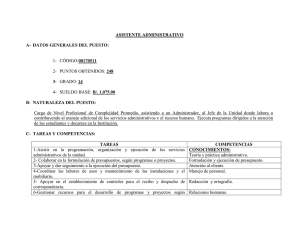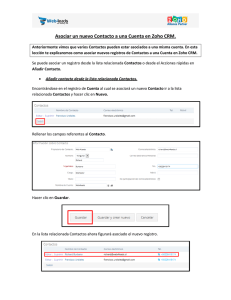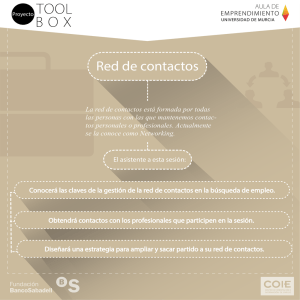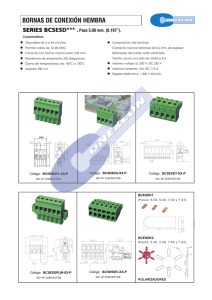Descargar la guía de configuración de Contactos
Anuncio

Configuración de Contactos para administradores En esta guía 1. Añadir nuevos contactos a G Suite 2. Importar tu libreta de direcciones anterior 3. Proporcionar a tu equipo direcciones adicionales 4. Configurar listas de grupo 5. Formar a tu equipo Qué necesitas 1. Una cuenta de administrador de G Suite 2. 30 minutos Descubre Contactos Para ver tus contactos de G Suite desde Gmail, haz clic en Correo y, a continuación, selecciona Contactos. Accederás a tu página de contactos. También puedes ir a contacts.google.com y, si aún no lo hubieras hecho, iniciar sesión en tu cuenta de G Suite cuando se te solicite. Gracias a Contactos, la comunicación resultará muy sencilla en tu equipo. ● Tu equipo puede utilizar el directorio global para localizar fácilmente direcciones al enviar correo electrónico, invitar a reuniones o compartir documentos. ● Podéis crear listas de grupo para enviar correo electrónico o invitar a varias personas a la vez. ● Además, cada miembro puede administrar sus propios contactos personales. 1. Añade a usuarios 2. Importa contactos 3. Añade direcciones 4. Crea grupos Activar la Vista previa de Contactos 5. Usa tus contactos 6. Forma a tu equipo Haz clic en un paso para consultarlo. Como administrador, puedes activar la nueva Vista previa de Contactos (Administrador de contactos) para permitir que tus usuarios vean todos sus contactos en un mismo lugar, con los más frecuentes situados en la parte superior. También podrán encontrar más fácilmente los duplicados y dejar que la aplicación actualice de forma automática los contactos nuevos. Para activar la Vista previa de Contactos para tus usuarios: 1. Inicia sesión en la Consola de Administración con tu dirección y tu contraseña de G Suite. 2. Haz clic en Aplicaciones > G Suite > Contactos. 3. En la página de Contactos, haz clic en Configuración avanzada. 4. Marca la casilla Vista previa de Contactos y haz clic en Guardar. Más información sobre la Vista previa de Contactos 1. Añade a usuarios 2. Importa contactos 3. Añade direcciones Revisar la lista de usuarios Cuando una persona nueva se incorpora a tu organización, la agregas como usuario a tu cuenta de G Suite. Esto le proporciona una dirección principal para enviar correo e invitaciones. En la Consola de Administración, haz clic en Usuarios. Verás una lista de todos los usuarios que hay en tu organización. Serán los mismos que se muestran en el Directorio de tu empresa en Contactos. 4. Crea grupos 5. Usa tus contactos 6. Forma a tu equipo Haz clic en un paso para consultarlo. 1. Añade a usuarios 2. Importa contactos 3. Añade direcciones Añadir a un nuevo usuario En la página Usuarios se muestran todos los miembros de tu equipo. Desde ella también añades a los nuevos usuarios: 1. En la parte inferior de la página, haz clic en . 2. Selecciona Añadir a un usuario. 3. En Crear un usuario nuevo, escribe el nombre y los apellidos de la persona, y asígnale un nombre de usuario (la primera parte de su dirección de G Suite) y una contraseña para que pueda acceder a su correo electrónico y a otros servicios de G Suite. Nota: El nombre de usuario que elijas será su nueva dirección de correo electrónico. 4. Haz clic en Crear para guardar el usuario nuevo. 4. Crea grupos 5. Usa tus contactos 6. Forma a tu equipo 1. Añade a usuarios 2. Importa contactos 3. Añade direcciones 4. Crea grupos 5. Usa tus contactos 6. Forma a tu equipo Enviar instrucciones para iniciar sesión al usuario nuevo Después de hacer clic en Crear, verás un mensaje de confirmación: 1. Haz clic en Enviar correo electrónico. 2. Introduce una dirección de correo electrónico donde la persona pueda recibir correo inmediatamente (no su dirección nueva de G Suite). Recibirá un mensaje con el nombre de usuario y la contraseña, y un enlace para iniciar sesión en su nueva cuenta de G Suite. Nota: Si la persona no tiene en ese momento un correo electrónico personal donde poder recibir las instrucciones de inicio de sesión, puedes imprimírselas. Más información: Otras formas de añadir a usuarios Añade a usuarios 2. Importa contactos 3. Añade direcciones 4. Crea grupos 5. Usa tus contactos 6. Forma a tu equipo Importar los contactos personales a G Suite Tu cuenta de G Suite incluye a todos los usuarios de tu organización y a cualquier contacto externo compartido, y todos ellos se muestran en el Directorio de Contactos. No obstante, cada miembro del equipo puede importar también sus contactos personales, así como los del programa de correo electrónico que utilizaba antes. Haz clic en el enlace siguiente para averiguar cómo importar datos del programa de correo electrónico anterior. Accederás a una página fuera de esta guía, donde encontrarás instrucciones para importar los contactos. Cuando termines, vuelve aquí para completar esta guía. ¿Dónde están ahora tus contactos? ● Microsoft Outlook 2003-13 ● Apple Mail, Thunderbird o Eudora, o en un host de correo web como Yahoo, Hotmail o AOL ● Otra cuenta de Gmail Más información: Todas las opciones de importación Añade a usuarios Importa contactos 3. Añade direcciones 4. Crea grupos 5. Usa tus contactos Proporcionar direcciones de correo electrónico adicionales Si tú o alguna otra persona de tu organización necesitáis más de una identidad de correo electrónico, puedes asignar una dirección adicional mediante un alias de correo electrónico. Por ejemplo, podrías recibir el correo general en tú@tudominio.com, pero establecer que las consultas de los clientes se envíen a [email protected]. Al añadir un alias de correo electrónico, el correo enviado a cualquiera de las dos direcciones se recibirá en la misma bandeja de entrada. 6. Forma a tu equipo Añade a usuarios Importa contactos 3. Añade direcciones 4. Crea grupos 5. Usa tus contactos 6. Forma a tu equipo Añadir un alias de correo electrónico Para añadir otra dirección para ti o para un miembro de tu equipo: 1. En la Consola de Administración, haz clic en Usuarios. 2. Haz clic en el usuario que necesita la dirección. 3. Haz clic en Cuenta para abrir más ajustes y desplázate hacia abajo hasta la sección Alias. 4. Haz clic en Añadir un alias e introduce la dirección de correo electrónico secundaria. 5. Haz clic en Guardar en la parte inferior de la página. Los mensajes enviados a esta nueva dirección llegarán a la misma bandeja de entrada de la dirección principal de esa persona. Más información sobre los alias de correo electrónico Añade a usuarios Importa contactos 3. Añade direcciones Crear listas de distribución de grupo Si trabajas o te comunicas habitualmente con un determinado grupo de personas, crea una lista de grupo. Las listas de grupo son ideales para departamentos, oficinas o grupos de trabajo. Al enviar el correo electrónico al grupo, todos sus miembros reciben los mensajes. Cuando se invita a un grupo a un evento de calendario, se envía la invitación a todos sus miembros. También puedes compartir documentos con los grupos. Veamos cómo se configura... 4. Crea grupos 5. Usa tus contactos 6. Forma a tu equipo Añade a usuarios Importa contactos 3. Añade direcciones Crear grupos para la organización Para hacer más eficaces las comunicaciones, puedes crear grupos dentro de tu organización para unidades o equipos de proyectos. Una forma de crear una lista de grupo es ir a la página Grupos de la Consola de Administración: 1. Inicia sesión en la Consola de Administración con tu dirección de correo electrónico completa y contraseña de G Suite. 2. Haz clic en Grupos. 4. Crea grupos 5. Usa tus contactos 6. Forma a tu equipo Añade a usuarios Importa contactos 3. Añade direcciones 4. Crea grupos 5. Usa tus contactos 6. Forma a tu equipo Crear un grupo Desde la página de Grupos, puedes crear una sola dirección para enviar correo electrónico o invitaciones a todos los miembros de un grupo. Solo las personas con acceso a tu Consola de Administración pueden crear grupos aquí: 1. Haz clic en Crear un grupo. 2. Rellena el formulario para asignar un nombre y una dirección al grupo. 3. Establece el nivel de acceso del grupo, lo que determinará quién puede administrarlo. Más adelante podrás cambiar estos ajustes. 4. Haz clic en Crear. (Una vez que hayas creado el primer grupo, haz clic en para añadir el siguiente). Más información sobre los niveles de acceso de los grupos Añade a usuarios Importa contactos 3. Añade direcciones 4. Crea grupos 5. Usa tus contactos 6. Forma a tu equipo Añadir miembros al grupo Vamos a añadir algunos miembros al grupo. Una vez que hayas creado el grupo, accederás a una página en la que puedes añadir a sus miembros. 1. En la página del grupo, haz clic en Administrar usuarios. 2. Para añadir a nuevos miembros, introduce la dirección de cada persona en una línea. 3. Haz clic en Añadir. 4. También puedes seleccionar otras opciones, como convertir a un miembro en el propietario del grupo. Para volver a ver a tu grupo, haz clic en Grupos en la Consola de Administración. Más información sobre cómo crear grupos Añade a usuarios Importa contactos 3. Añade direcciones Escribir a tus contactos Una vez que hayas creado las direcciones de contacto de los miembros y grupos de tu equipo, no tendrás que recordar las direcciones exactas. Cada uno de los usuarios para los que creas cuentas se añade automáticamente a un directorio global al que toda la organización tiene acceso. Al redactar un mensaje en Gmail, solo tienes que empezar a escribir el nombre o la dirección de la persona en el campo Para. A medida que escribas, se abrirá una lista de nombres que coinciden, y podrás seleccionar la persona a la que quieres escribir. 4. Crea grupos 5. Usa tus contactos 6. Forma a tu equipo Añade a usuarios Importa contactos 3. Añade direcciones Invitar a contactos a una reunión También funciona en Google Calendar y Hangouts: a medida que escribes, aparece una lista de nombres que coinciden para que puedas seleccionar el destinatario correcto. Imaginemos que estás creando un evento. Cuando empiezas a escribir para añadir a un invitado, aparece la lista del directorio global. Puedes elegir un nombre incluso antes de terminar de escribir. Recuerda que puedes introducir una dirección de grupo para invitar a todos sus miembros a un evento, en lugar de añadirlos uno a uno. 4. Crea grupos 5. Usa tus contactos 6. Forma a tu equipo Añade a usuarios Importa contactos 3. Añade direcciones 4. Crea grupos Compartir documentos con los contactos ¿Y si quieres compartir un documento o una hoja de cálculo con los demás? ¡También puedes! Simplemente haz clic en Compartir en la parte superior del documento y empieza a escribir los nombres de las personas o grupos con los que quieres compartirlo. El directorio global se abrirá y podrás elegir a las personas correctas entre tus contactos. 5. Usa tus contactos 6. Forma a tu equipo Añade a usuarios Importa contactos 3. Añade direcciones 4. Crea grupos 5. Usa tus contactos 6. Forma a tu equipo Lista de tareas pendientes de Contactos para tu equipo Ahora que has creado las direcciones y los grupos de tu equipo, es momento de ayudarles a empezar a administrar sus contactos. Aquí tienes nuestras sugerencias sobre lo que debe hacer primero cada uno de sus miembros. Cada miembro debe: 1. Importar sus contactos anteriores a G Suite 2. Aprender los principios básicos del envío de correo a los contactos 3. Crear listas de distribución personales Añade a usuarios Importa contactos 3. Añade direcciones 4. Crea grupos 5. Usa tus contactos 6. Forma a tu equipo Consigue más formación para tu equipo ¿Qué debemos hacer a continuación? Os recomendamos que visitéis el Centro de Aprendizaje de G Suite en gsuite.google.es/learning-center para obtener más información y recursos formativos. Visitar el Centro de Aprendizaje ● Guías de usuario de G Suite ● Consejos para un uso empresarial ● Configuración para móviles Enhorabuena. Has configurado Contactos para tu equipo. Ahora ya sabes cómo: Añadir a personas a tu cuenta de G Suite Importar tu libreta de direcciones a G Suite Proporcionar direcciones adicionales Crear listas de grupo Escribir fácilmente direcciones de contacto Formar a tu equipo para que utilice Contactos