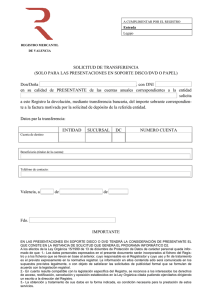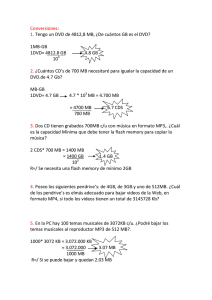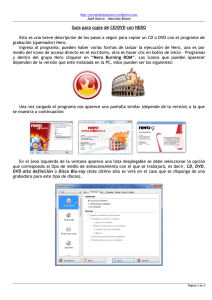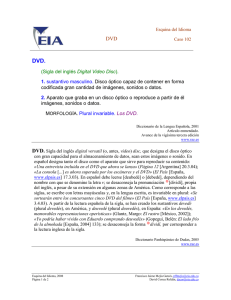Manual del usuario
Anuncio
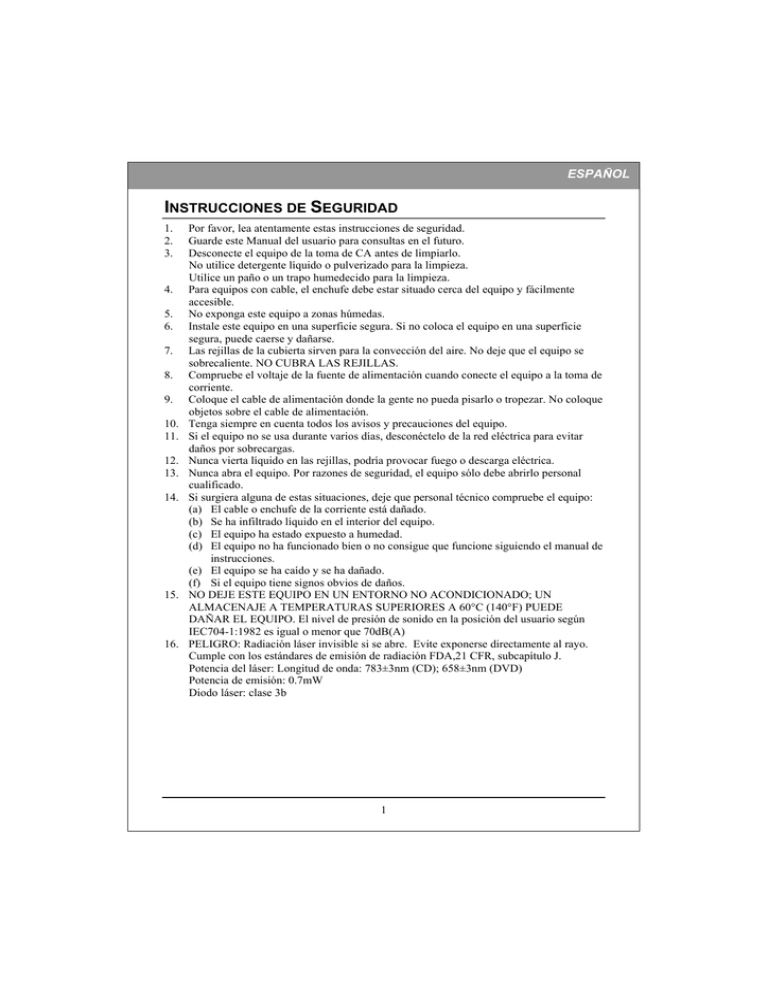
ESPAÑOL INSTRUCCIONES DE SEGURIDAD 1. 2. 3. 4. 5. 6. 7. 8. 9. 10. 11. 12. 13. 14. 15. 16. Por favor, lea atentamente estas instrucciones de seguridad. Guarde este Manual del usuario para consultas en el futuro. Desconecte el equipo de la toma de CA antes de limpiarlo. No utilice detergente líquido o pulverizado para la limpieza. Utilice un paño o un trapo humedecido para la limpieza. Para equipos con cable, el enchufe debe estar situado cerca del equipo y fácilmente accesible. No exponga este equipo a zonas húmedas. Instale este equipo en una superficie segura. Si no coloca el equipo en una superficie segura, puede caerse y dañarse. Las rejillas de la cubierta sirven para la convección del aire. No deje que el equipo se sobrecaliente. NO CUBRA LAS REJILLAS. Compruebe el voltaje de la fuente de alimentación cuando conecte el equipo a la toma de corriente. Coloque el cable de alimentación donde la gente no pueda pisarlo o tropezar. No coloque objetos sobre el cable de alimentación. Tenga siempre en cuenta todos los avisos y precauciones del equipo. Si el equipo no se usa durante varios días, desconéctelo de la red eléctrica para evitar daños por sobrecargas. Nunca vierta líquido en las rejillas, podría provocar fuego o descarga eléctrica. Nunca abra el equipo. Por razones de seguridad, el equipo sólo debe abrirlo personal cualificado. Si surgiera alguna de estas situaciones, deje que personal técnico compruebe el equipo: (a) El cable o enchufe de la corriente está dañado. (b) Se ha infiltrado líquido en el interior del equipo. (c) El equipo ha estado expuesto a humedad. (d) El equipo no ha funcionado bien o no consigue que funcione siguiendo el manual de instrucciones. (e) El equipo se ha caído y se ha dañado. (f) Si el equipo tiene signos obvios de daños. NO DEJE ESTE EQUIPO EN UN ENTORNO NO ACONDICIONADO; UN ALMACENAJE A TEMPERATURAS SUPERIORES A 60°C (140°F) PUEDE DAÑAR EL EQUIPO. El nivel de presión de sonido en la posición del usuario según IEC704-1:1982 es igual o menor que 70dB(A) PELIGRO: Radiación láser invisible si se abre. Evite exponerse directamente al rayo. Cumple con los estándares de emisión de radiación FDA,21 CFR, subcapítulo J. Potencia del láser: Longitud de onda: 783±3nm (CD); 658±3nm (DVD) Potencia de emisión: 0.7mW Diodo láser: clase 3b 1 ESPAÑOL COMUNICADO DE CUMPLIMIENTO DE LA FCC Nota: Este equipo ha sido probado y cumple con los límites para dispositivos digitales de Clase B, según el Apartado 15 de las normas de la FCC. Estos límites han sido diseñados para ofrecer una protección razonable contra interferencias dañinas en una instalación residencial. Este equipo genera energía por radiofrecuencia y si no se instala o se usa según las instrucciones, puede causar interferencias perjudiciales a la radiocomunicación. Sin embargo, no se garantiza que no existan interferencias en alguna instalación en particular. Si este equipo causa interferencias dañinas a la recepción de televisión o radio, lo cual podrá saberse encendiendo y apagando el equipo, el usuario deberá intentar corregir la interferencia tomando una de las medidas siguientes: - Vuelva a orientar o cambie de lugar la antena receptora. - Aumente la separación entre el equipo y el receptor. - Conecte el equipo al enchufe de un circuito diferente al que esté conectado el receptor. - Consulte con el distribuidor o con un técnico especialista en radio/televisión para más ayuda. Aviso de la FCC: Para garantizar el cumplimiento constante, (por ejemplo, utilice exclusivamente cables de interfaz apantallados para conectar al ordenador o periféricos). Cualquier cambio o modificación no admitida expresamente por la parte responsable del acuerdo podría anular la autoridad del usuario para operar con este equipo. Este dispositivo cumple con el Apartado 15 de las Normas de la FCC. Su utilización está sujeta a estas dos condiciones: (1) este dispositivo puede no causar interferencias dañinas y (2) este dispositivo debe aceptar cualquier interferencia recibida, incluyendo interferencias que puedan causar un funcionamiento no deseado. 2 ESPAÑOL PRECAUCIONES !! No intente abrir la unidad y repararla. Si quita la tapa puede haber exposición a rayos láser y voltaje eléctrico perjudiciales. Se recomienda que el usuario devuelva la unidad defectuosa al vendedor original al que se la compró para la reparación. • Utilice el embalaje original para transportar la unidad o enviarla para su reparación. El embalaje original ha sido diseñado y probado para proteger la unidad en condiciones extremas. • No deje esta unidad a la luz directa del sol, sobre unidades de calor o cerca de aparatos eléctricos que emitan grandes cantidades de corriente. • Utilice un trapo suave y sin polvo para limpiar la unidad. Mantenga su unidad alejada de la humedad o líquidos, incluida el agua, productos de limpieza o disolventes. • Mantenga su disco limpio. Si utiliza un trapo suave y sin polvo para limpiar el disco antes de realizar la grabación, mejorará el proceso de grabación de datos. • No deje caer o golpee la unidad. • La instalación y funcionamiento de la unidad debe realizarse horizontalmente. • La ley de derechos de autor de cada país gobierna la reproducción de los trabajos con derechos de autor. La persona que utilice las unidades puede ser responsable por su uso para realizar copias no autorizadas de trabajos con derechos de autor. • La copia de datos será más efectiva si se realiza desde el disco duro en vez de copiar datos en “modo copia al vuelo”. Por tanto, recomendamos al usuario que reserve suficiente espacio en el búfer para crear un archivo de imagen (como mínimo necesitará 650MB para CD; 5GB para DVD y si su unidad soporta grabación en DVD+R Double Layer o DVD-R Dual Layer, entonces al menos 9GB de espacio). 3 ESPAÑOL TABLA DE CONTENIDOS INTRODUCCIÓN Lo que la grabadora de DVD hace ................................................... 6 Compatibilidad de formatos .............................................................. 6 Modos de grabación ......................................................................... 7 Lo que puede hacer con la grabadora de DVD ................................ 8 Configuración del sistema Requisitos del sistema ...................................................................... 9 Características y controles Vista frontal ..................................................................................... 11 Vista posterior ................................................................................. 12 INSTALACIÓN Instalación del Hardware de Unidades ATAPI/E-IDE .............13 Configuración de la unidad IDE ...................................................... 13 Cambiar el puente........................................................................... 15 Instalación del Hardware de las Unidades Serial ATA..........18 FUNCIONAMIENTO Instalación de los controladores necesarios ............................19 Cargar y descargar la bandeja ........................................................19 Grabación de CDs y DVDs Acerca del software y manuales ..................................................... 20 Medios recomendados para grabar y regrabar ............................. 20 Reproducción de CDs y DVDs Software de reproducción ............................................................... 22 Reproducción de CDs de audio ...................................................... 22 La primera vez que se reproduce un DVD ..................................... 22 LightScribe Guía de usuario Cómo utilizar LightScribe………………………………………….......23 Creación y grabación de discos con etiquetas LightScribe……......24 Preguntas frecuentes………………………………………………......25 4 ESPAÑOL Guía del usuario de SecurDisc ¿Qué es SecurDisc?........................................................................27 Requisitos para SecurDisc...............................................................27 Soporte de formato de medios y multimedia...................................28 Crear y acceder a un disco SecurDisc.............................................29 Preguntas más frecuentes...............................................................32 Guía del usuario de SmartErase Características de SmartErase........................................................34 Requisitos para SmartErase............................................................34 Formatos de discos soportados por SmartErase.............................35 Cómo utilizar SmartErase................................................................36 Preguntas más frecuentes...............................................................37 SOLUCIÓN DE PROBLEMAS Problemas de lectura ...................................................................... 39 Problemas de escritura ................................................................... 41 5 ESPAÑOL INTRODUCCIÓN Gracias por comprar esta grabadora de DVD, se trata de una grabadora de DVD y grabadora, regrabadora y reproductor de CD de alto rendimiento y fiable. Por favor, lea este manual atentamente y manténgalo a mano para una referencia más fácil. Utilice el manual para la instalación, funcionamiento y solución de problemas para esta unidad. Lo que la grabadora de DVD hace La grabadora de DVD es una unidad grabadora de DVD/regrabadora de CD que ofrece una calidad profesional de DVD y CD para escribir, reescribir y leer. También lee Discos Versátiles Digitales (DVDs) formateados para películas y datos. Esta unidad versátil y excepcional puede: Para DVDs z z z z z z z z Grabar en medios DVD+R (DVD grabable). *Escribe discos DVD+R Double Layer (DVD+R9 grabable). Grabar en medios DVD+RW (DVD re-grabable). Grabar en medios DVD-R (DVD grabable). **Escribe discos DVD-R Dual Layer (DVD-R9 grabable). Grabar en medios DVD-RW (DVD re-grabable). Leer medios DVD (DVD+R, DVD+RW, DVD-R, DVD-RW, DVD+R9, DVD-R9). *** Leer o grabar en discos DVD-RAM. Para CDs z z z z Grabar en medios CD-R (CD grabable). Grabar en medios CD-RW (CD regrabable) de ultra velocidad. Leer todos los medios CD-ROM y CD-R de datos. Leer medios CD-RW y CD-DA (audio). (NOTA: Las velocidades máximas de grabación, re-grabación y lectura de la unidad se encuentran impresas en el embalaje original *Sólo si su unidad soporta la grabación en DVD+R Double Layer, podrá grabar discos DVD+R9. **Sólo si su unidad soporta la grabación en DVD-R Dual Layer, podrá grabar discos DVD-R9. ***Sólo si su unidad soporta la lectura y grabación en DVD-RAM podrá leer o grabar en discos DVD-RAM). La unidad soporta la ejecución OPC (ROPC) que es compatible con Windows Plug & Play. La memoria flash permite la actualización de la unidad a la última versión firmware (disponible en la página web) sin abrir la unidad. La tecnología a prueba de falta de datos en el búfer (Buffer Underrun), elimina los errores del búfer, ofreciendo por tanto una seguridad al utilizar el ordenador para otras cosas mientras se escribe en un disco CD-R/CD-RW, DVD-R/DVD-RW o DVD+R/DVD+RW. Compatibilidad de formatos 6 ESPAÑOL Esta grabadora de DVD es una unidad óptica de disco versátil. Para la función de grabación de CD, se pueden grabar datos, cumpliendo con el Libro Naranja: Apartado 2 CD-R Volumen 1 / Apartado 2 CD-R Volumen 2 Multi Speed (Multi-Velocidad) / Apartado 3 CD-RW Volumen 1 (conocido como Low Speed (Baja-Velocidad)) / Apartado 3 CD-RW Volumen 2: Alta velocidad / Apartado3 CD-RW Volumen 3: Ultra velocidad, en discos CD-R/RW junto con el software de aplicación de grabación. Para la función de grabación de DVD, esta unidad cumple con DVD+R Versión 1.3 / DVD+R9 Versión 1.0 (sólo para unidades que soportan la grabación de DVD+R de doble capa) / DVDR9 Versión 3.0 (sólo para la unidad que soporta la grabación de DVD-R de doble capa) / DVD+RW Versión 1.3 / DVD-R Versión 2.1 / y DVD-RW Versión 1.2, DVD-RAM Versión 2.2 (sólo para la unidad que soporta la regrabación en DVD-RAM) Para la función de lectura, puede leer todos estos discos: DVD de una o doble capa (PTP, OTP), DVD-R, DVD+R, DVD+R9, DVD-R9, DVD-RW, DVD+RW, DVD-RAM (sólo para la unidad que soporta la lectura de DVD-RAM). Además, lee todos los formatos y discos CD: CD-DA, CD-ROM, CD-ROM/XA, Foto-CD, Multi-sesión, Karaoke-CD, Vídeo CD, CD-I FMV, CD Extra, CD Plus, CD-R y CD-RW. Modos de grabación Pista de una vez Los datos pueden grabarse en un disco en una pista de una sola vez. Podrán añadirse nuevas pistas más tarde. Los CD de música no podrán escucharse en un reproductor de CD o unidad de CD-ROM hasta que se cierre el disco. Disco de una vez Los datos pueden grabarse en un disco de una sola pasada. En este modo no se podrán grabar más datos después. Sesión de una vez Los datos pueden grabarse en el disco en una sesión de una vez. En este modo se pueden escribir nuevas sesiones más tarde. Se puede utilizar más espacio del disco al no haber pausa entre las pistas. Multisesión Los datos pueden grabarse en el disco en una sesión. En este modo se pueden escribir nuevas sesiones más tarde. Se utiliza menos espacio del disco por las pausas creadas entre las sesiones. Escritura en paquete Es útil para copias de seguridad de datos. Los datos se pueden añadir a las pistas en los o se pueden borrar directamente de las pistas sólo en los . Para utilizar este modo, su software debe soportar la función de escritura en paquete. 7 ESPAÑOL Lo que puede hacer con una unidad z z z z z z z z z z z z Grabar vídeo digital o presentaciones en discos DVD+R, DVD+RW, DVD-R y DVDRW. *Una unidad con soporte para grabación en DVD+R Double Layer podrá grabar un disco DVD+R9. **Una unidad con soporte para grabación en DVD-R Dual Layer podrá grabar un disco DVD-R9. Grabar datos o audio en el CD grabable o regrabable. Reproducir CDs de música. Reproducir películas en VCD y DVD. Materiales de referencia de acceso interactivo en el DVD. Guardar fotos y otras imágenes en CDs grabables o regrabables. Archivar imágenes y vídeo en DVD o CD. Recopilar nuevos programas de software en DVD o CD. Creando y grabando discos etiquetados con LightScribe. ***Una unidad que soporta la lectura o regrabación en DVD-RAM podrá leer o grabar un disco DVD-RAM. 【En lo referente a la tecnología de etiquetado de discos LightScribe, también puede consultar el capítulo “Guía del usuario de LightScribe” para más información.】 8 ESPAÑOL CONFIGURACIÓN DEL SISTEMA Requisitos del sistema Para asegurar un rendimiento estable de lectura/escritura/reescritura, se recomienda un PC compatible con IBM con las siguientes características. Para unidades ATAPI/E-IDE: UCP SO Memoria Hard Drive Interface Pentium 4 1.3GHz o más Microsoft Windows 2000/XP/Vista Debe cumplir con los requisitos de RAM para su sistema operativo. (El mínimo recomendado es de 256MB) Capacidad mínima disponible de 650MB para crear un archivo de imagen de CD; 5GB de espacio libre en el disco duro para crear un archivo de imagen de DVD en un disco DVD de capa simple (4.7GB); *9GB o más de espacio libre en el disco duro para la creación de archivos de imagen de DVD para un DVD+R9 Double Layer o un disco DVD-R9 Dual Layer (8,5GB). (No active la calibración termal del disco duro durante su funcionamiento) Vacant IDE interface connector Para unidades Serial ATA: CPU Sistema operativo Memoria Disco duro Interfaz Pentium 4 1.3GHz o superior Microsoft Windows 2000/XP/Vista Debe cumplir los requisitos de RAM recomendados para su sistema operativo (mínimo 256 MB recomendados) Capacidad mínima disponible de 650 MB para crear un archivo de imagen de CD; Espacio mínimo libre de 5 GB en el disco duro para crear un archivo de imagen de DVD para un disco DVD de una capa DVD; Espacio mínimo libre de 9GB en el disco duro para la creación de archivos de imagen de DVD para un disco DVD+R9 de doble capa o un disco DVD-R9 de doble capa*. Conector de interfaz Serial ATA disponible NOTA: Algunas unidades de disco duro de alta velocidad disponen de una función de “Re-calibrado térmico automático”. Por favor, desactívelo en la configuración de la BIOS para evitar errores de escritura (falta de datos en el búfer). 9 ESPAÑOL *Compruebe la caja original para ver si su unidad soporta la grabación de un disco DVD+R9 Double Layer o DVD-R9 Dual Layer. 10 ESPAÑOL CARACTERÍSTICAS Y CONTROLES Vista frontal Figura: Vista frontal de grabadora de DVD A Botón Expulsar/Cerrar Pulse el botón para expulsar/cerrar la bandeja. B On / Busy LED Indica el estado de funcionamiento de la unidad. La luz encendida significa que la unidad está ocupada; la luz parpadeando significa que la unidad está grabando o regrabando. C Agujero de expulsión Si el botón de expulsión no funciona bien, inserte un clip para de emergencia papel en el agujero para abrir la bandeja. PRECAUCIÓN: Desconecte la corriente antes de realizar la expulsión manual. 11 ESPAÑOL Vista posterior Para unidades ATAPI/E-IDE: Figura: Vista posterior de la unidad ATAPI/E-IDE Conector de cuatro contactos para entrada de alimentación DC. A Conector de alimentación Conector de 40 contactos para una interfaz E-IDE. B Conector de la interfaz IDE principal C Puente de configuración del dispositivo D Conector de salida de audio analógico E Conector de salida de audio digital Puente de seis contacto para seleccionar el modo de unidad como maestra, esclava o selección de cable IDE. Conector de cuatro contactos para salida de audio analógico. Utilícelo para conectarlo a una tarjeta de sonido o amplificador. Conector de dos contactos para datos de audio digital. Para conectar a una tarjeta de sonido que soporte la interfaz digital de Sony/Philips (SPDIF) o entrada digital. Para unidades Serial ATA: Figura: Vista posterior de la unidad Serial ATA Conector de alimentación Serial Conector de 15 contactos para una entrada de alimentación DC. ATA Conector de datos Serial ATA Conector de 7 contactos para interfaz de datos Serial ATA. 12 ESPAÑOL INSTALACIÓN DEL HARDWARE DE UNIDADES ATAPI/EIDE Este capítulo explica cómo instalar físicamente su grabadora de DVD en el ordenador. Los pasos que necesitará realizar son los siguientes: 1. 2. Apague el sistema y desenchúfelo del enchufe de corriente. Quite la carcasa del ordenador. Alimentación 3. Configure el puente Maestro/Esclavo del panel posterior de la grabadora de DVD. (Para conseguir los mejores resultados de la unidad de disco duro y la grabadora de DVD, se recomienda que conecte grabadora de DVD al IDE secundario como dispositivo MAESTRO) ¡ Configuraciones de la unidad IDE: (A) Disco duro conectado como Maestro en el puerto IDE primario; nada conectado al puerto IDE secundario. Î Establezca el puente de la grabadora de DVD como MAESTRO y conecte la grabadora de DVD como Maestro en el puerto IDE secundario. 13 ESPAÑOL Figura: Configuración (A) (B) Disco duro conectado como dispositivo Maestro y CD-ROM o DVD-ROM conectado como Esclavo en el puerto IDE Primario, nada conectado al puerto IDE secundario. Î Establezca el puente de la grabadora de DVD como MAESTRO y conecte la grabadora de DVD como Maestro en el puerto IDE secundario. (Si busca un modo para “COPIA RÁPIDA/Copia al vuelo”, esta configuración le ayudará a conseguir los mejores resultados de velocidad de copia.) Î Quite el CD-ROM o DVD-ROM, cámbielo a ESCLAVO y vuelva a conectarlo al puerto IDE secundario. Establezca el puente de la grabadora de DVD como MAESTRO y conecte la grabadora de DVD como Maestro en el puerto IDE secundario. (Esta configuración dará los mejores resultados para el uso de su disco duro. Por tanto, la velocidad de acceso del disco duro no bajará mientras el CDROM esté trabajando al mismo tiempo.) Figura: Configuración (B-1) Figura: Configuración (B-2) 14 ESPAÑOL (C) Discos duros conectados como dispositivos Maestro y esclavo en el puerto IDE primario, CD-ROM o DVD-ROM conectado como Maestro en el puerto IDE secundario. Î Quite el CD-ROM o DVD-ROM, cámbielo a ESCLAVO y vuelva a conectarlo al puerto IDE secundario. Establezca el puente de la grabadora de DVD como MAESTRO y conecte la grabadora de DVD como Maestro en el puerto IDE secundario. Figura: Configuración (C) ¡ Cambiar el puente: El puente Maestro/Esclavo se puede utilizar para establecer la grabadora de DVD a dispositivo Maestro o Esclavo. La siguiente figura muestra la configuración de puentes. C S S L M A C S S L M A Disp. esclavo (predeterminado) Dispositivo maestro Figura: Configuración de dispositivo Maestro o Esclavo. NOTA: No utilice dos puentes para establecer MA y SL al mismo tiempo. CS (CSEL) Si elige la configuración CS, la configuración Maestro/Esclavo se realizará automáticamente dependiendo de la configuración del hardware. 15 ESPAÑOL 4. Conecte los cables necesarios a su grabadora de DVD. Contacto #1 Contacto #1 (rojo) ALIMENTACIÓN AUDIO Figura: Conexión de cables (A) Cable IDE: Enchufe un conector del cable IDE en el conector IDE del panel posterior de la unidad antes de insertarla en el ordenador. Luego, pase el cable por la parte frontal de la apertura hacia la placa base. (B) Cable de alimentación: Conecte un cable de alimentación del ordenador al conector de ALIMENTACIÓN de la unidad. En la mayoría de ordenadores, encontrará conectores de alimentación libres listos para su uso. (C) Cables de audio (opcional) Puede conectar el cable de audio analógico si desea utilizar una tarjeta de sonido en el sistema. Este cable va desde el conector de salida de audio analógico de cuatro contactos en el panel posterior de la unidad hasta la tarjeta de sonido. O también puede conectar un cable de audio digital si su tarjeta de sonido está equipada con la interfaz digital de Sony/Philips (SPDIF) o entrada digital y desea utilizar la salida de audio digital de su unidad. 16 ESPAÑOL 5. 6. Deslice con cuidado la grabadora de DVD horizontalmente en el hueco vacío y móntela. Luego coloque la carcasa del ordenador. Conecte el ordenador de nuevo en el enchufe de pared y encienda la alimentación. Alimentación 17 ESPAÑOL INSTALACIÓN DEL HARDWARE DE LAS UNIDADES SERIAL ATA 1. Apague su PC y desconecte todos los cables de alimentación. 2. Consulte el manual del usuario de su PC para quitar la tapa del PC. 3. Busque una bahía vacía, deslice la unidad en la bahía y monte la unidad usando 4 tornillos. 4. Conecte un cable de datos Serial ATA al puerto Serial ATA primario y secundario en la placa base o tarjeta PCI de su PC. 5. Conecte el otro extremo del cable de datos Serial ATA a su unidad. 6. 7. 8. NOTA: La definición de contactos del conector del cable de datos Serial ATA debería ser el mismo que el de la siguiente figura. (Opcional) Puede que sea necesario usar un adaptador de alimentación de 4 contactos a Serial ATA. Depende de los conectores de la fuente de alimentación de su PC. Si necesita uno, conecte este adaptador de alimentación de 4 contactos a Serial ATA al conector de alimentación de 4 contactos de la fuente de alimentación de su PC. Conecte el conector de alimentación Serie ATA en el conector de alimentación del panel posterior de su unidad. NOTA: El conector de alimentación Serial ATA es más grande que el conector del cable de datos Serial ATA. Y la definición de contactos del conector del conector de alimentación Serial ATA debería ser el mismo que el de la siguiente figura. Vuelva a colocar la tapa del PC y conecte los cables de alimentación. Figura: Panel posterior de la unidad Serial ATA 18 ESPAÑOL FUNCIONAMIENTO Instalación de los controladores necesarios En Windows, la grabadora de DVD actúa como una “Unidad CD-ROM” por razones de instalación y configuración. En algunos casos, necesitará instalar software adicional para hacer uso de todas las características de la grabadora de DVD. Para utilizar la grabadora de DVD en un ordenador: Como una unidad CD-ROM: La mayoría de los sistemas operativos Windows (Windows Vsita, Windows XP, Windows 2000) ofrecen un controlador general de dispositivos CD-ROM que permite que la grabadora de DVD funcione como una unidad CD-ROM estándar. No necesitará instalar nada más. Como una unidad DVD-ROM: El sistema operativo del ordenador (excluyendo Windows 98SE/ME) también permite que la grabadora de DVD funcione como una unidad DVD-ROM. No necesitará instalar nada más para reproducir DVDs. Como regrabadora de CD o DVD: Para escribir en discos de CD o DVD, necesitará software adicional. El software de grabación incluido con el paquete le ofrece la función de creación, escritura por paquetes, copias de seguridad del disco duro o archivos, capturar audio y más. Carga y descarga de la bandeja (1) (2) (3) Con la grabadora de DVD encendida, pulse el botón expulsar del panel frontal. La bandeja saldrá en unos segundos. Coloque un disco en el hueco de la bandeja con la etiqueta hacia arriba. El disco debería estar nivelado en la bandeja. Figura: Carga de la bandeja Pulse el botón Expulsar de nuevo y la bandeja se cerrará en unos segundos. 19 ESPAÑOL GRABACIÓN DE CDS Y DVDS Antes de comenzar, asegúrese de tener instalado el software apropiado para grabar CDs, DVDs y reproducir DVDs. El software de grabación y el software de reproducción de DVD están en CDs distintos incluidos en el paquete. Acerca del software y manuales El software incluido sirve para ofrecerle el mejor resultado y con un uso fácil. El manual del usuario detallado para el software de grabación y reproducción se instalará automáticamente en su ordenador cuando instale el software de grabación. Para más detalles sobre otros paquetes de software disponibles para la grabación de DVDs o CDs, visite las páginas web de las compañías en cuyo software esté interesado, consulte sus manuales del usuario o mire en la ayuda dentro del mismo software. Consulte el manual del usuario para un funcionamiento detallado. Medios recomendados para grabar y regrabar Puede que no se pueda escribir en algunos discos de CD o DVD debido a diferencias en la calidad de fabricación. Recomendamos que utilice un disco CD y DVD de los siguientes fabricantes que han pasado las pruebas con nuestra unidad. Discos CD-R: CMC, Daxon, DST, Fornet, Fujifilm, GAT, Gigastorage, Infodisc, KingPro LeadData, Maxell, MBI, MCC, MPO, NanYa, Postech, Princo, Prodisc, Ramedia, Ricoh, Ritek, SAST, SKC, Sony, TDK, Taiyo-Yuden Discos CD-RW de baja velocidad: Discos CD-RW de alta velocidad: CMC, Daxon, Gigastorage, Infordisc, LeadData, MCC, Princo, Prodisc, Ricoh, Ritek CMC, Daxon, Fornet, Gigastorage, Infodisc, LeadData, MCC, NanYa, Princo, Prodisc, Ricoh, Ritek Discos CD-RW de velocidad ultra: CMC, Daxon, Infodisc, Mitsubishi, Ritek Discos DVD-R: BEALL, CMC, FUJIFILM, Daxon, FTI, KDT, Maxell, MBI, MJC, MUST, NANYA, OPTODISC, Prodisc, Ritek, SONY, Taiyo-Yuden, TDK Discos CMC, MKM, Ritek DVD-R9: Discos CMC, JVC, MKM, Ritek, TDK DVD-RW: 20 ESPAÑOL Discos Maxell, CMC, MKM, Ritek OPTODISC, Panasonic, Ritek DVD-RAM Discos DVD+R: Discos DVD+R9: Discos DVD+RW: Discos LightScribe: CMC, Daxon, Informedia, Maxell, MBI, MCC, NEW START, OPTODISC, Philips, Prodisc, Ricoh, Ritek, SONY, Taiyo-Yuden, TDK CMC, FUJIFILM, MBI, Mitsubishi, Philips, Prodisc, Ricoh, Ritek Infodisc, MBI, MCC, MKM, Philips, Prodisc, Ricoh, Ritek, Sony CD-R: HP, CMC, MCC, MBI DVD+R: HP, CMC, MCC, MBI NOTA: (1) Sólo si su unidad soporta la grabación en DVD+R de doble capa, podrá grabar discos DVD+R9; y sólo si su unidad soporta la grabación en DVD-R de doble capa, podrá grabar discos DVD-R9. Sólo si su unidad soporta la lectura o regrabación en DVD-RAM, podrá leer o grabar discos DVD-RAM. (2) Las velocidades máximas de grabación, re-grabación y lectura de la unidad se encuentran impresas en el embalaje original. (3) Sujeto a cambios sin previo aviso. 21 ESPAÑOL REPRODUCCIÓN DE CDS Y DVDS Software de reproducción Primero deberá instalar el software de reproducción de DVD en su ordenador. Si no tiene ningún software de reproducción de DVD instalado en su ordenador, el software de reproducción de DVD del CD incluido le ofrecerá el mejor resultado para la reproducción. Puede reproducir CDs de audio inmediatamente y discos DVD grabados, incluyendo películas y otros DVDs. Para reproducir un CD o un disco de vídeo digital (DVD), inserte el disco con la etiqueta hacia arriba (para CDs). Esta grabadora de DVD reproduce DVDs de capa simple y de capa dual. Reproducción de CDs de audio Para escuchar música en un CD de audio, conecte un cable de audio en el conector de audio analógico de la parte posterior de la unidad y conecte el otro extremo en la tarjeta de sonido. Para escuchar música a través de la tarjeta de sonido del ordenador, puede controlar el volumen con el control del volumen de Windows Media Player o en la barra de tareas del Reproductor de CD. También puede silenciar el sonido en su tarjeta de sonido y escuchar música a través de los auriculares o altavoces con alimentación propia. La primera vez que se reproduce un DVD Un código incluido en algunos DVDs permite que puedan reproducirse sólo en ciertas zonas, como en Norteamérica, Europa, etc. Cuando la grabadora de DVD se entrega, no hay ningún código de región establecido. La primera vez que introduzca un DVD con una configuración de región en la grabadora de DVD, tan sólo el insertar el DVD establecerá la unidad a ese código de región. Si inserta más tarde un DVD con un código de región distinto, se le pedirá que acepte el cambio del código de región o no. Si no acepta el cambio, entonces el DVD no se visualizará. Si acepta el cambio, entonces la configuración del código de región de la grabadora de DVD cambiará. Pero recuerde: sólo puede cambiar el código de región de la grabadora de DVD 5 veces. Tras ellas, no podrá volver a cambiar la configuración del código de su unidad. 22 ESPAÑOL LIGHTSCRIBE GUÍA DE USUARIO Los siguientes capítulos de LightScribe son instrucciones de ayuda para unidades con etiquetado de discos LightScribe. Consulte el paquete original de su unidad para verificar si su unidad soporta la función de etiquetado de discos LightScribe. Figura: Logo de LightScribe Cómo utilizar LightScribe Para etiquetar un CD o DVD con LightScribe, necesita tres componentes: • Unidad LightScribe • Software de etiquetado LightScribe (incluido con la unidad; también se encuentran disponibles otras aplicaciones compatibles con LightScribe) • Medio LightScribe (disponibles en las tiendas de computadoras) Puede etiquetar el disco LightScribe antes o después de grabar la cara de datos, e incluso puede etiquetar varios discos sucesivamente con o sin datos grabados. Es importante que recuerde insertar el disco LightScribe con la cara de la etiqueta hacia abajo cuando vaya a grabar la etiqueta LightScribe. 23 ESPAÑOL CREACIÓN Y GRABACIÓN DE DISCOS CON ETIQUETAS LIGHTSCRIBE 1 Inicie el software de etiquetado LightScribe. • La aplicación de etiquetado puede formar parte del software de grabación o ser una aplicación independiente. 2 Elija la configuración adecuada de LightScribe para el diseño que desea aplicar. • Debe seleccionar la opción “LightScribe” en la mayoría de las aplicaciones de etiquetado compatibles con LightScribe antes de diseñar la etiqueta. 3 Diseñe la etiqueta. • Puede crear una etiqueta con texto o gráficos y elegir la parte del disco en la que desea inscribirla. Puede tratarse de un texto sencillo (sólo título) o un diseño completo que cubra todo el disco (etiqueta completa). • Experimente con texto, fuentes, fondos ya diseñados y sus propias fotografías y gráficos para diseñar la etiqueta que mejor se adapte a su estilo. (Si desea obtener más ideas y sugerencias, visite www.lightscribe.com/labeltips.) 4 Cuando el diseño esté listo, inserte un disco LightScribe en blanco en la unidad con la cara de la etiqueta hacia abajo. • Antes de poder ver la vista previa del diseño o imprimirlo, la aplicación de etiquetado comprueba que se haya insertado un disco LightScribe en la unidad correctamente. Si no hay un disco en la unidad o si el disco LightScribe no se ha insertado con la cara de la etiqueta hacia abajo, el software mostrará un mensaje de error. 5 Seleccione la opción Preview (Vista previa) para ver el aspecto del diseño como etiqueta LightScribe. • La vista previa le permite determinar si los elementos del diseño están en el lugar deseado y muestra el aspecto que tendrá la escala de grises en el disco. 6 Seleccione la opción Print (Imprimir) para enviar el diseño de la etiqueta al disco. • Puede elegir la calidad de impresión que desea obtener en el disco entre una de estas tres: borrador, estándar u óptima. La primera corresponde al modo de impresión más rápido y el diseño resultante ofrece un nivel de contraste bajo; la calidad de impresión óptima ofrece un mejor contraste y zonas de diseño más oscuras, por lo que el proceso de grabación dura más tiempo. La tabla siguiente muestra los tiempos aproximados de impresión. Configu- ración Sólo título Óptima Estándar Borrador <4 min. <3 min. <2 min. Título y Título y contenido <9 min. <7 min. <4 min. Etiqueta completa (con gráficos) <36 min. <28 min. <20 min. 7 Cuando la etiqueta está terminada, la unidad expulsa el Cuando la etiqueta está terminada, la unidad expulsa el. 24 ESPAÑOL PREGUNTAS FRECUENTES P: ¿Cómo funciona LightScribe? R: La capa que recubre los discos LightScribe cambia de color cuando se expone al láser de la unidad de CD o DVD. El proceso es parecido al de la exposición de una película fotográfica, con la diferencia de que la superficie de LightScribe reacciona a la luz intensa del láser de forma específica. P: ¿Qué ocurre si intento utilizar LightScribe para etiquetar un disco que no es LightScribe? R: El software no permite el envío de imágenes de etiquetas a discos que no sean LightScribe. El software compatible con LightScribe reconoce un disco LightScribe por las características de identificación grabadas en él; el sistema crea una imagen y la envía a la unidad sólo si se ha insertado en ella el medio adecuado. P: ¿Puedo realizar otras tareas con la computadora mientras grabo una etiqueta con LightScribe? R: Sí. El proceso de etiquetado es una tarea que se lleva a cabo en un segundo plano, por lo que la computadora puede utilizarse para realizar otras tareas a la vez. P: ¿Puedo dejar la computadora desatendida mientras grabo una etiqueta LightScribe? R: Sí. LightScribe no requiere que el usuario realice ninguna operación durante el proceso de grabación. Además, el sistema LightScribe no entrará en los modos de suspensión ni de ahorro de energía mientras se está grabando una etiqueta. P: ¿Puedo volver a grabar una etiqueta LightScribe de la misma forma que puedo volver a grabar un disco CD-RW o DVD±RW? R: No. La tecnología LightScribe actual no permite el borrado de etiquetas. La imagen es permanente una vez que se ha grabado en el disco. P: ¿Puede la imagen LightScribe causar desequilibrios cuando el CD o DVD gire en la unidad, como ocurre con una etiqueta de papel? R: No. Los discos LightScribe presentan el mismo equilibrio regular que un CD o DVD de alta calidad, y giran de manera uniforme dentro de la unidad. La grabación de una imagen en los discos no modifica el equilibrio de éstos y no pone en peligro su capacidad para girar de manera uniforme. P: ¿Se emiten sustancias químicas peligrosas durante el proceso de grabación de imágenes de LightScribe? R: No. El proceso de grabación de imágenes por láser produce un cambio químico del material colorante incrustado en la capa que recubre el disco, pero no se crean ni producen sustancias químicas peligrosas durante el proceso. P: ¿Es peligroso manipular el disco LightScribe o está caliente justo después de haberse grabado la etiqueta? R: No. A pesar de que la terminología estándar del sector utilizada para la grabación de datos, y ahora la grabación de imágenes, pueda sugerir esta idea no se produce cambio alguno de temperatura durante el proceso de grabación. Los CD o DVD pueden tocarse sin peligro justo 25 ESPAÑOL después de que hayan sido expulsados de la unidad. P: ¿Se pueden crear etiquetas en color con LightScribe? R: Actualmente, la tecnología LightScribe sólo está disponible en escala de grises, con lo que se consigue crear una imagen parecida a la de una fotografía en blanco y negro. La estrategia de desarrollo de LightScribe no contempla anuncios futuros sobre funciones adicionales. Sin embargo, los requerimientos legales y comerciales impiden, de momento, la publicación de información más específica. 26 ESPAÑOL GUÍA DEL USUARIO DE SECURDISC Los siguientes capítulos de SecurDisc son instrucciones para las unidades compatibles con SecurDisc. Consulte el paquete original de su unidad para verificar si su unidad soporta la función SecurDisc. Figura: Logotipo SecurDisc ¿Qué es SecurDisc? SecurDisc es una tecnología innovadora que ofrece protección de datos y un control de acceso al contenido en los medios contra el uso no autorizado a través de una solución combinada de unidad y software. SecurDisc tiene las siguientes características: z z z z z Protege datos confidenciales contra los entrometidos Firma discos digitalmente como prueba de autenticidad Evita la copia y distribución no deseada de archivos PDF en DVDs Ayuda a salvaguardar los datos contra el deterioro de los discos Ofrece mejores posibilidades de recuperar datos valiosos de un disco dañado Requisitos para SecurDisc Necesita los siguientes componentes para disfrutar de todas las ventajas de SecurDisc: z z z z Una unidad compatible con SecurDisc Nero Express para crear un disco SecurDisc Nero InCD/ InCD Reader 5.5 o superior para leer discos SecurDisc protegidos con contraseña SecurDisc Viewer y una unidad compatible con SecurDisc para acceder a los archivos PDF con protección de copia 27 ESPAÑOL Soporte de formato de medios y multimedia La mayoría de características SecurDisc se aplican a todos los medios CD/DVD y formatos de archivo. Tenga en cuenta que actualmente la protección de copia sólo puede usarse para proteger archivos PDF en el discos DVD. Característica SecurDisc Protección por contraseña Firma digital Fiabilidad de los datos Comprobació n de integridad de los datos Protección contra copia CDR/RW DVD±R/ RW DVD±R DL DVDRAM SÍ SÍ SÍ SÍ Formato de archivo Todos No soportado No soportado SÍ SÍ SÍ SÍ Todos SÍ SÍ SÍ SÍ Todos No soportado SÍ SÍ SÍ SÍ Todos No soportado NO SÍ SÍ SÍ PDF Grabació n de imagen* No soportado * La función de grabación de imagen no está disponible para SecurDisc 28 ESPAÑOL CREAR Y ACCEDER A UN DISCO SECURDISC Para crear y acceder a un disco SecurDisc, necesita los componentes siguientes: z z z z Una unidad compatible con SecurDisc Nero Express/ Nero Express Essentials/ Nero Express Essentials SE para crear un disco SecurDisc Nero InCD/ InCD Reader 5 o superior para leer un disco SecurDisc protegido con contraseña SecurDisc Viewer para leer archivos PDF con protección contra copia Crear un disco protegido con contraseña 1. 2. 3. 4. Inicie Nero Express/ Nero Express Essentials. Haga clic en el icono Data de la pantalla inicial y elija CD de datos SecurDisc o DVD de datos SecurDisc para crear un CD o un DVD de datos SecurDisc. Añada todas las carpetas y los archivos a su compilación y marque la casilla “Password protection” (Protección con contraseña) en el panel “SecurDisc Settings” (Configuración de SecurDisc) del área extendida de la ventana de compilación. Escriba la contraseña deseada y grabe el disco. Acceder a un disco protegido con contraseña* 1. 2. 3. 4. Instale InCD Reader. Puede instalar Nero InCD cuando instale Nero Essentials desde el CD de software incluido o descargar InCD Reader de www.securdisc.net. Abra InCD Reader si no se inicia con Windows. Inserte un disco SecurDisc protegido con contraseña en la unidad. Busque el disco y escriba la contraseña correcta para acceder al contenido. * Puede acceder a un disco protegido con contraseña en una unidad que no sea SecurDisc siempre que tenga instalado Nero InCD/ InCD Reader. Crear un disco firmado digitalmente 1. 2. 3. Inicie Nero Express/ Express Essentials y elija crear un CD o DVD de datos SecurDisc. Añada las carpetas y archivos deseados a la compilación y marque “Digitally sign disc” (Firmar disco digitalmente). Siga las instrucciones para crear la clave digital y grabar el disco. 29 ESPAÑOL Verificar un disco firmado digitalmente y detectar datos alterados 1. 2. 3. 4. 5. 6. Inserte el disco SecurDisc firmado digitalmente en la unidad. Haga doble clic en el icono SecurDisc en la bandeja del sistema. En el cuadro de diálogo "Drive and disc features" (Características de la unidad y disco) seleccione la unidad en la que inserta el disco SecurDisc y haga clic en "Confirm digital signature" (Confirmar firma digital). Haga clic en el botón “Select Public Key” (Seleccionar clave pública) en el cuadro de diálogo “SecurDisc – Verify Digital Signature” (SecurDisc – Verificar firma digital) y seleccione la clave pública apropiada. Haga clic en “Start” (Iniciar) para iniciar la verificación. Haga clic en el botón “Altered data detection” (Detección de datos alterados) en el cuadro de diálogo “Drive and disc features” (Características de la unidad y disco) para comprobar si los datos han sido manipulados. Crear un disco protegido contra copia* 1. 2. 3. Inicie Nero Express/ Express Essentials y elija crear un CD o DVD de datos SecurDisc. Añada los archivos PDF deseados a su compilación. Marque “Copy protection” (Protección contra copia) en SecurDisc Settings (Configuración SecurDisc) en el área extendida de la ventana de compilación. Si desea permitir la duplicación de archivos PDF protegidos contra copia tras introducir una contraseña correcta, marque “Disable copy protection by password” (Deshabilitar protección de copia con contraseña). Escriba la contraseña deseada y grabe el disco. Acceder a archivos PDF protegidos contra copia** 1. 2. 3. 4. Descargue SecurDisc Viewer de www.securdisc.net e instale el software. Inserte el disco con los archivos PDF protegidos contra copia en una unidad compatible con SecurDisc. Abra SecurDisc Viewer y haga clic en “Abrir archivo”. Seleccione y abra el archivo PDF que desea leer. Entonces el archivo PDF aparecerá en SecurDisc Viewer si no tiene una protección de acceso adicional. Si el archivo PDF está protegido contra contraseña, escriba la contraseña correcta en la ventana “Password Protection” (Protección con contraseña) para leer el archivo. 30 ESPAÑOL Duplicar archivos PDF protegidos contra copia*** 1. 2. 3. 4. 5. Inserte el disco con los archivos PDF protegidos contra copia en una unidad compatible con SecurDisc. Haga doble clic en el icono SecurDisc en la bandeja. En el cuadro de diálogo “Drive and disc features” (Características de la unidad y disco) seleccione la unidad en la que inserta el disco SecurDisc y haga clic en “Allow duplication” (Permitir duplicación). Escriba la contraseña correcta en el cuadro de diálogo “SecurDisc – Allow Duplication” (SecurDisc – Permitir duplicación) y se quitará la protección contra copia. Abra el Explorador de Windows y copie los archivos PDF. *la característica de protección contra copia sólo se aplica al formato PDF en discos DVD. **Tanto SecurDisc Viewer como la unidad compatible con SecurDisc deben poder leer o duplicar archivos PDF protegidos contra copia. ***Tanto SecurDisc Viewer como la unidad compatible con SecurDisc deben poder leer o duplicar archivos PDF protegidos contra copia. 31 ESPAÑOL PREGUNTAS MÁS FRECUENTES P: R: ¿Qué es SecurDisc? SecurDisc es un hardware y software innovador basado en tecnología de seguridad que ofrece una protección de los datos robusta y fiable y un control de acceso a la información grabada en un disco CD o DVD normal. P: ¿Se puede acceder al contenido de un disco protegido con contraseña en una unidad que no sea SecurDisc? Sí. Puede acceder al disco protegido con contraseña en una unidad genérica siempre que tenga instalado Nero InCD/ InCD Reader en su equipo. Cuando inserte un disco SecurDisc en la unidad, SecurDisc detectará si Nero InCD/ InCD Reader está instalado. Aparecerá una ventana para informarle sobre la descarga del software y el enlace para la descarga si Nero InCD o InCD Reader no está instalado en su equipo. R: P: R: ¿Puedo acceder a archivos PDF protegidos contra copia en una unidad que no sea SecurDisc? No. Necesita tanto la unidad compatible con SecurDisc como SecurDisc Viewer para acceder a los archivos PDF protegidos contra copia. Puede descargar SecurDisc Viewer de www.securdisc.net. P: R: ¿Por qué tarda más en grabarse un disco SecurDisc? El tiempo de grabación de un disco SecurDisc puede alargarse debido a que SecurDisc siempre rellena el disco por completo. SecurDisc graba información adicional como datos de redundancia y comprobación de totalidad de datos en el disco, por eso SecurDisc puede aumentar la posibilidad de restaurar los datos en un disco dañado. SecurDisc también tarda algo más de tiempo en preparar los archivos SecurDisc necesarios en el disco duro. Por eso se tarda más en grabar un disco SecurDisc. P: R: ¿Aumenta SecurDisc las posibilidades de recuperar datos de un disco dañado? Sí. SecurDisc aumenta la posibilidad de leer discos parcialmente dañados grabados con SecurDisc. SecurDisc utiliza información sobre la comprobación de la totalidad y redundancia de los datos almacenada en un disco SecurDisc para aumentar las posibilidades de recuperación de datos en un disco dañado. Tenga en cuenta que esto sólo es posible con daños de cierto grado. P: ¿Puedo utilizar la característica de protección contra copia en archivos DOC o en otros formatos de archivos? No. Actualmente la característica de protección contra copia sólo se utiliza para archivos PDF protegidos en DVDs. Esta característica no funciona en otros formatos de archivos ni en CDs. R: 32 ESPAÑOL P: R: ¿Qué software es necesario para SecurDisc? Necesitará el software siguiente para aprovechar todas las características de SecurDisc: Nero Express/ Express Essentials para crear un disco SecurDisc, Nero InCD/ InCD Reader para acceder al contenido en un disco SecurDisc y SecurDisc Viewer para leer y copiar archivos PDF protegidos contra copia. InCD Reader y SecurDisc Viewer pueden descargarse en www.securdisc.net. P: R: ¿Puede InCD Reader 5 instalarse en mi PC si utilizo Nero 6 o una versión anterior? No. Si utiliza Nero 6 o una versión anterior, deberá desinstalarla para instalar InCD Reader 5. 33 ESPAÑOL GUÍA DEL USUARIO DE SMARTERASE Los siguientes capítulos de SmartErase son instrucciones para las unidades compatibles con la tecnología SmartErase. Consulte el paquete original de su unidad para verificar si su unidad soporta la función SmartErase. Figura: Logotipo SmartErase Características de SmartErase SmartErase es una tecnología innovadora que puede destruir los discos grabables y sus datos de forma permanente. SmartErase sobrescribirá los datos almacenados en un disco grabable con caracteres aleatorios y hará que el disco y los datos almacenados sean inaccesibles y no puedan restaurarse. Requisitos para SmartErase Para borrar los datos en sus CDs y DVDs y destruir el disco con SmartErase, necesita los siguientes componentes: z z z Una unidad compatible con SmartErase El software SmartErase CDs o DVDs grabables SmartErase destruirá el disco y los datos del disco. Una vez destruidos los datos, no podrán restaurarse. Utilice esta función con cuidado. 34 ESPAÑOL Formatos de discos soportados por SmartErase SmartErase soporta todos los discos grabables, pero no puede borrar o destruir discos regrabables. Compruebe la tabla siguiente para más detalles. Característica CD-R CD-RW DVD±R DVD±R W DVD±R DL DVDRAM Borrado completo Borrado rápido SÍ NO SÍ NO SÍ NO Format o de archivo Todos SÍ NO SÍ NO SÍ NO Todos Dos modos de borrar el disco con SmartErase SmartErase ofrece dos métodos para destruir el disco y los datos: Quick Erase (Borrado rápido) y Full Erase (Borrado completo). Quick Erase sólo destruye la información almacenada en el área Lead-In y los datos almacenados en la primera pista de un disco. Tarda menos en borrar un disco pero no se destruyen todos los datos del disco. Full Erase destruye toda la información y datos almacenados en un disco. Tarda más tiempo pero se destruyen todos los datos del disco. Modo Borrado rápido Área destruida Lead-in y datos de la primera pista Borrado completo Lead-in, área de programa y Leadout Tiempo necesario* CD-R: 20 segundos a 48X DVD-R: 22 segundos a 16X CD-R: 2,5 minutos a 48X DVD-R: 6 minutos a 16X * El tiempo necesario puede variar dependiendo del entorno operativo. 35 ESPAÑOL Cómo utilizar SmartErase 1. 2. 3. 4. Abra SmartErase en el menú del software de grabación incluido con su unidad. Seleccione la unidad compatible con SmartErase. Inserte el disco que desea borrar en la unidad. Haga clic en Quick Erase o Full Erase para borrar el disco. Figura: Imagen de SmartErase 36 ESPAÑOL PREGUNTAS MÁS FRECUENTES P: R: ¿Cómo funciona SmartErase? Cuando regraba un disco grabable (grabación única), los datos originales se sobrescribirán y el disco no podrá volver a ser leído en una unidad. En otras palabras, el disco y los datos en éste son destruidos. Así es como funciona SmartErase. SmartErase regraba un disco CD/ DVD con caracteres aleatorios sin significado de manera que los datos originales son sobrescritos y el disco es destruido. Cuando un disco es “SmartErased”, no tendrá que preocuparse por si alguien restaura los datos confidenciales del disco que ha desechado. P: R: ¿Qué diferencias hay entre Full Erase y Quick Erase? Full Erase (Borrado completo) destruirá la información y datos de un disco por completo, pero tarda más en borrar un disco. Quick Erase sólo destruye la información del área Lead-In y los datos almacenados en la primera pista y tarda menos tiempo en borrar el disco. P: R: ¿Es posible restaurar los datos de un disco destruido por SmartErase? Si utiliza el modo Full Erase para borrar el disco con SmartErase, toda la información y los datos almacenados en el disco serán destruidos y el disco no podrá restaurarse. Si borra un disco con el modo Quick Erase, no se destruye toda la información y los datos. La información y los datos no son destruidos y pueden restaurarse con dispositivos y software específicos. Se recomienda realizar un borrado completo Full Erase para datos extremadamente confidenciales. P: R: ¿Puedo borrar un disco con SmartErase con un grabador de DVD genérico? No. Para utilizar SmartErase para borrar un disco, debe tener una unidad compatible con SmartErase y el software SmartErase, incluido en el software de grabación que viene con su unidad SmartErase. P: R: ¿Necesito un disco específico para la función SmartErase? No. SmartErase soporta los discos grabables genéricos y puede destruir los datos de cualquier disco grabable disponible en el mercado. Tenga en cuenta que SmartErase no soporta los discos regrabables. P: R: ¿Puedo grabar datos de nuevo en un disco borrado por SmartErase? No. Cuando se borra un disco grabable con SmartErase, es destruido y por tanto no puede grabarse ni leerse de nuevo. P: ¿Por qué aparece el mensaje de error “your drive does not support this feature” (su unidad no soporta esta característica) cuando intento borrar un disco DVD-RW con una unidad compatible con SmartErase? 37 ESPAÑOL R: SmartErase no soporta discos regrabables como CD-RW, DVD-RW, DVD+RW y DVDRAM. El mensaje de error aparecerá cuando intente borrar discos regrabables. 38 ESPAÑOL SOLUCIÓN DE PROBLEMAS Si se encuentra con cualquier problema durante la instalación o el uso normal de su grabadora de DVD, consulte la siguiente información. Problemas de lectura Síntoma No funciona. No se reconoce la grabadora de DVD. Causas posibles No hay corriente. El cable IDE no está bien conectado. Soluciones y Compruebe que el cable de alimentación esté bien conectado. y Asegúrese de que el cable IDE y los conectores no estén dañados. No está encendida. y El cable IDE no está bien conectado entre el puerto IDE del ordenador y la grabadora de DVD. y Compruebe que el LED de su grabadora de DVD esté encendido. De no ser así, no hay corriente. Asegúrese de que ambos conectores del cable IDE estén bien conectados al puerto USB del ordenador y al puerto IDE de la grabadora de DVD. Disco descompensado. y Cámbielo por otro. Pegatina en la superficie y No puedo abrir la bandeja (Expulsar). Expulsión bloqueada por software. y Despéguela con mucho cuidado. No raye la superficie. Detenga el software e intente abrir la bandeja con el botón de expulsión. y y El disco no está bien insertado. "Cargar contenido" o "Importar sesión" NO se marcaron en el software. Disco defectuoso. y Ha insertado un CD de música. y No puedo instalar InCD Reader 5 Nero 6 o una versión anterior está instalado en su sistema y No puedo acceder a un disco SecurDisc protegido con contraseña Nero InCD o InCD Reader 5 no instalado z Mucho ruido al leer. y No puedo leer la sesión anterior de un disco CD-RW que se ha escrito dos veces o más. Aparecen errores de lectura. y y La versión de Nero InCD o InCD Reader instalada es demasiado antigua 39 y Inserte un pequeño palo o clip de papel en este agujero para expulsar la bandeja. Si ha grabado sin "Cargar contenidos" o "Importar sesión", es imposible que lea. Sin embargo, cuando utilice un programa como "Selección de sesión" de Adaptec, la sesión anterior podrá leerse. Rayas profundas, huellas de dedos u otras suciedades en la superficie de los discos pueden provocar que la unidad no lea los datos. Manténgalos siempre limpios. Puesto que los discos compactos de audio no contienen datos informáticos, las órdenes de ordenador con un CD de audio en la unidad producirán un mensaje de error. Desinstale Nero 6 o versiones anteriores por completo e instale Nero 7 u 8. Instale Nero InCD desde el CD de software. Descargue e instale InCD Reader desde www.securdisc.net. Descargue e instale InCD Reader 5.5 o una versión posterior desde www.securdisc.net ESPAÑOL Síntoma No puedo leer archivos PDF protegidos contra copia en un disco SecurDisc Causas posibles Contraseña incorrecta Soluciones y Escriba la contraseña correcta para acceder a un disco protegido con contraseña. No hay instalada una unidad y Instale una unidad compatible con compatible con SecurDisc SecurDisc SecurDisc Viewer no instalado No puedo duplicar Los archivos PDF están archivos PDF protegidos protegidos contra copia en un disco SecurDisc y Descargue e instale SecurDisc desde www.securdisc.net. y No puede duplicar archivos PDF protegidos contra copia si la característica “Disable copy protection by password” (Deshabilitar protección de copia con contraseña) no está marcada al crear un disco protegido contra copia. Escriba la contraseña correcta para copiar archivos PDF. y Contraseña incorrecta 40 ESPAÑOL Problemas de escritura Síntoma No se puede escribir. Causas posibles Uso de otro programa que no soporta su grabadora de DVD. Disco insertado al revés. Espacio insuficiente en el disco duro. No hay corriente. El cable IDE no está bien conectado. Aparecen errores de escritura (Falta de datos en el búfer). y y y Está en una red. Se ha activado el protector de pantalla de Windows durante la grabación. Hay otra aplicación ejecutándose. Falta de memoria del PC. Soluciones y Utilice el programa suministrado con la grabadora de DVD. Cuando utilice otro software, asegúrese de que su grabadora de DVD es soportada y contacte con el vendedor del programa. y Vuelva a insertar el disco con la etiqueta hacia arriba. y Generalmente, se necesita de 1.2 a 2 veces el tamaño de los datos a escribir. Esto puede variar según el método de escritura. y Compruebe que el cable de alimentación esté bien conectado. y Asegúrese de que el cable IDE y los conectores no estén dañados, doblados o pelados. Compruebe especialmente los contactos. y Cuando se activa el protector de pantalla u otra aplicación o se graba en un entorno de red, pueden producirse errores debido a la falta de recursos de la UCP del PC. y Vuelva a grabar tras desconectarse de la red. y Desactive el protector de pantalla o el modo ahorro de energía. y Cierre todas las aplicaciones que no sean el software de grabación. y Debido a la falta de la memoria principal del PC, puede haber ocurrido un intercambio con el espacio del disco duro. Si se intercambia, los datos del disco duro pueden cortarse causando falta de memoria en el búfer. y Aumente la capacidad de memoria principal. Se ha activado el “Calibrado y térmico automático”. y Unidad no reconocida. DVD/CD defectuoso. y Espacio insuficiente en el disco duro. y El cable IDE no está bien conectado entre el puerto IDE del ordenador y la grabadora de DVD. y 41 Desactive el "Calibrado térmico automático" en la BIOS. Utilice otro disco duro si no puede desactivarlo. El disco DVD/CD puede estar sucio, rayado o dañado. Vuelva a escribir en otro DVD/CD. Generalmente, se necesita de 1.2 a 2 veces el tamaño de los datos a escribir. Esto puede variar según el método de escritura. Asegúrese de que ambos conectores del cable IDE estén bien conectados al puerto USB del ordenador y al puerto IDE de la grabadora de DVD. ESPAÑOL Síntoma No se puede escribir a la velocidad máxima. Causas posibles Uso de otro programa que no soporta su grabadora de DVD. Soluciones y Utilice el programa suministrado con la grabadora de DVD. Cuando utilice otro software, asegúrese de que su grabadora de DVD es soportada y contacte con el vendedor del programa. El DVD/CD no es y Utilice discos compatibles con la compatible con la velocidad velocidad más alta o grabe a menor más alta. velocidad. Ocurre una falta de datos en y Consulte "Falta de datos en el Búfer" el búfer. (Buffer under-run). Disco DVD/CD defectuoso. y Uso de otro programa no incluido con su grabadora de DVD. y No puedo crear un disco No hay instalada una unidad y SecurDisc compatible con SecurDisc Aparece un mensaje diciendo “Your drive does not support this feature” (Su unidad no soporta esta característica" cuando intenta borrar un disco con SmartErase El disco DVD/CD puede estar sucio, rayado o dañado. Vuelva a escribir en otro DVD/CD. Utilice el programa suministrado con la grabadora de DVD. Cuando utilice otro software, asegúrese de que su grabadora de DVD es soportada y contacte con el vendedor del programa. Debe tener una unidad compatible con SecurDisc para crear un disco SecurDisc. No hay instalado un software de grabación compatible con SecurDisc y Instale Nero Express/ Express Essentials incluido con su unidad SecurDisc Su unidad no soporta SmartErase y Utilice una unidad compatible con SmartErase para borrar el disco Está intentando borrar un disco regrabable que SmartErase no soporta. y SmartErase sólo puede usarse para borrar discos grabables. 42