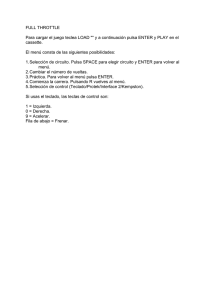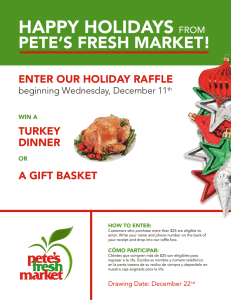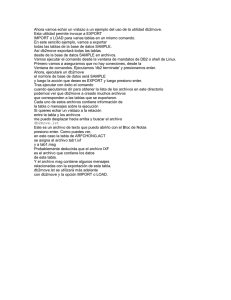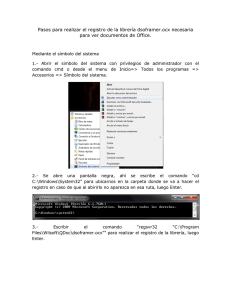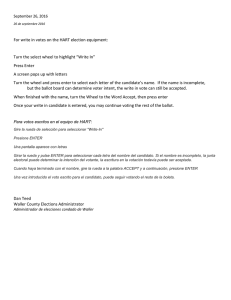universidad nacional autónoma de méxico - Docencia FCA-UNAM
Anuncio

UNIVERSIDAD NACIONAL AUTÓNOMA DE MÉXICO FACULTAD DE CONTADURÍA Y ADMINISTRACIÓN SISTEMAS OPERATIVOS MULTIUSUARIOS PRÁCTICA I 1. Instala el cliente de conexión remota SSH Secure Shell (si es que no tienes acceso a una computadora con alguna versión de Linux o Unix). El instalable lo puedes bajar de la página aprender.fca.unam.mx/~iperea en la sección de Software del menú de Sistemas Operativos Multiusuarios. 2. Una vez instado, ejecútalo y verás una ventana como la siguiente: 3. Presiona la barra espaciadora o haz clic en el botón de <<Quick Connect>>. Aparecerá la siguiente ventana: 4. Ingresa los datos de tu cuenta: 1 5. Oprime el botón de <<Connect>> e ingresa tu contraseña: 6. Debe aparecer la siguiente pantalla: 2 7. Esto indica que ya estás dentro de tu cuenta en el servidor rigel.fca.unam.mx. Para los que tengan acceso a una máquina con Linux o Unix, la práctica inicia desde este punto. 8. Teclea el comando who <<enter>>: 9. Revisa la información que se muestra en pantalla. En un documento, ve pegando lo que te vaya saliendo en cada ejecución. Ahora presiona la tecla <<w>> <<enter>>. ¿Qué información obtuviste? ¿Es lo mismo teclear who que <<w>>? Anota tus conclusiones. 10. Ahora, teclea man who <<enter>>: 3 4 11. Tu mismo deduce para qué sirve el comando man. Para ver el resto del manual presiona <<enter>>. Para ir página por página del documento presiona la barra espaciadora. Ahora vuelve a teclear el comando man who <<enter>> y presiona la letra <<q>>. Anota que sucede. 12. Ahora teclea who –d <<enter>>. Según el manual, ¿para qué sirve esta opción? Anota la respuesta. Haz lo mismo para todas las opciones del comando. 13. Si deseo saber cuántos usuarios hay en este momento conectados a rigel, ¿qué opción del comando who debo utilizar? 14. Teclea clear <<enter>>. Anota que sucede. 5 15. Teclea whoami <<enter>>. Deduce para qué sirve este comando y anota tu respuesta. 6 16. Teclea nuevamente clear <<enter>>. Ahora teclea pwd <<enter>>: 7 17. El resultado es una ruta de directorio. Te muestra en qué directorio te encuentras. En este caso, te indica que estás en el directorio HOME, o sea, en el directorio raíz de tu cuenta. Ahora teclea echo $HOME <<enter>>. En un sistema multiusuarios como Linux o Unix o Windows, existen variables de ambiente. $HOME es una variable de ambiente, y su valor corresponde a tu directorio raíz. 8 18. Ahora teclea cd .. <<enter>>. ¿Qué pasó? Anota tu respuesta. Vuelve a teclear cd .. <<enter>>. No olvides que entre el comando cd y los dos puntos hay un espacio. Vuelve a teclear pwd <<enter>>. ¿En qué directorio te encuentras ahora? Anota tus resultados. Teclea cd / <<enter>>. Vuelve a teclear pwd <<enter>>. Según lo que has investigado, ¿a dónde “te llevó” esta instrucción? Anota tus conclusiones. 9 19. Teclea cd <<enter>>. Ahora nuevamente teclea pwd <<enter>>. ¿Qué sucedió? Anota tus conclusiones. 10 20. Ahora teclea uname <<enter>>. Vuelve a ejecutar este comando pero ahora con la opción –a: uname –a <<enter>>. Anota tus resultados. Ejecuta el comando man uname <<enter>> y revisa cada una de las opciones que tiene. Termina de leer la descripción del comando y sal del manual con <<q>>. Ejecuta cada una de las opciones del comando uname. Anota para qué sirve cada opción. 11 12 21. Ahora, pon mucha atención en la ejecución del siguiente comando. Teclea passwd <<enter>>. 13 22. Con este comando puedes cambiar la contraseña de tu cuenta. Ingresa la contraseña actual y luego una nueva con una confirmación. Ojo: lo que teclees no va a hacer eco en la pantalla, así que no te confundas y pienses que no estás ingresando nada. 14 23. El comando te debe regresar un aviso de que la contraseña se cambió sin ningún problema. Ahora, cada vez que entres a tu cuenta, deberás proporcionar la nueva contraseña, así que no se te olvide. 24. Ahora limpia la pantalla con… ¿cuál es el comando? Anótalo. Después, teclea write y tu login. Por ejemplo, mi usuario (login) es iperea, entonces tecleo write iperea <<enter>>. Ahora escribe un mensaje y presiona <<enter>>. 15 16 25. ¿Qué sucedió? Ahora envíate más mensajes. Para terminar presiona <<control>> <<c>> al mismo tiempo. 17 26. Ahora, teclea mesg <<enter>>. ¿Qué te muestra? Ahora teclea mesg n <<enter>>. Intenta enviarte otro mensaje con write. ¿Qué sucedió? Anota tus conclusiones. 18 27. Limpia la pantalla. Ejecuta el comando who > quienes_estan.txt <<enter>>. Teclea more quienes_estan.txt. Explica que sucedió. 19 20 28. Limpia la pantalla y ejecuta el comando ls <<enter>>. Anota que sucedió. Consulta el manual de este comando tecleado man ls <<enter>>. Prueba las opciones que tiene, por ejemplo, teclea ls –la <<enter>>. Anota la diferencia. ¿Cuáles son los archivos que se listan? Anota tus conclusiones. Ejecuta el comando dir <<enter>>. ¿Hace lo mismo que ls? Anota tu respuesta. 21 22 23 29. Por último, ejecuta el comando file .bash_profile <<enter>>. ¿Para qué sirve el comando file? Haz lo mismo para un archivo binario (puedes teclear file /bin/mail <<enter>>), un archivo de texto, un directorio y algunos archivos especiales (teclea file /etc/rmt <<enter>>, file /dev/log <<enter>>, file /dev/floppy <<enter>>, file /dev/tty <<enter>>). Anota tus observaciones. Fin de la práctica. 24