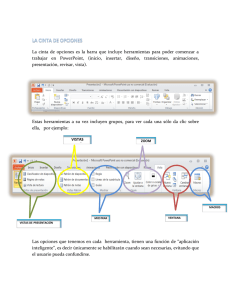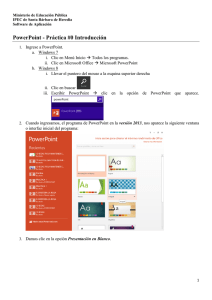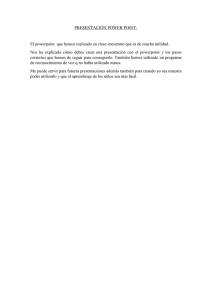¿Cuántas versiones ha tenido PowerPoint? POWERPOINT
Anuncio

U.E. Colegio "Fe y Alegría" Tovar Estado Mérida Sesión I: Conociendo PowerPoint Objetivo: Enseñar al usuario que es PowerPoint y para que funciona. ¿Cuántas versiones ha tenido PowerPoint? Ha Poseìdo 12 verciones estas son: PowerPoint 1.0, PowerPoint 2.0, PowerPoint 3.0, PowerPoint 4.0, PowerPoint 95, PowerPoint 97, PowerPoint 98, PowerPoint 2000, PowerPoint XP, PowerPoint 2003, PowerPoint 2007, PowerPoint 2010 POWERPOINT PowerPoint, es un programa del paquete de Microsoft office que permite elaborar presentaciones dinámicas de temas específicos, por medio de distintas herramientas. Con las presentaciones en PowerPoint se puede tener animaciones, sonidos e incluso videos para complementar la información que desea presentar. Muchas de las exposiciones que se realizan con herramientas usuales también se pueden desarrollar con las herramientas de este. A mediados de 1980, dos productores de software en una pequeña oficina en California llamada Forethought, Inc. estaban calladamente desarrollando el primer software de presentaciones gráficas para la computadora personal. Los primeros esfuerzos de estos dos productores de software fueron poco recompensados. Una serie de compañías inversionistas declinaron invertir en dicho programa, que era conocido como "Presenter" y estaba dirigido a la plataforma Mac, específicamente a la computadora personal Apple II. (http://es.wikipedia.org/wiki/Microsoft_PowerPoint). PowerPoint inicio siendo una propuesta por la empresa Productores software desarrollando un programa que permitía crear presentaciones graficas en una computadora al principio no fue muy tomada en cuenta pero con el tiempo “Presenter” como se llamaba el software fue muy conocido y de esta marea evoluciono con el tiempo se crearon nuevas verciones hasta llegar a la de PowerPoint 2010. ¿QUÉ ES UNA DIAPOSITIVA? La diapositiva Es el principal componente del programa PowerPoint en ella se puede insertar textos, dibujos, tablas, gráficos, que conforman y dan estilo a la presentación. Se caracteriza por ser el espacio en blanco que se encuentra en el centro del programa en otra expresión seria una hoja de trabajo. ¿CÓMO ABRIR EL PROGRAMA? Para dar inicio a PowerPoint solo se deben seguir los siguientes pasos: • Con el ratón o mouse se hace clic en inicio y luego se selecciona la opción “todos los programas”. • Seguidamente se selecciona Microsoft Office y se hace clic sobre PowerPoint. Programa. Entre ellas se pueden mencionar: los Trípticos, las transparencias, rotatorios, mapas conceptuales, mapas mentales, franelogramas, entre otros. Ventanas de office PowerPoint. Preguntas Anexas: ¿Que pude ser insertado en una diapositiva o presentación? ¿Qué suele tener una presentación? ¿En qué año se empezó a crear PowerPoint? Mapa Conceptual. PowerPoint. Paquete Microsoft Office. Distintas herramientas. Contemplar información. Producciones de software. “Presenter”. Diapositiva. Componente. Textos, tablas y gráficos. Espacio en blanco. Fuente: Osuna, Contreras (2013). Como abrir el programa: Inicio. Todos los Programas PowerPoint. Actividad: Realizar un análisis en office Word sobre el material presentado anteriormente siguiendo cada paso, este debe ser enviado a la siguiente dirección de correo electrónico: [email protected] Pasos: Títulos en Arial 14 y negrita, cursiva Texto en Arial 12. Si desea puede insertar alguna imagen, esta debe ser de aspecto profesional (no usar caricaturas). Referencia Bibliográfica. (Juan Montilla Camacho. Ventajas de PowerPoint como insertar texto, imágenes y sonido. Extraído de: http://powerpoint5.blogspot.com/2010/01/ventajas-depowerpoint.html 22/05/2012 ) (PowerPoint como se guarda una presentación. Extraído de: http://gerardoutopia07.blogspot.com/2007/02/ventajas-de-utilizar-power-point.html 14 de mayo 2012) U.E. Colegio "Fe y Alegría" Tovar Estado Mérida Sesión II: Aprendiendo a usar las herramientas de PowerPoint. Objetivo: Conocer cuál es el manejo de las herramientas de PowerPoint. ¿Sabías que PowerPoint permite?... Realizar desde un documento, diapositivas hasta realizar animaciones de objetos y texto, controlando su duración. Existen otros programas que están diseñados para ejercer funciones más avanzadas, pero no por esto PowerPoint deja de ser un magnifico auxiliar para realizar nuestros trabajos. Establecer el fondo en una diapositiva. El fondo es el color que cubre la superficie de una diapositiva y sobre el cual resaltan los dibujos o textos, que también pueden tener un color propio. Cuando se cambian temas del documento, los estilos de fondo se actualizan para reflejar los nuevos colores del tema y los fondos. Si únicamente desea cambiar el fondo de la presentación, debe elegir un estilo de fondo diferente. Al cambiar los temas del documento, se cambia mucho más que el fondo: se cambian también el conjunto de colores, las fuentes de los encabezados y del texto principal, los estilos de línea y de relleno, y los efectos del tema. Los estilos de fondo se muestran en miniatura en la galería Estilos de fondo. Si sitúa el puntero sobre una miniatura de estilo de fondo, puede obtener una vista previa del modo en que el estilo de fondo afectará a la presentación. Si le gusta el estilo de fondo, puede hacer clic en él para aplicarlo. Para personalizar un estilo de fondo para la presentación Haga clic en la diapositiva o diapositivas a las que desea agregar un estilo de fondo. Para seleccionar varias dispositivas, haga clic en la primera de ellas y, después, presione la tecla CTRL y manténgala presionada mientras hace clic en las otras. En la ficha Diseño, en el grupo Fondo, haga clic en la flecha situada junto a Estilos de fondo, luego haga clic en Dar formato a fondo y elija las opciones que desee. Insertar Imagen. Para insertar una imagen prediseñada se realiza a través de la barra de menú, en la opción insertar, haciendo clic en “imágenes prediseñadas”. Posteriormente, aparecerá un cuadro de opciones a la derecha de la diapositiva. Este cuadro permite buscar cualquier imagen. Para ello debe hacerse lo siguiente: • Desplegar la lista Buscar en y seleccionar todo. • Desplegar la lista Los resultados deber ser y seleccionar Todos los tipos de archivo multimedia. Después, la imagen se puede arrastrar hasta la diapositiva. Una vez insertada la imagen, ésta se puede mover como un objeto dinámico por toda la diapositiva e, incluso, modificar su tamaño, manteniendo presionado con el mouse los segmentos de despliegue. La imagen es un objeto insertado en una diapositiva, por lo tanto, puede ser modificada con las herramientas que nos brinda la barra de menú. Insertar texto. Se puede insertar texto por medio de la barra de menú, opción insertar, ubicada en el área superior del programa. Para ello se hace clic en la opción “cuadro de texto”, después se visualiza que el cursor toma forma de una flecha, apuntando hacia abajo y se despliega con el ratón el texto en cualquier área de la diapositiva. Una vez desplegado el cuadro de texto, aparecerá un borde y en el área interna que rodea titilará un cursor para escribir el texto. ¿CÓMO GUARDAR UNA DIAPOSITIVA? Para guardar una diapositiva se hace clic en la opción “Botón de Office” y a continuación Guardar como, posteriormente se desplegará un recuadro con diversas opciones, preferiblemente se selecciona la opción Presentación en PowerPoint 97 – 2003… Luego se presentará un recuadro donde se le debe asignar el nombre de la presentación y la ubicación (carpeta donde se desea guardar). Finalmente se hace clic en Guardar y la presentación queda guardada en la computadora. Preguntas Anexas: ¿Cómo se puede guardar una diapositiva? ¿De qué forma se puede insertar una Imagen? ¿Dónde se muestran los estilos del fondo? Video. Enlace de establecer un fondo. http://www.youtube.com/watch?v=sj9K3x6UZ3A Insertar imagen y texto. http://www.youtube.com/watch?v=IXjp-rtema8 Como guardar. http://www.youtube.com/watch?v=esMDlFB4DeQ Actividad: Realizar una presentación en PowerPoint (demostración Práctica). Poniendo en práctica los pasos dados anterior mente, debe contener un tema educativo con imágenes alusivas a lo expresado en la presentación, si desea puede crear un mapa conceptual. Al finalizar debe enviarla a la siguiente dirección de correo electrónico: [email protected] En esta será evaluada: la creatividad, uso de imágenes con movimiento, la importación de fondos diferentes y una cantidad moderada de diapositivas. Referencias Bibliográficas. (PowerPoint USM 4. ventajas de PowerPoint extraído de: http://powerpoint5.blogspot.com/2010/01/ventajas-de-powerpoint.html 20 mayo 2012.) (Gerardo utopía. capacitación para el trabajo extraído de: http://gerardoutopia07.blogspot.com/2007/02/ventajas-de-utilizar-power-point.html 20 mato2012.) (Ángel Gómez. Como guardar diapositivas. Extraído de: http://www.youtube.com/ 01 junio 2012.) U.E. Colegio "Fe y Alegría" Tovar Estado Mérida Sesión III: Aplicando las herramientas de PowerPoint. Objetivo: Crear presentaciones agregando aplicaciones del programa. ¿COMO AHORRAR TIEMPO AL DISEÑAR UNA PRESENTACIÓN? • Usando el asistente: la creación de diapositivas se facilita por medio de pasos que ayudan su elaboración. Esta opción es buena para el que se está iniciando en el programa. • Usando plantilla: facilita diversos diseños para la presentación. • Usando presentaciones en blanco: esta opción permite crear una diapositiva desde cero, utilizando las herramientas de diseño para la presentación. ¿CÓMO CREAR UN HIPERVÍNCULO? En Microsoft Office PowerPoint 2007, un hipervínculo es una conexión entre dos diapositivas de la misma presentación (como un hipervínculo a una presentación personalizada) o a una diapositiva de otra presentación, dirección de correo electrónico, página Web o archivo. Puede crear un hipervínculo a partir de texto o de un objeto, como imagen, gráfico, forma o WordArt. A una diapositiva de la misma presentación 1. En la vista Normal, seleccione el texto o el objeto que va a utilizar como hipervínculo. 2. En el grupo Vínculos de la ficha Insertar, haga clic en Hipervínculo. 3. En Vincular a, haga clic en Lugar de este documento. • Vincular a una presentación personalizada de la presentación actual: 1. En Seleccione un lugar de este documento, haga clic en la presentación personalizada que desee utilizar como destino del hipervínculo. Crear un hipervínculo a una diapositiva de otra presentación 1. En la vista Normal, seleccione el texto o el objeto que va a utilizar como hipervínculo. 2. En el grupo Vínculos de la ficha Insertar, haga clic en Hipervínculo. 3. En Vincular a, seleccione Archivo o página Web existente. 4. Busque la presentación que contiene la diapositiva con la que desea establecer un vínculo. 5. Haga clic en Marcador y, a continuación, haga clic en el título de la diapositiva con la que desee establecer el vínculo. Crear un hipervínculo a una dirección de correo electrónico 1. En la vista Normal, seleccione el texto o el objeto que va a utilizar como hipervínculo. 2. En el grupo Vínculos de la ficha Insertar, haga clic en Hipervínculo. 3. En Vincular a, haga clic en Dirección de correo electrónico. 4. En el cuadro Dirección de correo electrónico, escriba la dirección de correo electrónico con la que desee establecer el vínculo o, en el cuadro Direcciones de correo utilizadas recientemente, haga clic en una dirección de correo electrónico. 5. En el cuadro Asunto, escriba el asunto del mensaje de correo electrónico. Crear un hipervínculo a una página o archivo en el Web 1. En la vista Normal, seleccione el texto o el objeto que va a utilizar como hipervínculo. 2. En el grupo Vínculos de la ficha Insertar, haga clic en Hipervínculo. 3. En Vincular a, haga clic en Archivo o página Web existente y, a continuación, en Explorar el Web . Busque y seleccione la página o el archivo con el que desee establecer el vínculo y haga clic en Aceptar Crear un hipervínculo a un nuevo archivo 1. En la vista Normal, seleccione el texto o el objeto que va a utilizar como hipervínculo. 2. En el grupo Vínculos de la ficha Insertar, haga clic en Hipervínculo. 3. En Vincular a, haga clic en Crear nuevo documento. 4. En el cuadro Nombre del nuevo documento, escriba el nombre del archivo que desee crear y con el que desee establecer el vínculo. Si desea crear un documento en una ubicación diferente, en Ruta de acceso completa, haga clic en Cambiar, busque la ubicación donde desee crear el archivo y, a continuación, haga clic en Aceptar. 5. En Cuándo modificar, haga clic en la opción correspondiente a modificar el archivo ahora o más adelante. ¿CÓMO AGREGAR Y REPRODUCIR SONIDOS EN UNA PRESENTACIÓN? Cuando inserta un sonido en una diapositiva, aparece un icono que representa el archivo de sonido. Para reproducir el sonido mientras ofrece la presentación, puede configurarlo de forma que se inicie automáticamente cuando se muestre la diapositiva, iniciarlo con un clic de mouse (ratón), iniciarlo automáticamente con un retardo o reproducirlo como parte de una secuencia de animación. También puede reproducir música desde un CD o agregar una narración a la presentación. Puede agregar sonidos desde archivos del equipo, una red o la Galería multimedia de Microsoft. También puede grabar sus propios sonidos para agregar una presentación o utilizar música de un CD. Puede obtener una vista previa de un sonido y también hacer que no se vea el icono de sonido durante una presentación con diapositivas si lo oculta o lo mueve al área gris fuera de la diapositiva. Cuando utilice sonido, éste se reproducirá una vez, según el comportamiento predeterminado de los sonidos en Microsoft Office PowerPoint. Para que el sonido siga reproduciéndose hasta que lo detenga o durante toda la presentación, tiene que elegir las opciones de detención en el panel de tareas Personalizar animación o configurar el sonido para que se reproduzca continuamente. Si no elige cuándo detenerlo, el sonido se parará cuando vuelva a hacer clic en la diapositiva. Sólo se pueden incrustar archivos .wav (WAV: formato de archivo en el que Windows almacena los sonidos con forma de ondas. Estos archivos tienen la extensión .wav. Dependiendo de varios factores, un minuto de sonido puede ocupar tan poco como 644 kilobytes o tanto como 27 megabytes de espacio de almacenamiento.) (Datos de audio de forma de onda). Todos los demás tipos de archivos multimedia se vinculan. De forma predeterminada, los archivos de sonido .wav con un tamaño mayor que 100 kilobytes (KB) se vinculan (objeto vinculado: objeto que se crea en un archivo de origen y se inserta en un archivo de destino, manteniendo una conexión entre los dos archivos. El objeto vinculado se actualizará en el archivo de destino cuando se actualice el archivo de origen) automáticamente a la presentación, en vez de incrustarse (objeto incrustado: información (objeto) contenida en un archivo de origen e insertada en un archivo de destino. Una vez incrustado, el objeto pasa a ser parte del archivo de destino. Los cambios realizados en el objeto incrustado se reflejan en el archivo de destino.). Puede aumentar el límite de tamaño de los archivos .wav incrustados para que tengan un máximo de 50.000 KB, pero el aumento de este límite también incrementa el tamaño global de la presentación. Cuando inserta un archivo de sonido vinculado, PowerPoint crea un vínculo a la ubicación del archivo de sonido. Si más adelante mueve el archivo a otra ubicación, PowerPoint no podrá localizarlo cuando desee reproducirlo. Se recomienda copiar los sonidos en la misma carpeta que la presentación antes de insertar los sonidos. PowerPoint crea un vínculo al archivo de sonido y puede encontrarlo siempre que lo mantenga en la carpeta de la presentación, incluso si mueve o copia la carpeta a otro equipo. Otra forma de asegurarse de que los archivos vinculados están en la misma carpeta que la presentación es utilizar la característica Empaquetar para CD-ROM. Esta característica copia todos los archivos en una ubicación (un CD o una carpeta) junto con la presentación y actualiza automáticamente todos los vínculos de los archivos de sonido. Cuando una presentación tiene archivos vinculados, debe copiarlos a la vez que la presentación si va a ofrecer la presentación en otro equipo o va a enviarla a alguien por correo electrónico. Si desea que el archivo de sonido .wav se incluya en la presentación, puede aumentar el tamaño del archivo incrustado hasta un máximo de 50.000 KB (50 megabytes). Sin embargo, el aumento de este límite también incrementa el tamaño global de la presentación y puede disminuir el rendimiento. Agregar un sonido Para evitar posibles problemas con los vínculos, se recomienda copiar los sonidos en la misma carpeta que la presentación antes de agregarlos a la misma. En el panel que contiene las fichas Esquema y Diapositivas, haga clic en la ficha Diapositivas. Haga clic en la diapositiva a la que desea agregar un sonido. En la ficha Insertar, en el grupo Clip multimedia, haga clic en la flecha situada bajo Sonido. Siga uno de estos procedimientos: Haga clic en Sonido de archivo, busque la carpeta que contiene el archivo y haga doble clic en el archivo que desee agregar. Haga clic en Sonido de la Galería multimedia, desplácese hasta el clip que desea en el panel de tareas Imágenes prediseñadas y, a continuación, haga clic en él para agregarlo a la diapositiva. ¿CÓMO INSERTAR EFECTOS DE ANIMACIÓN? Los efectos de animación permiten crear movimientos a los objetos o textos insertados en una diapositiva. Cada imagen o texto puede tener su propia diapositiva. Para dar animación a un texto o una imagen se hace clic en la barra de menú, opción Animaciones y a continuación en la opción Personalizar animación. En el nuevo panel se hace clic sobre el botón Agregar efecto y se despliega una barra donde muestra cuatro maneras de dar efecto a los objetos de la diapositiva. Ellas son: • Entrada: muestra un efecto de entrada para el objeto seleccionado. • Énfasis: permite resaltar la importancia de una información que se presenta. • Salida: muestra un efecto de salida para el objeto u objetos seleccionados. • Trayectoria de desplazamiento: establece el recorrido del efecto en el área de la diapositiva. Para establecer la velocidad de transición de las diapositivas, en el grupo Transición a esta diapositiva, haga clic en la flecha situada junto a Velocidad de transición y seleccione la velocidad que desee. ¿CÓMO AGREGAR UNA PELÍCULA? Para evitar posibles problemas con los vínculos, es conveniente copiar las películas en la misma carpeta que la presentación antes de agregarlas a la presentación. En la vista Normal, haga clic en la diapositiva a la que desea agregar una película o un archivo GIF animado. En la ficha Insertar, en el grupo Clips multimedia, haga clic en la flecha situada bajo Película. Siga uno de estos procedimientos: Haga clic en Película de archivo, busque la carpeta que contiene el archivo y haga doble clic en el archivo que desee agregar. Videos. Insertar hipervínculos, película. http://www.youtube.com/watch?v=ZUHjbv4YjVA Como insertar sonido en una diapositiva: http://www.youtube.com/watch?v=HchLjOSSRE4 Como insertar Animaciones y transiciones: http://www.youtube.com/watch?v=9jMAJvFVkbU Actividad. Realizar una presentación de 7 diapositivas en PowerPoint sobre la falta de conciencia ambientalista esta presentación deberá contener: Efectos de transición y animación en imágenes y títulos. Sonido para cada efecto o música durante toda la presentación. Un video que lleve a la reflexión sobre la contaminación. Hipervínculos que comuniquen a todas las diapositivas. Debe de llevar bibliografía y enlazar con hipervínculos las páginas de internet que uso para la investigación. Se tomar cuenta creatividad, seguimiento de las indicaciones dadas anterior mente, además de poner en práctica la sesión II. Enviar la actividad a la siguiente cuenta de correo electrónico: [email protected] Referencias Bibliográficas. ( 2013 Microsoft Corporation. Todos los derechos reservados. Ofice. Crear un inpervinculo. Extraido de: http://office.microsoft.com/es-es/powerpoint-help/crearun-hipervinculo-HA010021479.aspx 12 Mayo 2013.) (Power Point USM 4 . Como agregar película. Extraído de: http://powerpoint5.blogspot.com/2010/01/como-establecer-fondo-en-una.html 20 Mayo 2013.)