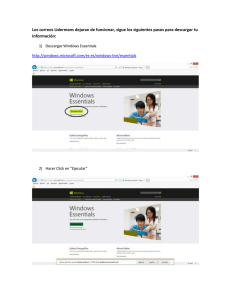crear una noticia
Anuncio

TUTORIALES CLIENTES PARA ORCHARD. NOTICIAS – CREAR UNA NOTICIA Lo primero que hay que hacer para entrar en los apartados autogestionables de la página es poner en la URL el dominio de la página seguido de "/admin" de tal forma que quede: www.ejemplo.es/admin Una vez dentro, nos saldrá una página en la que tenemos que introducir el usuario y la contraseña que el diseñador les haya facilitado y hacemos click en el botón "Ingresar". Nos llevará al administrador de contenidos autogestionables, que aparecen en una columna a la izquierda bajo el título Tablero de Control. Hacemos click en el desplegable Nuevo: Nos aparecerá el apartado Noticia, en el que debemos hacer click. A continuación nos saldrá la página Editar Noticia donde debemos introducir las características de la misma: Tenemos que rellenar los siguientes campos: -Título: con qué nombre queremos que aparezca la noticia. -Permalink: Es el nombre del enlace que tendrá nuestro album en la página web. Si no ponemos ninguno aparecerá uno por defecto, por lo que es un campo que no es necesario rellenar. -Imagen para la noticia: Es la imagen de referencia de la noticia que va a aparecer en el pié de página de la web, que puede ser la misma o no que la imagen de la noticia. -Orden: Es el orden en el que van a salir las noticias. Si queremos que salga la primera le asignaremos en número 1, y a las siguientes 2, 3, 4... y así sucesivamente. Una vez asignadas las características de la noticias, procedemos a crearla en el apartado Layout: Para empezar a crearla, lo primero es arrastrar el botón Grid hasta el rectángulo gris de la izquierda, debajo de Layout. Nos quedará de la siguiente manera: Lo siguiente será seleccionar cuantas columnas queremos que aparezcan en la noticia, contando la imagen y el texto. Si solo queremos 2, la imagen en una y el texto en otra, arrastramos el botón Row (2 columns) al rectángulo de la izquierda. Nos quedará dividido de la siguiente manera: Si queremos que aparezca dividido en más columnas, repetimos el proceso pero arrastrando Row (3columns), Row (4 columns) o las que queramos. Se pueden seleccionar hasta 12 columnas. Lo siguiente que tenemos que hacer es introducir la imagen y el texto. Para introducir la imagen, arrastramos el botón Image hasta el rectángulo verde a la parte que queramos que aparezca, izquierda o derecha. Nos aparecerá la siguiente ventana: Para añadir la imagen que queramos, hacemos click en el botón Add Aparecerá la siguiente ventana, en la que por defecto nos muestra las imágenes que tenemos en la Galería de imágenes de la web. Si queremos alguna de ellas para la noticia, pinchamos sobre ella y aparecerá seleccionada con un tick verde. Hacemos click en el botón Seleccionar. Aparecerá la siguiente ventana. Si está todo correcto, hacemos click en el botón Guardar. (Si nos hemos equivocado y no queremos esa imagen, la eliminamos haciendo click en Remove justo debajo de ella y repetimos el proceso de elegir una imagen.) Si no queremos una imagen de la Galería, y queremos una que tengamos guardada en nuestro ordenador, por ejemplo, lo hacemos de la siguiente manera: Primero hacemos click en imágenes Después hacemos click en Importar Nos aparecerá la siguiente ventana Hacemos click en "Pulsa aquí, suelta archivos o pega imágenes" y nos aparecerá la ventana de "Mis documentos" de nuestro ordenador. Buscamos la imagen que queramos y hacemos doble click en ella o la arrastramos hasta "Pulsa aquí, suelta archivos o pega imágenes". Nos quedará de la siguiente manera: Hacemos click en Guardar. Nos llevará de nuevo a la página donde introducimos las características de la noticia, con la imagen ya incluída. Para añadir el texto de la noticia, arrastramos el botón HTML hasta el espacio libre al lado de la imagen, al recuadro de línea discontínua. A continuación nos aparecerá el siguiente cuadro de texto, en el que escribiremos el contenido de la noticia. Cuando terminemos, hacemos click en Guardar Nos llevará de nuevo a la página donde introducimos las características de la noticia, con el texto ya incluído. Cuando lo tengamos todo, nos vamos al final de ésta misma página y hacemos click en el botón Guardar. Nos aparecerá el siguiente mensaje de confirmación: Ya tenemos creada nuestra noticia.