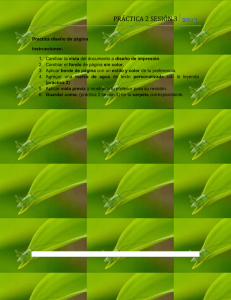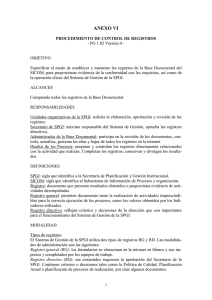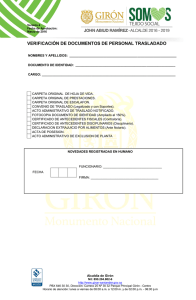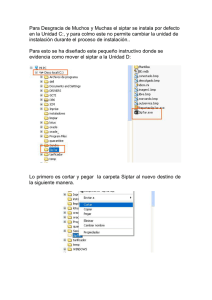Manual de carga de contenidos web_Final ACTUALIZADO
Anuncio

MANUAL DE ESTILO CARGA DE CONTENIDOS WEB Destinado: a referentes web de la SPGI Lic. Julia Del Barco | Lic. Mariel Chiaraviglio 1 Capítulo I Guía de preguntas frecuentes 1. Cómo están organizados los contenidos en la web...........................6 2. En qué entorno voy a cargar los contenidos………………………………… 7 3. Cómo ingresar a la pestaña para cargar o modificar contenidos……………………………………………………………………..………………7 4. Cómo volver a la página de inicio del portal de la UNC………………………………………………………………………….…………………….9 5. Cómo organizar los contenidos dentro de su carpeta…….…..............9 6. Cómo ordenar los elementos de contenidos………………………………. 11 7. Cómo mover elementos de un lugar a otro (Copiar y pegar)……………………………………………………………………..…………..12 8. Cómo agregar una carpeta ………………………………………….………..……..13 9. Cómo crear una página y agregar contenido…………………………………13 10. Cómo agregar contenido a una página que ya esta creada……………………………………………………………………………..…………. .16 11. Cómo cargar noticias o novedades…………………………………….……… 16 12. Cómo cargar una imagen o gráfico…………………………………….……… 18 13. Cómo publicar una noticia…………………………………………….…….……. 19 14. Para publicar una noticia con fecha de alta y baja diferida……………………………………………………………………………………….. 21 15. Cómo cargar un link o subir un archivo en formato PDF……………………………………………………………………………………..……….. 22 16. Cómo excluir una información o contenido del porlet de Navegación……………………………………………………………………………….………..26 17. Qué propiedades básicas se pueden asignar a los contenidos elaborados (noticias, páginas, carpetas)………………………………………..…..27 2 Capítulo II Consejos útiles para la carga práctica en Plone Criterios de estilo para diseño de textos………….…………..…..…………………… 29 Formato de la información institucional………………………………………………… 31 Cómo nomenclar las normativas................................................................ 32 Capítulo III Pautas para redactar mejor…………………………………………………...…………………34 Capítulo IV Rol del referente web…………………………………………………………….……………….. 40 Perfil del referente web…………….…………………………….………….………………….. 41 3 ¡Bienvenido! Tras la publicación de la nueva página web de la SPGI en el megaportal de la UNC en diciembre de 2011, resulta necesario llevar a cabo una segunda etapa de capacitación en Plone. Este manual se presenta como una guía de orientación para la carga de contenidos en plone en la Pestaña Gestión dentro del portal de la UNC. Son los ejes centrales de esta capacitación: cómo cargar contenidos en la página; cómo ubicarlos o categorizarlos según la prioridad de la información; cómo generar una carpeta o una página; cómo realizar un enlace interno o externo etc. También se aportan algunos criterios y pautas de redacción acerca de cómo comunicar de manera clara, sencilla y correcta lo que se quiere publicar. Es necesario que todas las publicaciones del portal de la UNC estén realizadas en un mismo formato y que este sea lo más claro posible para el destinatario de nuestras comunicaciones. Este manual tiene por objetivo brindar pautas de trabajo para la unificación de criterios a la hora de elaborar textos y cargar contenidos en la página web de la Secretaría de Planificación y Gestión Institucional. Los contenidos que se presentan a continuación, permiten al referente no solo familiarizarse con la herramienta Plone sino también mejorar el acceso y la disponibilidad de la información que genera la Secretaría, contribuyendo a lograr una mayor transparencia en los servicios que ofrece. Lic. Julia Del Barco Lic. Mariel Chiaraviglio 4 Capítulo I 5 1. Cómo están organizados los contenidos en la web Es necesario tener en cuenta que los contenidos en el nuevo sitio web están organizados de acuerdo a áreas de contenido. Podemos observar en el menú principal una primera categorización en 6 rubros principales: 1.-Servicios y Trámites Para el personal y las dependencias. Se puede acceder directamente a Sistemas informáticos. 2.- Transparencia 3.- Programas 4.- Gestión 5.- CIRI Novedades legislativas y normativas. 6.- Novedades Últimas noticias de todo tipo producidas por la SPGI. Información presupuestaria y de interés del público en general. Planificación estratégica de la SPGI. Proyectos de la SPGI. Programas desarrollados por la SPGI destinados al personal y las dependencias de la UNC. Información institucional de la SPGI. Es el espacio donde se puede hallar la información según la estructura funcional de la secretaría. 6 2. En qué entorno voy a cargar los contenidos Plone es un sistema que permite la carga de contenidos de manera sencilla a un usuario común sin la necesidad de tener que cargar un software especial. Es un sistema de gestión de contenidos (CMS) que se ejecuta a través de Internet. Permite la publicación de distintos tipos de contenidos, tales como: textos, documentos, videos, imágenes, noticias, eventos, etc. creados a través de un sitio web. 3. Como ingresar a la pestaña para cargar o modificar contenidos a. Ingresar en la dirección URL: www.unc.edu.ar/gestion/login o www.unc.edu.ar/login (es igual entrar por cualquiera de las dos rutas solo que la primera dirige directamente a la pestaña gestión, es más rápido el acceso) b. Introducir nombre de usuario y contraseña. 7 c. Una vez ingresado el nombre de usuario y contraseña debe visualizarse a la derecha, al final de la pantalla, que el usuario está logueado con su nombre. Desde allí podrá cerrar su cesión cuando así lo desee. d. Una vez que el referente se ha logueado, deberá ir a la pestaña gestión y buscar aquella carpeta donde tiene generado el permiso para agregar contenidos, no todos los referentes tienen asignados los mismos accesos, esto dependerá de la dirección o área a la que pertenece. 8 4. Cómo volver a la página de inicio del portal de la UNC Para volver a la página de inicio el usuario debe hacer clic en el gráfico de la “casita” que figura en la parte superior izquierda del portal, en el ejemplo, marcada con un círculo rojo. 5. Cómo organizar los contenidos dentro de su carpeta Para lograr un orden y facilitar la tarea de carga (por parte del referente) y de publicación (por parte del equipo de edición) se sugiere que el referente organice su trabajo en carpetas. Estas deben ser tituladas considerando los ejes de trabajo más importantes del área o dirección. Ejemplo: una se podría denominar carpeta de instructivos, procedimientos, novedades, sistemas, normativas, galería de imágenes, etc. Esto facilita la tarea tanto del referente como del equipo de edición al momento de buscar, revisar y editar información específica. 9 Para lograr una unidad de criterio en cuanto al orden de contenidos generados en la Pestaña Gestión, se ha establecido uno común para todas las áreas de la SPGI. De esta manera se crea el hábito, en el usuario final que accede al sitio, de cómo y en qué orden buscar la información. La estructura de contenidos a seguir es la siguiente: a. Novedades b. Preguntas frecuentes c. Guía de trámites d. Formularios e. Instructivos y procedimientos f. Normativa g. Foro h. Galería de imágenes i. Links de interés j. Contacto En caso de que el área no contenga información relacionada a algunas de estas temáticas no se generará la carpeta, pero si se respetará el orden establecido al momento de generar las que si tengan contenidos. 10 Si el visitante del sitio encuentra ordenados los contenidos de la Secretaría de Planificación y Gestión Institucional, bajo una misma estructura en cada área que ingresa, le será más sencillo y rápido encontrar la información que busca. 6. Cómo ordenar los elementos de contenidos Ir a contenidos> ubicarse con el cursor a la altura del elemento que se quiere modificar de la lista (subir o bajar) en la columna orden que figura a la izquierda. Automáticamente cuando uno se posiciona en el elemento, éste se pinta de color amarillo como se ve en el ejemplo> desde allí arrastrar la fila hasta la posición deseada y soltar, ambas operaciones (arrastrar y soltar) se realizan con el mouse (botón izquierdo). Desde la ficha de contenidos no solo se puede cambiar el orden del elemento, también se puede editar individualmente cada uno, ya sea para copiar y pegar en otra carpeta, como así también para cortar y pegar, eliminar, renombrar o cambiar de estado (público, privado). Para cada opción debe seleccionarse primero el elemento haciendo clic en cada casilla (con el botón izquierdo). Se puede modificar uno o más elementos, si así lo desea. 11 7. Cómo mover elementos de un lugar a otro (copiar y pegar) Generalmente esta necesidad surge cuando se ha colocado un contenido en la carpeta equivocada y se desea cambiarlo de lugar. Para ello: a. Ir a contenidos. b. Buscar página, carpeta o cualquier elemento que se desea cambiar de lugar. c. Marcar con un clic el documento que se quiere copiar. d. Ir a la parte inferior de la página y elegir la opción copiar. e. Si deseo cortar en lugar de copiar el funcionamiento es el mismo solo que si se elige la opción cortar se elimina el contenido de la carpeta original. f. Luego ir hacia la carpeta de destino g. Pegar 12 8. Cómo agregar una carpeta Agregar una carpeta es la forma básica de control de la organización de los contenidos, crear carpetas como se menciona en el punto anterior nos permite jerarquizar de alguna manera los archivos y documentos que disponemos. Una carpeta se añade yendo a menú desplegable> agregar elemento>carpeta. En este caso a diferencia de otros elementos de contenido, el usuario debe completar el título (campo obligatorio) y la breve descripción (campo opcional) si lo desea, y el cuerpo de texto (campo obligatorio). La carpeta es un contenedor de otros elementos tales como páginas, noticias, imágenes, por lo tanto, si se decide editarla, ese cambio afecta también a los elementos que la componen, ejemplo: si deseo excluir de la navegación una carpeta, se excluirán también las subcarpetas que la componen. Siempre asegurarse de hacer clic en guardar para finalizar el proceso. 9. Cómo crear una página y agregar contenido Ir al botón contenido > seleccionar carpeta en la que se guardará la página a crear > agregar elemento > el usuario visualizará la página a crear con tres campos de entrada: título, descripción y cuerpo de texto. El título es un campo obligatorio al igual que el cuerpo de texto. 13 La descripción aparece en la parte superior de la página debajo del título, es un campo optativo ya que el usuario puede dejarlo en blanco si lo desea> luego guardar > publicar > controlar publicación. Para el título se puede usar cualquier tipo de caracteres incluso con espacios en blanco y puntuación. No se recomienda emplear mayúscula sostenida en todas las palabras, debe emplearse la mayúscula inicial (aplicar mayúscula solo a la primera letra). La dirección web, también conocida como URL se escribe en un navegador para ir a una ubicación específica por ejemplo: www.unc.edu.ar/gestion/spgi. La dirección web de un artículo dado se conoce como nombre corto. (El cual debe escribirse sin espacios). Si deseo modificar el nombre corto de un elemento debo ir a contenidos/ seleccionar elemento/ renombrar. 14 Nombre corto: se escribe sin espacios (indica la dirección URL que tendrá ese elemento) Nuevo titulo: se puede escribir dejando espacios (indica el nombre del elemento ya sea una página, carpeta, noticia, etc.) 15 10. Cómo agregar contenido a una página que ya esta creada Ir a contenidos> Buscar la carpeta donde se encuentra la página a la cual se desea aplicar cambios o nuevos contenidos. Ir a editar > modificar o agregar la información necesaria > guardar > publicar > controlar publicación. 11. Cómo cargar noticias o novedades Para crear una noticia es conveniente generar primero una carpeta de novedades para ir organizando las noticias dentro. La carpeta novedades puede estar organizada a su vez, por carpetas que indiquen años y meses, dependiendo de la cantidad de noticias creadas. El procedimiento sería > ir a contenidos > buscar carpeta de novedades > carpeta 2012 > carpeta mes x > agregar elemento > noticia > Una vez que se abre la noticia a crear, se deben completar los campos en blanco. El procedimiento consiste en cumplir con los siguientes pasos: a. Se carga el título. b. Se carga la descripción de un máximo de 2 renglones. Al finalizar se carga la fecha con el siguiente formato [14.12.2012]. 16 (Todo texto centrado por defecto se alineará a la izquierda cuando se guarden los cambios) c. Se carga el cuerpo del texto. d. Se carga la imagen o gráfico o link en caso de contar con este elemento. (Ver como cargar imagen o gráfico o link). La imagen debe aportar fuerza al texto elaborado. Si la imagen no aporta nada nuevo al texto lo recomendable obviarla. e. Una vez creada la noticia el usuario debe categorizarla en función del tipo de información. Para ello debe ir a categorización y elegir una de entre tres opciones Spgi_ news, Spgi_news_1 o spgi_news_ legislativas, antes de guardar la noticia. 17 12. Cómo cargar una imagen o gráfico En los gráficos que se carguen poner como nombre del archivo spgi_ (y nombre a continuación) para identificar que son de la esta Secretaría. Antes hay que editarla en photoshop o algún otro programa de diseño tal como: Corel Draw, irfanview, Gimp. Para que la imagen quede transformada de manera proporcional hay que modificar solamente el lienzo. Photoshop > Imagen > tamaño lienzo y configurar las siguientes características de lienzo: Anchura: 185 pixeles Altura: 100 pixeles 72 DPI (Resolución) Debe tildarse solo la última opción: remuestrar la imagen / resample image. 18 El tipo de contenido de imagen se utiliza para cargar archivos de imagen (JPG, JPEG, GIF, PNG) de modo que se pueden insertar en páginas. No utilizar formato BMP y TIFF no son compatibles con los navegadores web. Es importante recordar el lugar donde se guardan las imágenes, para encontrarlas fácilmente al momento de querer subirlas a su sitio plone. 13. Cómo publicar una noticia Ir a editar > categorización > spgi_news_1 (para que se visualice en ultimas noticias columna principal) spgi_news (para que se visualice en ultimas noticias columna secundaria) spgi_news_legislativas (si se trata de una normativa)> guardar > publicar. Si deseo publicar una noticia con imagen se debe asignar la categoría spgi_news_1. 19 Una vez que asignó la categoría, no olvidarse de guardar los cambios. Mientras el estado del artículo, nota, imagen, etc. aparezca con el estado: privado, sólo podrá ser visualizado por quienes ingresan a la página con contraseña. Para que el contenido le sea visible al usuario final, hay que publicarlo. Entonces se modificará el estado: público Si después de haber publicado un elemento se decide por alguna razón volver a cambiar su estado a privado: ir al menú desplegable de estado y elegir la opción echar atrás. 20 14. Para publicar una noticia con fecha de alta y baja diferida Esta opción es muy útil para controlar la publicación de contenidos, sin que este sea un proceso que nos demande demasiado tiempo. Podemos cargar un contenido hoy y que ese contenido pueda ser visualizado por los usuarios en la fecha posterior que se elija. Para ello se usa el tipo de estado avanzado. Allí elegiremos la fecha y hora exacta en la que deseamos que el contenido se publique y si queremos la fecha y hora exacta en la que queremos que se dé de baja. 21 No olvidar guardar los cambios y controlar que las fechas estén correctamente cargadas. 15. Para cargar un link o subir un archivo en formato PDF En todos los casos, antes de ingresar el vínculo del link o archivo es necesario generar una página nueva o incluirlo en una que esté armada previamente. En ningún caso se deben incluir archivos sueltos. El procedimiento sería: a. Generamos una página o buscamos la creada para tal fin. b. Escribimos el título del archivo (recordar que el archivo debe estar guardado bajo el nombre: spgi_(…) c. Seleccionamos el título o texto y apretamos el botón de insertar hipervínculo el cual abrirá una ventana de búsqueda. 22 • Si el archivo lo tenemos en la PC en la que estamos trabajando presionar la pestaña: upload > seleccionar el archivo de la máquina > aparecerá la ruta del archivo en “Document Description” > posteriormente apretar el botón “send it to the Server” (subir) > ok > Para descargar archivos que estén subidos al Plone de la UNC o al Digesto de la UNC. Se deberá agregar al final de la ruta del archivo el código /at_download/file. Si se quiere hacer un link a un archivo pdf que está colgado en otra página, no hace falta poner ese código al final. Ahora el archivo está subido al espacio, para adjudicarlo al link, simplemente dar el OK de la pantalla que queda por defecto. 23 • si el archivo ya esta subido a alguna carpeta de nuestro sitio plone seguir las mismas indicaciones, pero cuando se abra la ventana para buscar el hipervínculo en vez de ir a Upload, se debe usar la ventana “link info”> y seleccionar el boton browse Server. 24 Ahora el archivo está seleccionado, para adjudicarlo al link, simplemente dar el OK de la pantalla que queda por defecto. Pueden subirse distintos tipos de archivo tales como documentos de Word, archivos ZIP, archivos de base de datos, pdf, etc. 25 16. Cómo excluir una información o contenido del porlet de navegación En el diseño por defecto, el menú de navegación se encuentra en la zona derecha donde pueden visualizarse diferentes links de contenido los cuales se pueden ocultar a través de la pestaña configuración: Si el usuario desea excluir del porlet una determinada información debe: a. Buscar el contenido (noticia o página que desea excluir) b. Ir a editar c. Ir a configuración d. Seleccionar la opción excluir de la navegación e. Guardar 26 17. Qué propiedades básicas se pueden asignar a los contenidos elaborados (noticias, páginas, carpetas) Los paneles de pestañas que figuran en la parte superior al momento de editar cualquier elemento de contenido contienen información básica y son las siguientes: a. Predeterminado: muestra el panel de datos de entrada principal para el elemento de contenido. b. Categorización: muestra un panel para la creación y el establecimiento de categorías (palabras claves) para el elemento. c. Fechas: muestra fecha de publicación y vencimiento del elemento de contenido. d. Propietario: muestra un panel para establecer creadores, colaboradores y cualquier otra información de derechos de autor para el artículo. e. Configuración: muestra un panel para establecer si el tema aparecerá en los menús de la navegación y si se permiten comentarios sobre el tema. 27 Capítulo II 28 Consejos útiles para la carga práctica en Plone Criterios de estilo para diseño de textos Para destacar una frase o un título. En caso de querer remarcar una idea utilizar el siguiente estilo: title destacado 2. Para ello hacer clic primero en editar y luego en style en la barra de herramientas para escoger el estilo. Este recurso debe ser usado con moderación. - Para suprimir el estilo que se está empleando (enter + shift) - NO utilizar los estilos que figuran debajo de recuadro info dest 2 porque ya están en desuso. - Usar formato de tipo normal - NO hay que seleccionar ningún tamaño de letra, el tamaño se asigna por estilos. Si se asigna un tamaño distinto se pierde la unidad gráfica del sitio. 29 - Cuando se enumeren temas o ideas, solo llevan punto final aquellos ítems conformados por oraciones. Ejemplo: - Los ítems o enumeración que integran una sola palabra no llevan punto al final. Ejemplo: - Las únicas viñetas habilitadas son las que permite por defecto el editor para enumeración mayor. Ejemplo: - Evitar el uso de las comillas o signos de admiración o interrogación para resaltar frases del texto y en los títulos. 30 - Dejar espacio entre párrafo y párrafo para generar descanso en la vista de quien navega la página - No emplear abreviaturas, salvo términos que por su uso habitual se vean justificados UNC, AFIP, INFOLEG, etc. - Cuando se menciona una normativa debo escribirla de manera completa ejemplo: Resolución y no RES. Ordenanza y no Ord. Etc. Formato de la información institucional Para colocar la información institucional dentro de una página (autoridades, dirección, piso, CP, teléfonos, correo electrónico, horario de atención) usar el Style: recuadro info dest 1. Ejemplo: AUTORIDADES Secretario de Planificación y Gestión Institucional: Dr. Sergio Obeide INFORMACIÓN Artigas 160 - 7° Piso | CP. X5000KVD Teléfonos: (54 351) 426-6221/22/23 - Fax: (54 351) 426-6221 Correo electrónico: Horario de atención: Es importante respetar el orden que figura en el ejemplo porque unifica criterios de estilo a nivel interno entre las áreas de la SPGI y dentro del portal en general, no se debe poner la palabra dirección sino directamente Artigas 160. A las palabras 31 Autoridades e Información se les asigna el estilo title destacado. Para mantener recuadro gris sostenida: shif + enter. Cómo nomenclar las normativas La nomenclatura establecida en el siguiente cuadro sigue los criterios que han sido pautados para la carga de normativas en el digesto del portal de la UNC. Este trabajo tiene por fin lograr unidad en el estilo y en la carga de archivos. Primera columna: indica el tipo de normativa (resolución, ordenanza, etc.) Segunda columna: indica cómo se debe nombrar en un texto de una página cada tipo de normativa, el número de normativa va sin cero y el año siempre se pone completo. Tercera columna: indica como se deben guardar los archivos en el servidor. Resolución de Asamblea universitaria Resolución rectoral Resolución del Honorable Consejo Superior Ordenanza del Honorable Consejo Superior Declaración del Honorable Consejo Superior Resolución de Área Central Resolución de Decanato Ordenanza de Consejo Directivo de Facultad Resolución de Consejo Directivo de Facultad Resolución Asamblea Universitaria Nº 1/2011 Resolución Rectoral Nº 1041/2009 RES_1_2011.pdf RR_1041_2009.pdf Resolución HCS Nº 408/2010 RHCS_408_2010.pdf Ordenanza HCS Nº 1/2009 OHCS_1_2009.pdf Declaración HCS Nº 1/2011 DHCS_1_2011.PDF Prosecretaría de Comunicación Institucional: Resolución 1/2011 Resolución Decanal Nº 48/2011 PRO_1_2011.pdf RD_48_2011.pdf Ordenanza HCD Nº 498/2011 ORD_498_2011.pdf Resolución HCD Nº 438/2011 RES_438_2011.pdf Ley Nacional Nº xxxxx/2011 Decreto Nacional Nº xxxxx/2011 Ley Provincial Nº xxxxx/2011 Decreto Provincial Nº xxxxx/2011 LEYN_XXXX_2011.pdf DECN_XXXX_2011.pdf LEYP_XXXX_2011.pdf DECP_XXXX_2011.pdf 32 Capítulo III 33 Pautas para redactar mejor Utilizar un lenguaje sencillo y claro puede facilitar el trabajo de lectura para aquél que accede a la información. A este tipo de lenguaje podemos definirlo como: “La redacción y presentación de información fundamental, de modo que brinde a una persona motivada y entusiasta la oportunidad de entender el documento en la primera lectura y en el mismo sentido que el autor quiso que se entendiera”. Para la redacción de textos en la página web se sugiere una serie de pautas que sirven de ayuda para lograr una comunicación eficaz. Estas se citan a continuación: • Evitar términos en inglés (anglicismos), expresiones pomposas y jergas. Es decir, escribir con claridad y sencillez pero sin caer en simplismos que empobrecen la comunicación. Inevitablemente hay documentos que contienen tecnicismos que no se pueden obviar. En esos casos deben incluirse las explicaciones correspondientes para que el lector al que está destinado el mensaje pueda comprenderlo fácilmente. • Lo que se puede decir en una palabra, que no se diga en dos. Para ello debemos utilizar frases cortas, oraciones breves, siempre es mejor oraciones breves que oraciones largas con subordinadas. • Nunca separar el sujeto y el predicado de una oración con una coma, salvo que se coloquen por el uso de una aclaración. • Evitar el gerundio para armar oraciones, ya que es difícil aplicarlo correctamente. Por ejemplo: En lugar de usar “Habiendo finalizado” emplear “Luego de finalizar”. Nunca lo use para referirse a una acción posterior a la del verbo principal. Ej. “Viajando hacia el sur, podemos…”. 34 • Tratar de economizar, evitando la forma verbal compuesta. Por ejemplo: En lugar de “estamos trabajando”, utilizar “trabajamos” En lugar de “siempre ha sido nuestro objetivo”, “utilizar siempre fue nuestro objetivo” • El título y la bajada no deberían repetir palabras o expresiones. • Los títulos no llevan punto final. • Para utilizar una sigla se debe escribir en la primera mención en forma extendida o completa. No colocar puntos entre las iniciales de las siglas. Por ejemplo: La Secretaría de Planificación y Gestión Institucional informó que… La medida adoptada por la SPGI… • Evitar el uso de abreviaturas. • Los meses del año van en minúsculas, salvo que se inicie la oración o se refieran a una fecha patria o conmemoración simbólica. Ejemplo: 25 de Mayo; 12 de Octubre (Día de la Raza). • Después de los dos puntos se continúa el texto con minúscula, salvo que haya comillas, en cuyo caso debe usarse mayúscula. • Redactar párrafos más o menos homogéneos: ni un párrafo largísimo, ni una oración por párrafo. • Uso de mayúsculas: - Se utilizarán para el tema al que se hace referencia (ejes temáticos: Medio Ambiente, Día de la Mujer, Año Nuevo). - Se empleará para nombrar a las Direcciones Generales. 35 - Se empleará para mencionar nombres de programas ejemplo: Programa de Educación a Distancia para Adultos, Programa de Solidaridad Estudiantil, etc - Se empleará para mencionar normativas ejemplo: Resolución, Ordenanza, Decreto, etc. - Cuando se utiliza el nombre completo de una institución particular. En cambio cuando hablamos de manera generalizada va con minúscula. Por ejemplo: La Universidad Nacional de Córdoba… Las universidades del país decidirán… • Escribir en voz activa antes que en voz pasiva. Las construcciones pasivas producen un efecto de lentitud, pesadez y rigidez. La voz pasiva se forma por un sujeto pasivo o paciente (que no realiza la acción sino que la recibe) Ejemplo: El gobierno elaboró el nuevo programa. Voz activa El nuevo programa fue elaborado por el gobierno. Voz pasiva • No comenzar las oraciones con adverbios (Ej. “Allí donde el año pasado…”). Si quiere informar, lo usual es empezar con el acontecimiento (qué) o con el protagonista (quién). • Dividir las oraciones con el punto seguido. No escribir: “Los empleados, que realizaron este año el curso de perfeccionamiento, ya escriben mucho mejor”. Escribir: “Los empleados ya escriben mucho mejor. Cursaron este año...”. • No abusar de los adjetivos. Es preferible uno significativo a dos o tres acumulados. • Desechar los verbos ‘baúl’ y las palabras ‘comodín’ (‘decir’, ‘hacer’, ‘tema’, ‘cosa’, etc.). • Ser sencillo. No duplicar innecesariamente las referencias a un sustantivo con expresiones como ‘dicho’ o ‘el mismo’. No escribir: “La llegada de el Dr. Favaloro era muy esperada dada la experiencia de dicho profesional”. Escriba: “La llegada del el Dr. Favaloro era muy esperada dada su experiencia”. Ahorra tres palabras. 36 • Ser riguroso. Evitar expresiones del tipo ‘varios’, ‘algunos’, ‘numerosos’, ‘un grupo’. Es mejor sustituirlas por datos concretos o dará la impresión de que no domina el tema sobre el que escribe. • Evitar repetir las mismas palabras o expresiones, buscar sinónimos. • Debe evitarse la repetición de verbos excesivamente polisémicos como “hacer”, “haber”, “tener”, “ser”, “decir”, “dar”, “echar”, etc., o de sustantivos como “cosa”, “cuestión”, etc. Se trata de conseguir más variedad léxica y mayor riqueza de matices semánticos, empleando otras palabras más exactas y precisas. • • Errores muy frecuentes que debemos evitar EXPRESIONES INCORRECTAS EXPRESIONES CORRECTAS De acuerdo a De acuerdo con En relación a En relación con o Con relación a A nivel de En el nivel de En base a Sobre la base de o A partir de Si yo tendría que Si yo tuviera que Nexos conjuntivos: algunas recomendaciones Buscar variedad en los nexos conjuntivos. Se detallan nexos, según su función. Nexos de unión: y, asimismo, también, además, así como… Nexos de contraste: pero, mas, sino (que), no obstante, sin embargo, por otra parte, por el contrario, a pesar de, en cambio… Nexos de causa o consecuencia: porque, pues, ya que, como quiera que, puesto que, como, por tanto, por consiguiente, con que, así que… 37 Nexos explicativos: o sea, esto es, es decir, por ejemplo, en otras palabras, mejor dicho, de hecho... Nexos para concluir o sintetizar algo: en fin, en conclusión, en síntesis, en resumen, finalmente, en resumidas cuentas. Evitar adverbios de relleno que no agregan nada al contenido tales como: positivamente, evidentemente, obviamente, realmente, verdaderamente, indudablemente, lógicamente, prácticamente, particularmente, etc. 38 Capítulo IV 39 Descripción del rol del Referente Web El sitio web de la SPGI es una herramienta de comunicación, que puede ser apropiada para todo el personal de la Secretaría. Esta intención estuvo presente desde que la Página se encontraba en estado de proyecto, proponiéndose para su concreción que esta fuera mediante un proceso participativo, involucrando a diversos actores de las distintas direcciones y áreas que conforman la dependencia. La pestaña gestión (página web oficial de la SPGI), publicada desde diciembre de 2011, demanda de una mayor descentralización para su óptimo funcionamiento (mantenimiento, actualización de los contenidos, revisión permanente del espacio). Con esa intención se creó la Red de Referentes Web, quienes representando a las distintas direcciones o áreas de la estructura funcional, colaboran en la existencia de la estructura web en articulación con el Equipo de Administración de la Pestaña Gestión. El Equipo de Administración es responsable por todo lo que pasa en la web, son sus roles garantizar la publicación y/o actualización en tiempo y forma de la totalidad de los contenidos que la SPGI debe dar a conocer a la comunidad universitaria y al público en general. Los Referentes Web deben actuar como el nexo entre el personal integrante del área donde se desempeña, las autoridades de la misma y el equipo de administración de la Pestaña. Debe relevar información o aspectos que necesiten ser comunicados dentro de su área y ser la referencia a quien otros se dirijan para acercar actualizaciones o consultas. Es importante que tenga criterio para diferenciar información que necesite previa autorización del jefe/a o director/a del área para ser publicada. El referente debe estar familiarizado con los distintos procesos que se llevan adelante en la Secretaría, con el fin de poder mejorar la comunicación y la utilización de los espacios en el sitio web. El referente debería trabajar como miembro de un equipo de trabajo que irá definiendo algunas pautas y criterios de manera conjunta, a través de distintas 40 reuniones y encuentros cuya periodicidad será acordada por el equipo. El referente debe asumir esta tarea como una más con el compromiso de participar en aquellas actividades que sean necesarias para el cumplimiento de los objetivos propuestos. Perfil del referente web De acuerdo a lo mencionado anteriormente, el perfil del Referente Web debe contemplar las siguientes competencias y habilidades: • Capacidad para comunicar. • Capacidad de trabajo en equipo. • Manejo de nuevas tecnologías (a nivel usuario) y/o interés por estos temas. • Capacidad para acordar con otros. • Capacidad para detectar demandas comunicativas tanto del área como de las dependencias. • Conocimiento general de su área (actividades, procesos, funciones). • Capacidad para lograr buenos vínculos y buen trato con otras áreas de la SPGI. 41