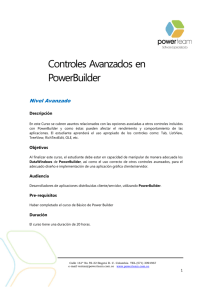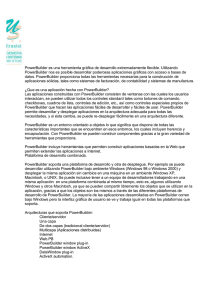Tutorial Básico de PowerBuilder
Anuncio
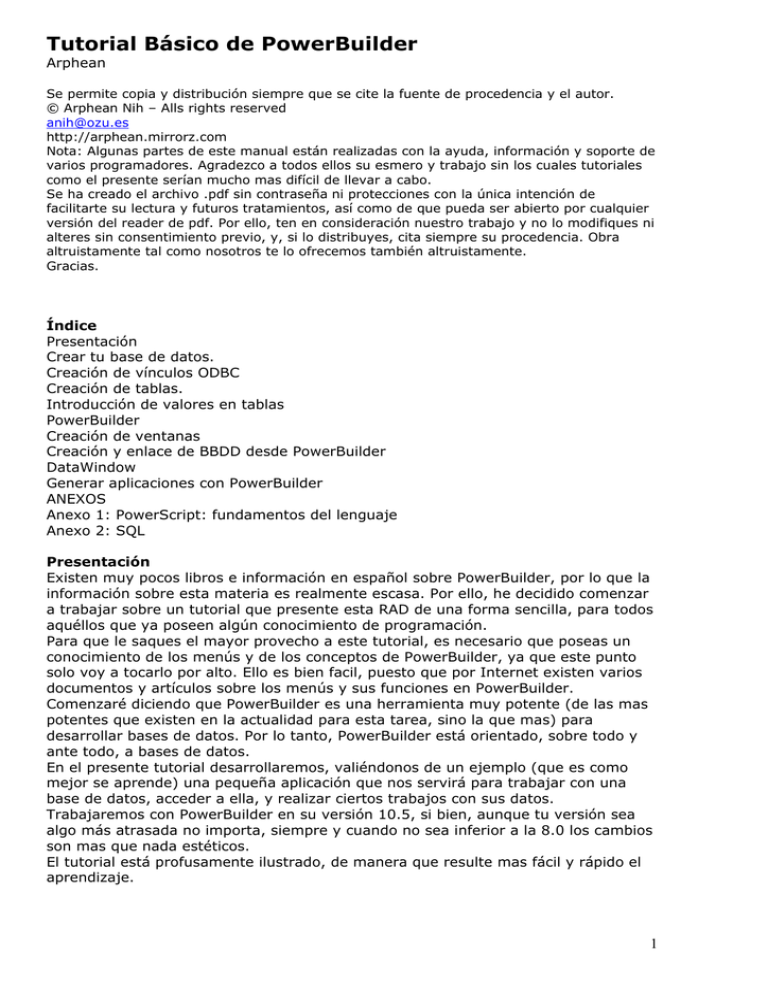
Tutorial Básico de PowerBuilder Arphean Se permite copia y distribución siempre que se cite la fuente de procedencia y el autor. © Arphean Nih – Alls rights reserved [email protected] http://arphean.mirrorz.com Nota: Algunas partes de este manual están realizadas con la ayuda, información y soporte de varios programadores. Agradezco a todos ellos su esmero y trabajo sin los cuales tutoriales como el presente serían mucho mas difícil de llevar a cabo. Se ha creado el archivo .pdf sin contraseña ni protecciones con la única intención de facilitarte su lectura y futuros tratamientos, así como de que pueda ser abierto por cualquier versión del reader de pdf. Por ello, ten en consideración nuestro trabajo y no lo modifiques ni alteres sin consentimiento previo, y, si lo distribuyes, cita siempre su procedencia. Obra altruistamente tal como nosotros te lo ofrecemos también altruistamente. Gracias. Índice Presentación Crear tu base de datos. Creación de vínculos ODBC Creación de tablas. Introducción de valores en tablas PowerBuilder Creación de ventanas Creación y enlace de BBDD desde PowerBuilder DataWindow Generar aplicaciones con PowerBuilder ANEXOS Anexo 1: PowerScript: fundamentos del lenguaje Anexo 2: SQL Presentación Existen muy pocos libros e información en español sobre PowerBuilder, por lo que la información sobre esta materia es realmente escasa. Por ello, he decidido comenzar a trabajar sobre un tutorial que presente esta RAD de una forma sencilla, para todos aquéllos que ya poseen algún conocimiento de programación. Para que le saques el mayor provecho a este tutorial, es necesario que poseas un conocimiento de los menús y de los conceptos de PowerBuilder, ya que este punto solo voy a tocarlo por alto. Ello es bien facil, puesto que por Internet existen varios documentos y artículos sobre los menús y sus funciones en PowerBuilder. Comenzaré diciendo que PowerBuilder es una herramienta muy potente (de las mas potentes que existen en la actualidad para esta tarea, sino la que mas) para desarrollar bases de datos. Por lo tanto, PowerBuilder está orientado, sobre todo y ante todo, a bases de datos. En el presente tutorial desarrollaremos, valiéndonos de un ejemplo (que es como mejor se aprende) una pequeña aplicación que nos servirá para trabajar con una base de datos, acceder a ella, y realizar ciertos trabajos con sus datos. Trabajaremos con PowerBuilder en su versión 10.5, si bien, aunque tu versión sea algo más atrasada no importa, siempre y cuando no sea inferior a la 8.0 los cambios son mas que nada estéticos. El tutorial está profusamente ilustrado, de manera que resulte mas fácil y rápido el aprendizaje. 1 Personalmente las versiones de PowerBuilder que considero mejores son las 5.0 y 6.0, creo que son las mas rápidas y las más estables. No obstante, los tiempos actuales ponen sus modas y esto ha hecho que PowerBuilder haya cambiado y empeorado, en algunos aspectos, bajo mi punto de vista. Aún así, continúa siendo la mejor herramienta para aplicaciones de bases de datos. Crear tu base de datos. En casi todas partes inician su trabajo presentandote a PowerBuilder y su ambiente de trabajo, y creando mas tarde las bases de datos. Creo que es un error, ya que mezclan conceptos y, didácticamente, es mas enrevesado de entender. PowerBuilder es una RAD, es decir, una aplicación de desarrollo. Las bases de datos son otra cosa, y no deberían mezclarse, ya que podemos con trabajar con bases de datos ya creadas, del cliente, o que nosotros vayamos a crear después. Y tal cosa a PowerBuilder no le importa en absoluto, porque es algo externo a él. Nosotros vamos a crear la base de datos con Sybase Central, una herramienta que se incorpora en la suite de PowerBuilder. Podemos crear las bases de datos de forma independiente, esto es totalmente flexible. Sin embargo, para un conocimiento más profundo de lo que estamos haciendo, creo que es la mejor forma de empezar. Sigamos la ruta siguiente para abrir Sybase Central: programas/sybase/SQL Anywhere 9/Sybase Central. Nos aparecerá una pantalla como esta: Vamos a empezar a construir la base de datos: 2 Hacemos clic en el tree view de la izquierda, seleccionamos “adaptative server anywhere 9” (aquí estamos eligiendo un tipo de servidor virtual), y seleccionamos la pestaña de la parte derecha que lleva por nombre Utilities. Si trabajas con una versión anterior de Sybase Central, puede ser que las opciones no estén como aquí las ves, pero sí que están, y son las mismas. En versiones anteriores, por ejemplo, las Utilities las tienes en el propio Tree View, pero es lo mismo y cumplen la misma función. Elegiremos, con doble click, el campo “Create Database”. Aparece el siguiente cuadro de creación de base de datos: A continuación, introduce los datos tal como siguen: 3 Nos informa que se va a proceder a la creación de la base de datos localmente (en la computadora), por lo que un servidor local, como hemos dicho antes, será iniciado automáticamente. Caso de que deseemos crear la base de datos en un servidor (si estuviéramos conectado al mismo), nos aparecería en el listado inferior. Ahora nos pregunta dónde vamos a guardar la base de datos, junto con el nombre del archivo, físico, que esta va a recibir. Pon el mismo nombre que ves en la imagen: 4 Le damos a Next y aparece la siguiente pantalla: 5 Aquí no hay nada que añadir, la explicación es suficientemente clarificante. Sigamos: Le damos a Next en la siguiente pantalla, y seguimos dándole a Next hasta que aparezca: Nos pide que confirmemos instalación para acceso a base de datos con profiles Java (JDBC driver), en caso de que no lo tengamos instalado. Como estos accesos Java suelen ser bastante lentos y, por el momento, conflictivos y arcaicos, lo mejor es que no instalemos nada, por lo que desmarcamos la casilla y pulsamos en Next. Deje los campos como en la imagen, y pulse Next: 6 Sigamos dándole a Next, para dejar todas las opciones por defecto (que no deberían modificarse a no ser que lo deseemos expresamente por alguna razón), hasta que nos encontremos con la siguiente pantalla: Llegados a este punto cabe destacar que es conveniente que anotemos, bien en un papel o en aplicaciones independiente, como RakEdit, todos los datos con los que estamos configurando nuestro acceso a base de datos y nuestra propia base de datos. Esto es primordial para modificaciones futuras, o para facilitarnos los trabajos de reestructuración o remodelación que puede que tengamos que llevar. Le damos al botón Finish para concluir la creación de la base de datos. Ahora Sybase Central procederá a crear la base de datos propiamente dicha, a guardarla en disco, y a iniciarla. Si todo ha ido bien, nos tendrá que aparecer un mensaje como este: 7 Ya podemos ver la base de datos creada y conectada desde Sybase: Creación de vínculos ODBC Ahora vamos a crear el vínculo ODBC que servirá de enlace con nuestra base de datos, aunque hay que mencionar que esto también puede ser llevado a cabo desde PowerBuilder. Aquí explicaremos un procedimiento, pasando, una vez estemos en el entorno de PowerBuilder, a explicar el otro, para que así sepas los pasos de todos. Para ello, volvemos a pinchar en Adaptative Server Anywhere, pestaña (o tab, para los puritanos) “Utilities”, y seleccionamos, en lugar de “Create Database”, como hemos hecho antes, la última opción de la List, que es Open ODBC Administrador: 8 Le damos doble clic y nos aparece una ventana como la siguiente: Bien, no nos asustemos, aquí nos aparecen muchas cosas (y algunas que son basura de mi propio ordenador, tranquilos). Esta es la gestión de todas las bases de datos, desde aquí podremos eliminarlas y gestionar sus accesos. Nosotros le damos al botón “Agregar” del tab “DSN de usuario” (el primer tab): 9 Seleccionamos Adaptative Server Anywhere 9.0 (u la versión del ASA con que estemos trabajando), y le damos al botón Finalizar. Nos aparece una ventana con muchas cosas, así que tranquilidad, que aún ni hemos abierto PowerBuilder ni siquiera hemos enlazado el ODBC con él, de modo que paciencia, que el mundo no se hizo en dos dias: “Data source name” es un nombre para los datos, y Description es eso, solamente una pequeña descripción de la base de datos. Rellene los campos tal como ve aquí: 10 En la siguiente pestaña nos solicitará un login y un password. Esto es muy importante, y son los datos de acceso que usaremos después con PowerBuilder, de modo que recuerde anotarlo todo: Nosotros pondremos como en la figura, es decir, en UID (user ID) DBA, y en Password, SQL. Vayamos a la siguiente pestaña. Aquí nos pide que introduzcamos el archivo bd (base data) que hemos creado antes con Sybase, o que ya tengamos en disco previamente. Lo localizamos y se lo introducimos. En Database name le vamos a poner basedatos2, como hicimos al crearla. Las demás son opciones que no necesitamos, por lo que le damos al botón Aceptar para finalizar el enlace ODBC. Nos aparecerá nuestra nueva base de datos en la DSN de usuario: 11 Cabe señalar que, en algunos casos, deberemos también incluir la base de datos en el DSN de sistema. Si es así, solamente tenemos que seguir los pasos ya explicados, pero en la segunda pestaña. Si nos hemos equivocado en algo, o queremos modificar algo, solamente tendremos que elegir la base de datos por su nombre, y seleccionar el botón “configurar”. Creación de tablas. Como es de suponer, una base de datos no sirve de nada si dentro no posee información almacenada. Por ello, vamos a crear dos sencillas y simples tablas en donde añadiremos datos. Como aún tenemos Sybase Central abierto (y si lo has cerrado, tendrás que abrirlo de nuevo y conectarte a la base de datos de nombre basedatos2 desde la ruta file/connect… , teniendo, previamente, seleccionada en el tree view el “Adaptative Server Anywhere 9”). Antes de crear las tablas, refresquemos la memoria sobre lo que son y cómo se organiza la información en ellas. La tabla de una base de datos es una colección de información homogénea (relacionada entre si). Los elementos de esta información se denominan registros, cada registro esta conformado por idéntico número y tipo de campos. Cada campo tiene asociado un nombre; por el que se identifica, y un tipo de dato, que especifica la información que podrá almacenar dicho campo. Una Tabla puede tener 0 o más registros y la definición de un registro deberá contar con al menos un campo. Clave Primaria La clave primaria ('Primary Key') es el(los) campo(s) que permiten identificar a un registro. Clave Foránea 12 La clave foránea (‘Foreign Key’) es un(os) campo(s), cuyo valor(es) deben estar presente en otra Tabla y los campos de esta segunda Tabla deben ser (o formar parte) de la Clave primaria. Esto último permite definir una relación de integridad entre los datos; la existencia de el dato en la primera Tabla esta condicionado a la existencia de el(los) mismo(s) dato(s) en la segunda Tabla. Indices Los índices ('Index') se definen para mejorar la búsqueda y selección por parte del motor de Base de Datos. Una Tabla puede tener varios índices definidos, o tener ninguno. Cada índice se crea para uno o más campos, estos últimos se llaman "Indices compuestos". Toda esta gestión la llevaba muy fluidamente a cabo PowerBuilder hasta su versión 8.0, aproximadamente. A partir de ahí la configuración y definición es bastante mas compleja y es muy facil perderse. Nosotros vamos a crear tres tablas. La primera almacenará una serie de usuarios y, dependiendo de esos usuarios, aparecerán unos datos u otros. La segunda almacenará unos niveles por los que esos usuarios tendrán privilegios o no. Es decir, en la tabla Usuarios incorporaremos: usu_nivel usu_login usu_pass usu_activo usu_num En la tabla Privilegios incorporaremos: priv_nivel priv_descripcion Este es un ejemplo bastante común de acceso por niveles, y se suele usar en diferentes tratamientos de bases de datos. Para crear la tabla, vayamos a Sybase Central, seleccionamos nuestra base de datos (basedatos2), después la carpeta “Tables”, y pulsamos el icono “new table”, o también podemos hacer lo mismo con clic derecho sobre el campo Tables de la derecha. En cualquiera de estas formas, nos aparecerá lo siguiente: 13 El nombre de la tabla, y le seguimos dando a Next, dejando todos los valores sin modificar nada, hasta que tengamos los campos de la tabla listos para editar. Por defecto, el primer campo será una clave primaria, por lo que no podrá estar repetido. Esto, por supuesto, es opcional, pero a nosotros nos viene de perlas. Introduce los campos tal como están a continuación: Para ingresar nuevas columnas, pulsa con el botón derecho del ratón sobre la tabla: Al final de la introducción de los datos, deberás guardar los cambios pulsando sobre “guardar tabla”: 14 Ahora procedamos a crear la tabla de Privilegios. Aunque en la figura no aparezca, señalemos como clave Primary Key (PKey) el campo “priv_nivel”: Introducción de valores en tablas Tras ello, vamos a rellenar los registros, introduciendo una serie de datos. Para ello, podemos editar las tablas desde el último tab (Data), y pulsando sobre el botón + o con clic derecho sobre el campo vacío: En la tabla Privilegios introduciremos: En la tabla Usuarios introduciremos: Bien, ya tenemos nuestras tablas creadas y podemos empezar a trabajar con ellas sobre PowerBuilder. 15 PowerBuilder Lo primero que tendremos que hacer es crear un espacio de trabajo (workspace). Clic en archivo/nuevo y seleccionamos Workspace (el primer tab). Nos pedirá un nombre, lo guardaremos como ws_bd2. Una vez creado nos aparecerá en el tree view: Creamos ahora la aplicación propiamente dicha, sobre el workspace. Nuevo y seleccionamos el segundo tab (target), y el icono Application: Rellene los campos de la ventana de la aplicación tal como aquí aparecen: Podemos desplegar el TreeView, donde nos aparecen todos los archivos y complementos de la aplicación, junto con todo lo que esta incorpora: 16 Podemos acceder al nombre de todos sus eventos y propiedades que contenga, desplegando las carpetas bajo el nombre de la propia aplicación (aunque esto no siempre funciona, esperemos que en futuras versiones corrigan ciertos bugs del IDE). Creación de ventanas Insertemos ahora una ventana, donde iniciaremos los parámetros de nuestra aplicación de acceso a bases de datos. Para ello, vayamos a New, pestaña PB Object (Power Builder Object) y seleccionamos Window. En Propiedades (a la derecha), pongamos de nombre “Ventana Inicio”. Pulsando el botón “Guardar” (arriba, a la izquierda), le ponemos de nombre a la ventana w_inicio: Procedamos ahora al diseño de la ventana de acceso tal como sigue: 17 El primer Single Line Edit lo llamaremos sle_login, el siguiente (el del Password), lo llamaremos sle_pass. En properties (propiedades), clickearemos el box “mask” para activarlo, de modo que cuando introduzcamos el password las letras no se visualicen como tales. El botón Aceptar lo llamaremos cb_aceptar, y el Cancelar, cb_cancelar. Al botón Aceptar le activaremos el check “default”. Ahora crearemos otra ventana, y la llamaremos w_principal. Será una de las ventanas principales de nuestro programa. Para ello, procedamos como en la ocasión anterior, desde el botón “new”. Una vez la tengamos creada, volvamos a la ventana anterior, de inicio, y seleccionamos el botón “Aceptar”. Clic sobre él y seleccionamos el ítem “script”: Se nos abre el editor de PowerScript con el evento clicked() (que saltará al ser pulsado el botón) seleccionado. Escribamos en él el código que viene a continuación: 18 Aquí le estamos diciendo que acceda a la base de datos y compruebe si el login y el password, almacenados en los registros de ella, son correctos. En caso de que los datos sean correctos, nos abrirá una ventana para gestionar la tabla de Usuarios (ventana que haremos mas adelante). Creación y enlace de BBDD desde PB En DSN le decimos el nombre de nuestra base de datos. Caso de haberla nombrado “basedatos2”, o “base2”, etc., deberemos escribirlo ahí. DBA es el user, y SQL, el password para bases de datos en ASA 9. Pero antes de llevar la tarea a cabo, vamos a enlazar la base de datos con PowerBuilder: En la barra de herramientas, seleccionamos “DB profile” (perfil de base de datos). En el cuadro que nos aparece, seleccionamos ODB ODBC profile, y le damos al botón “New…”: 19 Rellenamos los campos tal como aparecen aquí, teniendo cuidado en que el nombre y el password sea el que nosotros le hayamos puesto. Dado que le hemos puesto antes DBA de user, y SQL de password, es lo que deberemos incluir (no como está en la imagen): En la pestaña Preview nos aparecen los datos de la conexión, con la posibilidad de copiarlos para que los podamos usar en nuestras aplicaciones: 20 Podemos realizar un test de conexión, para ello, pulsamos el botón “Test Connection” y seleccionamos la base de datos a la que queremos conectarnos: 21 Si la conexión se ha realizado con éxito, aparecerá el siguiente mensaje: Seleccionamos ahora el icono DataBase, para enlazar la base de datos con PowerBuilder: Seleccionamos nuestra base de datos: 22 Y le damos al botón conectar (previamente deberemos desconectarnos de la base de datos en el Sybase Central, así como cerrar el programa para trabajar mejor): Con el botón derecho del ratón sobre la base de datos, tendremos los mismos datos que desde el DB Profile. Cabe mencionar aquí que en estas últimas versiones de PowerBuilder el trabajo desde el Database es bastante frágil, quedando fácilmente bloqueadas o “colgadas”, cosa que no ocurría en las anteriores versiones del programa. Prueba de ello es que mensajes como este te resultarán familiares, algo impensable hace solo algunos años en esta herramienta: DataWindow Vamos a añadir ahora un objeto Data Window, que es el que nos proveerá de acceso a los datos propiamente dichos. Ello lo podemos realizar desde new/data window: 23 Ahora deberemos seleccionar un tipo. Para el ejemplo elegiremos Grid. La manera de búsqueda de datos elegiremos Quick Select, que es el más rápido y sencillo: Ahora nos pedirá que seleccionemos la tabla, o tablas, de la base de datos, junto con una serie de opciones simplemente visuales. Al final, se abrirá una ventana como la que sigue: 24 Esta ventana está construida a partir de componentes XML, lo cual es una novedad de las últimas versiones. Esta clase de presentación, aún a pesar de ser muy vistosa, deja bastante que desear desde el punto de vista práctico. Se pueden mover, redimensionar y desplazar todos los elementos visualmente, tecleando con el ratón y moviendo sus cuadros, dando una presentación de tal como quedará en tiempo de ejecución. Se nos activará también la barra de herramientas para facilitarnos ciertos cambios de inserción, movimiento y demás en el objeto de bbdd: Ahora vamos a proceder a la creación de la ventana w_principal, que nos presentará los datos de la tabla Usuarios. El aspecto será el siguiente: 25 Incorporaremos tres botones, el primero llamado “insertar registro” será cb_insertar; el segundo, “borrar registro”, será cb_borrarreg; y el tercero, “borrar fila”, será cb_borrarfila. También incorporaremos un control Data Window, que llevará por nombre dw_1. El control Data Window es el mas importante en PowerBuilder, y establece una conexión visual de datos entre nuestra base de datos (objeto DataWindow) y nuestra aplicación (Control DataWindow). El control Data Window está en la paleta de controles, solamente tendrás que elegirlo y redimensionarlo en la ventana: Ahora, tendremos que decirle con qué objeto Data Window trabajará el control, para ello, nos vamos a la paleta de propiedades, teniendo seleccionado el control DataWindow, y de la ventana que aparece elegimos dw_1 (el único que debe aparecernos). Fijarse en este punto que, aunque le hemos llamado por el mismo nombre (dw_1) a ambos, son cosas diferentes. 26 Fijémonos también que el control DataWindow posee varias opciones que podemos activar en su paleta de propiedades, activemos por tanto los checks HScrollBar y VScrollBar, para que se visualicen las barras de desplazamiento. Ya podemos ejecutar la aplicación. Pero antes, vamos a depurarla y compilarla pulsando sobre el icono: También podemos previsualizar las ventanas desde el modo diseño pulsando sobre: Esta forma de previsualización de los modos de diseño es una de las mejores cualidades que siempre ha tenido PowerBuilder. Ya podemos ejecutar la aplicación clickeando sobre el icono de Run: Si todo ha ido bien, tras poner nuestro nombre de usuario y contraseña (nombre y pass que deben haber sido añadidas previamente a la tabla de la base de datos, como es obvio) nos aparecerá la ventana w_principal. Pero… ¿los datos no se visualizan en el control DataWindow, verdad? Por supuesto. Para que esto ocurra, debemos indicárselo expresamente al control. Volvamos al programa y eliminemos, o pongamos como comentario, las siguientes líneas de código del botón Aceptar en la ventana w_inicio: 27 Ahora realiza un doble clic sobre la Aplicación basedatos2 (o el nombre que tú le hayas puesto), y escribe lo siguiente en su evento Open: Como le hemos quitado la llamada a la base de datos en el evento Clic del botón, se la hemos puesto aquí, y con esto le decimos que se conecte mediante SQLCA haciendo una llamada al objeto Transacción. Este objeto controla en todo momento los accesos a la base de datos, y recoge los posibles errores. Para ello, hemos usado también un messagebox. SQLCA es el acrónimo de “SQL Communications Area”, y es el objeto de transacción que utiliza por defecto PowerBuilder. Tal como hemos añadido la conexión a la base de datos al abrir la aplicación, deberemos desconectarnos de ella al salir, por lo que, sin salir del editor, y en el evento Close escribimos: Ahora vayamos al código de la ventana w_principal. Lo primero que deberemos hacer es conectar el DataWindow a la base de datos. Para ello, en el evento Open de la ventana, escribimos: 28 Mediante la función settransobject, le decimos al DataWindow qué objeto de transacción usamos. Con retrieve obtenemos los datos y los visualizamos. Prueba ahora el programa y verás como ya se visualiza la tabla de la base de datos. Como ejercicio práctico, cambia ahora el nombre del DataWindow control a dwc_1, de esta forma mas adelante ya no lo confundirás con el Objeto. Presta atención a que también deberás cambiar el nombre en todas las llamadas al código que le mencionen, por lo que tal ejercicio te vendrá bien para que cojas un poco de soltura con el RAD de PowerBuilder. Vamos a darle un aspecto un poco más “profesional” a la aplicación, haciendo que, mediante una variable global, se personalice el título de la ventana principal. Para ello, retiramos del código de la ventana w_inicio la variable usuario, y la ponemos en la zona de declaración de variables globales de la aplicación: Ahora tenemos que retocar el código del botón “Aceptar” en el w_inicio, añadiendo, tras la llamada a la apertura de la ventana w_principal ( que es, como se recordará, open(w_principal) ), el siguiente código: w_principal.title=usuario + " Principal" Si despliegas la carpeta de “Functions” del control DataWindow en el treeview, podrás ver un listado con todas las funciones que dicho control incorpora, incluida retrieve(): 29 Esto lo podrás hacer en todos los demás controles u objetos que tengas en tu aplicación. Vamos ahora con el código de los botones que hemos incorporado. En el evento “Clicked” del botón “insertar registro”, escribiremos: Esta instrucción insertará un registro en la primera fila. Va acompañada del número de la fila en la cual insertarse, siendo 1 un registro en la primera fila, y 0 un registro al final. En el botón de “borrar registro”, por su parte, escribiremos: Por supuesto, como antes, en el evento Clicked. El nombre del botón lo tienes en la imagen, en la parte superior (cb_borrareg, en este caso), y así como el evento, en el list de la derecha del mismo (clicked(), en la imagen). Ese codigo borrará el registro que esté seleccionado. Si lo que deseas es borrar una fila en particular (obteniéndola a partir de un SingleLineControl o cualquier cuadro de petición), deberás incluir el número de la fila a eliminar, por ejemplo, para eliminar la fila 2: 30 dwc_1.deleterow(2) Para el botón “borrar fila” realizaremos una pequeña modificación, de forma que podamos manejar, aunque resulte algo engorroso (pero a efectos didácticos, muy útil), los datos que el usuario nos introduzca. Crearemos una variable global tal como aquí se ve, en la sección correspondiente, como aparece en la imagen, sin movernos de la ventana w_principal: Ahora, junto al botón “borrar fila”, incorporaremos un SingleLineEdit, tal como aparece en la imagen, y un botón aceptar. A ambos le desactivaremos la propiedad Enabled. Al sle le llamaremos sle_borrafila, y al botón, cb_borrafilaa, que será el encargado de realizar la acción sobre la tabla: En el código del botón “borra fila” incorporaremos: Mientras que, en el del cb_borrafilaa, haremos: 31 Como se puede ver, el código es muy fácil. Solamente cabe mencionar que llamamos a la función de PB “IsNumber”, que comprueba si lo escrito en el sle es un número. Por supuesto, esto es muy básico, y lo lógico sería implementar un código que comprobara que el número es factible, etc. Ahora nos queda la parte mas importante del trabajo con las bases de datos, que es la actualización y guardado de sus datos. Para ello, PowerBuilder nos ofrece algunas funciones dentro de su control DataWindow. Insertaremos un botón, al que llamaremos “Guardar”, y con nombre cb_guardar. En su código de evento Clicked introduciremos: Commit actualiza la base de datos en caso de que no hubiera ningún error, si se produce algún error, se llama al método Rollback, de modo que los cambios no surtan efecto. Hecho esto, probemos la aplicación. Si no hay ningún error, la base de datos se actualizará. Ahora probemos a introducir una fila con datos corrompidos, por ejemplo, todo números, y dejemos campos clave sin rellenar. Nos aparecerá un error parecido al siguiente: 32 Podemos personalizar los errores a nuestro gusto desde el DataWindow. Para ello, selecciona el control DataWindow de w_principal, y escribe en su evento dberror el siguiente código: Esto hará aparecer un mensaje con el título “error”, y el testo con el error producido. “Return 1” se utiliza para que el mensaje por defecto no se visualice. Introduzcamos ahora un botón en la ventana principal al que llamaremos “Buscar Usuario”, y le pondremos por nombre cb_busca. A su lado, ponemos un sle con el nombre sle_busca, de una manera parecida a esta: 33 En el evento Clicked del botón introduciremos el siguiente código: Explicaremos a continuación su significado: introducimos dos variables, una de tipo long y otra string. En la de string, mediante la función Trim, que retirará espacios en blanco del sle, si los hubiera, introducimos el valor del texto que escriba el usuario. La variable cadena_bus es interesante, en ella introduciremos un número, que corresponderá al de celda, usando el método Find del DataWindow, diciéndole que busque en la columna “Usu_login”, pasándole como parámetro la variable que contendrá la cadena a buscar, y, diciéndole que comience la búsqueda por la primera celda, es decir, por la 1. Lo demás es solamente una sentencia condicional para tratar los errores que puedan producirse y el resultado. Cabe mencionar aquí que el método Find devolverá la primera coincidencia que encuentre, caso de estar repetida, la ignorará. Para tratar varias coincidencias podremos crear bucles o diferentes bifurcaciones que las almacenen, o mediante un contador, ir incrementando la celda de 1 en uno, hasta llegar al final, de una forma que podría darnos una idea el siguiente código: 34 DO WHILE var_cont > 0 dwc_1.Find("Usu_login = '" + par_busca + "'" , var_cont, dwc_1.RowCount()) var_cont++ LOOP Vamos a introducir al lado un botón, al que llamaremos “cb_buscart”, y le pondremos de texto: “Buscar por SQL”. De esta forma haremos un ejemplo parecido, pero usando solamente SQL. En el Clicked del botón escribiremos: Explicaremos brevemente el código: declaramos una variable de tipo string a la que llamamos cadena_bus, a la cual, tras hacer una llamada a la columna usu_login de la tabla usuarios, le introducimos su valor, teniendo como regla que cumplir la condición de que sea igual a lo contenido en el texto del sle_busca. Tras ello codificamos un condicional, que, en caso de encontrarse, nos informará de su existencia, y, si no existe, nos lo dirá también. Hasta aquí la parte de programación esencial de bases de datos con PowerBuilder. Ahora mencionaremos la compilación y distribución de aplicaciones. Generar aplicaciones con PowerBuilder PowerBuilder es parecido a Java en el sentido de que usa bitecode, y de que posee varios modos de distribuir aplicaciones (mediante dlls, usando objetos COM o bitecode). Todo ello es demasiado extenso y dista bastante de lo que es un manual básico, por lo que no lo trataremos. Sin embargo, tocaremos el tema de la distribución de aplicaciones a través de la generación de ejecutables para sistemas operativos Windows. Lo primero que hay que realizar, es incluir en un archivo de distribución genérica (.msi) las librerías y recursos con los que PowerBuilder trabaja. Estos son variados, y dependerán siempre de nuestra aplicación. Por lo tanto, vamos a generar el ejecutable de la aplicación que realizamos en este tutorial de ejemplo, y empaquetaremos también los archivos de recursos de PowerBuilder. Comencemos por esto último. Lo primero, tenemos que abrir la utilidad “PowerBuilder Runtime Packager”, que está dentro de la ruta de PowerBuilder. 35 Nos aparecerá una ventana como la siguiente: En ella tendremos que elegir las interfaces de bases de datos que queramos cargar, así como otros componentes web y de soporte. También elegiremos la ruta donde queremos general el archivo .msi. Para el ejemplo, elegiremos la misma ruta donde tenemos el archivo .pbw de nuestra aplicación, sobre la que crearemos una carpeta llamada “distribución”, y allí será donde meteremos el archivo .msi. También desactivaremos los checks XML Support, EJB Client, y Rich Text Support, que no necesitamos. Y desactivaremos las interfaces de JDB Interface, Informix y Oracle, que tampoco necesitamos. Una vez hecho esto, pulsaremos el botón Create. Tras unos segundos nos habrá creado el archivo en el directorio especificado: 36 Ahora vayamos a PowerBuilder, abramos el WorkSpace de nuestro proyecto (File/Open Workspace) y cerremos todas las ventanas y editores de código que tengamos abiertos, de modo que solo tengamos visible el TreeView con los archivos de nuestro proyecto. Antes de crear el ejecutable, debemos crear un archivo .pbr. El archivo PBR es un archivo de recursos. No es mas que un archivo ASCII en el que deberemos incluir todos los recursos de imágenes de nuestra aplicación (iconos, etc), así como los objetos DataWindow que hayamos incluido en esta. Podemos incluir imágenes .bmp, .cur, .ico, .wmf, y la forma de hacerlo es la siguiente: icono1.ico imagen_campo.bmp etc., todo ello correlativo. En nuestra aplicación no vamos a incluir imagen alguna, ni tan siquiera icono, puesto que no lo hemos hecho en tiempo de diseño tampoco, y pienso que es lo suficientemente fácil el hacerlo como para no extendernos mas en el particular. Lo que sí debemos incluir es el DataWindow, ya que de otro modo nuestra aplicación de ejemplo apenas haría nada. Para ello debemos generar un archivo .pbr en ASCII, sin introducir caracteres extraños ni cortes de líneas. Para ello debes usar una herramienta que trabaje siempre directamente en ASCII, como RakEdit, y escribir lo siguiente: El archivo .pbl es el archivo de proyecto de nuestra aplicación (puedes verlo en el treeview de PB), entre paréntesis debemos poner el objeto DataWindow que usamos, en este caso, nombrado como dw_1. Esto debemos hacerlo si vamos a poner el archivo PBR dentro del directorio donde estén los demás archivos de proyecto de nuestra aplicación, ya que, en caso contrario, deberemos incluir la ruta completa, por ejemplo esta: c:\aplicaciones\basedatos2.pbl(dw_1) Ahora guardaremos el archivo con extensión .pbr en el directorio donde tengamos el resto de archivos de nuestra aplicación. 37 En este punto vamos a crear el archivo .pbd, para ello vamos a New y seleccionamos el pintor de librería (Library Painter) del tab Tool. Esta librería .pbd (PowerBuilder dynamic library) será llamada en la activación del archivo ejecutable y en la ejecución de la aplicación. Al pulsar sobre OK, nos abrirá el listado de nuestro arbol de directorios. Tendremos que ir donde tengamos el archivo .pbl de nuestra aplicación (basedatos2.pbl) y, con el botón derecho, seleccionamos tal como aparece en la imagen: Nos aparece la siguiente ventana: 38 Seleccionamos en “Browse” el archivo .pbr que hemos creado, y le damos a OK. Ya tenemos generado el pbd. Cerramos las ventanas del Library Painter y procederemos a crear el ejecutable propiamente dicho. Para ello vamos a New y en el tab “Project” elegimos “Application”: Nos aparecerá la siguiente ventana: 39 En ella elegimos un nombre para nuestro archivo ejecutable, después, dándole al botón (…), seleccionamos el archivo PBR que hemos creado antes. Asimismo, activamos la casilla PBD y volvemos a seleccionar el archivo pbr. Como se puede ver, esta es otra forma de generar el PBD, ya que nos lo habrá creado al activar la casilla PBD en caso de que no lo tuviéramos o/y lo necesitáramos. Para generar el ejecutable seleccionaremos de la barra de herramientas el botón “Deploy”. Podemos darle un nombre y guardar el proyecto también desde ahí. Ahora nos habrá creado un archivo exe en el directorio donde tengamos los demás archivos de la aplicación que hemos diseñado: Si efectuamos doble clic sobre el archivo, nos aparecerá el programa listo para ser usado: 40 Hasta aquí el ejemplo básico de este tutorial sobre PowerBuilder. Confía en haberte ayudado a entender y a trabajar sobre esta potente herramienta de creación de aplicaciones para bases de datos. A lo largo de sus capítulos hemos visto desde cómo crear bases de datos, incluidas sus tablas e introducir datos en las mismas, hasta enlazarlas con los drivers ODBC, bien desde Sybase Central o desde PowerBuilder. También hemos diseñado una aplicación, que conecta a la base de datos, comprueba datos de acceso y lee y actualiza sobre una tabla de ejemplo. Asimismo, hemos visto como realizar una sencilla búsqueda y como, finalmente, distribuir y crear el ejecutable. Para todo ello hemos usado en total cuatro aplicaciones, como son el propio PowerBuilder para el diseño y trabajo principal, Sybase Central para la base de datos, el PowerBuilder Runtime Packager para los archivos de soporte en PowerBuilder, y el RakEdit para la creación de un archivo PBR en ASCII. ANEXOS Anexo 1: PowerScript: fundamentos del lenguaje. Comentarios: // comentario de una línea /* comentarios de varias líneas */ Palabras reservadas: 41 Arrays: integer arr_b[4] (arr_b[1], arr_b[2], arr_b[3] y arr_b[4] se inicializan a cero) Estructuras: Ejemplo: persona yo yo.nombre= "Alvaro" yo.apellido="Suarez" yo.edad= 10 if yo.edad<= 13 then yo.descrip= "Niño" elseif yo.edad<= 18 then yo.descrip= "Adulto" else yo.descrip="Anciano" end if Tipos de datos estándar: Boolean Contiene solo Verdadero o Falso. (TRUE o FALSE) Char Almacena un único carácter ASCII. Date Incluye una fecha, en formato americano (yy[yy],mm, dd) Año (1000- 3000), mes (01- 12) y días. (01- 31) DateTime Contiene la Fecha y la Hora en un único tipo de dato, usado solo para lectura o escritura de valores ‘DateTime’ definidos en una Base de Datos. Para convertir un valor ‘DataTime’ en un tipo de dato que pueda ser usado en PowerBuilder (date, time), use: -Date(DateTime), para convertir un valor ‘DateTime’ en un valor Date. -Time(DateTime), para convertir un valor ‘DateTime’ en un valor Time. 42 -DateTime(Date, Time), para convertir un ‘Date’ y un ‘Time’ en un valor DateTime Dec Soporta números decimales con sobre 18 dígitos. Ej. 123456,000001 Double Números con punto flotante, con 15 dígitos de precisión y un rango desde 2.2E308 a 1.7E+308. Int Un entero de 16 bits, con rango de -32768 a +32767. Long Un entero largo de 32 bits, con rango de -2,147,483,648 a +2,147,483,647. Real Un numero con punto flotante, con 6 dígitos de precisión y un rango desde 1.17 E -38 a 3.4 E +38. String Cualquier carácter ASCII con un largo variable. (0 a 60,000) Time Hora en formato 24 horas, incluye la hora (00-23), minutos (00- 59) segundos (00- 59) y fracción de segundos (sobre 6 dígitos). Con un rango desde 00:00:00 a 23:59:59.999999 Definición de variables: Ej.: string nombre O: string nombre = "Alvaro" Definición de constantes: constant real LR_PI = 3.14159265 Ámbito de las variables: Global Es aquella variable/constante que podrá ser utilizada en toda la aplicación, es decir; podrá hacerse referencia a ella desde cualquier modulo del programa. Globales solo al Objeto (Instance) Las variables que sean declaradas como Globales solo al Objeto, podrán ser utilizadas en cualquier código fuente, pero solo del objeto donde se declaro (ventana, menú, objetos del usuario), es decir, donde se defina la(s) variable(s). También podrán ser utilizadas por todos los objetos que estén inmersos en el (ej. botón en una ventana) Recordantes (Shared) Las variables declaradas de este tipo igual que las del tipo anterior (Instance) solo pueden ser reconocidas dentro del objeto especifico donde se declaro (ventana, menú, objeto del usuario) , pero estas últimas tienen la particularidad de conservar el valor almacenado en esta al momento de cerrar y abrir nuevamente el objeto en cuestión. Locales (al Modulo) Estas variables son declaradas en el mismo código del modulo en cuestión, y solo tienen vida en este, no pueden ser compartida por otros módulos del mismo objeto inclusive. Operadores: Los operadores matemáticos son los siguientes: Suma + Resta Multiplicación * División / Los operadores relaciónales son los siguientes: O inclusivo OR y inclusivo AND Negación NOT Igualdad = 43 Desigualdad <> Menor < Menor o igual <= Mayor > Mayor o igual >= Valores booleanos: Verdadero True Falso False Sentencias de control de flujo o bifurcaciones: Condicional IF Se refiere a que el flujo de control es bifurcado desde una sentencia, o conjunto de estas, a otra, o conjunto de estas. Existen 2 clase de Flujos de control condicionales IF..THEN..ELSE..END IF IF..THEN..ELSEIF..THEN..ELSE..END IF CHOOSE Permite bifurcar la ejecución del código entre múltiples caminos posibles; dependiendo de la veracidad o no de una expresión condicional, principalmente una variable. CHOOSE..CASE IS..ELSE..EN CHOOSE Ej. Choose case cuota Case Is< 13: nombre='Ramiro' Case 16 To 48:nombre= 'Roberto' Else nombre='Francisco' End Choose Cada Case <expresión> puede tener los siguientes valores: · Un valor · Una lista de valores separados por coma. (ej. 2, 4, 6, 8) · Una cláusula TO, desde hasta. (ej. 1 TO 30) · Una cláusula IS seguida por un operador relacional y un valor a comparar. (ej. IS>5) · Cualquier combinación de lo anterior, implícitamente indica un OR. (ej.1, 3, 5, 7, 9, 27 TO 33, IS >42) Bucles: For: for i= 1 to 23 j= i + ( j * 1.2 ) next Do: Ej. integer A = 1, B = 1 //Emite un pito por los parlantes hasta que la variable DO UNTIL A > 15 // A sea mayor que 15. Beep(A) A = (A + 1) * B LOOP integer A = 1, B = 1 //Emite un pito por los parlantes mientras la variable DO WHILE A <= 15 // A sea menor o igual a 15. Beep(A) A = (A + 1) * B LOOP 44 En ambos tipos de iteraciones se puede terminar la ejecución del bloque utilizando la sentencia ‘Exit’. Ej. FOR contador = 1 to 10 IF vector1[Contador] = 0 THEN EXIT NEXT En ambos tipos de iteraciones se puede continuar la ejecución del bloque, desde el principio y no ejecutando las demás instrucciones del bloque. Ej. integer A=1, B=1 DO WHILE A < 100 A = A+1 B = B+1 IF B > 3 THEN CONTINUE MessageBox("Hola", "B es = " + String(B) ) LOOP Sentencias referentes al ámbito en que nos encontremos: This Indica el objeto en el cual se esta codificando. Ej. this. Text = "hola" Parent Indica el objeto que contiene uno particular donde se esta codificando Close( parent ) Anexo 2: SQL Alter Table: Permite añadir una o mas columnas a una tabla existente. Las columnas nuevas de los registros que ya existían se rellenarán con valores nulos. Sintaxis: ALTER TABLE nombre_tabla ADD nombre_columna tipo_dato ALTER TABLE nombre_tabla (ADD nombre_columna tipo_dato [, ADD nombre_columna tipo_dato, ..]); Ej.: ALTER TABLE usuarios ADD (edad INT); Create Index: Crea un índice en una o mas columnas de una tabla, mediante las palabras reservadas ASC y DESC se especifica si la columna se va a indexar de forma ascendente o descendente. Si se usa la palabra UNIQUE se esta pidiendo que en caso de alguna coincidencia de un valor en la tabla se genere un error. Sintaxis: CREATE [UNIQUE] INDEX indice ON nombre_tabla (nombre_columna [ASC | DESC] [,nombre_columna [ASC | des], …]); Create Table: Crea una tabla. Sintaxis: CREATE TABLE nombre_tabla (elemento_columna [,elemento_columna,...]); El elemento_columna puede ser una definición de una columna o una definición de restricción de tabla: nombre_columna tipo_dato [DEFAULT expresión] [retricción_columna [, restricción_columna, … ] UNIQUE (nombre_columna [, nombre_columna, …]) | PRIMARY KEY (nombre_columna [, nombre_columna, … ]) | CHECK (condicion_busqueda) | FOREIGN KEY (Lista_de_columnas_a_referenciar) REFERENCES tabla_referida (Lista_de_columnas_de_referencia) REFERENCES tabla_referida (lista_de_columnas_referidas); 45 DEFAULT especifica el valor por defecto que se introducirá en la columna. Las restricciones de columnas podrán constar de una de las siguientes palabras: -NOT FULL: especifica que la columna no puede contener valores nulos -UNIQUE: dos filas no podrán tener el mismo valor en esa columna -PRIMARY KEY: la columna representa la clave primaria para la tabla -REFERENCES tabla_referida (lista_de_columnas_referidas): Clave externa. Nos permite un mecanismo que enlaza dos tablas -CHECK condicion_de_busqueda: restringue los valores que se insertan en la columna. Ej.: CREATE TABLE usuarios (id_numero INTEGER PRIMARY KEY, nombre CHARACTER(20), apellidos CHARACTER(40) telefono INTEGER DEFAULT -1); Delete: Borra las filas de una tabla que no cumplan una cierta condición. Si no se especifica la condición, se borran todos los registros. Sintaxis: DELETE FROM nombre_tabla [WHERE condicion_busqueda]; Drop Index: Elimina un índice. Sintaxis: DROP INDEX nombre_indice ON nombre_tabla Drop Table : Elimina una tabla. Sintaxis: DROP TABLE nombre_tabla Insert: Inserta una fila en la tabla. Si introducimos los valores de cada columna en orden, no será necesario especificar los nombres de las columnas. Sintaxis: INSERT INTO nombre_tabla [(nombre_columna1[,nombre_columna2, … ])] VALUES (expresión_columna1[,expresión_columna2,…]); Select: Todas las consultas sobre tablas en una base de datos se llevan a cabo con la setencia select. Sintaxis: SELECT [ALL|DISTINCT] lista_de_selección FROM tablas [WHERE condicion[subconsultas] ] [GROUP BY nombre_columna [HAVING condicion] [UNION | UNION ALL | INTERSECT | MINUS] seleccion] [ORDEN BY columna [ASC | DESC]]; Selección hace referencia a otra sentencia SELECT; ASC en orden ascendente y DESC, descendente. La palabra clave ALL es el valor por defecto y permite que se devuelvan todas las filas del resultado obtenido mediante la sentencia SELECT. DISTINCT, por su parte, eliminará todas las filas que se encuentren repetidas en la tabla. Mediante la cláusula WHERE establecemos una condición de búsqueda; ésta podrá encadenarse mediante AND u OR. Ej.: SELECT DISTINCT nombre FROM lista WHERE apellido LIKE ‘E%’ OR apellido LIKE “_A%”; Este ejemplo devolverá todos los nombres que pertenezcan a una lista cuyos apellidos empiezan por “E” o por “A”. La condición de búsqueda podrá estar formada por: 46 expresión operador expresión | expresión LIKE patron | nombre_columna IS [NOT] NULL LIKE permite especificar un patrón, los posibles son: “%”: que significa ninguno o mas caracteres. “_”: que significa que hay un solo carácter Si establecemos IS NULL se devolverán aquellas filas que estén o no vacías. Si es IS NOT NULL se excluirán aquellas filas que estén vacías. La condición de búsqueda de una forma más compleja podrá estar compuesta también de la siguiente forma: expresión BETWEEN expresión AND expresión | EXISTS {subconsulta} | expresión [NOT] IN {subconsulta} | expresión operador {ALL | ANY} subconsulta BETWEEN nos permitirá especificar valores que se encuentran en un intervalo. Mediante EXISTS se seleccionará la tupla de la consulta principal si la subconsulta devuelve algún valor. Con EXISTS es frecuente usar subconsultas anidadas correlacionadas entre sí. El tipo IN se usa para seleccionar todas las filas para las que el valor de una columna se encuentre (o no ) en el resultado de la subconsulta. Mediante ALL se seleccionarán todas las tuplas que cumplan el comparador para todos los valores del conjunto asociado a la cláusula ALL (la subconsulta). Con ANY se seleccionará la tupla si se cumple el comparador para alguno de los valores del conjunto asociado a la cláusula ANY (la subconsulta). Un ejemplo de consulta SELECT que retornará los datos de todos los usuarios, ordenador por el campo nombre, que se llamen Javier o que tengan como primer apellido Suarez es: SELECT * FROM usuarios WHERE nombre=’Javier’ OR apellido=’Suarez’ ORDEN BY nombre. Update: Actualiza las columnas de una tabla. Sintaxis: UPDATE nombre_tabla SET nombre_columna={expresión | null} [, nombre_columna={expresión | null} WHERE condicion Nota: Corchetes [] : indican que lo que hay dentro de éstos es opcional Barra vertical | : indica que se debe elegir una entre las opciones o parámetros que se presentan Puntos suspensivos … : indica la posibilidad de repetir los elementos o las sentencias. Arphean. 47