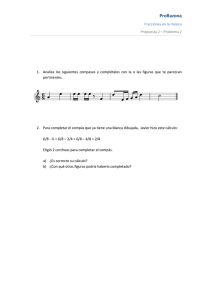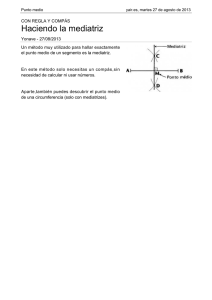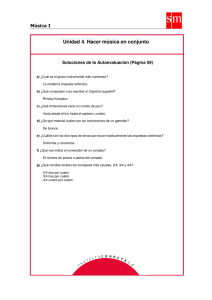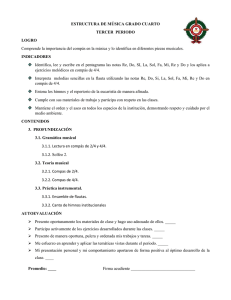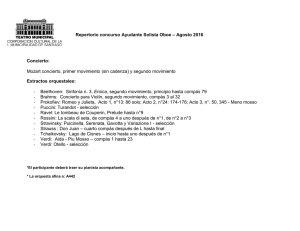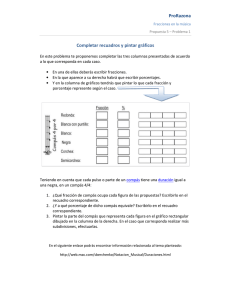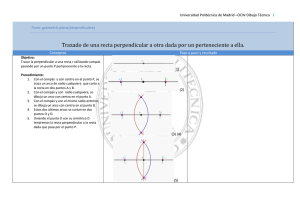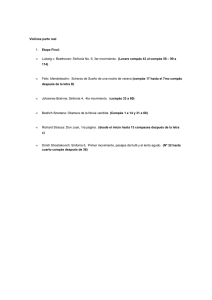1299012754_Regla y Compas
Anuncio

Red Enlaces - Ministerio de Educación GUÍA USO DE REGLA Y COMPÁS Esta es una guía que presenta los procedimientos esenciales que le permitirán aprender a utilizar el procesador geométrico Regla y Compás: ingreso al software, descripción de sus barra de trabajo, construcción de elementos geométricos, entre otras. Se trata de una guía general de uso no es un manual detallado, pero con estas indicaciones estará en condiciones de aprender a utilizar este recurso y esperamos utilizarlo en sus prácticas pedagógicas. El procesador geométrico Regla y Compás, usted lo encontrará en al carpeta “Recursos” subcarpeta “Desarrollo” de este seminario bajo el nombre “Regla y Compas.zip”lo puede bajar de alguna de estas dos direcciones: http://mathsrv.kueichstaett.de/MGF/homes/grothmann/java/zirkel/doc_en/ http://www.comenius.usach.cl/Software/Educativos/matematicas.asp La ventana de Regla y Compás En la siguiente ilustración se muestra la ventana principal de Regla y Compás, que contiene los elementos esenciales del software Regla y Compás. Después de la ilustración se ofrece una descripción de cada elemento. La vista de la ventana puede ser desplazada con las teclas de su teclado y agrandar(Zoom In) o disminuir(Zoom Out) el tamaño con las teclas +/- respectivamente. Elementos de la ventana de Regla y Compás Ventana de diseño En esta región se generan las construcciones geométricas. Material elaborado por Centro Comenius Universidad de Santiago de Chile 1 Red Enlaces - Ministerio de Educación Barra de menús La barra de menús contiene los menús comunes del interfaz gráfico de usuario para la gestión y edición de archivos, así como las opciones de Regla y Compás. Barra de herramientas La barra de herramientas contiene las herramientas que permiten generar construcciones. En esta barra hay cuarenta cuadros de herramientas (ver la siguiente ilustración). A continuación se describen algunos de los botones más utilizados. Botón Descripción Crea un punto en un espacio libre. Construye la recta que pasa por dos puntos o que pasa por un punto y tiene una determinada dirección. Construye un segmento determinado por sus extremos. Construye la semirrecta determinada por un punto y una dirección. Construye la circunferencia definida por un punto, que se toma como centro, y un radio. Construye el(los) punto(s) en la intersección de dos objetos. Construye la recta que pasa por un punto y es paralela a una recta, segmento, semirrecta, eje o lado de un polígono. Construye la recta que pasa por un punto y es perpendicular a una recta, segmento, semirrecta, eje o lado de un polígono. Construye la circunferencia definida por un punto, que se toma como centro, y cuyo radio es la longitud de un segmento o la distancia entre dos puntos. Construye un punto medio de un segmento, el lado de un polígono o entre dos puntos. Muestra una marca de ángulo y la medida de este Crea un punto sobre un objeto. Construye un segmento de longitud fija determinado un extremo. Construye la circunferencia definida por un punto, que se toma como centro, y un radio fijo dado. Muestra una marca y la medida de un ángulo fijo Mueve y manipula objetos. Traza la ruta de un objeto seleccionado según se mueve. Oculta los Objetos Seleccionados. Borra el ultimo objeto creado. Permite Seleccionar el color de objeto. Muestra la cuadricula Permite seleccionar el tipo de punto. Material elaborado por Centro Comenius Universidad de Santiago de Chile 2 Red Enlaces - Ministerio de Educación Permite seleccionar el grosor de objeto. Transforma los segmentos en vectores. Ingresando expresiones aritméticas También puede ingresar expresiones aritméticas, para marcar coordenada de puntos, medidas de segmentos, radios de círculos y medidas de ángulos. Además puede ingresar expresiones en las construcciones utilizando el botón y el botón derecho del ratón para moverlas. Debe ingresar expresiones validas en el cuadro de dialogo. A continuación se presenta una lista con una descripción de las expresiones aritméticas. Nombre +, -, *, /,^ o ** Etiqueta Ejemplo 3.5*3+3/(4-5^2) AB/CD Función sin(a) Pi x,y d a if &&,||,! Pi x(P), y(P) d(P,Q) a(P,Q,Z) if(E,E1,E2) ! (x<4 && y<4) Descripción Operadores Matemáticos Nombre de un segmento, circulo, ángulo u otra expresión. Las funciones: abs, sign, sin, cos, tan, arcsin, arccos, arctan, sqrt, exp, log, round, ceil, floor. Constante π coordenadas de un punto. Distancia de dos puntos. Medida del ángulo PQZ Si E es verdadera retorna E1 sino retorna E2 Expresiones Lógicas. 1= verdadero, 0= falso Nota: no debe dejar espacios en blancos al final de la expresión. Eliminar Objetos Para eliminar objetos puede: Seleccionar el botón , que permite eliminar los objetos secuencialmente, Presionar el botón Supr de su teclado o seleccionar la opción Borrar objetos y sus hijos desde el menú Acciones y luego hacer un clic en el objeto. Material elaborado por Centro Comenius Universidad de Santiago de Chile 3 Red Enlaces - Ministerio de Educación Guardar la Construcción Para guardar las gráficas que haya construido realice un clic en Archivo y luego en Guardar como. Posteriormente, escriba algún nombre y realice un clic en guardar. Una interesante opción, como se puede ver en la figura adjunta, es la de guardar gráfica en formato BMP, el mismo de Paint. Imprimir la Construcción Para imprimir, seleccione Imprimir desde el menú Archivo Esto abrirá la ventana de diálogo de impresión con unas pocas opciones específicas para regla y compás. Puedes seleccionar una impresora diferente o cambiar las propiedades de la actual en el modo usual de Windows95/NT (selecciona una impresora de la lista desplegable o haz clic sobre el botón Propiedades). Material elaborado por Centro Comenius Universidad de Santiago de Chile 4 Red Enlaces - Ministerio de Educación Exportar como documento HTML Una de las Cualidades de Regla y compás es poder presentar las construcciones en Internet. Regla y Compás genera paginas HTML automáticamente. Seleccione la opción Exportar como HTML(ctrl-e), desde el menú Especial. Posteriormente, escriba algún nombre. Ingrese el Ancho y Alto de la pagina(recuerde que la medida es en píxeles). Realice un clic sobre los botones que desea aparezcan en la pagina HTML. Luego presione el botón OK. Posteriormente, seleccione un directorio, confirme que el nombre del archivo es el ingresado por Ud. y luego presione el botón Guardar Material elaborado por Centro Comenius Universidad de Santiago de Chile 5