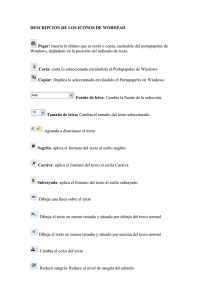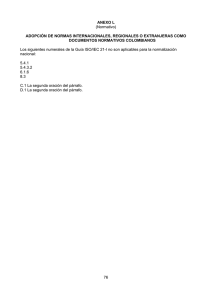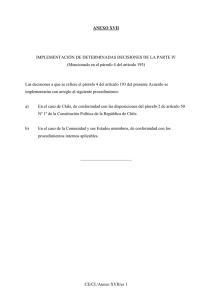Insertando Imágenes
Anuncio

PROCESADOR DE TEXTOS: WRITER Profesor: José María González Centro: I.E.S. “AZAHAR”- ( Antas – Almería ) Teoría OpenOffice – Writer Capítulo VI: Insertar Imágenes Nivel de Dificultad: Básico Capítulo VI: Insertando Imágenes Introduciendo y configurando imágenes Ha pasado las Navidades, y las ventas no han sido tan productivas como tú esperabas, piensas que como siga la cosa así vas a tener que vender hasta el ordenador. Debes buscar soluciones y se te ocurre poner anuncios en la tienda de rebajas para esos dichosos artículos que no consigues vender ni al cliente más benevolente del mundo. De este modo, revisas el stock de artículos sin vender y descubres que en todo el año, no has vendido ni una sola caja de clips de colores, ni tampoco las tijeras inoxidables made in Taiwán, y sorprendentemente tampoco has vendido ni una sola tarjeta de felicitación que te parecieron tan graciosas pero que a los clientes no les parece tan divertidas. Para ello decides crear carteles anunciando ofertas en dichos productos, con la intención de llamar la atención de los posibles clientes. En dichos carteles además de aparecer la oferta o la rebaja determinada, crees que no vendría mal tampoco poner una imagen del producto, obtenidas gracias a tu espectacular cámara digital que te regalaron por reyes. Una vez fotografiados los artículos y pasados a tu magnífico ordenador, empiezas a crear los carteles con sus respectivas ofertas. Decides comenzar por crear el cartel de 3 cajas de clips de colores por solo 1 €, de este modo mientras escribes el mismo te lamentas porques piensas que dicho artículo está regalado. A pesar de ello, terminas de escribir la oferta, y pasas a poner el correspondiente dibujo del artículo, pero caes en la cuenta de que no sabes insertar imágenes en los documentos de texto: ¿Cómo se insertan imágenes en el documento de texto?. Capítulo VI: Insertando Imágenes Insertando imagen En este apartado vamos a adquirir los conocimientos necesarios para el dominio en la inserción de imágenes en los documentos de Writer. Para insertar una imagen lo primero que tienes que hacer es situarte en la parte del documento en la que quieres insertar dicha imagen, en tu caso al inicio de la última línea de la oferta, y a continuación, pulsas el menú Insertar, y seleccionas la opción Imagen. Al pulsar la misma aparece un submenú como aparece en la imagen, entonces selecciona la opción De archivo, pues quieres insertar una imagen ubicada en un archivo situado en alguna carpeta de nuestro ordenador, por el contrario en el caso que quieras introducir una imagen mediante el escáner selecciona como su propio nombre indica la opción Escanear. Capítulo VI: Insertando Imágenes Después de seleccionar la opción De archivo nos aparecerá un cuadro de diálogo denominado Insertar imagen a través del cual podremos seleccionar el archivo que queremos insertar y una vez seleccionado pulsaremos Abrir. Fíjate en la existencia de dos casillas que aparecen en la parte inferior de dicho cuadro de diálogo, es decir, las casillas Vincular, y Previsualización. La casilla Previsualización sirve para poder visualizar la imagen que quiero insertar, de este modo podré corroborar que efectivamente es la que deseo, muy útil para nombres de archivos con poca significación sobre su contenido. En cuanto a la casilla Vincular, activarás esta casilla en el caso que quieras tener actualizada la imagen insertada, ya que en el caso que no actives dicha casilla si se produce una modificación en el archivo de imagen origen, dicho cambio no se verá reflejado en el documento en el que has insertado la imagen. Para borrar una imagen solo tienes que seleccionar la misma y pulsar la tecla Suprimir . Por otro lado, para copiar o cortar una imagen actuaremos de igual forma que si se tratará de otro objeto o texto. Insertar Imagenes ¿Qué tendrías que hacer para insertar una imagen en el Writer? a) Abrir la imagen en cualquier programa de edición de imágenes y copiarla al portapapeles para posteriormente pegarlas en el Writer. b) Siempre que quiera insertar una imagen tendré primero que escanear la misma. c) Si es el origen es un archivo de imagen seleccionaré la opción De archivo Capítulo VI: Insertando Imágenes d) Si es el origen es un archivo de imagen seleccionaré la opción Escanear. Capítulo VI: Insertando Imágenes Alineado la imagen Después de insertar la imagen necesitas alinearla, de este modo, aprenderás en este apartado tanto a alinear vertical como horizontalmente la misma dependiendo del tipo de anclaje que posea la misma. Después de insertar la imagen te percatas que ha aparecido un icono con forma de ancla , dicho icono identifica el tipo de anclaje que tiene la imagen. Es decir, configura el comportamiento de la imagen dependiendo del elemento del documento al que está anclado, ya sea a un carácter, un párrafo, a la página, o actuando como un carácter en sí. Para visualizar gráficamente los tipos de anclaje como sus respectivos elementos de los que dependen vete al menú Formato y selecciona la opción Imagen accediendo al cuadro de diálogo Imagen. También puedes acceder al cuadro de diálogo Imagen, haciendo doble - clic sobre la imagen. Capítulo VI: Insertando Imágenes Una vez allí, en el bloque Ancla de la pestaña Tipo, vemos activada la casilla Al párrafo, comprobando que por defecto al insertar una imagen tiene un anclaje al párrafo. De este modo, como la imagen tiene una alineación vertical hacia arriba, la imagen se coloca en el borde superior del párrafo. Además, al tener la imagen una alineación horizontal centrada la imagen se coloca en el centro de la línea. En el anclaje como carácter, la imagen se comporta como un carácter más del renglón de texto en el que se inserta, afectando a la altura de la línea. Ahora bien, si cambiamos al tipo de anclaje a la página y pulsamos Aceptar, veremos como la imagen se ha colocado en el encabezado superior del documento, debido a la alineación vertical arriba, y en el centro del encabezado de la página, consecuencia del alineamiento horizontal centrado. Para cambiar la alineación tanto horizontal como vertical de una imagen, solo tienes que tener seleccionada la imagen y desde la barra de objetos Imagen pulsar el icono de alineación adecuado. Capítulo VI: Insertando Imágenes También desde el botón Cambiar Ancla situado en la barra de objeto Imagen, podemos modificar el anclaje de la imagen seleccionada. Quieres colocar la imagen al final del último párrafo, para ello asignas a la imagen de nuevo el anclaje al párrafo, situándose la misma en el primer párrafo del documento. De este modo, tienes que arrastrar el ancla hasta el último párrafo del documento, situándose la imagen en el último párrafo. Ya puedes alinear la misma a la derecha para ello pulsas el botón de alineación hacia la derecha desplaza en dicha dirección. , con lo que la imagen se Posteriormente, decides desplazar la imagen hacia abajo, para colocarla al final del último renglón, con lo pulsas el botón de alinear hacia abajo, desplazándose la misma en esa dirección, sin embargo, no se coloca en el sitio que deseabas pues ha saltado la imagen a la línea posterior al último renglón. Si no sabes cual de los botones realizan una alineación en un sentido determinado, puedes ayudarte de la ayuda contextual, solamente pasando el puntero del ratón por encima de dichos botones sabrás que alineación realiza. Capítulo VI: Insertando Imágenes Entiendes el anclaje y alineación de una imagen, pero ¿Por qué en un párrafo de una sola línea al alinear hacia arriba o al insertar una imagen nueva se sitúa la imagen por encima de párrafo, y por qué al alinearla la misma hacia abajo te coloca la imagen por debajo del párrafo?. Piensas que parece que hay algo que impide a la imagen alinearse con el texto. También desde la pestaña Tipo del cuadro de diálogo Imagen podemos alinear la imagen tanto vertical como horizontalmente especificando el tipo de alineación, el objeto y el número de centímetros de distancia al objeto al cual se alinea, por ejemplo el borde de la página o el borde del párrafo, entre otras muchas más opciones. Capítulo VI: Insertando Imágenes Ajuste de la imagen Asimilar los distintos tipos de Ajustes ya sean predeterminados o específicos, y comprender como el ajuste determina la relación de la imagen con el texto No sabes porque no puedes alinear una imagen con anclaje al párrafo con el texto del párrafo al que pertenece. Por ello decides investigar en el cuadro de diálogo Imagen, pues piensas que allí está todo lo relativo a la imagen y a lo mejor encuentras alguna solución. De este modo, ves la pestaña Ajuste, y te llama la atención porque aparecen dibujos de distintas ubicaciones de la imagen en el texto, y en concreto aparece señalado el tipo de ajuste Ninguno, es decir, la imagen que estás usando no tienen ningún ajuste, ahora comprendes el problema del alineamiento, de este modo, piensas que dándole el ajuste adecuado a la imagen podrás conseguir que se alinee con el texto del párrafo. Efectivamente seleccionas el tipo de ajuste predeterminado Antes, consiguiendo que el texto del párrafo se distribuya a la izquierda de la imagen como aparece en el dibujo, por ello seleccionas dicha opción obteniendo por fin el diseño que querías. Aparte del ajuste Antes podemos encontrar los siguientes ajustes: Después: se ajusta el texto al lado derecho del objeto si hay espacio suficiente. Paralelo: se ajusta el texto por los cuatro lados del objeto. Continuo: se coloca el objeto delante del texto. Dinámico: se ajusta el texto automáticamente a la izquierda, a la derecha o a los cuatro lados del objeto, teniendo en cuenta que si la distancia entre el objeto y el margen de la página es de menos de 2 cm, el texto no se ajusta. Capítulo VI: Insertando Imágenes Desde la pestaña Ajuste además de seleccionar el tipo de ajuste de la imagen, podemos configurar el espacio en centímetros existentes desde los distintos bordes de la imagen al texto que le rodea en cualquiera de las 4 direcciones. De este modo, sólo tendríamos que insertar el número de centímetros de espacio o pulsar en las flechas de incremento o decremento en la dirección deseada en algunos de los campos Arriba, Abajo, Izquierda, o Derecha. Además del tipo de ajuste y espacio de la imagen en relación al texto, podemos seleccionar otras opciones, dependiendo a veces del tipo de ajuste seleccionado: Primer párrafo: inicia un nuevo párrafo debajo del objeto tras pulsar la tecla Intro. El espacio entre los párrafos lo determina el tamaño del objeto. En el fondo: mueve el objeto seleccionado al fondo. Esta opción sólo está disponible si se ha seleccionado el tipo de ajuste Continuo. Contorno: ajusta el texto siguiendo la forma del objeto. Esta opción no está disponible para el tipo de ajuste Continuo ni para los marcos. Sólo en el exterior: ajusta el texto sólo alrededor del contorno del objeto y no en zonas abiertas dentro del objeto. Capítulo VI: Insertando Imágenes Cambiando el tamaño En este apartado aprenderás como modificar el tamaño de la imagen, así como a recortar cualquier zona de la imagen según nuestras necesidades. Terminaste por fin de hacer la oferta de los clips, por lo que decides ahora que tienes tiempo, realizar el anuncio de la rebajas en las tijeras. Terminas de redactar la rebaja introduciendo la correspondiente fotografía del dibujo, pero no te gusta como ha quedado el anuncio porque la imagen se pierde en el texto debido a su reducido tamaño. Observe como ha quedado el anuncio de la rebaja en tijeras después de insertar la imagen. Para aumentar el tamaño de una imagen en una dirección determinada basta con arrastrar el marcador respectivo hasta conseguir el tamaño deseado, de este modo, seleccionas el marcador inferior central y arrastras hacia abajo. Tras aumentar la altura de la imagen te resulta chocante el marco rojo que presenta la imagen por lo que decides recortarla de forma que elimines dicho marco. ¿Cómo puedo quitar cualquier zona de una imagen, o dicho de otro modo como puedo recortar una imagen?. Para recortar una imagen tenemos que acceder a la pestaña Recortar del cuadro de diálogo Imagen. En dicha pestaña podemos configurar tanto el tamaño de la imagen como recortar la misma. Recuerda que para acceder al cuadro de diálogo Imagen, puedes hacerlo de dos maneras. Una primera forma haciendo un doble - clic sobre la imagen, y una segunda forma es pulsando el botón derecho y seleccionando la opción Imagen. Capítulo VI: Insertando Imágenes En dicha pestaña nos encontramos el bloque Tamaño de la imagen a través del cual puedes visualizar en centímetros las dimensiones que presenta la imagen. Por otro lado, en el bloque Escala, podemos visualizar la proporción del tamaño de la imagen respecto al lienzo. De este modo, si nos fijamos en el bloque Escala, el campo Ancho de la escala muestra un 100% debido a que la anchura de la imagen y el lienzo es la misma, por el contrario, como hemos modificado la altura de la imagen muestra una proporción del 182% respecto al tamaño del lienzo. Piensas que será mejor volver al tamaño que tenía la imagen antes de expandirla para ello pulsas pulsa el botón Tamaño original, volviendo al 100% en la escala. Una vez restablecida la imagen empiezas a recortar el marco rojo que rodea la misma, para ello, te diriges al bloque Recortar, donde aparecen 4 campos respondiendo a los cuatro lados de la imagen. A medida que vas introduciendo los centímetros necesarios en cada uno de los 4 campos vas comprobando en resultado en el dibujo. Una vez que estas conforme con el resultado, tienes que activar la casilla Conservar la escala, ya que sirve para recortar el tamaño del lienzo dejando la imagen inalterable, es decir manteniendo la proporción entre lienzo e imagen. Sin embargo, si seleccionas la casilla Conservar el tamaño de la imagen, se reduce la imagen manteniendo el tamaño Capítulo VI: Insertando Imágenes del lienzo, con lo que se pierde la proporcionalidad, ya que la imagen tiene que expandirse para completar aquella zona del lienzo que se haya quedado vacía. Escala Imagen Sabemos que la Escala de una imagen es la proporción entre el lienzo y la imagen ubicada en el mismo. De este modo, una escala del 182% significa que el lienzo se ha expandido teniendo la imagen que aumentar un 82% su tamaño para adecuarse al primero. a) True b) False Tras recortas la imagen ya solo te queda expandir la misma según tus preferencias, aunque puedes hacerlo desde esta misma pestaña Recortar, prefieres utilizar los marcadores para ir viendo directamente como te va quedando la imagen. También las imágenes permite añadirles bordes y fondos accesibles desde el cuadro de diálogo Imagen. El procedimiento es el mismo que vimos en el formateo de párrafos.