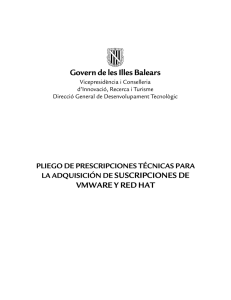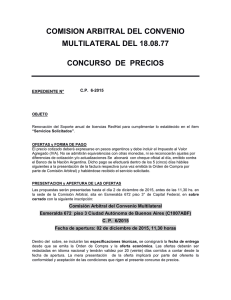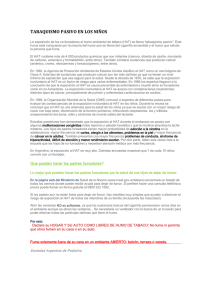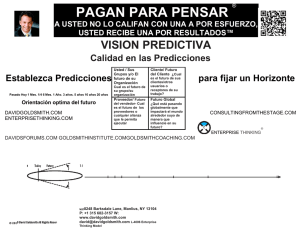Red Hat Enterprise Virtualization 3.1 Manual de inicio rápido
Anuncio

Red Hat Enterprise Virtualization 3.1 Manual de inicio r�pido Inicio con Red Hat Enterprise Virtualization Edición 1 Cheryn Tan Zac Dover Red Hat Enterprise Virtualization 3.1 Manual de inicio r�pido Inicio con Red Hat Enterprise Virtualization Edición 1 Cheryn Tan Red Hat Servicio s de co ntenido s de ingeniería [email protected] m Zac Do ver Red Hat Servicio s de co ntenido s de ingeniería zdo [email protected] m Legal Notice Copyright © 2012 Red Hat, Inc. T his document is licensed by Red Hat under the Creative Commons Attribution-ShareAlike 3.0 Unported License. If you distribute this document, or a modified version of it, you must provide attribution to Red Hat, Inc. and provide a link to the original. If the document is modified, all Red Hat trademarks must be removed. Red Hat, as the licensor of this document, waives the right to enforce, and agrees not to assert, Section 4d of CC-BY-SA to the fullest extent permitted by applicable law. Red Hat, Red Hat Enterprise Linux, the Shadowman logo, JBoss, MetaMatrix, Fedora, the Infinity Logo, and RHCE are trademarks of Red Hat, Inc., registered in the United States and other countries. Linux ® is the registered trademark of Linus T orvalds in the United States and other countries. Java ® is a registered trademark of Oracle and/or its affiliates. XFS ® is a trademark of Silicon Graphics International Corp. or its subsidiaries in the United States and/or other countries. MySQL ® is a registered trademark of MySQL AB in the United States, the European Union and other countries. Node.js ® is an official trademark of Joyent. Red Hat Software Collections is not formally related to or endorsed by the official Joyent Node.js open source or commercial project. T he OpenStack ® Word Mark and OpenStack Logo are either registered trademarks/service marks or trademarks/service marks of the OpenStack Foundation, in the United States and other countries and are used with the OpenStack Foundation's permission. We are not affiliated with, endorsed or sponsored by the OpenStack Foundation, or the OpenStack community. All other trademarks are the property of their respective owners. Abstract Este documento es un manual paso por paso para usuarios primerizos para instalar y configurar un entorno básico de Red Hat Enterprise Virtualization y crear máquinas virtuales. Table of Contents Table of Contents .Prefacio . . . . . . . . . . . . . . . . . . . . . . . . . . . . . . . . . . . . . . . . . . . . . . . . . . . . . . . . . . . . . . . . . . . . . . . . . . . . . . . . . . . . . . . . . . .4. . . . . . . . . . 1. Este manual 4 1.1. Audiencia 4 1.2. Sinopsis 4 2. Convenciones del Documento 5 2.1. Convenciones tipográficas 5 2.2. Convenciones del documento 7 2.3. Notas y Advertencias 8 3. Cómo obtener ayuda y hacer sus comentarios 9 3.1. ¿Necesita ayuda? 9 3.2. ¡Necesitamos sus comentarios! 9 .Capítulo . . . . . . . . .1. . . Introducción . . . . . . . . . . . . . . . . . . . . . . . . . . . . . . . . . . . . . . . . . . . . . . . . . . . . . . . . . . . . . . . . . . . . . . . . . . . . . . 10 ............ 1.1. Prerrequisitos 10 .Capítulo . . . . . . . . .2. . . Instalación . . . . . . . . . . . .de . . . Red . . . . .Hat . . . .Enterprise . . . . . . . . . . . Virtualization . . . . . . . . . . . . . . . . . . . . . . . . . . . . . . . . . . . . . . . . . . . .13 ........... 2.1. Instalación del gestor de virtualización de Red Hat Enterprise 13 2.2. Instalación de hosts 17 2.2.1. Sinopsis de la instalación de Red Hat Enterprise Virtualization Hypervisor 17 2.2.2. Registro del host en RHN y adquisición de imágenes ISO Hypervisor 17 2.2.3. Preparación del medio de instalación optico del Hypervisor 19 2.2.4. Instalación de hosts de Red Hat Enterprise Virtualizaton desde el medio de instalación óptico 20 2.2.5. Configuración de la instalación de Red Hat Enterprise Virtualization 20 2.3. Conexión al gestor de Red Hat Enterprise Virtualization 24 2.4. Conexión al portal de administración web de Red Hat Enterprise Virtualization 25 2.5. Interfaz gráfica del usuario del portal de administración web 26 .Capítulo . . . . . . . . .3.. .Configuración . . . . . . . . . . . . . . .de . . . Red . . . . .Hat . . . .Enterprise . . . . . . . . . . . Virtualization . . . . . . . . . . . . . . . . . . . . . . . . . . . . . . . . . . . . . . . . 27 ............ 3.1. Configuración de centros de datos 27 3.2. Configuración del clúster 28 3.3. Configuración de redes 29 3.4. Configuración de hosts 31 3.4.1. Aprobación del host de Red Hat Enterprise Virtualization Hypervisor 31 3.4.2. Adjunte el host de Red Hat Enterprise Linux 33 3.5. Configuración del almacenamiento 34 3.5.1. Creación de un dominio de datos NFS 36 3.5.2. Creación de un dominio de datos iSCSI 38 3.5.3. Creación de un dominio de datos FCP 39 3.5.4. Adjunte y pueble el dominio ISO 41 .Capítulo . . . . . . . . .4. .. Administración . . . . . . . . . . . . . . . . de . . . máquinas . . . . . . . . . . .virtuales . . . . . . . . . . . . . . . . . . . . . . . . . . . . . . . . . . . . . . . . . . . . . . . . 4. .4. . . . . . . . . . 4.1. Creación de máquinas virtuales 44 4.1.1. Creación de una máquina virtual Red Hat Enterprise Linux 44 4.1.2. Creación de una máquina virtual Windows 49 4.2. Uso de plantillas 50 4.2.1. Creación de una plantilla Red Hat Enterprise Linux 51 4.2.2. Clonación de una máquina virtual Red Hat Enterprise Linux 53 4.2.3. Creación de una plantilla Windows 54 4.2.4. Creación de una máquina virtual Windows desde una plantilla 55 4.3. Uso de máquinas virtuales 56 4.3.1. Otorgar permisos de usuario 56 4.3.2. Inicio de sesión en el portal del usuario 57 1 Red Hat Enterprise Virtualization 3.1 Manual de inicio rápido . . . . . . . . . .de Historial . . .revisiones . . . . . . . . . . . . . . . . . . . . . . . . . . . . . . . . . . . . . . . . . . . . . . . . . . . . . . . . . . . . . . . . . . . . . . . . . . . . . 61 ............ 2 Table of Contents 3 Red Hat Enterprise Virtualization 3.1 Manual de inicio rápido Prefacio La plataforma de Red Hat Enterprise Virtualization es una solución de administración de la virtualización que brinda una administración completamente integrada para máquinas virtuales. Basada en la plataforma de virtualización líder de código abierto proporciona funcionalidades técnicas superiores así como escalabilidad para entornos virtuales. 1. Este manual Este manual le permite instalar y configurar Red Hat Enterprise Virtualization y crear su primera máquina virtual. 1.1. Audiencia Este documento está diseñado como guía para los administradores de sistemas para configurar Red Hat Enterprise Virtualization por primera vez. Aborda la implementación de Red Hat Enterprise Virtualization a través de múltiples hosts usando tres tipos de almacenamiento diferentes. Después de completar este manual tendrá un entorno de Red Hat Enterprise Virtualization ya funcionando el cual se puede expandir y se puede configurar más para su implementación en compañías grandes. Se recomienda que los usuarios de este documento tengan experiencia avanzada en sistemas Linux o Windows, incluyendo familiaridad con operaciones de centros de datos de máquinas virtuales. 1.2. Sinopsis Este manual de inicio rápido lo lleva a través de las siguientes tareas: Instalación de Red Hat Enterprise Virtualization Manager y Hypervisor Configuración de hosts, clústers, almacenamiento y redes Creación y acceso a máquinas virtuales 4 Prefacio Figura 1. Flujo de la configuración de Red Hat Enterprise Virtualization 2. Convenciones del Documento Este manual utiliza varias convenciones para resaltar algunas palabras y frases y llamar la atención sobre ciertas partes específicas de información. En ediciones PDF y de papel, este manual utiliza tipos de letra procedentes de Liberation Fonts. Liberation Fonts también se utilizan en ediciones de HT ML si están instalados en su sistema. Si no, se muestran tipografías alternativas pero equivalentes. Nota: Red Hat Enterprise Linux 5 y siguientes incluyen Liberation Fonts predeterminadas. 2.1. Convenciones tipográficas Se utilizan cuatro convenciones tipográficas para llamar la atención sobre palabras o frases específicas. Dichas convenciones y las circunstancias en que se aplican son las siguientes: Negrita m onoespaciado 5 Red Hat Enterprise Virtualization 3.1 Manual de inicio rápido Utilizado para resaltar la entrada del sistema, incluyendo los comandos de shell, nombres de archivos y rutas. T ambién sirve para resaltar teclas y combinaciones de teclas. Por ejemplo: Para ver el contenido del archivo m y_next_bestselling_novel en su directorio actual de trabajo, escriba el comando cat m y_next_bestselling_novel en el intérprete de comandos de shell y pulse Enter para ejecutar el comando. El ejemplo anterior incluye un nombre de archivo, un comando de shell y una tecla . T odo se presenta en negrita-monoespaciado y distinguible gracias al contexto. Las combinaciones de teclas se pueden distinguir de las individuales con el signo más que conecta cada partee de la combinación de tecla. Por ejemplo: Pulse Enter para ejecutar el comando. Pulse Ctrl+Alt+F2 para pasar a una terminal virtual. El primer ejemplo resalta una tecla particular a pulsar. El segundo ejemplo, resalta una combinación de teclas: un set de tres teclas pulsadas simultáneamente. Si se discute el código fuente, los nombres de las clase, los métodos, las funciones, los nombres de variables y valores de retorno mencionados dentro de un párrafo serán presentados en Negritam onoespaciado. Por ejemplo: Las clases de archivo relacionadas incluyen filenam e para sistema de archivos, file para archivos y dir para directorios. Cada clase tiene su propio conjunto asociado de permisos. Negrita proporcional Esta denota palabras o frases encontradas en un sistema, incluyendo nombres de aplicación, texto de cuadro de diálogo, botones etiquetados, etiquetas de cajilla de verificación y botón de radio; títulos de menú y títulos del submenú. Por ejemplo: Seleccione Sistema → Preferencias → Ratón desde la barra del menú principal para lanzar Preferencias de ratón. En la pestaña de Botones, seleccione la cajilla de ratón de m ano izquierda y luego haga clic en Cerrar para cambiar el botón principal del ratón de la izquierda a la derecha (adecuando el ratón para la mano izquierda). Para insertar un carácter especial en un archivo gedit, seleccione Aplicaciones → Accesorios → Mapa de caracteres de la barra del menú. Luego, seleccione Búsqueda → Buscar… de la barra del menú de Mapa de caracteres, escriba el nombre del carácter en el campo de Búsqueda y haga clic en Siguiente. El carácter que buscó será resaltado en la T abla de caracteres. Haga doble clic en ese carácter resaltado para colocarlo en el campo de T exto a copiar y luego haga clic en el botón Copiar. Ahora regrese al documento y elija Modificar → Pegar de la barra de menú de gedit. El texto anterior incluye nombres de aplicación; nombres y elementos del menú de todo el sistema; nombres de menú de aplicaciones específicas y botones y texto hallados dentro de una interfaz gráfica de usuario, todos presentados en negrita proporcional y distinguibles por contexto. Itálicas-negrita monoespaciado o Itálicas-negrita proporcional Ya sea negrita monoespaciado o negrita proporcional, la adición de itálicas indica texto reemplazable o variable. Las itálicas denotan texto que usted no escribe literalmente o texto mostrado que cambia 6 Prefacio dependiendo de la circunstancia. Por ejemplo: Para conectar a una máquina remota utilizando ssh, teclee ssh nombre de usuario@ dominio.nombre en un intérprete de comandos de shell. Si la máquina remota es exam ple.com y su nombre de usuario en esa máquina es john, teclee ssh john@ exam ple.com . El comando m ount -o rem ount file-system remonta el sistema de archivo llamado. Por ejemplo, para volver a montar el sistema de archivo /hom e, el comando es m ount -o rem ount /hom e. Para ver la versión de un paquete actualmente instalado, utilice el comando rpm -q paquete. Éste entregará el resultado siguiente: paquete-versión-lanzamiento. Observe que las palabras resaltadas en itálicas — nombre de usuario, dominio.nombre, sistema de archivo, paquete, versión y lanzamiento. Cada palabra es un marcador de posición, ya sea de texto a ingresar cuando se ejecuta un comando o para un texto ejecutado por el sistema. Aparte del uso estándar para presentar el título de un trabajo, las itálicas denotan el primer uso de un término nuevo e importante. Por ejemplo: Publican es un sistema de publicación de DocBook. 2.2. Convenciones del documento Los mensajes de salida de la terminal o fragmentos de código fuente se distinguen visualmente del texto circundante. Los mensajes de salida enviados a una terminal se muestran en rom ano m onoespaciado y se presentan así: books books_tests Desktop Desktop1 documentation downloads drafts images mss notes photos scripts stuff svgs svn Los listados de código fuente también se muestran en rom ano m onoespaciado, pero se presentan y resaltan de la siguiente manera: 7 Red Hat Enterprise Virtualization 3.1 Manual de inicio rápido static int kvm_vm_ioctl_deassign_device(struct kvm *kvm, struct kvm_assigned_pci_dev *assigned_dev) { int r = 0; struct kvm_assigned_dev_kernel *match; mutex_lock(&kvm->lock); match = kvm_find_assigned_dev(&kvm->arch.assigned_dev_head, assigned_dev->assigned_dev_id); if (!match) { printk(KERN_INFO "%s: device hasn't been assigned before, " "so cannot be deassigned\n", __func__); r = -EINVAL; goto out; } kvm_deassign_device(kvm, match); kvm_free_assigned_device(kvm, match); out: mutex_unlock(&kvm->lock); return r; } 2.3. Notas y Advertencias Finalmente, utilizamos tres estilos visuales para llamar la atención sobre la información que de otro modo se podría pasar por alto. Nota Una nota es una sugerencia, atajo o enfoque alternativo para una tarea determinada. Ignorar una nota no debería tener consecuencias negativas, pero podría perderse de algunos trucos que pueden facilitarle las cosas. Importante Los cuadros con el título de importante dan detalles de cosas que se pueden pasar por alto fácilmente: cambios de configuración únicamente aplicables a la sesión actual, o servicios que necesitan reiniciarse antes de que se aplique una actualización. Ignorar estos cuadros no ocasionará pérdida de datos, pero puede causar enfado y frustración. Aviso Las advertencias no deben ignorarse. Ignorarlas muy probablemente ocasionará pérdida de datos. 8 Prefacio 3. Cómo obtener ayuda y hacer sus comentarios 3.1. ¿Necesita ayuda? Si encuentra dificultades con alguno de los procedimientos descritos en este documento, visite el Portal del cliente de Red Hat en http://access.redhat.com. A través del portal del cliente, usted podrá: buscar o navegar a través de la base de artículos de soporte técnico sobre productos de Red Hat. enviar un caso de soporte a Servicios de Soporte Global de Red Hat (GSS) acceder a otra documentación del producto. Red Hat alberga una lista grande de correos electrónicos para discutir sobre software de Red Hat y tecnología. Encontrará un listado de las listas de correo disponibles al público en https://www.redhat.com/mailman/listinfo. Haga clic en el nombre de la lista a la que quiera suscribirse o para acceder a los archivos de listados. 3.2. ¡Necesitamos sus comentarios! Si encuentra un error tipográfico en este manual o si ha pensado que hay alguna manera de mejorar este manual, nos gustaría escuchar sus sugerencias. Por favor complete un reporte en Bugzilla: http://bugzilla.redhat.com/ relacionando el producto Red Hat Enterprise Virtualization Manager. Cuando envíe un reporte de error no olvide mencionar el identificador' del manual: Guides-Quick Start Si tiene alguna sugerencia para mejorar la documentación, trate de ser tan específico como sea posible. Si ha encontrado algún error, por favor incluya el número de la sección y parte del texto que lo rodea para que sea más fácil ubicarlo. 9 Red Hat Enterprise Virtualization 3.1 Manual de inicio rápido Capítulo 1. Introducción La plataforma Red Hat Enterprise Virtualization comprende varios componentes, los cuales trabajan juntos sin problemas y esto le permite al administrador del sistema el instalar, configurar y administrar un entorno virtualizado. Después de leer este manual podrá configurar Red Hat Enterprise Virtualization tal como se representa en el siguiente diagrama: Figura 1.1. Sinopsis de los componentes de Red Hat Enterprise Virtualization 1.1. Prerrequisitos Los siguientes requerimientos son comunes para instalaciones pequeñas a medianas. Observe que los requermientos exactos de la configuración depende de la instalación específica, de su tamaño y carga. Utilice los siguientes requerimientos como guía: Gestor de virtualización de Red Hat Enterprise Mínimo - Servidor con doble núcleo con 4 GB RAM, con 25 GB de espacio de disco libre e interfaz de red de 1 Gbps. Recomendado - Servidor con núcleo cuádruple y sockets dobles con 16 GB RAM, 50 GB de espacio de disco libre en múltiples ejes de disco e interfaz de red de 1 Gbps. La composición de los requerimientos del servidor es la siguiente: Para el sistema operativo Red Hat Enterprise Linux 6: mínimo 1 GB RAM y 5 GB de espacio de disco local. Para el administrador: mínimo 3 GB RAM, 3 GB de espacio de disco local y banda ancha del controlador de red de 1 Gbps. Si desea crear un dominio ISO en el servidor del gestor necesita por lo menos 15 GB de espacio 10 Capítulo 1. Introducción de disco. Una subscripción válida a Red Hat Network para los siguientes canales: El canal Red Hat Enterprise Virtualization Manager (v.3.1 x86_64 ) también conocido como rhel-x86_64 -server-6-rhevm -3.1 proporciona el gestor de Red Hat Enterprise Virtualization. El canal JBoss Application Platform (v 6) for 6Server x86_64 también conocido como jbappplatform -6-x86_64 -server-6-rpm proporciona el lanzamiento soportado de la plataforma de aplicaciones en la que ejecuta el gestor. El canal RHEL Server Supplem entary (v. 6 64 -bit x86_64 ) también conocido como rhel-x86_64 -server-supplem entary-6, el cual proporciona la versión soportada de JRE (del inglés Java Runtime Environment). Un cliente para conectarse al gestor de Red Hat Enterprise Virtualization. Mozilla Firefox 10 o posteriores en Red Hat Enterprise Linux Internet Explorer 9 o posteriores en Microsoft Windows Para cada Host (Red Hat Enterprise Virtualization Hypervisor o Red Hat Enterprise Linux) Mínimo - servidor con núcleo doble, 2 GB RAM y 10 GB de almacenamiento, interfaz de red de 1 Gbps. Recomendado - servidor con socket doble, 16 GB RAM y 50 GB de almacenamiento, dos interfaces de red de 1 Gbps. La composición de los requerimientos del servidor es la siguiente: Para cada host: habilitado para AMD-V o Intel VT , extensiones AMD64 o Intel 64, 3 GB de almacenamiento libre e interfaz de red de 1 Gbps. Subscripciones válidas para Red Hat Network para cada host. Puede utilizar Red Hat Enterprise Virtualization Hypervisor o hosts Red Hat Enterprise Linux o ambos. Para cada host de Red Hat Enterprise Virtualization Hypervisor: el canal Red Hat Enterprise Virtualization Hypervisor (v.6 x86-64 ) también conocido como rhel-x86_64 server-6-rhevh. Para cada host de Red Hat Enterprise Virtualization Linux: el canal Red Hat Enterprise Virt Managem ent Agent (v 6 x86_64 ) también conocido como rhel-x86_64 -rhevm gm t-agent-6. Almacenamiento y redes Por lo menos uno de los tipos de almacenamiento soportados (NFS, iSCSI y FCP). Para almacenamiento NFS se requiere una dirección IP válida y una ruta de exportación. Para almacenamiento iSCSI se requiere una dirección IP válida y la información sobre el destino. Direcciones IP estáticas para el servidor del gestor de Red Hat Enterprise Virtualization y para cada servidor host. Servicio DNS, el cual puede resolver (re-enviar y reversar) todas las direcciones IP. Un servidor DHCP existente, el cual puede asignar direcciones de red para las máquinas virtuales. Máquinas virtuales Imágenes de instalación para crear máquinas virtuales, dependiendo del sistema operativo que quiere utilizar. Microsoft Windows XP, 7, 2003 o 2008. Red Hat Enterprise Linux 3, 4, 5 o 6. Permisos válidos o derechos de subscripción para cada sistema operativo. 11 Red Hat Enterprise Virtualization 3.1 Manual de inicio rápido Portal del usuario de Red Hat Enterprise Virtualization Un cliente Red Hat Enterprise Linux ejecutando Mozilla Firefox 3.6 y posteriores. 12 Capítulo 2. Instalación de Red Hat Enterprise Virtualization Capítulo 2. Instalación de Red Hat Enterprise Virtualization La plataforma de virtualización de Red Hat Enterprise consiste de por lo menos un gestor y uno o más hosts. El gestor de virtualización de Red Hat Enterprise proporciona una interfaz gráfica para el usuario para administrar los recursos fśicos y lógicos de la infraestructura de Red Hat Enterprise Virtualization. El gestor se instala en un servidor Red Hat Enterprise Linux 6 y se puede acceder desde un cliente Windows ejecutando Firefox. Red Hat Enterprise Virtualization Hypervisor ejecuta máquinas virtuales. T ambién se puede configurar un servidor físico ejecutando Red Hat Enterprise Linux como host para máquinas virtuales en la plataforma de Red Hat Enterprise Virtualization. 2.1. Instalación del gestor de virtualización de Red Hat Enterprise Figura 2.1. Instalación del gestor de virtualización de Red Hat Enterprise El gestor de virtualización de Red Hat Enterprise es el centro de control del entorno de virtualización de Red Hat Enterprise. Le permite definir hosts, configurar centros de datos, agregar almacenamiento, definir redes, crear máquinas virtuales, administrar permisos de usuario y utilizar plantillas desde un lugar central. El gestor de virtualización Red Hat Enterprise se debe instalar en un servidor ejecutando Red Hat Enterprise Linux 6 con un mínimo de 4 GB RAM, 25 GB de espacio de disco libre e interfaz de red de 1 Gbps. Procedimiento 2.1. Para instalar el gestor de Red Hat Enterprise Virtualization 1. Instale Red Hat Enterprise Linux 6 en un servidor. Cuando se le consulte qué paquetes software se deben instalar, seleccione la opción predeterminada Basic Server. Consulte Red Hat Enterprise Linux Installation Guide para obtener mayores detalles. Importante Durante la instalación recuerde configurar el nombre del dominio calificado (FQDN) y el IP para el servidor. 2. Si su servidor no se ha registrado con Red Hat Network, ejecute: # rhn_register Para completar el registro de manera exitosa es necesario proporcionar su nombre de usuario para Red Hat Network y su contraseña. Siga las ventanas que irán apareciendo para completar el registro del sistema. Después de haber registrado su servidor, actualice todos los paquetes que se encuentran en él. Ejecute: # yum -y update Reinicie el servidor para que las actualizaciones tengan efecto. 13 Red Hat Enterprise Virtualization 3.1 Manual de inicio rápido 3. Suscribir el servidor a los canales requeridos usando la interfaz de red de Red Hat Network. a. Inicie sesión en Red Hat Network (http://rhn.redhat.com/). b. Haga clic en System s en la parte superior de la página. c. Seleccione el sistema al cual está agregando canales de la lista en la pantalla haciendo clic en el nombre del sistema. d. Haga clic en Alter Channel Subscriptions en la sección Subscribed Channels de la pantalla. e. Seleccione los siguientes canales de la lista presentada en la pantalla. Bajo Channels for Red Hat Enterprise Linux 6 for x86_64 : Red Hat Enterprise Virtualization Manager (v.3.1 x86_64 ) Bajo Additional Services Channels for Red Hat Enterprise Linux 6 for x86_64 : JBoss Application Platform (v 6) for 6Server x86_64 Bajo Release Channels for Red Hat Enterprise Linux 6 for x86_64 : RHEL Server Supplem entary (v. 6 64 -bit x86_64 ) Haga clic en el botón Change Subscription para finalizar el cambio. 4. Ahora está listo para instalar el gestor de Red Hat Enterprise Virtualization. Ejecute el siguiente comando: # yum -y install rhevm Este comando descargará el software de instalación del gestor de Red Hat Enterprise Virtualization y resolverá todas las dependencias. 5. Cuando los paquetes han terminado de descargar, ejecute el instalador: # rhevm-setup 6. El instalador le hará una serie de preguntas interactivas tal como se puede ver en el siguiente ejemplo. Si no introduce un valor cuando se le pide entonces el instalador usa la configuración predeterminada que se encuentra entre los paréntesis cuadrados [ ] . 14 Capítulo 2. Instalación de Red Hat Enterprise Virtualization Ejemplo 2.1. Instalación del gestor de Red Hat Enterprise Virtualization Welcome to RHEV Manager setup utility In order to proceed the installer must stop the JBoss service Would you like to stop the JBoss service? (yes|no): yes Stopping JBoss... RHEV Manager uses httpd to proxy requests to the application server. It looks like the httpd installed locally is being actively used. The installer can override current configuration. Alternatively you can use JBoss directly (on ports higher than 1024) Do you wish to override current httpd configuration and restart the service? ['yes'| 'no'] [yes] : Do you wish to override current httpd configuration and restart the service? ['yes'| 'no'] [yes] : yes HTTP Port [80] : HTTPS Port [443] : Host fully qualified domain name. Note: this name should be fully resolvable [FQDN]: Password for Administrator (admin@internal) : Confirm password : Organization Name for the Certificate [Default Organization Name]: The default storage type you will be using ['NFS'| 'FC'| 'ISCSI'] [NFS] : ISCSI Enter DB type for installation ['remote'| 'local'] [local] : Local database password : Confirm password : Configure NFS share on this server to be used as an ISO Domain? ['yes'| 'no'] [yes] : Local ISO domain path [/usr/local/exports/iso] : Firewall ports need to be opened. The installer can configure iptables automatically overriding the current configuration. The old configuration will be backed up. Alternately you can configure the firewall later using an example iptables file found under /usr/share/ovirt-engine/conf/iptables.example Configure iptables ? ['yes'| 'no']: yes Puntos importantes a notar: Los puertos predeterminados 80 y 4 4 3 deben estar disponibles para acceder al gestor en HT T P y HT T PS respectivamente. Si decide configurar un NFS share se exportará desde la máquina en la cual se está instalando el gestor. El tipo de almacenamiento que usted escoja se utilizará para crear un centro de datos y el clúster. Luego podrá adjuntar almacenamientos a estos desde el portal de administración. 7. Se le presenta un resumen de las configuraciones que seleccionó. Escriba yes para aceptarlos. 15 Red Hat Enterprise Virtualization 3.1 Manual de inicio rápido Ejemplo 2.2. Confirme la configuración de instalación del administrador RHEV Manager will be installed using the following configuration: ================================================================= override-httpd-config: yes http-port: 80 https-port: 443 host-fqdn: rhevm-demo.name.com auth-pass: ******** org-name: Organization Name default-dc-type: ISCSI db-remote-install: local db-local-pass: ******** nfs-mp: /usr/local/exports/iso config-nfs: yes override-iptables: yes Proceed with the configuration listed above? (yes|no): yes 8. La instalación inicia. Se presenta el siguiente mensaje, el cual indica que la instalación tuvo éxito. Ejemplo 2.3. Instalación exitosa Installing: Configuring RHEV Manager... Creating CA... Editing JBoss Configuration... Setting Database Configuration... Setting Database Security... Creating Database... Updating the Default Data Center Storage Type... Editing RHEV Manager Configuration... Editing Postgresql Configuration... Configuring the Default ISO Domain... Configuring Firewall (iptables)... Starting JBoss Service... Configuring HTTPD... [ DONE ] [ DONE ] [ DONE ] [ DONE ] [ DONE ] [ DONE ] [ DONE ] [ DONE ] [ DONE ] [ DONE ] [ DONE ] [ DONE ] [ DONE ] **** Installation completed successfully ****** Ahora su gestor de Red Hat Enterprise Virtualization se encuentra ejecutando. Puede acceder al portal de adminitración web del gestor de Red Hat Enterprise Virtualization si inicia sesión como adm in (el usuario administrativo configurado durante la instalación) usando el dominio internal. Las instrucciones para hacerlo se encuentran al final de este capítulo. Importante El dominio Internal se crea de manera automática durante la instalación; sin embargo no se pueden agregar nuevos usuarios a este dominio. Para autenticar los nuevos usuarios necesita un servicio externo de directorios. Red Hat Enterprise Virtualization soporta directorios activos e IPA y brinda una funcionalidad llamada rhevm-manage-domains para adjuntar nuevos directorios al sistema. Abordamos el uso de esta herramienta en el Red Hat Enterprise Virtualization Installation Guide. 16 Capítulo 2. Instalación de Red Hat Enterprise Virtualization 2.2. Instalación de hosts Figura 2.2. Instalación de hosts de Red Hat Enterprise Virtualization Después de instalar el gestor de Red Hat Enterprise Virtualization, instale los hosts para ejecutar sus máquinas virtuales. En Red Hat Enterprise Virtualization puede utilizar Red Hat Enterprise Virtualization Hypervisor o Red Hat Enterprise Linux como host. 2.2.1. Sinopsis de la instalación de Red Hat Enterprise Virtualization Hypervisor Este documento brinda instrucciones para instalar Red Hat Enterprise Virtualization Hypervisor usando un CD. Para encontrar información sobre métodos opcionales incluyendo redes PXE o dispositivos USB consulte Red Hat Enterprise Linux Hypervisor Deployment Guide. Antes de instalar Red Hat Enterprise Virtualization Hypervisor necesita descargar la imagen del hypervisor de Red Hat Network y debe crear un CD de arranque con la imagen. Este procedimiento se puede realizar en cualquier máquina ejecutando Red Hat Enterprise Linux. 2.2.2. Registro del host en RHN y adquisición de imágenes ISO Hypervisor Resumen El canal Red Hat Enterprise Virtualization Hypervisor (v. 6 x86_64 ) de Red Hat Network contiene los paquetes del Hypervisor. El hypervisor mismo se encuentra en el paquete rhevhypervisor. Se instalan herramientas adicionales soportando instalaciones USB y PXE como dependencias. Instale los paquetes del Hypervisor en el sistema que planea utilizar para crear el medio de arranque del Hypervisor. Seleccione una de las dos opciones a continuación: Procedimiento 2.2. Suscripción a los pools de derechos de RHN e instalación de paquetes de 17 Red Hat Enterprise Virtualization 3.1 Manual de inicio rápido Red Hat Enterprise Virtualization Hypervisor 1. Suscripción para descargar el Hypervisor usando RHN basado en certificados a. Identify Available Entitlem ent Pools Para suscribir el sistema a los canales de Red Hat Enterprise Virtualization que necesita debe ubicar el identificador para el pool de derechos relevante pool. Use la acción list en el subscription-manager para encontrarlos: # subscription-manager list --available | grep -A8 "Red Hat Enterprise Virtualization" b. Suscribir el sistema a pools de derechos Usando los identificadores de pool del paso anterior, suscriba el sistema a los derechos Red Hat Enterprise Linux Server y Red Hat Enterprise Virtualization. Use el parámetro subscribe del comando subscription-m anager y reemplace POOLID con uno de los identificadores del pool. # subscription manager subscribe --pool=POOLID 2. Suscripción para descargar el Hypervisor usando RHN clásico a. Inicie sesión en Red Hat Network http://rhn.redhat.com. b. Mueva el cursor sobre el enlace Subscriptions en la parte superior de la página y luego haga clic en Registered System s en el menú que aparece. c. Seleccione el sistema al cual está agregando canales de la lista en la pantalla haciendo clic en el nombre del sistema. d. Haga clic en Alter Channel Subscriptions en la sección Subscribed Channels de la pantalla. e. Seleccione el canal Red Hat Enterprise Virtualization Hypervisor (v. 6 x86_64 ) de la lista en la pantalla y luego haga clic en el botón Change Subscription para finalizar el cambio. 3. Inicie sesión en el sistema en el que está instalado Red Hat Enterprise Virtualization Manager. Inicie sesión como root. 4. Use yum para instalar rhev-hypervisor. # yum install rhev-hypervisor Resultado La imagen ISO del Hypervisor se instala en el directorio /usr/share/rhev-hypervisor/. Los scripts rhevh-iso-to-disk y rhevh-iso-to-pxeboot se instalan en el directorio /usr/bin/. 18 Capítulo 2. Instalación de Red Hat Enterprise Virtualization Nota Red Hat Enterprise Linux 6.2 y las versiones posteriores permiten instalar más de una versión de la imagen ISO a la vez. Debido a esto, /usr/share/rhev-hypervisor/rhevhypervisor.iso ahora es un enlace simbólico a una versión con nombre único de la imagen ISO Hypervisor, por ejemplo /usr/share/rhev-hypervisor/rhevh-6.220111006.0.el6.iso. Ahora se pueden instalar diferentes versiones de la imagen junto con otras, permitiéndole a los administradores el ejecutar y mantener un clúster en una versión anterior del Hypervisor al mismo tiempo que se actualiza otro clúster para pruebas. Se crean los enlaces simbólicos /usr/share/rhev-hypervisor/rhevh-latest6.iso y /usr/share/rhev-hypervisor/rhev-hypervisor6.iso. Estos enlaces tienen como destino la versión instalada más recientemente de la imagen ISO de Red Hat Enterprise Virtualization. 2.2.3. Preparación del medio de instalación optico del Hypervisor Resumen Queme la imagen del Hypervisor en un CD-ROM con el comando wodim . El comando wodim es parte del paquete wodim. Procedimiento 2.3. Preparación del medio de instalación optico del Hypervisor 1. Verifique que el paquete wodim esté instalado en el sistema. Ejemplo 2.4 . Verifique la instalación del paquete wodim # rpm -q wodim wodim-1.1.9-11.el6.x86_64 Si la versión del paquete se encuentra en la salida entonces el paquete está disponible. Si no hay nada en la lista entonces instale wodim: # yum install wodim 2. Inserte un CD-ROM o DVD en blanco en su quemador de CDs o DVDs. 3. Grabe el archivo ISO en el disco. El comando wodim usa lo siguiente: wodim dev=device image Este ejemplo usa el primer dispositivo CD-RW (/dev/cdrw) disponible y la ubicación predeterminada de la imagen del hypervisor, /usr/share/rhev-hypervisor/rhevhypervisor.iso. Ejemplo 2.5. Uso del comando wodim # wodim dev=/dev/cdrw /usr/share/rhev-hypervisor/rhev-hypervisor.iso Resultado 19 Red Hat Enterprise Virtualization 3.1 Manual de inicio rápido Si no hay errores entonces el Hypervisor está listo para arrancar. Algunas veces hay errores durante el proceso de grabado debido a errores en el medio mismo. Si esto ocurre entonces inserte otro disco en blanco y repita el comando anterior. El Hypervisor usa un programa (isom d5sum ) para verificar la integridad del medio de instalación cada vez que se inicia el Hypervisor. Si se reportan errores del medio en la secuencia de arranque enotnces tiene un CD-ROM que no funciona apropiadamente. Siga el procedimiento anterior para crear un nuevo CD-ROM o DVD. 2.2.4. Instalación de hosts de Red Hat Enterprise Virtualizaton desde el medio de instalación óptico Ahora que registró el host con RHN, adquirió las imágenes del Hypervisor y utilizó las imágenes del Hypervisor para crear el medio de instalación óptico, iniciará el sistema usando el medio de instalación óptico. Resumen El iniciar el Hypervisor desde el medio de instalación óptico requiere que el sistema tenga definida de manera correcta la configuración de arranque BIOS. 1. Asegúrese de que el BIOS del sistema esté configurado para iniciar desde el controlador CDROM o DVD-ROM antes de proceder. Nota Consulte los manuales del manufacturador para obtener mayor información sobre la modificación de la configuración de arranque del BIOS del sistema. 2. Inserte el CD-ROM del Hypervisor en el controlador CD-ROM o DVD-ROM. 3. Reinicie el sistema. Resultado La pantalla del host presentará la pantalla de arranque del Hypervisor. 2.2.5. Configuración de la instalación de Red Hat Enterprise Virtualization Inició la máquina host con el medio de isntalación del Hypervisor en el controlador CD-ROM o DVDROM. Ahora utilizará el menú interactivo del Red hat Enterprise Virtualization Hypervisor para configurar su hypervisor. T abla 2.1. T eclas de navegación del menú Llave Función Flechas Up y Down Navega entre secciones. Las selecciones resaltadas aparecen en blanco T ab Se mueve entre campos Spacebar Selecciona casillas, las cuales están representadas por paréntesis cuadrados: [ ]. Las casillas que se seleccionaron tienen asteriscos: * . Enter Acepta la configuración que seleccionó. 20 Capítulo 2. Instalación de Red Hat Enterprise Virtualization Procedimiento 2.4 . Instalación de Red Hat Enterprise Virtualization Hypervisors 1. Inserte el CD de instalación de Red Hat Enterprise Virtualization Hypervisor en su controlador CD-ROM de la máquina designada como host. Reinicie la máquina. Cuando se presenta la pantlla de arranque presione la tecla T ab y seleccione Boot para iniciar desde el medio de instalación del hypervisor. Presione Enter. 2. En la pantalla de confirmación de la instalación seleccione Install RHEV Hypervisor y presione Enter. 3. El instalado detecta automáticamente los controladores adjuntos al sistema. El disco seleccionado para arrancar el hypervisor está resaltado en blanco. Asegúrese de que el disco local esté resaltado de otra manera use las teclas de las flechas para seleccionar el disco correcto. Seleccione Continue y presione Enter. 4. Se le pide que seleccione el controlador en el que se instalará el hypervisor. Asegúrese de que el disco local esté resaltado, de otra manera use las flechas para seleccionar el disco correcto. Aunque se pueden utilizar múltiples controladores de instalación, seleccione sólamente uno para esta evaluación. Seleccione Continue y presione Enter. 5. Introduzca una contraseña para acceso local de la consola y confírmela. Seleccione Install y presione Enter. Red Hat Enterprise Virtualization Hypervisor realiza las particiones en el disco local y luego comienza la instalación. 6. Una vez que la instalación esté completa una ventana le pedirá que Reboot el hypervisor. Presiones Enter para confirmar. Remueva el disco de instalación. 7. Después de que se ha reiniciado el hypervisor se le llevará a una pantalla de incio de sesión. Inicie sesión como adm in con la contraseña que proporcionó durante la instalación para entrar en la consola de administración de Red Hat Enterprise Virtualization Hypervisor. 8. En la consola de administración del hypervisor hay ocho pesntañas a la izquierda. Presione las teclas Up y Down para navegar enter las pestañas y presione Enter para acceder a ellas. a. Seleccione la pestaña Network. Llene los campos requeridos tal como se puede ver en el siguiente ejemplo. Substituya la dirección DNS Server de acuerdo con su entorno. Figura 2.3. Configuración de la red del Hypervisor 21 Red Hat Enterprise Virtualization 3.1 Manual de inicio rápido Después de llenar los campos, seleccione Apply y presione Enter. Esto guarda su configuración de la red. b. Para este documento, el dispositivo eth0 se utilizará para establecer la red de administración. Selecciónelo y presione Enter para acceder al menú de configuración de la interfaz. Llene los campos requeridos tal como se puede ver en el siguiente ejemplo. Figura 2.4 . Configuración de las interfaces de red de administración Bajo IPv4 Settings, seleccione el direccionamiento DHCP o Static IP y presione Spacebar para marcar la opción como habilitada. Si está utilizando el direccionamiento estático IP también debe proporcionar el IP Address, Netm ask y Gateway. Seleccione Apply y presione Enter. Un diálogo le pide que confirme su configuración de red, seleccione OK y presione Enter. c. Seleccione la pestaña RHEV-M. Configure las siguientes opciones: En el campo Managem ent Server introduzca rhevm .dem o.redhat.com . En el campo Managem ent Server Port ingrese 4 4 3. Seleccione la casilla Connect to the RHEV Manager and Validate Certificate. El campo Set RHEV-M Adm in Password le permite especificar la constraseña root para el hypervisor y habilitar la autenticación de la contraseña SSH para el gestor de Red Hat Enterprise Virtualization. No tiene que llenar este campo para este documento. Seleccione Apply y presione Enter. Se presenta una ventana pidiéndole que conecte el hypervisor al gestor de Red Hat Enterprise Virtualization y que valide su certificado. Seleccione Approve y presione Enter. Se presentará un mensaje notificándole que la configuración del gestor se ha actualizado de manera exitosa. d. Bajo la pestaña Red Hat Network puede registrar el host con Red Hat Network. Esto habilita al host para ejecutar máquinas virtuales Red Hat Enterprise Linux con los derechos apropiados de RHN. Sin embargo, para el fin de este documento, las suscripciones de evaluación se utilizarán para los huéspedes. e. Acepte el resto de la configuración predeterminada. Para mayor información sobre la seguridad, registros y configuración de vaciado del kernel consulte Red Hat Enterprise Linux 6 Hypervisor Deployment Guide. El manual también aborda la instalación no 22 Capítulo 2. Instalación de Red Hat Enterprise Virtualization interactiva del hypervisor. f. Finalmente seleccione la pestaña Status. Seleccione Restart y presione Enter para reiniciar el host y aplicar todos los cambios. Resultado Ha instalado exitosamente un Red Hat Enterprise Virtualization Hypervisor. Repita los pasos anteriores para cada hypervisor que desee utilizar. Las siguientes secciones le brindarán las instrucciones para aprobar los hypervisors para utilizarlos con el gestor de Red Hat Enterprise Virtualization. Resumen Configurará Red Hat Enterprise Virtualization Hypervisor, conectándolo al gestor de virtualización de Red Hat Enterprise y RHN. Procedimiento 2.5. Configuración de la instalación de Red Hat Enterprise Virtualization Hypervisor 1. En la pantalla Installation Confirm ation seleccione Install RHEV Hypervisor y presione Enter. 2. El instalador detecta los controladores adjuntos al sistema. El disco de arranque se resalta en blanco. Asegúrese de que el disco local esté resaltado usando las teclas de las flechas para seleccionar el disco correcto. Seleccione Continue y presione Enter. 3. Introduzca una contraseña para acceso local de la consola y confírmela. Seleccione Install y presione Enter. Red Hat Enterprise Virtualization Hypervisor realiza las particiones en el disco local y luego comienza la instalación. 4. Cuando la instalación de Red Hat Enterprise Virtualization Hypervisor se complete, una ventana le pide que Reboot el Hypervisor. Presione Enter para confirmar el reinicio. Remueva el disco de instalación del controlador del CD-ROM o DVD-ROM. 5. Después de que se ha reiniciado el hypervisor, la pantalla presentará una shell para iniciar sesión. Inicie sesión como adm in con la contraseña que proporcionó durante la instalación para entrar en la consola de administración de Red Hat Enterprise Virtualization Hypervisor. 6. En la consola de administración del hypervisor hay ocho pestañas a la izquierda. Presione las teclas Up y Down para navegar entre las pestañas y presione Enter para acceder a ellas. a. Seleccione la pestaña Network. Configure las siguientes opciones: Hostnam e: Introduzca el nombre del host con el formato hostnam e.dom ain.exam ple.com . DNS Server: Introduzca la dirección del servidor de nombres de dominios con el formato rhel.pool.ntp.org. Esto sincroniza el reloj del sistema del hypervisor con el reloj del gestor. Puede utilizar hasta dos servidores NT P. Seleccione Apply y presione Enter para guardar la configuración de su red. El instalador detecta las interfaces de red disponibles que constituyen la red de administración. Seleccione un dispositivo y presione Enter para acceder el menú de configuración de la interfaz. Bajo IPv4 Settings seleccione la casilla DHCP o Static.Si está utilizando la configuración de red estática IPv4, llene los campos IP Address, Netm ask y Gateway. Para confirmar la configuración de su red seleccione OK y presione Enter. b. Seleccione la pestaña RHEV-M. Configure las siguientes opciones: Managem ent Server: Introduzca el nombre del dominio del gestor de Red Hat Enterprise Virtualization con el formato rhevm .dem o.redhat.com . 23 Red Hat Enterprise Virtualization 3.1 Manual de inicio rápido Managem ent Server Port: Ingrese el número del puerto del servidor del gestor. Por defecto es 4 4 3. Connect to the RHEV Manager and Validate Certificate: Seleccione esta casilla si desea verificar el certificado de seguridad RHEVM. Set RHEV-M Adm in Password: Este campo le permite especificar la contraseña de root para el hypervisor y habilitar la autenticación de contraseñas SSH desde el gestor de Red Hat Enterprise Virtualization. Este campo es opcional y se aborda con más detalles en Red Hat Enterprise Virtualization Installation Guide. Seleccione Apply y presione Enter. Se presenta una ventana pidiéndole que conecte el hypervisor al gestor de Red Hat Enterprise Virtualization y que valide su certificado. Seleccione Approve y presione Enter. Se presentará un mensaje notificándole que la configuración del gestor se ha actualizado de manera exitosa. c. Bajo la pestaña Red Hat Network puede registrar el host con Red Hat Network. Esto habilita al host a ejecutar máquinas virtuales Red Hat Enterprise Linux con los apropiados derechos RHN. Configure lo siguiente: Introduzca sus credenciales de Red Hat Network en los campos Login y Password Para seleccionar el método por medio del cual el hypervisor recibe actualizaciones seleccione la casilla RHN o Satellite. Llene los campos RHN URL y RHN CA. Para confirmar su configuración de RHN seleccione Apply y presione Enter. d. Acepte las demás configuraciones predeterminadas. Para mayor información sobre la configuración de la seguridad, los registros, kdump y el almacenamiento remoto, consulte Red Hat Enterprise Linux 6 Hypervisor Deployment Guide o Red Hat Enterprise Virtualization Installation Guide. e. Seleccione la pestaña Status. Seleccione Restart y presione Enter para reiniciar el host y aplicar todos los cambios. Resultado Ahota tiene configurado Red Hat Enterprise Virtualization Hypervisor, conectándolo al gestor de virtualización de Red Hat Enterprise y RHN. 2.3. Conexión al gestor de Red Hat Enterprise Virtualization 24 Capítulo 2. Instalación de Red Hat Enterprise Virtualization Figura 2.5. Conexión al portal de administración del gestor Ahora que ha instalado el gestor de Red Hat Enterprise Virtualization y los hosts puede iniciar sesión en el portal de administración del gestor para empezar a configurar su entorno de virtualización. Use un cliente ejecutando Firefox para acceder al portal de administración basado en la red. 2.4. Conexión al portal de administración web de Red Hat Enterprise Virtualization 1. Abra un navegador y vaya hasta https://dom ain.exam ple.com . Substituya dom ain.exam ple.com con la URL que se proporcionó durante la instalación. 2. Bajo el encabezado Portals haga clic en Web Adm in Portal 3. Si esta es la primera vez que se conecta al portal de administración, Red Hat Enterprise Virtualization Manager emitirá certificados de seguridad para su navegador. Haga clic en el enlace this certificate para confiar en el certificado ca.cer. Se presenta una ventana, haga clic en Open para iniciar el diálogo Certificate. Haga clic en Install Certificate y escoja el poner el certificado en el almacén de T rusted Root Certification Authorities. 4. Se presenta la pantalla de inicio de sesión en el portal. Introduzca adm in como su User Nam e y escriba el Password que dió durante la instalación. Asegúrese de que su dominio está configurado como Internal. Haga clic en Login. Ha iniciado sesión de manera exitosa en el portal de administración web de Red Hat Enterprise Virtualization. Aquí puede configurar y administrar todos sus recursos virtuales. 25 Red Hat Enterprise Virtualization 3.1 Manual de inicio rápido 2.5. Interfaz gráfica del usuario del portal de administración web La interfaz gráfica del portal de administración tiene dos modos: modo de árbol y modo plano. El modo de árbol le permite navegar la jerarquía de objetos de un centro de datos y es la manera recomendada de operación. Por otro lado, el modo plano se utiliza para objetos que no están en la jerarquía de los centros de datos, por ejemplo la pestaña de usuarios que no aparece en el modo de árbol. Las funciones del GUI del portal de administración se describen en la siguiente figura y lista: Figura 2.6. Funcionalidades del portal de administración 1. Header: Esta barra contiene el nombre del usuario que ha iniciado sesión, el botón para terminar la sesión, la opción para configurar los roles del usuario. 2. Navigation Pane: Este panel le permite navegar entre las pestañas del árbol, los marcadores y las etiquetas. En la pestaña del árbol, el modo de árbol le permite ver todo el árbol del sistema y proporciona una representación visual de la arquitectura del entorno de virtualización. 3. Resources T abs: Esta pestaña le permite acceder a los recursos de Red Hat Enterprise Virtualization. Ya debe tener un centro de datos predeterminado, un clúster predeterminado, un host esperando por aprobación y un almacenamiento disponible esperando a ser adjuntado al centro de datos. 4. Results List: Cuando selecciona una pestaña, esta lista presenta los recursos disponibles. Puede realizar una tarea en un objeto individual o en múltiples seleccionando los objetos y luego haciendo clic en el botón relevante. Si una acción no es posible entonces el botón se inhabilita. 5. Details Pane: Cuando selecciona un recurso este panel presenta sus detalles en varias pestañas. Estas pestañas también contienen botones de acción que puede utilizar para realizar cambios en el recurso seleccionado. Una vez que se familiarice con la distribución del portal de administración puede empezar a configurar su entorno virtual. Empiece por aprobar el uso de hots del Hypervisor tal como se detalla en la siguiente sección. 26 Capítulo 3. Configuración de Red Hat Enterprise Virtualization Capítulo 3. Configuración de Red Hat Enterprise Virtualization Ahora que ha iniciado sesión en el portal de administración, configure el entorno de su Red Hat Enterprise Virtualization definiendo el centro de datos, el clúster host, las redes y el almacenamiento. Si está configurando un entorno Red Hat Enterprise Virtualization con componentes completamente nuevos, debe realizar el procedimiento de configuración en la secuencia que se da a continuación. 3.1. Configuración de centros de datos Figura 3.1. Configuración del centro de datos Un centro de datos es una entidad lógica que define el grupo de recursos físicos y lógicos utilizados en un entorno virtual administrado. Considérelo como un contenedor, el cual mantiene clústers de hosts, máquinas virtuales, almacenamiento y redes. Por defecto, Red Hat Enterprise Virtualization crea un centro de datos durante la instalación. Su tipo se configura desde el script de instalación. Para acceder al centro de datos predeterminado, navegue al panel T ree, haga clic en Expand All y seleccione el centro de datos Default. En la pestaña Data Centers se puede ver el centro de datos Default. 27 Red Hat Enterprise Virtualization 3.1 Manual de inicio rápido Figura 3.2. Pestaña de los centros de datos El centro de datos Default se utiliza para este documento, sin embargo, si desea crear un nuevo centro de datos consulte Red Hat Enterprise Virtualization Administration Guide. 3.2. Configuración del clúster Figura 3.3. Población de clústers con hosts Un clúster es un grupo de hosts físicos que se tratan como un pool de recursos para un grupo de máquinas virtuales. Los hosts en un clúster comparten la misma infrastructura de red, el mismo 28 Capítulo 3. Configuración de Red Hat Enterprise Virtualization almacenamiento y el mismo tipo de CPU. Constituyen un dominio de migración dentro del cual las máquinas virtuales se pueden mover de host a host. Por defecto, Red Hat Enterprise Virtualization crea un clúster durante la instalación. Para acceder a este, navegue al panel T ree haga clic en Expand All y seleccione el clúster Default. En la pestaña Clusters se presenta el clúster Default. Figura 3.4 . Pestaña de los clústers Para este documento, los hosts de Red Hat Enterprise Virtualization Hypervisor y Red Hat Enterprise Linux se adjuntarán al clúster host Default. Si desea crear nuevos clústers o migrar en vivo máquinas virtuales entre hosts en un clúster, consulte Red Hat Enterprise Virtualization Evaluation Guide. 3.3. Configuración de redes 29 Red Hat Enterprise Virtualization 3.1 Manual de inicio rápido Figura 3.5. Configuración de redes En la instalación, Red Hat Enterprise Virtualization define una red de administración para el centro de datos predeterminado. Esta red se utiliza para la comunicación entre el administrador y el host. Se pueden agregar nuevas redes lógicas —por ejemplo para datos huéspedes, almacenamiento o presentación — para mejorar la velocidad de la red y su rendimiento. T odas las redes que los hosts y clústers utilizan se deben agregar al centro de datos al que pertenecen. Para acceder la red de administración haga clic en la pestaña Clusters y seleccione el clúster predeterminado. Haga clic en la pestaña Logical Networks en el panel de detalles. Allí puede ver la red rhevm . Figura 3.6. Pestaña de redes lógicas 30 Capítulo 3. Configuración de Red Hat Enterprise Virtualization La red de administración rhevm se utiliza para este documento. Si desea crear nuevas redes lógicas consulte Red Hat Enterprise Virtualization Administration Guide. 3.4. Configuración de hosts Figura 3.7. Configuración de hosts Ya instaló sus hosts de Red Hat Enterprise Virtualization Hypervisor y Red Hat Enterprise Linux, pero antes de poder utilizarlos se tienen que agregar al gestor. Red Hat Enterprise Virtualization Hypervisor está diseñado para la plataforma Red Hat Enterprise Virtualization, por lo tanto sólo necesita un simple clic para aprobar. Por otro lado, Red Hat Enterprise Linux es un sistema operativo con propósitos generales y por lo tanto el reprogramarlo como host requiere configuración adicional. 3.4.1. Aprobación del host de Red Hat Enterprise Virtualization Hypervisor El Hypervisor que instaló en Sección 2.2.1, “Sinopsis de la instalación de Red Hat Enterprise Virtualization Hypervisor” se registra automáticamente con la plataforma Red Hat Enterprise Virtualization. Presenta el gestor de Red Hat Enterprise Virtualization y necesita aprobación para ser utilizado. Configuración de un host de Red Hat Enterprise Virtualization Hypervisor 1. En el panel T ree haga clic en Expand All y seleccione Hosts bajo el clúster predeterminado. En la pestaña Hosts seleccione el nombre de su hypervisor recién instalado. 31 Red Hat Enterprise Virtualization 3.1 Manual de inicio rápido Figura 3.8. Falta aprobación de Red Hat Enterprise Virtualization Hypervisor 2. Haga clic en el botón Approve. Se presenta la ventana Edit and Approve Host. Acepte los valores predeterminados o realice los cambios que sean necesarios luego haga clic en OK. Figura 3.9. Aprobación de Red Hat Enterprise Virtualization Hypervisor 3. El estatus del host cambiará de Non Operational a Up. 32 Capítulo 3. Configuración de Red Hat Enterprise Virtualization 3.4.2. Adjunte el host de Red Hat Enterprise Linux De manera opuesta al host del hypervisor, el host de Red Hat Enterprise Linux que instaló anteriormente no se detecta de manera automática. Se tiene que adjuntar manualmente a la plataforma de Red Hat Enterprise Virtualization antes de poder utilizarlo. Para adjuntar el host de Red Hat Enterprise Linux 1. En el panel T ree, haga clic en Expand All y seleccione Hosts bejo el clúster predeterminado. En la pestaña Hosts haga clic en New. 2. Se presenta la ventana New Host. Figura 3.10. Adjunte el host de Red Hat Enterprise Linux Introduzca los detalles en los siguientes campos: Data Center: el centro de datos al cual pertenece el host. Seleccione el centro de datos Default. Host Cluster: el clúster al cual pertenece el host. Seleccione el clúster Default. Name: un nombre descriptivo para el host. Address: la dirección IP o el nombre del host resuelto que se proporcionó durante la instalación. Root Password: la contraseña del host designado, utilizado durante la instalación del host. Configuración de reglas de iptables: Esta casilla le permite sobreescribir la configuración del cortafuegos en el host con las reglas predeterminadas para Red Hat Enterprise Virtualization. 33 Red Hat Enterprise Virtualization 3.1 Manual de inicio rápido 3. Si desea configurar este host para la administración de energía fuera de banda (OOB del inglés Out of Band) seleccione la pestaña Power Managem ent. Marque la casilla Enable Power Managem ent y proporcione la información requerida en los siguientes campos: Address: la dirección del host. User Name: un nombre de usuario válido para la administración OOB. Password: una contraseña válida y robusta para la administración OOB. T ype: El tipo de dispositivo de administración OOB. Seleccione el dispositivo apropiado de la lista desplegable. alom Sun Advanced Lights Out Manager apc American Power Conversion Master MasterSwitch network power switch bladecenter Adaptador del supervisor remoto IBM Bladecentre drac5 Controlador de acceso remoto Dell para computadores Dell eps ePowerSwitch 8M+ network power switch ilo HP Integrated Lights Out standard ilo3 HP Integrated Lights Out 3 standard ipmilan Interfaz de administración de plataforma inteligente rsa Adaptador del supervisor remoto IBM rsb Interfaz de administración RSB FujitsuSiemens wti Western T elematic Inc Network PowerSwitch cisco_ucs Controlador de administración integrada del sistema de computación unificada Cisco Options: Opciones extra de la línea de comandos para el agente de aislamiento. Se brinda documentación detallada de las opciones disponibles en la página man para cada agente de aislamiento. Haga clic en el botón T est para probar la operación de solución de administración OOB. Si no desea configurar la administración de energía deje sin marcar la casilla Enable Power Managem ent. 4. Haga clic en OK. Si no ha configurado la administración de energía una ventana le pide que confirme si desea proceder sin la administarción de energía. Seleccione OK para continuar. 5. El nuevo host se presenta en la lista de hosts con un estatus de Installing. Una vez la instalación se complete, el status se actualizará a Reboot y luego Awaiting. Cuando el host esté listo para utilizarlo su estatus cambia a Up. Ha configurado exitosamente sus hosts para ejecutar máquinas virtuales. El siguiente paso es preparar dominios de almacenamiento de datos para que contengan imágenes de discos de la máquina virtual. 34 Capítulo 3. Configuración de Red Hat Enterprise Virtualization Figura 3.11. Configuración del almacenamiento Después de configurar sus redes lógicas necesita agregar almacenamiento a su centro de datos. Red Hat Enterprise Virtualization usa un sistema de almacenamiento compartido centralizado para imágenes de discos de máquinas virtuales e instantáneas. El almacenamiento se puede implementar usando NFS (del inglés Network File System), iSCSI (Internet Small Computer System Interface) o FPC ( Fibre Channel Protocol). La definición del almacenamiento, el tipo y la función se encapsulan en una entidad lógica llamado un Storage Dom ain. Se soportan múltiples dominios de almacenamiento. Para mayor información sobre tipos de almacenamiento consulte el Red Hat Enterprise Linux Storage Administration Guide. Para este manual se utilizará dos tipos de dominios de almacenamiento. El primero es un NFS share para imágenes ISO de medios de intalación. Ya creó este dominio ISO durante la instalación del gestor de Red Hat Enterprise Virtualization. El segundo dominio de almacenamiento se utilizará para mantener imágenes de discos de máquinas virtuales. Para este dominio necesita por lo menos uno de los tipos de almacenamiento soportados. Asegúrese de utilizar el mismo tipo al crear su dominio de datos. Seleccione el siguiente paso verificando el tipo de almacenamiento que debe utilizar: 1. Navegue al panel T ree y haga clic en el botón Expand All. Bajo System, haga clic en Default. En la lista de resultados se presenta el centro de datos Default. 2. En la lista de resultados la columna Storage T ype presenta el tipo que debe agregar. 35 Red Hat Enterprise Virtualization 3.1 Manual de inicio rápido 3. Ahora que ha verificado el tipo de almacenamiento cree el dominio de almacenamiento: Para almacenamiento NFS consulte Sección 3.5.1, “Creación de un dominio de datos NFS”. Para almacenamiento iSCSI consulte Sección 3.5.2, “Creación de un dominio de datos iSCSI”. Para almacenamiento FCP consulte Sección 3.5.3, “Creación de un dominio de datos FCP”. Nota Este documento proporciona instrucciones para crear un solo dominio de almacenamiento, el cual se adjunta automáticamente y se activa en el centro de datos seleccionado. Si desea crear dominios de almacenamiento adicionales dentro de un centro de datos consulte Red Hat Enterprise Virtualization Administration Guide y allí encontrará las instrucciones para la activación de dominios de almacenamiento. 3.5.1. Creación de un dominio de datos NFS Debido a que ha seleccionado NFS como su tipo de almacenamiento predeterminado durante la instalación del gestor, ahora creará un dominio de almacenamiento NFS. Un dominio de almacenamiento de tipo NFS es un NFS compartido montado que se adjunta al centro de datos y se utiliza para brindar almacenamiento para imágenes de disco de máquinas virtuales. Importante Si está utilizando almacenamiento NFS primero tiene que crear y exportar los directorios que se van a utilizar como dominios de almacenamiento desde el servidor NFS. Estos directorios deben tener el usuario numérico y propiedad de grupo establecidos como 36:36 en el servidor NF para que correspondan al usuario vdsm y al grupo kvm respetivamente en el servidor de Red Hat Enterprise Virtualization Manager. Además, estos directorios se deben exportar con las opciones de lectura y escritura (rw). Para mayor información consulte Red Hat Enterprise Virtualization Installation Guide. Para agregar almacenamiento NFS: 1. Navegue al panel T ree y haga clic en el botón Expand All. Bajo System seleccione el centro de datos Default y haga clic en Storage. Los dominios de almacenamiento disponibles se presentan en la lista de resultados. Haga clic en New Dom ain. 2. Se presenta la ventana New Dom ain. 36 Capítulo 3. Configuración de Red Hat Enterprise Virtualization Figura 3.12. Agregar nuevo almacenamiento Configure las siguientes opciones: a. Nam e: Introduzca un nombre descriptivo apropiado. b. Data Center: El centro de datos Default ya se pre-seleccionó. c. Dom ain Function / Storage T ype: En el menú desplegable seleccione Data → NFS. Los tipos de dominios de almacenamiento que no son compatibles con el centro de datos predeterminado no aparecen en el menú deplegable. Note la presencia del campo Export Path. d. Use Host: Seleccione cualquiera de los hosts del menú desplegable. Solo los hosts que pertenecen en el centro de datos pre-seleccionado se presentará en la lista. e. Export path: Introduzca la dirección IP o un nombre de host resuelto del host seleccionado. La ruta de exportación debe tener el formato 192.168.0.10:/data o dom ain.exam ple.com :/data 3. Haga clic en OK. El nuevo dominio de datos NFS se presenta en la pesntaña de almacenamiento. Permanecerá con el estatus de Locked mientras se prepara para utilizarse. Cuando esta listo se adjunta de manera automática al centro de datos. Ha creado un dominio de almacenamiento NFS. Ahora necesita adjuntar un dominio ISO al centro de datos y necesita cargar las imágenes de instalación de manera que pueda utilizarlas para crear máquinas virtuales. Proceda a Sección 3.5.4, “Adjunte y pueble el dominio ISO”. 37 Red Hat Enterprise Virtualization 3.1 Manual de inicio rápido 3.5.2. Creación de un dominio de datos iSCSI Debido a que ha seleccionado iSCSI como su tipo de almacenamiento predeterminado durante la instalación del gestor, ahora creará un dominio de almacenamiento iSCSI. La plataforma de Red Hat Enterprise Virtualization soporta dominios de almacenamiento iSCSI que abarcan múltiples números pre-definidos de unidades lógicas (LUNs del inglés Logical Unit Numbers). Para agregar almacenamiento iSCSI: 1. En el panel lateral seleccione la pestaña T ree. En System haga clic en el ícono + para presentar los centros de datos disponibles. 2. Haga doble clic en el centro de datos Default y haga clic en Storage. Los dominios de almacenamiento disponibles se presentan en la lista de resultados. Haga clic en New Dom ain. 3. Se presenta la ventana New Dom ain. Figura 3.13. Agregar almacenamiento iSCSI Configure las siguientes opciones: a. Nam e: Introduzca un nombre descriptivo apropiado. b. Data Center: El centro de datos Default ya se pre-seleccionó. c. Dom ain Function / Storage T ype: En el menú desplegable seleccione Data/iSCSI. Los tipos de dominios de almacenamiento que no son compatibles con el centro de datos predeterminado aparecen en gris. Después de seleccionar el tipo de dominio aparecen los campos Use Host y Discover T argets. d. Use Host: Seleccione cualquiera de los hosts del menú desplegable. Solo los hosts que pertenecen en este centro de datos se presentarán en esta lista. 4. Para conectarse al destino iSCSI haga clic en la barra Discover T argets. Esto expande el 38 Capítulo 3. Configuración de Red Hat Enterprise Virtualization menú para presentar más campos de información de conexiones. Figura 3.14 . Adjunte LUNs al dominio iSCSI Introduzca la información requerida: a. Address: Introduzca la dirección del destino iSCSI. b. Port: Seleccione el puerto al cual conectarse. Por defecto es 3260. c. User Authentication: Si se requiere introduzca el nombre del usuario y la contraseña. 5. Haga clic en el botón Discover para encontrar los destinos. Los destinos iSCSI se presentan en la lista de resultados con un botón Login para cada destino. 6. Haga clic en Login para presentar la lista de LUNs existentes. Seleccione la casilla Add LUN para usar el LUN seleccionado como dominio de datos iSCSI. 7. Haga clic en OK. El nuevo dominio de datos NFS se presenta en la pesntaña de almacenamiento. Permanecerá con el estatus de Locked mientras se prepara para utilizarse. Cuando esta listo se adjunta de manera automática al centro de datos. Ha creado un dominio de almacenamiento iSCSI. Ahora necesita adjuntar un dominio ISO al centro de datos y necesita cargar las imágenes de instalación de manera que pueda utilizarlas para crear máquinas virtuales. Proceda a Sección 3.5.4, “Adjunte y pueble el dominio ISO”. 3.5.3. Creación de un dominio de datos FCP Debido a que ha seleccionado FCP como su tipo de almacenamiento predeterminado durante la 39 Red Hat Enterprise Virtualization 3.1 Manual de inicio rápido instalación del gestor, ahora creará un dominio de almacenamiento FCP. La plataforma de Red Hat Enterprise Virtualization soporta dominios de almacenamiento FCP que abarcan múltiples números predefinidos de unidades lógicas (LUNs del inglés Logical Unit Numbers). Para agregar almacenamiento FCP: 1. En el panel lateral seleccione la pestaña T ree. En System haga clic en el ícono + para presentar los centros de datos disponibles. 2. Haga doble clic en el centro de datos Default y haga clic en Storage. Los dominios de almacenamiento disponibles se presentan en la lista de resultados. Haga clic en New Dom ain. 3. Se presenta la ventana New Dom ain. Figura 3.15. Agregar almacenamiento FCP Configure las siguientes opciones: a. Nam e: Introduzca un nombre descriptivo apropiado. b. Data Center: El centro de datos Default ya se pre-seleccionó. c. Dom ain Function / Storage T ype: Seleccione FCP. d. Use Host: Seleccione la dirección IP del hypervisor o del host Red Hat Enterprise Linux. e. Se presenta la lista de LUNs existentes. En el LUN seleccionado marque la casilla Add LUN para utilizarlo como el dominio de datos FCP. 4. Haga clic en OK. El nuevo dominio de datos FCP se presenta en la pestaña de almacenamiento. 40 Capítulo 3. Configuración de Red Hat Enterprise Virtualization Permanecerá con el estatus de Locked mientras se prepara para utilizarse. Cuando esta listo se adjunta de manera automática al centro de datos. Ha creado un dominio de almacenamiento FCP. Ahora necesita adjuntar un dominio ISO al centro de datos y necesita cargar las imágenes de instalación de manera que pueda utilizarlas para crear máquinas virtuales. Proceda a Sección 3.5.4, “Adjunte y pueble el dominio ISO”. 3.5.4. Adjunte y pueble el dominio ISO Ha definido su primer dominio de almacenamiento para almacenar datos de huéspedes virtuales y ahora debe configurar su segundo dominio de almacenamiento, el cual se utilizará para almacenar imágenes de instalación para crear máquinas virtuales. Ya creó un dominio ISO local durante la instalación del gestor de Red Hat Enterprise Virtualization. Para utilizar este dominio ISO adjúntelo a un centro de datos. Adjuntar el dominio ISO 1. Navegue al panel T ree y haga clic en el botón Expand All. Haga clic en Default. En la lista de resultados se presenta el centro de datos Default. 2. En el panel de detalles seleccione la pestaña Storage y haga clic en el botón Attach ISO. 3. Aparece la ventana Attach ISO Library con el dominio ISO disponible. Selecciónelo y haga clic en OK. Figura 3.16. Adjunte la biblioteca ISO 4. El dominio ISO aparece en la lista de resultados de la pestaña Storage. Se presenta con el estatus de Locked mientras el dominio se está validando luego cambia a Inactive. 5. Seleccione el dominio ISO y haga clic en el botón Activate. El estatus cambia a Locked y luego a Active. Las imágenes de media (CD-ROM o DVD-ROM en forma de imágenes ISO) deben estar disponibles en el repositorio ISO para que las máquinas virtuales las puedan utilizar. Para lograr esto, Red Hat Enterprise Virtualization proporciona una funcionalidad que copia las imágenes y configura los permisos apropiados en el archivo. El archivo que se le proporciona a la funcionalidad y ISO compartido tienen que se accesibles desde el gestor de Red Hat Enterprise Virtualization. Inicie sesión en la consola del servidor del gestor de Red Hat Enterprise Virtualization para cargar 41 Red Hat Enterprise Virtualization 3.1 Manual de inicio rápido Inicie sesión en la consola del servidor del gestor de Red Hat Enterprise Virtualization para cargar imágenes al dominio ISO. Cargar imágenes ISO 1. Cree o adquiera las imágenes ISO apropiadas desde el medio de arranque. Asegúrese de que la ruta a estas imágenes es accesible desde el servidor del gestor de Red Hat Enterprise Virtualization. 2. El siguiente paso es cargar estos archivos. Primero determine los dominios ISO disponibles ejecutando: # rhevm-iso-uploader list Se le pedirá que proporcione la contraseña del administrador, la cual utiliza para conectarse al portal de administración. La herramienta lista el nombre del dominio ISO que adjuntó en la sección anterior. ISO Storage Domain List: local-iso-share Ahora tiene toda la información requerida para cargar los archivos requeridos. En la consola del gestor copie sus imágenes de instalación al dominio ISO. Para sus imágenes ejecute: # rhevm-iso-uploader upload -i local-iso-share [file1] [file2] .... [fileN] Se le pedirá la contraseña del administrador otra vez, introdúzcala y presione Enter. Observe que el proceso de carga puede tomar bastante tiempo dependiendo del rendimiento de su almacenamiento. 3. Después de que se han cargado las imágenes verifique que estén disponibles para utilizarlas en el portal de administración del gestor. a. Navegue al T ree y haga clic en el botón Expand All. b. Bajo Storage haga clic en el nombre del dominio ISO. Presenta la lista de resultados. Haga clic en ella para poder ver el panel de detalles. c. En el panel de detalles seleccione la pestaña Im ages. La lista de imágenes disponibles se debe poblar con los archivos que cargó. Además la imágenes RHEV-toolsSetup.iso y virtio-win.vfd se debieron haber cargado automáticamente durante la instalación. Figura 3.17. Imágenes ISO cargadas 42 Capítulo 3. Configuración de Red Hat Enterprise Virtualization Ahora que ha preparado de manera exitosa el dominio ISO para utilizarlo está listo para empezar a crear máquinas virtuales. 43 Red Hat Enterprise Virtualization 3.1 Manual de inicio rápido Capítulo 4. Administración de máquinas virtuales La etapa final de configuración de Red Hat Enterprise Virtualization es el ciclo de vida de la máquina virtual - que abarca la creación, implementación y mantenimiento de máquinas virtuales; usando plantillas y configurando permisos de usuarios. Este capítulo también le mostrará como iniciar sesión en el portal del usuario y cómo conectar a las máquinas virtuales. 4.1. Creación de máquinas virtuales Figura 4 .1. Creación de máquinas virtuales En Red Hat Enterprise Virtualization puede crear máquinas virtuales desde una plantilla ya existente, como clon o de la nada. Una vez creadas las máquinas virtuales se pueden iniciar usando imágenes ISO, un servidor de arranque de red (PXE) o un disco duro. Este documento le proporciona instrucciones para crear una máquina virtual usando una imagen ISO. 4.1.1. Creación de una máquina virtual Red Hat Enterprise Linux En su configuración actual debe tener por lo menos un host disponible para ejecutar máquinas virtuales y debe haber enviado las imágenes de instalación requeridas a su dominio ISO. Esta sección le guía a través de la creación de un servidor virtual Red Hat Enterprise Linux 6. Se realizará una instalación normal usando un DVD virtual. Creación de un servidor Red Hat Enterprise Linux 1. Navegue al panel T ree y haga clic en Expand All. Haga clic en el ícono VMs bajo el clúster predeterminado. En la pestaña Virtual Machines haga clic en New Server. 44 Capítulo 4. Administración de máquinas virtuales Figura 4 .2. Creación de una nueva máquina virtual Linux Sólo necesita llenar el campo Nam e y seleccionar Red Hat Enterprise Linux 6.x como su Operating System . Puede modificar otras configuraciones pero en este ejemplo mantendremos los valores predeterminados. Haga clic en OK para crear la máquina virtual. 2. Se abre una ventana New Virtual Machine - Guide Me. Esto le permite agregar redes y discos de almacenamiento para la máquina virtual. 45 Red Hat Enterprise Virtualization 3.1 Manual de inicio rápido Figura 4 .3. Creación de máquinas virtuales 3. Haga clic en Configure Network Interfaces para definir las redes para su máquina virtual. Se recomiendan los parámetros en la siguiente figura, pero se pueden modificar cuando sea necesario. Cuando haya configurado lo requerido haga clic en OK. Figura 4 .4 . Nuevas configuraciones de la interfaz de redes 4. Regresa a la ventana Guide Me. Esta vez haga clic en Configure Virtual Disks para agregar almacenamiento a la máquina virtual. Se recomiendan los parámetros en la siguiente 46 Capítulo 4. Administración de máquinas virtuales figura, pero se pueden modificar cuando sea necesario. Cuando haya configurado lo requerido haga clic en OK. Figura 4 .5. Nuevas configuraciones del disco virtual 5. Cierre la ventana Guide Me haciendo clic en Configure Later. Su nueva máquina virtual RHEL 6 se presentará en la pestaña Virtual Machines. Ahora ha creado su primera máquina virtual Red Hat Enterprise Linux. Antes de poder utilizar su máquina virtaul instálele un sistema operativo. Para instalar el sistema operativo huésped Red Hat Enterprise Linux 1. Haga clic en el botón derecho del ratón en la máquina virtual y seleccione Run Once. Configure las siguientes opciones: 47 Red Hat Enterprise Virtualization 3.1 Manual de inicio rápido Figura 4 .6. Ejecución de la máquina virtual Red Hat Enterprise Linux Attach CD: Red Hat Enterprise Linux 6 Boot Sequence: CD-ROM Display protocol: SPICE MAntenga las configuraciones predeterminadas para las otras opciones y haga clic en OK para iniciar la máquina virtual. 2. Seleccione la máquina virtual y haga clic en el ícono Console ( ). Ya que es su primera vez conectándose a la máquina virtual permita la instalación del cliente Spice Active X y SPICE. 3. Después de instalar los plug-ins SPICE seleccione la máquina virtual y haga clic en el ícono de la Consola nuevamente. Esto presenta una ventana para la máquina virtual, en donde se le pedirá que empiece la instalación del sistema operativo. Para mayores instrucciones consulte el Red Hat Enterprise Linux Installation Guide. 4. Después de completar la instalación apague la máquina virtual y reinicie desde el disco duro. 48 Capítulo 4. Administración de máquinas virtuales Ahora puede conectarse a su máquina virtual Red Hat Enterprise Linux y puede empezar a utilizarla. 4.1.2. Creación de una máquina virtual Windows Ahora sabe cómo crear una máquina virtual Red Hat Enterprise Linux de la nada. El procedimiento para crear una máquina virtual Windows es similar, excepto que requiere controladores virtio adicionales. Este ejemplo usa Windows 7, pero también puede utilizar otros sistemas operativos Windows. Se realizará una instalación normal usando un DVD virtual. Creación de un escritorio de trabajo Windows 1. Navegue al panel T ree y haga clic en Expand All. Haga clic en el ícono VMs bajo el clúster predeterminado. En la pestaña Virtual Machines, haga clic en New Desktop. Figura 4 .7. Creación de una nueva máquina virtual Windows Sólo necesita llenar el campo Nam e y seleccionar Windows 7 como su Operating System . Puede modificar otras configuraciones pero en este ejemplo mantendremos los valores predeterminados. Haga clic en OK para crear la máquina virtual. 2. Se abre una ventana New Virtual Machine - Guide Me. Esto le permite definir redes para la máquina virtual. Haga clic en Configure Network Interfaces. Consultee Figura 4.4, 49 Red Hat Enterprise Virtualization 3.1 Manual de inicio rápido “Nuevas configuraciones de la interfaz de redes” para obtener mayores detalles. 3. Regresa a la ventana Guide Me. Esta vez haga click en Configure Virtual Disks para agregar almacenamiento a la máquina virtual. consulte Figura 4.5, “Nuevas configuraciones del disco virtual” para mayores detalles. 4. Cierre las ventanas Guide Me. Su nueva máquina virtual Windows 7 se podrá ver en la pestaña Virtual Machines. Para instalar el sistema operativo huésped Windows 1. Haga clic en el botón derecho del ratón en la máquina virtual y seleccione Run Once. El diálogo Run Once se presenta como en Figura 4.6, “Ejecución de la máquina virtual Red Hat Enterprise Linux”. Configure las siguientes opciones: Attach Floppy: virtio-win Attach CD: Windows 7 Boot sequence: CD-ROM Display protocol: SPICE MAntenga las configuraciones predeterminadas para las otras opciones y haga clic en OK para iniciar la máquina virtual. 2. Selecciona la máquina virtual y haga clic en el ícono Console ( ). Esto presenta una ventana para la máquina virtual, en donde se le pedirá que empiece a instalar el sistema operativo. 3. Acepte la configuración predeterminada e introduzca la información requerida cuando sea necesario. El único cambio que debe realizar es el instalar manualmente los controladores VirtIO desde la imagen del disquete virtual (vfd). Para hacer esto, seleccione la opción de instalación Custom (advanced) y haga clic en Load Driver. Presione Ctrl y seleccione: Red Hat VirtIO Ethernet Adapter Red Hat VirtIO SCSI Controller El proceso de instalación comienza y el sistema se reiniciará varias veces. 4. De regreso en el portal de administración, cuando el estatus de la máquina virtual cambia de nuevo a Up, haga clic con el botón derecho del ratón y seleccione Change CD. De la lista de imágenes, seleccione RHEV-toolsSetup para adjuntar el Guest T ools ISO, el cual proporciona funcionalidades incluyendo redirección USB y optimización de presentación SPICE. 5. Haga clic en la Console e inicie sesión en la máquina virtual. Ubique el controlador CD para acceder al contenido del Guest T ools ISO e inicie el ejecutable RHEV-toolsSetup.Después de instalar las herramientas se le pedirá que re-inicie la máquina para que los cambios tengan efecto. Ahora puede conectarse a su máquina virtual Windows y puede empezar a utilizarla. 4.2. Uso de plantillas 50 Capítulo 4. Administración de máquinas virtuales Figura 4 .8. Creación de plantillas Ahora que sabe cómo crear una máquina virtual puede guardar su configuración en una plantilla. Esta plantilla mantendrá la configuración original de la máquina virtual, incluyendo los discos virtuales y la configuración de la interfaz de red, los sistemas operativos y las aplicaciones. Puede utilizar esta plantilla para crear rápidamente réplicas de la máquina virtual original. 4.2.1. Creación de una plantilla Red Hat Enterprise Linux Para crear una plantilla de la máquina virtual de Red Hat Enterprise Linux use la máquina virtual que creé en Sección 4.1.1, “Creación de una máquina virtual Red Hat Enterprise Linux” como base. Antes de poderla utilizar se tiene que sellar. Esto asegura que las configuraciones especificas de la máquina no se propagan en la plantilla. Resumen Ahora generalizará (o "sellará") una máquina virtual Linux antes de convertirla en plantilla. Esto evita conflictos entre máquinas virtuales implementadas desde la plantilla. Procedimiento 4 .1. Preparación de una máquina virtual Red Hat Enterprise Linux para utilizarla como plantilla 1. Inicie sesión en la máquina virtual. Etiquete el sistema para re-configuración ejecutando el siguiente comando como usuario root: # touch /.unconfigured 2. Borre las llaves hot ssh. Ejecute: # rm -rf /etc/ssh/ssh_host_* 3. Configure HOST NAME=localhost.localdom ain en /etc/sysconfig/network 4. Borre /etc/udev/rules.d/70-* . Ejecute: 51 Red Hat Enterprise Virtualization 3.1 Manual de inicio rápido # rm -rf /etc/udev/rules.d/70-* 5. Borre la línea HWADDR= de /etc/sysconfig/network-scripts/ifcfg-eth* . 6. Borre todos los registros de /var/log y construya registros desde /root. 7. Apague la máquina virtual. Ejecute: # poweroff Resultado La máquina virtual está sellada y se puede convertir en una plantilla. Puede implementar máquinas virtuales Linux desde esta plantilla sin experimentar conflictos relacionados con archivos de configuración. Para crear una plantilla desde una máquina virtual Red Hat Enterprise Linux 1. En el portal de administración haga clic en la pestaña Virtual Machines. Seleccione la máquina virtual Red Hat Enterprise Linux 6 sellada. Asegúrese de que tiene el estatus Down. 2. Haga clic en Make T em plate. Se presenta New Virtual Machine T em plate. Figura 4 .9. Realizar una nueva plantilla de una máquina virtual Introduzca la información en los siguientes campos: Nam e: Nombre de la nueva plantilla 52 Capítulo 4. Administración de máquinas virtuales Description: Descripción de la nueva plantilla Host Cluster: El clúster host para las máquinas virtuales que utilicen esta plantilla. Make Private: Si selecciona esta casilla entonces la plantilla solo estará disponible para el creador de la plantilla y para el usuario administrativo. Nadie más puede utilizar esta plantilla a menos de que se les de permiso por medio de los usuarios ya existentes. 3. Haga clic en OK. La máquina virtual presenta un estatus de "Image Locked" mientras se crea la plantilla. La plantilla se crea y se agrega a la pesntaña de plantillas. Durante este tiempo los botones de acción para la plantilla permanecen inhabilitados. Una vez que se crea, los botones de acción se habilitan y la plantilla está lista para ser utilizada. 4.2.2. Clonación de una máquina virtual Red Hat Enterprise Linux En la sección anterior creó una plantilla completa de Red Hat Enterprise Linux con almacenamiento preconfigurado, configuración del sistema operativo y redes. Ahora utilizará esta plantilla para implementar una máquina virtual pre-instalada. Para clonar una máquina virtual Red Hat Enterprise Linux desde una plantilla 1. Navegue al panel T ree y haga clic en Expand All. Haga clic en el ícono VMs bajo el clúster predeterminado. En la pestaña Virtual Machines haga clic en New Server. Figura 4 .10. Creación de una máquina virtual basada en una plantilla Linux 53 Red Hat Enterprise Virtualization 3.1 Manual de inicio rápido a. En la pestaña General seleccione la plantilla existente Linux de la lista Based on T em plate. b. Introduzca un Nam e y Description apropiadas luego acepte los valores predeterminados heredados de la plantilla en el resto de los campos. Los puede cambiar si es necesario. c. Haga clic en la pestaña Resource Allocation. En el campo Provisioning seleccione la opción Clone. Figura 4 .11. Configure el provisionamiento para clonar 2. Mantenga el resto de la configuración predeterminada y haga clic en OK para crear la máquina virtual. La máquina virtual se presenta en la lista de máquinas virtuales. 4.2.3. Creación de una plantilla Windows Para crear una plantilla de la máquina virtual Windows use la máquina virtual que creó enSección 4.1.2, “Creación de una máquina virtual Windows” como base. Antes de poder crear una plantilla para las máquinas virtuales Windows se tiene que sellar con sysprep. Esto asegura que las configuraciones especificas de la máquina no se propagan en la plantilla. 54 Capítulo 4. Administración de máquinas virtuales Note que el procedimiento a continuación es aplicable para crear plantillas Windows 7 y Windows 2008 R2. Si desea sellar una plantilla Windows XP consulte Red Hat Enterprise Virtualization Administration Guide. Para sellar una máquina virtual Windows con sysprep 1. En la máquina virtual Windows a utilizarse como plantilla abra una terminal y escriba regedit. 2. Se presenta la ventana Registry Editor. En el panel izquierdo despliegue HKEY_LOCAL_MACHINE → SYST EM → SET UP. 3. En la ventana principal haga clic en el botón derecho del ratón para agregar un nuevo valor de cadena usando New → String Value. Haga clic en el botón derecho del ratón sobre el archivo y seleccione Modify. Cuando se presenta la ventana Edit String introduzca la siguiente información en las casillas que aparecen: Nombre del valor: UnattendFile Datos del valor: a:\sysprep.inf 4. Inicie sysprep desde C:\Windows\System 32\sysprep\sysprep.exe Bajo System Cleanup Action seleccione Enter System Out-of-Box-Experience (OOBE). Seleccione la casilla Generalize si necesita cambiar el número de identificación del sistema (SID) del computador. Bajo Shutdown Options seleccione Shutdown. Haga clic en OK. Ahora la máquina virtual pasará por el proceso de sellado y se apagará automáticamente. Para crear una plantilla desde una máquina Windows ya existente 1. En el portal de administración haga clic en la pestaña Virtual Machines. Seleccione la máquina virtal sellada Windows 7. Asegúrese de que tiene el estatus Down y haga clic en Make T em plate. 2. Se presenta la New Virtual Machine T em plate. Introduzca la información en los siguientes campos: Nam e: Nombre de la nueva plantilla Description: Descripción de la nueva plantilla Host Cluster: El clúster host para las máquinas virtuales que utilicen esta plantilla. Make Public: Marque esta casilla para permitir que todos los usuarios accedan a esta plantilla. 3. Haga clic en OK. En la pestaña T em plates la plantilla presenta el ícono con el estatus "Image Locked" mientras se está creando. Durantes este tiempo, los botones de acción permanecen inhabilitados. Una vez creada los botones se vuelven a habilitar y la plantilla está lista para utilizarse. Ahora puede crear nuevas máquinas Windows utilizando esta plantilla. 4.2.4. Creación de una máquina virtual Windows desde una plantilla Esta sección describe la manera de crear una máquina virtual Windows 7 usando la plantilla creada en Sección 4.2.3, “Creación de una plantilla Windows”. Creación de una máquina virtual Windows desde una plantilla 1. Navegue al panel T ree y haga clic en Expand All. Haga clic en el ícono VMs bajo el clúster 55 Red Hat Enterprise Virtualization 3.1 Manual de inicio rápido predeterminado. En la pestaña Virtual Machines, haga clic en New Desktop. a. Seleccione la plantilla Windows existente de la lista Based on T em plate. b. Introduzca un Nam e y Description apropiadas y acepte los valores predeterminados heredados de la plantilla en el resto de los campos. Los puede cambiar si es necesario. 2. Retenga el resto de la configuración predeterminada y haga clic en OK para crear la máquina virtual. La máquina virtual se presenta en la lista de máquinas virtuales con el estatus de "Image Locked" hasta que se crea el disco virtual. La configuración del disco virtual y de la red se heredan de la plantilla y no se tienen que volver a configurar. 3. Haga clic en el ícono Run paraprenderlo. esta vez no se requieren los pasos Run Once ya que ya se instaló el sistema operativo en el disco duro de la máquina virtual. Haga clic en el botón verde Console para conectarse a la máquina virtual. Ya aprendió a cómo crear las máquinas virtuales Red Hat Enterprise Linux y Windows con y sin plantillas. Después vamos a aprender a cómo acceder a estas máquinas virtuales desde el portal del usuario. 4.3. Uso de máquinas virtuales Ahora que ha creado varias máquinas virtuales puede asignar usuarios para que las accedan desde el portal del usuario. Puede utilizar máquinas virtuales de la misma manera que utilizaría un escritorio de trabajo físico. 4.3.1. Otorgar permisos de usuario Figura 4 .12. Otorgar permisos Red Hat Enterprise Virtualization tiene un sistema de administración sofisticado y multinivel, en el cual se pueden asignar permisos personalizados para cada componente del sistema a diferentes usuarios dependiendo de la necesidad. Por ejemplo, para acceder una máquina virtual desde el portal del 56 Capítulo 4. Administración de máquinas virtuales usuario, un usuario debe tener permisos UserRole o PowerUserRole para la máquina virtual. Estos permisos se agregand desde el portal de administración del gestor. Para obtener mayor información sobre los niveles de permisos de usuarios consulte Red Hat Enterprise Virtualization Administration Guide. Asignación de permisos PowerUserRole 1. Navegue al panel T ree y haga clic en Expand All. Haga clic en el ícono VMs bajo el clúster predeterminado. En la pestaña Virtual Machines seleccione la máquina virtual a la cual quiere asignarle un usuario. 2. En el panel Details navegue a la pestaña Perm issions. haga clic en el botón Add. 3. Se presenta la ventana Add Perm ission to User. Introduzca un nombre o nombre de usuario o una parte en la casilla Search y haga clic en Go. Se presentará una lista de las posibilidades que coinciden en la lista de resultados. Figura 4 .13. Agregar el permiso PowerUserRole 4. Seleccione la casilla del usuario al que se le asignarán los permisos. Despliegue la lista Assign role to user y seleccione PowerUserRole. Haga clic en OK. 57 Red Hat Enterprise Virtualization 3.1 Manual de inicio rápido Figura 4 .14 . Conexión al portal del usuario Ahora que ha asignado permisos PowerUserRole en una máquina virtual para el usuario llamado adm in puede acceder la máquina virtual desde el portal del usuario. Para iniciar sesión en el portal del usuario, todo lo que necesita es un cliente Linux ejecutando Mozilla Firefox. Si está utilizando un cliente Red Hat Enterprise Linux instale el plug-in SPICE antes de inciar sesión en el portal del usuario. Ejecute: # yum install spice-xpi Inicio de sesión en el portal del usuario 1. Abra su navegador y vaya hasta https://dom ain.exam ple.com /UserPortal. Substituya dom ain.exam ple.com con la dirección del servidor del gestor de Red Hat Enterprise Virtualization. 2. Se presenta la pantalla de inicio de sesión. Introduzca su User Name y Password y haga clic en Login. Ha iniciado sesión en el portal del usuario. Como tiene permisos PowerUserRole por defecto se le lleva al portal extendido del usuario, en donde puede crear y administrar máquinas virtuales además de utilizarlas. Este portal es ideal si es un administrador del sistema que tiene que proporcionar múltiples máquinas virtuales para sí mismo o para otros en su entorno. Para mayor información consulte Red Hat Enterprise Virtualization Power User Portal Guide. 58 Capítulo 4. Administración de máquinas virtuales Figura 4 .15. El portal del usuario extendido T ambién puede cambiar al portal básico del usuario, el cual es el predeterminado (y sólo) presenta información para los usuarios con permisos UserRole. Este portal le permite a los usuarios el acceder y utilizar máquinas virtuales y es ideal para usuarios normales que no necesitan realizar cambios en la configuración del sistema. Para mayor información consulte Red Hat Enterprise Virtualization User Portal Guide. Figura 4 .16. El portal básico del usuario Ha completado el manual de inicio rápido y ha configurado de manera exitosa Red Hat Enterprise Virtualization. Sin embargo, este es solo el primer paso para familiarizarse con las operaciones básicas de Red Hat Enterprise Virtualization. Puede personalizar aún más su propio entorno con base en las necesidades de su organización trabajando con nuestros arquitectos de soluciones. Para aprender un poco más visite el portal del cliente de Red Hat en https://access.redhat.com/home. 59 Red Hat Enterprise Virtualization 3.1 Manual de inicio rápido 60 Historial de revisiones Historial de revisiones Revisión 1-33.2.4 00 Rebuild with publican 4.0.0 2013-10-31 Rüdiger Landmann Revisión 1-33.2 T ranslation into Spanish done T ue Nov 20 2012 Angela Garcia Revisión 1-33.1 Mon Nov 19 2012 T ranslation files synchronised with XML sources 1-26 Angela Garcia Revisión 1-33 Fri Nov 16 2012 Z ac Dover Se actualizaron los nombres relevantes del canal en xi:included topic Revisión 1-32 T hu Nov 15 2012 s/Internet Explorer 8/Internet Explorer 9/g Z ac Dover Revisión 1-31 BZ #874708 Wed Nov 14 2012 Z ac Dover Revisión 1-30 BZ #874708 T ue Nov 13 2012 Z ac Dover Revisión 1-29 BZ #874708 T ue Nov 13 2012 Z ac Dover Revisión 1-28 Fri Oct 26 2012 s/b. 6/v. 6/g ('versión 6' tenía un error ortográfico) Z ac Dover Revisión 1-27 Intentando la etapa final. T hu Oct 18 2012 Z ac Dover Revisión 1-26 Construcción final. Mon Oct 15 2012 Z ac Dover Revisión 1-25 Construcción final. Mon Oct 15 2012 Z ac Dover Revisión 1-24 Mon Oct 15 2012 Z ac Dover Imágenes actualizadas, procedimientos actualizados con referencia a imágenes. 61