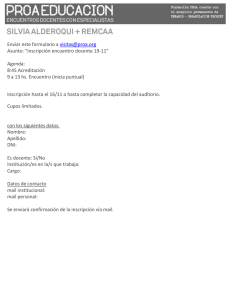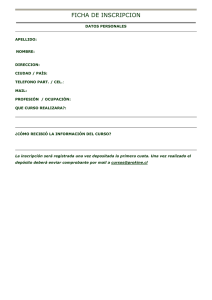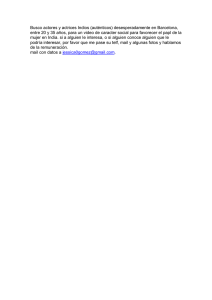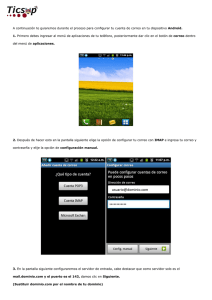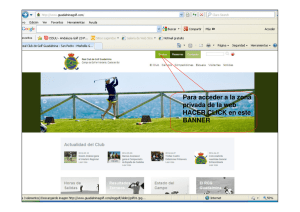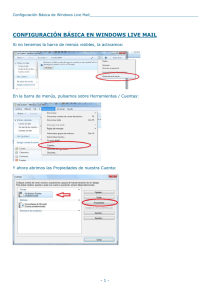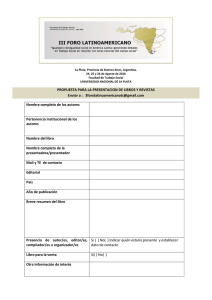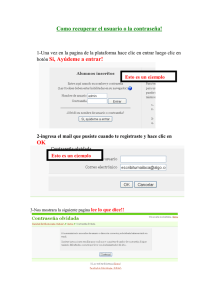la guía en PDF
Anuncio
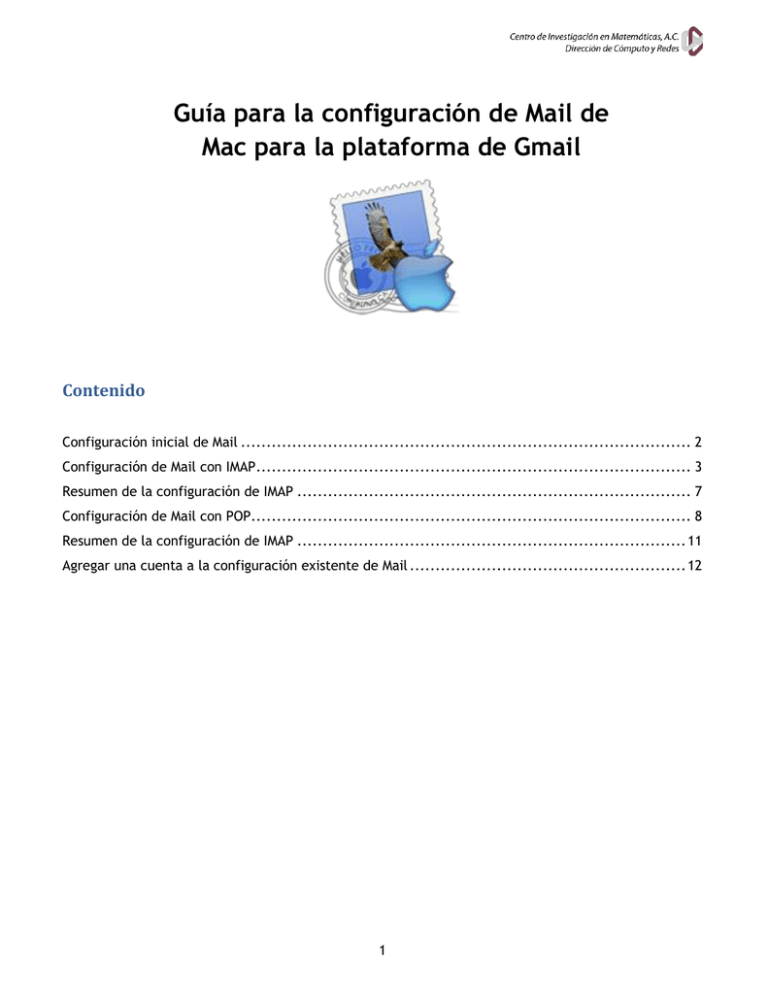
Guía para la configuración de Mail de Mac para la plataforma de Gmail Contenido Configuración inicial de Mail ........................................................................................ 2 Configuración de Mail con IMAP..................................................................................... 3 Resumen de la configuración de IMAP ............................................................................. 7 Configuración de Mail con POP...................................................................................... 8 Resumen de la configuración de IMAP ............................................................................ 11 Agregar una cuenta a la configuración existente de Mail ...................................................... 12 1 Configuración inicial de Mail Primeramente, se tiene que haber configurado la cuenta de correo desde la interfaz web de Gmail. Cuando se haya terminado de configurar la plataforma de Gmail, se continúa con el cliente de correo de Mail. Cuando se inicia el programa por primera vez aparece una ventana como la siguiente: Donde se introducirán los siguientes campos: Full name: Nombre del usuario Email Address: [email protected] Contraseña: [la proporcionada por Cómputo y Redes] Después de esto se da clic en Continue. Mail recibirá una notificación a cerca de la seguridad de este dominio, para continuar con el proceso se da clic en el botón de Connect. 2 Configuración de Mail con IMAP Después de haber realizado los pasos descritos en el apartado anterior, se llenan los campos de la siguiente ventana con la información aquí mostrada. Account type: IMAP Descriptiopn: [Un nombre para identificarlo – Ej. IMAP – Servidor de entrada] Incoming Mail Server: imap.gmail.com 3 User Name: [email protected] Password: [La proporcionada por Cómputo y Redes] Nota: En la sección de Nombre de usuario se debe teclear el nombre de usuario junto con el arroba y el dominio (@cimat.mx). Una vez llenado este formato, damos clic en Continue. En la configuración para el servidor de salida capturamos la siguiente información: Descriptiopn: [Un nombre para identificarlo – ej. SMTP ó Servidor de salida] Outgoing Mail Server: smtp.gmail.com Habilitar: Use Authentication Username: [email protected] Password: [La proporcionada por Cómputo y Redes] 4 En la siguiente ventana nos aparecerá un resumen de la configuración que hemos realizado: Para finalizar, habilitamos la opción de Take account online y terminamos dando clic en Create. 5 Las ventajas de utilizar IMAP sobre POP es que en el primero se sincronizan todas las carpetas creadas en el cliente y se reflejan en el webmail de Gmail. En el ejemplo de la imagen se muestran tres carpetas creadas en el portal de Gmail (Amigos, Trabajo y Varios) y dichas carpetas aparecerán también en Mail de Mac junto con su contenido. También se creará una copia de los correos enviados en la carpeta de [Sent] por lo que éstos se podrán encontrar en todos los clientes que tengamos sincronizada dicha cuenta. Sin embargo, si un correo es eliminado en el cliente, también se eliminará en la página, por lo que se recomienda tener cuidado con este punto y revisar cuidadosamente las opciones de IMAP en Gmail para el manejo de eliminación de mensajes. 6 Resumen de la configuración de IMAP Para hacer algún cambio o bien cerciorarnos de que hayamos hecho bien los pasos de configuración, podemos ir al menú de darle clic en el menú Mail y después clic en la opción de Preferences… 7 Configuración de Mail con POP De manera muy similar a la configuración con IMAP, para configurar Mail por medio de POP se hace con los siguientes parámetros: 8 Account type: POP Descriptiopn: [Un nombre para identificarlo – Ej. POP – Servidor de entrada] Incoming Mail Server: pop.gmail.com User Name: [email protected] Password: [La proporcionada por Cómputo y Redes] Nota: En la sección de Nombre de usuario se debe teclear el nombre de usuario junto con el arroba y el dominio (@cimat.mx). Una vez llenado este formato, damos clic en Continue. En la configuración para el servidor de salida capturamos la siguiente información: Descriptiopn: [Un nombre para identificarlo – ej. SMTP ó Servidor de salida] Outgoing Mail Server: smtp.gmail.com Habilitar: Use Authentication Username: [email protected] Password: [La proporcionada por Cómputo y Redes] En la siguiente ventana nos aparecerá un resumen de la configuración que hemos realizado: 9 Para finalizar, habilitamos la opción de Take account online y terminamos dando clic en Create. A partir de ahora podemos utilizar nuestro cliente de correo Mail para que éste gestione nuestros correos electrónicos del CIMAT. 10 Resumen de la configuración de IMAP Para hacer algún cambio o bien cerciorarnos de que hayamos hecho bien los pasos de configuración, podemos ir al menú de darle clic en el menú Mail y después clic en la opción de Preferences… 11 Agregar una cuenta a la configuración existente de Mail Al tener abierto el programa, buscamos el menú File y después damos clic en la opción de Add Account… 12 Seguimos los mismos pasos que se explican en las secciones anteriores, como en este ejemplo, se agrega una nueva cuenta utilizando el protocolo de IMAP. 13 14 Al finalizar el proceso, Mail nos mostrará ahora tanto la cuenta que ya teníamos configurada en nuestro equipo como la nueva que acabamos de agregar. 15