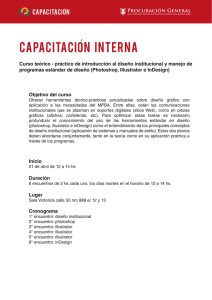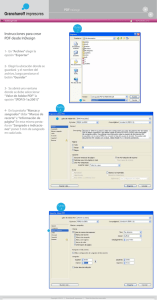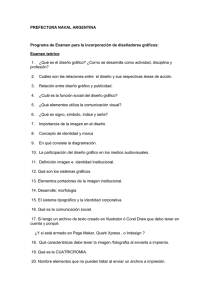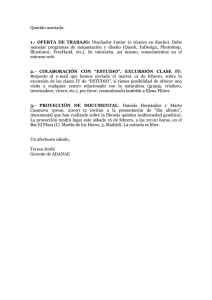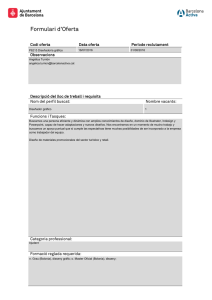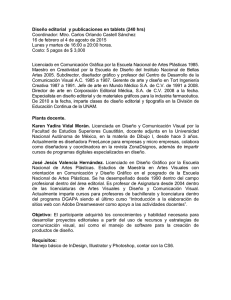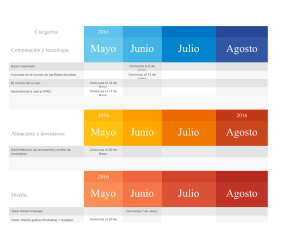Guía 5: Dibujo, gráficos y objetos
Anuncio

Diseño Digital 3. Guía 5 42 Facultad: Ciencias y Humanidades Escuela: Diseño Gráfico e Industrial Asignatura: Diseño Digital III Guía 5: Dibujo, gráficos y objetos Objetivo Específico Aplicar las distintas herramientas y opciones en el tratamiento de imágenes en InDesign para crear una pieza de diseño. Materiales y Equipo -Guía No. 5 -Dummy de Catálogo de Arte ( 2 cuartillas) -Textos listos para insertar en el documento, y las imágenes editadas según se necesite. El diseño debe incluir textos, dibujos vectoriales e imágenes. -Memoria USB o CD que contenga el texto y las imágenes para la creación de su trabajo. Introducción Teórica Herramientas de dibujo Las herramientas de dibujo permiten un control total de la forma, el trazo y el relleno de cualquier objeto que dibuje. Dispone de todas las opciones de gráficos del Cuadro de herramientas para cualquier objeto que dibuje, tanto si se trata de un trazado para un gráfico independiente o de un marco contenedor de texto o gráficos. Utilice Adobe Illustrator o Adobe InDesign CS4 para dibujar trazados y copiarlos y pegarlos libremente entre aplicaciones. Tipos de trazados y formas. InDesign permite crear trazados y combinarlos de varias formas. InDesign crea estos tipos: Trazados simples Los trazados simples son la base de trazados y formas compuestos. Consisten en un trazado abierto o cerrado que puede ser de autoinserción. Trazados compuestos Los trazados compuestos constan de dos o más trazados simples que interactúan o se interceptan entre sí. Se trata de elementos más básicos que las formas compuestas, por lo que todas las aplicaciones compatibles con PostScript los reconocen. Los trazados que forman parte de un trazado compuesto funcionan como un solo objeto y comparten atributos (como colores o estilos de trazo). Formas compuestas Las formas compuestas constan de dos o más trazados, trazados compuestos, grupos, fusiones, contornos de texto, marcos de texto u otras formas que interactúan o se interceptan entre sí para crear nuevas formas editables. Algunas aparecen como trazados compuestos, pero sus trazados de componente se pueden editar individualmente y no necesitan compartir atributos. 43 Diseño Digital 3. Guía 5 Tipos de trazados y formas A. Tres trazados simples B. Trazado compuesto C. Forma compuesta Gráficos. Gracias a sus versátiles funciones de importación, Adobe InDesign CS4 es una potente herramienta para integrar gráficos de otros programas y formatos de archivo, como las imágenes de Adobe Photoshop y los dibujos de Adobe Illustrator. Puede incluso colocar páginas de archivos PDF y otros archivos de InDesign en un documento de InDesign. Selección del formato de gráfico adecuado. InDesign puede importar una amplia variedad de formatos de archivos de gráficos. Consulte a los proveedores de servicios, que le ayudarán a saber qué formatos debe utilizar para producir su documento. A continuación, puede planificar el documento teniendo en cuenta esos formatos y las opciones que mejor se apliquen al proyecto. En la tabla siguiente se resumen los formatos de gráficos más adecuados para el tipo de documento que diseña. Diseño Digital 3. Guía 5 44 Importación de gráficos de Adobe Illustrator. La forma de importar gráficos de Illustrator depende de la cantidad de ediciones que necesiten los gráficos después de importarlos. Puede importar gráficos de Illustrator a InDesign en su formato nativo (.ai) utilizando Command + D o usar los comandos copiar (Command + C) y pegar (Command +V). Si desea ajustar la visibilidad de la capa en InDesign. Para importar el gráfico, utilice el comando Colocar y, cuando desee editarlo, elija Edición > Editar original para abrir el gráfico en Illustrator. Por ejemplo, en una publicación en varios idiomas, puede crear una sola ilustración que incluya una capa de texto para cada idioma. Puede transformar la ilustración como un solo objeto en InDesign, pero no puede editar los trazados, los objetos o el texto de la ilustración. Archivo en capas con las capas Español e Inglés Si desea editar objetos y trazados en InDesign. Copie la ilustración de Illustrator y péguela en el documento de InDesign. Por ejemplo, en una revista, puede utilizar el mismo elemento de diseño en cada número y cambiar el color cada mes. Al pegar un gráfico en InDesign, puede cambiar el color, el trazado y la transparencia de los objetos con las herramientas de InDesign diseñadas para ese fin. Importación de gráficos de Illustrator con varias mesas de trabajo Los gráficos de Illustrator CS4 pueden incluir varias mesas de trabajo. Si desea importar un gráfico de Illustrator que contenga varias mesas de trabajo, sírvase de las opciones de importación para especificar qué mesa de trabajo (o “página”) se debe importar. Creación de un PDF en capas en Adobe Illustrator. Puede guardar un gráfico de Illustrator como un PDF en capas y controlar la visibilidad de las capas en InDesign. El ajuste de la visibilidad de las capas en InDesign permite variar una ilustración según el contexto. En lugar de crear varias versiones de la misma ilustración, como en una publicación 45 Diseño Digital 3. Guía 5 en varios idiomas, puede colocar la misma ilustración donde desee y ajustar la visibilidad de las capas según sea necesario. Puede transformar un archivo PDF como un solo objeto (por ejemplo, se puede rotar y cambiar de tamaño), pero no puede editar los trazados, los objetos o el texto de la ilustración. Si pretende colocar un archivo de Illustrator que incluya varias mesas de trabajo, especifique cuál se debe usar, del mismo modo que se hace al colocar archivos PDF de varias páginas. Nota: no coloque capas en conjuntos de capas anidadas si desea ajustar las capas en InDesign. 1- En Illustrator, elija Archivo > Guardar como. 2- En el cuadro de diálogo Guardar como, escriba un nombre de archivo y elija una ubicación para el archivo. 3- En Formato, elija Adobe PDF (.pdf) y haga clic en Guardar. 4- En el cuadro de diálogo Opciones de Adobe PDF, elija Acrobat 6 (1.5) o posterior en Compatibilidad. 5- Seleccione Crear capas de Acrobat en las capas de nivel superior y haga clic en Guardar PDF. Cómo pegar gráficos de Illustrator en InDesign. Al pegar un gráfico de Illustrator 8.0 o posterior en un documento de InDesign, la ilustración aparece en InDesign como un conjunto agrupado de objetos editables. Por ejemplo, si copia de Illustrator un dibujo de un balón de fútbol con parches creados por separado y lo pega en InDesign, los parches se pegan como un grupo, y pueden desagruparse y editarse con herramientas de InDesign. No se puede cambiar la visibilidad de las capas de la ilustración. Ilustración de un balón de fútbol en Illustrator (izquierda) y la misma ilustración pegada en InDesign (derecha) Importante: antes de pegar un gráfico, asegúrese de que Illustrator está configurado para copiar como AICB (consulte la ayuda de Illustrator). En InDesign, asegúrese de que la opción Preferir PDF al pegar no está seleccionada en las preferencias de Administración del Portapapeles. Si estás opciones no se definen correctamente, el gráfico de Illustrator no se puede editar en InDesign. Diseño Digital 3. Guía 5 46 Problemas que se pueden producir al pegar o arrastrar ilustraciones de Illustrator a InDesign. Color Illustrator admite los modelos de colores de escala de grises, RGB, HSB, CMYK y RGB compatibles con la Web. InDesign admite LAB, CMYK y RGB. Al pegar o arrastrar ilustraciones de Illustrator a InDesign, los colores de la escala de grises se convierten al valor K adecuado de un color CMYK de InDesign. Los objetos HSB RGB compatibles con la Web se convierten en colores RGB en InDesign. Los colores de degradados y sombras suavizadas pueden editarse en InDesign. Degradados Los degradados lineales o radiales creados en Illustrator pueden modificarse con la herramienta o el panel Degradado de InDesign. Los degradados con varias tintas planas o patrones complejos pueden aparecer como elementos no editables en InDesign. Si la ilustración contiene degradados complejos, impórtela con el comando Colocar. Transparencia La transparencia se acopla cuando la ilustración de Illustrator se copia o arrastra a InDesign. Estilos gráficos Los estilos gráficos de Illustrator no se convierten en estilos de objetos de InDesign cuando se pegan o arrastran ilustraciones a InDesign. Motivos Los objetos de Illustrator rellenos o que tienen trazos con patrones se convierten en imágenes EPS incrustadas cuando se pegan o arrastran a InDesign. Texto Si arrastra texto de Illustrator a InDesign, se convierte en contornos y no se puede editar con la herramienta Texto. Si selecciona texto con la herramienta Texto en Illustrator y luego lo copia en un marco de texto de InDesign, el texto pierde su formato, pero se puede editar. Si arrastra texto a InDesign sin un marco seleccionado, el texto pierde todo su formato y no se puede editar. Si pega texto de Illustrator, el texto se importa como uno o varios elementos que pueden transformarse y colorearse en InDesign, pero no editarse. Por ejemplo, si crea texto en un trazado de Illustrator y lo pega en InDesign, el texto se puede colorear, rotar y escalar, pero no se puede editar con la herramienta Texto. Si desea editar el texto, use la herramienta Texto y péguelo en un marco de texto. Ilustración Las ilustraciones que se copian de Illustrator y se pegan en InDesign se incrustan en el documento de InDesign. No se crea ningún vínculo al archivo original de Illustrator. Importación de archivos de Adobe Photoshop (.PSD) Puede colocar gráficos que se hayan creado en Adobe Photoshop 4.0 y posterior directamente en una composición de InDesign. Capas y composiciones de capas Puede ajustar la visibilidad de las capas de nivel superior en InDesign, así como ver composiciones de capas diferentes. El cambio de la visibilidad de las capas o las composiciones de capas en InDesign no altera el archivo original de Photoshop. 47 Diseño Digital 3. Guía 5 Trazados, máscaras o canales alfa Si guarda trazados, máscaras o canales alfa en un archivo de Photoshop, InDesign puede utilizarlos para quitar fondos o para ceñir texto a gráficos. Los gráficos con trazados, máscaras o canales alfa se comportan como objetos transparentes al importarlos. Perfil de gestión de color ICC Si coloca una imagen de Photoshop con un perfil de administración de color ICC incrustado, InDesign lee dicho perfil si la administración de color está activa. Puede ignorar el perfil incrustado de la imagen con el cuadro de diálogo Opciones para importar o asignar otro perfil de color al gráfico en InDesign. Ignorar el perfil de color en InDesign no eliminará ni alterará el perfil incrustado en la imagen de Photoshop. Canales de tinta plana Los canales de tinta plana de archivos PSD o TIFF de Adobe Photoshop aparecen en InDesign como tintas planas en el panel Muestras. Si la imagen usa una tinta plana que InDesign no reconoce, ésta puede aparecer de color gris en el documento de InDesign e imprimirse incorrectamente como compuesto. (No obstante, la imagen se imprimirá correctamente en separaciones de color.) Para simular un gráfico compuesto, puede crear una tinta plana con los valores de color correctos y crear un alias del color PSD con esta nueva tinta. El gráfico se imprimirá correctamente como compuesto y se mostrará correctamente en pantalla al activar Vista previa de sobreimpresión (elija Ver > Vista previa de sobreimpresión). Asegúrese de eliminar el alias antes de imprimir separaciones para que la imagen se imprima en la placa esperada. Objetos. La composición de las ilustraciones en Adobe InDesign CS4 resulta sencilla gracias a las herramientas que le permitirán seleccionar, apilar y transformar objetos de manera precisa. También puede crear formas y aspectos complejos mediante la combinación o el enmascaramiento de objetos. Selección de objetos. Información general sobre métodos de selección. InDesign ofrece estos métodos y herramientas de selección: Permite seleccionar texto y marcos de gráficos, y trabajar con un objeto Herramienta Selección mediante su cuadro delimitador. Herramienta Selección directa Permite seleccionar el contenido de un marco, como un gráfico colocado, o trabajar directamente con objetos editables, como trazados, rectángulos o texto convertido a un perfil de texto. Herramienta Texto Permite seleccionar texto en un marco de texto, un trazado o una tabla. Submenú Seleccionar Permite seleccionar el contenedor (o marco) de un objeto y su contenido. El submenú Seleccionar también permite seleccionar objetos según su posición en relación con Diseño Digital 3. Guía 5 48 otros. Para ver este submenú, seleccione Objeto > Seleccionar. También puede hacer clic con el botón derecho del ratón (Windows) o pulse la tecla Control y hacer clic (Mac OS) en un objeto para mostrar el menú contextual y, a continuación, elegir Seleccionar. Botones de selección del panel Control Le permiten escoger el contenido mediante el botón o el contenedor mediante el botón Seleccionar contenedor . También Seleccionar contenido puede utilizar Seleccionar siguiente objeto o Seleccionar objeto anterior para escoger los objetos siguiente o anterior de un grupo o pliego. Permite cambiar el tamaño de una imagen, mover una imagen en un Herramienta Posición marco y mover tanto el marco como la imagen a una nueva ubicación en el documento. Comandos Seleccionar todo y Deseleccionar todo Le permitirán seleccionar o deseleccionar todos los objetos del pliego y la mesa de trabajo, según la herramienta que esté activa y en función de lo que ya haya seleccionado. Seleccione Edición > Seleccionar todo o Edición > Deseleccionar todo. Haga doble clic en un objeto para cambiar de la herramienta de selección. Haga doble clic en un marco de texto para colocar el punto de inserción y cambiar a la herramienta Texto. Selección de objetos. Un objeto es cualquier elemento imprimible en una página o mesa de trabajo, como un trazado o un gráfico importado. Un marco o trazado es el dibujo de una forma o un contenedor de texto y gráficos. Un cuadro delimitador es un rectángulo con ocho manipuladores de selección que representan las dimensiones verticales y horizontales de un objeto. Para modificar un objeto, debe seleccionarlo con una herramienta de selección. Alineación y distribución de objetos. Información general sobre el panel Alinear. Utilice el panel Alinear (Ventana > Objeto y composición > Alinear) para alinear o distribuir los objetos de forma horizontal o vertical a lo largo de la selección, los márgenes, la página o el pliego. Tenga en cuenta lo siguiente al trabajar con el panel Alinear: •• Este panel no afecta a los objetos a los que se ha aplicado el comando Bloquear posición y no cambia la alineación de los párrafos de texto dentro de sus marcos. •• La alineación de texto no se ve modificada por las opciones de Alinear objetos. •• Puede utilizar el cuadro de diálogo Atajos de teclado (Edición > Atajos de teclado) para crear atajos de alineación y distribución personalizados. (En Área de producto, seleccione Edición de objetos.) 49 Diseño Digital 3. Guía 5 Alinear, panel A. Botones de alineación vertical B. Botones de distribución vertical C. Distribución de Usar espaciado D. Botones de alineación horizontal E. Botones de distribución horizontal F. Opciones de ubicación de alineación Alineación o distribución de objetos. Puede utilizar el panel Alinear para alinear o espaciar los objetos seleccionados de manera horizontal o vertical con respecto a la selección, márgenes, página o pliego. Objetos distribuidos horizontalmente con la selección (superior) y con los márgenes (inferior) 1- Seleccione los objetos que desea alinear o distribuir. 2- Para mostrar el panel Alinear, elija Ventana > Objeto y composición > Alinear. Para mostrar u ocultar opciones de panel adicionales, elija Mostrar opciones u Ocultar opciones en el menú del panel. 3- En el menú de la parte inferior del panel, especifique si desea alinear o distribuir los objetos en función de la selección, de los márgenes, de la página o del pliego. 4- Realice una de las acciones siguientes: •• Para alinear objetos, haga clic en el botón del tipo de alineación que desee. •• Para distribuir objetos, haga clic en el botón del tipo de distribución que desee. Por ejemplo, si hace clic en el botón Distribuir bordes izquierdos cuando está activada Alinear con selección, InDesign se asegura de que existe el mismo espacio desde el borde izquierdo hasta el borde izquierdo de cada objeto seleccionado. Diseño Digital 3. Guía 5 50 Uso de la opción Distribuir centros horizontales para obtener un espaciado uniforme A. Crea un espaciado uniforme entre los centros de cada objeto B. Mantiene el mismo ancho general que había antes de la transformación. Procedimiento SEMANA 2 1-Abra el archivo de la semana anterior y comience a colocar imágenes y textos 2- Termine de maquetar el documento. No olvide utilizar las herramientas de alineación para lograr una distribución equilibrada de los elementos. 3- Guarde su ejercicio en la carpeta correspondiente, Empaquete, y exporte a pdf y a IDML. 4. No olvide entregar su boceto al docente. Para próxima clase: Diseño de Recetario. Tomar en cuenta indicaciones del docente Textos listos para comenzar a insertar en el documento, y las imágenes editadas según se necesite y para este caso, convertir a modo escala de grises en photoshop. Referencias Bibliográficas Manual Adobe InDesign, PDF http://help.adobe.com/es_ES/InDesign/6.0/WSa285fff53dea4f8617383751001ea8cb3f-6f99a.html