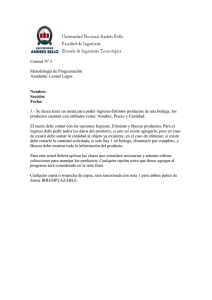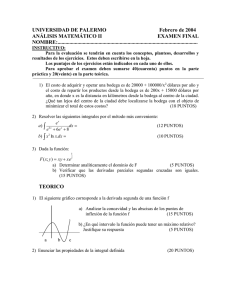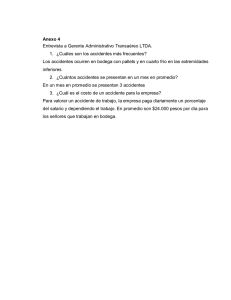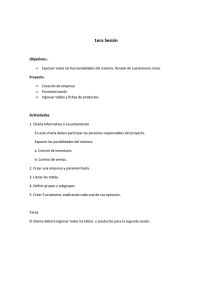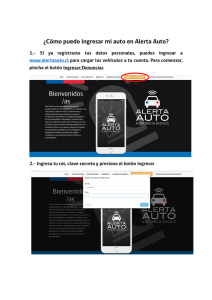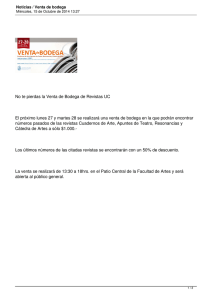Cuarto paso Seleccionamos las opciones existentes para Reajustes
Anuncio
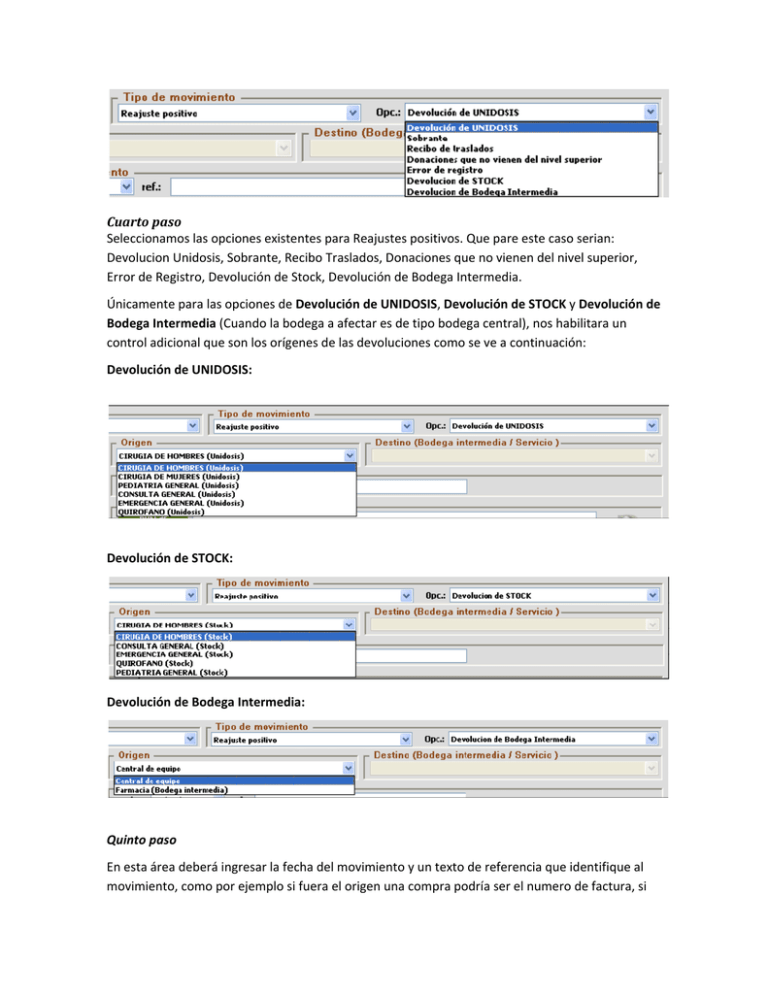
Cuarto paso Seleccionamos las opciones existentes para Reajustes positivos. Que pare este caso serian: Devolucion Unidosis, Sobrante, Recibo Traslados, Donaciones que no vienen del nivel superior, Error de Registro, Devolución de Stock, Devolución de Bodega Intermedia. Únicamente para las opciones de Devolución de UNIDOSIS, Devolución de STOCK y Devolución de Bodega Intermedia (Cuando la bodega a afectar es de tipo bodega central), nos habilitara un control adicional que son los orígenes de las devoluciones como se ve a continuación: Devolución de UNIDOSIS: Devolución de STOCK: Devolución de Bodega Intermedia: Quinto paso En esta área deberá ingresar la fecha del movimiento y un texto de referencia que identifique al movimiento, como por ejemplo si fuera el origen una compra podría ser el numero de factura, si fuera el área de salud podría ser un numero de BRES, o para una donación podría ser un numero de acta. Sexto paso Búsqueda de los productos que componen el movimiento. Con este tipo de recuadro ya debemos de estar algo familiarizados ya que lo hemos utilizado desde la instalación del sistema. Buscar: Para facilitarnos la búsqueda de un producto en especial, debemos ir ingresando el nombre del mismo y en la parte de descripción los ira mostrando únicamente los medicamentos que van cumpliendo con lo ingresado en búsqueda. Descripción: Nos muestra el listado de medicamentos de la lista básica del hospital. Es botón tiene como función buscar medicamentos en el inventario y mostrarnos los lotes existentes del mismo. Es importante que siempre presione este botón antes de ingresar datos en el recuadro inferior, ya que verificara la existencia de lotes en el inventario y dará la opción de agregar un lote nuevo o incrementar la existencia de uno ya existente. Séptimo paso Ingresamos la información que corresponde a cada uno de los productos. Luego de haber presionado el botón de buscar lote como se ve en esta parte de la ventana. Cantidad: En este espacio colocaremos la cantidad de medicamento a ingresar en el inventario, al presionar la tecla (intro o enter) automáticamente damos por aceptada la cantidad y nos trasladara al control de Lotes existentes. Lotes existentes: Si luego de haber presionado el botón Busca lote el sistema localizo un lote del presente producto en el inventario, este nos será mostrado en este listado. Solo habrá que presionar la tecla de flecha hacia abajo para ver si existe un lote y seleccionarlo si en este caso deseamos agregar cantidad de producto del mismo lote. Lote nuevo: Si por el contrario es un lote nuevo el que deseamos ingresar, entonces luego de haber presionado el botón (intro o enter) nos mostrara este control en un color de fondo verde claro. En este momento podemos indicar que deseamos ingresar un lote nuevo únicamente presionando la tecla de barra espaciadora y el cuadrado nos será chequeado y habilitado el espacio inferior para ingresar el nuevo lote. Fecha venc.: (Fecha de vencimiento) para estos espacios debe ingresar el mes y año respectivos de vencimiento del producto si es el caso. Precio unitario: Se ingresara el precio unitario del producto a ingresar al inventario. Este precio al ser entrada de nivel superior y una bodega central, dicho precio será actualizado en el catalogo de productos, ya que dicho precio es el utilizado para los reportes. Valor total: Este es un campo de solo lectura, ya el dato que aparece en el es calculado en base a la cantidad ingresada y el precio unitario. Tarjeta kardex: En este espacio debe ingresar el número de tarjeta kardex que está afectando. El sistema no le dejara ingresar un número de tarjeta kardex a un producto que ya este asignada a un producto distinto. Botón Agregar: validara la información ingresada y si todo es correcto agregara el producto a 8 listado que está en la parte inferior. Detalle del documento En esta tabla iremos incrementando la lista de productos que componen la entrada de nivel superior que estamos ingresando Esta parte del movimiento cuenta con tres botones en la parte inferior, los cuales tiene las mismas funciones que los utilizados en el ingreso de la lista básica de productos. Modificar registró: Este botón le da la opción de modificar los datos de un producto, pero únicamente en la casilla de Cantidad. Luego de haber hecho las modificaciones pertinentes deberá presionar la tecla ENTER, o simplemente dando clic otra parte del formulario. Borrar registró: Este botón le da la opción de eliminar de la lista, el producto seleccionado. Exportar XLS: Este botón exportara a Excel la lista básica tal y como aparece en la tabla de arriba. (Apéndice A) Valor total: Este campo nos muestra el valor total del movimiento. Observación En este espacio se podrá ingresar alguna información importante relacionada con el movimiento. 8 NOTA: El sexto y séptimo paso se repetirán por cada producto que contenga el movimiento. INGRESANDO UN NUEVO MOVIMIENTO (Reajuste negativo) Primer paso Seleccionamos la bodega que 9 afectaremos con movimientos : Segundo paso Damos clic en el botón Nuevo: Tercer paso Damos clic en el Tipo de Movimiento: Como se podrá apreciar este tipo de movimiento nos habilito el campo de Opc. Que se refiere a las opciones por las que se puede realizar un reajuste positivo. Este tipo de opciones los listamos a continuación: Como se podrá apreciar este tipo de movimiento nos habilito el campo de Opc. Que se refiere a las opciones por las que se puede realizar un reajuste negativo, como se ve a continuación: 9 NOTA: Para dar por aceptado el valor seleccionado en los controles y trasladarnos al siguiente control solo es necesario que presionen la tecla (intro o enter). Cuarto paso Seleccionamos las opciones existentes para Reajustes negativos. Únicamente para la opción de Devolución nos habilitara un control adicional que son los destinos de las devoluciones, esto dependiendo del tipo de bodega en la cual estemos trabajando ya sea Bodega Central o Bodega Intermedia. Devolución de Bodega Central: Devolución de Bodega Intermedia: Quinto paso En esta área deberá ingresar la fecha del movimiento y un texto de referencia que identifique al movimiento, como por ejemplo si fuera el origen una compra podría ser el numero de factura, si fuera el área de salud podría ser un numero de BRES, o para una donación podría ser un numero de acta. Sexto paso Búsqueda de los productos que componen el movimiento. Con este tipo de recuadro ya debemos de estar familiarizados ya que lo hemos utilizado a los largo del manual. Buscar: Para facilitarnos la búsqueda de un producto en especial, debemos ir ingresando el nombre del mismo y en la parte de descripción los ira mostrando únicamente los medicamentos que van cumpliendo con lo ingresado en búsqueda. Descripción: Nos muestra el listado de productos que tiene existencia en bodega Es botón tiene como función buscar medicamentos en el inventario y mostrarnos los lotes existentes del mismo. Es importante que siempre presione este botón antes de ingresar datos en el recuadro inferior, ya que verificara la existencia de lotes en el inventario y nos los mostrara en orden ascendente de fecha de vencimiento, o sea que nos colocara en primer lugar el próximo a vencer. Al seleccionar una de las fechas listadas en la imagen anterior nos será mostrada la información del lote seleccionado, como se muestra a continuación: Séptimo paso Ingresamos la cantidad que se le dará salida del inventario y en la parte de Tarjeta kardex solo nos lista la tarjeta kardex que afecta. Botón Agregar: validara la información ingresada y si todo es correcto agregara el producto a 10 listado que está en la parte inferior. Detalle del documento En esta tabla iremos incrementando la lista de productos que componen la entrada de nivel superior que estamos ingresando Esta parte del movimiento cuenta con tres botones en la parte inferior, los cuales tiene las mismas funciones que los utilizados en el ingreso de la lista básica de productos. Modificar registró: Este botón le da la opción de modificar los datos de un producto, pero únicamente el la casilla de Cantidad. Luego de haber hecho las modificaciones pertinentes deberá presionar la tecla ENTER, o simplemente dando clic otra parte del formulario. Borrar registró: Este botón le da la opción de eliminar de la lista, el producto seleccionado. Exportar XLS: Este botón exportara a Excel la lista básica tal y como aparece en la tabla de arriba. (Apéndice A) NOTA: El sexto y séptimo paso se repetirán por cada producto que contenga el movimiento. 10 Valor total: Este campo nos muestra el valor total del movimiento. Observación En este espacio se podrá ingresar alguna información importante relacionada con el movimiento. INGRESANDO UN NUEVO MOVIMIENTO (Entregado usuario STOCK) Primer paso Seleccionamos la bodega que afectaremos 11 con movimientos : Segundo paso Damos clic en el botón Nuevo: Tercer paso Damos clic en el Tipo de Movimiento: 11 NOTA: Para dar por aceptado el valor seleccionado en los controles y trasladarnos al siguiente control solo es necesario que presionen la tecla (intro o enter). Como se podrá apreciar este tipo de movimiento nos habilito el campo de Opc. Que se refiere a las opciones por las que se puede realizar un reajuste positivo. Este tipo de opciones los listamos a continuación: Cuarto paso Seleccionamos la bodega destino de la salida. En este caso recordemos que seleccionamos como bodega a afectar una bodega central, por esa razón tenemos la opción de salida a bodega intermedia. De haber seleccionado una bodega intermedia como bodega a afectar, en lugar de listarnos las bodegas intermedias nos hubieran listado los servicios con stock o los servicios para una salida por unidosis. Quinto paso En esta área deberá ingresar la fecha del movimiento y un texto de referencia que identifique al movimiento, si estamos operando una salida de Stock podríamos usar las iníciales del servicio el Stock y un correlativo de las operaciones realizadas como por ejemplo si estamos operando Consulta General podría ser: CG STOCK 01 Sexto paso Búsqueda de los productos que componen el movimiento. Con este tipo de recuadro ya debemos de estar familiarizados ya que lo hemos utilizado a los largo del manual. Buscar: Para facilitarnos la búsqueda de un producto en especial, debemos ir ingresando el nombre del mismo y en la parte de descripción los ira mostrando únicamente los medicamentos que van cumpliendo con lo ingresado en búsqueda. Descripción: Nos muestra el listado de productos que tiene existencia en bodega Es botón tiene como función buscar medicamentos en el inventario y mostrarnos los lotes existentes del mismo. Es importante que siempre presione este botón antes de ingresar datos en el recuadro inferior, ya que verificara la existencia de lotes en el inventario y nos los mostrara en orden ascendente de fecha de vencimiento, o sea que nos colocara en primer lugar el próximo a vencer. Al seleccionar una de las fechas listadas en la imagen anterior nos será mostrada la información del lote seleccionado, como se muestra a continuación: Séptimo paso Ingresamos la cantidad que se le dará salida del inventario y en la parte de Tarjeta kardex solo nos lista la tarjeta kardex que afecta. Botón Agregar: validara la información ingresada y si todo es correcto agregara el producto a 12 listado que está en la parte inferior. Detalle del documento En esta tabla iremos incrementando la lista de productos que componen la entrada de nivel superior que estamos ingresando Esta parte del movimiento cuenta con tres botones en la parte inferior, los cuales tiene las mismas funciones que los utilizados en el ingreso de la lista básica de productos. Modificar registró: Este botón le da la opción de modificar los datos de un producto, pero únicamente el la casilla de Cantidad. Luego de haber hecho las modificaciones pertinentes deberá presionar la tecla ENTER, o simplemente dando clic otra parte del formulario. Borrar registró: Este botón le da la opción de eliminar de la lista, el producto seleccionado. Exportar XLS: Este botón exportara a Excel la lista básica tal y como aparece en la tabla de arriba. (Apéndice A) Valor total: Este campo nos muestra el valor total del movimiento. Observación En este espacio se podrá ingresar alguna información importante relacionada con el movimiento. NOTA: El sexto y séptimo paso se repetirán por cada producto que contenga el movimiento. 12 INGRESANDO UN NUEVO MOVIMIENTO (Entregado usuario UNIDOSIS) Primer paso Seleccionamos la bodega que afectaremos 13 con movimientos : Segundo paso Damos clic en el botón Nuevo: Tercer paso Damos clic en el Tipo de Movimiento: Como se podrá apreciar este tipo de movimiento nos habilito el campo de Opc. Que se refiere a las opciones por las que se puede realizar un reajuste positivo. Este tipo de opciones los listamos a continuación: Cuarto paso 13 NOTA: Para dar por aceptado el valor seleccionado en los controles y trasladarnos al siguiente control solo es necesario que presionen la tecla (intro o enter). Seleccionamos la bodega destino de la salida. En este caso recordemos que seleccionamos como bodega a afectar una bodega central, por esa razón tenemos la opción de salida a bodega intermedia. De haber seleccionado una bodega intermedia como bodega a afectar, en lugar de listarnos las bodegas intermedias nos hubieran listado los servicios con stock o los servicios para una salida por unidosis. Quinto paso En esta área deberá ingresar la fecha del movimiento y un texto de referencia que identifique al movimiento, si estamos operando una salida de Stock podríamos usar las iníciales del servicio el Stock y un correlativo de las operaciones realizadas como por ejemplo si estamos operando Consulta General podría ser: CG STOCK 01 Sexto paso Búsqueda de los productos que componen el movimiento. Con este tipo de recuadro ya debemos de estar familiarizados ya que lo hemos utilizado a los largo del manual. Buscar: Para facilitarnos la búsqueda de un producto en especial, debemos ir ingresando el nombre del mismo y en la parte de descripción los ira mostrando únicamente los medicamentos que van cumpliendo con lo ingresado en búsqueda. Descripción: Nos muestra el listado de productos que tiene existencia en bodega Es botón tiene como función buscar medicamentos en el inventario y mostrarnos los lotes existentes del mismo. Es importante que siempre presione este botón antes de ingresar datos en el recuadro inferior, ya que verificara la existencia de lotes en el inventario y nos los mostrara en orden ascendente de fecha de vencimiento, o sea que nos colocara en primer lugar el próximo a vencer. Al seleccionar una de las fechas listadas en la imagen anterior nos será mostrada la información del lote seleccionado, como se muestra a continuación: Séptimo paso Ingresamos la cantidad que se le dará salida del inventario y en la parte de Tarjeta kardex solo nos lista la tarjeta kardex que afecta. Botón Agregar: validara la información ingresada y si todo es correcto agregara el producto a 14 listado que está en la parte inferior. Detalle del documento En esta tabla iremos incrementando la lista de productos que componen la entrada de nivel superior que estamos ingresando Esta parte del movimiento cuenta con tres botones en la parte inferior, los cuales tiene las mismas funciones que los utilizados en el ingreso de la lista básica de productos. Modificar registró: Este botón le da la opción de modificar los datos de un producto, pero únicamente el la casilla de Cantidad. Luego de haber hecho las modificaciones pertinentes deberá presionar la tecla ENTER, o simplemente dando clic otra parte del formulario. Borrar registró: Este botón le da la opción de eliminar de la lista, el producto seleccionado. Exportar XLS: Este botón exportara a Excel la lista básica tal y como aparece en la tabla de arriba. (Apéndice A) Valor total: Este campo nos muestra el valor total del movimiento. Observación En este espacio se podrá ingresar alguna información importante relacionada con el movimiento. El mismo procedimiento hacemos en el caso de las entregas de UNIDOSIS, ya que las opciones son iguales, pero la distribución ahora es diferente ya que son UNIDOSIS. NOTA: El sexto y séptimo paso se repetirán por cada producto que contenga el movimiento. 14