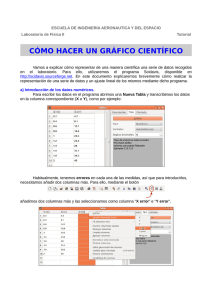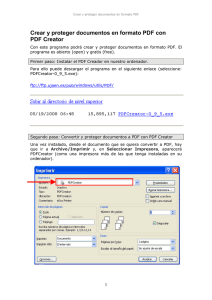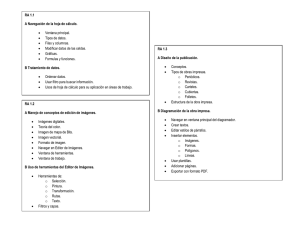MICROSOFT WORD DIVISIÓN EN COLUMNAS En Word podemos
Anuncio
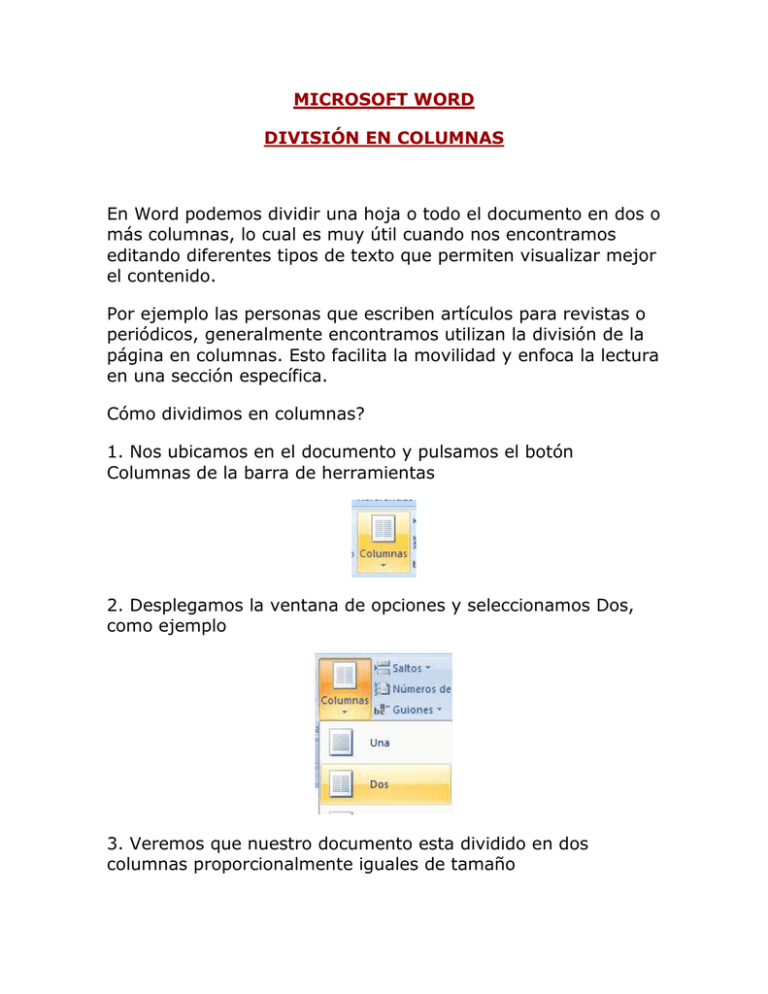
MICROSOFT WORD DIVISIÓN EN COLUMNAS En Word podemos dividir una hoja o todo el documento en dos o más columnas, lo cual es muy útil cuando nos encontramos editando diferentes tipos de texto que permiten visualizar mejor el contenido. Por ejemplo las personas que escriben artículos para revistas o periódicos, generalmente encontramos utilizan la división de la página en columnas. Esto facilita la movilidad y enfoca la lectura en una sección específica. Cómo dividimos en columnas? 1. Nos ubicamos en el documento y pulsamos el botón Columnas de la barra de herramientas 2. Desplegamos la ventana de opciones y seleccionamos Dos, como ejemplo 3. Veremos que nuestro documento esta dividido en dos columnas proporcionalmente iguales de tamaño Podemos seleccionar cualquiera de las opciones de división por columnas, de acuerdo a lo que necesitemos en nuestro documento. Sino también podemos ingresar a la opción Más columnas... de la ventana que se desplega Acá encontraremos un cuadro de controles para la división por columnas, incluyendo a las preestablecidas. Un control importante es el de Aplicar a: que nos permite seleccionar que sección del documento dividiremos en las columnas, si es Todo el documento o De donde nos encontremos hacias adelante (De aquí en adelante) CREAR TABLAS En esta lección aprenderemos como hacer tablas para mostrar la información que deseamos en este formato. Es algo muy práctico y muy utilizado en Word. Veamos como hacerlo!!!! 1. Nos posicionamos en la viñeta Insertar de la barra de herramientas 2. Pulsamos el ícono Tabla de la barra de herramientas 3. Desplegamos la ventana para crear finalmente nuestra tabla. Si observan han una cuadrícula que permite elegir que número de columnas y filas queremos en nuestra tabla. En el ejemplo crearemos una tabla con tres filas y tres columnas, por ello 3x3 4. En nuestra hoja de trabajo se habrá creado una tabla 3x3, en la que podemos escribir la información que deseamos presentar 5. Observemos nuestra barra de herramientas, veremos una nueva viñeta que se abre cuando creamos una tabla, Herramientas de tabla. 6. Si ingresamos en Diseño, veremos un gran número de opciones que nos ayudan a dar mejor formato a la tabla. Una de las más importantes es Estilos de tabla, ya que Word trae ya preestablecidos varios estilos para dar a la tabla que hemos creado. 7. Si pulsaramos sobre uno de ellos, para el ejemplo la sombreada celeste. 8. Veremos nuestra tabla en la hoja de trabajo, conforme a este formato seleccionado. Notemos que se intercala en cada fila una sombra celeste que sirve como division y diferenciación del contenido. MICROSOFT EXCEL INSERTAR FILAS En Excel resulta últil la función de insertar filas y columnas, así por ejemplo si estamos haciendo un presupuesto, una planilla o un informe de ventas; y se nos ha olvidado información importante que necesitamos visualizar a través de una fila o columna, podemos recurrir a la función insertar. Insertar Fila Por ejemplo, si tomamos la pequeña nómina de personal que se ha trabajado en lecciones anteriores, podría darse el caso que se nos haya olvidado ingresar los datos de una empleada más. Como se encuentran listados por orden alfabético, será necesario insertar una fila para poder introducir los datos faltantes. El nombre de la persona es: Carmen Chicas Diaz Veamos nuestra tabla para visulizar donde tendría que insertarse una fila. Debería de insertarse la fila entre las dos personas indicadas en la imágen. Sigamos los pasos siguientes para insertar la fila: 1. Nos ubicamos en la fila 5, que es en la que quisieramos tener un nuevo espacio para escribir los datos restantes. 2. Buscamos la opción Insertar en la barra de herramientas del botón Inicio 3. Seleccionamos Insertar filas de hoja 4. Ya tendremos una nueva fila insertada, en la cual podremos ingresar la información que falta. 5. Escribamos la información: GRÁFICOS EN EXCEL Excel 2007 presenta una herramienta útil a la hora de realizar gráficos para mejorar la presentación de la información. Demos un vistaso a la barra de herramientas, para conocer como accesamos a la función de elaboración de gráficos. La opción de Gráficos se encuentra en la pestaña correspondiente a Insertar, de la barra de herramientas Y presenta una amplia ganma de gráficos por realizar, de acuerdo a la siguiente imágen: Pero cómo creamos un gráfico? 1) Sombreamos los datos que deseamos gráficar 2) Seleccionamos el tipo de gráfico que deseamos, en el ejemplo escogeremos Columna 3) Pulsamos y se abrirán las opciones correspondiente al tipo de gráfico Columna. Seleccionamos el gráfico específico que deseamos 4) Ya estará creado en nuestra hoja de trabajo, el gráfico de la información que hemos seleccionado Como vemos es un gráfico en el que se presentan los meses en el eje de las abscisas y en el eje de las ordenadas se presentan las ventas en valores monetarios. Las columnas representan los dos productos de interés. Hasta acá hemos creado un gráfico sencillo, sin embargo podemos mejorar la presentación, colocándole un título y nombre a los ejes coordenados. Excel una vez habiendo creado un gráfico, abre en la barra de herramientas tres pestañas que comprenden las funciones específicas para edición y formato de un gráfico. Veamos cuales son estas tres nuevas pestañas, se denomina Herramientas de gráficos Escríbamos el título del gráfico, cómo hacemos esto? a) Buscamos en la barra de herramientas de gráficos, la sección correspondiente a Etiquetas. b) Seleccionamos y pulsamos Título de gráfico c) En el gráfico de la hoja de trabajo aparecerá un rectángulo denominado Título del gráfico, donde escribiremos el nombre d) Escríbimos el Título del gráfico, siendo para el ejemplo Ventas Nombre de los ejes. 1) Nos posicionamos sobre el gráfico y seleccionamos de la barra de herramientas de gráfico Rótulos del eje 2) Se desplegarán las opciones. Primero seleccionamos Título del eje horizontal primario, y luego donde queremos visulizar el título del eje, para este caso Título bajo el eje 3) Aparecerá en el gráfico un rectángulo que muestra la lectura Título del eje 4) Escríbimos en el rectángulo el nombre del eje, que en este caso representa los Meses 5) Luego pulsamos nuevamente Rótulos del eje y seleccionamos Título de eje vertícal primario, específicamante Título girado en este caso 6) En el gráfico aparecerá un rectángulo en el eje de las ordenadas que dira Título del eje. 7) Escribiremos en este rectángulo el signo de dólar "$", que es lo que esta representando el eje 8) Veamos como ha quedado nuestro gráfico. Para modificar el tipo de gráfico, nos posicionamos sobre él y buscamos en la barra de herramientas de gráfico el ícono Cambiar tipo de gráfico. Seleccionamos el nuevo tipo de gráfico, en este caso cambiaremos a uno de Línea Ya se habrá cambiado en nuestra hoja de trabajo el gráfico MICROSOFT POWERPOINT DISEÑO DE LA DIAPOSITIVA Para dar el diseño a la diapositiva debe de buscarse la que más se adapta al trabajo que se quiere realizar. En el diseño mostrado en una lección anterior, era uno sencillo en el que se tenía el título y subtítulo de una determinada presentación. Puede cambiarse el diseño de acuerdo a la estructura que se quiera de la diapositiva. a) para ello se ubica en Inicio, luego en la sección denominada Diapositivas y se busca el ícono Diseño. b) se pulsa y aparecerá desplegado el menú de opciones para diseño c) Por ejemplo si se selecciona el diseño "Título y objetos", aparecerá esta estructura Y se podrá escribir la información deseada. FONDO DE LAS DIAPOSITIVAS Para que la diapositiva se vea mejor, se puede utilizar un fondo que destaque la transparencia. Se le aplica el fondo de la siguiente manera: 1. se ubica en la barra de herramientas "Diseño", luego en la sección referente a "Fondo" 2. se pulsa Estilos de fondo y se abrirá un menú con las opciones. 3. si se observa el fondo que está señalado es el blanco, sin embargo se puede cambiar para darle mayor luminosidad a la diapositiva. Por ejemplo se puede seleccionar una de las azules y el fondo de la transparencia será de este color. Los primeros que se visualizan son como predeterminados, pero también puede seleccionarse entre una amplia ganma. Para ello se entra en la parte de abajito del recuadro de opciones de fondo, donde dice Formato del fondo se abrirá un menú que permite cambiar a otro fondo. Por ejemplo, Relleno con imagen o textura y se selecciona una textura determinada, en este caso salmoncito. Quedaría la transparencia con este fondo. ANIMACIÓN DE DIAPOSITIVAS Para una mejor presentación de vuestro trabajo, podrán incluirse animaciones a las diapositivas. Se puede aplicar a una o todas, igual animación o diferente para cada una. Los pasos a seguir para dar una animación sencilla de transición de una a otra son los siguientes. 1. Para que se haga más fácil la visualización de todas las diapositivas, ubicarse en Clasificador de diapositivas dentro del botón Vista de la barra de herramientas. 2. Escogemos una diapositiva para aplicarle la animación. Por ejemplo, la primera, así que se posiciona en esta. Y se busca dentro del botón Animaciones, el ícono Transición a esta diapositiva. 3. Se selecciona el efecto que se desea de las alternativas. Por ejemplo, el efecto Disolver 4. Si se observa nuevamente el Clasificador de diapositivas, se verá en la parte inferior de la transparencia uno que hay un dibujito que muestra que ha sido aplicada una animación (es la estrellita) Así se pueden aplicar animaciones a cada una de las diapositivas. Finalmente hacer funcionar la presentación y se verá el efecto de esta animación que se ha creado. CONTINUACIÓN ANIMACIÓN Para crear la animación en PowerPoint de la pequeña presentación que hemos realizado en las lecciones anteriores, seguimos los siguientes pasos: 1. Nos ubicamos en la viñeta Animaciones de la barra de herramientas. 2. Veremos en la sección correspondiente, los diferentes tipos de animaciones que PowerPoint ofrece para el usuario. 3.Seleccionamos el efecto de desvanecimiento como animación de las diapositivas. Esto permitirá que en cada transición de transparencias se tenga un bonito efecto, en el que se ira desvaneciendo en pantalla la información. 4. Si quisieramos aplicarlo a todas las diapositivas, pulsamos Aplicar a todo 5. También podemos indicar la velocidad de transición de una diapositiva a otra, a medida que estemos compartiendo la presentación. Para este ejemplo seleccionamos velocidad Media 6. En otra sección también podemos decirle a la presentación como avanzar entre las transparencias. Podría hacerce al hacer simplemente clic con el ratón, o bien, indicar un tiempo automático de transición de una diapositiva a otra. Por ejemplo si quisieramos aplicar automáticamente la transición de una diapositiva a otra, pulsamos el recuadro correspondiente y establecemos el tiempo. 7. La diapositiva presentara una marca en su extremo derecho que indica la aplicación de una animación. 8. Si quisieramos personalizar la animación de cada diapositiva, pulsamos el ícono denominado de tal manera Y se abrirá una ventana en la parte derecha de la pantalla que servira para indicar el efecto de cada una de las diapositivas y sus elementos. CONTINUACIÓN ANIMACIÓN PRESENTACIÓN Una vez teniéndose abierta la ventana para individualizar los efectos, vamos seleccionando uno a uno los elementos de una determinada diapositiva. a) Nos posicionamos en el primer elemento al que queremos aplicar efecto. En este ejemplo será la imágen b) Nos vamos a la ventana que tenemos abierta a la derecha de la pantalla y pulsamos Agregar efecto c) Se abrirá una ventana que comprende las diferentes opciones que tenemos. Veamos que significa la selección de la fígura a continuación. Si seleccionamos Entrada, significa que el efecto que vamos a incorporar corresponde a la entrada o aparición de un elemento en la hoja de trabajo; y al seleccionar, Desvanecer, significa que la imágen aparecerá de forma desvanicida. d) Si vemos también en esta ventana de la derecha, podemor ir recordando los efectos que incluimos a cada elemento de una diapositiva. Para el ejemplo, la ventana indica que el elemento tiene un efecto de desvanecer e) Luego aplicamos efecto al texto, para ellos nos posicionamos en el recuadro, marcándolo f) Y pulsamos Agregar efecto, abriendo la ventana de opciones, Seleccionamos Énfasis y Onda en color. Lo que significa que cuando este elemento se encuentre en pantalla, poco a poco notaremos que cada pálabra es enfatizada con un cambio en el color de la fuente. g) Nuevamente vemos nuestra ventana y podremos comprobar que efectivamente hay dos elementos que tienen aplicado un efecto que corresponde con los pasos anteriores. h) Seleccionamos también el color de la onda que como efecto tendrá el texto. Seleccionamos el color naranja. ANIMACIÓN DEL RESTO DE LA PRESENTACIÓN Una vez aplicados los efectos a la primera diapositiva, nos vamos a la segunda y comenzamos a identificar para cada elemento un efecto diferente. a) Seleccionamos la imágen en primer lugar para definir el efecto para la presentación b) Pulsamos el botón Agregar efecto y aparecerá la ventana con opciones. Para este ejemplo utilizaremos un efecto para la entrada de cuadro bicolores c) Chequeamos la ventana de controles, y observamos que elemento tiene el efecto ya aplicado. También la velocidad la hemos cambiado a una de mayor rápidez. d) Luego seleccionamos el recuadro de texto para aplicarle también su efecto. e) En este caso seleccionamos uno de Énfasis en el texto y se abre una pequeña ventanita de la cual también podemos escoger otras opciones. Para el ejemplo, pulsaremos Más efectos... y se abre una nueva ventana que comprende muchas más alternativas. De estas seleccionamos el efecto de Parpadeo y veremos como el texto tendrá enfatizado con un efecto parpadeante. Así sucesivamente incluiremos efectos a cada uno de los elementos de las diaspositivas que comprenden la presentación. No olvidemos que podemos hacer un seguimiento de las animaciones realizadas, a través de la ventana que muestra a cada elemento y una fígurita que indica el efecto implementado. También podemos incluir dos tipos de efecto a un mismo elemento, en el ejemplo a continuación la imágen tiene un efecto de entrada y otro de énfasis. Veamos la marcación que muestra estos efectos, con los númeritos a la izquierda de cada elemento. INSERTAR SONIDOS Podemos poner aún más bonita nuestra presentación insertando sonido a lo largo de cada una de las diapositivas que la componen. Veamos como insertarle sonido: 1. Nos ubicamos en la viñeta Insertar de la barra de herramientas 2. Pulsamos el ícono Sonido 3. Se abre la ventana de opciones, de las cuales puede extraerse el sonido 4. En este caso seleccionamos Sonido de archivo y se abre el cuadro en el que podremos explorar para obtener el sonido deseado Una vez seleccionado el archivo de la música, damos Aceptar 5. Automáticamente se abrirá una ventana que pregunta el momento en que se desea empezar el sonido. En este caso escorgeremos Automáticamente, esto quiere decir que al poner en marcha la presentación desde la primera diapositiva el sonido que hemos escogido comenzará a sonar 6. En la barra de herramientas una vez incuído el sonido, aparecerá una nueva pestaña denominada Herramientas de sonido 7. Entre las opciones que se presentan se encuentra una muy importante que es la de Reproducir sonido. Si escogemos Reproducir en todas las diapositivas, la música sonará en todas las transparencias a medida que vamos avanzando en la presentación, sin necesidad de reiniciar el sonido una a una. En símbolo que indica que tiene sonido la presentación es la figura de un altavoz.