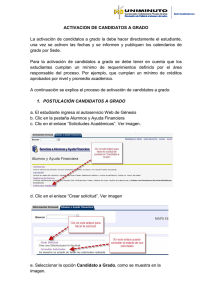TEE_SWTUserManual_V7.5 (Spanish).book
Anuncio

Taleo Enterprise Edition Manual del usuario de Staffing WebTop Versión 7.5 Abril de 2008 Información confidencial El destinatario de este documento (en adelante “la otra parte”), sus respectivos empleados, asociados y/o empresas subsidiarias, acepta mantener en privado la información confidencial revelada por Taleo a través de su documentación en cumplimiento de los siguientes términos y condiciones: En este documento, el término “Información confidencial” tendrá el siguiente significado: i. Cualquier información, conocimiento, dato, proceso, técnica, diseño, dibujo, programa, fórmula o datos de pruebas, trabajo en proceso, plan empresarial, ventas, proveedores, cliente, empleado, información sobre inversores o empresarial contenidos en un documento, ya sea por escrito, gráfico o en formato electrónico; o bien ii. Cualquier documento, diagrama o dibujo marcado visiblemente como “Confidencial”, que la otra parte sepa a ciencia cierta o razonablemente que sea confidencial, o que tenga un propietario y se publique o revele durante el transcurso de una discusión, demostración u otro tipo de colaboración asumida entre las partes. © 2008 Taleo Corporation. Prohibida la reproducción sin el permiso por escrito de Taleo Corporation. Tabla de contenidos Introducción Acerca de Staffing WebTop...............................................................................................1-2 Símbolos utilizados en este manual....................................................................................1-4 Bloqueadores de ventanas emergentes ..............................................................................1-5 Ajuste de ppp (puntos por pulgada) ...................................................................................1-5 Ayuda en línea.................................................................................................................1-5 Configuración de los idiomas............................................................................................1-5 Gestión de usuarios concurrentes ......................................................................................1-6 Vacantes..................................................................................................................1-6 Modelos ..................................................................................................................1-6 Navegación en Staffing WebTop .......................................................................................1-7 Iconos de navegación ...............................................................................................1-7 Botones ...................................................................................................................1-7 Selectores de Organización-Ubicación-Campo profesional (OUP)................................1-8 Buscador rápido (botón Buscar) .................................................................................1-9 Menú de selección (botón Seleccionar).....................................................................1-10 Información sobre la nueva versión .................................................................................1-11 Mi WebTop Información general de Mi WebTop...................................................................................2-2 Lista Mostrar información de......................................................................................2-3 Sección Candidatos ..................................................................................................2-3 Sección Vacantes......................................................................................................2-4 Sección Tareas .........................................................................................................2-4 Sección Ofertas........................................................................................................2-5 Sección Mis actividades.............................................................................................2-6 Sección Comunicaciones ..........................................................................................2-6 Mi configuración Información general de Mi configuración ...........................................................................3-2 Cómo cambiar la información personal .....................................................................3-2 Cambio de la información de la cuenta......................................................................3-2 Cómo delegar vacantes y elementos de trabajo ..........................................................3-3 Cambio de las preferencias generales ........................................................................3-4 Configuración de una lista de colaboradores frecuentes ..............................................3-5 Configuración de elementos identificativos .................................................................3-5 Activación de la opción de cumplimentación automática del Asistente de creación de vacantes ................................................................................................3-6 Definición de medios no electrónicos preferidos ..........................................................3-6 Configuración de criterios de búsqueda de candidatos predeterminados.......................3-6 Definición de aprobadores frecuentes para vacantes ...................................................3-7 Definición de aprobadores frecuentes para ofertas ......................................................3-8 Vacantes Información general de la página de vacantes....................................................................4-2 El panel izquierdo .....................................................................................................4-2 El panel derecho ......................................................................................................4-3 Gestión de vacantes - Colaboración con varios usuarios.....................................................4-6 Información general de Vacante existente...........................................................................4-8 Creación de una vacante a partir de un modelo .................................................................4-9 Cómo completar la ficha Logística .............................................................................4-9 Cómo completar la ficha Administración .................................................................4-12 Cómo completar la ficha Descripción.......................................................................4-14 Cómo completar la ficha Preselección......................................................................4-15 Cómo completar la ficha Selección ..........................................................................4-18 Cómo completar la ficha Alertas..............................................................................4-18 Cómo completar la ficha Informe.............................................................................4-20 Visualización de la ficha Historial .............................................................................4-20 Creación de una vacante desde cero...............................................................................4-21 Creación de vacantes multilingües...................................................................................4-21 Cómo guardar una vacante ............................................................................................4-22 Duplicado de una vacante ..............................................................................................4-22 Impresión o vista previa de una vacante...........................................................................4-22 Cómo adjuntar archivos a una vacante............................................................................4-22 Aprobación de una vacante ............................................................................................4-23 Solicitud de aprobación de la vacante......................................................................4-24 Cómo puede aprobar la vacante usted mismo ..........................................................4-25 Publicación de una vacante ............................................................................................4-25 Cómo publicar una vacante en una sección de empleo .............................................4-25 Publicación de una vacante en eQuest.....................................................................4-26 Cómo publicar una vacante en medios no electrónicos .............................................4-27 Publicación de una vacante mediante agentes de personal ........................................4-28 INFORMACIÓN CONFIDENCIAL Página iv Retirada de la publicación de una vacante .......................................................................4-28 Retirada de la publicación de una vacante de una sección de empleo ........................4-28 Cómo retirar una vacante de eQuest .......................................................................4-29 Cómo retirar una vacante que está disponible para los agentes de personal ...............4-29 Retirada de la publicación de una vacante automáticamente .....................................4-29 Cómo prolongar la fecha de finalización de la publicación ...............................................4-29 Cómo actualizar una vacante publicada ..........................................................................4-30 Cómo actualizar una vacante publicada en eQuest...................................................4-30 Cómo solicitar un estudio de Internet...............................................................................4-30 Cómo solicitar una estrategia de prospección ..................................................................4-30 Cómo modificar la lista de procedencias .........................................................................4-31 Cómo añadir una procedencia a la lista de seguimiento de procedencias de la vacante .........................................................................................................4-31 Cómo quitar una procedencia de la lista de seguimiento de procedencias de la vacante .........................................................................................................4-32 Acceso a la ventana Eventos....................................................................................4-32 Creación de un evento de seguimiento de procedencias ............................................4-32 Eliminación de un evento de seguimiento de procedencias ........................................4-33 Visualización de candidatos en un ciclo de la vacante.......................................................4-33 Cómo invitar a los candidatos a que soliciten un puesto....................................................4-34 Cómo modificar los criterios utilizados para identificar a los candidatos......................4-34 Cómo modificar los filtros utilizados para invitar a los candidatos...............................4-35 Cómo solicitar una contribución......................................................................................4-36 Cómo poner una vacante en espera ................................................................................4-37 Cancelación de una vacante...........................................................................................4-37 Solicitud de configuración de prospección........................................................................4-37 Cómo indicar que un puesto está cubierto .......................................................................4-38 Cómo impedir la publicación ..........................................................................................4-38 Cómo reactivar una vacante ...........................................................................................4-38 Cómo devolver mi contribución.......................................................................................4-39 Cómo reabrir una vacante ..............................................................................................4-39 Cómo permitir la publicación..........................................................................................4-39 Cómo cambiar una secuencia de aprobación ..................................................................4-40 Cómo solicitar el cambio de la secuencia de aprobación ..................................................4-40 Interrupción del proceso de aprobación ...........................................................................4-41 Publicación y prospección...............................................................................................4-41 Introducción de comentarios ...........................................................................................4-41 Cómo decidir la aprobación de la vacante.......................................................................4-42 INFORMACIÓN CONFIDENCIAL Página v Modelos de vacante .......................................................................................................4-42 Creación de un modelo desde cero .........................................................................4-42 Creación de un modelo a partir de una vacante .......................................................4-43 Resumen de Nuevo modelo de puesto .............................................................................4-44 Búsquedas y procesos de búsqueda Resumen de las búsquedas ...............................................................................................5-2 Cómo realizar una búsqueda rápida .................................................................................5-2 Visualización de los resultados de la búsqueda rápida ........................................................5-3 Cómo realizar una búsqueda específica de candidatos .......................................................5-3 Visualización de los resultados de la búsqueda específica de candidatos ..............................5-5 Cómo realizar una búsqueda avanzada .............................................................................5-5 Opciones de búsqueda avanzada ..............................................................................5-8 Visualización de los resultados de la búsqueda avanzada....................................................5-9 Cómo realizar una búsqueda conceptual .........................................................................5-10 Opciones de búsqueda conceptual ..........................................................................5-11 Visualización de los resultados de la búsqueda conceptual ................................................5-12 Barra de herramientas de resultados de la búsqueda ........................................................5-12 Selector de formato de lista.............................................................................................5-13 Cómo cambiar el formato de una lista de candidatos................................................5-13 Cómo crear una lista de candidatos personalizada....................................................5-13 Otras acciones relacionadas con las búsquedas ...............................................................5-14 Cómo iniciar una búsqueda avanzada desde una vacante .........................................5-14 Cómo definir la configuración predeterminada de búsqueda de candidatos ................5-14 Resaltado de las palabras clave en los resultados de la búsqueda avanzada ...............5-14 Búsqueda de candidatos similares de una lista de candidatos ....................................5-15 Búsqueda de candidatos similares de un registro del candidato..................................5-15 Búsqueda de candidatos basada en una vacante ......................................................5-15 Visualización de archivos de candidatos tras una búsqueda avanzada ........................5-16 Eliminación de los archivos de candidatos tras una búsqueda ....................................5-16 Búsqueda avanzada y puntuación de importancia .....................................................5-17 Nociones sobre los campos de búsqueda avanzada .........................................................5-18 Campos de búsqueda predeterminados ...................................................................5-18 Otros campos de búsqueda ....................................................................................5-20 Cómo utilizar varias repeticiones de los bloques Formación y Experiencia laboral ........5-24 Información general de Mis búsquedas ............................................................................5-26 El panel izquierdo ...................................................................................................5-26 El panel derecho ....................................................................................................5-27 Cómo guardar un proceso de búsqueda ..................................................................5-27 Duplicado de un proceso de búsqueda ....................................................................5-28 Recuperación de un proceso de búsqueda................................................................5-28 INFORMACIÓN CONFIDENCIAL Página vi Visualización y edición de las propiedades del proceso de búsqueda ..........................5-28 Organización de las carpetas de procesos de búsqueda ............................................5-29 Visualización de propiedades de las carpetas de búsquedas.......................................5-29 Cómo guardar una búsqueda en una carpeta personal .............................................5-30 Operadores y sintaxis booleanos del campo Palabras clave...............................................5-31 Candidatos Información general de la ventana Candidatos...................................................................6-2 El panel izquierdo .....................................................................................................6-2 El panel derecho ......................................................................................................6-3 Información general del archivo del candidato ...................................................................6-8 Edición de un archivo de candidato.................................................................................6-12 Asociación de candidatos a vacantes...............................................................................6-12 Cómo compartir candidatos............................................................................................6-13 Selección de destinatarios .......................................................................................6-13 Selección del contenido ..........................................................................................6-13 Cómo incluir comentarios .......................................................................................6-13 Eliminación de solicitudes de candidatos..........................................................................6-14 Restauración de solicitudes de candidatos ........................................................................6-14 Almacenamiento de un archivo de candidato en una carpeta ............................................6-14 Organización de las carpetas de candidatos ....................................................................6-15 Cambio de las propiedades de la carpeta ................................................................6-15 Cómo compartir carpetas........................................................................................6-16 Cambio de las fases y los estados de un candidato con un solo clic ...................................6-16 Ciclo de selección de candidatos ....................................................................................6-17 Cambio del estado de un candidato ........................................................................6-17 Cambio del estado de varios candidatos ..................................................................6-18 Cambio de la fase del candidato .............................................................................6-18 Cambio de la fase de varios candidatos ...................................................................6-18 Cómo desestimar un candidato ...............................................................................6-19 Cómo revertir la acción de un candidato..................................................................6-19 Cómo saltarse fases................................................................................................6-20 Cómo añadir comentarios al archivo de candidato...........................................................6-20 Introducción de notas en un archivo de candidato ............................................................6-20 Envío de correspondencia a un candidato........................................................................6-21 Cómo usar Rellenar formulario .......................................................................................6-21 Cómo adjuntar archivos a un archivo de candidato ..........................................................6-22 Impresión de un archivo de candidato .............................................................................6-22 Impresión de varios archivos de candidato .......................................................................6-23 Cómo desbloquear una cuenta de candidato ...................................................................6-23 Cómo crear una nueva contraseña..................................................................................6-24 INFORMACIÓN CONFIDENCIAL Página vii Acceso a información confidencial del candidato..............................................................6-24 Edición de comentarios en la ficha Seguimiento ...............................................................6-24 Cómo indicar que una solicitud se ha retirado..................................................................6-25 Modificación de fechas de eventos ..................................................................................6-25 Exportación a SAP ..........................................................................................................6-26 Cómo adjuntar archivos en la ficha Currículum y efectuar un seguimiento de las acciones realizadas en los archivos adjuntos ...............................................................6-26 Recontratación de un candidato para la misma vacante ....................................................6-27 Eventos de seguimiento relacionados con los candidatos ..................................................6-28 Categorías de evento de seguimiento.......................................................................6-29 Cómo mostrar el seguimiento de solicitudes específicas.............................................6-30 Tabla de seguimiento de eventos y categorías...........................................................6-30 Información general de Gestión por oferta .......................................................................6-35 El panel izquierdo ...................................................................................................6-35 El panel derecho ....................................................................................................6-36 Captura de información del candidato.............................................................................6-36 Análisis de CV ........................................................................................................6-37 Procesamiento de un currículum enviado por correo electrónico.................................6-37 Fusionando archivos de candidatos .................................................................................6-39 Creación de actividades relacionadas con el candidato ....................................................6-41 Fijar una entrevista Información general sobre la fijación de entrevistas ............................................................7-2 Fijar una entrevista ...........................................................................................................7-2 Visualización de información en entrevistas fijadas ..............................................................7-5 Lista de candidatos, columna Entrevista ......................................................................7-5 Archivo del candidato, ficha Seguimiento ...................................................................7-5 Archivo del candidato, en el encabezado ...................................................................7-6 Cómo visualizar y añadir un mensaje de correo electrónico de entrevista al calendario..........7-6 Cómo actualizar una entrevista cambiando los asistentes ....................................................7-7 Cómo actualizar una entrevista cambiando la información de la entrevista ...........................7-8 Cómo cancelar una entrevista...........................................................................................7-9 Fijar una entrevista y Ciclo de selección de candidatos......................................................7-10 Ofertas Información general de Ofertas.........................................................................................8-2 Información de ofertas y fase de ofertas......................................................................8-2 Cómo mover un candidato a la oferta siguiente .................................................................8-2 Creación de una oferta ....................................................................................................8-3 Edición de una oferta creada anteriormente .......................................................................8-3 INFORMACIÓN CONFIDENCIAL Página viii Cómo adjuntar archivos a la oferta ...................................................................................8-3 Selección de una columna de término ...............................................................................8-4 Solicitud de aprobación de una oferta ...............................................................................8-4 Aprobación de una oferta .................................................................................................8-5 Cómo cambiar la secuencia de aprobación de la oferta .....................................................8-5 Interrupción del proceso de aprobación de la oferta ...........................................................8-6 Cómo proponer una oferta a un candidato ........................................................................8-6 Creación de una carta de oferta........................................................................................8-6 Envío de la oferta a un candidato......................................................................................8-7 Captura de la respuesta de un candidato a la oferta...........................................................8-8 Captura de información de una oferta concurrente .............................................................8-8 Edición de información de una oferta concurrente ..............................................................8-9 Captura de las expectativas del candidato..........................................................................8-9 Edición de las expectativas del candidato ...........................................................................8-9 Registro de la contratación de un candidato.....................................................................8-10 Confirmación de la presencia de un empleado en el trabajo .............................................8-11 Otras acciones relacionadas con las ofertas.....................................................................8-12 Cómo retirar una oferta ..........................................................................................8-12 Cómo renunciar a una oferta ..................................................................................8-12 Cómo cancelar una oferta ......................................................................................8-12 Actualización de las fechas de inicio.........................................................................8-13 Actualización de las fechas de expiración .................................................................8-13 Cambio del estado de la oferta a “Desestimada” o “Rechazó” ...................................8-13 Inicio del proceso de incorporación .........................................................................8-14 Uso de la calculadora de salarios ............................................................................8-14 Servicios de selección Solicitud de servicios de selección......................................................................................9-2 Acceso a los servicios de selección (desde el sitio del socio DDI)..........................................9-2 Gestor de correspondencia Información general del Gestor de correspondencia .........................................................10-2 Creación de mensajes mediante modelos de correo electrónico ........................................10-2 Creación de mensajes desde cero ...................................................................................10-3 Impresión de un mensaje ........................................................................................10-4 INFORMACIÓN CONFIDENCIAL Página ix Preguntas y habilidades Información general sobre preguntas...............................................................................11-2 El panel izquierdo ...................................................................................................11-2 Estructura de árbol .................................................................................................11-2 El panel derecho ....................................................................................................11-3 Cómo crear una pregunta ..............................................................................................11-4 Duplicado de una pregunta existente ...............................................................................11-4 Asociación de preguntas a categorías de puesto y ubicación específicas.............................11-5 Desvinculación de preguntas de las categorías de puesto y ubicación seleccionadas ...........11-5 Modificación de preguntas en el Catálogo de preguntas ...................................................11-5 Visualización de preguntas en otros idiomas.....................................................................11-6 Adición de preguntas a perfiles y modelos de preselección ................................................11-6 Eliminación de preguntas de perfiles y modelos de preselección.........................................11-6 Cómo copiar preguntas existentes ...................................................................................11-7 Cómo reordenar las preguntas........................................................................................11-8 Información general de la ficha En el perfil.......................................................................11-8 Información general de la ficha En el modelo de preselección ...........................................11-9 Información general sobre habilidades ............................................................................11-9 El panel izquierdo ...................................................................................................11-9 Estructura de árbol ...............................................................................................11-10 El panel derecho ..................................................................................................11-10 Asociación de habilidades a categorías de puesto y ubicación específicas ........................11-10 Desvinculación de habilidades de las categorías de puesto y ubicación seleccionadas.......11-11 Adición de habilidades a perfiles y modelos de preselección............................................11-11 Eliminación de habilidades de perfiles y modelos de preselección ....................................11-11 Cómo reordenar habilidades ........................................................................................11-12 Información general de la ficha En el perfil.....................................................................11-12 Información general de la ficha En el modelo de preselección .........................................11-12 Cómo establecer la importancia y los criterios de las preguntas y habilidades ...................11-13 Uso de criterios que se consideran requisitos o ventajas...........................................11-13 Evaluación de habilidades ............................................................................................11-13 Competencia/puntuación básica de la última utilización..........................................11-14 Factor de corrección Competencia/Experiencia.......................................................11-14 Importancia del interés..........................................................................................11-15 Definiciones del nivel de competencia ....................................................................11-15 Definiciones de los niveles de experiencia ...............................................................11-16 Definiciones del nivel de la última utilización...........................................................11-16 Definiciones del nivel de interés .............................................................................11-16 INFORMACIÓN CONFIDENCIAL Página x Uso de la evaluación de habilidades simple y detallada ..................................................11-17 Evaluación de habilidades detallada (DSA, Detailed Skills Assessment)......................11-17 Evaluación de habilidades simple (SSA, Simple Skills Assessment) .............................11-17 Evaluación de habilidades simple y detallada (DSA/SSA) .........................................11-17 Información general sobre preguntas eliminatorias .........................................................11-18 El panel izquierdo .................................................................................................11-18 Estructura de árbol ...............................................................................................11-18 El panel derecho ..................................................................................................11-19 Cómo crear una pregunta eliminatoria ..........................................................................11-19 Cómo editar una pregunta eliminatoria .........................................................................11-20 Cómo duplicar una pregunta eliminatoria ......................................................................11-21 Cómo copiar una pregunta eliminatoria ........................................................................11-21 Asociación de preguntas eliminatorias a un puesto o ubicación .......................................11-21 Desvinculación de preguntas eliminatorias de un puesto o ubicación ...............................11-22 Cómo mostrar una pregunta eliminatoria en un idioma determinado ...............................11-23 Informes Uso de los informes de Taleo ..........................................................................................12-2 Analíticas e informes ...............................................................................................12-2 Editor HTML Información general del Editor HTML ...............................................................................13-2 Selección de un texto o un color de fondo ................................................................13-3 Inserción de una tabla ............................................................................................13-3 Selección de un carácter especial ............................................................................13-4 Uso del corrector ortográfico ...................................................................................13-4 Inserción de un enlace ............................................................................................13-4 Búsqueda de texto ..................................................................................................13-5 Eliminación del código problemático........................................................................13-5 Apéndice Ciclo de selección de candidatos ....................................................................................14-2 Candidatos que solicitan puestos en línea ........................................................................14-3 Filosofía de selección ACE ..............................................................................................14-4 ¿Cómo funciona la Selección ACE? .........................................................................14-4 Las cuatro fases de la selección ACE ........................................................................14-4 Ventajas clave de la Selección ACE..........................................................................14-5 Un día en la vida del ciclo ..............................................................................................14-5 Ventanas del selector......................................................................................................14-6 Panel izquierdo.......................................................................................................14-6 Panel derecho ........................................................................................................14-7 Selección única y selección múltiple .........................................................................14-7 Criterios de búsqueda .............................................................................................14-8 INFORMACIÓN CONFIDENCIAL Página xi Selector de organizaciones (única y múltiples) .........................................................14-15 Selector de campo profesional (único o múltiples) ...................................................14-16 Selector de ubicaciones (única y múltiples)..............................................................14-16 Selector de habilidades .........................................................................................14-17 Selector de preguntas (única y múltiples).................................................................14-17 Selector de agentes (único y múltiples)....................................................................14-18 Selector de vacantes (única y múltiples) ..................................................................14-18 Selector de posiciones...........................................................................................14-19 Selector de departamentos ....................................................................................14-19 Selector de modelos .............................................................................................14-20 Selector de usuarios..............................................................................................14-20 Selector de modelos de mensaje............................................................................14-21 Selector de empresas ............................................................................................14-21 Selector de instituciones ........................................................................................14-21 Selector de programas ..........................................................................................14-22 Selector de preguntas eliminatorias ........................................................................14-22 Selector: Versión de evaluación .............................................................................14-22 Selector de zonas horarias.....................................................................................14-23 Selector de procesos de búsqueda .........................................................................14-23 Selector de medios no electrónicos ........................................................................14-23 Selector de procedencias.......................................................................................14-24 Secciones de grupos Organización-Ubicación-Puesto (OUP) ...........................................14-24 Sección de grupo de puesto ..................................................................................14-24 Sección de grupo de organización .........................................................................14-25 Sección de grupo de ubicación principal ................................................................14-25 Preguntas frecuentes.....................................................................................................14-26 INFORMACIÓN CONFIDENCIAL Página xii Introducción Manual del usuario de Staffing WebTop Capítulo 1 - Introducción Acerca de Staffing WebTop Staffing WebTop™ es un potente centro de control que abarca desde la gestión y aprobación de vacantes hasta la prospección de candidatos, la creación y preselección de perfiles basados en habilidades, la gestión de currículos, la comprobación de historiales, la verificación de impuestos, la selección y evaluación de candidatos y, finalmente, la gestión y generación de informes sobre ofertas. Gracias a un ciclo automático y configurable, Staffing WebTop reduce el tiempo del ciclo y el coste por contratación, al tiempo que aumenta el papel del reclutador, ya que dedica más tiempo a tareas de valor añadido. Este manual proporciona información amplia acerca de Staffing WebTop, una información que ayudará a los usuarios a sacar el máximo partido de las numerosas funciones del software. La siguiente tabla proporciona información general de las diferentes fichas y módulos disponibles en Staffing WebTop. Ficha Mi WebTop Acceso a una página, similar a un portal, con seis secciones: • Candidatos • Tareas • Vacantes • Ofertas • Onboarding (si su organización lo ha adquirido) • Mis actividades Consulte “Mi WebTop” en la página 2-1. Ficha Candidatos Acceso a las funciones de gestión de candidatos. Consulte “Información general de la ventana Candidatos” en la página 6-2. Ficha Vacantes Acceso a las funciones de gestión de vacantes y modelos. Consulte “Información general de la página de vacantes” en la página 4-2. Ficha Preselección Acceso a los catálogos de preguntas, de habilidades y de preguntas eliminatorias, así como a una lista de servicios de selección. Consulte “Preguntas y habilidades” en la página 11-1 y “Solicitud de servicios de selección” en la página 9-2. Mi configuración Acceso a la información de configuración, gestión de cuentas y delegación de vacantes y elementos de trabajo. Consulte “Información general de Mi configuración” en la página 3-2. Asistencia en línea Acceso a la asistencia en línea de Taleo y a la presentación de preguntas. Informes O analíticas Acceso a las soluciones Creador de informes de personal y Analíticas e informes. Consulte “Uso de los informes de Taleo” en la página 12-2. Formación Acceso al sitio web de formación y servicios de Taleo, donde se ofrecen varias sesiones de formación. INFORMACIÓN CONFIDENCIAL Página 1-2 Manual del usuario de Staffing WebTop Capítulo 1 - Introducción Buscar Acceso a las herramientas de búsqueda rápida, específica, avanzada y conceptual, así como a los procesos de búsqueda. Consulte “Resumen de las búsquedas” en la página 5-2 y “Información general de Mis búsquedas” en la página 5-26. Comunicaciones Acceso a la publicación de noticias relacionadas con el producto y con los RR.HH. Consulte “Sección Comunicaciones” en la página 2-6. INFORMACIÓN CONFIDENCIAL Página 1-3 Manual del usuario de Staffing WebTop Capítulo 1 - Introducción Símbolos utilizados en este manual Información que merece una atención especial. Una sugerencia útil a la hora de realizar una operación determinada. Una recomendación que se debería poner en práctica. INFORMACIÓN CONFIDENCIAL Página 1-4 Manual del usuario de Staffing WebTop Capítulo 1 - Introducción Bloqueadores de ventanas emergentes Se recomienda no utilizar bloqueadores de ventanas emergentes que puedan interferir en la aplicación. Ajuste de ppp (puntos por pulgada) Para asegurarse de que la aplicación de Taleo muestra el contenido de la página correctamente, se recomienda configurar el ajuste de ppp del ordenador a 96 ppp. Ayuda en línea Puede acceder a la ayuda en línea dependiente del contexto de una tarea o función haciendo clic en . Configuración de los idiomas El idioma en que un elemento está disponible se indica en la lista desplegable de idiomas. En algunas ventanas, como en la ventana Vacante existente, la lista desplegable también indica el idioma de base y si la traducción de un idioma determinado está completa. El enlace Configurar abre la ventana Configuración de los idiomas, en la que puede especificar en qué idioma se creará un elemento. • • • Un idioma activado es un idioma para el que está disponible un elemento, como las vacantes, los modelos o las preguntas. El idioma de base es el idioma utilizado para crear un elemento, como las vacantes, los modelos o las preguntas. Un idioma debe estar activado antes de designarse como idioma de base. La vacante de idioma de base se puede modificar. El idioma seleccionado se utiliza para ver un elemento, como las vacantes, los modelos o las preguntas. Una vacante en el idioma seleccionado no se puede modificar, a menos que sea también la vacante de idioma de base. El enlace Elementos que faltan abre la ventana Elementos que faltan, en la que se indica la información que se debe proporcionar. INFORMACIÓN CONFIDENCIAL Página 1-5 Manual del usuario de Staffing WebTop Capítulo 1 - Introducción Gestión de usuarios concurrentes Vacantes La gestión de usuarios concurrentes garantiza que sólo un usuario pueda editar una vacante determinada cada vez. Si intenta abrir una vacante que está editando otro usuario, aparecerá un mensaje indicándole que su acceso es de sólo lectura. No puede editar la vacante hasta que el otro usuario la cierre. Modelos La gestión de usuarios concurrentes también se aplica a los modelos. Si un usuario aplica un modelo a una vacante mientras dicho modelo se está editando, se utilizará la última versión del modelo que se ha guardado en la base de datos. INFORMACIÓN CONFIDENCIAL Página 1-6 Manual del usuario de Staffing WebTop Capítulo 1 - Introducción Navegación en Staffing WebTop Iconos de navegación Cuando la información está distribuida en varias páginas, se muestran los iconos de navegación siguientes: Botón Definición Muestra la primera página. Muestra la página anterior. Muestra la página siguiente. Muestra la última página. Botones En la siguiente tabla se describen algunos de los botones que se utilizan con mayor frecuencia: Botón Definición Actualiza la información que aparece en la página actual. Añade información de un catálogo. Aplica las selecciones que realice y cierra la ventana que se muestra en ese momento. Cierra la ventana que se muestra en ese momento. INFORMACIÓN CONFIDENCIAL Página 1-7 Manual del usuario de Staffing WebTop Capítulo 1 - Introducción Selectores de Organización-Ubicación-Campo profesional (OUP) Los selectores OUP están disponibles para las secciones Puesto, Organización y Ubicación principal. Existen tres formas de realizar selecciones con los selectores OUP: • Haga clic en Seleccionar... Se abre el Menú de selección. Realice una selección de la lista. Haga clic en Listo. Los valores seleccionados aparecerán en la sección adecuada. Haga clic en para borrar las selecciones. • Introduzca el término en el campo. Haga clic en . Si hay una coincidencia exacta, todos los campos superiores se rellenarán automáticamente. Por ejemplo, en la sección Puesto, si hay una coincidencia exacta para la especialidad que ha introducido, los campos Categoría y Función se rellenarán automáticamente. Si no hay una coincidencia exacta, se abrirá una ventana del selector. Localice y seleccione el campo. Los valores seleccionados aparecerán en la sección adecuada. Haga clic en borrar las selecciones. • Haga clic en para . Se abre una ventana del selector. Localice y seleccione el campo. Los valores seleccionados aparecerán en la sección adecuada. Haga clic en selecciones. para borrar las Consulte “Secciones de grupos Organización-Ubicación-Puesto (OUP)” en la página 14-24. INFORMACIÓN CONFIDENCIAL Página 1-8 Manual del usuario de Staffing WebTop Capítulo 1 - Introducción Buscador rápido (botón Buscar) El Buscador rápido le permite buscar en una lista de selecciones muy amplia. Junto a cada campo correspondiente al Buscador rápido, hay un botón Buscar que se utiliza para distintas acciones en función del contexto: Acción del usuario Ninguna. Campo Buscador rápido Estado del botón Buscar Opciones disponibles Disponible pero no activo: Vacío. Haga clic en Buscar... para buscar elementos que contengan el texto introducido en el campo. Si hay una coincidencia directa entre lo que se ha escrito y un elemento de la selección, el campo y las selecciones asociadas se rellenarán automáticamente. Si existen varias posibilidades, el sistema las enumerará y le permitirá elegir entre ellas. Comienza a introducir texto en el campo. Algún texto introducido. Activados: Si cierra la ventana del selector mediante la opción Cancelar, la información introducida en el campo se mantendrá, pero no se validará hasta que se cierre la ventana. Además, una entrada de campo no queda validada si se desplaza por varias fichas de una misma ventana; sólo se validará cuando se cierre la ventana. Si no se encuentra ningún resultado coincidente, se abre la ventana del selector y muestra el siguiente mensaje: No se encontraron resultados. Puede utilizar el menú Mostrar de la ventana del selector para buscar una entrada válida. INFORMACIÓN CONFIDENCIAL Página 1-9 Manual del usuario de Staffing WebTop Acción del usuario Ninguna. Campo Buscador rápido Información válida. Capítulo 1 - Introducción Estado del botón Buscar Opciones disponibles Disponible pero no activo: Menú de selección (botón Seleccionar) El Menú de selección le permite buscar y seleccionar elementos en una lista de selecciones muy amplia. Haga clic en Seleccionar... Se abre la ventana del Menú de selección. Acción del usuario Ninguna. Haga clic en Seleccionar... Menú de selección No disponible. Aparece el Menú de selección. Estado del botón de selección Opciones disponibles Disponible pero no activo: Disponible. Activo cuando el cursor se encuentra sobre el botón: INFORMACIÓN CONFIDENCIAL Se abre el Menú de selección (mostrado a continuación). Efectúe una selección de las listas. Página 1-10 Manual del usuario de Staffing WebTop Capítulo 1 - Introducción Información sobre la nueva versión Cuando inicia sesión en Staffing WebTop, aparece un mensaje emergente que contiene información sobre la nueva versión u otra información importante. El mensaje sólo aparecerá una vez al día o cuando se efectúe un cambio en el texto que se muestra. Para que aparezca el mensaje, es necesario que el administrador del sistema active la función. Cuando se activa el mensaje emergente, aparece la siguiente ventana. Puede desactivar este mensaje emergente seleccionando la opción que aparece en la parte inferior de la página. El mensaje emergente volverá a aparecer cuando haya disponible información sobre la nueva versión u otra información importante. Si esta opción no se selecciona, el mensaje emergente aparecerá una vez al día. Un día comprende desde las 12 de la noche hasta las 12 de la noche del día siguiente en función de la zona horaria que se haya establecido en las preferencias del usuario. INFORMACIÓN CONFIDENCIAL Página 1-11 Mi WebTop Manual del usuario de Staffing WebTop Capítulo 2 - Mi WebTop Información general de Mi WebTop La ficha Mi WebTop aparece normalmente cuando inicia Staffing WebTop. La ficha se organiza en secciones que muestran datos orientados al estado de las actividades, así como información sobre las vacantes, los candidatos y las ofertas de trabajo. También se encuentran disponibles noticias relacionadas con el producto y con los recursos humanos. Cada sección contiene una lista de elementos y el número de elementos asociado con cada uno de ellos. La sección Tareas se utiliza aquí para ilustrar el significado de estos números. En la columna Bandera indicadora de atención (AIF) ( ), el número es específico del usuario (no de los grupos de usuarios). Representa el número de elementos que son nuevos o que ha actualizado otro usuario desde la última vez que los vio. Por ejemplo: • • Si aprueba su propia vacante, se añade una nueva tarea a la lista para la prospección y el número en la columna AIF de la fila Lista para la prospección aumenta en uno. Si un reclutador solicita que apruebe una de sus vacantes, se añade una tarea "nueva" a las tareas de Aprobar vacante y el número de la columna AIF de la fila Aprobar vacante aumenta en uno. Sin embargo, la lista de tareas del otro reclutador permanece sin cambios. Puesto que los elementos de la columna AIF son específicos del usuario, los números no cambian cuando se seleccionan de la lista Mostrar información de. En la columna Total, el número es el total de elementos, incluidos los nuevos, los que ha visto anteriormente y los actualizados. Por ejemplo: • • Si selecciona el nombre de usuario de la lista Mostrar información de y aparece Lista para la prospección en la sección Tareas, el número que se muestra en la columna Total representa el número total de sus vacantes listas para la prospección. Si selecciona un grupo de usuarios en la lista Mostrar información de y aparece Aprobar vacante en la sección Tareas, el número que se muestra en la columna Total representa el número de vacantes de las que los miembros del grupo (incluido usted) son propietarios y que están a la espera de aprobación. INFORMACIÓN CONFIDENCIAL Página 2-2 Manual del usuario de Staffing WebTop Capítulo 2 - Mi WebTop Lista Mostrar información de La información que se muestra en las secciones Mi WebTop varía según lo que se haya seleccionado en la lista Mostrar información de. Puede elegir entre: <su nombre de usuario> Muestra información sobre los elementos que posee y en los que colabora. <sus grupos de usuarios> Muestra información sobre los elementos que poseen los miembros del grupo al que pertenece. Que poseo Muestra información sobre los elementos que posee. En las que colaboro Muestra información sobre los elementos en los que colabora. Todas Muestra información sobre los elementos a los que puede tener acceso en función de los permisos. Las secciones correspondientes a Mi WebTop se actualizan: • • • Inmediatamente después de la conexión. Al seleccionar de la lista Mostrar información de. Al hacer clic en Actualizar. Cuando hace clic en un enlace de sección, se abre una ventana basada en el elemento de enlace y la selección realizada en la lista Mostrar información de. Por ejemplo, si selecciona Todos en la lista Mostrar información de y, a continuación, hace clic en el enlace Borrador de la sección Vacantes, el sistema mostrará una lista de vacantes que incluirá aquellas que tengan el estado borrador para todos sus grupos de usuarios. Sección Candidatos La sección Candidatos muestra el número de solicitudes de los candidatos asociadas con cada tipo de candidato. Para obtener más información sobre las columnas de la sección, consulte “Información general de Mi WebTop” en la página 2-2. La sección Candidatos requiere los permisos de usuario adecuados. El enlace En selección de vacantes abiertas indica el número de candidatos que se encuentran actualmente en el proceso de selección de otras vacantes abiertas. Excepcionales Candidatos cualificados como candidatos excepcionales. Consulte “Filosofía de selección ACE” en la página 14-4. Nuevo Candidatos que se encuentran en la primera fase del ciclo de selección de candidatos. Consulte “Ciclo de selección de candidatos” en la página 6-17. INFORMACIÓN CONFIDENCIAL Página 2-3 Manual del usuario de Staffing WebTop Asociados manualmente Capítulo 2 - Mi WebTop Candidatos asociados a una vacante por un reclutador o un gerente de contratación. En la columna AIF, no en la columna Total, aparece información relacionada con Asociados manualmente. Consulte “Asociación de candidatos a vacantes” en la página 6-12. El enlace En mis carpetas indica el número de candidatos que se encuentran actualmente en las carpetas personales. En la columna AIF, no en la columna Total, aparece información relacionada con En mis carpetas. Para crear un candidato, haga clic en Crear candidato.... Se abre la página Configuración de la captura de candidatos. Introduzca la información del perfil del candidato en los campos correspondientes. El botón sólo estará disponible si cuenta con los permisos adecuados y si el ciclo de captura rápida está asociado a éste. Consulte “Captura de información del candidato” en la página 6-36. Sección Vacantes La sección Vacantes muestra el número de vacantes asociadas con cada estado de la vacante. Para obtener más información sobre las columnas de la sección, consulte “Información general de Mi WebTop” en la página 2-2. La sección Vacantes requiere los permisos de usuario adecuados. Los estados de vacante disponibles son los siguientes: • • • • • • Borrador Pendiente Abrir En espera Cancelada Cubierta Para crear una vacante, haga clic en Crear vacante.... Este botón sólo está disponible si cuenta con los permisos adecuados. Consulte “Creación de una vacante desde cero” en la página 4-21. Sección Tareas La sección Tareas muestra el número de tareas asociadas con cada tipo de tarea. Para obtener más información sobre las columnas de la sección, consulte “Información general de Mi WebTop” en la página 2-2. Los estados de tareas disponibles son los siguientes: • • • • • Todas las tareas de selección de personal Por completar Aprobar vacante Lista para prospección Prolongar la publicación INFORMACIÓN CONFIDENCIAL Página 2-4 Manual del usuario de Staffing WebTop • • • • • • • • • • Capítulo 2 - Mi WebTop Cambiar ruta de aprobación Definir estrategia de prospección Contribuir Por cubrir Completar proceso de selección Confirmar presencia del empleado Comprobar Confirmar fecha de inicio Aprobar oferta Proponer oferta Las tareas asignadas por el sistema (como Por completar, Lista para la prospección, Prolongar la publicación y Por cubrir ) ahora se asignan al asistente (si se ha identificado un asistente) en lugar de al reclutador. Sin embargo, el reclutador también tiene acceso a estas tareas aunque se hayan asignado al asistente. En la lista Tareas, cuando se selecciona el filtro Que poseo, se muestran las tareas relacionadas con las vacantes que posee (como reclutador o reclutador adjunto). Si se asigna una tarea asignada por el sistema al reclutador, tanto éste como el reclutador adjunto podrán realizar dicha tarea. Si se asigna una tarea asignada por el sistema al reclutador adjunto, tanto éste como el reclutador podrán realizar dicha tarea. En ambos casos, la tarea se mostrará como un enlace. Las siguientes reglas se aplican a la asignación de tareas asignadas por el sistema: • • • • Cuando se genera una tarea asignada por el sistema, el cesionario es siempre el "reclutador adjunto" (si se identifica uno). De lo contrario, el cesionario es siempre el reclutador. Tanto el reclutador como el reclutador adjunto pueden acceder a la tarea enlazada independientemente de a quien se haya asignado la tarea (si al reclutador o al reclutador adjunto). Si se identifica un reclutador adjunto después de que se haya generado una tarea asignada por el sistema, la tarea seguirá estando asignada al reclutador pero la tarea enlazada estará disponible tanto para el reclutador como para el reclutador adjunto. Si se ha asignado una tarea a un reclutador adjunto y posteriormente éste se ha eliminado, la tarea se volverá a asignar automáticamente al reclutador. Sección Ofertas La sección Ofertas muestra el número de tareas asociadas con cada estado de la oferta. Para obtener más información sobre las columnas de la sección, consulte “Información general de Mi WebTop” en la página 2-2. Los estados de la oferta disponibles son los siguientes: • • • • • Borrador Aprobación en curso Aprobación desestimada Propuesta En negociación La sección Ofertas sólo está disponible si se han activado los ajustes de la empresa relevantes para la oferta de trabajo. INFORMACIÓN CONFIDENCIAL Página 2-5 Manual del usuario de Staffing WebTop Capítulo 2 - Mi WebTop Los reclutadores que hayan creado vacantes pueden enviarlas a cualquier persona del sistema, independientemente de sus permisos de visualización. Se concede temporalmente el permiso al usuario, y se le retira inmediatamente después de que se haya aprobado o rechazado la oferta. Sección Mis actividades La sección Mis actividades muestra las actividades de un reclutador relacionadas con un candidato. Para obtener más información, consulte “Creación de actividades relacionadas con el candidato” en la página 6-41. Los estados de la actividad disponibles son los siguientes: • • • • Abrir Fecha de vencimiento: hoy Fecha de vencimiento: próxima semana Vencida Sección Comunicaciones La sección Comunicaciones es un enlace a las noticias relacionadas con el producto y con los recursos humanos. Esta sección no estará disponible si su empresa restringe el acceso a sitios web externos desde Staffing WebTop. INFORMACIÓN CONFIDENCIAL Página 2-6 Mi configuración Manual del usuario de Staffing WebTop Capítulo 3 - Mi configuración Información general de Mi configuración Si su empresa tiene el enlace Mi configuración disponible, puede gestionar partes de su cuenta y ceder sus vacantes y elementos de trabajo a otro usuario. Para modificar la configuración de Mi configuración, el administrador del sistema debe otorgarle el permiso correspondiente. La ventana Mi configuración se divide en dos secciones: • • La sección SmartOrg le permite ver y editar la información personal relacionada con su cuenta, crear y editar su contraseña, delegar sus vacantes y elementos de trabajo a otro usuario y establecer preferencias generales, como los idiomas y la zona horaria. La sección Preferencias se utiliza para gestionar los colaboradores frecuentes, ver los candidatos y las vacantes y gestionar las preferencias de búsqueda de candidatos. Cómo cambiar la información personal 1. En la ventana Mi configuración, haga clic en Mi configuración. 2. Haga clic en Editar, junto a Información personal. 3. En la lista de idiomas, seleccione el idioma en el que desea editar la cuenta de usuario. 4. Modifique los campos que se deben cambiar. 5. Haga clic en Guardar. Cambio de la información de la cuenta 1. En la ventana Mi configuración, haga clic en Mi configuración. 2. Haga clic en Editar, junto a Información de la cuenta. 3. Introduzca una contraseña nueva si es necesario. Una contraseña válida debe cumplir los siguientes requisitos: • Contener letras (al menos una) y números (al menos uno). • Tener un mínimo de 6 caracteres y un máximo de 32 (número y letras). • No contener caracteres especiales (por ejemplo: ’, ^, ü, é, etc.). • Ser distinta al nombre de usuario. • No contener más de 2 caracteres idénticos consecutivos (por ejemplo, AAA). 4. Haga clic en Generar contraseña si desea que el sistema cree una contraseña. Estará obligado a cambiar la contraseña en el próximo inicio de sesión. INFORMACIÓN CONFIDENCIAL Página 3-2 Manual del usuario de Staffing WebTop Capítulo 3 - Mi configuración 5. La sección Información de contraseña olvidada se muestra si la configuración del sistema permite definir preguntas identificativas para usuarios. La pregunta se debe contestar antes de cambiar la contraseña durante el proceso de conexión. 5a) En el campo Pregunta de seguridad, introduzca la pregunta. 5b) En el campo Respuesta, introduzca la respuesta. La respuesta debe tener al menos un carácter. 5c) Confirme la respuesta y haga clic en Guardar. 6. Haga clic en Guardar. Cómo delegar vacantes y elementos de trabajo La página Delegación le permite delegar vacantes y elementos de trabajo a otro usuario. Los elementos de trabajo se delegan durante un período corto de tiempo (por ejemplo, mientras el propietario de un elemento de trabajo está de vacaciones o de baja por enfermedad). 1. En la ventana Mi configuración, haga clic en Mi configuración. 2. Haga clic en Delegar, junto a Información de la cuenta. Se abre la página Delegación. 3. Haga clic en Buscar. Se abre el Selector de usuarios. 4. En la lista de Usuarios, seleccione el usuario al que desea delegar sus elementos de trabajo y, a continuación, haga clic en Seleccionar. 5. Haga clic en para abrir el calendario y seleccionar una fecha de inicio y una fecha de para eliminar los datos seleccionados. finalización. Haga clic en 6. Haga clic en Guardar. Para que sea válido delegar en un usuario, se deben cumplir las siguientes normas: • El nuevo propietario debe ser diferente del actual. • El nuevo propietario debe ocupar el mismo puesto (tipo de usuario) que el actual. • El nuevo propietario debe estar al menos en todos los grupos del propietario actual. • Un usuario de Staffing WebTop siempre puede ser el nuevo propietario. • Si el propietario actual no es un usuario de Staffing WebTop, el nuevo propietario deberá serlo de Manager WebTop. • Si el propietario actual es un usuario Share (ni usuario de Staffing Webtop ni de Manager WebTop), el nuevo propietario también deberá ser usuario Share (ni usuario de Staffing Webtop ni de Manager WebTop). • Un usuario de Administrator WebTop es usuario tanto de Staffing Webtop como de Manager WebTop. • A un usuario de Administrator WebTop se le puede asignar un usuario de Staffing WebTop. INFORMACIÓN CONFIDENCIAL Página 3-3 Manual del usuario de Staffing WebTop Capítulo 3 - Mi configuración Cambio de las preferencias generales 1. En la ventana Mi configuración, haga clic en Mi configuración. 2. Haga clic en Editar, junto a Preferencias generales. Se abre la página Editor de cuenta de usuario. 3. En la lista Idioma de correspondencia, seleccione el idioma de la correspondencia. Cuando el usuario reciba la correspondencia, ésta aparecerá en el idioma seleccionado. 4. Seleccione un idioma de contenido. 4a) Para añadir un idioma a la lista Idiomas seleccionados, selecciónelo en la lista Idiomas disponibles y, a continuación, haga clic en Añadir. 4b) Para eliminar un idioma de la lista Idiomas seleccionados, selecciónelo de la lista Idiomas seleccionados y haga clic en Quitar. 4c) Para reordenar la lista Idiomas seleccionados, seleccione un idioma de la lista y, a continuación, haga clic en la flecha hacia arriba o hacia abajo hasta que el idioma se sitúe en la posición deseada. Cuando determine el idioma de contenido, las nuevas vacantes y modelos se crearán según el primer idioma de la lista, independientemente del idioma de Staffing WebTop. 5. En la sección Zona horaria, haga clic en Buscar, seleccione una zona horaria en el Selector de zonas horarias y, a continuación, haga clic en Seleccionar. Si lo desea, puede buscar una ubicación específica, una descripción de zona horaria o la hora universal coordinada (UTC) utilizando la lista Delimitar por. Introduzca un término de búsqueda en el campo y haga clic en Actualizar. Se define una zona predeterminada para toda la organización. Los usuarios que se encuentren en la misma zona horaria que la organización no necesitan modificarla. Sin embargo, es posible que necesiten modificar su zona horaria para ver la información como si fuera de su propia zona horaria (por ejemplo, para fijar una entrevista). Una vez configurada, la información de la nueva zona horaria reemplazará a la hora predeterminada de la compañía en todas las notificaciones de entrevista que envíe. La información se mostrará (por ejemplo, Fecha: Lunes, 3 de mayo, 2007 02:30 PM a 03:00 PM horario de la Costa Este (UTC -5:00)) y el calendario de Outlook o Lotus Notes del destinatario la utilizará para efectuar los ajustes horarios correspondientes conforme a la zona horaria del destinatario. 6. En la sección Distancia, seleccione la medida de distancia, es decir, kilómetros o millas. INFORMACIÓN CONFIDENCIAL Página 3-4 Manual del usuario de Staffing WebTop Capítulo 3 - Mi configuración 7. En la sección Notificación seleccione Enviar mensajes aptos para fax a este usuario por fax, no por correo electrónico para enviar por fax mensajes de selección y de servicios externos, en lugar de enviarlos por correo electrónico. 8. En la sección Notificación, seleccione Mantener a este usuario informado de los eventos del ciclo por correo electrónico si desea mantener al usuario informado de los cambios de fase y de estado relacionados con sus candidatos. 9. Haga clic en Guardar. Configuración de una lista de colaboradores frecuentes Los reclutadores tienen la posibilidad de crear una lista de colaboradores frecuentes. Cualquier usuario (que no esté eliminado) puede ser un colaborador, incluso si no utilizan WebTop (estos usuarios pueden estar implicados en el proceso de aprobación si utilizan el Centro E-share de Taleo). Para que esté disponible el campo Colaboradores, debe activarlo el administrador del sistema. 1. En la ventana Mi configuración, haga clic en Colaboradores frecuentes. 2. Para añadir colaboradores, haga clic en , seleccione los colaboradores que desee de la lista y, a continuación, haga clic en Listo. También puede utilizar la lista Mostrar para encontrar a los colaboradores que desee. 3. Para quitar a uno o varios colaboradores de la lista, selecciónelos y haga clic en . 4. Haga clic en Guardar. Configuración de elementos identificativos Para configurar los elementos que se muestran en la sección Identificación de un archivo de candidato: 1. En la ventana Mi configuración, haga clic en Mis candidatos. 2. Seleccione los elementos que desee mostrar en la sección de identificación del archivo de candidato. 3. En la lista Clave de ordenación, seleccione el modo en que desea ordenar la lista de candidatos. 4. Si se selecciona la opción De forma predeterminada, mostrar sólo candidatos en proceso de selección (si es pertinente), los candidatos que están en proceso de selección se filtran automáticamente en una lista de candidatos. De forma predeterminada el permiso no está activado. 5. Seleccione la ficha predeterminada cuando acceda a un archivo de candidato de una lista y a un candidato durante la navegación. 6. Haga clic en Guardar. INFORMACIÓN CONFIDENCIAL Página 3-5 Manual del usuario de Staffing WebTop Capítulo 3 - Mi configuración Activación de la opción de cumplimentación automática del Asistente de creación de vacantes La opción de cumplimentación automática le permite seleccionar campos de vacantes que se cumplimentan automáticamente cuando se crea una vacante. Si se desactiva la opción de cumplimentación automática, se omite el cuadro de diálogo Asistente de creación de vacantes y al crear una vacante se muestra la primera página del formulario de vacante. 1. En la ventana Mi configuración, haga clic en Mis vacantes. 2. Seleccione la opción. 3. Haga clic en Guardar. Definición de medios no electrónicos preferidos Los reclutadores pueden personalizar la lista de medios no electrónicos preferidos definidos por el administrador del sistema y crear su propia lista personal. 1. En la ventana Mi configuración, haga clic en Mis vacantes. 2. Haga clic en Añadir... para abrir la ventana del selector de Medios no electrónicos. 3. Seleccione filtros en los paneles izquierdo y derecho para encontrar los medios deseados. Haga clic en Actualizar. Se actualiza la lista Medios disponibles. Consulte “Selector de medios no electrónicos” en la página 14-23. 4. Seleccione los medios de la lista. Haga clic en Añadir. Los medios se añaden a la lista Medios seleccionados. 5. Haga clic en Listo. 6. Haga clic en Guardar. Para eliminar un medio no electrónico de la lista: 1. Seleccione el medio. 2. Haga clic en Quitar. 3. Haga clic en Guardar. Configuración de criterios de búsqueda de candidatos predeterminados Para configurar los criterios de búsqueda predeterminados para todos los tipos de búsqueda de candidatos excepto para la búsqueda rápida: 1. En la ventana Mi configuración, haga clic en Búsqueda avanzada de candidatos. 2. Seleccione el valor predeterminado para el campo Última actualización. 3. Especifique un valor predeterminado para el campo Lugar de residencia. 3a) Para especificar una ubicación geográfica exacta, haga clic en . Se abre la ventana Selector de ubicaciones. Seleccione una ubicación. Haga clic en Listo. INFORMACIÓN CONFIDENCIAL Página 3-6 Manual del usuario de Staffing WebTop Capítulo 3 - Mi configuración 3b) Para especificar una ubicación geográfica con el área circundante, seleccione "A menos de x millas de la ubicación" o "A menos de x km de la ubicación". Haga clic en . Se abre la ventana Selector de ubicaciones. Seleccione una ubicación. Haga clic en Listo. 3c) Para especificar un código postal con el área circundante, seleccione "A menos de x millas del código postal" o "A menos de x km del código postal". Introduzca el código postal. Seleccione un país. Haga clic en Guardar. Los resultados de la búsqueda "A menos de x millas del código postal" o "A menos de x km del código postal" pueden incluir candidatos que vivan fuera del área especificada o excluir candidatos que vivan dentro del área especificada. Esto puede ocurrir si los candidatos han indicado una ciudad como lugar de residencia, pero no han especificado el código postal. Definición de aprobadores frecuentes para vacantes Si tiene acceso a Mi configuración, podrá sobrescribir los aprobadores predeterminados establecidos por el administrador del sistema. Estos aprobadores se seleccionarán automáticamente al crear vacantes. Al seleccionar vacantes, el selector sólo muestra los usuarios que pueden ser aprobadores potenciales. Un aprobador debe ser un usuario activo y tiene permiso para aprobar vacantes. El administrador del sistema no puede modificar la lista de aprobadores que haya establecido en Mi configuración. Cuando una vacante esté lista para ser aprobada (seleccionando la opción Solicitar aprobación), la secuencia de aprobación se selecciona de la siguiente manera: • • Si ha seleccionado aprobadores de vacantes en Mi configuración, se seleccionarán estos aprobadores automáticamente. Si no ha seleccionado aprobadores en Mi configuración, los aprobadores establecidos a nivel de departamento por el administrador del sistema se seleccionarán automáticamente. Sólo se mostrarán aquellos aprobadores que tengan derechos para aprobar la vacante. Es posible que no se muestre ningún aprobador si ninguno de ellos tiene derechos para realizar la aprobación. 1. Haga clic en Mi configuración. 2. Haga clic en Aprobadores frecuentes - Vacantes. 3. Para añadir aprobadores, haga clic en , seleccione los aprobadores que desee de la lista y, a continuación, haga clic en Listo. También puede utilizar la lista Mostrar para encontrar a los aprobadores que desee. 4. Para cambiar el orden de los aprobadores, seleccione un número de la lista situada junto al aprobador, después haga clic en Reordenar. 5. Para quitar a uno o varios aprobadores de la lista, selecciónelos y haga clic en . 6. Haga clic en Guardar. INFORMACIÓN CONFIDENCIAL Página 3-7 Manual del usuario de Staffing WebTop Capítulo 3 - Mi configuración Definición de aprobadores frecuentes para ofertas Si tiene acceso a Mi configuración, podrá sobrescribir los aprobadores predeterminados establecidos por el administrador del sistema. Estos aprobadores se seleccionarán automáticamente al crear ofertas. Al seleccionar vacantes, el selector sólo muestra los usuarios que pueden ser aprobadores potenciales. Un aprobador debe ser un usuario activo y tiene permiso para aprobar ofertas. Cuando una oferta esté lista para ser aprobada (seleccionando la opción Solicitar aprobación), la secuencia de aprobación se selecciona de la siguiente manera: • • Si ha seleccionado aprobadores de ofertas en Mi configuración, se seleccionarán estos aprobadores automáticamente. Si no ha seleccionado aprobadores en Mi configuración, los aprobadores establecidos a nivel de departamento por el administrador del sistema se seleccionarán automáticamente. Sólo se mostrarán aquellos aprobadores que tengan derechos para aprobar la oferta. Es posible que no se muestre ningún aprobador si ninguno de ellos tiene derechos para realizar la aprobación. 1. Haga clic en Mi configuración. 2. Haga clic en Aprobadores frecuentes - Ofertas. , seleccione los aprobadores que desee de la lista y, a 3. Para añadir aprobadores, haga clic en continuación, haga clic en Listo. También puede utilizar la lista Mostrar para encontrar a los aprobadores que desee. 4. Para cambiar el orden de los aprobadores, seleccione un número de la lista situada junto al aprobador, después haga clic en Reordenar. 5. Para quitar a uno o varios aprobadores de la lista, selecciónelos y haga clic en . 6. Haga clic en Guardar. INFORMACIÓN CONFIDENCIAL Página 3-8 Vacantes Manual del usuario de Staffing WebTop Capítulo 4 - Vacantes Información general de la página de vacantes La ventana Vacantes le permite realizar todas las operaciones relacionadas con las vacantes. Para abrir la ventana Vacantes, haga clic en la ficha Vacantes. La ventana Vacantes contiene una lista de todas las vacantes que puede filtrarse. El panel izquierdo El panel izquierdo contiene listas, casillas de verificación y carpetas organizadas en una estructura jerárquica. La lista Mostrar vacantes de le permite elegir la visualización de carpetas deseada y la visualización de estructura de árbol. <su nombre de usuario> Muestra las vacantes que posee y en las que colabora. <sus grupos de usuarios> Muestra las vacantes que son propiedad de los miembros del grupo al Que poseo Muestra las vacantes que posee. En las que colaboro Muestra las vacantes en las que colabora. Todas Muestra todas las vacantes a las que puede tener acceso en función de sus permisos. Por Puesto Muestra las vacantes por el nivel de estructura del puesto. Por Ubicación Muestra las vacantes por el nivel de la ubicación. Por Organización Muestra vacantes por el nivel de la organización. que pertenece. le permite mostrar los miembros del grupo. Para que se le considere el propietario de una contribución, deberá ser un reclutador, un reclutador adjunto, un gerente de contratación o un asistente del gerente de contratación. Consulte “Creación de una vacante a partir de un modelo” en la página 4-9. La opción Contenido de las subcarpetas le permite mostrar las vacantes en las carpetas de la estructura de árbol. INFORMACIÓN CONFIDENCIAL Página 4-2 Manual del usuario de Staffing WebTop Capítulo 4 - Vacantes La opciónMostrar todas las vacantes le permite incluir las vacantes inactivas (cubiertas, canceladas y eliminadas). Tras realizar las selecciones, haga siempre clic en Actualizar. La estructura de árbol contiene carpetas con vacantes. El panel derecho El panel derecho de la ventana Vacantes muestra la lista de vacantes en función de las selecciones realizadas en el panel izquierdo y en la lista Mostrar. La lista Mostrar La lista Mostrar filtra la lista de vacantes. Para mostrar vacantes en función de unos criterios determinados: 1. Seleccione un criterio de la lista Mostrar. 2. En el campo contiene/es, introduzca el término de búsqueda o haga clic en clic en Actualizar para actualizar la lista de vacantes. . Haga 3. Opcional: Añada más criterios para ampliar o limitar la búsqueda. Haga clic en junto a Más criterios. Seleccione criterios de filtro de la listas. Introduzca términos de búsqueda adicionales en los campos que aparecen o haga clic en los iconos del selector. Haga clic en Cualquier criterio (O) para ampliar la búsqueda o en Todos los criterios (Y) para limitar la búsqueda. Haga clic en Actualizar para actualizar la lista de candidatos. Criterios de búsqueda de la lista Mostrar Todas Muestra todas las vacantes. Número de la vacante Muestra las vacantes con un número de vacante específico. Código del puesto Muestra las vacantes con un código de puesto específico. Reclutador Muestra las vacantes que son propiedad de un reclutador específico. Reclutador adjunto Muestra las vacantes que son propiedad del reclutador adjunto. Para que esté disponible, este campo debe activarlo el administrador del sistema. Director de contratación Muestra las vacantes que son propiedad de un gerente de contratación específico. Asistente del director de personal Muestra las vacantes que son propiedad del asistente del director de personal. Para que esté disponible, este campo debe activarlo el administrador del sistema. INFORMACIÓN CONFIDENCIAL Página 4-3 Manual del usuario de Staffing WebTop Capítulo 4 - Vacantes Criterios de búsqueda de la lista Mostrar Colaborador Muestra las vacantes en las que colabora. Título Muestra las vacantes cuyo título tiene unas palabras específicas. Se efectúa una búsqueda en los campos Título y Título (por Gerente). Departamento Muestra las vacantes con un departamento específico. Estado Muestra las vacantes con un estado específico. Detalles del estado Muestra las vacantes con detalles de estado específicos. Cancelada desde Muestra las vacantes canceladas desde una fecha específica. Cubiertas desde Muestra las vacantes cubiertas desde una fecha específica. Pendiente de atención Muestra las vacantes con la bandera indicadora de atención (AIF). Palabra clave Muestra las vacantes con una palabra clave específica. Lista de vacantes Si la lista de vacantes ocupa varias páginas, utilice los iconos de navegación Mostrar para buscar las vacantes rápidamente. o la lista Para ordenar la lista de candidatos, haga clic en el triángulo o en el icono de un encabezado de columna. Un triángulo oscuro identifica la columna que se utiliza para ordenar la lista. Para alternar entre orden ascendente y descendente, haga clic en el triángulo varias veces. Columnas de la lista de vacantes Columna Definición Identifica las vacantes marcadas con una bandera indicadora de atención (AIF). <Idioma> Identifica los idiomas de las vacantes disponibles. Dependiendo de la configuración de su empresa, se utilizan acrónimos o banderas para describir los idiomas activados. indica una vacante multilingüe. Nº Identifica el número de vacante. Título Identifica el título de la vacante. Al hacer clic en el título, se abre la vacante. Los iconos que se encuentran debajo del título ofrecen información sobre la vacante. Para encontrar el significado de un icono, sitúe el puntero sobre éste hasta que aparezca información de ayuda. Indica que hay una necesidad urgente de cubrir esta vacante. Indica que se activó la alerta de candidato excepcional para esta vacante. INFORMACIÓN CONFIDENCIAL Página 4-4 Manual del usuario de Staffing WebTop Capítulo 4 - Vacantes Columnas de la lista de vacantes Columna Definición Indica que se activó el informe de reclutamiento diario para esta vacante. Indica que se impidió la publicación de esta vacante. Consulte “Cómo impedir la publicación” en la página 4-38. Reclutador Identifica el reclutador propietario de la vacante. Para alternar entre el reclutador, el reclutador adjunto, el gerente de contratación, el asistente del gerente de contratación y el cesionario más reciente, haga clic en el título de la columna Reclutador. Estado indica el estado de la vacante. Detalles del estado Ofrece detalles sobre los estados de la vacante. Esta es la descripción detallada de cada estado: Borrador: <Ninguno> Pendiente: Por aprobar, Desestimada Abierta: Aprobada, Programada, Publicada, Expirada, Retirada En espera: <Ninguno>, Expirada, Retirada Cubierta: <Ninguno>, Expirada, Retirada Cancelada: <Ninguno>, Expirada, Retirada Eliminada: <Ninguno> Esta es la información detallada del estado de publicación. Consulte “Publicación de una vacante” en la página 4-25. Publicada (hasta una fecha determinada): Muestra la fecha de expiración de la última publicación. Otro estado posible es “en curso”. Programada (fecha): Muestra la fecha programada para que se lleve a cabo la próxima publicación. Actualizada (fecha): Muestra la fecha en la que la vacante se retiró del último sitio. Expirada (fecha): Muestra la fecha de expiración de la última publicación. Indica el número de candidatos que solicitaron la vacante correspondiente o que se asociaron a la misma. Consulte “Visualización de candidatos en un ciclo de la vacante” en la página 4-33. INFORMACIÓN CONFIDENCIAL Página 4-5 Manual del usuario de Staffing WebTop Capítulo 4 - Vacantes Gestión de vacantes - Colaboración con varios usuarios Hay varias funciones que admiten la colaboración con varios usuarios en torno a la gestión de vacantes. Es posible obtener una verdadera propiedad doble entre los gerentes de contratación y los reclutadores. Para ayudar a los reclutadores y a los gerentes de contratación en su trabajo diario, hay disponibles dos roles adjuntos: • • Reclutador adjunto Asistente del director de personal Como copropietarios de la vacante, el reclutador adjunto y el ayudante del gerente de contratación pueden llevar a cabo actividades relacionadas con la vacante para ayudar al reclutador o al gerente de contratación mientras que, desde el punto de vista de los informes, la vacante se atribuye al reclutador y al gerente de contratación. El reclutador, el gerente de contratación, el reclutador adjunto y el ayudante del gerente de contratación se consideran “propietarios” de una vacante. Cuando se envían notificaciones (como, por ejemplo, banderas indicadoras de atención, o notificaciones de los eventos del ciclo), el reclutador, el gerente de contratación y los ayudantes las recibirán. Las tareas asignadas por el sistema (como Por completar, Lista para la prospección, Prolongar la publicación y Por cubrir ) ahora se asignan al asistente (si se ha identificado un asistente) en lugar de al reclutador. Sin embargo, el reclutador también tiene acceso a estas tareas aunque se hayan asignado al asistente. Consulte “Sección Tareas” en la página 2-4. Además, con el fin de proporcionar un acceso especial a un número de usuarios en todo el ciclo de vida de la vacante, está disponible un rol de Colaborador. Los propietarios de la vacante (especialmente el reclutador, el gerente de contratación, el reclutador adjunto y el ayudante del gerente de contratación) pueden conceder privilegios y acceso a uno o a varios usuarios que identifiquen como colaboradores en sus vacantes. El reclutador, el gerente de contratación y los ayudantes, si los hay, son los principales actores en todo el ciclo de vida de la vacante. Los colaboradores ayudarán o asumirán responsabilidades en determinadas partes del proceso. Cualquier usuario (que no esté eliminado) puede ser un colaborador, incluso si no utilizan WebTop (estos usuarios pueden estar implicados en el proceso de aprobación si utilizan el Centro E-share de Taleo). Para que estén disponibles, el campo Colaborador, así como los campos Reclutador adjunto y Ayudante del gerente de contratación tienen que estar activados por el administrador del sistema. INFORMACIÓN CONFIDENCIAL Página 4-6 Manual del usuario de Staffing WebTop Capítulo 4 - Vacantes Requisition Owners Recruiter Recruiter Assistant Requisition Hiring Manager Hiring Manager Assistant Collaborators INFORMACIÓN CONFIDENCIAL Página 4-7 Manual del usuario de Staffing WebTop Capítulo 4 - Vacantes Información general de Vacante existente En la página Vacante existente, el título y el número de identificación de la vacante siempre están visibles en la parte superior del encabezado del archivo de la vacante. El encabezado del archivo de la vacante está contraído de forma predeterminada. Para ver más información acerca de la vacante, haga clic en en el encabezado. El encabezado se expandirá, proporcionando información adicional sobre la vacante (estado, detalles del estado, tipo de vacante, reclutador, gerente de contratación, departamento y ubicación principal). Haga clic en para contraer el encabezado. Para ver la vacante en otro idioma, seleccione el idioma deseado en la lista desplegable. Consulte “Configuración de los idiomas” en la página 1-5. Barra de herramientas de Vacante existente Icono Descripción Duplica la vacante actual. Consulte “Duplicado de una vacante” en la página 4-22. Guarda la vacante. Consulte “Cómo guardar una vacante” en la página 4-22. Crea un modelo basado en la vacante. Consulte “Cómo guardar una vacante” en la página 4-22. Copiar de... Copia información de la ficha Descripción externa a la ficha Descripción interna. Consulte “Cómo completar la ficha Descripción” en la página 4-14. Imprime la vacante y proporciona una vista previa de la misma. Consulte “Impresión o vista previa de una vacante” en la página 4-22. Crea un proceso de búsqueda a partir de la vacante actual. Consulte “Cómo realizar una búsqueda avanzada” en la página 5-5. Busca los candidatos que mejor se ajustan a la vacante. Consulte “Búsqueda de candidatos similares de un registro del candidato” en la página 5-15. Añade comentarios a la vacante. Elimina una vacante. Sólo se pueden eliminar las vacantes que tienen el estado Borrador. Otras acciones Contiene una lista de acciones que se pueden realizar en las vacantes. INFORMACIÓN CONFIDENCIAL Página 4-8 Manual del usuario de Staffing WebTop Capítulo 4 - Vacantes Creación de una vacante a partir de un modelo 1. En la ficha Vacantes, haga clic en Crear vacante.... Se abre el Asistente de creación de vacantes (si lo ha configurado el administrador del sistema). 2. Seleccione el tipo de vacante que desea crear. Se pueden mostrar cinco tipos de vacantes: Selección de profesionales Permite crear vacantes para la mayoría de los empleados profesionales. Selección ejecutivos Crea una vacante para ejecutivos. Selección por horas Permite crear vacantes para empleados por horas. Selección en el campus Permite crear vacantes para estudiantes o ferias de empleo en campus. Universal (todos los tipos de vacante) Crea vacantes que pueden ser utilizadas para todos los tipos de vacantes. Por ejemplo, este tipo de vacante podría usarse para crear vacantes por horas, para profesionales o para ejecutivos. 3. Haga clic en Siguiente. 4. Dependiendo de la configuración de su empresa, podrá determinar elementos específicos, como el puesto, el departamento, etc. (utilizando el botón Buscar...). De esta manera, el sistema completará una serie de campos del formulario de vacante. 5. Para obtener un formulario en blanco, haga clic en OK. Cómo completar la ficha Logística Los campos que se explican a continuación son campos de Taleo. Por lo tanto, pueden ser distintos a los establecidos por su administrador del sistema. 1. En el campo Número de la vacante, introduzca un número de vacante. El sistema puede rellenar total o parcialmente este campo. 2. En la lista Justificación, seleccione el motivo por el que crea la vacante. Las opciones disponibles son: Nuevo puesto Un puesto nuevo que se ha creado. Sustitución Un puesto existente. Modificación Un puesto existente que ha cambiado considerablemente. Extensión Un puesto existente que se ha prolongado. INFORMACIÓN CONFIDENCIAL Página 4-9 Manual del usuario de Staffing WebTop Capítulo 4 - Vacantes 3. En el campo Número de vacantes, introduzca el número de puestos disponibles. También puede seleccionar Ilimitados. 4. En el campo Título, introduzca el título de la vacante. Este título aparecerá en sitios web y bolsas de trabajo. 5. En el campo Título (por Gerente), introduzca un título de trabajo temporal. Los candidatos no verán este título. Puede que el campo Título (por Gerente) sólo admita un idioma si el administrador del sistema lo ha establecido así. Cuando el campo está configurado para que sólo admita un idioma, el valor del campo Título (por Gerente) se copia en todos los idiomas activos. Al editar una vacante, el valor del campo Título (por Gerente) sólo puede editarse en el idioma de base. Al igual que en la versión anterior, tenga en cuenta que Título (por Gerente) no se puede editar en Staffing WebTop si la vacante se ha creado en Manager WebTop. Después de cada modificación, el valor del campo Título (por Gerente) del idioma de base se copia en todos los idiomas activos. Al duplicar una vacante, debe definir un nuevo idioma de base y, a continuación, copiar el valor del campo Título (por Gerente) en todos los demás idiomas activos. Al añadir idiomas a una vacante, el valor del campo Título (por Gerente) se copia en todos los demás idiomas nuevos. 6. En la sección Propietarios, compruebe el grupo de usuarios y modifíquelo si es necesario. 7. En el campo Reclutador (ID y Nombre), verifique el reclutador predeterminado. Modifíquelo, si es necesario, utilizando el botón . 8. En el campo Gerente de contratación (ID y Nombre), haga clic en un gerente de contratación. 9. En el campo Reclutador adjunto (ID y Nombre), haga clic en reclutador adjunto. para seleccionar para seleccionador un 10. En el campo Ayudante del gerente de contratación (ID y Nombre), haga clic en para seleccionar un ayudante del gerente de contratación. Para que se muestren los campos Reclutador adjunto y Ayudante del gerente de contratación, tiene que activarlos el administrador del sistema. 11. En la sección Colaboradores, especifique los colaboradores que le ayudarán durante el ciclo de vida de la vacante. • Haga clic en para añadir colaboradores a la lista mediante el Selector de usuarios. • Haga clic en para eliminar colaboradores de la lista. INFORMACIÓN CONFIDENCIAL Página 4-10 Manual del usuario de Staffing WebTop • Capítulo 4 - Vacantes Haga clic en Añadir colaboradores frecuentes... para añadir la lista de colaboradores definida en Mi configuración. Consulte “Configuración de una lista de colaboradores frecuentes” en la página 3-5. Si el administrador del sistema ha contextualizado campos de vacantes (es decir, campos asociados a organizaciones, ubicaciones y campos profesionales) para hacerlos destacar según el contenido de la vacante, la sección Contextualización de la organización, la ubicación o el trabajo estará disponible. Haga clic en Editar si desea modificar el contexto de la vacante. 12. En el campo Puesto, haga clic en Seleccionar... para seleccionar una categoría, función y especialidad. Haga clic en Listo. • Para eliminar la selección, haga clic en . 13. En el campo Organización, haga clic en Seleccionar... para seleccionar la empresa, el sector, el departamento y la división. Haga clic en Listo. • Haga clic en la ventana Estructura de la organización cuando esté disponible para ver la jerarquía de la empresa. Para eliminar la selección, haga clic en . 14. En el campo Ubicación principal, haga clic en Seleccionar... para seleccionar el país, el estado/ provincia, la región y la ciudad. Haga clic en Listo. • • Para eliminar la selección, haga clic en . 15. En el campo Otras ubicaciones, haga clic en si se ofrece la posición en más de una ubicación. Se abre la ventana Selector de ubicaciones. Seleccione el resto de ubicaciones relevantes. Haga clic en Listo. • Para eliminar una ubicación, haga clic en 16. En el campo Departamento, haga clic en 17. En el campo Posición, haga clic en introducido el ID y el título del puesto. 18. En el campo Modelo usado, haga clic en introducido el código y el título del puesto. . para seleccionar un departamento. para seleccionar una posición. Se ha para seleccionar un modelo. Se ha 19. La sección Ubicaciones de los puestos le permite asociar la vacante a una o a varias ubicaciones de puestos. Al realizar la asociación, los candidatos tendrán la posibilidad de realizar búsquedas de puestos basadas en el código postal. Haga clic en el botón + para seleccionar una ubicación de puestos en el Selector de ubicaciones de puestos. En la sección Perfil, los campos utilizados por su empresa pueden ser diferentes de los que se tratan en este manual. INFORMACIÓN CONFIDENCIAL Página 4-11 Manual del usuario de Staffing WebTop Capítulo 4 - Vacantes 20. En la sección Perfil, efectúe una selección de cada una de las siguientes listas (si procede). • • • • • • • • • Tipo de acuerdo laboral Horario Tipo de puesto Nivel del puesto Turno Nivel de estudios (años de escolarización) Programa de estudios (área de especialización) Viajes (porcentaje de viajes asociados a la posición) Fecha prevista de inicio (mm/dd/aa) (fecha en la que se espera que la persona empiece a trabajar). 21. En la sección Resumen (si está disponible), proporcione información adicional. 22. Haga clic en para guardar la información. Cómo completar la ficha Administración Los campos que se explican a continuación son campos de Taleo. Por lo tanto, pueden ser distintos a los establecidos por su administrador del sistema. La ficha Administración contiene información basada en procedimientos generales y se genera normalmente a través del personal de RR.HH. Esta ficha contiene información importante acerca de costes, informes y otra información relacionada con el sistema y sobre RR.HH. 1. En la lista Ciclo de selección de candidatos, seleccione el ciclo de selección, si está disponible, que se utilizará para procesar solicitudes. 2. Seleccione la opción Extender más ofertas que el número de posiciones disponibles, si lo desea. 3. Seleccione la opción Desestimar automáticamente todas las solicitudes al cubrir o cancelar una vacante, si lo desea. 4. Seleccione la opción Cuando un candidato es contratado para la vacante, su estado cambia automáticamente a rechazó para el resto de las vacantes, si lo desea. 5. En la sección Regulaciones, seleccione el grupo correspondiente a EEO (Estados Unidos) o a EE (Canadá). 6. En la sección Presupuesto, complete los campos correspondientes. Los campos Presupuesto aceptan símbolos para monedas, comas y decimales. Los campos Prima y Salario sólo aceptan comas y decimales. 6a) En el campo Presupuesto/Moneda, seleccione la moneda. 6b) En el campo Presupuesto de prospección, introduzca la cantidad asignada para el proceso de contratación. INFORMACIÓN CONFIDENCIAL Página 4-12 Manual del usuario de Staffing WebTop Capítulo 4 - Vacantes 6c) En el campo Costes de viaje, introduzca la cantidad asignada para los costes de viaje. 6d) En el campo Costes de traslado, introduzca la cantidad asignada para el traslado. 6e) En el campo Otros costes, introduzca la cantidad asignada para otros costes relacionados con este puesto. 6f) En el campo Primas/Moneda, seleccione la moneda para las primas. 6g) Seleccione la opción Valor de la prima de recomendación interna si se aplica un programa de prima de recomendación interna a este puesto. Introduzca la prima. 6h) Seleccione la opción Valor de la prima de recomendación externa si se aplica un programa de prima de recomendación externa a este puesto. Introduzca la prima. 7. En el campo Compensación/Moneda, seleccione la moneda correspondiente al salario. 8. En el campo Grado del puesto, introduzca el grado del puesto. 9. En los campos Salario Mínimo y Máximo, introduzca los salarios. 10. En la lista Base de remuneración, seleccione la base de remuneración en la que se basan los salarios mínimo y máximo. 11. En el campo Vacaciones, introduzca un valor numérico y, a continuación, realice una selección de la lista. 12. Si procede, introduzca valores en los campos Salario de cuartil inferior, Salario medio y Salario de cuartil superior. Salario de cuartil inferior Indica el nivel salarial máximo que percibe el cuartil inferior (25%) de los profesionales con puestos similares en el mercado. Salario medio Indica el salario medio que perciben los profesionales con puestos similares en el mercado. Salario de cuartil superior Indica el nivel salarial mínimo que percibe el cuartil superior (25%) de los profesionales con puestos similares en el mercado. 13. En el campo Comisión / Descripción, introduzca información sobre la comisión. A continuación, en la lista Paquete, seleccione el paquete. 14. En el campo Traslado / Cantidad, introduzca información sobre los gastos de traslado. A continuación, en la lista Paquete, seleccione el paquete. 15. En el campo Acciones / Descripción, introduzca la cantidad de acciones disponibles. A continuación, en la lista Paquete, seleccione el paquete. 16. En el campo Opciones / Descripción, describa las opciones disponibles. A continuación, en la lista Paquete, seleccione el paquete. 17. En el campo Cuenta de gastos, introduzca la cantidad asignada para la cuenta de gastos. 18. En el campo Vehículo de empresa, introduzca la cantidad asignada para los gastos de vehículo. 19. En los campos Anual, Al contratar y Otros, introduzca cantidades para estas primas. 20. En el campo Otra compensación, introduzca una descripción y/o cantidad para otra compensación. INFORMACIÓN CONFIDENCIAL Página 4-13 Manual del usuario de Staffing WebTop Capítulo 4 - Vacantes 21. En la lista Nacionalidad, seleccione el tipo de nacionalidad necesario para el puesto. 22. En la lista Horas extraordinarias, especifique si el futuro empleado estará exento de realizar horas extraordinarias. 23. En el campo Información adicional, introduzca cualquier información adicional. 24. En la sección Archivos adjuntos, tiene la posibilidad de adjuntar, consultar y eliminar documentos relacionados con la vacante. Consulte “Cómo adjuntar archivos a una vacante” en la página 4-22. 25. Haga clic en para guardar la información. Cómo completar la ficha Descripción Los campos que se explican a continuación son campos de Taleo. Por lo tanto, pueden ser distintos a los establecidos por su administrador del sistema. La información de los campos de la ficha Externa aparece en la oferta de trabajo de las secciones de empleo públicas de la empresa y en bolsas de trabajo seleccionadas. 1. Haga clic en la ficha Externa. 2. En el campo Nombre de contacto, haga clic en contacto. para seleccionar una persona de 3. Si la dirección de correo electrónico no aparece automáticamente en el campo Correo electrónico de contacto, haga clic en 4. En el campo Fecha de apertura, haga clic en el puesto. 5. En el campo Fecha de cierre, haga clic en puesto. para seleccionar el contacto. para seleccionar la fecha en la que se abrirá para seleccionar la fecha en la que se cerrará el Las fechas de apertura y cierre hacen referencia al momento en el que la empresa ofrece el puesto. Estas fechas pueden ser diferentes de las fechas de publicación (prospección). 6. En el campo Descripción, introduzca una descripción o copie y pegue texto de otro lugar. 6a) Para dar formato al texto, seleccione las opciones de formato de la barra de herramientas Descripción. Se admite el formato rtf. Consulte “Información general del Editor HTML” en la página 13-2. 7. En el campo Cualificaciones, introduzca las cualificaciones o copie y pegue texto de otro lugar. La barra de herramientas Cualificaciones contiene las mismas funciones de formato que la barra de herramientas Descripción. Consulte “Información general del Editor HTML” en la página 13-2. INFORMACIÓN CONFIDENCIAL Página 4-14 Manual del usuario de Staffing WebTop Capítulo 4 - Vacantes 8. Si está disponible, en el campo Descripción sumaria para bolsas de trabajo, introduzca un resumen de la descripción del puesto para las bolsas de trabajo externas. El campo Descripción sumaria para bolsas de trabajo admite 1.000 caracteres ASCII. Sin embargo, este campo sólo se utiliza en Yahoo! HotJobs, que no puede aceptar más de 100 caracteres ASCII. En Yahoo! HotJobs, la Descripción sumaria para bolsas de trabajo aparece bajo el título del puesto. 9. En los campos específicos de la organización (UDF), proporcione información específica de su empresa. Para obtener más información sobre cómo completar estos campos, consulte las instrucciones de su empresa. 10. Haga clic en para guardar la información. La información de los campos de la ficha Interna aparece en la oferta de trabajo de las secciones de empleo internas de la empresa (intranet). 1. Haga clic en la ficha Interna. 2. Repita las fases de Descripción externa en la ficha Interna. O bien 3. Para copiar la información de la ficha Externa en la ficha Interna, haga clic en Copiar de.... 3a) En la ventana que aparece, seleccione los campos que desea copiar en la ficha Interna. Haga clic en Listo. 3b) Modifique la información, si es necesario. 4. Haga clic en para guardar la información. Cómo completar la ficha Preselección Los campos que se explican a continuación son campos de Taleo. Por lo tanto, pueden ser distintos a los establecidos por su administrador del sistema. La ficha Preselección contiene las habilidades y preguntas de la vacante. Visualización de las preguntas eliminatorias 1. Haga clic en para ver las preguntas eliminatorias de la vacante. Consulte “Información general sobre preguntas eliminatorias” en la página 11-18. Cómo aplicar habilidades y preguntas asociadas al puesto 1. Para aplicar el modelo de habilidades y preguntas asociado a este tipo de puesto, haga clic en Aplicar modelo si está disponible. Añada o quite habilidades del modelo según sea necesario. Si Aplicar modelo no está disponible, no se aplicará ningún modelo de habilidad a este tipo de puesto. INFORMACIÓN CONFIDENCIAL Página 4-15 Manual del usuario de Staffing WebTop Capítulo 4 - Vacantes Cómo añadir habilidades 1. Para modificar los valores predeterminados en las listas Competencia mínima y Experiencia mínima, seleccione Modificar los requisitos de competencias y experiencia (Intermedio, 1 a 3 años). 2. Para añadir habilidades a la vacante, haga clic en . 3. En la ventana Selector de habilidades, seleccione las habilidades. Haga clic en Listo. Consulte “Selector de habilidades” en la página 14-17. 4. Opcional: Especifique si una habilidad determinada es un requisito o una ventaja para el puesto. 5. Si se ha seleccionado Modificar los requisitos de competencias y experiencia (Intermedio, 1 a 3 años), seleccione Necesario o Ventaja para la habilidad y realice los cambios necesarios en las listas Competencia mínima y Experiencia mínima. 6. En el campo Importancia, seleccione un valor para la respuesta de la habilidad. Para cada respuesta, puede elegir un valor sin ningún límite. La lista Importancia siempre muestra los mismos valores. También se muestra un porcentaje en paréntesis junto a la lista Importancia. Se trata del porcentaje que representa cada una de las respuestas en comparación con el total de habilidades y preguntas. Al cambiar la importancia, se vuelve a calcular el porcentaje y se muestra con los nuevos valores. Staffing WebTop utiliza las opciones Ventajae Importancia para identificar a los candidatos excepcionales. Consulte “Cómo establecer la importancia y los criterios de las preguntas y habilidades” en la página 11-13. Cómo eliminar habilidades Para eliminar las habilidades de la vacante, en la sección Habilidades, seleccione los elementos y haga clic en . Cómo ordenar habilidades Para cambiar el orden de las habilidades, seleccione un número de la lista que aparece junto a la habilidad. A continuación, haga clic en Reordenar. Cómo añadir preguntas Puede añadir preguntas a la vacante de tres formas distintas. A) Seleccione preguntas de la base de datos de preguntas. 1. En la sección Preguntas, haga clic en . Se abre la ventana Selector de preguntas. 2. Seleccione preguntas. Haga clic en Listo. 3. Si las preguntas son de los tipos Respuesta única o Respuestas múltiples, puede especificar si las respuestas son requisitos o ventajas y asignarles una importancia. INFORMACIÓN CONFIDENCIAL Página 4-16 Manual del usuario de Staffing WebTop Capítulo 4 - Vacantes Staffing WebTop utiliza las opciones Ventajae Importancia para identificar a los candidatos excepcionales. Consulte “Cómo establecer la importancia y los criterios de las preguntas y habilidades” en la página 11-13. B) Cree preguntas sólo para esta vacante. 1. En la sección Preguntas, haga clic en . Se abre la ficha Nueva pregunta. 2. Seleccione el tipo de pregunta. 2a) Para las preguntas del tipo Respuesta única, indique si las respuestas aparecerán con botones de opción o con una lista. 2b) Para las preguntas del tipo Respuestas múltiples, indique si las respuestas aparecerán con casillas de verificación o con una lista. 2c) Para las preguntas del tipo Respuesta larga, especifique el número máximo de líneas que se permite para las respuestas. 3. En el campo Pregunta, introduzca la pregunta. 4. Si anteriormente seleccionó Respuesta única o Respuestas múltiples, introduzca las respuestas en el campo Respuestas. Haga clic en Listo. 5. Para añadir más respuestas, haga clic en Añadir respuesta. 6. Para que la pregunta esté disponible en otros idiomas, utilice la ventana Configuración del idioma. Consulte “Creación de vacantes multilingües” en la página 4-21. 7. Si selecciona previamente Respuesta única o Respuestas múltiples, puede especificar que estas respuestas son requisitos o ventajas y asignarles una importancia. Staffing WebTop utiliza las opciones Ventajae Importancia para identificar a los candidatos excepcionales. Consulte “Cómo establecer la importancia y los criterios de las preguntas y habilidades” en la página 11-13. C) Cree duplicados de preguntas y, a continuación, modifíquelos para crear nuevas preguntas. 1. En la sección Preguntas, seleccione la pregunta que desea duplicar. Haga clic en la ficha Nueva pregunta. . Se abre 2. Efectúe los cambios necesarios en el duplicado. Haga clic en Listo. 3. Para que la pregunta esté disponible en otros idiomas, utilice la ventana Configuración del idioma. Consulte “Creación de vacantes multilingües” en la página 4-21. INFORMACIÓN CONFIDENCIAL Página 4-17 Manual del usuario de Staffing WebTop Capítulo 4 - Vacantes 4. Si selecciona previamente Respuesta única o Respuestas múltiples, puede especificar que estas respuestas son requisitos o ventajas y asignarles una importancia . Staffing WebTop utiliza las opciones Ventajae Importancia para identificar a los candidatos excepcionales. Consulte “Cómo establecer la importancia y los criterios de las preguntas y habilidades” en la página 11-13. Cómo eliminar preguntas Para eliminar las preguntas de la vacante, en la sección Preguntas, seleccione las preguntas deseadas y haga clic en . Orden de las preguntas Para cambiar el orden de las preguntas, seleccione un número de la lista que aparece junto a la pregunta. A continuación, haga clic en Reordenar. Total de las habilidades y preguntas Este total representa la suma de cada uno de los valores de importancia. El porcentaje entre paréntesis representa la puntuación máxima o 100%. El total puede pasar de 100, pero el porcentaje representa siempre un máximo de 100%. Cómo completar la ficha Selección La ficha Selección contiene servicios que se pueden incluir con la vacante. Por ejemplo, comprobaciones del historial, evaluaciones, concesión de créditos por impuestos, además de un generador web de guías de entrevistas. En esta ficha sólo se muestran los servicios que están activados. 1. Haga clic en 2. Haga clic en para seleccionar los servicios de selección que desee. para guardar la información. Cómo completar la ficha Alertas En la ficha Alertas puede establecer los criterios de los candidatos excepcionales y los destinatarios de la alerta de candidatos excepcionales. Esta ficha también se utiliza para establecer los criterios para solicitar más información. Configuración de las alertas de candidato excepcional Un candidato excepcional es un candidato que ha cumplido con determinados criterios definidos previamente. La alerta de candidato excepcional es un correo electrónico que notifica a destinatarios específicos que existe un candidato excepcional. Consulte “Filosofía de selección ACE” en la página 14-4. INFORMACIÓN CONFIDENCIAL Página 4-18 Manual del usuario de Staffing WebTop Capítulo 4 - Vacantes 1. Seleccione Identificar los candidatos excepcionales según los siguientes criterios:. Lo mejor es tener siempre activada la alerta de candidato excepcional. Antes de establecer los criterios de la alerta de candidato excepcional, responda a las preguntas y habilidades de preselección como lo haría su candidato ideal. A continuación, calcule la ventaja y la importancia total para establecer el umbral de criterios para candidatos excepcionales. 2. Para establecer el resultado mínimo, en Un candidato con todos los criterios requeridos logra un resultado de al menos x%, seleccione un porcentaje de la lista. A la derecha del porcentaje, el sistema muestra el número de puntos que debe tener el candidato para lograr el porcentaje seleccionado. Cuando se cambia el porcentaje, se vuelve a calcular el valor de la derecha. Los candidatos que cumplen todos los criterios necesarios y el valor del resultado se considerarán candidatos excepcionales. 3. Para establecer el número mínimo, en Un candidato con todos los criterios requeridos tiene al menos x ventajas de y, seleccione un valor de la lista. Los candidatos que cumplen todos los criterios necesarios y el número mínimo de ventajas se considerarán candidatos excepcionales. 4. Para identificar candidatos excepcionales utilizando la condición de la ventaja o el resultado, seleccione Identificar un candidato como excepcional cuando se cumpla alguna condición. 5. Para identificar candidatos excepcionales utilizando las condiciones de ventaja y resultado, seleccione Identificar un candidato como excepcional cuando se cumplan ambas condiciones. 6. Para añadir destinatarios de la alerta de candidatos excepcionales, en el campo Destinatarios de la alerta, haga clic en . Se abre la ventana Selector de usuarios. Seleccione los destinatarios. Haga clic en Listo. 7. Para eliminar destinatarios de la alerta de candidatos excepcionales, en la lista Destinatarios de la alerta, seleccione la casilla de verificación que hay junto a cada destinatario. Haga clic en . Configuración de la función Solicitar más información La función Solicitar más información sólo envía correos electrónicos a los candidatos que cumplen determinadas condiciones pero cuya información de solicitud no está completa. El mensaje invita a los candidatos a devolver sus solicitudes y proporcionar la información que falte. El sistema determina automáticamente la información que falta revisando los campos identificados por la empresa en el momento de su implantación. Por regla general, cuando establezca los criterios de solicitud de más información, utilice totales que sean iguales o ligeramente inferiores a los utilizados en la sección de alertas de candidato excepcional. INFORMACIÓN CONFIDENCIAL Página 4-19 Manual del usuario de Staffing WebTop Capítulo 4 - Vacantes 1. Seleccione Solicitar más información cuando. 2. Para establecer el resultado mínimo, en Un candidato con todos los criterios requeridos logra un resultado de al menos x%, seleccione un valor de la lista. A la derecha del porcentaje, el sistema muestra el número de puntos que debe tener el candidato para lograr el porcentaje seleccionado. Cuando se cambia el porcentaje, se vuelve a calcular el valor de la derecha. Los candidatos que cumplen todos los criterios necesarios y el valor del resultado recibirán una notificación. 3. Para establecer el número mínimo, en Un candidato con todos los criterios requeridos tiene al menos x ventajas de y, seleccione un valor de la lista. Los candidatos que cumplen todos los criterios necesarios y el número mínimo de ventajas recibirán una notificación. 4. Para enviar una notificación a los candidatos que cumplan la condición de ventaja o resultado, seleccione Solicitar información cuando el candidato cumpla alguna condición. 5. Para enviar una notificación a los candidatos que cumplan las condiciones de ventaja y resultado, seleccione Solicitar información cuando el candidato cumpla ambas condiciones. 6. Haga clic en para guardar la información. Cómo completar la ficha Informe La ficha Informe de reclutamiento diario, en la ficha Informe, es un mensaje de correo electrónico que contiene estadísticas sobre una o más vacantes. Las estadísticas son las siguientes: • • • Estadísticas generales: nuevas solicitudes, candidatos en la base de datos y número de vacantes en las diversas fases del ciclo de contratación. Estadísticas en vacantes que le han sido asignadas (como reclutador o propietario): número de nuevos candidatos y número de vacantes publicadas. Detalles sobre las vacantes para las que es destinatario o miembro del equipo interesado: título y estado de la vacante, número de candidatos por estado y apertura y cierre de fechas. Para rellenar la ficha Informe: 1. Para incluir una vacante en el Informe de reclutamiento diario, seleccione Incluir esta vacante en el Informe de reclutamiento diario. 2. Para añadir destinatarios del informe, en la sección Destinatarios del informe, haga clic en Se abre la ventana Selector de usuarios. Seleccione los destinatarios. Haga clic en Listo. . 3. Para eliminar destinatarios del informe, en la lista Destinatarios del informe, seleccione la casilla . de verificación que hay junto a su nombre. Haga clic en 4. Haga clic en para guardar la información. Visualización de la ficha Historial La ficha Historial realiza un seguimiento de todas las actividades relacionadas con la vacante. La información de la vacante incluye el tipo de acción que se ha tomado, la persona que ha realizado la acción, la fecha y la hora de la acción y comentarios. El campo Próximas acciones esperadas: indica la acción que se va a tomar a continuación con respecto a una contribución a la vacante o una solicitud de configuración de la prospección. Además, si se ha creado una secuencia de aprobación de la vacante, este campo identifica al siguiente aprobador del ciclo de aprobación. INFORMACIÓN CONFIDENCIAL Página 4-20 Manual del usuario de Staffing WebTop Capítulo 4 - Vacantes Creación de una vacante desde cero Para crear vacantes desde cero, las fases son básicamente las mismas que para crear una vacante a partir de un modelo con una excepción: cuando se abre el Asistente de creación de vacantes, no realice ninguna selección y haga clic en OK. La ficha Logística se abre en la ventana Crear una vacante. Consulte “Creación de una vacante a partir de un modelo” en la página 4-9. Creación de vacantes multilingües Una vez que cree una vacante en su idioma de base, podrá crear versiones de la vacante en otros idiomas. En el ejemplo siguiente se muestra cómo debe traducir la versión inglesa de una vacante al francés. 1. Abra la vacante. 2. Haga clic en el enlace Configurar. Se abre la ventana Configuración de los idiomas. 3. En la columna Activado, seleccione los idiomas de las vacantes que desea activar. Un idioma activado es un idioma para el que están disponibles las vacantes, los modelos o las preguntas. 4. En la columna Base, seleccione el idioma de base. El idioma de base corresponde al idioma de creación de la vacante. Un idioma debe estar activado antes de designarse como idioma de base. La vacante de idioma de base se puede modificar. 5. En la columna Seleccionado, seleccione el idioma que se utiliza para ver la vacante. Una vacante en el idioma seleccionado no se puede modificar, a menos que sea también la vacante de idioma de base. 6. Haga clic en Listo. 7. Seleccione un idioma de la lista desplegable. Aparece el enlace Elementos que faltan, que indica que la vacante no se ha traducido a ese idioma. 8. Haga clic en Elementos que faltan. Se abre la ventana Elementos que faltan, en la que se enumeran los campos que se deben traducir. 9. Haga clic en Cerrar para cerrar la ventana Elementos que faltan. 10. Proporcione la información que falta en el idioma adecuado. 11. Haga clic en seleccionado. para guardar la información. Repita los pasos anteriores para cada idioma INFORMACIÓN CONFIDENCIAL Página 4-21 Manual del usuario de Staffing WebTop Capítulo 4 - Vacantes Cómo guardar una vacante Haga clic en para guardar una vacante. Haga clic en para guardar una vacante como modelo. El modelo se encuentra disponible en la ficha Gestión de modelos. Consulte “Modelos de vacante” en la página 4-42. Duplicado de una vacante 1. En la ventana Vacante existente, haga clic en . 2. Modifique la información, si es necesario. Consulte “Creación de una vacante a partir de un modelo” en la página 4-9. 3. Haga clic en para guardar la información. Impresión o vista previa de una vacante 1. En la ventana Vacante existente, haga clic en impresión. . Se abre la ventana Configuración de la 2. Seleccione las fichas que desee imprimir y el orden de impresión. 3. Para imprimir cada ficha en una página separada, seleccione Insertar salto de página tras cada ficha. 4. Para utilizar las selecciones predeterminadas de la empresa, haga clic en Predeterminado. 5. Para realizar una vista previa de la vacante, haga clic en Vista previa. 6. Para imprimir la vacante, haga clic en Imprimir. Cómo adjuntar archivos a una vacante Puede adjuntar archivos a vacantes y compartir estos archivos con aprobadores y usuarios que tengan acceso a la vacante correspondiente. Los usuarios que tengan acceso a las vacantes dispondrán de la opción de añadir, consultar y eliminar los archivos adjuntos en función de sus permisos. Póngase en contacto con el administrador del sistema para activar este permiso. 1. Abra la vacante. 2. En la ficha Administración, acceda a la sección Archivos adjuntos. 3. Haga clic en Examinar... para seleccionar un archivo. 4. Haga clic en Adjuntar para adjuntar el archivo a la vacante. El archivo aparece en la ficha Historial. INFORMACIÓN CONFIDENCIAL Página 4-22 Manual del usuario de Staffing WebTop Capítulo 4 - Vacantes Para consultar un archivo asociado a la vacante: 1. Abra la vacante. 2. En la ficha Administración, acceda a la sección Archivos adjuntos. 3. Haga clic en el archivo que desea consultar. Para eliminar un archivo asociado a la vacante: 1. Abra la vacante. 2. En la ficha Administración, acceda a la sección Archivos adjuntos. 3. En la sección Archivos adjuntos, haga clic en Eliminar. Aprobación de una vacante Una vacante puede recibir la aprobación de uno o varios colegas o puede aprobarla usted mismo. El reenvío de la aprobación de la vacante ofrece dos métodos de aprobar vacantes. Reenvío de aprobación de colaboración A cada aprobador de la secuencia se le asigna un número y el sistema simplemente sigue esa secuencia. Es posible asignar el mismo número de secuencia a dos o más aprobadores, en cuyo caso recibirán una solicitud de aprobación simultáneamente. Una vez que todos los aprobadores de un número de secuencia determinado han aprobado la vacante, el sistema pasa al siguiente aprobador o aprobadores de la secuencia (si los hay). El reenvío de aprobación de colaboración se puede llevar a cabo de la manera siguiente: • • • Modo secuencial: Cuando se utiliza el modo secuencial, los aprobadores aprueban la vacante de uno en uno. Es decir, cuando el primer aprobador recibe una solicitud de aprobación, aprueba la vacante. Una vez que ha sido aprobada, la solicitud de aprobación va al siguiente aprobador y así sucesivamente. Modo en paralelo: Cuando se utiliza el modo en paralelo, todos los aprobadores reciben una solicitud de aprobación al mismo tiempo y todos pueden aprobar la vacante simultáneamente. Combinación de los modos secuencial y en paralelo: También es posible combinar los modos secuencial y en paralelo. Por ejemplo, dos aprobadores podrían recibir una solicitud de aprobación al mismo tiempo. Por ejemplo, los aprobadores 1 y 2 aprobarán la vacante al mismo tiempo. Cuando se hayan obtenido ambas aprobaciones, los aprobadores 3 y 4 tendrán que aprobar la vacante al mismo tiempo, y así sucesivamente. Un parámetro determina el método de aprobación predeterminado, que puede ser secuencial o en paralelo. Consulte con el administrador del sistema. Reenvío de aprobación dinámico Es posible modificar la secuencia de aprobación al proporcionar una decisión. El administrador del sistema puede activar un permiso para permitir que los aprobadores modifiquen la secuencia de aprobación sobre la marcha. INFORMACIÓN CONFIDENCIAL Página 4-23 Manual del usuario de Staffing WebTop Capítulo 4 - Vacantes Solicitud de aprobación de la vacante Esta acción se utiliza cuando uno o más compañeros deben aprobar la vacante antes de publicarla. Estos compañeros recibirán una tarea Aprobar vacante en la sección Tareas de Mi WebTop. 1. En la ventana Vacante existente, seleccione Solicitar aprobación en la lista Otras acciones. Se abre la ventana Solicitar aprobación de la vacante. 2. En el campo Tras el proceso de aprobación, asignar la siguiente tarea a, haga clic en . Se abre la ventana Selector de usuarios. Seleccione la persona que recibirá la notificación cuando se complete el proceso de aprobación de la vacante. Haga clic en Listo. 3. En la sección Secuencia de aprobación, haga clic en . Se abre la ventana Selector de usuarios. Seleccione las personas que deben aprobar la vacante. Haga clic en Listo. 3a) Para modificar el orden de aprobación, cambie el número que aparece junto al nombre del aprobador. Haga clic en Reordenar. 3b) Para eliminar aprobadores, seleccione la casilla de verificación que aparece junto a sus nombres. Haga clic en . 4. Seleccione la opción Añadir los aprobadores mostrados anteriormente a la lista de colaboradores definidos para esta vacante, si lo desea. Consulte “Configuración de una lista de colaboradores frecuentes” en la página 3-5. 5. Introduzca los comentarios en el campo Comentarios para los aprobadores. 6. Haga clic en Listo. El sistema asigna la vacante al primer aprobador de la secuencia. Si el aprobador es un usuario de Staffing WebTop, aparecerá una tarea Aprobar vacante en la sección Tareas de Mi WebTop. Si el aprobador no es un usuario de Staffing WebTop, recibirá un mensaje del aprobador de E-share. En el enlace de la tarea Aprobar vacante, los aprobadores de Staffing WebTop pueden: • • • • Aprobar Desestimar Abstenerse Pendiente Los aprobadores de E-share pueden: • • Aprobar Rechazar la aprobación Para aprobar una vacante, un colaborador debe estar en el mismo grupo que el propietario de la vacante. Consulte “Gestión de vacantes - Colaboración con varios usuarios” en la página 4-6. INFORMACIÓN CONFIDENCIAL Página 4-24 Manual del usuario de Staffing WebTop Capítulo 4 - Vacantes Cómo puede aprobar la vacante usted mismo Si cuenta con los permisos necesarios, puede aprobar una vacante guardándola como abierta. Esta acción sólo aparece si se completaron los campos obligatorios, a menos que el sistema esté configurado para aceptar vacantes parcialmente completas. 1. En la ventana Vacante existente, seleccione Guardar como abierta en la lista Otras acciones. 2. En el campo Comentarios, introduzca comentarios, si lo desea. 3. Haga clic en Listo. 4. En Mi WebTop, el número de elementos de la Lista para la prospección aumenta en uno, lo que indica que la vacante ahora está aprobada y está lista para la prospección. Publicación de una vacante Las vacantes deben aprobarse para publicarlas y se publican mediante el Gestor de prospección de candidatos. También constituye la entrada para solicitar una estrategia de prospección y para búsquedas en Internet. Cómo publicar una vacante en una sección de empleo El enlace Secciones de empleo le permite publicar en secciones de empleo externas e internas. Es posible que algunas de las etapas siguientes no se apliquen a los procesos de su empresa y, por lo tanto, pueda pasarlas por alto. 1. En la ventana Vacantes, seleccione la vacante. 2. Haga clic en Publicación y prospección... Se abre el Gestor de prospección de candidatos. 3. Haga clic en Secciones de empleo. Se abre la ventana Configurar la publicación en las secciones de empleo. Las secciones de empleo se muestran en este orden: las secciones de empleo externas se agrupan en primer lugar, seguidas de las secciones de empleo internas. 4. Seleccione las secciones de empleo de la empresa en las que se publicará la vacante. Debe seleccionar al menos una sección de empleo externa. La columna Visibilidad indica si la sección de empleo de la empresa sólo está disponible para los empleados (Intranet) o si está disponible para todo el público (Externa). 5. Seleccione la fecha de inicio y de finalización de la publicación. INFORMACIÓN CONFIDENCIAL Página 4-25 Manual del usuario de Staffing WebTop Capítulo 4 - Vacantes 6. Si el administrador del sistema lo ha establecido así, aparece la columna Aplicar opción en línea. Si selecciona esta opción para una sección de empleo, los candidatos serán redirigidos para solicitar el puesto a través de correo electrónico, en lugar de realizar el proceso de candidatura en línea. Cuando los candidatos seleccionan el botón Aplicar en la sección Empleos, se abre una ventana del navegador de correo electrónico, y el candidato sólo tiene que enviar su solicitud por correo electrónico, en lugar de realizar el proceso de candidatura en línea. 7. Para enviar un mensaje a candidatos concordantes, invitándoles a efectuar una solicitud, seleccione Enviar por correo electrónico este puesto a los candidatos concordantes. Esta tarea automatizada se realiza por la noche, y el correo electrónico se envía durante las 24 horas siguientes. 8. Para ver candidatos concordantes y delimitar la lista, haga clic en Vista previa de los candidatos concordantes. Consulte “Cómo invitar a los candidatos a que soliciten un puesto” en la página 4-34. aparezca junto al nombre del puesto de trabajo, seleccione 9. Para que el símbolo Urgente Publicar como "Urgente". Los puestos urgentes aparecen al principio de la lista de puestos. 10. Haga clic en Listo. Publicación de una vacante en eQuest La bolsa de trabajo de eQuest le proporciona acceso a la red con más sitios web para la publicación de vacantes. La vacante debe publicarse en la sección de empleo de una empresa externa antes de publicarse en bolsas de trabajo a través de eQuest. La oferta de trabajo debe publicarse en la sección de empleo de una empresa externa durante por lo menos el mismo tiempo que en las bolsas de trabajo de eQuest. 1. En la ventana Vacantes, seleccione la vacante. 2. Haga clic en Publicación y prospección... Se abre el Gestor de prospección de candidatos. 3. Haga clic en Bolsas de trabajo eQuest. Se abre la ventana Bolsas de trabajo (eQuest). 4. Haga clic en Publicar. 5. Si es necesario, compruebe y complete la información sobre la empresa y la vacante. Consulte la ayuda de eQuest si es necesario. 6. Una vez que se publica el trabajo, la ventana Bolsas de trabajo (eQuest) muestra el estado de la publicación (En espera) para cada bolsa de trabajo. Puede repetir el proceso de publicación tantas veces como desee. Sin embargo, todas las bolsas de trabajo en las que su vacante ya está publicada no estarán disponibles. INFORMACIÓN CONFIDENCIAL Página 4-26 Manual del usuario de Staffing WebTop Capítulo 4 - Vacantes El portal de eQuest proporciona al usuario otro servicio que no es responsabilidad de Taleo Corporation. La publicación de vacantes en ciertas bolsas de trabajo a través de eQuest podría implicar el desembolso de una cuota aparte de los servicios ofrecidos por Taleo Corporation. Las decisiones que tome serán efectivas al salir de eQuest y volver a Staffing WebTop. Una vez que se realizan las publicaciones, la información sobre fechas y estados estará disponible en el Gestor de prospección de candidatos de Staffing WebTop. Cómo publicar una vacante en medios no electrónicos Aquí puede publicar vacantes en medios como periódicos, revistas y publicaciones especializadas, tablones de anuncios y retransmisiones. También puede enviar una solicitud de publicación a una agencia de publicidad. 1. En la ventana Vacantes, seleccione la vacante. 2. Haga clic en Publicación y prospección... Se abre el Gestor de prospección de candidatos. 3. Haga clic en Medios no electrónicos. Se abre la ventana Medios no electrónicos. 4. Haga clic en para abrir la ventana del selector Medios no electrónicos. 5. Seleccione filtros en los paneles izquierdo y derecho para encontrar los medios deseados. Haga clic en Actualizar. Se actualiza la lista Medios disponibles. Consulte “Selector de medios no electrónicos” en la página 14-23. 6. Seleccione un medio de la lista. Haga clic en Añadir. Los medios se añaden a la lista Medios seleccionados. Para ahorrar tiempo, puede seleccionar el filtro Medios no electrónicos preferidos. Los medios no electrónicos preferidos que se han definido en Mi configuración aparecerán en la lista de nombres de medios. 7. Haga clic en Listo. 8. Seleccione las fechas de inicio y de finalización de los medios utilizando el filtro o el calendario. 9. Haga clic en Enviar solicitud... Se abre el formulario de correo electrónico de Enviar solicitud. 10. Si el nombre de la lista Nombre de la agencia es incorrecto, seleccione el correcto. 11. Compruebe que la URL de la sección de empleo es correcta. 12. Introduzca instrucciones para la agencia o el medio de comunicación en el campo Comentarios. 13. Haga clic en Enviar para enviar la solicitud de publicación a la agencia de publicidad o el medio de comunicación. INFORMACIÓN CONFIDENCIAL Página 4-27 Manual del usuario de Staffing WebTop Capítulo 4 - Vacantes Publicación de una vacante mediante agentes de personal Es posible publicar una vacante en los agentes de personal antes de publicarla en las secciones de empleo de la empresa. El enlace Agentes de personal aparece aunque no se esté utilizando el portal de agencia de selección de personal. 1. En la ventana Vacantes, seleccione la vacante. 2. Haga clic en Publicación y prospección... Se abre el Gestor de prospección de candidatos. 3. Haga clic en Agentes de personal. Se abre la ventana Publicación a los agentes de personal. La lista de agentes disponibles para una vacante depende del nivel de estructura de la vacante. 4. Para añadir agentes, haga clic en Añadir. Se abre la ventana Selector de agentes. Seleccione los agentes que desee. Haga clic en Listo. Si no aparece ningún agente en la ventana Selector de agentes, compruebe con el administrador del sistema que la sección de empleo y los agentes se hayan creado correctamente. 5. Seleccione las fechas de inicio y finalización de la publicación. Las fechas determinan cuándo aparece la vacante en las listas de puestos de los agentes. 6. Haga clic en Listo. Se abre la ventana Confirmar publicación para los agentes de personal. 7. Para publicar la vacante en las listas de trabajo de los agentes, haga clic en Publicar. Retirada de la publicación de una vacante Una vacante puede retirarse de una sección de empleo o bolsa de trabajo. Retirada de la publicación de una vacante de una sección de empleo 1. En la ventana Vacantes, seleccione la vacante. 2. Haga clic en Publicación y prospección... Se abre el Gestor de prospección de candidatos. 3. Haga clic en el enlace Secciones de empleo. Se abre la ventana Configurar la publicación en las secciones de empleo. 4. Haga clic en Retirar... Se abre la ventana Retirar publicación de secciones de empleo. 5. Seleccione las secciones de empleo de la empresa de las que desea retirar la publicación de la vacante. 6. Para retirar la publicación de una vacante de todas las bolsas de trabajo de eQuest, seleccione Retirar también de todas las bolsas de trabajo eQuest. 7. Para retirar la publicación de una vacante de todas las bolsas de trabajo de RecruitUSA, seleccione Retirar también de todas las bolsas de trabajo RecruitUSA. 8. Para quitar la vacante de las listas de puestos de los agentes, seleccione Retirar también de la publicación para todos los agentes de personal. 9. Haga clic en Listo. INFORMACIÓN CONFIDENCIAL Página 4-28 Manual del usuario de Staffing WebTop Capítulo 4 - Vacantes Cómo retirar una vacante de eQuest 1. En la ventana Vacantes, seleccione la vacante. 2. Haga clic en Publicación y prospección... Se abre el Gestor de prospección de candidatos. 3. Haga clic en Bolsas de trabajo eQuest. Se abre la ventana Bolsas de trabajo (eQuest). 4. Seleccione los medios de los que desea retirar la vacante y haga clic en Retirar, en la columna Acciones de dichos medios. 5. Si desea retirar la vacante de todos los medios, haga clic en Retirar todo. Cómo retirar una vacante que está disponible para los agentes de personal 1. En la ventana Vacantes, seleccione la vacante. 2. Haga clic en Publicación y prospección... Se abre el Gestor de prospección de candidatos. 3. Haga clic en Agentes de personal. Se abre la ventana Publicación a los agentes de personal. 4. Haga clic en Retirar... 5. Seleccione el agente desde el que desea retirar la publicación de la vacante. 6. Haga clic en Listo. Retirada de la publicación de una vacante automáticamente Cuando se cubre el último puesto para una vacante, la vacante se retira automáticamente de las secciones de empleo y la intranet de la empresa y ya no se muestra en la lista de vacantes. Es posible que tenga que retirar la vacante de otros sitios de forma manual. Además, la fase para los candidatos restantes cambia a Desestimada. Consulte “Registro de la contratación de un candidato” en la página 8-10. Un puesto se cubre cuando a un candidato se le asigna el estado Contratado o cuando usted asigna manualmente a la vacante el estado Cubierto. Cómo prolongar la fecha de finalización de la publicación 1. En la ventana Vacantes, seleccione la vacante. 2. Haga clic en Publicación y prospección... Se abre el Gestor de prospección de candidatos. 3. Haga clic en el enlace Secciones de empleo. Se abre la ventana Configurar la publicación en las secciones de empleo. 4. Haga clic en Prolongar... Se abre la ventana Prolongar la publicación. 5. Seleccione la sección de empleo. 6. Seleccione una nueva fecha de finalización. 7. Haga clic en Listo. INFORMACIÓN CONFIDENCIAL Página 4-29 Manual del usuario de Staffing WebTop Capítulo 4 - Vacantes Cómo actualizar una vacante publicada Es posible actualizar las publicaciones en las bolsas de trabajo. Las publicaciones se actualizarán en función de la información de la vacante actual. Cómo actualizar una vacante publicada en eQuest 1. En la ventana Vacantes, seleccione la vacante. 2. Haga clic en Publicación y prospección... Se abre el Gestor de prospección de candidatos. 3. Haga clic en Bolsas de trabajo eQuest. Se abre la ventana Bolsas de trabajo (eQuest). 4. Haga clic en Actualizar... para editar la información de publicación y los sitios que aparecen actualmente en el portal de eQuest. Cómo solicitar un estudio de Internet Un estudio de Internet le permite solicitar a una agencia que busque en Internet candidatos y currículos para una vacante específica. 1. En la ventana Vacantes, seleccione la vacante. 2. Haga clic en Publicación y prospección... Se abre el Gestor de prospección de candidatos. 3. Haga clic en Estudio de Internet. Se abre la ventana Solicitud de estudio de Internet. 4. En la lista Nombre de la agencia, seleccione una agencia. 5. Introduzca instrucciones para la agencia o el medio de comunicación en el campo Comentarios. 6. Haga clic en Enviar. Cómo solicitar una estrategia de prospección Antes de preparar la solicitud de publicación, puede enviar la vacante a una agencia de publicidad para que busque los tipos de medios más adecuados. 1. En la ventana Vacantes, seleccione la vacante. 2. Haga clic en Publicación y prospección... Se abre el Gestor de prospección de candidatos. 3. Haga clic en Estrategia de prospección. Se abre el formulario Estrategia de prospección. 4. En la lista Nombre de la agencia, seleccione una agencia. 5. Introduzca instrucciones para la agencia o el medio de comunicación en el campo Comentarios. 6. Haga clic en Enviar. INFORMACIÓN CONFIDENCIAL Página 4-30 Manual del usuario de Staffing WebTop Capítulo 4 - Vacantes Cómo modificar la lista de procedencias Al publicar una vacante, tiene la posibilidad de modificar la lista de procedencias. Puede encontrar fácilmente las procedencias que desea añadir gracias a la estructura Organización-UbicaciónCampo profesional examinando las funciones y los filtros de la lista. Al acceder a la página Seguimiento de procedencias, se visualizan las procedencias asociadas con la estructura Organización-Ubicación-Campo profesional de la vacante. Además, puede ver las propiedades de procedencia y la clasificación Organización-UbicaciónCampo profesional haciendo clic en el nombre de procedencia. Ventana Seguim. procedencias Columna Descripción Procedencia Enumera todas las procedencias disponibles para la vacante. ID Indica el código de identificación de procedencia asignado por el sistema. Se puede utilizar en una búsqueda de candidatos en la ficha Atributos. Tipo Indica la categoría del tipo de procedencia. Origen Indica si la procedencia la genera el sistema o la define el usuario. Visibles Indica si la procedencia está visible para todos los candidatos (Público) o sólo para candidatos internos (Interno). Eventos Opcional: Indica el número de eventos de procedencia. La eliminación de elementos de la lista de seguimiento de procedencias proporciona a los candidatos una lista más corta de la que escoger. Cómo añadir una procedencia a la lista de seguimiento de procedencias de la vacante 1. En la ventana Vacantes, seleccione la vacante. 2. Haga clic en Publicación y prospección... Se abre el Gestor de prospección de candidatos. 3. Haga clic en Modificar lista de procedencias. Se abre la ventana Seguim. procedencias. 4. Haga clic en . Se abre la ventana Selector de procedencias. 5. Seleccione filtros en los paneles izquierdo y derecho para encontrar las procedencias deseadas. Haga clic en Actualizar. Se actualiza la lista Proced. disponibles. 6. Seleccione una procedencia de la lista. Haga clic en Añadir. La procedencia se añade a la lista Procedencias seleccionadas. 7. Haga clic en Listo. INFORMACIÓN CONFIDENCIAL Página 4-31 Manual del usuario de Staffing WebTop Capítulo 4 - Vacantes Cómo quitar una procedencia de la lista de seguimiento de procedencias de la vacante 1. En la ventana Vacantes, seleccione la vacante. 2. Haga clic en Publicación y prospección... Se abre el Gestor de prospección de candidatos. 3. Haga clic en Modificar lista de procedencias. Se abre la ventana Seguim. procedencias. 4. Seleccione las procedencias. Haga clic en . Acceso a la ventana Eventos La ventana Eventos muestra todos los eventos de una procedencia específica. 1. En la ventana Vacantes, seleccione la vacante. 2. Haga clic en Publicación y prospección... Se abre el Gestor de prospección de candidatos. 3. Haga clic en Modificar lista de procedencias. Se abre la ventana Seguim. procedencias. 4. Haga clic en la columna Eventos. Se abre la ventana Eventos. 5. Ordene la lista de eventos mediante la lista Mostrar. • Mostrar todo: Enumera todos los eventos disponibles. • Duración: Ordena la lista por fechas de inicio y finalización del evento. Seleccione las fechas. Haga clic en Actualizar. • ID de evento: Ordena la lista por ID de evento. Introduzca un ID de evento total o parcial. Haga clic en Actualizar. Creación de un evento de seguimiento de procedencias 1. En la ventana Vacantes, seleccione la vacante. 2. Haga clic en Publicación y prospección... Se abre el Gestor de prospección de candidatos. 3. Haga clic en Modificar lista de procedencias. Se abre la ventana Seguim. procedencias. 4. Haga clic en la columna Eventos. Se abre la ventana Eventos. 5. Haga clic en Crear evento...Se abre la ventana Crear/Editar evento. 6. Rellene toda la información que le sea posible. La introducción de un coste y un plazo específico para un evento de prospección le ayuda a producir un informe de análisis de prospección preciso y a determinar la efectividad del evento. El ID es el único campo de evento visible para los candidatos. Se puede utilizar en todos los materiales de eventos y los candidatos pueden consultarlo a la hora de efectuar una solicitud a la empresa. El ID del evento no distingue entre mayúsculas y minúsculas cuando lo introducen los candidatos; sin embargo, distingue entre mayúsculas y minúsculas cuando se utiliza en la Búsqueda avanzada. INFORMACIÓN CONFIDENCIAL Página 4-32 Manual del usuario de Staffing WebTop 7. Haga clic en Capítulo 4 - Vacantes para guardar el evento y volver a la ventana Eventos. 8. Para crear otros eventos al tiempo que se encuentra en la ventana Crear/Editar evento, haga clic en . Eliminación de un evento de seguimiento de procedencias 1. En la ventana Vacantes, seleccione la vacante. 2. Haga clic en Publicación y prospección... Se abre el Gestor de prospección de candidatos. 3. Haga clic en Modificar lista de procedencias. Se abre la ventana Seguim. procedencias. 4. Haga clic en la columna Eventos. Se abre la ventana Eventos. 5. Seleccione los eventos de la lista. 6. Haga clic en . Aparece un mensaje de confirmación. 7. Haga clic en Aceptar para eliminar el evento. La eliminación de un ID de evento y, a continuación, la reutilización posterior para un evento distinto afectará a los informes de seguimiento de procedencia. Visualización de candidatos en un ciclo de la vacante Para ver los candidatos que solicitaron una vacante o que se asociaron a ella: 1. En la ventana Vacantes, busque la vacante. 2. Haga clic en el número de la columna . Se abre la ventana Candidatos. 3. Para ver candidatos en una fase determinada, haga clic en la ficha que corresponde a la fase. La ficha Todas (predeterminada) enumera todos los candidatos independientemente de la fase en la que se encuentren. Si una ficha no está disponible, no hay candidatos en esa fase. Haga clic en los iconos de navegación en la pantalla. para ver las fichas que no aparezcan INFORMACIÓN CONFIDENCIAL Página 4-33 Manual del usuario de Staffing WebTop Capítulo 4 - Vacantes Cómo invitar a los candidatos a que soliciten un puesto 1. En la ventana Vacantes, seleccione la vacante. 2. Haga clic en Publicación y prospección... Se abre el Gestor de prospección de candidatos. 3. Haga clic en Secciones de empleo. 4. Seleccione Enviar por correo electrónico este puesto a los candidatos concordantes (contando...). Haga clic en Vista previa de los candidatos concordantes. Se abre la ventana Lista de candidatos concordantes. Muestra una lista de todos los candidatos cuyos perfiles (preferencias) coinciden con la vacante. Estos candidatos pueden recibir una invitación para solicitar el puesto. 4a) Haga clic en Criterios usados.... Se abre la ventana Modificar criterios de identificación de candidatos. Modifique los criterios para controlar cómo identifica el sistema a los candidatos concordantes para esta vacante. Consulte “Cómo modificar los criterios utilizados para identificar a los candidatos” en la página 4-34. 4b) Haga clic en Filtros... para acceder a la ventana Modificar filtros para candidatos concordantes. Modifique los filtros para controlar el número de candidatos a los que se invita a solicitar la vacante. Consulte “Cómo modificar los filtros utilizados para invitar a los candidatos” en la página 4-35. 5. Haga clic en Listo. Cómo modificar los criterios utilizados para identificar a los candidatos La ventana Modificar criterios de identificación de candidatos le permite seleccionar los requisitos utilizados para asociar candidatos a una vacante específica. 1. En la ficha Estructura, seleccione los requisitos mínimos relacionados con la estructura. Los criterios de puesto y ubicación se seleccionan de manera predeterminada y no se pueden cambiar. 2. En la ficha Preselección, seleccione los requisitos relacionados con las habilidades y las preguntas. 3. En la ficha Perfil base, seleccione los requisitos relacionados con el perfil base. 4. Haga clic en Listo. INFORMACIÓN CONFIDENCIAL Página 4-34 Manual del usuario de Staffing WebTop Capítulo 4 - Vacantes Cómo modificar los filtros utilizados para invitar a los candidatos La ventana Modificar filtros para candidatos concordantes le ayuda a filtrar los candidatos a los que se invitará a solicitar el puesto. 1. En la ficha Estado de la solicitud, seleccione los estados que los candidatos deben tener en una de sus solicitudes como mínimo. 1a) Haga clic en Añadir para añadir un estado de la lista Estados seleccionados. 1b) Haga clic en Quitar para quitar un estado de la lista Estados seleccionados. 2. En la ficha Prospección, seleccione el tipo de procedencia o la procedencia que los candidatos deben tener o no: 2a) Seleccione Invitar o No invitar en la lista. 2b) Seleccione A través de cualquier tipo o procedencia. O bien 2a) Seleccione Invitar o No invitar en la lista. 2b) Seleccione Al menos una vez por los tipos o procedencias seleccionadas a continuación. 2c) Para añadir tipos de procedencias y procedencias, seleccione las opciones que desee de la lista Tipos de procedencias disponibles y de la lista Proced. disponibles. Haga clic en Añadir. Repita estos pasos para añadir otras procedencias y tipos de procedencias. 2d) Para eliminar tipos de procedencias y procedencias, seleccione los que desee. Haga clic en Quitar. 3. En la ficha Otro, puede limitar el número de candidatos que desee invitar a que soliciten el puesto: 3a) En la lista Invitar a candidatos residentes en, seleccione el país de residencia de los candidatos que desee invitar. 3b) En la lista Invitar sólo a candidatos cuya información ha sido modificada durante los últimos:, seleccione el número de meses. 3c) Si desea que un candidato interno reciba una invitación, seleccione Invitar candidatos internos. Consulte la tabla que se muestra a continuación. 4. Haga clic en Listo. 5. Haga clic en Predeterminado para volver a las opciones de filtro establecidas por el administrador del sistema. INFORMACIÓN CONFIDENCIAL Página 4-35 Manual del usuario de Staffing WebTop Capítulo 4 - Vacantes Descripción de los resultados de la opción Invitar candidatos internos: Puesto vacante Interno Externa Interno y Externo Invitar candidatos internos Resultado Seleccionada Sólo recibirán la notificación los candidatos internos. No seleccionada Ningún candidato recibirá la notificación. Seleccionada Todos los candidatos recibirán la notificación. No seleccionada Sólo recibirán la notificación los candidatos externos. Seleccionada Todos los candidatos recibirán la notificación. No seleccionada Sólo recibirán la notificación los candidatos externos. Cómo solicitar una contribución Seleccione esta acción si desea que un compañero contribuya a una vacante. El compañero seleccionado recibirá una tarea Contribuir en la sección Tareas de Mi WebTop. 1. En la ventana Vacantes, abra la vacante. 2. En la lista Otras acciones, seleccione Solicitar contribución. 3. Introduzca el nombre del colaborador. 4. Seleccione la opción Añadir los aprobadores mostrados anteriormente a la lista de colaboradores definidos para esta vacante, si lo desea. Consulte “Configuración de una lista de colaboradores frecuentes” en la página 3-5. 5. Introduzca comentarios en el campo Comentarios. 6. Haga clic en Listo. Es posible enviar varias solicitudes para la misma vacante. Por ejemplo, puede enviar solicitudes sucesivas a un usuario para una vacante específica. Cuando responda a la contribución, el usuario debe seleccionar la solicitud (para esa vacante) a la que desea responder. El usuario también puede responder a más de una vacante al mismo tiempo. INFORMACIÓN CONFIDENCIAL Página 4-36 Manual del usuario de Staffing WebTop Capítulo 4 - Vacantes Cómo poner una vacante en espera Esta acción se utiliza para restringir las actividades relacionadas con una vacante. En algunos casos, puede ser necesario posponer la realización de tareas pendientes en una vacante para una fecha posterior. Consulte Cómo reactivar una vacante a continuación. Para poner una vacante en espera y restringir las actividades relacionadas con la vacante: 1. En la ventana Vacantes, abra la vacante. 2. En la lista Otras acciones, seleccione Poner en espera. 3. Introduzca comentarios en el campo Comentarios. 4. Haga clic en Listo. Cancelación de una vacante 1. En la ventana Vacantes, abra la vacante. 2. En la lista Otras acciones, seleccione Cancelar vacante. 3. Introduzca comentarios en el campo Comentarios. 4. Haga clic en Listo. Solicitud de configuración de prospección Esta acción se encuentra disponible cuando la vacante está lista para publicarse. Le permite solicitar a otro usuario ayuda en la prospección. Al activar esta función, puede transferir el puesto de prospección a otro usuario. Esto permite que el usuario lo publique en un sitio web de empleo, en publicaciones impresas, etc. El usuario al que ha solicitado ayuda en la prospección recibirá una tarea Definir estrategia de prospección en la sección Tareas de Mi WebTop. Para asignar una vacante a otro usuario para obtener ayuda en la prospección cuando la vacante está lista para publicarse: 1. En la ventana Vacantes, abra la vacante. 2. En la lista Otras acciones, seleccione Solicitar configuración de prospección. 3. Introduzca el nombre del cesionario. 4. Introduzca comentarios en el campo Comentarios. 5. Haga clic en Listo. INFORMACIÓN CONFIDENCIAL Página 4-37 Manual del usuario de Staffing WebTop Capítulo 4 - Vacantes Cómo indicar que un puesto está cubierto 1. En la ventana Vacantes, abra la vacante. 2. En la lista Otras acciones, seleccione Cubrir. 3. Introduzca comentarios en el campo Comentarios. 4. Haga clic en Listo. Cuando se completa una vacante, la fase en la que se encuentren los candidatos restantes cambiará a Desestimada y la vacante desaparecerá de la lista de vacantes. Cómo impedir la publicación La acción Impedir publicación está disponible cuando la vacante está lista para publicarse pero no se ha publicado. El icono Impedir publicación se muestra en el encabezado de la vacante o en la columna Título de la lista de vacantes. Además, el botón Publicación y prospección... de la lista de vacantes está desactivado, por lo que resulta imposible publicarla. Consulte “Cómo permitir la publicación” en la página 4-39. Para impedir que se publique una vacante: 1. En la ventana Vacantes, abra la vacante. 2. En la lista Otras acciones, seleccione Impedir publicación. 3. Introduzca comentarios en el campo Comentarios. 4. Haga clic en Listo. Cómo reactivar una vacante Para reactivar una vacante que se ha puesto en espera: 1. En la ventana Vacantes, abra la vacante. 2. En la lista Otras acciones, seleccione Reactivar. 3. Introduzca comentarios en el campo Comentarios. 4. Haga clic en Listo. INFORMACIÓN CONFIDENCIAL Página 4-38 Manual del usuario de Staffing WebTop Capítulo 4 - Vacantes Cómo devolver mi contribución Puede que algún compañero le solicite su contribución en una vacante. Cuando realice las modificaciones adecuadas en la vacante, seleccione esta acción para que se le devuelva su contribución. Cuando se le solicita una contribución, se muestra una tarea Contribuir en la sección Tareas de Mi WebTop. Para responder a una contribución: 1. En la ventana Vacantes, abra la vacante. 2. En la lista Otras acciones, seleccione Devolver mi contribución. 3. Seleccione la solicitud de contribución a la que desea responder. Puede seleccionar más de una solicitud. 4. Introduzca comentarios en el campo Comentarios. 5. Haga clic en Listo. Cómo reabrir una vacante Es posible reabrir una vacante que no sigue activada. Puede realizar esta operación cuando se ofrecen puestos adicionales para una vacante cubierta o cuando se cancela la contratación de un candidato. Para volver a abrir una vacante inactiva: 1. En la ventana Vacantes, abra la vacante. 2. En la lista Otras acciones, seleccione Reabrir vacante. 3. El campo “xx ofertas de trabajo disponibles; xx candidatos contratados” indica el número de ofertas disponibles y de candidatos contratados. 4. Seleccione Otras ofertas laborales. Especifique el número de puestos adicionales. 5. Introduzca comentarios en el campo Comentarios. 6. Seleccione si desea publicar la vacante ahora o no. 7. Si ha seleccionado publicar la vacante ahora, se abre el Gestor de prospección de candidatos. Consulte “Publicación de una vacante” en la página 4-25. Cómo permitir la publicación Para reactivar una vacante a la que se ha impedido su publicación: 1. En la ventana Vacantes, abra la vacante. 2. En la lista Otras acciones, seleccione Permitir publicación. 3. Introduzca comentarios en el campo Comentarios. 4. Haga clic en Listo. INFORMACIÓN CONFIDENCIAL Página 4-39 Manual del usuario de Staffing WebTop Capítulo 4 - Vacantes Cómo cambiar una secuencia de aprobación Para modificar la secuencia de aprobación de una vacante cuando se recibe una solicitud de aprobación: 1. En la ventana Vacantes, abra la vacante. 2. En la lista Otras acciones, seleccione Modificar la secuencia de aprobación. 3. Introduzca el nombre de la persona a quien debe asignarse la siguiente tarea una vez que se haya aprobado la vacante. 4. En la sección Secuencia de aprobación, haga clic en deben aprobar la vacante. para seleccionar las personas que 4a) Para modificar el orden de aprobación, efectúe una selección de las listas que se encuentran junto a los nombres de los candidatos. Haga clic en Reordenar. 4b) Para eliminar los aprobadores de la secuencia de aprobación, selecciónelos. A continuación, haga clic en . 5. Seleccione la opción Añadir los aprobadores mostrados anteriormente a la lista de colaboradores definidos para esta vacante, si lo desea. Consulte “Configuración de una lista de colaboradores frecuentes” en la página 3-5. 6. Introduzca comentarios en el campo Comentarios. 7. Haga clic en Listo. Cómo solicitar el cambio de la secuencia de aprobación Si debe cambiar una secuencia de aprobación pero no dispone de los permisos necesarios, puede solicitar a un compañero que tenga los permisos pertinentes que realice el cambio. El compañero recibirá una tarea Modificar la secuencia de aprobación en la sección Tareas de Mi WebTop. Para solicitar el cambio de una secuencia de aprobación: 1. En la ventana Vacantes, abra la vacante. 2. En la lista Otras acciones, seleccione Solicitar cambio de la secuencia de aprobación. 3. Introduzca el nombre de la persona que cuenta con los privilegios pertinentes. 4. Introduzca comentarios en el campo Comentarios. 5. Haga clic en Listo. INFORMACIÓN CONFIDENCIAL Página 4-40 Manual del usuario de Staffing WebTop Capítulo 4 - Vacantes Interrupción del proceso de aprobación Es posible que tenga que interrumpir el proceso de aprobación si, por ejemplo, ya no necesita crear la vacante o se ha cancelado el puesto. Para interrumpir un proceso de aprobación (si cuenta con los permisos adecuados): 1. En la ventana Vacantes, abra la vacante. 2. En la lista Otras acciones, seleccione Interrumpir proceso de aprobación. 3. Introduzca el nombre de la persona a quien debe reenviarse la vacante una vez aprobada. 4. Introduzca comentarios en el campo Comentarios. 5. Haga clic en Listo. Publicación y prospección Para publicar una vacante y efectuar una prospección en ella: 1. En la ventana Vacantes, abra la vacante. 2. En la lista Otras acciones, seleccione Publicación y prospección. Se abre la ventana Gestor de prospección de candidatos. Consulte “Publicación de una vacante” en la página 4-25. Introducción de comentarios Para añadir comentarios a una vacante: 1. En la ventana Vacantes, abra la vacante. 2. En la lista Otras acciones, seleccione Comentarios. 3. Introduzca comentarios en el campo Comentarios. 4. Haga clic en Listo. Los comentarios no se pueden modificar una vez que se han introducido y guardado. INFORMACIÓN CONFIDENCIAL Página 4-41 Manual del usuario de Staffing WebTop Capítulo 4 - Vacantes Cómo decidir la aprobación de la vacante Puede que algún compañero le solicite que apruebe una vacante. Cuando se le solicita que decida la aprobación de una vacante, se muestra una tarea Aprobar vacante en la sección Tareas de Mi WebTop. 1. En la ventana Vacantes, abra la vacante. 2. En la lista Otras acciones, seleccione Decidir aprobación. 3. En la sección Secuencia de aprobación, seleccione el tipo de decisión (Aprobar, Desestimar, Abstenerse) en la columna Decisión. • • • Si es la última persona en el proceso de aprobación de la vacante y selecciona Abstenerse, el aprobador anterior a usted debe haber aprobado la vacante. No puede abstenerse de aprobar para que lo haga otra persona si usted es la última persona de la secuencia de aprobación. Si es el único aprobador de la secuencia de aprobación, la opción Abstenerse no está disponible. 4. Introduzca comentarios en el campo Comentarios. 5. Haga clic en Listo. El campo Al aprobarse, reenviar a no está disponible, ya que sólo puede devolver su decisión a la persona que realizó la petición. Modelos de vacante Para acceder a la lista Modelos, de la ficha Vacantes, haga clic en Gestión de modelos. Para obtener información sobre los elementos disponibles en la ventana Modelos, consulte “Información general de la página de vacantes” en la página 4-2. Creación de un modelo desde cero 1. En la ficha Vacantes, haga clic en Gestión de modelos. Se abre la ventana Modelos. 2. En la lista Mostrar modelos de, seleccione la visualización de carpetas deseada. 3. Elija la visualización de la estructura de árbol en la segunda lista. Seleccione la opción Contenido de las subcarpetas y Mostrar todos los modelos si lo desea. 4. Haga clic en Actualizar. 5. En el panel izquierdo, seleccione la carpeta para el nuevo modelo. 6. En el panel derecho, haga clic en Crear modelo... Se abre el Asistente de creación de modelos. INFORMACIÓN CONFIDENCIAL Página 4-42 Manual del usuario de Staffing WebTop Capítulo 4 - Vacantes 7. Si el administrador del sistema ha activado la función Tipo de vacante, se abrirá la pantalla de selección Tipos de vacantes. Seleccione un tipo de vacante y haga clic en OK. Hay cinco tipos de vacante disponibles: Tipo de vacante Descripción Profesionales Vacantes para la mayoría de los empleados profesionales (profesionales, técnicos, administrativos, etc). Campus Vacantes para estudiantes o ferias de empleo en campus. Por horas Vacantes para empleados por horas. Ejecutivos Vacantes para ejecutivos. Todas Vacantes que pueden ser utilizadas para todos los tipos de vacantes. Por ejemplo, este tipo de vacante podría usarse para crear vacantes por horas, para profesionales o para ejecutivos. 8. Para obtener más información sobre la barra de herramientas de modelo de puesto, consulte “Resumen de Nuevo modelo de puesto” en la página 4-44. 9. Para obtener información sobre cómo completar las fichas Logística, Administración , Descripción, Preselección, y Selección, consulte “Creación de una vacante a partir de un modelo” en la página 4-9. 10. La información siguiente es específica de la ficha Logística de la ventana Crear modelo de puesto. En la sección Estado, seleccione el estado del modelo: • Borrador: el modelo no está listo para ser utilizado. • Activados: el modelo está listo para ser utilizado. • Activo del/al: para especificar el período durante el que el modelo estará activo. Haga clic en • para especificar las fechas de inicio y finalización. Desactivado: el modelo ya no está disponible. Creación de un modelo a partir de una vacante 1. En la ventana Vacantes, abra la vacante. 2. Haga clic en . INFORMACIÓN CONFIDENCIAL Página 4-43 Manual del usuario de Staffing WebTop Capítulo 4 - Vacantes Resumen de Nuevo modelo de puesto En la página Nuevo modelo de puesto, el encabezado del archivo del modelo del puesto está contraído de forma predeterminada. Para ver más información acerca del modelo del puesto, haga clic en en el encabezado. De esta manera se expandirá el encabezado para proporcionar información sobre el modelo del puesto (estado, grupo de usuarios, tipo de vacante, departamento, ubicación principal). Haga clic en para contraer el encabezado. Para crear un modelo de puesto en otro idioma, seleccione el idioma deseado en la lista desplegable. Consulte “Configuración de los idiomas” en la página 1-5. Barra de herramientas de Nuevo modelo de puesto Icono Descripción Duplica el modelo de puesto actual. Guarda el modelo de puesto. Copiar de... Copia información de la ficha Descripción externa a la ficha Descripción interna. Editar tipo de vacante Para modificar el tipo de vacante. Consulte “Creación de un modelo desde cero” en la página 4-42. Imprime el modelo de puesto y ofrece una vista previa del modelo de puesto. Elimina un modelo de puesto. Sólo se pueden eliminar los modelos de puesto que tienen el estado Borrador. INFORMACIÓN CONFIDENCIAL Página 4-44 Búsquedas y procesos de búsqueda Manual del usuario de Staffing WebTop Capítulo 5 - Búsquedas y procesos de búsqueda Resumen de las búsquedas Staffing WebTop incluye cuatro herramientas de búsqueda para encontrar candidatos de forma rápida y efectiva: • Búsqueda rápida Búsqueda específica de candidatos Búsqueda avanzada Búsqueda conceptual • La herramienta de búsqueda • • • . Para acceder a las funciones de búsqueda, consulte con el administrador del sistema. Cómo realizar una búsqueda rápida La búsqueda rápida se utiliza para encontrar rápidamente el registro de un candidato específico. En función de la configuración del sistema, sólo podrá buscar según el número de identificación del candidato o según el nombre del candidato, su número de identificación y su dirección de correo electrónico. 1. Introduzca el criterio de búsqueda en el campo Buscar. Se aceptan nombres parciales, números de identificación y direcciones de correo electrónico, pero cada criterio debe constar al menos de tres caracteres. El sistema aplica automáticamente el operador Booleano "Y". Los operadores "Y", "O" y "NO" se pueden introducir manualmente. La búsqueda rápida no distingue entre mayúsculas y minúsculas. 2. Haga clic en . Se abre la ventana Resultados de búsqueda rápida. Utilizando la búsqueda rápida es posible buscar una persona que esté registrada en el sistema pero que no solicitó ningún puesto (por ejemplo, una persona que accedió a la lista de puestos de una Sección de empleo, seleccionó un puesto, hizo clic en Recomendar a un(a) amigo(a) para este puesto y se registró como usuario nuevo). Estas personas se representan mediante el icono Persona registrada . INFORMACIÓN CONFIDENCIAL Página 5-2 Manual del usuario de Staffing WebTop Capítulo 5 - Búsquedas y procesos de búsqueda Visualización de los resultados de la búsqueda rápida Después de una búsqueda rápida, se abre la ventana Resultados de la búsqueda rápida. Contiene candidatos que cumplen los criterios especificados. Los ajustes limitan el número de candidatos que se encuentran en la Búsqueda rápida. Si el número de candidatos encontrados es superior al valor introducido para el ajuste, el recuento total se indica entre paréntesis. Por ejemplo, 1-20 de 300 (recuento total: 6225). Si el motor de búsqueda encuentra diez (un valor predeterminado modificable) o más candidatos, muestra los resultados. Si encuentra menos de diez candidatos, el motor de búsqueda añade un carácter comodín al final de cada criterio de búsqueda y, a continuación, muestra los resultados. Consulte “Operadores y sintaxis booleanos del campo Palabras clave” en la página 5-31. Ejemplos (omita las comillas): Si está buscando un candidato cuyo nombre es Juan y que trabaja para ABC Technologies, podría introducir lo siguiente: “juan @abc”. El sistema encontraría candidatos que contengan “Juan” en el campo Nombre y también “[email protected]” en el campo Dirección de correo electrónico. Si introdujo “juan” y el sistema encontró una concordancia exacta (“Juan” o “juan“) en los campos Nombre, Apellidos, Número ID o Dirección de correo electrónico de diez o más registros de candidatos, los resultados se mostrarían. Si el sistema encontró menos de diez archivos, buscaría entonces archivos que contuvieran “Juan”, “juan”, “juan luis”, “[email protected]”, etc., en los mismos campos. Si los resultados de la búsqueda ocupan varias páginas, utilice los iconos de navegación o la lista Mostrar para encontrar candidatos rápidamente. Puede filtrar la lista de candidatos mediante la lista Mostrar. Para obtener información sobre los iconos disponibles en la barra de herramientas, consulte “Barra de herramientas de resultados de la búsqueda” en la página 5-12. Para obtener información sobre cómo personalizar el formato de la lista (configurar la columna), consulte “Selector de formato de lista” en la página 5-13. Cómo realizar una búsqueda específica de candidatos La búsqueda específica de candidatos puede considerarse una extensión de la búsqueda rápida por cuanto ofrece a los usuarios mayor precisión en la búsqueda. Busca en los mismos campos que la búsqueda rápida: Nombre, Apellidos, Inicial, Dirección de correo electrónico e ID del candidato. Sin embargo, al utilizar la búsqueda específica de candidatos, los reclutadores pueden introducir términos de búsqueda iguales o distintos en cualquiera de los cuatro campos; en cambio la búsqueda rápida busca los mismos términos de búsqueda del reclutador en los cuatro campos. Por este motivo, la búsqueda específica de candidatos produce con frecuencia resultados que son más relevantes que los que genera la búsqueda rápida. Suponiendo que disponga de los permisos necesarios (es su organización la que decide si se activa este permiso), la opción de “Buscar” situada en la esquina superior derecha es un enlace con la búsqueda rápida. INFORMACIÓN CONFIDENCIAL Página 5-3 Manual del usuario de Staffing WebTop Capítulo 5 - Búsquedas y procesos de búsqueda 1. Haga clic en el enlace Buscar. Esta acción abre la página Búsqueda específica de candidatos desde la que puede buscar un término en uno o más de los campos siguientes: Nombre, Apellidos, Inicial, Dirección de correo electrónico y Número de identificación del candidato. 2. Puede especificar términos iguales o distintos en cada campo: por ejemplo, el nombre de un candidato en el campo Nombre y sus apellidos en el campo Apellidos. Si se utilizan los campos Nombre y Apellidos en una búsqueda, el motor de búsqueda aplica el operador "Y" independientemente de los demás criterios utilizados. Si se utilizan los campos Dirección de correo electrónico y Número de identificación del candidato en una búsqueda, el motor de búsqueda aplica el operador "O" independientemente de los demás criterios utilizados. Finalmente, si se utilizan los campos Nombre y/o Apellidos junto con cualquier otro criterio, el motor de búsqueda aplica el operador "O". Ejemplo 1 Si los usuarios introdujeron valores para Nombre, Apellidos y Dirección de correo electrónico en la página de búsqueda de específica de candidatos, el motor de búsqueda realizaría la búsqueda utilizando la sintaxis siguiente: (Nombre Y Apellidos) O Correo electrónico Ejemplo 2 Si los usuarios introdujeron valores para Apellidos y Dirección de correo electrónico, el motor de búsqueda realizaría la búsqueda utilizando la sintaxis siguiente: (Apellidos) O Correo electrónico Cuando los usuarios inicien la búsqueda, el motor de búsqueda sólo mostrará los candidatos que satisfagan los criterios de búsqueda. INFORMACIÓN CONFIDENCIAL Página 5-4 Manual del usuario de Staffing WebTop Capítulo 5 - Búsquedas y procesos de búsqueda Una diferencia importante de la búsqueda específica de candidatos con respecto a la búsqueda rápida son los comodines: los comodines nunca se aplican de forma transparente para buscar términos introducidos en la página Búsqueda específica de candidatos. Sin embargo, el comodín "*" (sin las comillas) se puede añadir manualmente a cualquier campo, al principio, al final o en medio de los términos de búsqueda. El campo Inicial se refiere a la inicial de una persona. Visualización de los resultados de la búsqueda específica de candidatos Los resultados de la búsqueda específica de candidatos se muestran de la misma forma que los de la búsqueda rápida. Consulte “Visualización de los resultados de la búsqueda rápida“. Cómo realizar una búsqueda avanzada El motor de la búsqueda avanzada busca en los perfiles candidatos cuyos conocimientos, experiencia e intereses coincidan mejor con el criterio que se especifique. El campo Palabras clave es una excepción porque busca en currículos adjuntos y en campos basados en texto. Consulte “Nociones sobre los campos de búsqueda avanzada” en la página 5-18 y “Operadores y sintaxis booleanos del campo Palabras clave” en la página 5-31. Las referencias a archivos adjuntos dentro del contexto de la búsqueda rápida se consideran a archivos adjuntos no dañados ni protegidos con contraseña, ya que en los archivos dañados o protegidos con contraseña no es posible efectuar búsquedas. Si dispone de los permisos necesarios, se mostrará el enlace Avanzada bajo el campo Buscar. 1. Haga clic en Avanzada. Se abre la ventana Búsqueda de candidatos. INFORMACIÓN CONFIDENCIAL Página 5-5 Manual del usuario de Staffing WebTop Capítulo 5 - Búsquedas y procesos de búsqueda 2. Si el administrador del sistema la ha activado, tiene la posibilidad seleccionar la vacante para la que desea archivar criterios de búsqueda y resultados. Para hacerlo, abra la ventana del selector para seleccionar una vacante. Esta función sólo está disponible para clientes de EE. UU. para cumplir con una nueva regulación del Office of Federal Contract Compliance Programs (OFCCP) sobre la recogida de datos sobre género, raza y etnia sobre cada candidato. Al realizar una búsqueda se archivan en la base de datos los criterios de búsqueda o los resultados. La información se mantiene en la base de datos durante dos años. 3. Si el administrador la ha activado, tiene la posibilidad de especificar si desea que la información contenida en la lista de resultados aparezca en orden aleatorio. Mediante la búsqueda aleatoria, los candidatos aparecen en orden aleatorio en la lista general de candidatos que cumplen los criterios de búsqueda. Por ejemplo, una búsqueda de candidatos que se realice sin orden aleatorio dará como resultado todos los candidatos que cumplan los criterios de búsqueda y mostrará los primeros 300 candidatos o menos, según el número de candidatos mostrados en la lista de candidatos. Los primeros 300 candidatos aparecerán según los criterios de ordenación predeterminados que haya establecidos para la lista. De forma predeterminada, serán los 300 candidatos con mayor importancia, aunque también pueden ser los 300 primeros candidatos por orden alfabético, dependiendo de la configuración de la lista. Una búsqueda de candidatos que se realice con orden aleatorio dará también como resultado una lista de 300 candidatos o menos. Mostrará 300 candidatos cualesquiera entre los que cumplen los criterios, sin ninguna prioridad predeterminada. Aparecerán ordenados según los criterios de ordenación configurados para la lista. Puede aparecer cualquier candidato que cumpla los criterios de búsqueda. Podría ser el candidato número 1, 2, 13, 57, 423, 789, etc. Basta que un candidato cumpla los criterios de búsqueda para que se muestre en la lista, aunque sea el último candidato que cumple con tales criterios. No se utiliza ningún patrón. Por lo tanto, si vuelve a realizar exactamente la misma búsqueda, la lista de candidatos será completamente distinta. 4. Si dispone de los permisos necesarios, puede modificar los campos de búsqueda: Es posible que la ventana Búsqueda de candidatos que le aparezca no incluya todos los campos que se tratan en esta sección y podría incluir los campos personalizados de su empresa. 4a) Haga clic en Personalizar... en la barra de herramientas Búsqueda de candidatos. Se abrirá la ventana Contenido del formulario de búsquedas. 4b) Para añadir un campo, selecciónelo en la lista Campos disponibles. Haga clic en Añadir. El campo aparece en la lista Campos seleccionados. 4c) Para eliminar un campo, seleccione el campo en la lista Campos seleccionados. Haga clic en Quitar. No puede quitar los campos Palabras clave, Última actualización, Candidato externo/ interno (si está disponible), Candidato no cualificado (si está disponible) y Lugar de residencia. INFORMACIÓN CONFIDENCIAL Página 5-6 Manual del usuario de Staffing WebTop Capítulo 5 - Búsquedas y procesos de búsqueda 4d) Para reordenar un campo, selecciónelo en la lista Campos seleccionados. Haga clic en los iconos de flecha Arriba o Abajo. Haga clic en Listo. 5. En la ventana Búsqueda de candidatos, introduzca tantos criterios como sea necesario. 5a) Para añadir una repetición del mismo campo, haga clic en junto al campo. Si se añaden otros criterios (por ejemplo, Lugar de residencia y Experiencia laboral) se limita el ámbito de la búsqueda y eso normalmente se traduce en menos resultados, pero más relevantes. Si se añaden varias repeticiones del mismo criterio (por ejemplo del campo Función) se amplía el ámbito de la búsqueda, lo cual normalmente produce más resultados. Los diversos campos que puede contener el formulario de Búsqueda de candidatos se describen en “Nociones sobre los campos de búsqueda avanzada” en la página 5-18. 6. En muchos campos puede especificar que el criterio sea obligatorio, excluirse o ser preferible: • Requerido: Sólo se recuperan los candidatos que cumplen el criterio. • Excluido: Se excluyen los candidatos que cumplen el criterio. • Deseado: A los candidatos que cumplen el criterio se les valora más que a los que no lo cumplen. Por ejemplo: Después de ejecutar el proceso de búsqueda anterior, el motor de búsqueda mostraría los candidatos que: • no se consideren como no cualificados, Y • que vivieron a 25 millas de Jacksonville, Florida, Y • que hayan indicado una preferencia para trabajar en ingeniería de redes O administración de sistemas, Y • que tengan una diplomatura universitaria en ingeniería informática. Observe que la ingeniería de redes o la administración de sistemas se consideran un requisito. INFORMACIÓN CONFIDENCIAL Página 5-7 Manual del usuario de Staffing WebTop Capítulo 5 - Búsquedas y procesos de búsqueda 7. Opcional: Si piensa realizar la misma búsqueda o una parecida con posterioridad, puede guardar el proceso de búsqueda. Consulte “Información general de Mis búsquedas” en la página 5-26. Para guardar la búsqueda: 7a) En la barra de herramientas Búsqueda de candidatos, haga clic en ventana Guardar un proceso de búsqueda. . Se abrirá la 7b) En el campo Nombre búsqueda, introduzca un nombre para la búsqueda. 7c) Haga clic en el icono de carpeta que hay junto a Carpeta de búsquedas. Seleccione una carpeta o cree una nueva. Haga clic en Listo. Las búsquedas no pueden guardarse en la carpeta Compartido. 7d) En el campo Comentarios, introduzca comentarios, si lo desea. 7e) Haga clic en Listo. 8. Haga clic en Buscar. Cuando la búsqueda finalice, aparecerá la ventana Resultados de búsqueda de candidatos. Opciones de búsqueda avanzada Cuando realice una búsqueda avanzada, las opciones siguientes estarán disponibles. Icono Descripción Crea un proceso de búsqueda. Crea un proceso de búsqueda nuevo basado en el actual. Consulte “Duplicado de un proceso de búsqueda” en la página 5-28. Recupera un criterio de búsqueda existente que se guardó. Guarda una búsqueda en una carpeta. Consulte “Cómo guardar un proceso de búsqueda” en la página 5-27. Añade o elimina campos de búsqueda. Consulte el paso 2 de “Cómo realizar una búsqueda avanzada” en la página 5-5. Visualice o introduzca información general sobre el proceso de búsqueda seleccionado. Consulte “Visualización y edición de las propiedades del proceso de búsqueda” en la página 5-28. INFORMACIÓN CONFIDENCIAL Página 5-8 Manual del usuario de Staffing WebTop Capítulo 5 - Búsquedas y procesos de búsqueda Visualización de los resultados de la búsqueda avanzada Cuando finaliza la búsqueda avanzada, se abre la ventana Resultados de búsqueda avanzada. Contiene candidatos que cumplen los criterios especificados. El motor de búsqueda puede recuperar cualquier número de candidatos aunque, por cuestiones de rendimiento, sólo se muestran los 300 resultados más ajustados al criterio de búsqueda. Sin embargo, es posible ver más de 300 candidatos realizando varias búsquedas con distintos períodos: última actualización entre…y… Por ejemplo, si se realizan dos búsquedas individuales (de marzo de 2003 a febrero de 2004 y de marzo de 2004 a febrero de 2005), podrá ver y guardar candidatos comprendidos entre marzo de 2003 y febrero de 2005 o hasta 600 candidatos como máximo. Si los resultados de la búsqueda ocupan varias páginas, utilice los iconos de navegación o la lista Mostrar para encontrar candidatos rápidamente. La lista Mostrar sólo filtra candidatos de la lista de resultados original (hasta 300). Puesto que la base de datos de candidatos se actualiza cada diez minutos, es posible que los registros que se hayan modificado recientemente, por el candidato o por el reclutador, no aparezcan en los resultados iniciales de la búsqueda. Si espera ver un registro determinado en los resultados de la búsqueda y no aparece, espere al menos diez minutos y repita la búsqueda. Puede filtrar la lista de candidatos mediante la lista Mostrar. Para obtener información sobre los iconos disponibles en la barra de herramientas, consulte “Barra de herramientas de resultados de la búsqueda” en la página 5-12. Para obtener información sobre cómo personalizar el formato de la lista (configurar la columna), consulte “Selector de formato de lista” en la página 5-13. INFORMACIÓN CONFIDENCIAL Página 5-9 Manual del usuario de Staffing WebTop Capítulo 5 - Búsquedas y procesos de búsqueda Cómo realizar una búsqueda conceptual Si en su empresa está disponible la Búsqueda conceptual, se mostrará el enlace Conceptual debajo del campo Buscar. La búsqueda conceptual determina de forma inteligente si hay registros de los candidatos que contienen información parecida en un bloque de datos específico, como la descripción de un puesto o una sección del currículum de un candidato. La búsqueda conceptual normalmente se utiliza cuando se buscan candidatos sin perfil o cuyo perfil está incompleto. La búsqueda conceptual utiliza algoritmos matemáticos para asignar un peso todas las palabras de un bloque de datos, con excepción de las palabras de parada (conjunciones, preposiciones, artículos y otras palabras que no son clave en las búsquedas) teniendo en cuenta las demás palabras del texto y la relación que hay entre ellas. A continuación, busca registros de candidatos que contengan información similar basada en texto. La búsqueda conceptual está diseñada para reconocer temas y conceptos en función de lo que introduzca. Por ejemplo, buscar en el historial académico de un candidato interesante normalmente produce mejores resultados que buscar en su historial académico y en información personal como su dirección. El motor de la búsqueda conceptual realiza búsquedas en los siguientes orígenes de información del candidato: • • • • • • • C.V. adjunto Objetivos profesionales Información adicional Los archivos de candidato que se han adjuntado más recientemente Los campos siguientes: Formación (Institución, Programa, Estudios finalizados y campos personalizados basados en texto) y Experiencia laboral (Empresa, Función, Logros y campos personalizados basados en texto). Descripciones de habilidades Respuestas basadas en texto a preguntas 1. Haga clic en Conceptual. Se abre la ventana Búsqueda conceptual de candidatos. 2. Si el administrador la ha activado, es posible que pueda seleccionar la vacante para la que desea archivar criterios de búsqueda y resultados. Para hacerlo, abra la ventana del selector para seleccionar una vacante. Esta función sólo está disponible para clientes de EE. UU. para cumplir con una nueva regulación del Office of Federal Contract Compliance Programs (OFCCP) sobre la recogida de datos sobre género, raza y etnia sobre cada candidato. Al realizar una búsqueda se archivan en la base de datos los criterios de búsqueda o los resultados. La información se mantiene en la base de datos durante dos años. INFORMACIÓN CONFIDENCIAL Página 5-10 Manual del usuario de Staffing WebTop Capítulo 5 - Búsquedas y procesos de búsqueda 3. Si el administrador la ha activado, tiene la posibilidad de especificar si desea que la información contenida en la lista de resultados aparezca en orden aleatorio. Mediante la búsqueda aleatoria, los resultados aparecen sin un orden específico, es decir, no se presentan en orden alfabético, por orden de fecha o con cualquier otro tipo de orden. También tiene la posibilidad de limitar el número de resultados encontrados en una búsqueda. 4. Haga clic en el campo grande. Pegue la información que ha copiado anteriormente o introduzca sus términos de búsqueda. Pueden introducirse hasta 2.500 caracteres. • Puede introducir palabras en inglés, inglés (Reino Unido), francés, francés (Francia), español, alemán, italiano, holandés, chino simplificado, portugués (Brasil), sueco y danés. Sin embargo, las palabras de parada en otros idiomas que no sean el inglés se tratan como términos de búsqueda válidos. • La búsqueda conceptual ignora los años, meses y días de la semana. • La búsqueda conceptual ignora las palabras que contienen números y caracteres. • La búsqueda conceptual recupera hasta 300 candidatos. 5. Seleccione a los candidatos en las listas Última actualización y Lugar de residencia. 6. Haga clic en Buscar. Cuando la búsqueda finalice, se abrirá la ventana Resultados de la búsqueda conceptual. Opciones de búsqueda conceptual Icono Descripción Crea un proceso de búsqueda. Crea un proceso de búsqueda nuevo basado en el actual. Consulte “Duplicado de un proceso de búsqueda” en la página 5-28. Recupera un criterio de búsqueda existente que se guardó. Guarda una búsqueda en una carpeta. Consulte “Cómo guardar un proceso de búsqueda” en la página 5-27. Visualice o introduzca información general sobre el proceso de búsqueda seleccionado. Consulte “Visualización y edición de las propiedades del proceso de búsqueda” en la página 5-28. INFORMACIÓN CONFIDENCIAL Página 5-11 Manual del usuario de Staffing WebTop Capítulo 5 - Búsquedas y procesos de búsqueda Visualización de los resultados de la búsqueda conceptual Después de una búsqueda conceptual, se abre la ventana Resultados de búsqueda conceptual. Contiene candidatos que cumplen los criterios especificados. Los candidatos se muestran de manera predeterminada desde el más importante al menos importante. Tenga en cuenta que las palabras utilizadas en una búsqueda conceptual no se resaltan en registros de candidatos ni en archivos adjuntos. Si los resultados de la búsqueda ocupan varias páginas, utilice los iconos de navegación o la lista Mostrar para buscar los candidatos rápidamente. La búsqueda conceptual no puede recuperar candidatos por horas ni candidatos no cualificados porque no están indexados en la base de datos, con excepción de aquellos que primero completaron un perfil de candidato y después solicitaron una vacante por horas. Para que se muestre la ventana Búsqueda conceptual y el proceso de búsqueda, haga clic en Volver a la búsqueda. Puesto que la base de datos de candidatos se actualiza cada diez minutos, es posible que los registros que se hayan modificado recientemente, por el candidato o por el reclutador, no aparezcan en los resultados iniciales de la búsqueda. Si espera ver un registro determinado en los resultados de la búsqueda y no aparece, espere al menos diez minutos y repita la búsqueda. Barra de herramientas de resultados de la búsqueda La barra de herramientas resultados de la búsqueda (que está disponible en las búsquedas rápida, avanzada y conceptual) contiene los iconos siguientes: Icono Descripción Guarda los candidatos seleccionados. Consulte “Cómo guardar una búsqueda en una carpeta personal” en la página 5-30. Imprime la lista de candidatos. Consulte “Impresión de un archivo de candidato” en la página 6-22. Envía correspondencia a candidatos. Consulte “Información general del Gestor de correspondencia” en la página 10-2. Asocia candidatos con una vacante. Consulte “Asociación de candidatos a vacantes” en la página 6-12. Comparte los candidatos con otros reclutadores. Consulte “Cómo compartir candidatos” en la página 6-13. INFORMACIÓN CONFIDENCIAL Página 5-12 Manual del usuario de Staffing WebTop Capítulo 5 - Búsquedas y procesos de búsqueda Adjunta un archivo a los candidatos seleccionados. Consulte “Cómo adjuntar archivos a un archivo de candidato” en la página 6-22. Añade comentarios a los candidatos seleccionados. Consulte “Edición de un archivo de candidato” en la página 6-12. Busca candidatos similares a los seleccionados. Consulte “Búsqueda de candidatos similares de una lista de candidatos” en la página 5-15. Elimina los candidatos seleccionados. Consulte “Eliminación de los archivos de candidatos tras una búsqueda” en la página 5-16. Selector de formato de lista En función de la configuración de su empresa y de sus permisos, tiene la posibilidad de ver varios formatos de lista o crear su propio formato de lista personalizado. Cómo cambiar el formato de una lista de candidatos 1. Haga clic en en la parte superior derecha de la lista de candidatos. Aparece el Selector de formato de lista. 2. Seleccione un formato para la lista. Se muestra el contenido del formato de la lista. 3. Haga clic en Listo. La lista de candidatos se actualizará automáticamente. Cómo crear una lista de candidatos personalizada Para utilizar esta función es necesario disponer de los permisos apropiados. en la parte superior derecha de la lista de candidatos. Aparece el Selector de 1. Haga clic en formato de lista. 2. Seleccione Formato personal en la lista Formato de la lista. 3. Introduzca un nombre para el formato. Las casillas de verificación se activan. 4. Seleccione las columnas que desea. 5. Seleccione el número de secuencia de cada columna. Haga clic en Reordenar. 6. Seleccione el criterio de ordenación en la columna Ordenar por. 7. Haga clic en Listo. La lista de candidatos se actualizará automáticamente. Para ordenar la lista de búsqueda, haga clic en el icono triangular que hay junto al encabezado de una columna. Para alternar entre orden ascendente y descendente, haga clic en el triángulo varias veces. INFORMACIÓN CONFIDENCIAL Página 5-13 Manual del usuario de Staffing WebTop Capítulo 5 - Búsquedas y procesos de búsqueda Otras acciones relacionadas con las búsquedas Cómo iniciar una búsqueda avanzada desde una vacante Para crear un proceso de búsqueda basado en una vacante: 1. Abra la vacante. 2. Haga clic en . Se abre la ventana Búsqueda de candidatos. 3. Cumplimente los campos que considere necesarios. Consulte “Cómo realizar una búsqueda avanzada” en la página 5-5". 4. Haga clic en Buscar. Cómo definir la configuración predeterminada de búsqueda de candidatos Si dispone de los permisos apropiados, puede especificar los valores predeterminados de algunos campos en las búsquedas de candidatos, excepto en la búsqueda rápida. 1. Haga clic en Mi configuración. 2. Haga clic en la ficha Preferencias. Haga clic en la ficha Buscar. 3. Seleccione a los candidatos en las listas Última actualización y Lugar de residencia. Los valores especificados se aplicarán a todos los tipos de búsquedas de candidatos, excepto en la búsqueda rápida. Consulte “Configuración de criterios de búsqueda de candidatos predeterminados” en la página 3-6. Resaltado de las palabras clave en los resultados de la búsqueda avanzada El administrador del sistema activa la función de resaltar palabras clave y está limitada a los resultados de la búsqueda avanzada. Las palabras clave son las palabras que se escriben en el campo Palabras clave en el formulario de búsqueda de un candidato. La Búsqueda avanzada busca palabras clave en el perfil del candidato y en los cinco archivos que se han adjuntado más recientemente: tres adjuntados por el candidato y dos adjuntados por reclutadores. Los archivos adjuntos deben estar en un formato de archivo compatible. Todas las apariciones de la palabra clave se resaltan en color amarillo en todas las fichas del registro del candidato y en los archivos adjuntos. Se pueden resaltar un máximo de cincuenta términos distintos. Sin embargo, el administrador del sistema puede limitar el número de palabras que pueden resaltarse. Consulte Palabras clave en “Campos de búsqueda predeterminados” en la página 5-18. INFORMACIÓN CONFIDENCIAL Página 5-14 Manual del usuario de Staffing WebTop Capítulo 5 - Búsquedas y procesos de búsqueda Búsqueda de candidatos similares de una lista de candidatos Puede seleccionar hasta cinco candidatos de una lista y realizar una búsqueda de candidatos similares (suele ser una buena opción seleccionar los candidatos excepcionales, si aparecen en la lista). Si selecciona registros de candidatos que son similares, normalmente los resultados de la búsqueda son más relevantes. Además, si selecciona de 1 a 3 registros, se suelen producir resultados de búsqueda más relevantes que si selecciona 4 ó 5. 1. La lista de candidatos se abre después de alguna de las operaciones siguientes: • Haga clic en la ficha Candidatos. A continuación, haga clic en la ficha Gestión. • Haga clic en la ficha Vacantes. A continuación, haga clic en el número de la columna • Realice una búsqueda Avanzada. • Realice una búsqueda Conceptual. . 2. Normalmente, abrirá el registro del candidato para determinar si desea usarlo en la búsqueda. Consulte “Información general del archivo del candidato” en la página 6-8. Búsqueda de candidatos similares de un registro del candidato 1. Abra el registro del candidato. Consulte “Búsqueda de candidatos similares de una lista de candidatos” en la página 5-15 1a) Normalmente, abrirá el registro del candidato para determinar si desea usarlo en la búsqueda. Consulte “Información general del archivo del candidato” en la página 6-8. 2. Haga clic en . A continuación, el motor de búsqueda buscará y mostrará registros de candidatos similares al que ya tiene abierto. Búsqueda de candidatos basada en una vacante Puede buscar candidatos según una vacante existente o que esté creando, aunque ésta aún no esté aprobada. Los principales criterios de búsqueda son la descripción del puesto y las cualificaciones. Los resultados de la búsqueda pueden incluir candidatos que ya se hayan asociado a la vacante. 1. Si se muestra la vacante y su estado es "Abierta", haga clic en . El motor de búsqueda buscará y mostrará los registros de los candidatos que mejor se ajusten a la información de la vacante. O bien 2. Cree la vacante. 2a) En la lista Otras acciones, seleccione Guardar como abierta. 2b) Haga clic en . El motor de búsqueda buscará y mostrará los registros de los candidatos que mejor se ajusten a la información de la vacante. INFORMACIÓN CONFIDENCIAL Página 5-15 Manual del usuario de Staffing WebTop Capítulo 5 - Búsquedas y procesos de búsqueda Si la ubicación de la vacante es diferente al lugar de residencia predeterminado especificado en Mi configuración, el sistema le pedirá que especifique la ubicación que se deberá utilizar como criterio de búsqueda. Visualización de archivos de candidatos tras una búsqueda avanzada 1. En Resultados de la búsqueda de candidatos, haga clic en el nombre del candidato. Se abre la ventana Archivo de candidato. Consulte “Información general del archivo del candidato” en la página 6-8. Si la función de resaltar palabras clave está activada, las palabras clave aparecen normalmente resaltadas en las distintas fichas de los registros de candidatos y en algunos archivos adjuntos. Consulte “Resaltado de las palabras clave en los resultados de la búsqueda avanzada” en la página 5-14. Eliminación de los archivos de candidatos tras una búsqueda 1. En la lista de resultados de búsqueda, seleccione la casilla de verificación que corresponde a cada archivo de candidato que desea eliminar (hasta un máximo de treinta) y, a continuación, haga clic en . Si en su organización está activado el ajuste que controla si se registran y almacenan durante dos años los resultados de las búsquedas avanzada y conceptual, sólo aparece el icono si se realiza una búsqueda rápida. 2. Para eliminar los archivos, haga clic en Sí cuando aparezca un mensaje que solicita confirmación. Los archivos de candidato eliminados ya no aparecen en Staffing WebTop. Sólo los administradores del sistema pueden eliminar archivos de candidatos de forma permanente. Si elimina un archivo de candidato por error, póngase en contacto cuanto antes con el administrador del sistema; es posible que pueda restaurar el archivo. Si posteriormente el administrador del sistema restaura los archivos de candidato, la ficha Seguimiento menciona el momento en que se produjo la eliminación y el nombre de la persona que la inició. Los candidatos cuyos archivos se eliminan ya no pueden acceder a su perfil utilizando las secciones de empleo y otros candidatos nuevos pueden utilizar el nombre del usuario que utilizaban anteriormente los candidatos eliminados. Si se han asociado candidatos con una vacante, su “lugar” en la vacante no está disponible hasta que se eliminen permanentemente de las bases de datos de Taleo (una tarea que sólo puede llevar a cabo el administrador del sistema). INFORMACIÓN CONFIDENCIAL Página 5-16 Manual del usuario de Staffing WebTop Capítulo 5 - Búsquedas y procesos de búsqueda Sin embargo, los datos referentes a archivos de candidato eliminados pueden seguir incluyéndose en los informes de Creador de informes de personal. Búsqueda avanzada y puntuación de importancia Tras una búsqueda de candidatos avanzada, se utiliza un algoritmo de frecuencia inversa para determinar la puntuación de importancia de cada archivo de candidato recuperado. La puntuación de frecuencia inversa atribuye un valor inferior a los términos de búsqueda que aparecen con frecuencia en el sondeo de candidatos y un valor más elevado a los términos de búsqueda poco frecuentes en el sondeo de candidatos. El número de veces que un término de búsqueda aparece en un archivo de candidato también tiene un efecto importante en la posición del archivo en la lista de resultados. Un archivo de candidato que contenga muchas repeticiones de un término de búsqueda , tanto si el término aparece en muchos archivos del sondeo de candidatos como si aparece en pocos , ocupará una posición más elevada en la lista de resultados que si no contuviera dichas repeticiones. Ejemplo Supongamos que tiene 5.000 archivos de candidato en los que la palabra químico se repite al menos una vez en cada archivo. Por tanto, la palabra químico se repite a menudo en el sondeo de candidatos. Supongamos que uno de los archivos de candidato contiene cinco repeticiones de químico y otras cinco de hidrógeno. Ningún otro archivo de candidato contiene la palabra hidrógeno. Por tanto, la palabra hidrógeno no se repite a menudo en el sondeo de candidatos. Dado que se ha encontrado químico con frecuencia en el sondeo de candidatos, su puntuación para el archivo de candidato será inferior con respecto a hidrógeno, que casi no apareció en el sondeo de candidatos. Este caso sería cierto incluso si las dos palabras aparecieran cinco veces en el archivo de candidato. La puntuación de frecuencia inversa también indica que la adición de archivos de candidato que contengan hidrógeno bajaría la puntuación de esta palabra en el archivo de candidato, y que con sólo añadir más archivos de candidato que no contengan la palabra hidrógeno la puntuación se elevaría. Dado que el algoritmo de la puntuación se basa en el número de candidatos del sondeo de candidatos, la inserción, actualización o eliminación de candidatos en el sondeo de candidatos puede cambiar la puntuación de una palabra determinada. INFORMACIÓN CONFIDENCIAL Página 5-17 Manual del usuario de Staffing WebTop Capítulo 5 - Búsquedas y procesos de búsqueda Nociones sobre los campos de búsqueda avanzada Campos de búsqueda predeterminados Palabras clave La opción Búsqueda avanzada devuelve las palabras clave que encuentra en los nombres de candidatos, direcciones, números de teléfono, currículos adjuntos, cartas de presentación, información adicional, respuestas al cuestionario de preselección, los tres últimos archivos adjuntos de candidatos, los dos últimos archivos adjuntos de reclutadores, descripciones del programa y de la institución, nombre de la empresa, descripciones del puesto de trabajo, comentarios del reclutador, descripciones de la procedencia, del evento y de campos definidos por el usuario basados en texto. El motor de búsqueda ignora las conjunciones, preposiciones, artículos y otras palabras que no son clave para las búsquedas. Dichas palabras a menudo se conocen como "palabras de parada". Sin embargo, las palabras de parada en otros idiomas que no sean el inglés se tratan como términos de búsqueda válidos. Por ejemplo, si busca "les institutions" (equivalente francés de "las instituciones"), el motor de búsqueda considerará ambas palabras como términos de búsqueda. Los archivos adjuntos en los que se efectúa la búsqueda deben tener un formato compatible: Word, Excel, WordPerfect, texto, texto enriquecido, HTML y PDF (Acrobat). Es posible que su empresa no admita todos los formatos compatibles con el sistema. Palabras clave y Término exacto Si utiliza palabras clave y la opción Término exacto está seleccionada, se devuelven y resaltan las palabras que coinciden exactamente con los términos que haya introducido. Puede utilizar el carácter de comodín *, comillas, paréntesis y los operadores booleanos "Y", "O" y "NO" para crear avanzados procesos de búsqueda de candidatos. Cuando la opción Término exacto está seleccionada, el sistema aplica el operador "Y" entre palabras clave. Consulte “Operadores y sintaxis booleanos del campo Palabras clave” en la página 5-31. Palabras clave y Términos relativos Si utiliza palabras clave y la opción Términos relativos está seleccionada, se devuelven y resaltan las palabras que coinciden exactamente con los términos que haya introducido y sus sinónimos. Al seleccionar Términos relativos normalmente se amplía el ámbito de la búsqueda. Por ejemplo, al buscar "secretaria" con la opción Términos relativos seleccionada, se recuperarían los registros de candidatos que contengan palabras como "secretaria" y otras similares como "recepcionista", "estenógrafo" o "tenedor contable." Normalmente es mejor utilizar criterios de búsqueda relativamente "genéricos" en lugar de ser muy específico. Por ejemplo, si se especifica "bancario" entre los resultados se obtendrían términos relacionados con banca y nombres de bancos específicos. INFORMACIÓN CONFIDENCIAL Página 5-18 Manual del usuario de Staffing WebTop Capítulo 5 - Búsquedas y procesos de búsqueda Cuando la opción Términos relativos está seleccionada, el sistema aplica el operador "O" entre palabras clave separadas con espacios. Cuando la opción Términos relativos está seleccionada, no se pueden utilizar comodines, operadores booleanos ni paréntesis. Última actualización Para limitar los candidatos que se recuperan por la fecha de creación más reciente o por la fecha de actualización del archivo o de las solicitudes del candidato, realice una selección en la lista Última actualización o utilice los iconos de calendario. Al realizar una búsqueda avanzada o una búsqueda conceptual, la fecha se abrevia en el formato de hora universal (UTC) de modo que las horas no se tienen en cuenta. En consecuencia, los resultados de la búsqueda del candidato podrían variar ligeramente. Candidato externo/interno Para limitar el número de candidatos recuperados a candidatos externos o internos, realice una selección en la lista Candidato externo/interno. Para activar esta opción, consulte con el administrador del sistema. Candidato no cualificado Para incluir o excluir candidatos no cualificados, realice la selección en la lista Candidato no cualificado. Lugar de residencia Puede buscar dónde vive el candidato especificando el área geográfica real y la circundante o el código postal. Para ello, realice uno de los siguientes procedimientos: • En la sección Lugar de residencia, haga clic en para especificar una ubicación geográfica exacta. Se abre la ventana Selector de ubicaciones. Seleccione una ubicación. • Haga clic en Listo. • • En la sección Lugar de residencia, seleccione "A menos de x millas de la ubicación" o "A menos de x km de la ubicación" para especificar una ubicación geográfica con el área circundante. Haga clic en . Aparece la ventana Selector de ubicaciones. • Seleccione una ubicación. • Haga clic en Listo. • • En la sección Lugar de residencia, seleccione "A menos de x millas del código postal" o "A menos de x km del código postal" para especificar un código postal con el área circundante. Introduzca el código postal. • Seleccione un país. • Los resultados de la búsqueda "A menos de x millas del código postal" o "A menos de x km del código postal" pueden incluir candidatos que vivan fuera del área especificada o excluir candidatos que vivan dentro del área especificada. Esto puede ocurrir si los candidatos han indicado una ciudad como lugar de residencia, pero no han especificado el código postal. INFORMACIÓN CONFIDENCIAL Página 5-19 Manual del usuario de Staffing WebTop Capítulo 5 - Búsquedas y procesos de búsqueda Dispone de un permiso de tipo usuario para controlar si un usuario tiene autorización para buscar candidatos ubicados fuera de las ubicaciones asociadas con los grupos a los que pertenece. Cuando se concede este permiso, el criterio de búsqueda Lugar de residencia se convierte en un campo obligatorio (asterisco junto al nombre del campo) con un valor predeterminado. Además, este permiso prohíbe el uso de la función de búsqueda de radio, que no está restringida por país, sino por latitud y longitud. Los grupos a los que pertenece el usuario determinan las ubicaciones que muestra el criterio de búsqueda Lugar de residencia. Póngase en contacto con el administrador del sistema para activar este permiso. Otros campos de búsqueda En la ventana Búsqueda avanzada de candidatos, haga clic en Personalizar. Se abrirá la ventana Contenido del formulario de búsquedas. Añada o elimine campos de búsqueda con Añadir o Eliminar. Haga clic en Listo. Acepta notificaciones de vacantes Especifica los candidatos que indicaron que deseaban recibir información acerca de publicaciones de ofertas o los que no deseaban recibirla. Aviso previo Especifica candidatos que indicaron que necesitarían avisar a sus empresas antes de dejar su puesto actual. Las opciones posibles son Sin aviso previo, Negociable y períodos de tiempo. Medio de la solicitud Especifica los medios que utilizaron los candidatos para realizar la solicitud (agencia, en línea, currículum impreso, etc.). La fecha de disponibilidad es Especifica los candidatos que deben estar disponibles para empezar a trabajar en una fecha determinada. 1. Haga clic en . Seleccione la fecha. Haga clic en Listo. 2. Seleccione si el período de tiempo es Necesario, Excluido o Deseado. Fecha de nacimiento entre el x y el y Si dispone de los permisos necesarios, puede especificar la fecha de nacimiento del candidato. 1. Haga clic en clic en que aparece a la izquierda. Seleccione la fecha aceptable más reciente. Haga que aparece a la derecha. Seleccione la última fecha aceptable. 2. Seleccione si el período de tiempo es Necesario, Excluido o Deseado. INFORMACIÓN CONFIDENCIAL Página 5-20 Manual del usuario de Staffing WebTop Capítulo 5 - Búsquedas y procesos de búsqueda Estudios Si se utilizan campos personalizados en los bloques de Formación, éstos no pueden estar basados en texto. El bloque Formación permite realizar búsquedas en todos los campos "otro" (como Otras instituciones) y en todos los campos definidos por el usuario, lo que proporciona una búsqueda más precisa. 1. Para especificar una institución educativa, haga clic en el icono que hay junto al campo Institución. Seleccione una institución. 2. Para especificar un programa, haga clic en el icono que hay junto al campo Programa. Seleccione un programa. 3. Para especificar el nivel de educación, selecciónelo de la lista Estudios finalizados. Puede especificar una fecha o intervalo de fechas de finalización de estudios en la sección Fecha de finalización de estudios. Para especificar el promedio que debe haber obtenido el candidato, introduzca los promedios mínimo y máximo en los campos correspondientes. 4. Para especificar una fecha de finalización de estudios o un período de inicio, realice la selección en la lista y establezca el período de fechas haciendo clic en los iconos de calendario. 5. Para especificar Requerido, Deseado o Excluido en todos los criterios de educación, realice la selección en la lista de la parte derecha del bloque Formación. Los elementos del bloque Formación están enlazados con el operador lógico "Y". Por ejemplo, si seleccionó valores para Institución, Programa y Estudios finalizados, el motor de búsqueda consideraría la institución, el programa y el nivel de estudios seleccionados como una sola unidad. 6. Para añadir campos en el bloque de Formación o sus elementos, haga clic en el icono apropiado. Las repeticiones adicionales están relacionadas con el operador "O". Consulte “Cómo utilizar varias repeticiones de los bloques Formación y Experiencia laboral” en la página 5-24. Nivel de estudios (preferente) Especifica el nivel de estudios que los candidatos indicaron que les interesaba. No confunda este criterio con el de Estudios finalizados. Dirección de correo electrónico (o Nombre de usuario) Especifica una dirección de correo electrónico o nombre de usuario determinados. Número de empleado Especifica un número de empleado. Tipo de acuerdo laboral Especifica el estado del empleado seleccionado: Fijo, Contratado, Temporal, Duración determinada. ID de evento Especifica un ID de evento. INFORMACIÓN CONFIDENCIAL Página 5-21 Manual del usuario de Staffing WebTop Capítulo 5 - Búsquedas y procesos de búsqueda Nombre Especifica el nombre de pila del candidato. Nivel del puesto/Turno/Tipo de puesto Especifica el nivel, turno y/o tipo del puesto. Apellidos Especifica los apellidos del candidato. Inicial Especifica la inicial del candidato. Salario anual mínimo entre x e y Para especificar el salario anual mínimo que los candidatos indicaron que estaban dispuestos a aceptar: 1. Introduzca los valores mínimos y máximos del salario mínimo anual. 2. Elija la moneda adecuada. 3. Para tener en cuenta los importes equivalentes en otras monedas, seleccione la opción del valor más próximo o equivalencia en otra moneda. 4. Seleccione si el salario mínimo anual es Necesario, Excluido o Deseado. Puesto preferente Especifica el puesto preferente indicado por el candidato. Haga clic en Seleccionar. Seleccione el campo profesional. Ubicación preferente Especifica la ubicación del puesto preferente indicada por el candidato. Haga clic en Seleccionar. Seleccione la ubicación del puesto. Organización preferente Especifica la organización preferente indicada por el candidato. Haga clic en Seleccionar. Seleccione la organización. Preguntas Especifica las respuestas que dio el candidato a las preguntas de la vacante. Haga clic en . Se abre la ventana Selector de preguntas. Seleccione sus preguntas. Haga clic en Añadir. Haga clic en Listo. A continuación, seleccione si la respuesta a cada pregunta es de tipo Necesario, Excluido, Deseado o Indiferente. Recomendado/Sin recomendar Especifica si es necesario tener una recomendación. INFORMACIÓN CONFIDENCIAL Página 5-22 Manual del usuario de Staffing WebTop Capítulo 5 - Búsquedas y procesos de búsqueda Número/título de la vacante Especifica un número o título para la vacante. Horario Especifica un horario de trabajo (Tiempo completo, Tiempo parcial, Trabajo compartido, Per Diem, Atípico). Habilidades Especifica las habilidades que han declarado poseer los candidatos. Haga clic en . Se abre la ventana Selector de habilidades. Seleccione una o más habilidades. Haga clic en Listo. A continuación, en las listas Competencia mínima y Experiencia mínima, seleccione la experiencia mínima que deben tener los candidatos y el nivel de experiencia que deben poseer. Seleccione si las habilidades y su valor mínimo son Necesario o Deseado. Número de Seguridad Social Si dispone de los permisos adecuados, puede especificar el número de la seguridad social del candidato. Procedencia Especifica una procedencia del medio. Tipo de procedencia Especifica un tipo de procedencia del medio. Viajes Especifica la cantidad de viajes. Experiencia laboral Si se utilizan campos personalizados en los bloques de Experiencia laboral, éstos no pueden estar basados en texto. El bloque Experiencia laboral permite realizar búsquedas en todos los campos "otro" (como Otras funciones) y en todos los campos definidos por el usuario, lo que proporciona una búsqueda más precisa. 1. Para especificar una empresa particular, haga clic en el icono que hay junto al campo Empresa. Se abre la ventana Empresa. Seleccione una empresa. 2. Para especificar una función específica, haga clic en el icono que hay junto al campo Función. Se abre la ventana del selector Puesto. Seleccione una función. 3. Para especificar la duración del servicio, selecciónela de la lista. Para indicar el intervalo de años de servicio, introduzca fechas en la sección Años de servicio. 4. Para limitar la información sobre la experiencia laboral previa al puesto de trabajo actual del candidato, seleccione Puesto actual. INFORMACIÓN CONFIDENCIAL Página 5-23 Manual del usuario de Staffing WebTop Capítulo 5 - Búsquedas y procesos de búsqueda 5. Para especificar Requerido, Deseado o Excluido en todos los criterios de experiencia laboral, realice la selección en la lista de la parte derecha del bloque Experiencia laboral. Los elementos del bloque Experiencia laboral están enlazados con el operador lógico "Y". Por ejemplo, si seleccionó Puesto actual e introdujo valores para Empresa y Función, el motor de búsqueda considerará el puesto actual en la empresa y la función como una única unidad. 6. Para añadir repeticiones del bloque Experiencia laboral o de sus elementos, haga clic en el icono apropiado. Las repeticiones adicionales están relacionadas con el operador "O". Consulte “Cómo utilizar varias repeticiones de los bloques Formación y Experiencia laboral” en la página 5-24. Cómo utilizar varias repeticiones de los bloques Formación y Experiencia laboral Como se ha indicado anteriormente, las varias repeticiones de los bloques de Formación se enlazan mediante operadores "O". Este caso también es aplicable en varias repeticiones de los bloques de Experiencia laboral. Si utiliza varias repeticiones de los bloques, tenga cuidado a la hora de seleccionar campos y realizar selecciones en las listas Necesario/Deseado/Excluido. Consulte “Búsqueda avanzada y puntuación de importancia” en la página 5-17. Los ejemplos siguientes muestran cómo se pueden utilizar las repeticiones de los bloques de Formación para realizar búsquedas muy precisas. Estos principios también son aplicables a las repeticiones de los bloques de Experiencia laboral. Ejemplo 1 Bloque de formación 1 Necesario Programa Informática Estudios finalizados Licenciatura El promedio es por lo menos 3 de 4 Bloque de formación 2 Necesario Programa Informática Estudios finalizados Diplomado universitario El promedio es por lo menos 3,5 de 4 En este ejemplo, los resultados de la búsqueda contendrían candidatos con una licenciatura en informática y un promedio entre 3 y 4 o candidatos con una diplomatura universitaria en informática y un promedio entre 3,5 y 4. INFORMACIÓN CONFIDENCIAL Página 5-24 Manual del usuario de Staffing WebTop Capítulo 5 - Búsquedas y procesos de búsqueda Tenga en cuenta que ambos bloques de formación son Necesarios. Ejemplo 2 Bloque de formación 1 Necesario Programa Informática Estudios finalizados Licenciatura El promedio es por lo menos 3 de 4 Bloque de formación 2 Deseado Institución Universidad McGill El promedio es por lo menos 3,5 de 4 En este ejemplo, los resultados de la búsqueda sólo contendrían candidatos con una licenciatura en informática y un promedio entre 3 y 4. Aquellos candidatos que han estudiado en la universidad McGill, independientemente del programa, nivel de formación y promedio, aparecerán en la lista de resultados en una posición más elevada que los que nunca han asistido a dicha institución. Tenga en cuenta que el primer bloque de Formación es Necesario y el segundo es Deseado. Ejemplo 3 Bloque de formación 1 Necesario Programa Informática Estudios finalizados Licenciatura El promedio es por lo menos 3 de 4 Bloque de formación 2 Excluido Institución Universidad McGill Programa Informática Estudios finalizados Licenciatura El promedio es por lo menos 3 de 4 INFORMACIÓN CONFIDENCIAL Página 5-25 Manual del usuario de Staffing WebTop Capítulo 5 - Búsquedas y procesos de búsqueda En este ejemplo, los resultados de la búsqueda sólo contendrían candidatos con una licenciatura en informática y un promedio entre 3 y 4 siempre que no hayan estudiado nunca en la universidad McGill. Posiblemente, los siguientes candidatos, entre otros, podrían aparecer en los resultados de la búsqueda. • Candidatos con una licenciatura en informática por la universidad Brown con un promedio de entre 3 y 4. • Candidatos con una licenciatura en informática por la universidad Brown con un promedio de entre 3 y 4 y que hayan hecho un máster en informática por la universidad McGill. • Candidatos con una licenciatura en informática por la universidad Brown con un promedio de entre 3 y 4 y tengan una segunda licenciatura en informática por la universidad McGill con un promedio de tan sólo 2. Tenga en cuenta que el primer bloque de Formación es Necesario y el segundo es Excluido. Información general de Mis búsquedas La ventana Procesos de búsqueda es donde puede gestionar los procesos de búsqueda avanzada que ha guardado. Para organizar en carpetas búsquedas avanzadas que se han guardado previamente, haga clic en el enlace Mis búsquedas que hay debajo del campo Buscar. Se abre la ventana Procesos de búsqueda. Los procesos de búsqueda de candidatos se gestionan del mismo modo que los resultados de búsqueda de candidatos. En los procesos de búsqueda puede aplicar los principios que se describen en “Nociones sobre los campos de búsqueda avanzada” en la página 5-18. El panel izquierdo Para ver los procesos de búsqueda que contienen las carpetas, seleccione Contenido de las subcarpetas. Haga clic en Actualizar. Haga clic en Organizar... Se abrirá la ventana Organizar las carpetas de procesos de búsquedas. Consulte “Organización de las carpetas de candidatos” en la página 6-15. La estructura de árbol muestra sus carpetas y el número de búsquedas que contienen. Haga clic en para ver las subcarpetas. Cuando haga clic en una carpeta del panel izquierdo, las búsquedas asociadas a la misma aparecerán en el panel derecho. INFORMACIÓN CONFIDENCIAL Página 5-26 Manual del usuario de Staffing WebTop Capítulo 5 - Búsquedas y procesos de búsqueda El panel derecho El panel derecho de la ventana Procesos de búsqueda muestra una lista de búsquedas a partir de las selecciones realizadas en el panel izquierdo y en la lista Mostrar. Para mostrar las búsquedas en función de unos criterios determinados: 1. Seleccione un criterio de la lista Mostrar. 1a) Si selecciona Nombre búsqueda, introduzca el nombre de la búsqueda en el campo “contiene”. 1b) Haga clic en Actualizar. Se actualizará la lista de búsquedas. 2. Opcional: Añada más criterios para ampliar o limitar la búsqueda. junto a Más criterios. Seleccione criterios de filtro de la listas. Introduzca Haga clic en términos de búsqueda adicionales en los campos que aparecen o haga clic en los iconos del selector. Haga clic en Cualquier criterio (O) para ampliar la búsqueda o en Todos los criterios (Y) para limitar la búsqueda. Haga clic en Actualizar para actualizar la lista de búsquedas. Si la lista de candidatos ocupa varias páginas, utilice los iconos de navegación Mostrar para encontrar búsquedas rápidamente. o la lista En la lista de Procesos de búsqueda, cada fila contiene información referente a una vacante. Un triángulo oscuro identifica la columna que se utiliza para ordenar la lista. Para eliminar búsquedas, selecciónelas de la lista Procesos de búsqueda. Haga clic en . Cómo guardar un proceso de búsqueda Es posible guardar procesos de búsqueda de candidatos. Esta opción resulta de gran utilidad si piensa repetir la misma búsqueda en otras ocasiones. Cuando guarda un proceso de búsqueda de candidatos, se guardan los campos y sus respectivos valores. 1. Haga clic en . Se abrirá la ventana Guardar un proceso de búsqueda. 2. Introduzca el nombre de la búsqueda. Puede modificar el nombre de la búsqueda en cualquier momento. 3. Si desea guardar la búsqueda en una carpeta nueva o en una existente, haga clic en abre la ventana Seleccionar una carpeta de búsquedas. . Se 3a) Haga clic en Crear carpeta para crear una subcarpeta nueva o almacenar el proceso de búsqueda en una de las carpetas disponibles. Haga clic en Listo. 4. Introduzca comentarios, si es necesario. 5. Haga clic en Listo. INFORMACIÓN CONFIDENCIAL Página 5-27 Manual del usuario de Staffing WebTop Capítulo 5 - Búsquedas y procesos de búsqueda Duplicado de un proceso de búsqueda Puede crear un proceso de búsqueda nuevo basado en uno existente. Esto le evita escribir la misma información dos veces. 1. Haga clic en . Se abrirá la ventana Duplicar un proceso de búsqueda. 2. Introduzca el nombre de la búsqueda. Puede modificar el nombre de la búsqueda en cualquier momento. 3. Si desea guardar la búsqueda en una carpeta nueva o en una existente, haga clic en abre la ventana Seleccionar una carpeta de búsquedas. . Se 3a) Haga clic en Crear carpeta para crear una subcarpeta nueva o almacenar el proceso de búsqueda en una de las carpetas disponibles. Haga clic en Listo. 4. Introduzca comentarios, si es necesario. 5. Haga clic en Listo. Recuperación de un proceso de búsqueda Para recuperar un proceso de búsqueda guardado anteriormente: 1. Haga clic en Mis búsquedas. 2. Vaya a la carpeta en que se guardó el proceso de búsqueda. 3. Haga clic en el nombre de la búsqueda que desea recuperar. Se abrirá la página Búsqueda avanzada y se completarán los campos automáticamente. Visualización y edición de las propiedades del proceso de búsqueda Puede ver o introducir información general sobre el proceso de búsqueda seleccionado. 1. Abra un proceso de búsqueda. 2. Haga clic en Propiedades... Se abrirá la ventana Propiedades del proceso de búsqueda. 3. Si lo desea, modifique el nombre de la búsqueda. 4. Si desea guardar la búsqueda en una carpeta distinta, haga clic en Seleccionar una carpeta de búsquedas. . Se abre la ventana 4a) Haga clic en Crear carpeta para crear una subcarpeta nueva o almacenar el proceso de búsqueda en una de las carpetas disponibles. Haga clic en Listo. 5. Introduzca comentarios, si es necesario. 6. Haga clic en Listo. INFORMACIÓN CONFIDENCIAL Página 5-28 Manual del usuario de Staffing WebTop Capítulo 5 - Búsquedas y procesos de búsqueda Organización de las carpetas de procesos de búsqueda Puede organizar las carpetas y los procesos de búsqueda en función de sus necesidades específicas. Puede crear carpetas, cambiarles el nombre, eliminarlas, mover los procesos de búsqueda de una carpeta a otra, etc. Para organizar las carpetas de procesos de búsqueda: 1. En la lista Procesos de búsqueda, haga clic en Organizar... Se abrirá la ventana Organizar las carpetas de procesos de búsquedas. 2. Haga clic en Crear carpeta para crear una subcarpeta nueva. 3. Haga clic en Archivar en... para guardar su proceso de búsqueda en una carpeta existente. Consulte “Cómo guardar un proceso de búsqueda” en la página 5-27. 4. Haga clic en el icono para eliminar la carpeta seleccionada. Si los procesos de búsqueda que contiene una carpeta no se mueven a otra carpeta y se elimina la primera de ellas, también se eliminarán los procesos de búsqueda. Una vez que elimine una carpeta no volverá a aparecer en la jerarquía de carpetas. Si otro usuario está consultando un elemento de una carpeta, ésta no se puede eliminar. 5. Haga clic en para cambiar el nombre a una carpeta. 6. Haga clic en Propiedades... para ver las propiedades de una carpeta de búsquedas. Se abrirá la ventana Propiedades de la carpeta de procesos de búsqueda. Consulte “Visualización de propiedades de las carpetas de búsquedas” en la página 5-29. 7. Haga clic en Compartir... para compartir una carpeta. Consulte “Visualización de propiedades de las carpetas de búsquedas” en la página 5-29. 8. Haga clic en Listo. Visualización de propiedades de las carpetas de búsquedas La ventana Propiedades del proceso de búsqueda contiene dos fichas: • • General: muestra las propiedades de la carpeta seleccionada. Compartir: muestra los privilegios para compartir la carpeta. Puede compartir una carpeta con otros reclutadores porque contenga candidatos o procesos de búsqueda que puedan serles de interés. Para ver las propiedades de la carpeta de búsquedas. 1. En la lista Procesos de búsqueda, haga clic en Organizar... Se abrirá la ventana Organizar las carpetas de procesos de búsquedas. 2. Haga clic en Propiedades... para ver las propiedades de una carpeta de búsquedas. Se abrirá la ventana Propiedades de la carpeta de procesos de búsqueda. 3. Haga clic en la ficha General. 4. Si lo desea, modifique el nombre de la búsqueda. 5. Especifique el propietario de la carpeta. 6. Introduzca comentarios, si es necesario. 7. Haga clic en Listo. INFORMACIÓN CONFIDENCIAL Página 5-29 Manual del usuario de Staffing WebTop Capítulo 5 - Búsquedas y procesos de búsqueda 8. Haga clic en la ficha Compartir. 9. Seleccione Usuarios de la carpeta superior para que la carpeta sólo esté disponible para los usuarios que tienen acceso a la carpeta superior. 10. Si no está disponible la casilla de verificación Usuarios de la carpeta superior, estarán activas estas tres opciones: No compartida: seleccione esta opción si no desea compartir la carpeta. • Usuarios con acceso a las carpetas compartidas: seleccione esta opción si desea compartir la carpeta sólo con usuarios que tengan permiso para acceder a las carpetas compartidas. • Grupos y usuarios seleccionados a continuación: seleccione esta opción si desea compartir la carpeta con usuarios y grupos determinados. Una vez que se comparta la carpeta, aparecerá una mano por debajo de la carpeta para indicarlo. 11. Haga clic en Listo. • Cómo guardar una búsqueda en una carpeta personal En la ventana Organizar las carpetas de procesos de búsquedas puede organizar las carpetas y los procesos de búsqueda. Para guardar una búsqueda en una carpeta personal: 1. En la lista de procesos de búsqueda, seleccione una búsqueda. 2. Seleccione en la barra de herramientas. Se abre la ventana Selector de carpetas. 3. Seleccione una carpeta o haga clic en Crear carpeta... para crear una carpeta nueva. 4. Seleccione mover o copiar la búsqueda a la carpeta seleccionada. 5. Haga clic en Listo. INFORMACIÓN CONFIDENCIAL Página 5-30 Manual del usuario de Staffing WebTop Capítulo 5 - Búsquedas y procesos de búsqueda Operadores y sintaxis booleanos del campo Palabras clave En el campo Palabras clave puede utilizar sintaxis booleanas para realizar búsquedas sofisticadas. Puede utilizar el operador AND entre los términos de búsqueda para buscar los archivos de candidato que contengan todos los términos especificados. Por ejemplo, una búsqueda de universidad AND bibliotecario recuperaría los archivos de candidato que contengan las palabras universidad y bibliotecario. Puede utilizar el operador OR entre los términos de búsqueda a fin de buscar los archivos de candidato que contengan por lo menos uno de los términos especificados. Por ejemplo, una búsqueda de universidad OR colegio recuperará los archivos de candidato que contengan cualquiera de las dos palabras o ambas palabras. Puede utilizar el operador NOT para excluir los archivos de candidato que contengan los términos especificados. Por ejemplo, una búsqueda de informático NOT técnico recuperará los archivos que contengan la palabra informático pero sólo si no contienen la palabra técnico. Puede utilizar el carácter comodín * pero no se admite el carácter comodín ?. Puede colocar un carácter comodín dentro de una palabra o al final, pero no al principio. Por ejemplo, una búsqueda de inform* recuperará todas las palabras que empiecen por inform, como, por ejemplo, informático, información, informáticos, informativo. Se pueden utilizar comillas para buscar una expresión exacta. Por ejemplo, una búsqueda de "técnico informático" recuperará los archivos de candidato que contengan el término exacto técnico informático, sin términos ni signos de puntuación entre estas dos palabras. También se pueden utilizar paréntesis. Las operaciones que se escriban entre paréntesis tendrán preferencia sobre otras operaciones. Por ejemplo, un proceso de búsqueda para candidatos que han trabajado como asesores de marketing o de publicidad sería similar al ejemplo siguiente: (market* o public*) and (ases* o agente o representante) El motor de búsqueda recuperaría los registros de los candidatos que cumplan estas dos condiciones: • Archivos de candidatos que empiecen por market o public, como market, marketing, publicidad, publicista, publicitario, publicación. Y • Archivos de candidatos que contengan agente, representante o una palabra que empiece por ases, como agente, representante, asesor, asesores, asesoría asesoramiento, asesorado. Ni los términos de búsqueda ni los operadores distinguen entre mayúsculas y minúsculas. Si en lugar de utilizar sintaxis booleanas introduce simplemente una serie de palabras en el campo Palabras clave, se recuperarán los archivos de candidatos que contengan todos los términos. Si las palabras AND, OR o NOT aparecen en el campo Palabras clave, el motor de búsqueda asumirá que son operadores booleanos. Si desea buscar alguna de estas palabras y no desea que el motor de búsqueda las trate como operadores, utilice comillas. Por ejemplo, para buscar las palabras exactas "habla inglés pero no es bilingüe", introduzca las palabras siguientes en el campo Palabras clave (comillas incluidas): "habla inglés pero no es bilingüe". INFORMACIÓN CONFIDENCIAL Página 5-31 Candidatos Manual del usuario de Staffing WebTop Capítulo 6 - Candidatos Información general de la ventana Candidatos La ventana Candidatos le permite realizar todas las operaciones relacionadas con los candidatos. 1. Para abrir la ventana Candidatos, haga clic en la ficha Candidatos. La ventana Candidatos contiene una lista de todos los candidatos que puede filtrarse. El panel izquierdo El panel izquierdo contiene listas, casillas de verificación y carpetas organizadas en una estructura jerárquica. Puede elegir la visualización de carpetas deseada en la lista Mostrar candidatos de. <su nombre de usuario> Muestra los candidatos relacionados con las vacantes que posee y con las que colabora. <sus grupos de usuarios> Muestra los candidatos relacionados con vacantes de los Que poseo Muestra los candidatos relacionados con sus vacantes. En las que colaboro Muestra los candidatos relacionados con vacantes en las que colabora. Todas Muestra los candidatos relacionados con vacantes a las que tiene acceso según su nivel de permisos. Por vacante Muestra los candidatos según el estado de la vacante. Por carpeta Muestra candidatos según sus derechos sobre las carpetas. Consulte “Almacenamiento de un archivo de candidato en una carpeta” en la página 6-14. miembros del grupo al que pertenece. miembros del grupo. INFORMACIÓN CONFIDENCIAL le permite mostrar los Página 6-2 Manual del usuario de Staffing WebTop Capítulo 6 - Candidatos La opción Mostrar vacantes inactivas le permite mostrar las vacantes inactivas (ya estén cubiertas, canceladas, eliminadas, etc.) desde la fecha indicada. La estructura de árbol contiene carpetas con los archivos de candidatos. El panel derecho El panel de la derecha de la ventana Candidatos muestra la lista de candidatos según las opciones seleccionadas en el panel izquierdo y en la lista Mostrar. La lista Mostrar La lista Mostrar filtra la lista de candidatos. Para mostrar candidatos en función de unos criterios determinados: 1. Seleccione un criterio de la lista Mostrar. 2. En el campo contiene/es, introduzca el término de búsqueda o haga clic en el botón . Haga clic en Actualizar para actualizar la lista de candidatos. 3. Opcional: Añada más criterios para ampliar o limitar la búsqueda. junto a Más criterios. Seleccione criterios de filtro de la listas. Introduzca Haga clic en términos de búsqueda adicionales en los campos que aparecen o haga clic en los iconos del selector. Haga clic en Cualquier criterio (O) para ampliar la búsqueda o en Todos los criterios (Y) para limitar la búsqueda. Haga clic en Actualizar para actualizar la lista de candidatos. Lista de candidatos Si la lista de candidatos ocupa varias páginas, utilice los iconos de navegación Mostrar para buscar los candidatos rápidamente. o la lista Para ordenar la lista de candidatos, haga clic en el triángulo o en el icono de un encabezado de columna. Un triángulo oscuro identifica la columna que se utiliza para ordenar la lista. Para alternar entre orden ascendente y descendente, haga clic en el triángulo varias veces. Las columnas de la lista Candidatos cambia según el formato de lista que se seleccione. Consulte “Selector de formato de lista” en la página 6-7. Columna Definición Identifica candidatos que tienen la bandera indicadora de atención (AIF). Identifica candidatos no cualificados o que necesitan verificarse . Un estado por verificar no afecta al proceso de contratación de un candidato. El candidato se considera como aprobado. INFORMACIÓN CONFIDENCIAL Página 6-3 Manual del usuario de Staffing WebTop Columna Candidatos Capítulo 6 - Candidatos Definición El nombre y el número de identificación del candidato. Para abrir el archivo de candidato, haga clic en su nombre. identifica candidaturas excepcionales. identifica candidatos que actualmente trabajan para la empresa. identifica candidatos que solicitaron o se asociaron por lo menos con una vacante. Fase de selección La fase que el candidato ha alcanzado en el proceso de selección. Estado El estado de la fase que el candidato ha alcanzado en el proceso de selección. Función La función que ocupa el candidato en su experiencia laboral principal. Residencia El lugar donde vive actualmente el candidato. Nivel de estudios El nivel de estudios del candidato. Programa El programa educativo o el área de especialización del candidato. Estado del nivel de progresión Iconos que representan el estado de nivel de progresión más avanzado de un candidato en una solicitud de empleo actual. Consulte “Estado del nivel de progresión más avanzado” en la página 6-5. Empresa La empresa actual del candidato. Institución La institución en que estudió el candidato. Próxima acción Acciones que dan acceso al estado o a la fase siguiente relacionados con un candidato. Consulte “Cambio de las fases y los estados de un candidato con un solo clic” en la página 6-16. El clip de papel indica que hay al menos un archivo adjunto para un candidato específico. Al hacer clic en el icono, aparece una ventana emergente que muestra la lista de archivos adjuntos. Los archivos adjuntos se pueden abrir directamente desde la ventana Lista de adjuntos. La columna de adjuntos se puede ordenar. El único criterio de ordenación es la presencia o ausencia de archivos adjuntos. Los archivos adjuntos se refieren a curriculums que adjuntan los candidatos, no a los que adjuntan los reclutadores en la ficha Seguimiento. Se muestra el documento original, sin convertir a HTML. INFORMACIÓN CONFIDENCIAL Página 6-4 Manual del usuario de Staffing WebTop Capítulo 6 - Candidatos Estado del nivel de progresión más avanzado Esta función ofrece el estado del nivel de progresión más avanzado de un candidato en otras vacantes, para así facilitar las decisiones. Se informa a los gestores y reclutadores de los candidatos que se están tomando en consideración para otras vacantes. Además, pueden disponer de detalles adicionales directamente en la lista de candidatos del puesto en el que el candidato está activo y ha progresado en mayor medida. Se reduce también la posibilidad de que varios reclutadores o gestores trabajen con el mismo candidato al mismo tiempo. Al configurar el formato de lista, hay una nueva columna disponible: Estado del nivel de progresión más avanzado (consulte “Selector de formato de lista” en la página 6-7). Al seleccionar esta columna, aparece un icono en Staffing WebTop que indica el estado del nivel de progresión activo más avanzado de un candidato en el conjunto de puestos para los que se le tiene en cuenta. Los estados se basan en el ciclo de referencia. Hay un icono para cada uno de los posibles estados de solicitudes de empleo del ciclo de solicitudes. Los iconos que se muestran son para candidatos activos en vacantes activas. Icono Descripción Nuevo Revisado Primera, segunda y tercera entrevista En prueba Oferta Contratados En el ejemplo siguiente, un candidato ha realizado una solicitud para cuatro trabajos: Pue sto 1 2 3 4 Estado de puesto Activo para prospección Cerrada Activo para prospección Activo para prospección Estado del candidato Nuevo > Por evaluar Entrevista 2 > Por programar Oferta > Desestimada Entrevista 1 > Por programar INFORMACIÓN CONFIDENCIAL Página 6-5 Manual del usuario de Staffing WebTop Capítulo 6 - Candidatos El icono que aparecerá para este candidato en los distintos contextos será Entrevista 1 que es el estado del nivel de progresión activo más avanzado en un puesto activo. ya Tanto el estado de la vacante como el estado del candidato deben ser activos para que se tengan en cuenta para el estado de progresión activo más avanzado. En la lista Candidatos, hay una nueva columna disponible: Estado del nivel de progresión. Esta columna consta de un icono que representa el estado del nivel de progresión más avanzado de un candidato en una solicitud de puesto actual. Al pasar el ratón sobre un icono, aparece información de ayuda. En esta información se indica el estado activo y una fecha. Por ejemplo, “Estado del nivel de progresión más avanzado: Oferta (a partir del 09/19/2007)”. Se pueden obtener más detalles sobre el estado haciendo clic en el icono. En la lista Candidatos, sigue disponible el icono de escalera muestra las solicitudes de empleo paralelas del candidato. y En una determinada lista de solicitudes, puede que aparezca el icono del estado del nivel de progresión y que no aparezca el icono de escalera si sólo hay una solicitud de empleo. En la lista de resultados de la búsqueda, si aparece el icono de escalera, también aparece el icono del estado de nivel de progresión. Si no aparece ningún icono de escalera, la columna del estado de nivel de progresión está vacía. INFORMACIÓN CONFIDENCIAL Página 6-6 Manual del usuario de Staffing WebTop Capítulo 6 - Candidatos Se recomienda eliminar la solución de seguimiento (icono de escalera) y sustituirla por la función de Estado del nivel de progresión más avanzado en las listas generales (como listas de resultados de la búsqueda o listas de carpetas) en caso de que permita a los usuarios ver el contenido de vacantes que ha solicitado el candidato y a las que el usuario tiene acceso. En una lista de candidatos para puestos específica, el icono de escalera aparece sólo cuando hay al menos dos solicitudes de empleo activas simultáneas, mientras que el icono del estado del nivel de progresión más avanzado aparecerá en cuanto haya una solicitud de empleo activa. Para quitar la función del icono de escalera, no seleccione la opción En al menos un proceso de contratación. Ruta: Staffing WebTop > Mi configuración > Mis candidatos Selector de formato de lista En función de la configuración de su empresa y de sus permisos, tiene la posibilidad de ver varios formatos de lista o crear su propio formato de lista personalizado. Para ahorrar tiempo a la hora de evaluar a los candidatos, los administradores se encargan de definir la información disponible de los candidatos que se mostrará en las listas correspondientes. Los distintos formatos de lista creados para los usuarios de esta aplicación tienen como fin responder a diversos contextos de selección. Por ejemplo, si participa en una campaña de selección, es posible que desee consultar primero la información acerca del título y de la institución educativa en la que se adquirió. Sin embargo, puede que un reclutador ejecutivo necesite conocer los campos de certificación y de empresa anterior. La posibilidad de seleccionar la forma en la que ver a los candidatos puede ayudarle a evaluar sus habilidades y atributos mucho más rápidamente, por lo que la elección de una lista de candidatos apropiada puede ser primordial. Cómo cambiar el formato de una lista de candidatos 1. Haga clic en de lista. en la parte superior de la lista de candidatos. Aparece el Selector de formato 2. Seleccione un formato para la lista. Se muestra el contenido del formato de la lista. 3. Haga clic en Listo. Cómo crear una lista de candidatos personalizada Para utilizar esta función es necesario disponer de los permisos apropiados. 1. Haga clic en de lista. en la parte superior de la lista de candidatos. Aparece el Selector de formato 2. Seleccione Formato personal en la lista Formato de la lista. 3. Introduzca un nombre para el formato. Las casillas de verificación se activan. 4. Seleccione las columnas que desea. 5. Seleccione el número de secuencia de cada columna. Haga clic en Reordenar. 6. Seleccione el criterio de ordenación en la columna Ordenar por. 7. Haga clic en Listo. INFORMACIÓN CONFIDENCIAL Página 6-7 Manual del usuario de Staffing WebTop Capítulo 6 - Candidatos Otros elementos de la ventana Candidatos Guarda candidatos en carpetas personales. Consulte “Almacenamiento de un archivo de candidato en una carpeta” en la página 6-14. Imprime la lista de candidatos. Consulte “Impresión de varios archivos de candidato” en la página 6-23. Encuentra candidatos similares. Consulte “Búsqueda de candidatos similares de una lista de candidatos” en la página 5-15. Otras acciones La lista Otras acciones contiene acciones para candidatos. Las acciones disponibles dependen del contexto del candidato y de sus permisos de usuario. Cuando selecciona una acción, se abre la Ventana de gestión que contiene los campos pertinentes. Las acciones se registran en la ficha Historial. Información general del archivo del candidato En la parte superior del encabezado del archivo de candidato aparecen el nombre y número de identificación de sistema del candidato. El encabezado del archivo de candidato está contraído de forma predeterminada. Para ver más información acerca del candidato, haga clic en el signo del encabezado. El encabezado se expandirá, proporcionando información adicional sobre el candidato (fase, estado, fecha de la solicitud, medio, tipo de solicitud, procedencia, reclutador, gerente de contratación y estado visto por el candidato). Haga clic en para contraer el encabezado. INFORMACIÓN CONFIDENCIAL Página 6-8 Manual del usuario de Staffing WebTop Capítulo 6 - Candidatos En la lista Aplicación, seleccione el perfil general del candidato o información específica sobre la vacante. Barra de herramientas del archivo de candidato Icono Descripción Guarda el archivo del candidato. Edita el archivo del candidato. Consulte “Edición de un archivo de candidato” en la página 6-12. Guarda un candidato en una carpeta personal. Consulte “Almacenamiento de un archivo de candidato en una carpeta” en la página 6-14. Imprime el archivo de candidato. Consulte “Impresión de un archivo de candidato” en la página 6-22. Adjunta un archivo al archivo de candidato. Consulte “Cómo adjuntar archivos a un archivo de candidato” en la página 622. Añade comentarios a un archivo de candidato. Consulte “Edición de un archivo de candidato” en la página 6-12. Los iconos de reenvío los activa y configura el administrador del sistema. Requieren permisos de usuario correctos. podría cambiar el estado del candidato al siguiente apropiado. podría cambiar el estado del candidato a Desestimado. podría cambiar el estado del candidato a En consideración. podría mover el candidato a la fase siguiente apropiada. Encuentra candidatos similares. Consulte “Búsqueda de candidatos similares de un registro del candidato” en la página 5-15. Otras acciones Contiene una lista de acciones que se pueden realizar en los candidatos. INFORMACIÓN CONFIDENCIAL Página 6-9 Manual del usuario de Staffing WebTop Capítulo 6 - Candidatos Archivo del candidato - Ficha general Ficha Descripción Preselección Muestra las preguntas eliminatorias que se le realizan al candidato, sus habilidades y las respuestas del candidato a las preguntas de la solicitud de empleo. Consulte “Cómo completar la ficha Preselección” en la página 4-15 y “Información general sobre preguntas” en la página 11-2. Selección Muestra resultados de servicios externos para el candidato y el estado de solicitudes de servicios externos. Consulte “Solicitud de servicios de selección” en la página 9-2. Currículum Proporciona información como: • información personal acerca del candidato • formación, experiencia laboral, certificaciones y referencias • la versión actual de los archivos adjuntados por el candidato o el reclutador (en la ficha Seguimiento se pueden encontrar versiones anteriores de los archivos adjuntados por el candidato) • carta de presentación y currículum adjuntos • información acerca de la firma electrónica. Si cuenta con los permisos necesarios, puede ver todas las candidaturas firmadas por el candidato. Está disponible la siguiente información: • Declaración confirmando que se ha realizado la firma electrónica • Dirección IP en la que se firmó la declaración • Fecha y hora en las que se firmó la declaración • Referencia al texto del acuerdo • información sobre el consentimiento de comprobación del historial (indica que el candidato ha dado su consentimiento para que se compruebe su historial y que todos los campos obligatorios se han rellenado. Esta información no se puede editar). Perfil Muestra las preferencias de puesto, ubicación y organización del candidato, así como información sobre el seguimiento de procedencias (que incluye el tipo de procedencia, la procedencia, el evento y el campo Texto explicativo, si el candidato seleccionó "Otro" como tipo de procedencia). Regulaciones Muestra los datos EEO (Estados Unidos) y EE (Canadá). La ficha Regulaciones presenta todos los formularios sobre la diversidad que se aplican a la solicitud actual. Si el candidato facilitó respuestas, los reclutadores y los gerentes sólo podrán saber que el candidato ha respondido, pero no podrán ver las respuestas que dio. Tanto los reclutadores como los gerentes pueden facilitar respuestas hasta el momento en que un candidato responda a las preguntas. A partir de entonces, sus respuestas se reemplazarán por las del candidato. INFORMACIÓN CONFIDENCIAL Página 6-10 Manual del usuario de Staffing WebTop Seguimiento (predeterminado) Capítulo 6 - Candidatos Muestra el historial de la solicitud del candidato. La opción Mostrar historial del candidato para todas las solicitudes muestra la historia del candidato para todos los puestos que ha solicitado el candidato. El botón Añadir... que hay junto a Agente recomendador... añade el nombre del agente recomendador (si está activado). Archivo de candidato - Ficha Ofertas Ficha secundaria Descripción Términos Muestra información sobre las ofertas actuales. Consulte “Creación de una oferta” en la página 8-3. Concurrentes Muestra información sobre las ofertas concurrentes. Consulte “Edición de información de una oferta concurrente” en la página 8-9. Expectativas Muestra las expectativas que tiene el candidato sobre la oferta. Consulte “Edición de las expectativas del candidato” en la página 8-9. Seguimiento Muestra el historial de la oferta del candidato. Archivo de candidato - Ficha Actividades Ficha secundaria Mis actividades Descripción Muestra las actividades relacionadas con el candidato. Consulte “Creación de actividades relacionadas con el candidato” en la página 641. INFORMACIÓN CONFIDENCIAL Página 6-11 Manual del usuario de Staffing WebTop Capítulo 6 - Candidatos Edición de un archivo de candidato Es posible que esta función no esté disponible en su empresa. 1. Abra el archivo de candidato. 2. Seleccione Perfil general o una vacante en la lista Solicitud. 3. Haga clic en General u Ofertas y, a continuación, en la ficha que contiene la información que desea modificar. 4. Haga clic en que desee. en la barra de herramientas de Archivo del candidato. Efectúe los cambios 5. Haga clic en Cerrar. Asociación de candidatos a vacantes 1. En la ventana Candidatos, seleccione cada uno de los candidatos. 2. Seleccione Asociar... en la lista Otras acciones. Aparece la ventana Selector de vacantes. 3. Seleccione las vacantes. Haga clic en Añadir. 4. Haga clic en Listo. 5. Aparece el mensaje "¿Desea enviar un mensaje de correo electrónico a los candidatos para solicitar más información?". Si se hace clic en Sí, se envía un correo electrónico a los candidatos invitándoles a la sección de empleo y a proporcionar respuestas a preguntas específicas del puesto. Los candidatos sólo se pueden asociar a vacantes con los detalles del estado Aprobada. INFORMACIÓN CONFIDENCIAL Página 6-12 Manual del usuario de Staffing WebTop Capítulo 6 - Candidatos Cómo compartir candidatos 1. En la ventana Candidatos, seleccione cada uno de los candidatos. 2. Seleccione Compartir... en la lista Otras acciones. Se abrirá la ventana Configuración de compartir candidatos. Selección de destinatarios 1. En la ficha Destinatarios, haga clic en Añadir y después en Listo. . Busque y seleccione los destinatarios. Haga clic en 2. En el campo Compartir con destinatarios externos, introduzca la dirección de correo electrónico de destinatarios ajenos a la organización. 3. Haga clic en Vista previa para realizar una vista previa de la información. 4. Haga clic en Compartir. Selección del contenido 1. En la ficha Contenido, seleccione la información que desea compartir en las secciones General y Ofertas. 2. Seleccione Incluir todos los archivos adjuntos para compartir todos los archivos adjuntos con el archivo de candidato. 3. Haga clic en Predeterminado para establecer las secciones General y Ofertas a los valores predeterminados. 4. Haga clic en Vista previa para realizar una vista previa de la información. 5. Haga clic en Compartir. Cómo incluir comentarios 1. En la ficha Comentarios, introduzca comentarios en el campo Comentarios. 2. Haga clic en Vista previa para realizar una vista previa de la información. 3. Haga clic en Compartir. INFORMACIÓN CONFIDENCIAL Página 6-13 Manual del usuario de Staffing WebTop Capítulo 6 - Candidatos Eliminación de solicitudes de candidatos Si dispone del permiso necesario, puede eliminar solicitudes. 1. En la ventana Candidatos, seleccione uno o varios candidatos que desea eliminar. 2. En la lista Otras acciones, seleccione Eliminar solicitudes... 3. Responda Sí al mensaje que aparece. El estado cambia a Eliminado. Restauración de solicitudes de candidatos 1. En la ventana Candidatos, seleccione un candidato que desee restaurar. 2. En la lista Otras acciones, seleccione Restaurar solicitud... 3. En la Ventana de gestión, introduzca comentarios. 4. Haga clic en Listo. Almacenamiento de un archivo de candidato en una carpeta 1. En la lista Candidatos, seleccione uno o varios archivos de candidatos. 2. Seleccione Archivar en... Se abre la ventana Selector de carpetas. 3. Seleccione una carpeta o haga clic en Crear carpeta... para crear una carpeta nueva. 4. Seleccione mover o copiar el candidato a la carpeta seleccionada. 5. Haga clic en Listo. INFORMACIÓN CONFIDENCIAL Página 6-14 Manual del usuario de Staffing WebTop Capítulo 6 - Candidatos Organización de las carpetas de candidatos 1. En la ventana Candidatos, seleccione Por carpeta en el panel izquierdo. Haga clic en Actualizar. El botón Organizar... se vuelve disponible. 2. Haga clic en Organizar... Se abre la ventana Organizador de carpetas. 3. Haga clic en Crear carpeta... para crear una carpeta nueva. 4. Haga clic en Archivar en... para colocar una carpeta en otra carpeta. 5. Haga clic en para eliminar una carpeta. 6. Haga clic en para cambiar el nombre a una carpeta. 7. Haga clic en para ver las propiedades de una carpeta. Consulte “Cambio de las propiedades de la carpeta” en la página 6-15. 8. Haga clic en para compartir una carpeta. Consulte “Ciclo de selección de candidatos” en la página 6-17. Haga clic con el botón derecho en una carpeta de la estructura de árbol para acceder a los comandos del Organizador de carpetas. Cambio de las propiedades de la carpeta 1. En la ventana Organizador de carpetas, haga clic en Propiedades de la carpeta de los candidatos. . Se abrirá la ventana 2. Indique el nombre de la carpeta en el campo Nombre. 3. Seleccione un propietario para la carpeta. 4. Introduzca comentarios en el campo Comentarios. 5. Haga clic en Listo. INFORMACIÓN CONFIDENCIAL Página 6-15 Manual del usuario de Staffing WebTop Capítulo 6 - Candidatos Cómo compartir carpetas 1. En la ventana Organizador de carpetas, haga clic en . Se abrirá la ventana Propiedades de la carpeta de los candidatos con la ficha Compartir seleccionada. 2. Usuarios de la carpeta superior: hace que la carpeta sólo esté disponible para los usuarios que tienen acceso a la carpeta superior. Cuando no se selecciona este permiso, se activan otros tres permisos: •No compartida: Evita que la carpeta pueda compartirse. •Usuarios con acceso a las carpetas compartidas: Comparte la carpeta con todos los usuarios que tengan permiso de acceso a carpetas compartidas. •Grupos y usuarios seleccionados a continuación: Comparte la carpeta con usuarios y grupos específicos. 3. Haga clic en Listo. Aparece una mano debajo de la carpeta para indicar que se trata de una carpeta compartida. Cambio de las fases y los estados de un candidato con un solo clic Puede acceder a las fases y los estados directamente en la lista de candidatos sin tener que seleccionar una acción en la lista Otras acciones. También se le proporciona la siguiente fase o estado lógico. Esta función facilita el movimiento de candidatos en un ciclo de selección de candidatos. O n e S tep W orkflo w S tep 1 S tep 2 S ta tu s 1 . . . S ta tu s n * S ta tu s 1 . . . S ta tu s n * C hange S tatus S ta tu s 1 S ta tu s 2 * S ta tu s 3 * S ta tu s 4 S ta tu s 5 * S ta tu s n * M ove Una columna denominada Próxima acción está disponible para añadirse a los formatos de lista de candidatos configurables. Consulte “Selector de formato de lista” en la página 6-7. La columna Próxima acción sólo está disponible para formatos de vacante específica. INFORMACIÓN CONFIDENCIAL Página 6-16 Manual del usuario de Staffing WebTop Capítulo 6 - Candidatos La columna Próxima acción contiene acciones que le darán acceso al próximo estado o fase relacionado con un candidato. Las acciones disponibles en la nueva columna le permitirán: • • Cambiar el estado de un candidato al siguiente estado de finalización (si la fase no ha finalizado todavía). Mover el candidato al estado inicial de la siguiente fase, si ha finalizado la fase actual. Los usuarios con permiso para personalizar formatos de lista podrán añadir la columna Próxima acción del mismo modo que lo harían con cualquier otra columna. Las acciones disponibles en la columna Próxima acción son sólo movimientos en un ciclo de selección de candidatos, o bien del tipo "Pasar a la siguiente fase en el ciclo de selección de candidatos" o "Cambiar al estado de finalización en la fase actual". Básicamente, si el estado actual no es un estado de finalización, la acción que se muestra será pasar (cambiar el estado) al primer estado de finalización de la fase actual. Si el estado actual es un estado de finalización, la acción será pasar a la siguiente fase del estado inicial. En un ciclo de selección de candidatos de una fase, sólo se mostrarán los estados configurados como un "estado de finalización" como próximas fases. Para cambiar el estado o fase actual, haga clic en el enlace que se muestra en la columna Próxima acción. Si tiene que proporcionar comentarios o seleccionar motivos, la Ventana de gestión se abre automáticamente. Ciclo de selección de candidatos Cuando los candidatos solicitan un puesto o un reclutador les asigna a un puesto, pasan a ser parte del proceso Ciclo de selección de candidatos. A medida que los candidatos avanzan o son eliminados del proceso de selección, los reclutadores registran este progreso en Staffing WebTop. Cambio del estado de un candidato 1. Abra el archivo de candidato. 2. En la lista Solicitud, seleccione la vacante. 3. En la lista Otras acciones, seleccione Cambiar estado... Se abre la Ventana de gestión. 4. Seleccione un estado en el campo a. El siguiente estado disponible aparece automáticamente. Un estado marcado con un asterisco completa la fase. 5. Seleccione Enviar mensaje... para informar al candidato del cambio. El Asistente para mensajes se abrirá cuando haga clic en Listo. Consulte “Información general del Gestor de correspondencia” en la página 10-2. 6. Seleccione Iniciar proceso de incorporación. 7. Introduzca comentarios en el campo Comentarios. Con determinados estados, es obligatorio introducir un comentario. 8. Haga clic en Listo. Aparecerá la ficha Seguimiento actualizada. INFORMACIÓN CONFIDENCIAL Página 6-17 Manual del usuario de Staffing WebTop Capítulo 6 - Candidatos Cambio del estado de varios candidatos 1. En la lista Candidatos, seleccione los archivos de candidatos. 2. En la lista Otras acciones, seleccione Cambiar estado... Se abre la Ventana de gestión. 3. Seleccione un estado en el campo a. El siguiente estado disponible aparece automáticamente. Un estado marcado con un asterisco completa la fase. 4. Seleccione Enviar mensaje... para informar al candidato del cambio. El Asistente para mensajes se abrirá cuando haga clic en Listo. Consulte “Información general del Gestor de correspondencia” en la página 10-2. 5. Seleccione Iniciar proceso de incorporación. 6. Introduzca comentarios en el campo Comentarios. Con determinados estados, es obligatorio introducir un comentario. 7. Haga clic en Listo. Aparecerá la lista Candidatos actualizada. Al cambiar el estado de varios candidatos, se aplican algunas condiciones. Por ejemplo, la fase de todos los candidatos debe ser la misma. Cambio de la fase del candidato 1. Abra el archivo de candidato. 2. En la lista Solicitud, seleccione la vacante. 3. En la lista Otras acciones, seleccione Mover... Se abre la Ventana de gestión. Puede que Mover... no esté disponible si no se ha completado la fase actual. Consulte “Cambio del estado de un candidato” en la página 6-17. 4. Seleccione una fase en el campo a y un estado en el campo con estado. La siguiente fase y estado disponibles aparecen automáticamente. Un estado marcado con un asterisco completa la fase. 5. Seleccione Enviar mensaje... para informar al candidato del cambio. El Asistente para mensajes se abrirá cuando haga clic en Listo. Consulte “Información general del Gestor de correspondencia” en la página 10-2. 6. Introduzca comentarios en el campo Comentarios. Con determinados estados, es obligatorio introducir un comentario. 7. Haga clic en Listo. Aparecerá la ficha Seguimiento actualizada. Cambio de la fase de varios candidatos 1. En la lista Candidatos, seleccione los archivos de candidatos. 2. En la lista Otras acciones, seleccione Cambiar estado... Se abre la Ventana de gestión. Puede que Mover... no esté disponible si no se ha completado la fase actual. Consulte “Cambio del estado de un candidato” en la página 6-17. INFORMACIÓN CONFIDENCIAL Página 6-18 Manual del usuario de Staffing WebTop Capítulo 6 - Candidatos 3. Seleccione una fase en el campo a y un estado en el campo con estado. La siguiente fase y estado disponibles aparecen automáticamente. Un estado marcado con un asterisco completa la fase. 4. Seleccione Enviar mensaje... para informar a los candidatos del cambio. El Asistente para mensajes se abrirá cuando haga clic en Listo. Consulte “Información general del Gestor de correspondencia” en la página 10-2. 5. Introduzca comentarios en el campo Comentarios. Con determinados estados, es obligatorio introducir un comentario. 6. Haga clic en Listo. Aparecerá la lista Candidatos actualizada. Al cambiar la fase de varios candidatos, se aplican algunas condiciones. Por ejemplo, la fase de todos los candidatos debe ser la misma. Cómo desestimar un candidato 1. Abra el archivo de candidato. 2. En la lista Solicitud, seleccione la vacante. 3. En la lista Otras acciones, seleccione Desestimar candidato... Se abre la Ventana de gestión. 4. Seleccione Enviar mensaje... para informar al candidato del cambio. El Asistente para mensajes se abrirá cuando haga clic en Listo. Consulte “Información general del Gestor de correspondencia” en la página 10-2. 5. En Detalles o motivos, seleccione los motivos por los que se ha desestimado el candidato. 6. Introduzca comentarios en el campo Comentarios. Con la acción rechazada, es obligatorio introducir un comentario. 7. Haga clic en Listo. Aparecerá la ficha Seguimiento actualizada. Cómo revertir la acción de un candidato Utilice esta función para anular la última acción realizada en relación con una fase o un estado del candidato. 1. Abra el archivo de candidato. 2. En la lista Solicitud, seleccione la vacante. 3. Seleccione Revertir... en la lista desplegable Otras acciones. Se abre la Ventana de gestión. La opción Revertir aparece seleccionada automáticamente en la lista Acción. 4. Introduzca comentarios en el campo Comentarios. Con la acción Revertir, es obligatorio introducir un comentario. 5. Haga clic en Listo. Aparecerá la ficha Seguimiento actualizada. INFORMACIÓN CONFIDENCIAL Página 6-19 Manual del usuario de Staffing WebTop Capítulo 6 - Candidatos Cómo saltarse fases Utilice esta función para mover un candidato a la fase siguiente independientemente del estado de la fase en la que se encuentra. 1. Abra el archivo de candidato. 2. En la lista Solicitud, seleccione la vacante. 3. En la lista Otras acciones, seleccione Saltar... Se abre la Ventana de gestión. La opción Saltar aparece seleccionada automáticamente en la lista Acción. 4. Seleccione una fase en el campo a y un estado en el campo con estado. La siguiente fase y estado disponibles aparecen automáticamente. Un estado marcado con un asterisco completa la fase. 5. Seleccione Enviar mensaje... para informar al candidato del cambio. El Asistente para mensajes se abrirá cuando haga clic en Listo. Consulte “Información general del Gestor de correspondencia” en la página 10-2. 6. Introduzca comentarios en el campo Comentarios. Con la acción Saltar, es obligatorio introducir un comentario. 7. Haga clic en Listo. Aparecerá la ficha Seguimiento actualizada. Cómo añadir comentarios al archivo de candidato Puede añadir comentarios al archivo de candidato. Los comentarios no se podrán modificar posteriormente. Un comentario puede tener un máximo de 4.000 caracteres, incluyendo espacios. 1. Abra el archivo de candidato. 2. En la lista Otras acciones, seleccione Añadir comentarios... o en la barra de herramientas. La Ventana de gestión se abre y aparece la opción Añadir comentarios en la lista Acción. 3. Introduzca comentarios en el campo Comentarios. 4. Haga clic en Listo. Introducción de notas en un archivo de candidato Puede asignar una nota al candidato. La nota es independiente de la puntuación obtenida por el candidato sobre preguntas y habilidades. 1. Abra el archivo de candidato. 2. En la lista Otras acciones, seleccione Introducir nota... La Ventana de gestión se abre y aparece la opción Introducir nota en la lista Acción. 3. Introduzca la nota en el campo Nota. El número es un valor porcentual. 4. Introduzca comentarios en el campo Comentarios. 5. Haga clic en Listo. INFORMACIÓN CONFIDENCIAL Página 6-20 Manual del usuario de Staffing WebTop Capítulo 6 - Candidatos Envío de correspondencia a un candidato 1. Abra el archivo de candidato. 2. En la lista Otras acciones, seleccione Enviar mensaje... La Ventana de gestión se abre y aparece la opción Enviar mensaje... en la lista Acción. 3. Si lo desea, introduzca comentarios en el campo Comentarios. 4. Haga clic en Listo. Se abre el Asistente para mensajes. Para obtener detalles, consulte “Información general del Gestor de correspondencia” en la página 10-2. Cómo usar Rellenar formulario La acción Rellenar formulario permite a los gestores seleccionar, imprimir y entregar inmediatamente formularios y documentos de recursos humanos que los candidatos completan in situ. Es necesario disponer de los permisos adecuados para tener acceso a la acción Rellenar formulario. Para que esté disponible, debe activar la acción Rellenar formulario en un ciclo de selección de candidatos. 1. Abra el archivo de candidato. 2. En la lista Otras acciones, seleccione Rellenar formulario... Se abre la Ventana de gestión. Aparece la lista de formularios y documentos disponibles. 3. Haga clic en el nombre del documento para abrirlo. Se abre Acrobat® Reader y muestra el formulario o el documento. El formulario se rellenará automáticamente con los campos correspondientes del archivo de candidato o de la vacante. 4. Valide la información. 5. Haga clic en Imprimir. Se abre la ventana Imprimir. 6. Haga clic en Aceptar. El administrador del sistema puede vincular formularios a los ciclos, fases y estados del ciclo de selección de candidatos. Por lo tanto, cuando un candidato alcanza una fase o estado determinados del ciclo de selección de candidatos, se le muestra una lista de formularios en formato PDF en función del ciclo, fase o estado actual. INFORMACIÓN CONFIDENCIAL Página 6-21 Manual del usuario de Staffing WebTop Capítulo 6 - Candidatos Cómo adjuntar archivos a un archivo de candidato El administrador del sistema define los formatos de archivo aceptados. Un archivo de candidato puede contener hasta cinco archivos adjuntos, cada uno de ellos limitado a 100 KB. 1. Abra el archivo de candidato. 2. Haga clic en . Aparece la opción Adjuntar archivo en la lista Acción. 3. Haga clic en Examinar... 4. Localice y seleccione el archivo. A continuación, haga clic en Abrir. 5. Introduzca comentarios en el campo Comentarios. 6. Haga clic en Listo. McAfee examina los archivos adjuntos para detectar si tienen virus. Si se detecta un virus, Staffing WebTop no adjunta el archivo sino que muestra información sobre dicho archivo o sugiere que se adjunte otro archivo. Impresión de un archivo de candidato 1. Abra el archivo de candidato. 2. Haga la selección en la lista Solicitud. 3. Haga clic en . Se abre la ventana Configuración de la impresión. 4. En la sección Contenido/orden, seleccione las secciones de archivo de candidato que desee imprimir y el orden de impresión. 5. Haga clic en Predeterminado para establecer el contenido y el orden en los valores predeterminados. 6. Haga clic en Vista previa para ver la copia impresa antes de imprimir. 7. Haga clic en Imprimir. INFORMACIÓN CONFIDENCIAL Página 6-22 Manual del usuario de Staffing WebTop Capítulo 6 - Candidatos Impresión de varios archivos de candidato 1. En la ventana Candidatos, seleccione los archivos de candidato que desee imprimir. Si no se realiza ninguna selección, se imprimirán todos los archivos de candidato. 2. Haga clic en . Se abre la ventana Configuración de la impresión. 3. En la sección Selección, seleccione todos los archivos de candidato o sólo los que se han seleccionado anteriormente. 4. En la sección Contenido/orden, seleccione Sólo la lista para imprimir sólo una lista de los candidatos. O seleccione Detalles de candidatos y seleccione las secciones del archivo de candidato que desee imprimir y su orden de impresión. Si la lista de candidatos contiene más de 1000 candidatos, no es posible seleccionar la opción Detalles de candidatos. 5. Haga clic en Predeterminado para establecer el contenido y el orden en los valores predeterminados. 6. Haga clic en Vista previa para ver la copia impresa antes de imprimir. 7. Haga clic en Imprimir. Cómo desbloquear una cuenta de candidato El archivo de candidato se bloquea después de un número predeterminado de intentos de inicio de sesión fallidos. Un reclutador o gerente de contratación con los permisos adecuados puede desbloquear una cuenta de candidato a petición del candidato (normalmente de forma verbal). Para desbloquear la cuenta de un candidato: 1. Abra el archivo de candidato. 2. Verifique la identidad del candidato, comprobando el nombre y número de teléfono, por ejemplo. 3. En la ficha Currículum, haga clic en Desbloquear cuenta. La ficha Seguimiento se actualiza. El campo Estado de la cuenta indica la fecha en la que el sistema desbloqueará la cuenta. INFORMACIÓN CONFIDENCIAL Página 6-23 Manual del usuario de Staffing WebTop Capítulo 6 - Candidatos Cómo crear una nueva contraseña Un reclutador o gerente de contratación con los permisos adecuados puede generar una nueva contraseña de candidato a petición del candidato (normalmente de forma verbal). Para crear una contraseña nueva: 1. Abra el archivo de candidato. 2. Verifique la identidad del candidato, comprobando el nombre y número de teléfono, por ejemplo. 3. En la ficha Currículum, haga clic en Crear otra contraseña. La ficha Seguimiento se actualiza. La nueva contraseña, generada por el sistema, es temporal. El candidato sólo podrá utilizar la nueva contraseña una vez, en la siguiente conexión. El sistema obligará al candidato a cambiar su contraseña. Acceso a información confidencial del candidato Los reclutadores que tienen los permisos adecuados pueden acceder a información confidencial del candidato como su Fecha de nacimiento y Número de seguridad social. Estos campos están disponibles en la lista Candidatos, el archivo del candidato y como campos de búsqueda en la Búsqueda avanzada (consulte “Cómo realizar una búsqueda avanzada” en la página 5-5). Las reglas de validación siguientes se aplican a los números de seguridad social de Estados Unidos: • Ningún grupo de números podrá ser todo “0” • El primer grupo de números no podrá ser “000” • El primer grupo de números debe ser <= 729 • “123-45-6789” no es válido • Todos los dígitos no pueden ser iguales Edición de comentarios en la ficha Seguimiento Es posible editar comentarios para las entradas que aparecen en la ficha Seguimiento. Si tiene permiso para editar un comentario, aparece el icono . Para editar un comentario, haga clic en el icono para abrir la ventana Editar un comentario e introduzca un comentario. Una vez que se ha editado un comentario, éste aparece en la columna Comentarios. No se indica quién ha editado el comentario ni la información que se ha editado. La opción Comentarios debe seleccionarse en la ventana Categorías de evento de seguimiento para ver el icono correspondiente a Comentarios. INFORMACIÓN CONFIDENCIAL Página 6-24 Manual del usuario de Staffing WebTop Capítulo 6 - Candidatos Cómo indicar que una solicitud se ha retirado Esta acción permite indicar que el candidato rechazó la oferta de trabajo. En la sección Detalles se muestra una serie de motivos. 1. Abra el archivo de candidato. 2. En la lista Otras acciones, seleccione El candidato rechazó... 3. Seleccione Enviar mensaje... para informar al candidato del cambio. El Asistente para mensajes se abrirá cuando haga clic en Listo. Consulte “Información general del Gestor de correspondencia” en la página 10-2. 4. Indique el motivo por el que el candidato rechazó, seleccionando uno de los motivos disponibles. 5. Introduzca comentarios. 6. Complete los formularios disponibles en la sección Rellenar formulario. 7. Haga clic en Listo. Modificación de fechas de eventos Si dispone de la autorización adecuada (y si esta función está activada en su organización), puede especificar en la ficha Seguimiento cuándo tuvo lugar realmente la acción sobre el archivo de un candidato. La utilización de la fecha real permite que los informes reflejen de forma más precisa la actividad del usuario en el proceso de selección. Hay varios motivos por los que podría ser adecuado cambiar algunas fechas del archivo de un candidato. Por ejemplo, si un candidato tuvo una entrevista el 15 de septiembre pero sólo pudo introducir esta información en el sistema el 20 de septiembre, la fecha del evento indicaría esta última fecha. Podría cambiar posteriormente esta fecha al 15 de septiembre, para preservar la exactitud. Cuando la fecha y la hora relacionadas con un evento pueden editarse, aparecen como hiperenlace. La fecha del evento puede estar entre la fecha de creación de la solicitud y la actual. Para modificar la fecha de un evento: 1. Haga clic en el hiperenlace para editar la fecha y la hora. Se abrirá el calendario. 2. Efectúe las modificaciones apropiadas en la fecha o la hora. 3. Haga clic en Listo. INFORMACIÓN CONFIDENCIAL Página 6-25 Manual del usuario de Staffing WebTop Capítulo 6 - Candidatos Exportación a SAP Esta acción se puede utilizar si su organización utiliza un sistema SAP y necesita exportar el registro del candidato al sistema. 1. Abra el archivo de candidato. 2. En la lista Otras acciones, seleccione Exportar a SAP... 3. En la Ventana de gestión, introduzca comentarios, si lo desea. 4. Haga clic en Listo. Cómo adjuntar archivos en la ficha Currículum y efectuar un seguimiento de las acciones realizadas en los archivos adjuntos Puede adjuntar, eliminar y modificar archivos en la ficha Currículum del archivo de candidato y efectuar un seguimiento de las acciones realizadas en los archivos adjuntos. La aplicación efectúa un seguimiento de los cambios realizados por los reclutadores (mediante la ficha Currículum del archivo de candidato) y los candidatos. Sólo se efectúa un seguimiento de las acciones realizadas en un archivo adjunto, no de los cambios en el contenido del archivo. Para ver las acciones realizadas en los archivos adjuntos en la ficha Seguimiento del archivo de candidato: • Se debe seleccionar la categoría Archivos adjuntos en la ventana Categorías de evento de seguimiento (disponible haciendo clic en el botón Modificar...). • Debe seleccionarse Perfil general en la lista Solicitud. Para adjuntar un archivo a la ficha Currículum: 1. Abra un archivo de candidato. 2. Seleccione la ficha Currículum. 3. Haga clic en el botón Editar.... 4. En la sección Archivos adjuntos, haga clic en Examinar... para seleccionar el archivo que desea. 5. Haga clic en Adjuntar. 6. Haga clic en . INFORMACIÓN CONFIDENCIAL Página 6-26 Manual del usuario de Staffing WebTop Capítulo 6 - Candidatos La ficha Seguimiento indica la acción efectuada, por ejemplo Archivo adjunto a currículum: añadido. Para eliminar un archivo adjunto en la ficha Currículum: 1. Abra un archivo de candidato. 2. Seleccione la ficha Currículum. 3. Haga clic en el botón Editar.... 4. En la sección Archivos adjuntos, haga clic en Eliminar junto al archivo que desea eliminar. 5. Haga clic en Sí para confirmar su acción. La ficha Seguimiento indica la acción efectuada, por ejemplo Archivo adjunto a currículum: eliminado. Para modificar un archivo adjunto en la ficha Currículum: 1. Abra un archivo de candidato. 2. Seleccione la ficha Currículum. 3. En la sección Archivos adjuntos, haga clic en el nombre del archivo para abrirlo. 4. Realice los cambios necesarios y guárdelos. La ficha Seguimiento indica la acción efectuada, por ejemplo Archivo adjunto a currículum: modificado. Recontratación de un candidato para la misma vacante La acción Restaurar proceso de selección permite que los gerentes de contratación vuelvan a contratar a un candidato en la misma vacante. Esta situación se puede producir fácilmente, por ejemplo, en trabajos temporales, trabajos con contrato, trabajos estivales. Esta acción reinicializa el ciclo de la fase Nueva (primera fase del ciclo – fase inicial, estado inicial). La acción se puede realizar en un candidato que tenga uno de los siguientes estados: • • • • Desestimada Solicitud retirada Oferta Contratados La acción Restaurar proceso de selección también está restringida a las siguientes condiciones: • • • • • • • • La acción sólo puede realizarla un candidato cada vez. La acción sólo puede realizarse en vacantes de selección por horas. Éste es el único tipo de vacantes para el que el proceso de selección se puede reiniciar. La vacante debe estar activa (no se puede cancelar o cubrir). No se debe eliminar un candidato para la solicitud o para su perfil. Si la solicitud se marca como eliminada, no se puede realizar la acción. Si la fase de gestión de ofertas forma parte del ciclo (fase activa o no activa), no se puede realizar la acción. Si la acción lleva al gerente de contratación a una fase limitada, no se puede realizar. Debe activarse el siguiente ajuste de producción: EnableResetSelectionProcess. INFORMACIÓN CONFIDENCIAL Página 6-27 Manual del usuario de Staffing WebTop Capítulo 6 - Candidatos Los informes estándar y los métodos de estudio no tienen en cuenta la repetición del proceso de selección. Además, las siguientes banderas se vuelven a calcular: NewCandidate, SendNewEntryNotificationFlag, IsNewApplication, IsInHiringProgress. Eventos de seguimiento relacionados con los candidatos Es posible efectuar un seguimiento de los eventos relacionados con un candidato. El mecanismo de seguimiento del evento muestra un evento "Actualizado" cada vez que se modifica algo en el perfil general de un candidato o solicitud específica. Los eventos a los que se efectúa un seguimiento son: Actualizaciones de la información personal: Nombre, Apellidos, Inicial, Fecha de nacimiento, Nº Seguridad Social, Código postal, Teléfono del domicilio, Teléfono del trabajo, Teléfono móvil y Correo electrónico. Nota: Se efectúa un seguimiento de las actualizaciones en cualquiera de estos campos de forma individual. Actualizaciones en los campos Perfil base (excepto OUP): Nivel del puesto, Horario, Nivel de estudios, Tipo de acuerdo laboral, Turno, Aviso previo, Tipo de puesto, Salario anual mínimo, Viajes y Fecha de disponibilidad. Nota: Se efectúa un seguimiento de las actualizaciones en cualquiera de estos campos de forma individual. Actualizaciones en campos en formato de texto: Currículum, Carta de presentación, Objetivos profesionales y Otros comentarios. Nota: Las actualizaciones realizadas en cualquiera de estos campos aparecen en el seguimiento como una actualización en el "campo". Se proporciona un hiperenlace para ver cómo era el campo antes de la actualización. Actualizaciones en el bloque Experiencia laboral: Casilla de verificación Empleo actual, Empresa, Función del puesto, Fecha de inicio, Fecha de finalización, Nombre del supervisor, Teléfono del supervisor y Logros. Nota: Las actualizaciones realizadas en cualquiera de estos campos aparecen en el seguimiento como una actualización en el "bloque". Se proporciona un hiperenlace para ver cómo era el bloque antes de la actualización. Actualizaciones en el bloque Formación: Institución, Programa, Nivel de estudios, Promedio, Fecha de inicio y Fecha de finalización de estudios. Nota: Las actualizaciones realizadas en cualquiera de estos campos aparecen en el seguimiento como una actualización en el "bloque". Se proporciona un hiperenlace para ver cómo era el bloque antes de la actualización. Propagación: Antes se efectuaba un seguimiento de las actualizaciones de las habilidades y las preguntas, pero sólo se efectuaba un seguimiento en la solicitud donde se realizaba la actualización (aunque se vieran afectadas varias solicitudes por el cambio). Ahora, si se realiza una actualización en la pregunta 1 de la solicitud A y esta actualización afecta a las solicitudes A, B y C, la actualización aparece en el historial de seguimiento de las solicitudes A, B y C. Ventajas clave del seguimiento de eventos Ahorro de tiempo - Vista rápida del historial de seguimiento de la solicitud del candidato: ahora que se ha efectuado un seguimiento de todas las actualizaciones, el usuario de Staffing WebTop no tiene que comparar manualmente la información contenida en la solicitud del candidato (utilizando instantáneas) para determinar qué es lo que ha cambiado con el tiempo. INFORMACIÓN CONFIDENCIAL Página 6-28 Manual del usuario de Staffing WebTop Capítulo 6 - Candidatos Ahorro de tiempo - Filtrado: el filtrado por categoría mejora la usabilidad todavía más al disminuir de un modo sustancial el tamaño del historial de la solicitud en la pantalla y permitir una selección de categorías que le son relevantes. Examinar el historial de seguimiento de la solicitud será mucho más rápido y fácil, especialmente al revisar candidatos que tienen muchas solicitudes. Mayor rendimiento de cuentas - Captura del responsable del cambio: el seguimiento indica quién ha realizado el cambio (el candidato o el usuario de Staffing WebTop) y cuándo (lo que anteriormente no era posible con las instantáneas). Seguimiento mejorado - Propagación: cuando varias solicitudes se ven afectadas por una actualización de las respuestas de las habilidades o preguntas, el historial de seguimiento de todas las solicitudes afectadas no sólo indicará que se ha realizado un cambio sino que también mantendrá un seguimiento de la solicitud real en la que se ha realizado la actualización. Esto es muy útil para quien necesite saber el historial exacto de la solicitud de un candidato. Informes/Informabilidad: es posible informar sobre los eventos de seguimiento. Categorías de evento de seguimiento El filtrado por categorías reduce el tamaño del seguimiento de la aplicación en la pantalla y le permite seleccionar categorías relevantes para usted. Examinar el historial de seguimiento de la solicitud es mucho más rápido y fácil, especialmente al revisar candidatos que tienen muchas solicitudes. Para acceder a la ventana Categorías de evento de seguimiento, haga clic en Modificar... en la ficha Seguimiento. Los filtros le permiten mostrar el evento de seguimiento deseado. Cada evento de seguimiento está vinculado a una categoría y el filtrado se realiza por categoría. Hay 103 combinaciones distintas de "evento de seguimiento + detalles del evento" en la solicitud y cada combinación pertenece a 1 de las 11 categorías. Las categorías son las siguientes: • • • • • • • • • • • Agente y recomendador Archivos adjuntos Actualización del archivo del candidato Información del candidato Progresión del candidato Comentarios Correspondencia Preguntas y habilidades Regulaciones Currículum Servicios de selección De forma predeterminada, cuando se accede a un archivo de candidato, sólo están seleccionadas las opciones "Progresión del candidato" (los eventos relacionados con los movimientos del ciclo de selección de candidatos), "Comentarios" y "Archivos adjuntos". Puede seleccionar ver otras categorías. Estas selecciones se conservan durante la sesión, independientemente del lugar donde se desplace en WebTop. INFORMACIÓN CONFIDENCIAL Página 6-29 Manual del usuario de Staffing WebTop Capítulo 6 - Candidatos Cómo mostrar el seguimiento de solicitudes específicas Además, las opciones le permiten seleccionar las solicitudes que desea ver en el historial de seguimiento de la solicitud. Por ejemplo, es posible ver únicamente las solicitudes por las que el candidato está "En proceso de contratación", de modo que se ocultan todas las solicitudes que han sido rechazadas, retiradas, eliminadas o contratadas y también todas las solicitudes que están vinculadas a vacantes que no estén abiertas o en espera. La opción Mostrar historial del candidato para todas las solicitudes se ha reemplazado por la lista Mostrar seguimiento para las siguientes solicitudes. La lista Mostrar seguimiento para las siguientes solicitudes contiene las opciones siguientes: • • • Solicitud actual (vista predeterminada) En proceso de selección Todas Tabla de seguimiento de eventos y categorías Categoría Evento de seguimiento Detalle de evento 1. Agente Agente cambiado Nuevo agente: 1. Agente Asociación entre candidato y agente eliminada Agente: 1. Agente Recomendado por o asociado a un agente Agente: 2. Proceso de selección Solicit. Vía captura de currículum 2. Proceso de selección Solicit. Vía búsqueda de candidatos 2. Proceso de selección Solicit. Vía importación de archivos 2. Proceso de selección Solicit. Vía stand selec. personal 2. Proceso de selección Solicitud en línea 2. Proceso de selección Candidato asociado Se asoció el candidato a la vacante pero no se le ha enviado notificación 2. Proceso de selección Candidato asociado Se asoció el candidato a la vacante y se le ha enviado notificación 2. Proceso de selección Recomendado 2. Proceso de selección Contratados INFORMACIÓN CONFIDENCIAL Fecha de inicio: Página 6-30 Manual del usuario de Staffing WebTop Categoría Evento de seguimiento Capítulo 6 - Candidatos Detalle de evento 2. Proceso de selección Movido a la fase 2. Proceso de selección Revertir 2. Proceso de selección Ciclo de selección cambiado 2. Proceso de selección El estado ha pasado a 2. Proceso de selección El estado ha pasado a en la fase 2. Proceso de selección Fases saltadas. Fase alcanzada: 2. Proceso de selección Entrevista cancelada 2. Proceso de selección Entr. programada 2. Proceso de selección Entr. actualizada 2. Proceso de selección Proceso de aprobación interrumpido 2. Proceso de selección Aprobación desestimada 2. Proceso de selección Petición de aprobación enviada 2. Proceso de selección Aprobada 2. Proceso de selección Destinatario de oferta aprobada cambiado Cambiado a: {user} 2. Proceso de selección Aprobadores añadidos Añadidos: {aprobadores} 2. Proceso de selección Aprobadores eliminados Eliminados: {aprobadores} 2. Proceso de selección Aceptada Fecha del evento: 2. Proceso de selección Cancelada 2. Proceso de selección Creado 2. Proceso de selección Fecha de expiración actualizada Cambiada del al 2. Proceso de selección Propuesta (verbalmente) Fecha del evento: 2. Proceso de selección Propuesta (por escrito) 2. Proceso de selección En negociación 2. Proceso de selección Superado 2. Proceso de selección Rechazada 2. Proceso de selección Renunciada INFORMACIÓN CONFIDENCIAL El ciclo de selección ha pasado de a Secuencia de aprobación: {aprobadores} Página 6-31 Manual del usuario de Staffing WebTop Categoría Evento de seguimiento Capítulo 6 - Candidatos Detalle de evento 2. Proceso de selección Retirada 2. Proceso de selección Fecha de inicio actualizada Cambiada del al 2. Proceso de selección Perfil enviado Vía solicitud específica de vacante 2. Proceso de selección Fecha de inicio prevista actualizada Cambiada del al 2. Proceso de selección Actualización propuesta (verbalmente) Fecha del evento: 2. Proceso de selección Actualización propuesta (por escrito) 2. Proceso de selección Solicitud eliminada 2. Proceso de selección Solicitud no eliminada 2. Proceso de selección Fecha del evento cambiada Para la acción: Del/Al: 2. Proceso de selección Instantánea del archivo del candidato tomada Instantánea del archivo de candidato 2. Proceso de selección Candidato descartado Instantánea del archivo de candidato 3. Comentarios Comentarios añadidos 3. Comentarios Nota eliminada 3. Comentarios Nota introducida Nueva nota: % 4. Selección Resultados {proveedor} {servicio} 4. Selección Resultados de selección migrados Después de un cambio en la versión 4. Selección Servicio solicitado {proveedor} {servicio} 4. Selección El estado cambió a {status} {proveedor} {servicio} 4. Selección Ficha de verificación modificada Instantánea de la ficha Selección 5. Preguntas y habilidades Actualizar (respuesta a una pregunta) Pregunta: ***Respuesta antes de la modificación: 5. Preguntas y habilidades Actualizar (detalles de la habilidad) Habilidad: ***Detalles antes de la modificación: 5. Preguntas y habilidades No cualificado 5. Preguntas y habilidades Ya está cualificado INFORMACIÓN CONFIDENCIAL Página 6-32 Manual del usuario de Staffing WebTop Capítulo 6 - Candidatos Categoría Evento de seguimiento Detalle de evento 5. Preguntas y habilidades Respuesta a una pregunta (actualización de una vacante) Pregunta: ***Respuesta antes de la modificación: 5. Preguntas y habilidades Ficha Preselección modificada Instantánea de la ficha de preselección 6. Regulaciones Regulaciones: entrada inicial Información EEO (EE.UU.) introducida 6. Regulaciones Regulaciones: entrada inicial Información de igualdad de oportunidades en el empleo (Canadá) introducida 6. Regulaciones Regulaciones: actualización Información EEO (EE.UU.) actualizada 6. Regulaciones Regulaciones: actualización Información de igualdad de oportunidades en el empleo (Canadá) actualizada 6. Regulaciones Ficha Regulaciones modificada Instantánea de la ficha de regulación 7. Información del candidato Info. de contacto (entrada inicial) 7. Información del candidato Inf. de contacto (actualización) 7. Información del candidato Inf. de contacto (actualización) {Nombre del campo} antes del cambio: * 7. Información del candidato Perfil base: actualización {Nombre del campo} antes del cambio: * 7. Información del candidato Nueva contraseña generada 7. Información del candidato Candidato compartido 7. Información del candidato Exportado a SAP 7. Información del candidato Ficha Perfil modificada Instantánea de la ficha de perfil 8. Currículum Carta de presentación (actualización) Carta de presentación antes de la modificación: Detalles 8. Currículum C.V. adjunto (actualización) C.V. adjunto antes de la modificación: Detalles INFORMACIÓN CONFIDENCIAL La información de este candidato se ha compartido con: Página 6-33 Manual del usuario de Staffing WebTop Categoría Evento de seguimiento Capítulo 6 - Candidatos Detalle de evento 8. Currículum Objetivos profesionales (actualización) Objetivos profesionales antes de la modificación: Detalles 8. Currículum Otros comentarios (actualización) Otros comentarios antes de la modificación: Detalles 8. Currículum Formación (añadida) 8. Currículum Formación (eliminada) 8. Currículum Formación (actualización) 8. Currículum Experiencia laboral (añadida) 8. Currículum Experiencia laboral (eliminada) 8. Currículum Experiencia laboral (actualización) {Nombre del campo} antes del cambio: 8. Currículum Ficha Currículum modificada Instantánea de la ficha de currículum 9. Correspondencia Mensaje enviado 9. Correspondencia Mensaje impreso 9. Correspondencia Enviado 10. Archivo adjunto Archivo adjunto 10. Archivo adjunto Archivo eliminado 11. Actualización del archivo del candidato Perfil de candidato introducido 11. Actualización del archivo del candidato Perfil enviado 11. Actualización del archivo del candidato Perfil enviado 11. Actualización del archivo del candidato Perfil actualizado 11. Actualización del archivo del candidato Perfil actualizado Tras petición de más información 11. Actualización del archivo del candidato Perfil actualizado Vía importación de archivos 11. Actualización del archivo del candidato Perfil del candidato actualizado Vía captura de currículum 11. Actualización del archivo del candidato Solicitud actualizada INFORMACIÓN CONFIDENCIAL {Nombre del campo} antes del cambio: Vía captura de currículum Vía importación de archivos Página 6-34 Manual del usuario de Staffing WebTop Categoría Capítulo 6 - Candidatos Evento de seguimiento Detalle de evento 11. Actualización del archivo del candidato Solicitud actualizada Vía importación de archivos 11. Actualización del archivo del candidato Solicitud del candidato actualizada Vía captura de currículum Información general de Gestión por oferta La ficha Gestión por oferta contiene una lista filtrable de candidatos que se muestran por oferta. El panel izquierdo El panel izquierdo contiene listas, casillas de verificación y carpetas organizadas en una estructura jerárquica. En la lista Mostrar candidatos de, elija la visualización de carpeta que desea. <su nombre de usuario> Muestra las ofertas que le pertenecen. <sus grupos de usuarios> Muestra las ofertas de los miembros del grupo al que pertenece. Todas Muestra las ofertas a las que tiene acceso según su nivel de permisos. Haga clic en para que se muestren los miembros del grupo. Elija la visualización de la estructura de árbol en la segunda lista. Por estado oferta Muestra los candidatos según el estado de la oferta. Por vacante Muestra los candidatos con ofertas por estado de vacante. Seleccione Mostrar vacantes inactivas para que se muestren las vacantes inactivas (cubiertas, canceladas, eliminadas, etc.) desde la fecha indicada. Tras realizar las selecciones, haga siempre clic en Actualizar. Estructura de árbol Haga clic en para ver las carpetas en la estructura de árbol. Al hacer clic en una carpeta se muestran los candidatos asociados en el panel de la derecha. INFORMACIÓN CONFIDENCIAL Página 6-35 Manual del usuario de Staffing WebTop Capítulo 6 - Candidatos El panel derecho El panel derecho de la ventana Ofertas muestra la lista del candidato según las opciones seleccionadas en el panel izquierdo y en la lista Mostrar. Consulte “El panel derecho” en la página 6-3. Para obtener detalles sobre la barra de herramientas, consulte “Otros elementos de la ventana Candidatos” en la página 6-8. Captura de información del candidato La ventana Captura de candidatos se utiliza para capturar información sobre candidatos como información personal, experiencia laboral, formación, etc. Se pueden activar nueve flujos para capturar información sobre candidatos. El administrador del sistema es el responsable de configurar los flujos y de proporcionar un nombre y una descripción para cada uno de ellos. Hay disponibles cinco flujos generales: • • • • • flujo para la captura rápida de perfiles de candidatos flujo para capturar perfiles de candidatos flujo para capturar solicitudes específicas flujo para capturar una recomendación mediante el perfil general flujo para capturar una recomendación mediante una solicitud específica Al hacer clic en un flujo de captura de un candidato, tiene que proporcionar la siguiente información: • • • • • el idioma de la solicitud del candidato. la carpeta en la que desea colocar el archivo del candidato. las vacantes que solicita el candidato (si se trata de un flujo de solicitudes específicas). Tenga en cuenta que los candidatos sólo se pueden asociar a vacantes con los detalles del estado Aprobada. Si desea usar la opción de análisis de CV. Consulte “Análisis de CV” en la página 6-37. información de comprobación de duplicado (como el nombre, apellidos, número de seguridad social, dirección de correo electrónico, etc) para asegurarse de que el candidato no está ya registrado en la base de datos. Si incluye la dirección de correo electrónico del candidato, el sistema enviará un mensaje solicitando al candidato que complete su registro. Si se encuentran duplicados, el sistema los muestra en una lista. Si encuentra el archivo del candidato que se disponía a capturar, puede seleccionarlo y editar el archivo. Si no se encuentran duplicados o si se encuentran pero su candidato no está en la lista, puede crear un nuevo archivo del candidato O BIEN puede modificar los criterios de búsqueda de duplicados y realizar una nueva comprobación de duplicados. INFORMACIÓN CONFIDENCIAL Página 6-36 Manual del usuario de Staffing WebTop Capítulo 6 - Candidatos Análisis de CV La opción Análisis de CV se utiliza para extraer datos clave del currículum de un candidato y para utilizarlos para completar automáticamente los campos en la aplicación Taleo. Los siguientes datos se extraen del currículum del candidato: • • • Información personal: nombre, apellido, inicial, dirección, ciudad, estado/provincia, país, código postal, número de teléfono y dirección de correo electrónico. Formación: nivel de estudios, fecha de evaluación. Experiencia: fecha de inicio, fecha de finalización, logros. El tamaño del currículum del candidato no puede superar los 100 kilobytes o el tamaño definido por el administrador del sistema. Debe tener el formato de archivo correcto, conforme al definido por el administrador del sistema. Al Análisis de CV no le afecta el formato de un texto (negrita, cursiva o viñetas). Puede detectar texto en los encabezados y pies de página. La opción Análisis de CV admite los siguientes idiomas: inglés, francés, español, alemán, neerlandés, italiano y portugués (Brasil). Procesamiento de un currículum enviado por correo electrónico El siguiente es un ejemplo típico de un candidato que envía un currículum por correo electrónico. Esta función sólo admite el idioma inglés. 1. Una empresa crea una dirección de correo electrónico donde pueden enviarse currículos. 2. Un candidato envía su currículum a la dirección de correo electrónico. 3. El currículum se examina para detectar los posibles virus. Si el currículum contiene un virus, se envía un correo electrónico al candidato informándole de que el archivo no puede procesarse y cómo continuar. 4. Si el archivo no contiene virus, el sistema comprueba el formato del archivo del currículum. 4a) Si el formato del archivo no es compatible con el sistema, se envía un correo electrónico al candidato informándole de que el archivo no puede procesarse y cómo continuar. 5. Si el formato del archivo es compatible, el sistema comprueba el tamaño del currículum. 5a) Si se supera el tamaño permitido para el currículum, se envía un correo electrónico al candidato informándole de que el archivo no puede procesarse y cómo continuar. INFORMACIÓN CONFIDENCIAL Página 6-37 Manual del usuario de Staffing WebTop Capítulo 6 - Candidatos 6. Si el tamaño del currículum es correcto, el sistema comprueba si el currículum contiene información de CV habitual. 6a) Si el currículum no contiene información de CV habitual, se envía un correo electrónico al candidato informándole de que el archivo no puede procesarse y cómo continuar. El sistema comprobará hasta 5 archivos adjuntos. Si tras comprobar todos los archivos adjuntos no se encuentra información habitual de un currículum, se envía un correo electrónico al candidato. 7. Si el currículum contiene información de CV habitual, el sistema comprueba si la dirección de correo electrónico del candidato ya existe en el sistema. 7a) Si la dirección de correo electrónico ya existe en el sistema, se envía un correo electrónico a la persona que envió el currículum informándole de que ya existe un perfil suyo en el sistema. 7b) Si la dirección de correo electrónico es única: Se extrae la información del currículum del candidato y se crea un nuevo archivo de candidato. • El candidato recibe un acuse de recibo que le informa de que se ha creado un archivo de candidato automáticamente. Se le indica al candidato que revise el archivo de candidato y que realice los cambios que considere oportunos. • El proceso anterior es un poco distinto si son un reclutador o un agente los que envían el currículum por correo electrónico: • • Si es un reclutador quien envía el currículum por correo electrónico, se envía una notificación al candidato para informarle de que se está procesando su currículum. No obstante, al final del proceso, el reclutador no recibe la carta de acuse de recibo. Si es un agente quien envía el currículum por correo electrónico, al candidato no se le envía una notificación para informarle de que se está procesando su currículum. Si el flujo del perfil de agente está asociado al portal de éste, el agente recibirá el acuse de recibo y se le indicará que revise el archivo del candidato. Si no se asocia, el agente recibirá un correo electrónico indicándole que acceda al portal de agente para recomendar al candidato. INFORMACIÓN CONFIDENCIAL Página 6-38 Manual del usuario de Staffing WebTop Capítulo 6 - Candidatos Fusionando archivos de candidatos Durante un proceso empresarial normal como reclutador, a menudo encontrará archivos de candidatos duplicados tras realizar una búsqueda rápida o avanzada. Si encuentra archivos de candidatos con alta probabilidad de estar duplicados, puede utilizar la acción de fusión para fusionarlos en un mismo archivo. La acción de fusión está disponible en los siguientes contextos: • • • Búsqueda rápida Búsqueda avanzada Carpetas de candidatos 1. En la página de resultados de la búsqueda, seleccione dos archivos de candidatos. 2. Haga clic en Fusionar... en la barra de herramientas. 3. En la ventana Fusionando archivos de candidatos, seleccione el archivo del candidato que va a complementar con el contenido del otro archivo (es decir, el archivo principal). A continuación, introduzca los comentarios y especifique si desea enviar una notificación al candidato o al agente. El sistema sugiere un archivo principal de la siguiente manera: • Si ninguno de los dos candidatos ha sido recomendado, el sistema sugiere el archivo de candidato más reciente. • Si el candidato más reciente ha sido recomendado, el sistema sugiere el archivo del candidato más antiguo. • Si ambos candidatos han sido recomendados, el sistema sugiere la primera recomendación. 4. Haga clic en Listo. Para determinar si los dos archivos de candidatos están duplicados, el sistema realiza una comprobación de duplicados basándose en los campos especificados por el administrador del sistema. Si no hay coincidencias entre los campos, aparecerá un mensaje, pero aun así podrá realizar la fusión. Si los campos coinciden, el sistema fusionará los dos archivos de candidatos. El archivo de candidato principal se complementa con el contenido del archivo duplicado, y éste último se elimina. Cuando tiene lugar una fusión, el contenido del archivo duplicado se añade al contenido del archivo de candidato principal. En el bloque Formación, el contenido de los campos se sobrescribe si existen diferencias en Institución, Programa o Nivel de estudios. En el bloque Experiencia laboral, el contenido de los campos se sobrescribe si existen diferencias en Empresa o Función. Tenga en cuenta que el contenido de los campos personalizados también se fusiona. El archivo de candidato que no está seleccionado se eliminará temporalmente (estos datos se pueden restaurar más tarde). Todas las nuevas solicitudes de candidatos se tienen en cuenta al realizar la fusión. No obstante, no se sobrescriben las solicitudes de candidatos existentes del archivo de candidato principal. INFORMACIÓN CONFIDENCIAL Página 6-39 Manual del usuario de Staffing WebTop Capítulo 6 - Candidatos Si se seleccionó la opción de correo electrónico de la ventana Fusionando archivos de candidatos, se envía un mensaje de correo electrónico al candidato, informándole de que se han fusionado dos archivos de candidato correspondientes a su perfil, e invitándole a que revise el nuevo archivo. Si el archivo de candidato es propiedad de un agente, el mensaje de correo electrónico se envía al agente en lugar de al candidato. Estos mensajes están disponibles en el Gestor de correspondencia y se pueden personalizar. • • Correo electrónico del candidato duplicado (candidato) Correo electrónico del candidato duplicado (agente) El icono aparece en el nuevo archivo de candidato para hacer llegar la notificación a los propietarios de la vacante que incluyen al candidato en su proceso de selección. En la ficha Seguimiento del archivo de candidato aparecen los siguientes eventos relacionados con la acción de fusión: Eventos Archivo de candidato fusionado Archivo de candidato fusionado Detalles El archivo de candidato se ha complementado con el contenido del siguiente archivo: El archivo de candidato se ha fusionado con el siguiente archivo: Puntos que se deben tener en cuenta No es posible restaurar de manera automática el archivo de candidato principal a su estado original. Debe restaurarlo manualmente eliminando la información añadida. No obstante, el administrador del sistema puede restaurar el archivo de candidato duplicado eliminado. No se pueden fusionar los archivos de candidatos por las siguientes razones: • • • • El archivo de candidato duplicado ya está participando en un proceso de incorporación. El archivo de candidato duplicado contiene una oferta. El archivo de candidato duplicado contiene una petición de entrevista. El archivo de candidato duplicado contiene una petición de servicio externo incompleta (es decir, una transacción abierta relacionada con el pasaporte), como una comprobación del historial, una comprobación de crédito por impuestos o una evaluación. No es posible fusionar más de dos archivos de candidato a la vez, pero existe una solución alternativa. Si encuentra tres archivos de candidatos duplicados, fusione primero dos de ellos. A continuación, fusione el archivo resultante con el tercer archivo de candidato. Al realizar la primera fusión, no envíe ningún mensaje al candidato o al agente. Hágalo cuando fusione el tercer archivo. Es posible restaurar archivos de candidatos fusionados. El archivo de candidato duplicado se puede restaurar, ya que se borró temporalmente. Respecto al archivo de candidato principal, los usuarios deben eliminar los archivos que se acaban de crear de forma manual para restaurar el estado. El historial de seguimiento no se puede modificar, pero se puede añadir un comentario para explicar los cambios realizados. También se fusionan los archivos adjuntos al archivo duplicado. Si se supera el número máximo permitido de archivos adjuntos, o estos exceden el espacio en disco asignado, los archivos adjuntos se fusionarán. No obstante, no podrá añadir archivos adicionales, ya que el número máximo ha sido alcanzado o se ha superado. INFORMACIÓN CONFIDENCIAL Página 6-40 Manual del usuario de Staffing WebTop Capítulo 6 - Candidatos Mediante la fusión se pueden crear archivos de candidatos multilingües. Al fusionar dos archivos de candidatos con idiomas distintos, el archivo principal tendrá dos idiomas, en lugar de uno, aunque se utilizará el idioma del archivo principal para la correspondencia general. La correspondencia específica de la solicitud continuará en el idioma de la misma, por lo que el candidato podría comenzar a recibir la correspondencia en ambos idiomas. No es posible realizar lotes de archivos con archivos de candidatos que han sido eliminados. Creación de actividades relacionadas con el candidato Puede seleccionar archivos de candidatos y crear actividades relacionadas con los candidatos para que las realicen más adelante. También tiene la posibilidad de activar los recordatorios para garantizar que las actividades se llevan a cabo a tiempo. Por ejemplo, es posible que necesite llamar a un candidato antes de que finalice la semana para invitarle a una entrevista. Con la creación de esta actividad podrá efectuar un seguimiento de la misma y, al activar un recordatorio, se le recordará que llame al candidato. Al ver un archivo de candidato o tras seleccionar candidatos de una lista en el módulo Staffing WebTop, tendrá acceso a la opción Crear actividad de la lista Otras acciones. Al crear una actividad relacionada con un candidato, puede especificar la fecha de vencimiento de la actividad, el nivel de prioridad y el estado actual. También puede añadir información relacionada con la actividad y activar los recordatorios que se enviarán por correo electrónico. Una vez creadas, se puede acceder a las actividades relacionadas con un candidato directamente mediante el archivo de candidato de la ficha Actividades, o bien en la sección Actividades de Mi WebTop. Para ver las actividades relacionadas con un candidato en particular, haga clic en la ficha Actividades para ver la lista de actividades de la solicitud de candidato seleccionado. Al hacer clic en cualquier actividad de las que se enumeran, ésta se abrirá y mostrará toda la información, como la fecha de creación, la de vencimiento, el nivel de prioridad y el estado actual, así como información relacionada con el candidato y la vacante. Para ver las actividades, vaya a la sección Actividades de Mi WebTop y haga clic en el enlace que desee. Verá todas las actividades que estén "abiertas", con "fecha de vencimiento: hoy", con "fecha de vencimiento: próxima semana", o "vencidas". Al ver una actividad específica, puede modificar su contenido haciendo clic en el enlace Editar. De esta manera, podrá actualizar información, cambiar el estado o incluso finalizar una actividad. Para explicar esta función, pongamos como ejemplo que desea llamar al candidato Javier Ramírez antes de que finalice la semana para invitarle a una entrevista el lunes siguiente. 1. Abra el archivo de candidato de Javier. Es posible seleccionar varios archivos de candidatos y crear una única actividad. La actividad se aplicará a todos los candidatos que seleccione. 2. Seleccione Crear actividad en la lista Otras acciones. INFORMACIÓN CONFIDENCIAL Página 6-41 Manual del usuario de Staffing WebTop Capítulo 6 - Candidatos 3. En la ventana Crear actividad, proporcione información como el nombre de la actividad, la fecha de vencimiento, detalles, el nivel de prioridad (Normal, Bajo o Alto) y el estado actual (No iniciada, En curso, En espera, Completada o Cancelada). Indique también si desea que se le recuerde la actividad (No; En la fecha de vencimiento; 1, 2, 3 ó 4 días antes de la fecha de vencimiento; 1 ó 2 semanas antes de la fecha de vencimiento). 4. Haga clic en Listo. Una vez creada, se puede acceder a la actividad en la ficha Actividades del archivo de candidato. El viernes por la mañana recibirá un mensaje de correo electrónico recordándole que llame a Javier para saber si puede asistir a una entrevista el lunes siguiente. Este mensaje contiene un enlace en el que puede hacer clic para acceder a toda la información relacionada con esta actividad. 5. En la página Mi WebTop, en la sección Mis actividades, tiene varias actividades que se deben realizar ese día. Haga clic en el enlace Fecha de vencimiento: hoy para ver las actividades que vencen ese mismo día. La sección Mis actividades muestra las actividades que están abiertas, las que vencen ese día, la próxima semana o las que están vencidas. También proporciona un acceso directo a la lista completa de actividades. 6. Haga clic en el enlace Confirmar entrevista del lunes. Se mostrará la información relacionada con la actividad, así como la relativa al candidato y a la vacante que solicitó. 7. Mire el número de teléfono de Javier y llámele. 8. Cuando la actividad haya finalizado (es decir, ya haya llamado a Javier), haga clic en el enlace Editar. A continuación, seleccione el estado Completada. La actividad Confirmar entrevista del lunes no aparece en la lista de actividades. INFORMACIÓN CONFIDENCIAL Página 6-42 Fijar una entrevista Manual del usuario de Staffing WebTop Capítulo 7 - Fijar una entrevista Información general sobre la fijación de entrevistas La función Fijar una entrevista permite a los reclutadores y gerentes de contratación fijar entrevistas directamente en Staffing WebTop como parte del proceso de selección de candidatos. Esta función está integrada con el calendario de Microsoft® Outlook® o cualquier sistema iCalendar (por ejemplo, Lotus Notes®). Por tanto, cada vez que se fija, actualiza o cancela una entrevista en Staffing WebTop, se envía un mensaje de correo electrónico a los asistentes para que puedan incluir la entrevista en sus calendarios. Los eventos que se producen en el calendario de Microsoft Outlook o en cualquier sistema iCalendar no se gestionan en Staffing WebTop. Por ejemplo, si se modifica una entrevista en Outlook, la nueva información no aparecerá en Staffing WebTop. Se admiten MS Outlook 2000 y superiores. El complemento iCalendar se ha probado con Lotus Notes versión 5.5 y superior. Otros productos de calendario pueden funcionar pero no son oficialmente compatibles. Puede haber algunas restricciones acerca del uso de la función Fijar una entrevista en los sistemas compatibles con iCalendar. Con la función Fijar una entrevista, los usuarios con los permisos necesarios pueden realizar las siguientes acciones: • • • Fijar una entrevista Actualizar una entrevista Cancelar una entrevista Fijar una entrevista Las entrevistas a los candidatos sólo se pueden fijar cuando se pasa el candidato al estado de entrevista o a cualquier fase que sea asignada a este estado de referencia. Además, para fijar, actualizar y cancelar una entrevista, el organizador de ésta debe tener permisos para ver la información de identificación del candidato. Un candidato sólo puede tener una entrevista fijada por vacante cada vez. Para fijar una entrevista: 1. Abra el archivo de candidato. 2. En la lista Otras acciones, seleccione Fijar una entrevista. Se abre la ventana Fijar una entrevista. INFORMACIÓN CONFIDENCIAL Página 7-2 Manual del usuario de Staffing WebTop Capítulo 7 - Fijar una entrevista El icono de idioma indica el idioma en el que se envió la solicitud. Al fijar una entrevista con el candidato, compruebe que la información esté en el idioma correspondiente. 3. Si no desea invitar al candidato a una entrevista, desactive la casilla de verificación Invitar al candidato. junto al campo Organizador para seleccionar un organizador para la 4. Haga clic en entrevista que no sea el usuario que crea la entrevista. El campo Organizador es obligatorio. 5. En el campo Asistentes, introduzca el nombre o el correo electrónico de cada asistente. Si invita a varios asistentes, separe las direcciones de correo electrónico con una coma. Puede utilizar direcciones de correo electrónico internas y externas. Haga clic en para validar las direcciones de correo electrónico de los asistentes internos antes de enviar la petición de entrevista. Si el candidato no tiene dirección de correo electrónico, también podrá fijar una entrevista, pero tendrá que imprimir la invitación a la entrevista y enviarla al candidato por fax o correo ordinario. El gerente de contratación está invitado de forma predeterminada. Si el organizador es el gerente de contratación, se invita al reclutador. Si el organizador es el reclutador, se invita al gerente de contratación. Si el organizador es otra persona, se invita al reclutador. El sistema requiere que haya por lo menos un asistente en una entrevista. Si se invita al candidato, el campo Asistentes puede estar vacío (ya que el candidato se considera asistente). Si el candidato no está invitado, el campo Asistentes debe contener al menos el nombre de un asistente. El administrador del sistema puede limitar los asistentes a los miembros de los grupos a los que pertenece el usuario. Para ver información sobre el asistente, haga clic en el nombre del asistente. La ventana Detalles sobre un asistente se muestra en pantalla. Haga clic en Quitar para eliminar el asistente. 6. En el campo Asunto, introduzca el asunto de la entrevista. 7. En el campo Ubicación, indique la ubicación de la entrevista (por ejemplo, el nombre de la ubicación, la dirección o el nombre de la sala de reuniones). INFORMACIÓN CONFIDENCIAL Página 7-3 Manual del usuario de Staffing WebTop Capítulo 7 - Fijar una entrevista 8. En el campo Fecha, seleccione una fecha para la entrevista. Seleccione las horas de inicio y fin en las listas. Los campos de hora de inicio y fin sólo se pueden especificar a través de la lista y no se pueden editar manualmente. Toda la información relativa a la hora de la entrevista se encuentra en la zona horaria del organizador. 9. Seleccione Recordar para activar la función de recordatorio en MS Outlook. La opción Recordar no está disponible con Lotus Notes. 10. En el campo Modelo de mensaje se propone un modelo de mensaje predeterminado. Haga clic en para seleccionar un modelo distinto (si lo hay). El modelo de mensaje más adecuado aparece preseleccionado en función de la OUP de la vacante y el idioma de la solicitud. Taleo proporciona un modelo genérico en 13 idiomas. 11. En el campo Notas, introduzca otra información importante. La información del campo Notas aparece en el correo electrónico que reciben todos los asistentes. 12. Si lo desea, seleccione Enviar el archivo del candidato a los asistentes (pero no al candidato). El archivo de candidato que se adjunta con el mensaje de correo electrónico sólo contiene información de las fichas Preselección, Selección, Currículum y Perfil y puede verse limitado todavía más por los privilegios de acceso del organizador. El archivo nunca contiene la información confidencial del candidato disponible en las fichas Ofertas, Seguimiento y Regulaciones. Además, no se incluyen los archivos adjuntos (por ejemplo, un currículum) al registro de candidato. 13. Si lo desea, seleccione Enviar la vacante a los asistentes (pero no al candidato). El archivo de vacante adjunto al mensaje de correo electrónico contiene información disponible únicamente en las fichas Logística y Descripción. Debe disponer de los permisos adecuados para adjuntar el archivo de candidato y la vacante a la entrevista que se va a fijar. Puesto que el contenido de los archivos de candidato y la vacante depende de los permisos de visualización del usuario que fija la entrevista, es posible que algunos asistentes no tengan acceso a la información a la que normalmente tienen acceso. El candidato no recibirá los archivos de candidato ni de vacante. INFORMACIÓN CONFIDENCIAL Página 7-4 Manual del usuario de Staffing WebTop Capítulo 7 - Fijar una entrevista Los organizadores de la reunión pueden compartir (en lugar de enviar) el archivo de candidato y la vacante con los asistentes (los candidatos no reciben ni tienen acceso a esta información). Para tener acceso a esta función, debe activarse una configuración en Administrator WebTop. Cuando se ha activado, la ventana Fijar una entrevista se mantiene en su mayor parte igual exceptuando los cambios de etiqueta necesarios. Enviar el archivo de candidato... y Enviar la vacante... pasan a ser Compartir el archivo del candidato con los asistentes (pero no con el candidato) y Compartir la vacante con los asistentes (pero no con el candidato). 14. Puede hacer clic en Vista previa para ver cómo aparecerá la información en el mensaje enviado a los asistentes. 15. Haga clic en Enviar para enviar la invitación de la entrevista. Si el candidato no tiene dirección de correo electrónico, haga clic en Imprimir para imprimir la invitación de la entrevista y enviarla al candidato por fax o correo ordinario. Visualización de información en entrevistas fijadas La información sobre la entrevista se puede ver en: • La Lista de candidatos, en la columna Entrevista • El Archivo del candidato, en la ficha Seguimiento • El Archivo del candidato, en el encabezado. Debe tener permiso para ver la información de identificación del candidato para acceder a la ventana Información sobre la entrevista. Lista de candidatos, columna Entrevista 1. En la lista Candidatos, haga clic en el enlace que aparece en la columna Entrevista. Se abre la ventana Información sobre la entrevista. El administrador del sistema debe activar la columna Entrevista y usted debe añadirla a la lista de candidatos utilizando el icono Selector de formato de lista ( ). Archivo del candidato, ficha Seguimiento 1. Abra el archivo de candidato. 2. Haga clic en la ficha Seguimiento. 3. En la columna Detalles, vea la hora y la ubicación de la entrevista. 3a) Haga clic en Petición enviada. Se abre la ventana Información sobre la entrevista. INFORMACIÓN CONFIDENCIAL Página 7-5 Manual del usuario de Staffing WebTop Capítulo 7 - Fijar una entrevista Archivo del candidato, en el encabezado 1. Abra el archivo de candidato. 2. En el Encabezado, haga clic en el enlace que aparece en el campo Estado. Se abre la ventana Información sobre la entrevista. Cómo visualizar y añadir un mensaje de correo electrónico de entrevista al calendario Una vez programada la entrevista, se enviará un mensaje de correo electrónico a todos los asistentes invitados. El correo electrónico contiene información sobre la entrevista y un archivo adjunto .ics. Usuarios de Outlook: 1. Abra el mensaje de correo electrónico de la entrevista. 2. Si lo desea, haga doble clic sobre el archivo del candidato o el archivo adjunto de la vacante. 3. Para añadir la entrevista a su calendario, haga doble clic en el archivo adjunto "Añadir a mi calendar.ics". 4. Haga clic en Aceptar para añadir la entrevista al calendario. Outlook mostrará un mensaje que le pregunta si desea enviar una respuesta al organizador de la reunión. Usuarios de Lotus Notes: 1. Abra el mensaje de correo electrónico de la entrevista. 2. Haga doble clic en el archivo adjunto "Añadir a mi calendar.ics". 3. Aparecerá un mensaje para elegir cómo abrir el archivo adjunto. Seleccione Open. 4. Aparece el mensaje Scheduling Notes in iCalendar file. Seleccione Import All. 5. Recibirá un correo electrónico nuevo en la bandeja de entrada de Lotus Notes. Acepte la invitación para añadirla al calendario. INFORMACIÓN CONFIDENCIAL Página 7-6 Manual del usuario de Staffing WebTop Capítulo 7 - Fijar una entrevista Cómo actualizar una entrevista cambiando los asistentes Para fijar, actualizar y cancelar una entrevista, el organizador de la misma debe tener permisos para acceder a la información de identificación del candidato. Además, sólo un usuario puede actualizar una entrevista específica cada vez. Para actualizar una entrevista cambiando los asistentes: 1. Abra el archivo de candidato. 2. En la lista Otras acciones, seleccione Actualizar la entrevista. Se abre la ventana Actualizar los detalles de la entrevista. 3. Añada o quite asistentes a la entrevista. Consulte la Fase 5 de Fijar una entrevista. 4. Haga clic en Enviar actualización. Se abre la ventana Actualizar los detalles de la entrevista. 5. Seleccione si desea enviar una actualización a todos los asistentes o sólo a aquellos que se han añadido o quitado. También se le recordará si el candidato invitado no tiene dirección de correo electrónico. Haga clic en Aceptar. 6. Una vez actualizada la entrevista: • El mensaje de correo electrónico enviado a los asistentes es idéntico al mensaje original, excepto por el hecho de que aparece (Actualizada) en el asunto del mensaje. • Los asistentes que se han quitado recibirán un mensaje de cancelación. Consulte “Cómo cancelar una entrevista” en la página 7-9). • El archivo .ics adjunto se denomina ahora "Actualizar mi calendar.ics". • En el Archivo del candidato, la ficha Seguimiento indica que la entrevista se ha actualizado. INFORMACIÓN CONFIDENCIAL Página 7-7 Manual del usuario de Staffing WebTop Capítulo 7 - Fijar una entrevista Cómo actualizar una entrevista cambiando la información de la entrevista Para fijar, actualizar y cancelar una entrevista, el organizador de la misma debe tener permisos para acceder a la información de identificación del candidato. Además, sólo un usuario puede actualizar una entrevista específica cada vez. Para actualizar una entrevista cambiando la información de entrevista: 1. Abra el archivo de candidato. 2. En la lista Otras acciones, seleccione Actualizar la entrevista. Se abre la ventana Actualizar los detalles de la entrevista. 3. Modifique la información que no sea de la lista de asistentes. Consulte “Cómo actualizar una entrevista cambiando los asistentes” en la página 7-7. 4. Haga clic en Enviar actualización. El mensaje de correo electrónico se envía a todos los asistentes. También se le recordará si el candidato invitado no tiene dirección de correo electrónico. 5. Una vez actualizada la entrevista: • El mensaje de correo electrónico enviado a los asistentes es idéntico al mensaje original, excepto por el hecho de que aparece (Actualizada) en el asunto del mensaje. • El archivo .ics adjunto se denomina ahora "Actualizar mi calendar.ics". • En el Archivo del candidato, la ficha Seguimiento indica que la entrevista se ha actualizado. La actualización de la entrevista no se realiza automáticamente en Lotus Notes. Los usuarios de Lotus Notes deben eliminar la cita original y crear una nueva basada en la información actualizada. INFORMACIÓN CONFIDENCIAL Página 7-8 Manual del usuario de Staffing WebTop Capítulo 7 - Fijar una entrevista Cómo cancelar una entrevista Para fijar, actualizar y cancelar una entrevista, el organizador de la misma debe tener permisos para acceder a la información de identificación del candidato. Además, no puede cancelar una entrevista que otro usuario esté actualizando. Para cancelar una entrevista: 1. Abra el archivo de candidato. 2. En la lista Otras acciones, seleccione Cancelar entrevista. Se abre la ventana Cancelar una entrevista. 3. Seleccione si desea enviar o no un mensaje de cancelación a todos los asistentes. También se le recordará si el candidato invitado no tiene dirección de correo electrónico. Haga clic en Aceptar. Se abre la Ventana de gestión. 3a) El mensaje de cancelación enviado a los asistentes contiene información sobre la entrevista y un archivo adjunto .ics. Los asistentes pueden hacer clic en este archivo adjunto para cancelar la entrevista en su calendario de MS Outlook. La cancelación de la entrevista no se realiza automáticamente en Lotus Notes. Los usuarios de Lotus Notes deben eliminar manualmente la cita en sus calendarios. 4. Seleccione un nuevo estado para el candidato. Haga clic en Listo. 5. Una vez cancelada la entrevista: • El mensaje de correo electrónico enviado a los asistentes es idéntico al mensaje original, excepto por el hecho de que aparece (Cancelada) en el asunto del mensaje. • El archivo .ics adjunto se denomina ahora "Eliminar de mi calendar.ics". • En el Archivo del candidato, la ficha Seguimiento indica que la entrevista se ha cancelado. INFORMACIÓN CONFIDENCIAL Página 7-9 Manual del usuario de Staffing WebTop Capítulo 7 - Fijar una entrevista Fijar una entrevista y Ciclo de selección de candidatos Con el fin de realizar un seguimiento adecuado de la selección de candidatos, la función Fijar una entrevista puede interactuar con el Ciclo de selección de candidatos. El administrador del sistema puede configurar ciclos de selección de candidatos de manera que cuando se fije una entrevista, el estado del candidato cambie automáticamente a un valor predefinido. Para cambiar automáticamente el estado del candidato, el administrador del sistema debe activar el ajuste Comportamiento relativo a entrevistas para los estados en cuestión. El ajuste Comportamiento relativo a entrevistas sólo está disponible en estados de 1a, 2a y 3a entrevista o en cualquier estado asignado a estos estados de referencia. Por ejemplo, si el ciclo de selección de candidatos utilizado por el reclutador contiene una fase de 1ª, 2ª y 3ª entrevista. Las tres fases tienen los siguientes estados: Por programar, Programada y Superado*. El ajuste Comportamiento relativo a entrevistas se activa para el estado Programada. El candidato se encuentra actualmente en la fase 1ª entrevista y el estado Por programar. Se recomienda no configurar más de un estado por fase para el ajuste Comportamiento relativo a entrevistas. El reclutador organiza una entrevista con el candidato (consulte “Fijar una entrevista” en la página 7-2). Cuando el reclutador envía la invitación de entrevista a los asistentes, el estado del candidato en la fase de 1ª entrevista cambia automáticamente de Por programar a Programada. El reclutador puede ver la información sobre la fase y el estado en el encabezado de Archivo del candidato. A continuación, supongamos que el candidato asistió a la entrevista fijada y que el reclutador desea invitarlo a una segunda entrevista. El reclutador deberá realizar los pasos siguientes: 1. Cambiar el estado de la fase 1ª entrevista a Superado*. 2. Mover el candidato a la fase de 2ª entrevista y establecer el estado en Por programar. 3. Fije una nueva entrevista. 4. Envíe la invitación a la entrevista. Dado que el estado Programada también está configurado para la fase de 2ª entrevista, el estado del candidato de la 2ª entrevista cambiará automáticamente a Programada una vez que se envíe la entrevista a los asistentes. INFORMACIÓN CONFIDENCIAL Página 7-10 Ofertas Manual del usuario de Staffing WebTop Capítulo 8 - Ofertas Información general de Ofertas La función de ofertas es una fase de selección completamente personalizable que permite realizar las siguientes opciones: • • • • • • • • • • Preparación de ofertas Envío de ofertas para su aprobación Proposición de ofertas a candidatos Envío de mensajes tipo carta a candidatos Captura de la respuesta de un candidato Captura de información sobre concurrencia y expectativas de los candidatos Proposición de contraofertas a candidatos Gestión de fechas de inicio Confirmar presencia del empleado Exportación de información al SGRH una vez que se contrate al candidato Información de ofertas y fase de ofertas Es importante saber distinguir entre la información de ofertas, registrada en cualquier momento en el proceso de selección, y la fase Oferta, una fase del candidato en el proceso de selección. Por ejemplo, si introduce el salario actual de un candidato y sus expectativas salariales al inicio del proceso de selección y después pasa al candidato a la fase Oferta, la información salarial registrada anteriormente puede ayudarle a proponer una oferta que el candidato posiblemente acepte. Consulte “Captura de información de una oferta concurrente” en la página 8-8. Cómo mover un candidato a la oferta siguiente 1. Abra el archivo de candidato. 2. En la lista Solicitud, seleccione la vacante. 3. En la lista Otras acciones, seleccione Mover... Se abre la Ventana de gestión. Mover... puede que no esté disponible si no se ha completado la fase actual. 4. En la Ventana de gestión, seleccione Oferta en el campo a. 4a) Seleccione Oferta por realizar en el campo con estado para prolongar la oferta o si la oferta se ha prolongado pero el candidato no la ha aceptado o rechazado todavía. Si no aparece Oferta en la lista a, no puede pasar al candidato de la fase actual directamente a la fase Oferta. Mueva al candidato por el ciclo hasta que aparezca Oferta en la lista. Consulte “Ciclo de selección de candidatos” en la página 6-17. 5. Haga clic en Aplicar. INFORMACIÓN CONFIDENCIAL Página 8-2 Manual del usuario de Staffing WebTop Capítulo 8 - Ofertas Creación de una oferta Sólo puede crear ofertas una vez que los candidatos alcancen la fase Oferta, a menos que su sistema esté configurado de manera que pueda saltarse las fases obligatorias anteriores. 1. Abra el archivo de candidato. 2. En la ficha Ofertas, haga clic en la ficha Términos de la oferta. 3. Haga clic en Crear oferta... Se abre la ventana Crear una oferta. 4. Seleccione un modelo de oferta. Los modelos disponibles se determinan por la información que ya se ha introducido en las diversas fichasOfertas. Si no se ha introducido información, sólo aparecerá el modelo de oferta creada desde el principio. 5. Introduzca comentarios en el campo Comentarios. 6. Haga clic en Listo. Abre la ficha Términos de la oferta. 7. Introduzca la información de la oferta disponible. 8. Haga clic en . Edición de una oferta creada anteriormente 1. Abra el archivo de candidato. 2. En la ficha Ofertas, haga clic en la ficha Términos de la oferta. 3. Haga clic en Editar oferta... Se vuelve a abrir la ficha Términos de la oferta. 4. Modifique la oferta. 5. Haga clic en . Cómo adjuntar archivos a la oferta Los usuarios pueden adjuntar archivos a las ofertas y compartir estos archivos con los aprobadores y usuarios que tienen acceso a la oferta correspondiente. Los usuarios que tengan acceso a las ofertas dispondrán de la opción de añadir, consultar y eliminar los archivos adjuntos en función de sus permisos. Póngase en contacto con el administrador del sistema para activar este permiso. Para adjuntar un archivo a la oferta: 1. Abra el archivo de candidato. 2. En la ficha Ofertas, haga clic en la ficha Términos de la oferta. 3. En la sección Archivos adjuntos, haga clic en Examinar… para seleccionar un archivo. 4. Haga clic en Adjuntar para adjuntar el archivo a la oferta. El archivo aparece en la sección Archivos adjuntos. Para consultar un archivo asociado a la oferta: 1. Abra el archivo de candidato. INFORMACIÓN CONFIDENCIAL Página 8-3 Manual del usuario de Staffing WebTop Capítulo 8 - Ofertas 2. En la ficha Ofertas, haga clic en la ficha Términos de la oferta. 3. En la sección Archivos adjuntos, haga clic en el archivo que desea consultar. Para eliminar un archivo asociado a la oferta: 1. Abra el archivo de candidato. 2. En la ficha Ofertas, haga clic en la ficha Términos de la oferta. 3. En la sección Archivos adjuntos, haga clic en Eliminar. Selección de una columna de término La ventana Seleccionar una columna de término le permite seleccionar una entrada para la que desearía ver la columna correspondiente durante la visualización del archivo del candidato. Esta pantalla es temporal y se cerrará cuando cierre el archivo del candidato. Para abrir la ventana Seleccionar una columna de término: 1. Haga clic en el icono de la última columna que se muestra en la ficha Términos de la oferta. 2. Seleccione una entrada. Las entradas disponibles son ofertas y expectativas recogidas de las otras solicitudes del candidato. 3. Haga clic en Listo. Solicitud de aprobación de una oferta El reenvío de la aprobación de la oferta ofrece dos métodos para aprobar ofertas. Reenvío de aprobación de colaboración A cada aprobador de la secuencia se le asigna un número y el sistema simplemente sigue esa secuencia. Es posible asignar el mismo número de secuencia a dos o más aprobadores, en cuyo caso recibirán una solicitud de aprobación simultáneamente. Una vez que todos los aprobadores de un número de secuencia determinado han aprobado la oferta, el sistema pasa al siguiente aprobador o aprobadores de la secuencia (si los hay). El reenvío de aprobación de colaboración se puede llevar a cabo de la manera siguiente: • • modo secuencial: Cuando se utilice el modo secuencial, los aprobadores aprueban la oferta de uno en uno. Es decir, cuando el primer aprobador recibe una solicitud de aprobación, aprueba la oferta. Una vez que ha sido aprobada, la solicitud de aprobación va al siguiente aprobador y así sucesivamente. • modo en paralelo: Cuando se utiliza el modo en paralelo, todos los aprobadores reciben una solicitud de aprobación al mismo tiempo y todos pueden aprobar la oferta simultáneamente. • combinación de los modos secuencial y en paralelo: También es posible combinar los modos secuencial y en paralelo. Por ejemplo, dos aprobadores podrían recibir una solicitud de aprobación al mismo tiempo. Por ejemplo, los aprobadores 1 y 2 aprobarán la oferta al mismo tiempo. Cuando se hayan obtenido ambas aprobaciones, los aprobadores 3 y 4 tendrán que aprobar la oferta al mismo tiempo y así sucesivamente. Un parámetro determina el método de aprobación predeterminado que puede ser secuencial o en paralelo. Consulte con el administrador del sistema. INFORMACIÓN CONFIDENCIAL Página 8-4 Manual del usuario de Staffing WebTop • Capítulo 8 - Ofertas Reenvío de aprobación dinámico Es posible modificar la secuencia de aprobación al proporcionar una decisión. El administrador del sistema puede activar un permiso para permitir que los aprobadores modifiquen la secuencia de aprobación sobre la marcha. En función de los procedimientos de su empresa, es posible que tenga que enviar su oferta para que la aprueben. 1. Abra el archivo de candidato. 2. En la ficha Ofertas, haga clic en la ficha Términos de la oferta. 3. Haga clic en Solicitar aprobación... Se abre la ventana Solicitud de aprobación de oferta. 4. En el campo Tras el proceso de aprobación, asignar la siguiente tarea a, introduzca el nombre de la persona a quien se le enviará la oferta una vez que la secuencia de aprobación se haya completado. 5. En la sección Secuencia de aprobación, para añadir aprobadores, haga clic en 5a) Para eliminar aprobadores, selecciónelos. Haga clic en . . 5b) Para modificar el orden de aprobadores, efectúe una selección de la lista que aparece junto a cada aprobador. Haga clic en . 6. Introduzca los comentarios en el campo Comentarios para los aprobadores. 7. Haga clic en Listo. Los aprobadores recibirán una solicitud de aprobación en la ficha Mi WebTop, sección Tareas. Aprobación de una oferta 1. En la ficha Mi WebTop, sección Tareas, haga clic en el enlace Aprobar oferta. Se abre la ventana Tareas. 2. En la columna Tareas, haga clic en el enlace Aprobar oferta correspondiente al candidato. Se abre la ventana Decidir aprobación de la oferta actual. 3. En la sección Secuencia de aprobación, efectúe una selección de la lista de la columna Decisión: Aprobar o Desestimar. Si desestima la oferta, debe introducir un comentario en el campo Comentarios. 4. Haga clic en Modificar la secuencia de aprobación de la oferta si desea modificar la secuencia de aprobación en el momento de la decisión. 5. Haga clic en Listo. El siguiente aprobador (si lo hay) recibirá una solicitud de aprobación en la ficha Mi WebTop, sección Tareas. Cómo cambiar la secuencia de aprobación de la oferta En esta ventana puede realizar cualquier cambio en el destinatario final de la oferta o en la secuencia de aprobación. Para obtener más información acerca de esta ventana, consulte “Solicitud de aprobación de una oferta” en la página 8-4. INFORMACIÓN CONFIDENCIAL Página 8-5 Manual del usuario de Staffing WebTop Capítulo 8 - Ofertas Interrupción del proceso de aprobación de la oferta Se abre la ventana Cese de aprobación de la oferta cuando selecciona la acción Interrumpir proceso de aprobación.... Lo único que tiene que hacer en esta ventana es introducir los motivos por los que desea interrumpir el proceso de aprobación en el campo Comentarios. Cómo proponer una oferta a un candidato 1. Abra el archivo de candidato. 2. En la ficha Ofertas, haga clic en la ficha Términos de la oferta. 3. Haga clic en Proponer oferta... Se abre la ventana Proponer una oferta. 4. Seleccione una de las siguientes opciones: • Proponer por carta, e-mail o fax mediante el asistente para mensajes 4a) Introduzca comentarios en el campo Comentarios. 4b) Haga clic en Listo. Se abre el Asistente para mensajes. 4c) Siga las fases que se describen en “Creación de mensajes mediante modelos de correo electrónico” en la página 10-2. • Propuesta verbalmente el (mm/dd/aa) 4a) Haga clic en . Seleccione la fecha y hora en la que prolongó verbalmente la oferta. 4b) Seleccione Capturar respuesta del candidato... si desea capturar la respuesta del candidato inmediatamente. Al hacer clic en Listo, se abrirá el Asistente de captura de respuesta. Consulte “Captura de la respuesta de un candidato a la oferta” en la página 8-8. 4c) Introduzca comentarios en el campo Comentarios. 4d) Haga clic en Listo. Creación de una carta de oferta 1. Abra el archivo de candidato. 2. En la ficha Ofertas, haga clic en la ficha Términos de la oferta. 3. Haga clic en Editar oferta... Se vuelve a abrir la ficha Términos de la oferta. 4. Desplácese al campo Carta utilizada. Haga clic en . Se abre el Asistente para mensajes. 5. Siga las fases que se describen en “Creación de mensajes mediante modelos de correo electrónico” en la página 10-2. INFORMACIÓN CONFIDENCIAL Página 8-6 Manual del usuario de Staffing WebTop Capítulo 8 - Ofertas Envío de la oferta a un candidato Tras prolongar una oferta, puede enviar la oferta al candidato. 1. Abra el archivo de candidato. 2. En la ficha Ofertas, haga clic en la ficha Términos de la oferta. 3. Haga clic en Enviar oferta... Se abre el Asistente para mensajes. 4. Seleccione un modelo de mensaje. 5. Seleccione los párrafos que desea incluir en la carta. Haga clic en Continuar. 6. Seleccione un método de envío. En el campo Referencia/Comentarios, introduzca información o comentarios sobre el envío. Haga clic en Continuar. 7. Complete el Asistente para mensajes con toda la información que le sea posible. Haga clic en Continuar. 8. Si se generan errores, puede ver el informe de errores. Haga clic en Continuar. 9. En la sección Vista previa del mensaje, valide el contenido de la carta. Haga clic en Editar... para modificar la carta si es necesario. 10. Haga clic en Enviar... o Imprimir... en función del método de envío indicado en la fase 6. 11. Consulte también “Creación de mensajes mediante modelos de correo electrónico” en la página 10-2. INFORMACIÓN CONFIDENCIAL Página 8-7 Manual del usuario de Staffing WebTop Capítulo 8 - Ofertas Captura de la respuesta de un candidato a la oferta Una vez que los candidatos responden a las ofertas, puede introducir sus respuestas en Staffing WebTop. 1. Abra el archivo de candidato. 2. En la ficha Ofertas, haga clic en la ficha Términos de la oferta. 3. Haga clic en Capturar respuesta... Se abre el Asistente de captura de respuesta. 4. Seleccione la respuesta del candidato. Haga clic en Siguiente. 5. La información que aparece depende de la respuesta del candidato: • Si el candidato ha aceptado la oferta, haga clic en para indicar cuándo se ha aceptado la oferta y la fecha de inicio del candidato. Seleccione Provisional si la fecha de inicio es provisional. Si su organización ha adquirido el módulo de incorporación (Onboarding), indique si desea iniciar el proceso de incorporación y seleccione un proceso. Introduzca comentarios en el campo Comentarios. Haga clic en Terminar. Es posible especificar una fecha de inicio que ya pasó. • Si el candidato quiere negociar la oferta, introduzca los temas que el candidato desea tratar en el campo Comentarios. Haga clic en Terminar. • Si el candidato ha rechazado la oferta, introduzca los motivos en el campo Comentarios. Haga clic en Terminar. Captura de información de una oferta concurrente Las ofertas concurrentes son ofertas que los candidatos pueden recibir de otras empresas. 1. Abra el archivo de candidato. 2. En la ficha Ofertas, haga clic en la ficha Concurrentes. 3. Haga clic en Capturar oferta concurrente... 4. Introduzca la información de la oferta concurrente disponible. 5. Si hace clic en el botón Info sobre el puesto, se abre la ventana Información del puesto - Oferta concurrente. La ficha Puesto se utiliza para añadir información complementaria sobre el puesto mencionado en la oferta concurrente realizada al candidato. La ficha Empresa se utiliza para añadir información complementaria sobre la empresa que ha realizado la oferta concurrente al candidato. 6. Haga clic en . INFORMACIÓN CONFIDENCIAL Página 8-8 Manual del usuario de Staffing WebTop Capítulo 8 - Ofertas Edición de información de una oferta concurrente 1. Abra el archivo de candidato. 2. En la ficha Ofertas, haga clic en la ficha Concurrentes. 3. Haga clic en Editar oferta concurrente... 4. Si existe más de una oferta concurrente, se abre la ventana Editar oferta concurrente... Seleccione la oferta concurrente que desea editar. Haga clic en Listo. 5. Modifique la oferta concurrente. 6. Haga clic en . Captura de las expectativas del candidato 1. Abra el archivo de candidato. 2. En la ficha Ofertas, haga clic en la ficha Expectativas. 3. Haga clic en Capturar expectativas... 4. Complete toda la información que le sea posible: 4a) En la columna Puesto actual, introduzca las condiciones del puesto actual del candidato. 4b) En la columna Declinará, introduzca las condiciones de la oferta de trabajo que el candidato no va a aceptar. 4c) En la columna Aceptará, introduzca las condiciones de la oferta de trabajo que el candidato aceptará. 4d) En la columna Desea, introduzca las condiciones de la oferta de trabajo que el candidato desea. 5. Haga clic en . Edición de las expectativas del candidato 1. Abra el archivo de candidato. 2. En la ficha Ofertas, haga clic en la ficha Expectativas. 3. Haga clic en Editar expectativas... 4. Modifique las expectativas. 5. Haga clic en . INFORMACIÓN CONFIDENCIAL Página 8-9 Manual del usuario de Staffing WebTop Capítulo 8 - Ofertas Registro de la contratación de un candidato Una vez que el candidato ha completado el proceso de selección y está listo para ser contratado, debe cambiar la fase a Contratar y el estado a Contratado. 1. Abra el archivo de candidato. 2. En la lista Otras acciones, seleccione Mover... Se abre la Ventana de gestión. Si Mover… no está en la lista, la fase actual del candidato no tiene el estado "Completada". Consulte “Ciclo de selección de candidatos” en la página 6-17. 3. En la Ventana de gestión, seleccione Contratar en la lista a. Si la fase Contratar no está disponible en la lista a, esto indica que el candidato aún no ha completado todas las fases obligatorias anteriores. Consulte “Ciclo de selección de candidatos” en la página 6-17. 4. En la Ventana de gestión, seleccione un estado en la lista con estado. 5. Seleccione Enviar mensaje... si es necesario. 6. Introduzca comentarios en el campo Comentarios. 7. Si se ha seleccionado el estado Contratado en la fase 3, haga clic en fecha de inicio. para seleccionar una 8. Haga clic en Listo. Cuando se cubre el último puesto para una vacante, aparece el mensaje siguiente: “Cuando la operación se complete... ¿Desea contratar a los candidatos seleccionados?” Haga clic en Aceptar. Consulte “Retirada de la publicación de una vacante automáticamente” en la página 4-29. El administrador del sistema puede activar una tarea automatizada con el fin de convertir a un candidato externo en un candidato interno al realizar la contratación. Cuando un candidato es contratado y ya pasó la fecha de inicio, el candidato se identifica automáticamente como un candidato interno. Una vez que se ha convertido en un candidato interno, todas las nuevas solicitudes se consideran solicitudes internas. El sistema también desacopla el número de empleado y la bandera interna, lo que hace posible disponer de un número de empleado antes de ser un empleado. Esto puede realizarse durante el proceso de incorporación, antes de la fecha de inicio. El número de empleado se puede guardar como una referencia después de que el empleado deje la empresa. INFORMACIÓN CONFIDENCIAL Página 8-10 Manual del usuario de Staffing WebTop Capítulo 8 - Ofertas Confirmación de la presencia de un empleado en el trabajo Es posible que el día que un empleado empiece a trabajar, el reclutador deba confirmar la presencia de éste para completar el proceso de contratación. Sólo el propietario de la vacante puede confirmar la presencia de un empleado. 1. En la ficha Mi WebTop, sección Tareas, haga clic en el enlace Confirmar presencia del empleado. Se abre la ventana Tareas. 2. En la lista Tareas, haga clic en el enlace Confirmar presencia del empleado para el candidato deseado. Se abre la ventana Confirmar presencia del empleado. 3. Responda a la pregunta, “¿Está el candidato dispuesto para el trabajo?” Existen tres respuestas diferentes: 3a) Sí, el empleado asiste: Seleccione esta opción si el empleado se presentó al trabajo en la fecha de inicio. También puede completar el proceso de selección seleccionando Completar el proceso de selección ahora. Se abre la Ventana de gestión y puede seleccionar el estado Contratado de la fase Contratar. 3b) No; el candidato no pudo presentarse. Deseo indicar otra fecha de inicio: Seleccione esta opción si el empleado no se presentó al trabajo en la fecha de inicio pero se lo notificó. 3c) No; el candidato renunció a la oferta: Seleccione esta opción si el candidato decidió no trabajar para su organización. 4. Haga clic en Listo. INFORMACIÓN CONFIDENCIAL Página 8-11 Manual del usuario de Staffing WebTop Capítulo 8 - Ofertas Otras acciones relacionadas con las ofertas Cómo retirar una oferta Es posible que desee retirar una oferta que se hizo a un candidato, por ejemplo, si se canceló el puesto. 1. Abra el archivo de candidato. 2. En la ficha Ofertas, haga clic en la ficha Términos de la oferta. 3. En la lista Otras acciones, seleccione Retirar oferta... Se abre la ventana Retirar una oferta. 4. Introduzca comentarios en el campo Comentarios. 5. Haga clic en Listo. Cómo renunciar a una oferta Después de aceptar una oferta, un candidato puede decidir posteriormente no trabajar para la empresa. 1. Abra el archivo de candidato. 2. En la ficha Ofertas, haga clic en la ficha Términos de la oferta. 3. En la lista Otras acciones, seleccione Renunciar oferta... Se abre la ventana Renunciar oferta. 4. En el campo Comentarios, introduzca el motivo por el cual el candidato ha renunciado. 5. Haga clic en Listo. Cómo cancelar una oferta 1. Abra el archivo de candidato. 2. En la ficha Ofertas, haga clic en la ficha Términos de la oferta. 3. En la lista Otras acciones, seleccione Cancelar oferta... 4. Introduzca comentarios en el campo Comentarios. 5. Haga clic en Listo. INFORMACIÓN CONFIDENCIAL Página 8-12 Manual del usuario de Staffing WebTop Capítulo 8 - Ofertas Actualización de las fechas de inicio Todos los propietarios de una vacante (reclutador, reclutador adjunto, gerente de contratación y ayudante del gerente de contratación) pueden actualizar la fecha de inicio de un candidato. Consulte “Gestión de vacantes - Colaboración con varios usuarios” en la página 4-6. 1. Abra el archivo de candidato. 2. En la ficha Ofertas, haga clic en la ficha Términos de la oferta. 3. En Otras acciones, seleccione Actualizar fecha de inicio... Se abre la Ventana de gestión. 4. Haga clic en . Especifique la nueva fecha de inicio. Haga clic en Listo. 5. Introduzca comentarios en el campo Comentarios. 6. Haga clic en Listo. Es posible actualizar la fecha de inicio de un candidato incluso después de que el candidato haya sido contratado. Actualización de las fechas de expiración 1. Abra el archivo de candidato. 2. En la ficha Ofertas, haga clic en la ficha Términos de la oferta. 3. En la lista Otras acciones, seleccione Actualizar fecha de expiración... Se abre la Ventana de gestión. 4. Haga clic en . Especifique la nueva fecha de expiración Haga clic en Listo. 5. Introduzca comentarios en el campo Comentarios. 6. Haga clic en Listo. Cambio del estado de la oferta a “Desestimada” o “Rechazó” 1. Abra el archivo de candidato. 2. En la lista Otras acciones, seleccione una de las opciones siguientes: • Desestimar candidato... si se ha desestimado el candidato. • Solicitud retirada si el candidato ya no desea que le consideren candidato a la vacante. Se abre la Ventana de gestión. 3. Efectúe una selección en la lista Detalles/Motivos para explicar los motivos de la decisión. 4. Introduzca comentarios en el campo Comentarios. 5. Haga clic en Listo. INFORMACIÓN CONFIDENCIAL Página 8-13 Manual del usuario de Staffing WebTop Capítulo 8 - Ofertas Inicio del proceso de incorporación Cuando se cambia el estado de un candidato a contratado, tiene la posibilidad de iniciar un proceso de incorporación. 1. Abra el archivo de candidato. 2. En la lista Otras acciones, seleccione Iniciar proceso de incorporación... 3. En la Ventana de gestión, seleccione un proceso de incorporación de la lista. Los procesos disponibles en la lista se basan en la ubicación principal, la organización y el tipo de puesto de la vacante. 4. Introduzca comentarios, si es necesario. 5. Haga clic en Listo. Uso de la calculadora de salarios La calculadora de salarios realiza un cálculo automático de los elementos relacionados con el salario. Para calcular un salario: 1. Haga clic en disponible en las fichas Concurrentes y Expectativas. 2. Introduzca un valor en uno de los campos (Anual, por ejemplo). 3. Haga clic en Calcular. La calculadora calculará automáticamente el valor del resto de campos en función del valor introducido. 4. Haga clic en Restaurar para restaurar los valores tal y como estaban al inicio. 5. Haga clic en Borrar para borrar todos los valores introducidos en la calculadora de salarios. INFORMACIÓN CONFIDENCIAL Página 8-14 Servicios de selección Manual del usuario de Staffing WebTop Capítulo 9 - Servicios de selección Solicitud de servicios de selección Para solicitar un servicio de selección para un candidato: 1. Abra el archivo de candidato. 2. En la lista Otras acciones, seleccione Solicitar un servicio de selección... Se abre la ventana Solicitar un servicio de selección. 3. Se muestran los servicios solicitados en relación con la solicitud. Si desea seleccionar otros servicios, selecciónelos en la lista Servicios disponibles. Si el servicio que ha seleccionado requiere un campo obligatorio (como una dirección de correo electrónico), aparecerá un mensaje. 4. Introduzca los comentarios en el campo Comentarios. 5. Haga clic en Listo. El nuevo servicio de selección aparece en Servicios solicitados en relación con esta solicitud y bajo la ficha Selección. En la ficha Selección, haga clic en el enlace Detalles de la última petición para ver información detallada sobre la solicitud. Si la solicitud ha expirado, cambia el nombre de este enlace por Expirada, pero todavía puede hacer clic en él para ver la información. Acceso a los servicios de selección (desde el sitio del socio DDI) En la ficha Preselección, haga clic en Servicios para acceder al sitio web de nuestro socio DDI, donde podrá encontrar guías de entrevistas para puestos específicos. INFORMACIÓN CONFIDENCIAL Página 9-2 Gestor de correspondencia Manual del usuario de Staffing WebTop Capítulo 10 - Gestor de correspondencia Información general del Gestor de correspondencia Con el Asistente para mensajes de Staffing WebTop puede crear y enviar mensajes de correo electrónico a los candidatos. Puede enviar mensajes creados con dicho asistente mediante el programa de correo electrónico de su empresa. Con el Asistente para mensajes también puede crear e imprimir mensajes que puede enviar a los candidatos por correo electrónico o fax. Creación de mensajes mediante modelos de correo electrónico 1. En la lista Candidatos, seleccione los candidatos a los que desea enviar un mensaje. 2. En la lista Otras acciones, seleccione Enviar mensaje... Se abre la Ventana de gestión. 3. Seleccione Enviar mensaje... 4. Si es necesario, introduzca comentarios en el campo Comentarios. 5. Haga clic en Listo. Se abre el Asistente para mensajes. . Se abre la 6. Seleccione la opción Seleccione un modelo de mensaje. Haga clic en ventana Selección de modelo de mensaje. Seleccione un modelo de mensaje. Haga clic en Listo. 7. Seleccione un método de envío. 8. Introduzca comentarios en el campo Referencia / Comentarios. 9. Haga clic en Continuar. 10. Seleccione los párrafos que va a incluir en el mensaje. Haga clic en Continuar. 11. El Asistente para mensajes muestra un mensaje del sistema y una vista previa de su mensaje en el fondo. Haga clic en OK para cerrar la primera ventana y revisar el contenido del mensaje. 12. Haga clic en Editar... para realizar cambios en el mensaje. Haga clic en Imprimir... para imprimir el mensaje. O haga clic en Enviar... para enviar el mensaje electrónicamente. Al hacer clic en Editar..., puede modificar el contenido de su mensaje y aplicar formato HTML al texto. Consulte . INFORMACIÓN CONFIDENCIAL Página 10-2 Manual del usuario de Staffing WebTop Capítulo 10 - Gestor de correspondencia Creación de mensajes desde cero 1. En la lista Candidatos, seleccione los candidatos a los que desea enviar un mensaje. 2. En la lista Otras acciones, seleccione Enviar mensaje... Se abre la Ventana de gestión. 3. Seleccione Enviar mensaje... 4. Si es necesario, introduzca comentarios en el campo Comentarios. 5. Haga clic en Listo. Se abre el Asistente para mensajes. 6. Seleccione Escribir mensaje desde el principio. 7. Seleccione un método de envío. 8. Introduzca comentarios en el campo Referencia / Comentarios. 9. Haga clic en Continuar. La ventana que se abre incluye los campos De, A, Cc ("con copia") , Cco ("con copia oculta"), Asunto y un campo de texto de gran tamaño. Los campos De y A: se suelen rellenar automáticamente. 10. Escriba el asunto del mensaje en el campo Asunto. 11. Introduzca el mensaje en el campo de texto de gran tamaño. Haga clic en Listo. Cuando crea un mensaje desde el principio, puede aplicar formato HTML en el texto. Consulte “Información general del Editor HTML” en la página 13-2. 12. El Asistente para mensajes muestra un mensaje del sistema y una vista previa de su mensaje en el fondo. Haga clic en OK para cerrar la primera ventana y revisar el contenido del mensaje. 13. Haga clic en Editar... para realizar cambios en el mensaje. Haga clic en Imprimir... para imprimir el mensaje. O haga clic en Enviar... para enviar el mensaje electrónicamente. El sistema de Taleo no realiza un seguimiento de este mensaje. INFORMACIÓN CONFIDENCIAL Página 10-3 Manual del usuario de Staffing WebTop Capítulo 10 - Gestor de correspondencia Impresión de un mensaje 1. En la lista Candidatos, seleccione los candidatos a los que desea enviar un mensaje. 2. En la lista Otras acciones, seleccione Enviar mensaje... Se abre la Ventana de gestión. 3. Seleccione Enviar mensaje... 4. Introduzca comentarios en el campo Comentarios. 5. Haga clic en Listo. Se abre el Asistente para mensajes. 6. Seleccione la opción Seleccione un modelo de mensaje. A continuación, seleccione un mensaje de la lista. 7. Seleccione Carta impresa en la lista de métodos de envío. 8. Introduzca comentarios en el campo Referencia / Comentarios. 9. Haga clic en Continuar. 10. El Asistente para mensajes muestra un mensaje del sistema y una vista previa de su mensaje en el fondo. Haga clic en OK para cerrar la primera ventana y revisar el contenido del mensaje. 11. Haga clic en Imprimir... Se abre la ventana Opciones de impresión. 12. Haga clic en Listo. INFORMACIÓN CONFIDENCIAL Página 10-4 Preguntas y habilidades Manual del usuario de Staffing WebTop Capítulo 11 - Preguntas y habilidades Información general sobre preguntas Las preguntas forman parte de los procesos de preselección y sirven para identificar a los mejores candidatos. 1. Para abrir la ventana Catálogo de preguntas, haga clic en la ficha Preselección y, a continuación, seleccione Preguntas. El panel izquierdo El panel izquierdo contiene listas, casillas de verificación y carpetas organizadas en una estructura jerárquica. 1. Seleccione la visualización de la estructura de árbol. Por Puesto Muestra las preguntas por el nivel de estructura del puesto. Por Ubicación Muestra las preguntas por el nivel de la ubicación. 2. Seleccione Contenido de las subcarpetas para mostrar las preguntas en las carpetas de la estructura de árbol. 3. Seleccione Mostrar todas las preguntas para incluir las preguntas inactivas (cubiertas, canceladas y eliminadas). Tras realizar las selecciones, haga siempre clic en Actualizar. Estructura de árbol 1. Haga clic en para ver las carpetas en la estructura de árbol. Al hacer clic en una carpeta se muestran las preguntas asociadas en el panel derecho. INFORMACIÓN CONFIDENCIAL Página 11-2 Manual del usuario de Staffing WebTop Capítulo 11 - Preguntas y habilidades El panel derecho El panel derecho de la ventana Catálogo de preguntas muestra las preguntas en función de las selecciones realizadas en el panel izquierdo. El Catálogo de preguntas se divide en tres secciones: Todas Enumera las preguntas asociadas al puesto o ubicación seleccionados. En el perfil Enumera las preguntas del perfil asociadas al puesto o ubicación seleccionados. Consulte “Información general de la ficha En el perfil” en la página 11-8. En el modelo de preselección Enumera las preguntas que aparecen en el modelo de pregunta asociado al puesto o ubicación seleccionados. Consulte “Información general de la ficha En el modelo de preselección” en la página 11-9. Descripción de la ventana Catálogo de preguntas: Columna Descripción Preguntas Enumera las preguntas asociadas al puesto o ubicación seleccionados. En el perfil Determina si la pregunta correspondiente se está utilizando en el perfil. En el modelo Determina si la pregunta correspondiente se está utilizando en un modelo de competencia. Estado Identifica una pregunta como activada u obsoleta. Una pregunta activada se puede incluir en una vacante o en el perfil. Una pregunta obsoleta se ha desvinculado del puesto o ubicación seleccionados y se relaciona con una vacante que se ha publicado. Creada el Indica la fecha de creación de la pregunta. INFORMACIÓN CONFIDENCIAL Página 11-3 Manual del usuario de Staffing WebTop Capítulo 11 - Preguntas y habilidades Cómo crear una pregunta 1. En la ficha Preselección, haga clic en la ficha Preguntas. Se abre la ventana Catálogo de preguntas. 2. En el panel izquierdo, seleccione una categoría de puesto para la nueva pregunta. 3. En el panel derecho, compruebe que la ficha Todas esté seleccionada. Haga clic en Crear pregunta... Se abre la ventana Crear una pregunta. 4. En la sección Tipo de pregunta y presentación, seleccione un tipo de pregunta y el modo en el que se visualizará: Para las preguntas del tipo Respuesta única, seleccione botones de opción o una lista. Para las preguntas del tipo Respuestas múltiples, seleccione casillas de verificación o una lista. • Para las preguntas del tipo Respuesta larga, especifique la longitud del campo de texto en el campo Tamaño (líneas). • • 5. Introduzca la pregunta en el campo Pregunta. 6. Para las preguntas del tipo Respuesta única o Respuestas múltiples, introduzca la respuesta en el campo Respuestas. Para añadir más respuestas, haga clic en Añadir respuesta. 7. Para crear preguntas multilingües, haga clic en Configurar. Se abre la ventana Configuración de los idiomas. Consulte “Creación de vacantes multilingües” en la página 4-21. 8. Haga clic en Listo. Visualice la nueva pregunta en la lista de preguntas asociada a la categoría de puesto. Duplicado de una pregunta existente 1. Busque la pregunta de las siguientes formas: • Haciendo clic en la ficha Preselección con la vacante o el modelo abierto. Seleccione la pregunta que desea duplicar. • Haciendo clic en la ficha Preselección. A continuación, haga clic en la ficha Preguntas. Se abre la ventana Catálogo de preguntas. Seleccione la pregunta que desea duplicar. 2. Haga clic en . Se abre la ventana Crear una pregunta. 3. Modifique la pregunta. Traduzca la pregunta y las respuestas si es necesario. 4. Haga clic en Listo. INFORMACIÓN CONFIDENCIAL Página 11-4 Manual del usuario de Staffing WebTop Capítulo 11 - Preguntas y habilidades Asociación de preguntas a categorías de puesto y ubicación específicas 1. En la ficha Preselección, haga clic en la ficha Preguntas. Se abre la ventana Catálogo de preguntas. 2. En el panel izquierdo, seleccione una categoría de puesto o ubicación para la pregunta. 3. En el panel derecho, compruebe que la ficha Todas esté seleccionada. Haga clic en la ventana Selector de preguntas. . Se abre 4. En el panel izquierdo, seleccione la carpeta apropiada. Las preguntas correspondientes aparecen en el panel derecho. 4a) Si la lista de preguntas ocupa varias páginas, utilice los iconos de navegación o la lista Mostrar para buscar las vacantes rápidamente. 5. Seleccione las preguntas. Haga clic en Añadir. 6. Haga clic en Listo. Visualice las preguntas en la lista de preguntas asociada a la categoría de puesto o ubicación. Desvinculación de preguntas de las categorías de puesto y ubicación seleccionadas 1. En la ficha Preselección, haga clic en la ficha Preguntas. Se abre la ventana Catálogo de preguntas. 2. En el panel izquierdo, seleccione la categoría de puesto o ubicación para la pregunta. 3. En el panel derecho, compruebe que la ficha Todas esté seleccionada. Seleccione las preguntas que desea desvincular de la categoría de puesto o ubicación. 4. Haga clic en . 5. Es posible que aparezca un mensaje de advertencia describiendo las consecuencias de desvincular las preguntas. Haga clic en Aceptar. Modificación de preguntas en el Catálogo de preguntas 1. En la ficha Preselección, haga clic en la ficha Preguntas. Se abre la ventana Catálogo de preguntas. 2. En el panel izquierdo, seleccione la categoría de puesto para la pregunta. 3. En el panel derecho, compruebe que la ficha Todas esté seleccionada. Haga clic en la pregunta que desee editar. Es posible que aparezca un mensaje de advertencia describiendo las limitaciones de la edición. Haga clic en Aceptar. Se abre la ventana Pregunta existente. 4. Modifique la pregunta. 5. Haga clic en Listo. INFORMACIÓN CONFIDENCIAL Página 11-5 Manual del usuario de Staffing WebTop Capítulo 11 - Preguntas y habilidades Visualización de preguntas en otros idiomas 1. En la ficha Preselección, haga clic en la ficha Preguntas. Se abre la ventana Catálogo de preguntas. 2. En el panel izquierdo, seleccione la categoría de puesto para la pregunta. 3. En el panel derecho, compruebe que la ficha Todas esté seleccionada. Haga clic en la pregunta que desee ver. Se abre la ventana Pregunta existente. 4. Seleccione un idioma de la lista desplegable. Adición de preguntas a perfiles y modelos de preselección 1. En la ficha Preselección, haga clic en la ficha Preguntas. Se abre la ventana Catálogo de preguntas. 2. En la ventana Catálogo de preguntas, seleccione la casilla de verificación de la columna En el perfil y de la columna En el modelo que corresponde a cada pregunta que desee añadir. 3. Haga clic en Aplicar. 4. Haga clic en la ficha En el perfil o en la ficha En el modelo de preselección para comprobar que se han añadido las preguntas. Eliminación de preguntas de perfiles y modelos de preselección 1. En la ficha Preselección, haga clic en la ficha Preguntas. Se abre la ventana Catálogo de preguntas. 2. En la ventana Catálogo de preguntas, anule la selección de la casilla de verificación de la columnaEn el perfil y de la columna En el modelo que corresponde a cada pregunta que desee eliminar. 3. Haga clic en Aplicar. 4. Haga clic en la ficha En el perfil o en la ficha En el modelo de preselección para comprobar que se han eliminado las preguntas. INFORMACIÓN CONFIDENCIAL Página 11-6 Manual del usuario de Staffing WebTop Capítulo 11 - Preguntas y habilidades Cómo copiar preguntas existentes En el Catálogo de preguntas 1. En la ficha Preselección, haga clic en la ficha Preguntas. Se abre la ventana Catálogo de preguntas. 2. En el panel izquierdo, seleccione una categoría de puesto para la nueva pregunta. 3. En el panel derecho, compruebe que la ficha Todas esté seleccionada. Haga clic en Crear pregunta... Se abre la ventana Crear una pregunta. 4. Haga clic en Copiar de... Se abre la ventana Selector de preguntas. 5. En el panel izquierdo, seleccione la carpeta apropiada. Las preguntas correspondientes aparecen en el panel derecho. 5a) Si la lista de preguntas ocupa varias páginas, utilice los iconos de navegación o la lista Mostrar para buscar las vacantes rápidamente. 6. Seleccione la pregunta. Haga clic en Listo. Se cierra la ventana Selector de preguntas. 7. Edite la pregunta. Haga clic en Listo. En vacantes y modelos 1. Abra la vacante o el modelo. Haga clic en la ficha Preselección. En la sección Preguntas, haga clic en . Se abre la ventana Crear una pregunta. 2. Haga clic en Copiar de... Se abre la ventana Selector de preguntas. 3. En el panel izquierdo, seleccione la carpeta apropiada. Las preguntas correspondientes aparecen en el panel derecho. 3a) Si la lista de preguntas ocupa varias páginas, utilice los iconos de navegación o la lista Mostrar para buscar las vacantes rápidamente. 4. Seleccione la pregunta. Haga clic en Listo .Se cierra la ventana Selector de preguntas. 5. Edite la pregunta. Haga clic en Listo. INFORMACIÓN CONFIDENCIAL Página 11-7 Manual del usuario de Staffing WebTop Capítulo 11 - Preguntas y habilidades Cómo reordenar las preguntas En vacantes y modelos 1. Abra la vacante o el modelo. Haga clic en la ficha Preselección. 2. En la sección Preguntas, efectúe una selección en la lista que aparece junto a cada pregunta. 3. Haga clic en Reordenar. En perfiles 1. En la ficha Preselección, haga clic en la ficha Preguntas. Se abre la ventana Catálogo de preguntas. 2. Haga clic en la ficha En el perfil. 3. En la columna Preguntas, efectúe una selección en la lista que aparece junto a cada pregunta. 4. Haga clic en Aplicar. En modelos de preselección 1. En la ficha Preselección, haga clic en la ficha Preguntas. Se abre la ventana Catálogo de preguntas. 2. Haga clic en la ficha En el modelo de preselección. 3. Efectúe una selección en la lista que aparece junto a cada pregunta. 4. Haga clic en Reordenar. Información general de la ficha En el perfil En la ventana Catálogo de preguntas, la ficha En el perfil contiene las columnas Pregunta y Vista por. La columna Pregunta enumera las preguntas del perfil asociado al puesto o ubicación seleccionados. También indica la posición de cada pregunta en la lista. Si está activada, se muestra la columna Vista por. Esta columna permite al usuario controlar el tipo de candidatos que pueden ver unas preguntas determinadas. De forma predeterminada, la visibilidad de la pregunta está establecida en Todos los candidatos. • • • Candidatos externos: sólo los candidatos externos pueden ver la pregunta. Candidatos internos: sólo los candidatos internos pueden ver la pregunta. Todos los candidatos: tanto los candidatos internos como los externos pueden ver la pregunta. INFORMACIÓN CONFIDENCIAL Página 11-8 Manual del usuario de Staffing WebTop Capítulo 11 - Preguntas y habilidades Información general de la ficha En el modelo de preselección En la ventana Catálogo de preguntas, la ficha En el modelo de preselección contiene la columna Pregunta. La columna Pregunta enumera las preguntas del modelo de cuestionario asociado al puesto o ubicación seleccionados. También indica la posición de cada pregunta en la lista. Estas vacantes se pueden incluir en las vacantes asociadas al puesto o ubicación correspondientes. Información general sobre habilidades Las habilidades forman parte de los procesos de selección y sirven para identificar a los mejores candidatos para los puestos. 1. Para abrir la ventana Catálogo de habilidades, haga clic en la ficha Preselección y, a continuación, seleccione Habilidades. El panel izquierdo El panel izquierdo contiene listas, casillas de verificación y carpetas organizadas en una estructura jerárquica. 1. Seleccione la visualización de la estructura de árbol. Por Puesto Muestra las preguntas por el nivel de estructura del puesto. Por Ubicación Muestra las preguntas por el nivel de la ubicación. 2. Seleccione Contenido de las subcarpetas para mostrar las habilidades en las carpetas de la estructura de árbol. Tras realizar las selecciones, haga siempre clic en Actualizar. INFORMACIÓN CONFIDENCIAL Página 11-9 Manual del usuario de Staffing WebTop Capítulo 11 - Preguntas y habilidades Estructura de árbol 1. Haga clic en para ver las carpetas en la estructura de árbol. Al hacer clic en una carpeta se muestran las habilidades asociadas en el panel derecho. El panel derecho El panel derecho de la ventana Catálogo de habilidades muestra las habilidades en función de las selecciones realizadas en el panel izquierdo. El Catálogo de habilidades se divide en tres secciones: Todas Enumera las habilidades asociadas al puesto o ubicación seleccionados. En el perfil Enumera las habilidades del perfil asociadas al puesto o ubicación seleccionados. En el modelo de preselección Enumera las habilidades del modelo de competencia asociadas al puesto o ubicación seleccionados. Descripción de la ventana Catálogo de habilidades: Columna Descripción Habilidades Enumera las habilidades asociadas al puesto o ubicación seleccionados. En el perfil Determina si la habilidad correspondiente se está utilizando en el perfil. En el modelo Determina si la habilidad correspondiente se está utilizando en un modelo de competencia. Asociación de habilidades a categorías de puesto y ubicación específicas 1. En la ficha Preselección, haga clic en la ficha Habilidades. Se abre la ventana Catálogo de habilidades. 2. En el panel izquierdo, seleccione una categoría de puesto o ubicación para la habilidad. 3. En el panel derecho, compruebe que la ficha Todas esté seleccionada. Haga clic en la ventana Selector de habilidades. . Se abre 4. En el panel izquierdo, seleccione la carpeta apropiada. Las habilidades correspondientes aparecen en el panel derecho. 4a) Si la lista de preguntas ocupa varias páginas, utilice los iconos de navegación o la lista Mostrar para buscar las vacantes rápidamente. 5. Seleccione las habilidades. Haga clic en Añadir. 6. Haga clic en Listo. Visualice las habilidades en la lista de habilidades asociada a la categoría de puesto o ubicación. INFORMACIÓN CONFIDENCIAL Página 11-10 Manual del usuario de Staffing WebTop Capítulo 11 - Preguntas y habilidades Desvinculación de habilidades de las categorías de puesto y ubicación seleccionadas 1. En la ficha Preselección, haga clic en la ficha Habilidades. Se abre la ventana Catálogo de habilidades. 2. En el panel izquierdo, seleccione una categoría de puesto o ubicación para la habilidad. 3. En el panel derecho, compruebe que la ficha Todas esté seleccionada. Seleccione las habilidades que desea desvincular de la categoría de puesto o ubicación. 4. Haga clic en . 5. Aparece un mensaje de confirmación. Haga clic en Sí. Puede quitar habilidades de las categorías de puesto y ubicación, pero seguirán apareciendo en el catálogo de habilidades. Adición de habilidades a perfiles y modelos de preselección 1. En la ficha Preselección, haga clic en la ficha Habilidades. Se abre la ventana Catálogo de habilidades. 2. En la ventana Catálogo de habilidades, seleccione la casilla de verificación de la columnaEn el perfil y de la columna En el modelo que corresponde a cada habilidad que desee añadir. 3. Haga clic en Aplicar. 4. Haga clic en la ficha En el perfil o en la ficha En el modelo de preselección para comprobar que se han añadido las habilidades. Eliminación de habilidades de perfiles y modelos de preselección 1. En la ficha Preselección, haga clic en la ficha Habilidades. Se abre la ventana Catálogo de habilidades. 2. En la ventana Catálogo de habilidades, anule la selección de la casilla de verificación de la columna En el perfil y de la columna En el modelo que corresponde a cada habilidad que desee eliminar. 3. Haga clic en Aplicar. 4. Haga clic en la ficha En el perfil o en la ficha En el modelo de preselección para comprobar que se han eliminado las habilidades. INFORMACIÓN CONFIDENCIAL Página 11-11 Manual del usuario de Staffing WebTop Capítulo 11 - Preguntas y habilidades Cómo reordenar habilidades En perfiles 1. En la ficha Preselección, haga clic en la ficha Habilidades. Se abre la ventana Catálogo de habilidades. 2. Haga clic en la ficha En el perfil. 3. En la columna Habilidades, efectúe una selección de la lista que aparece junto a cada habilidad. 4. Haga clic en Aplicar. En modelos de preselección 1. En la ficha Preselección, haga clic en la ficha Habilidades. Se abre la ventana Catálogo de habilidades. 2. Haga clic en la ficha En el modelo de preselección. 3. Efectúe una selección en la lista que aparece junto a cada habilidad. 4. Haga clic en Reordenar. Información general de la ficha En el perfil En la ventana Catálogo de habilidades, la ficha En el perfil contiene las columnas Habilidades y Vista por. La columna Habilidades enumera las habilidades del perfil asociadas al puesto o ubicación seleccionados. También indica la posición de cada habilidad en la lista. Si está activada, se muestra la columna Vista por. Esta columna permite al usuario controlar el tipo de candidatos que pueden ver unas habilidades determinadas. De forma predeterminada, la visibilidad de la habilidad está establecida en Todos los candidatos. • • • Candidatos externos: sólo los candidatos externos pueden ver la habilidad. Candidatos internos: sólo los candidatos internos pueden ver la habilidad. Todos los candidatos: tanto los candidatos internos como los externos pueden ver la habilidad. Información general de la ficha En el modelo de preselección En la ventana Catálogo de habilidades, la ficha En el modelo de preselección contiene la columna Habilidades. La columna Habilidades enumera las habilidades contenidas en el modelo de competencia asociado con el puesto seleccionado. En ciertas ocasiones, las vacantes creadas están asociadas a un subelemento de la estructura de árbol del puesto para el que se definió un modelo de competencia. Las habilidades enumeradas en ese modelo se proponen automáticamente para su inclusión en el cuestionario de preselección. INFORMACIÓN CONFIDENCIAL Página 11-12 Manual del usuario de Staffing WebTop Capítulo 11 - Preguntas y habilidades Cómo establecer la importancia y los criterios de las preguntas y habilidades Para puntuar a los candidatos, deben realizarse dos acciones al adjuntar preguntas y habilidades a vacantes y modelos. Especificar si los criterios se consideran requisitos o ventajas. • Determinar la importancia de las preguntas y habilidades. • Uso de criterios que se consideran requisitos o ventajas Es importante diseñar preguntas que puntúen correctamente a los candidatos según su experiencia laboral y habilidades reales. Por ejemplo, si desea candidatos que conozcan el lenguaje Java y que consideren su conocimiento de C una ventaja, entonces la pregunta podría redactarse así: Pregunta: ¿Cuál de los siguientes lenguajes de programación conoce mejor? • Respuestas: Java (exigido) / Perl / C (ventaja) • Respuesta del candidato: C • El candidato se identifica correctamente como poseedor de la ventaja, pero no cumple con el requisito. Cuando tener una ventaja implica tener un requisito, la pregunta debe diseñarse para que trate de ambos criterios. Por ejemplo, la pregunta siguiente requiere que los candidatos tengan un mínimo de dos años de experiencia. Seis años de experiencia se considera una ventaja. Pregunta: ¿Cuántos años de experiencia tiene? Respuestas: Dos (requisito) / De tres a cinco / Seis o más (ventaja) • Respuesta del candidato: seis o más • • El candidato se identifica incorrectamente como incumplidor del requisito. En este caso, sería más preciso crear dos preguntas: • • • • • • Pregunta 1: ¿Tiene dos años de experiencia o más? Respuestas: Sí (requisito) / No Respuesta del candidato: Sí Pregunta 2: ¿Cuántos años de experiencia tiene? Respuestas: menos de dos años / de tres a cinco años / seis o más (ventaja) Respuesta del candidato: seis o más El candidato se identifica correctamente como cumplidor del requisito y de la ventaja. Evaluación de habilidades La puntuación de la evaluación de habilidades consta de tres partes: Competencia/puntuación básica de la última utilización, Factor de corrección Competencia/Experiencia e Importancia del interés. La puntuación de habilidades se obtiene al sumar la puntuación básica más el factor de corrección y multiplicando el resultado por el factor de importancia del interés. La puntuación máxima que se puede obtener es 100. INFORMACIÓN CONFIDENCIAL Página 11-13 Manual del usuario de Staffing WebTop Capítulo 11 - Preguntas y habilidades Competencia/puntuación básica de la última utilización Ésta es la puntuación básica que se asigna a una habilidad. Está basada en el nivel de competencia del candidato y en la última vez que utilizó la habilidad. Última utilización Competencia Nunca Actualmente Hace 1 año o menos Hace de 1 a 3 años Hace de 3 a 4 años Hace 5 años o más Ninguno 0 0 0 0 0 0 Principiante 5 25 20 15 10 5 Intermedio 10 50 40 30 25 20 Avanzada 20 80 70 60 50 40 Experto 30 100 90 80 70 60 Factor de corrección Competencia/Experiencia La puntuación de la tabla Puntuación básica de competencia/Última utilización se rectifica con la experiencia declarada por el candidato según la tabla siguiente. Los números subrayados representan respuestas fuera de los límites y pueden considerarse no válidas. Experiencia Competencia Ninguna - 1 año De 1 a 3 años De 3 a 4 años 5 años o + Ninguno 0 +5 +10 +15 +20 Principiante 0 +5 +10 +15 +20 Intermedio -10 0 +5 +10 +15 Avanzada -20 -10 0 +5 +10 Experto -30 -20 -10 0 +5 INFORMACIÓN CONFIDENCIAL Página 11-14 Manual del usuario de Staffing WebTop Capítulo 11 - Preguntas y habilidades Importancia del interés La evaluación de habilidades otorgará una puntuación más alta a un principiante con gran entusiasmo que a un experto sin entusiasmo. Por tanto, el siguiente factor de escala se aplica a la puntuación calculada hasta ahora. Interés Importancia Descripción Ninguno 0,5 divide entre 2 Bajo 0,5 divide entre 2 Medio 1 puntuación actual Alto 1,25 + 25% Definiciones del nivel de competencia Ninguno el candidato no tiene experiencia ni recibió formación relacionada con la habilidad. Principiante el candidato recibió una formación básica y puede realizar la habilidad con alguna ayuda. Esta formación se recibió en un aula o sobre el terreno, ya sea en calidad de alumno o a través de prácticas profesionales. Intermedio el candidato llevó a cabo al menos una práctica satisfactoria. Es posible que necesite la ayuda de un experto de vez en cuando, pero en general puede poner en práctica sus conocimientos sobre la materia de forma autónoma. Avanzada el candidato puede realizar la habilidad sin ayuda alguna. En su organización se le conoce como la "persona a quien hay que preguntar" sobre la habilidad. Puede ser conocido en el sector como especialista. Cuenta con una amplia experiencia y podría dar clases en la materia si tuviera cualificaciones para la enseñanza. Experto el candidato puede responder a todas las preguntas sobre la habilidad y las relacionadas con el sector. el candidato contribuyó a desarrollar, definir o mejorar la habilidad. Ha publicado un estudio sobre el tema y los especialistas le piden consejo. A menudo recibe ofertas de trabajo. INFORMACIÓN CONFIDENCIAL Página 11-15 Manual del usuario de Staffing WebTop Capítulo 11 - Preguntas y habilidades Definiciones de los niveles de experiencia Ninguno el candidato nunca ocupó un puesto donde se le pidiera desarrollar esta habilidad. Menos de un año el candidato tiene una experiencia laboral acumulada de entre 1 y 11 meses en el campo de esta habilidad. 1 a 3 años el candidato tiene una experiencia laboral acumulada de entre 12 y 35 meses en el campo de esta habilidad. 3 a 5 años el candidato tiene una experiencia laboral acumulada de entre 36 y 59 meses en el campo de esta habilidad. 5 años o más el candidato tiene una experiencia laboral acumulada de 60 meses o más en el campo de esta habilidad. Definiciones del nivel de la última utilización Nunca el candidato nunca llevó a cabo la habilidad. Actualmente el candidato lleva a la práctica la habilidad en su puesto de trabajo actual. Hace 1 año o menos el candidato puso en práctica satisfactoriamente la habilidad durante los últimos 11 meses. Hace de 1 a 3 años el candidato puso en práctica satisfactoriamente la habilidad hace entre 12 y 35 meses. Hace de 3 a 5 años el candidato puso en práctica satisfactoriamente la habilidad hace entre 36 y 59 meses. Hace 5 años o más el candidato puso en práctica satisfactoriamente la habilidad hace 60 meses o más. Definiciones del nivel de interés Ninguno el candidato no tiene interés alguno en llevar a la práctica o desarrollar la habilidad. Bajo el candidato cuenta con una amplia experiencia y conocimientos clave acerca de la habilidad, pero no está muy interesado en llevarla a la práctica con frecuencia. Medio el candidato estaría dispuesto a llevar la habilidad a la práctica diariamente en su puesto de trabajo. Alto el candidato está muy interesado en todo puesto de trabajo que exija la puesta en práctica de la habilidad. Llevar a la práctica esta habilidad le suscita una gran motivación. desea participar en mejorar la aplicación de la habilidad en la empresa. INFORMACIÓN CONFIDENCIAL Página 11-16 Manual del usuario de Staffing WebTop Capítulo 11 - Preguntas y habilidades Uso de la evaluación de habilidades simple y detallada Existen tres formatos de evaluación de habilidades disponibles: • • • Evaluación de habilidades detallada (DSA, Detailed Skills Assessment) Evaluación de habilidades simple (SSA, Simple Skills Assessment) Evaluación de habilidades simple y detallada (DSA/SSA) El formato disponible depende del permiso activado por el administrador del sistema. Evaluación de habilidades detallada (DSA, Detailed Skills Assessment) Evaluación de habilidades detallada (DSA, Detailed Skills Assessment) permite a los candidatos evaluar sus habilidades seleccionando, de una serie de listas, el nivel apropiado de experiencia, competencia, última utilización e interés. El proceso se repite para cada habilidad. Evaluación de habilidades simple (SSA, Simple Skills Assessment) La evaluación de habilidades simple (SSA) es un formato simplificado de la DSA. Permite a los candidatos evaluar sus habilidades seleccionando, mediante casillas de verificación, las habilidades para las que poseen un nivel determinado de competencia y experiencia. Evaluación de habilidades simple y detallada (DSA/SSA) La evaluación de habilidades simple y detallada utiliza listas y casillas de verificación para permitir que los candidatos evalúen sus habilidades. El valor predeterminado del nivel de competencia y experiencia es Intermedio, 1 a 3 años. Para modificar los valores predeterminados, seleccione la opción Modificar los requisitos de competencias y experiencia en la ficha Preselección de la vacante. INFORMACIÓN CONFIDENCIAL Página 11-17 Manual del usuario de Staffing WebTop Capítulo 11 - Preguntas y habilidades Información general sobre preguntas eliminatorias Las preguntas eliminatorias definen los requisitos mínimos que pueden imponerse durante las solicitudes de candidatos. Los candidatos que no se ajusten a las respuestas requeridas pueden salir instantáneamente del proceso de solicitud. 1. Para abrir la ventana Catálogo de preguntas eliminatorias, haga clic en la ficha Preselección y, a continuación, seleccione Preguntas eliminatorias. El panel izquierdo El panel izquierdo contiene listas, casillas de verificación y carpetas organizadas en una estructura jerárquica. 1. Seleccione la visualización de la estructura de árbol. Por Puesto Muestra las preguntas por el nivel de estructura del puesto. Por Ubicación Muestra las preguntas por el nivel de la ubicación. 2. Seleccione Contenido de las subcarpetas para mostrar las preguntas eliminatorias en las carpetas de la estructura de árbol. 3. Seleccione Mostrar todas las preguntas para incluir las preguntas eliminatorias inactivas (cubiertas, canceladas y eliminadas). Tras realizar las selecciones, haga siempre clic en Actualizar. Estructura de árbol 1. Haga clic en para ver las carpetas en la estructura de árbol. Al hacer clic en una carpeta se muestran las preguntas eliminatorias asociadas en el panel derecho. Perfil general Las preguntas eliminatorias del perfil general se definen a nivel raíz. Se aplican a todos los perfiles de la organización y pueden incluir preguntas sobre nacionalidad de un país específico. Preguntas eliminatorias de muestra para un perfil general: • • ¿Está dispuesto a realizar un test de detección de drogas como condición para el empleo? ¿Está dispuesto a permitirnos realizar una comprobación de antecedentes penales como condición para el empleo? INFORMACIÓN CONFIDENCIAL Página 11-18 Manual del usuario de Staffing WebTop Capítulo 11 - Preguntas y habilidades Específica del puesto Las preguntas eliminatorias específicas del puesto se definen en el nivel de ubicación o campo profesional. Se aplican automáticamente a cada pregunta creada dentro de esa estructura. Si una pregunta eliminatoria está asociada a una ubicación específica, la pregunta sólo se utilizará si la ubicación se especifica en la vacante como Ubicación principal u Otra ubicación. Pueden incluir preguntas sobre asociaciones profesionales o permisos de trabajo para puestos específicos (enfermeras, trabajadores de la construcción, pilotos, etc.). Preguntas eliminatorias de muestra para una vacante específica del puesto: • • ¿Está colegiado para la práctica del derecho? ¿Se le ha prohibido alguna vez la práctica del derecho? El panel derecho El panel derecho de la ventana Catálogo de preguntas eliminatorias muestra las preguntas en función de las selecciones realizadas en el panel izquierdo. Cómo crear una pregunta eliminatoria 1. En la ficha Preselección, haga clic en la ficha Preguntas eliminatorias. Se abre la ventana Catálogo de preguntas eliminatorias. 2. En el panel izquierdo, seleccione la categoría de puesto o ubicación para la pregunta. Seleccione la carpeta adecuada. Consulte “Perfil general” en la página 11-18 y “Específica del puesto” en la página 11-19. 3. En el panel derecho, haga clic en Crear pregunta... Se abre la ventana Crear pregunta eliminatoria. 4. En Tipo de pregunta y presentación, seleccione cómo se mostrarán las respuestas. 5. En el campo Preguntas, introduzca el texto de la pregunta. 6. En el campo Respuestas y resultado, introduzca las respuestas y seleccione resultados. Cada pregunta requiere por lo menos dos respuestas, una de las cuales debe indicar que el candidato supera la fase. Hay tres resultados para cada respuesta: El candidato supera: el candidato está cualificado. El candidato no está cualificado: el candidato se descalifica automáticamente. • Por verificar: es necesario revisar el registro del candidato. • • Las preguntas eliminatorias sin contestar se considerarán como Superadas y no afectarán al estado de eliminación del candidato. 7. Para introducir más respuestas, haga clic en Añadir respuesta. Puede añadir tantas respuestas como desee para cada pregunta. Introduzca las respuestas en el orden en que aparecerán en el cuestionario. INFORMACIÓN CONFIDENCIAL Página 11-19 Manual del usuario de Staffing WebTop Capítulo 11 - Preguntas y habilidades 8. Traduzca las respuestas a todos los idiomas disponibles. 9. Haga clic en Listo. Las nuevas preguntas eliminatorias aparecen en la lista de preguntas eliminatorias. Las nuevas preguntas eliminatorias añadidas a vacantes existentes no afectarán a los candidatos que ya hayan enviado la solicitud hasta que actualicen sus perfiles de candidato o solicitud. Cómo editar una pregunta eliminatoria 1. En la ficha Preselección, haga clic en la ficha Preguntas eliminatorias. Se abre la ventana Catálogo de preguntas eliminatorias. 2. En el panel izquierdo, seleccione la categoría de puesto o ubicación para la pregunta. Seleccione la carpeta adecuada. 3. En el panel derecho, haga clic en la pregunta que desea editar. Se abre la ventana Pregunta eliminatoria existente. 4. Modifique la pregunta eliminatoria. 5. Traduzca la pregunta y las respuestas a todos los idiomas disponibles. 6. Haga clic en Listo. También puede editar preguntas eliminatorias en Archivo del candidato. Por ejemplo, si el resultado es Por verificar, puede cambiarlo por El candidato supera, para que pueda solicitar una vacante. Al editar una pregunta eliminatoria en un archivo de candidato, los resultados estarán disponibles en la información de seguimiento del archivo de candidato. Las modificaciones efectuadas en preguntas eliminatorias existentes no afectarán a las preguntas que ya hayan sido contestadas. Los candidatos que hayan superado la fase seguirán siendo considerados como tales. Los candidatos que hayan sido eliminados seguirán siendo considerados como tales. INFORMACIÓN CONFIDENCIAL Página 11-20 Manual del usuario de Staffing WebTop Capítulo 11 - Preguntas y habilidades Cómo duplicar una pregunta eliminatoria 1. En la ficha Preselección, haga clic en la ficha Preguntas eliminatorias. Se abre la ventana Catálogo de preguntas eliminatorias. 2. En el panel izquierdo, seleccione la categoría de puesto o ubicación para la pregunta. Seleccione la carpeta adecuada. Consulte “Perfil general” en la página 11-18 y “Específica del puesto” en la página 11-19. 3. En el panel derecho, seleccione la pregunta. Haga clic en pregunta eliminatoria. . Se abre la ventana Crear 4. Modifique la pregunta eliminatoria. 5. Traduzca la pregunta y las respuestas a todos los idiomas disponibles. 6. Haga clic en Listo. Cómo copiar una pregunta eliminatoria 1. En la ficha Preselección, haga clic en la ficha Preguntas eliminatorias. Se abre la ventana Catálogo de preguntas eliminatorias. 2. En el panel izquierdo, seleccione la categoría de puesto o ubicación para la pregunta. Seleccione la carpeta adecuada. Consulte “Perfil general” en la página 11-18 y “Específica del puesto” en la página 11-19. 3. En el panel derecho, haga clic en Crear pregunta... Se abre la ventana Crear pregunta eliminatoria. 4. Haga clic en Copiar de... Se abre la ventana Selector de preguntas eliminatorias. 5. Seleccione la pregunta eliminatoria. 6. Haga clic en Listo. Asociación de preguntas eliminatorias a un puesto o ubicación 1. En la ficha Preselección, haga clic en la ficha Preguntas eliminatorias. Se abre la ventana Catálogo de preguntas eliminatorias. 2. En el panel izquierdo, seleccione la categoría de puesto o ubicación para la pregunta. Seleccione la carpeta adecuada. Consulte “Perfil general” en la página 11-18 y “Específica del puesto” en la página 11-19. 3. En el panel derecho, haga clic en . Se abre la ventana Selector de preguntas eliminatorias. 4. Seleccione la pregunta eliminatoria adecuada. Haga clic en Añadir. 5. Haga clic en Listo. INFORMACIÓN CONFIDENCIAL Página 11-21 Manual del usuario de Staffing WebTop Capítulo 11 - Preguntas y habilidades Desvinculación de preguntas eliminatorias de un puesto o ubicación 1. En la ficha Preselección, haga clic en la ficha Preguntas eliminatorias. Se abre la ventana Catálogo de preguntas eliminatorias. 2. En el panel izquierdo, seleccione la categoría de puesto o ubicación para la pregunta. Seleccione la carpeta adecuada. Consulte “Perfil general” en la página 11-18 y “Específica del puesto” en la página 11-19. 3. En el panel derecho, seleccione la pregunta que desea eliminar. 4. Haga clic en . Una pregunta eliminatoria no se puede eliminar si se utiliza en vacantes publicadas y no está asociada a otro puesto o campo de ubicación. Si hace clic en el icono , el estado de la pregunta cambiará a Obsoleta y la pregunta no aparecerá en nuevas vacantes relacionadas con el elemento de la estructura de árbol seleccionado. Preguntas eliminatorias asociadas a OUP Al menos un candidato ha contestado la pregunta Ningún candidato ha contestado la pregunta La pregunta no está asociada a otros OUP La pregunta quedará obsoleta. La pregunta será eliminada. La pregunta está asociada a otros OUP La pregunta quedará obsoleta. La asociación al elemento OUP específico será eliminada. Si la pregunta está asociada a otros elementos, estas asociaciones permanecen activas. INFORMACIÓN CONFIDENCIAL Página 11-22 Manual del usuario de Staffing WebTop Capítulo 11 - Preguntas y habilidades Cómo mostrar una pregunta eliminatoria en un idioma determinado 1. En la ficha Preselección, haga clic en la ficha Preguntas eliminatorias. Se abre la ventana Catálogo de preguntas eliminatorias. 2. En el panel izquierdo, seleccione la categoría de puesto o ubicación para la pregunta. Seleccione la carpeta adecuada. Consulte “Perfil general” en la página 11-18 y “Específica del puesto” en la página 11-19. 3. En el panel derecho, haga clic en la pregunta eliminatoria. Se abre la ventana Pregunta eliminatoria existente. 4. Seleccione el idioma que desee de la lista desplegable. INFORMACIÓN CONFIDENCIAL Página 11-23 Informes Manual del usuario de Staffing WebTop Capítulo 12 - Informes Uso de los informes de Taleo Si los reclutadores tienen acceso a Staffing Metrics Reporter de Staffing WebTop, pueden ver una amplia variedad de informes estándar y personalizados. Las funciones de filtrado y agrupación de InfoView y WebIntelligence permiten a los usuarios determinar los datos que se mostrarán en los informes y cómo se organizarán y presentarán. Para acceder a Staffing Metrics Reporter: 1. En el enlace Analíticas o Informes, haga clic en Creador de informes de personal. Se abre la ventana de conexión de InfoView. 2. Haga clic en Conectar. Introduzca el nombre de usuario y la contraseña. Haga clic en Aceptar. Se abre la página de inicio de InfoView de su empresa. Los informes de Taleo se tratan con más detalle en la Guía del creador de informes de personal. Analíticas e informes Si su organización ha adquirido la solución Analíticas e informes de Taleo, podrá notificar, analizar y optimizar de forma interactiva las estrategias de personal y utilización. La solución Analíticas e informes de Taleo proporciona una procedencia única de los datos del personal con el fin de obtener informes y análisis completos. Esta solución admite tres capas de informes: • • • Informe de base: proporciona un pequeño número de informes estándar. Informe avanzado: incluye licencias de autoría para modificar los informes. Analíticas de base: tableros de mandos que presentan la información a los usuarios. Para acceder a la solución Analíticas e informes: 1. En la página TOC, haga clic en Analíticas e informes o en Analíticas, en la esquina superior derecha de cada página. INFORMACIÓN CONFIDENCIAL Página 12-2 Editor HTML Manual del usuario de Staffing WebTop Capítulo 13 - Editor HTML Información general del Editor HTML El Editor HTML le permite editar y dar formato a la correspondencia, además de a las cualificaciones y a la descripción del puesto del modelo o vacante que se muestran en sitios web y bolsas de trabajo. El Editor HTML contiene herramientas de procesamiento de texto estándar Herramienta Descripción Corta el texto seleccionado. Copia el texto seleccionado. Pega el texto seleccionado. Efectúa una búsqueda en el texto. Establece la fuente y el tamaño de la fuente. Inserta un enlace. Consulte “Inserción de un enlace” en la página 13-4. Verifica la ortografía del texto. Consulte “Uso del corrector ortográfico” en la página 13-4. Inserta un carácter especial en el texto. Consulte “Selección de un carácter especial” en la página 13-4. Elimina el código problemático al pegar texto. Consulte “Eliminación del código problemático” en la página 13-5. Pone el texto en negrita. Pone el texto en cursiva. Subraya el texto. Establece el color del texto. Consulte “Selección de un texto o un color de fondo” en la página 13-3. Establece el color de fondo del texto. Consulte “Selección de un texto o un color de fondo” en la página 13-3. INFORMACIÓN CONFIDENCIAL Página 13-2 Manual del usuario de Staffing WebTop Capítulo 13 - Editor HTML Herramienta Descripción Alinea el texto a la izquierda, al centro o a la derecha. Efectúa un sangrado del texto. Crea una lista numerada o una lista de viñetas. Crea una tabla únicamente en el Gestor de correspondencia. Consulte “Inserción de una tabla” en la página 13-3. Muestra una vista ampliada de la descripción del puesto. Muestra la ayuda del Editor HTML. Realiza una vista previa del texto. Selección de un texto o un color de fondo 1. En el Editor HTML, haga clic en o en . Se abre la ventana Selector de color. 2. Seleccione un color para el texto o para el fondo. 3. Haga clic en Listo. Inserción de una tabla esta herramienta sólo está disponible en el Gestor de correspondencia. 1. En el Editor HTML, haga clic en . Se abre la ventana Propiedades de la tabla. 2. Introduzca el número de columnas (de 1 a 100). 3. Introduzca el número de filas (de 1 a 100). 4. Introduzca el ancho de la tabla. 5. Seleccione si desea que la tabla tenga bordes o no. 6. Haga clic en Listo. INFORMACIÓN CONFIDENCIAL Página 13-3 Manual del usuario de Staffing WebTop Capítulo 13 - Editor HTML Selección de un carácter especial 1. En el Editor HTML, haga clic en . Se abre la ventana Selector de caracteres. 2. Seleccione el carácter especial. 3. Haga clic en Listo. Uso del corrector ortográfico 1. En el Editor HTML, haga clic en . Se abre la ventana del corrector ortográfico. 2. Las palabras que no están bien escritas o que no reconoce el corrector ortográfico aparecen resaltadas. Es posible: • Utilizar una de las palabras sugeridas. 1. En el campo Sugerencias, seleccione la palabra correcta. 2. Haga clic en Cambiar para cambiar esta palabra o en Cambiar todo para cambiar todas las repeticiones de esta palabra. • Cambiar la palabra por otra. 1. En el campo Cambiar por, introduzca la palabra correcta. 2. Haga clic en Cambiar para cambiar esta palabra o en Cambiar todo para cambiar todas las repeticiones de esta palabra. • Ignorar la palabra. 1. Haga clic en Ignorar para ignorar esta palabra o en Ignorar todo para ignorar todas las repeticiones de esta palabra. 3. Haga clic en Listo para cerrar el corrector ortográfico y guardar las correcciones. Inserción de un enlace 1. En el Editor HTML, seleccione el texto. Haga clic en enlace. . Se abre la ventana Propiedades del 2. En el campo Dirección, introduzca la dirección del enlace con el protocolo adecuado (sitio web, correo electrónico, etc.). 3. Haga clic en Listo. INFORMACIÓN CONFIDENCIAL Página 13-4 Manual del usuario de Staffing WebTop Capítulo 13 - Editor HTML Búsqueda de texto 1. En el Editor HTML, haga clic en . Se abre la ventana Buscar. 2. Introduzca el texto que desea buscar en el campo Buscar. 3. Seleccione Buscar sólo la palabra para buscar el texto exacto que se ha introducido y no sólo un fragmento. 4. Seleccione Respetar mayúscula/minúscula para que en la búsqueda se distingan las mayúsculas y minúsculas. 5. Seleccione Arriba o Abajo para buscar por encima o por debajo de la posición del cursor. 6. Haga clic en Buscar para iniciar la búsqueda o buscar la siguiente entrada. 7. Haga clic en Cancelar. Eliminación del código problemático En el Editor HTML, haga clic en existentes. para eliminar el código problemático en las vacantes Cuando se pega texto de un documento de Word a una vacante actual, aparece el siguiente mensaje: INFORMACIÓN CONFIDENCIAL Página 13-5 Apéndice Manual del usuario de Staffing WebTop Capítulo 14 - Apéndice Ciclo de selección de candidatos La aplicación Staffing WebTop proporciona a los reclutadores dos formas de mover a los candidatos por el proceso de contratación: • • Ciclo sólo de Estado Ciclo de Fase y Estado El ciclo de referencia constituye la oferta de ciclo básica de Taleo. No configure este ciclo. El Ciclo de selección de candidatos proporciona una serie de "fases" de selección completamente personalizables con "listas de candidatos contextuales" para mover a los candidatos por el proceso de contratación. Las fases de selección están representadas por carpetas o fichas que contienen archivos de candidatos. Si ninguno de los candidatos ha alcanzado una fase determinada, la ficha correspondiente no estará disponible. Las fases, estados, acciones y motivos de la selección de candidatos se pueden modificar. INFORMACIÓN CONFIDENCIAL Página 14-2 Manual del usuario de Staffing WebTop Capítulo 14 - Apéndice Para configurar ciclos específicos, puede escoger entre una serie de fases de recomendación y ciclos de estado disponibles para utilizarla como un punto de inicio: Ciclo Descripción Normal Una versión mejorada del ciclo maestro parecida al ciclo secuencial original. Interno Un ciclo diseñado para un proceso de selección de personal interno. Sindical Un ciclo diseñado para un proceso de selección de personal sindical. Ejecutivo Un ciclo diseñado para un proceso de selección de personal ejecutivo. Ejecutivo (agencia) Un ciclo diseñado para un proceso de selección de personal ejecutivo realizado por una agencia. Temporal/ Contractual Un ciclo diseñado para un proceso de selección de personal temporal o contractual. Campus/ Estudiante Un ciclo diseñado para un proceso de selección de personal del campus. Cada uno de los ciclos mencionados anteriormente es en su mayor parte un subconjunto del ciclo maestro. Consulte el Manual del usuario de Administrator WebTop para obtener más información acerca de la personalización de los ciclos de selección de candidatos. Candidatos que solicitan puestos en línea Los candidatos acceden al software de Taleo a través de la sección de empleo de una empresa en su sitio web. La Sección de empleo se puede dividir en las secciones Oportunidades profesionales (trabajo) y Perfil de candidato (preferencias de candidatos). En la sección Oportunidades profesionales, los candidatos pueden: • • • • • • Solicitar los puestos publicados en línea. Ver la lista de los puestos publicados de la empresa. Ordenar la lista de trabajos por fecha, título o ubicación. Buscar en la lista de trabajos para mostrar sólo los puestos que cumplan determinados criterios. Consultar descripciones y cualificaciones de los puestos. Ver puestos que se pueden presentar para un programa de recomendación. En la sección Perfil de candidato, los candidatos pueden enviar su perfil a la empresa para que ésta les informe automáticamente de futuros puestos. El reclutador puede ver el perfil del candidato en la ficha Perfil en el archivo de candidato. INFORMACIÓN CONFIDENCIAL Página 14-3 Manual del usuario de Staffing WebTop Capítulo 14 - Apéndice Filosofía de selección ACE La selección ACETM (candidatos excepcionales) le permite acceder a los registros de sus candidatos principales al instante, sin pasar por grandes cantidades de solicitudes de candidatos no cualificados. ¿Cómo funciona la Selección ACE? • • • Se hacen preguntas de preselección (habilidades y específicas del puesto) al candidato. A algunas respuestas se les asigna un nivel de importancia. Al seleccionar respuestas, los candidatos se preseleccionan automáticamente. Las cuatro fases de la selección ACE Existen cuatro fases en el proceso de Selección ACE: 1. Vacantes para candidatos excepcionales: habilidades, certificaciones y experiencia Definición de posiciones e identificación de los candidatos ideales La vacante para candidatos excepcionales utiliza los criterios de candidato ideal para establecer habilidades de preselección y/o preguntas específicas del puesto, así como para determinar las estrategias de puntuación adecuadas para la vacante. 2. Comunicaciones con candidatos excepcionales: intercambio automático Mensajes del sistema e identificación de candidatos automáticos Proporciona a los reclutadores información en tiempo real acerca de los candidatos que alcanzan el límite de criterios para candidatos excepcionales. Este límite se ha establecido en la vacante para determinar un candidato excepcional. 3. Gestión de candidatos excepcionales: evaluación acelerada del candidato Sistema de puntuación, orden y selección Proporciona actividades de preselección automáticas que reducen el tiempo del ciclo. Existen varias opciones que le permiten ordenar los candidatos para poder dedicar el tiempo apropiado sólo a aquellos candidatos identificados como candidatos principales. 4. Análisis/revisión de la contratación de candidatos excepcionales: evaluación de la experiencia del candidato Enfoque estructurado para medir la calidad de las contrataciones. Le proporciona un proceso de revisión para medir todo el proceso de contratación del candidato excepcional y generar calidad global en las contrataciones. Este proceso le ayuda a evaluar la calidad de los Candidatos excepcionales para asegurarse de que los criterios establecidos para los Candidatos excepcionales reflejan realmente los candidatos ideales. INFORMACIÓN CONFIDENCIAL Página 14-4 Manual del usuario de Staffing WebTop Capítulo 14 - Apéndice Ventajas clave de la Selección ACE Cada fase del proceso de Selección ACE mejora su proceso de contratación. El proceso completo mejora la consistencia, la calidad y la objetividad. A su vez, mejora los plazos de contratación y la calidad general de las contrataciones. Un día en la vida del ciclo Este diagrama resume los pasos básicos que realiza un reclutador en un día: El candidato realiza la solicitud en INFORMACIÓN CONFIDENCIAL Página 14-5 Manual del usuario de Staffing WebTop Capítulo 14 - Apéndice Ventanas del selector Las ventanas del selector, que se encuentran por toda la aplicación Staffing WebTop, se utilizan para realizar selecciones. El tipo de ventana del selector que se abre cuando hace clic en varía en función del tipo de selección deseado. Algunas ventanas del selector se componen de dos paneles, un panel izquierdo y otro derecho. La función de estos paneles se describe en las siguientes páginas. Panel izquierdo Mostrar Esta lista se utiliza para seleccionar el orden de visualización de los elementos. Mostrar vacantes de Puede visualizar sus vacantes, las de los miembros de sus grupos de usuarios, o bien todas las vacantes disponibles. • Por Puesto: muestra las vacantes por título del puesto. • Por Ubicación: muestra las vacantes por ubicación. • Por Organización: muestra las vacantes por organización. Si la lista Mostrar no está disponible, sólo habrá una opción disponible. Contenido de la carpeta superior Muestra todos los elementos incluidos en la carpeta superior de la estructura de árbol. Esta opción no siempre está disponible. Contenido de las subcarpetas Muestra los elementos incluidos en las secciones secundarias de la estructura de árbol. Mostrar todas las vacantes Muestra todas las vacantes, incluidas aquellas que se consideran inactivas (En espera, Cancelada, Cubierta). Estructura de árbol Representa la jerarquía de la organización. Las ventanas del selector que contienen una estructura de árbol en el panel izquierdo tienen un botón para contraer y expandir la estructura de árbol. De forma predeterminada, estas ventanas del selector están contraídas en la entrada, lo que simplifica la interfaz y deja mucho más espacio para la información en la lista. Cuando la estructura de árbol está contraída, el nombre del elemento seleccionado en el árbol se muestra en el encabezado. INFORMACIÓN CONFIDENCIAL Página 14-6 Manual del usuario de Staffing WebTop Capítulo 14 - Apéndice Panel derecho El panel derecho de la ventana del selector se divide en dos secciones: Mostrar y Disponible xx (donde xx indica el tipo de elementos disponibles). Es posible que algunos elementos no estén disponibles en todas las ventanas del selector. La función Mostrar muestra los elementos disponibles en función del tipo de selección y de criterios de búsqueda. Consulte “Criterios de búsqueda” en la página 14-8 para obtener la lista de todos los criterios de búsqueda disponibles. Mostrar Las búsquedas por palabras clave se realizan en diversos idiomas. Por ejemplo, si trabaja en un entorno en inglés, pero introduce una palabra clave en francés, el resultado de la búsqueda tendrá en cuenta el equivalente en inglés de la palabra clave en francés. Más criterios Haga clic en Cualquier criterio Cuando se selecciona, los resultados de la búsqueda devuelven por lo menos uno de los criterios especificados. Todos los criterios Cuando se selecciona, los resultados de la búsqueda devuelven todos los criterios especificados. XX disponibles Muestra los resultados de la búsqueda según los criterios seleccionados. para añadir campos de criterios de búsqueda. Selección única y selección múltiple En función del contexto, se abrirá la ventana del selector Único o Múltiple. Las ventanas del selector Único contienen la sección Disponible y botones de opción. Las ventanas del selector Múltiple contienen las casillas de verificación y las secciones Disponible y Seleccionado. INFORMACIÓN CONFIDENCIAL Página 14-7 Manual del usuario de Staffing WebTop Capítulo 14 - Apéndice Criterios de búsqueda Ciertas ventanas del selector le permiten limitar la búsqueda conforme a varios criterios. A continuación encontrará los criterios disponibles para las distintas ventanas: Selector de organizaciones (única o múltiples) Criterios disponibles: Todas Muestra todas las empresas existentes. Empresa Muestra las empresas cuyo nombre de empresa contiene elementos específicos. Departament o Muestra las empresas cuyo departamento contiene elementos específicos. División Muestra las empresas cuya división contiene elementos específicos. Palabra clave Muestra las empresas según una palabra clave específica incluida en la empresa, el sector, el departamento o la división. Los niveles de su empresa pueden tener etiquetas diferentes. Selector de campo profesional (único o múltiples) Criterios disponibles: Todas Muestra los campos profesionales existentes. Categoría Muestra los campos profesionales cuyos nombres de categoría contienen elementos específicos. Función Muestra los campos profesionales cuyo nombre de función contiene elementos específicos. Especialidad Muestra los campos profesionales cuyo nombre de especialidad contiene elementos específicos. Palabra clave Muestra los campos profesionales según una palabra clave específica incluida en la categoría, función o especialidad del campo profesional. Los niveles de su empresa pueden tener etiquetas diferentes. INFORMACIÓN CONFIDENCIAL Página 14-8 Manual del usuario de Staffing WebTop Capítulo 14 - Apéndice Selector de ubicaciones (única o múltiples) Criterios disponibles: Todas Muestra las ubicaciones existentes. Región Muestra las ubicaciones cuyo nombre de región contiene elementos específicos. País Muestra las ubicaciones cuyo nombre de país contiene elementos específicos. Estado/Provincia Muestra las ubicaciones cuyo estado o provincia contiene elementos específicos. Ciudad Muestra las ubicaciones cuyo nombre de ciudad contiene elementos específicos. Palabra clave Muestra las ubicaciones según una palabra clave específica incluida en el país, el estado, la provincia, la región o la ciudad de la ubicación. Los niveles de su empresa pueden tener etiquetas diferentes. Selector de habilidades Criterios disponibles: Todas Muestra todas las habilidades disponibles. Habilidad técnica Muestra las habilidades cuyo nombre contiene elementos específicos. Habilidad principal Muestra las habilidades que sean principales con respecto a una “categoría” y que contienen un elemento específico. Palabra clave Muestra las habilidades con una palabra clave. Vista por Muestra las habilidades que pueden ver todos los candidatos, los candidatos externos o los candidatos internos. Catálogo de habilidades Permite a los usuarios buscar habilidades de Taleo o habilidades de la {Empresa} que no se han definido todavía en el Catálogo de habilidades de Preselección. INFORMACIÓN CONFIDENCIAL Página 14-9 Manual del usuario de Staffing WebTop Capítulo 14 - Apéndice Selector de preguntas (única o múltiples) Criterios disponibles: Todas Muestra todas las preguntas. Pregunta Muestra las preguntas que contienen elementos específicos. Respuesta Muestra las preguntas cuya respuesta contiene elementos específicos. Selector de agentes (único o múltiples) Criterios disponibles: Todas Muestra los agentes existentes. Nombre Muestra los agentes cuyo nombre contiene elementos específicos. Agencia Muestra los agentes que pertenecen a una agencia específica. Especialidad Muestra los agentes cuya especialidad coincide con la estructura de la vacante. Selector de vacantes Criterios disponibles: Todas Muestra las vacantes existentes. Número de la vacante Muestra las vacantes con un número de vacante específico. Reclutador Muestra las vacantes cuyo nombre del reclutador tiene un elemento específico. Título Muestra las vacantes cuyo título tiene un elemento específico. Departamento Muestra las vacantes cuyo departamento tiene un elemento específico. Estado Muestra las vacantes cuyo estado tiene un elemento específico. Detalles del estado Muestra las vacantes cuyos detalles del estado tienen un elemento específico. Pendiente de atención Muestra las vacantes que necesitan atención urgente (bandera AIF). Palabra clave Muestra las vacantes con una palabra clave específica. Vacantes concordantes Esta opción está disponible cuando se hace concordar a los candidatos. Le permite modificar los criterios utilizados para asociar vacantes y candidatos. INFORMACIÓN CONFIDENCIAL Página 14-10 Manual del usuario de Staffing WebTop Capítulo 14 - Apéndice Selector de posiciones Criterios disponibles: Todas Muestra las posiciones existentes. ID del puesto Muestra los puestos cuyo ID tiene un elemento específico. Código del puesto Muestra los puestos cuyo código del puesto tiene un elemento específico. Título Muestra los puestos cuyo título tiene un elemento específico. Selector de departamentos Criterios disponibles: Todas Muestra todos los departamentos existentes. Número de departamento Muestra los departamentos cuyo número de departamento tiene un elemento específico. Nombre de departamento Muestra los departamentos cuyo nombre de departamento tiene un elemento específico. Director de contratación Muestra los departamentos en los que el nombre de gerente de contratación tiene un elemento específico. Reclutador Muestra los departamentos en los que el nombre del reclutador tiene un elemento específico. En vigor Muestra los departamentos en vigor en un período de tiempo concreto. Selector de modelos Criterios disponibles: Todas Muestra los modelos de puestos existentes. Código del puesto Muestra los modelos de puestos que tienen un elemento de código del puesto específico. Propietario Muestra los modelos de puestos que tienen un elemento de nombre de propietario específico. En vigor Muestra los modelos de puestos que tienen un elemento en vigor específico. Título Muestra los modelos de puestos cuyo título tiene un elemento específico. Palabra clave Muestra los modelos de puestos que contienen una palabra clave específica. INFORMACIÓN CONFIDENCIAL Página 14-11 Manual del usuario de Staffing WebTop Capítulo 14 - Apéndice Selector de usuarios (único y múltiples) Criterios disponibles: Todas Muestra los usuarios existentes. Colaboradores frecuentes Muestra la lista de colaboradores que se ha definido en Mi configuración. Para que esté disponible el campo Colaboradores, debe activarlo el administrador del sistema. Usuarios sugeridos Muestra los propietarios (reclutador, reclutador adjunto, gerente de contratación, asistente del director de personal), los colaboradores y los colaboradores frecuentes asociados con la vacante. Sin embargo, sólo los usuarios que pueden completar la acción seleccionada y que tienen el permiso necesario están disponibles para ser seleccionados. Para estar disponible, el administrador del sistema debe activar el campo Colaboradores y el usuario debe acceder al Selector de usuarios desde una vacante. Nombre Muestra los usuarios cuyo nombre contiene un elemento específico. Dirección de correo electrónico Muestra los usuarios cuyo correo electrónico tiene un elemento específico. ID del empleado Muestra los usuarios cuyo número de ID del empleado tiene un elemento específico. Título Muestra los usuarios cuyo título tiene un elemento específico. Departamento Muestra los usuarios cuyo departamento tiene un elemento específico. Tipo de usuario Muestra los usuarios cuyo tipo de usuario tiene un elemento específico. Grupo Muestra los usuarios de un grupo de usuarios específico. Selector de modelos de mensaje Criterios disponibles: Todas Muestra todos los modelos de mensaje existentes. Nombre Muestra los modelos de mensaje cuyo nombre tiene un elemento específico. Destinado a Muestra los modelos de mensaje destinados a los candidatos, sólo a los candidatos internos o sólo a los candidatos externos. De sólo lectura Muestra los modelos de mensaje que son archivos adjuntos de sólo lectura (Sí) o archivos adjuntos que no son de sólo lectura (No). Confidencial Muestra los modelos de mensaje que son confidenciales (Sí) o que no son confidenciales (No). Utilizado en ciclo Muestra los modelos de mensaje utilizados en un ciclo específico. INFORMACIÓN CONFIDENCIAL Página 14-12 Manual del usuario de Staffing WebTop Capítulo 14 - Apéndice Utilizado en fase Muestra los modelos de mensaje utilizados en una fase específica. Utilizado en estado Muestra los modelos de mensaje utilizados en un estado específico. Selector de empresas Criterios disponibles: Todas Muestra todas las empresas existentes. Empresa Muestra las empresas cuyo nombre tiene un elemento específico. Selector de instituciones Criterios disponibles: Todas Muestra todas las instituciones existentes. Institución Muestra las instituciones cuyo nombre tiene un elemento específico. Tipo Muestra las instituciones cuyo tipo tiene un elemento específico. Selector de programas Criterios disponibles: Todas Muestra todos los programas existentes. Programa Muestra los programas cuyo nombre tiene un elemento específico. Selector de preguntas eliminatorias (única y múltiple) Criterios disponibles: Todas Muestra las preguntas eliminatorias. Pregunta Muestra las preguntas eliminatorias cuya pregunta tiene un elemento específico. Respuesta Muestra las preguntas eliminatorias cuya respuesta tiene un elemento específico. Selector: Versión de evaluación Criterios disponibles: Todas Muestra los servicios de evaluación. Código Muestra los servicios de evaluación cuyo código tiene un elemento específico. Descripción Muestra los servicios de evaluación cuya descripción tiene un elemento específico. INFORMACIÓN CONFIDENCIAL Página 14-13 Manual del usuario de Staffing WebTop Capítulo 14 - Apéndice Selector de zonas horarias Criterios disponibles: Todas Muestra todas las zonas horarias disponibles. Ubicación Muestra las zonas horarias cuya ubicación tiene un elemento específico. Descripción de la zona horaria Muestra las zonas horarias cuya descripción tiene un elemento específico. GMT +/– Muestra las zonas horarias cuya hora de Greenwich (GTM) tiene un elemento específico. Selector de procesos de búsqueda Criterios disponibles: Todas Muestra las búsquedas. Nombre búsqueda Muestra las búsquedas cuyo nombre tiene un elemento específico. Selector de medios no electrónicos Criterios disponibles: Todas Muestra todas las procedencias de los medios no electrónicos. Procedencia Muestra los medios no electrónicos cuyo nombre tiene un elemento específico. ID Muestra los medios no electrónicos que tienen un ID específico. Medios no electrónicos preferidos Muestra los medios no electrónicos preferidos tal como se definen en Mi configuración. Tipo Muestra los medios no electrónicos de un tipo específico (tablones de anuncios, revistas y publicaciones especializadas, periódicos). Origen Muestra los medios no electrónicos cuyo nombre tiene un elemento específico (procedencias de sistema Taleo o procedencias definidas por el usuario). INFORMACIÓN CONFIDENCIAL Página 14-14 Manual del usuario de Staffing WebTop Capítulo 14 - Apéndice Selector de procedencias Criterios disponibles: Todas Muestra todas las procedencias. Procedencia Muestra las procedencias cuyo nombre tiene un elemento específico. ID Muestra las procedencias con un ID específico. Tipo Muestra las procedencias de un tipo específico. Por ejemplo, bolsas de trabajo, tablones de anuncios, grupos de noticias, revistas y publicaciones especializadas, asociaciones profesionales, etc. Visibles (internas y públicas) Origen Muestra las procedencias cuyo nombre tiene un elemento específico (procedencias de sistema Taleo o procedencias definidas por el usuario). Selector de habilidades (panel izquierdo) Mostrar habilidades de El panel izquierdo de la ventana Selector de habilidades difiere un poco del resto de ventanas del selector: contiene una lista adicional denominada Mostrar habilidades de. Esta lista contiene las siguientes opciones: Taleo El catálogo completo de habilidades Taleo clasificado según campos profesionales genéricos. {Empresa} Las habilidades resultantes de la asignación de los campos profesionales de su empresa a los campos profesionales de Taleo. Como resultado, la lista de habilidades de su {Empresa} contiene las habilidades consideradas relevantes para su empresa. Catálogo de habilidades Habilidades seleccionadas por su empresa entre el catálogo de habilidades de Taleo (es decir, habilidades identificadas como pertinentes por su empresa). Estas habilidades se clasifican según los campos Ubicación y Puesto de su empresa. Selector de organizaciones (única y múltiples) Para seleccionar una organización: 1. En el panel izquierdo, en la lista Mostrar, seleccione la visualización de la estructura. 2. Seleccione Contenido de las subcarpetas si es necesario. 3. Haga clic en Actualizar. 4. En el panel derecho, en la lista Mostrar, seleccione los criterios de búsqueda. Haga clic en Más criterios para añadir criterios de búsqueda. 4a) Seleccione Cualquier criterio o bien Todos los criterios. 5. Haga clic en Actualizar. INFORMACIÓN CONFIDENCIAL Página 14-15 Manual del usuario de Staffing WebTop Capítulo 14 - Apéndice 6. Para una selección única, seleccione la organización en la sección Organizaciones disponibles. 7. En el caso de selecciones múltiples, seleccione las organizaciones en la sección Organizaciones disponibles. Haga clic en Añadir. Las organizaciones seleccionadas aparecerán en la sección Organizaciones seleccionadas. 8. Haga clic en Listo. Selector de campo profesional (único o múltiples) Para seleccionar un campo profesional: 1. En el panel izquierdo, en la lista Mostrar, seleccione la visualización de la estructura. 2. Seleccione Contenido de las subcarpetas si es necesario. 3. Haga clic en Actualizar. 4. En el panel derecho, en la lista Mostrar, seleccione los criterios de búsqueda. Haga clic en Más criterios para añadir criterios de búsqueda. 4a) Seleccione Cualquier criterio o bien Todos los criterios. 5. Haga clic en Actualizar. 6. En el caso de una selección única, seleccione el campo profesional en la sección Campos profesionales disponibles. 7. En el caso de selecciones múltiples, seleccione los campos profesionales en la sección Campos profesionales disponibles. Haga clic en Añadir. Estos campos profesionales seleccionados aparecerán en la sección Campos profesionales seleccionados. 8. Haga clic en Listo. Selector de ubicaciones (única y múltiples) Para seleccionar una ubicación: 1. En el panel izquierdo, en la lista Mostrar, seleccione la visualización de la estructura. 2. Seleccione Contenido de las subcarpetas si es necesario. 3. Haga clic en Actualizar. 4. En el panel derecho, en la lista Mostrar, seleccione los criterios de búsqueda. Haga clic en Más criterios para añadir criterios de búsqueda. 4a) Seleccione Cualquier criterio o bien Todos los criterios. 5. Haga clic en Actualizar. 6. Para una selección única, seleccione la ubicación en la sección Ubicaciones disponibles. 7. En el caso de selecciones múltiples, seleccione las ubicaciones en la sección Ubicaciones disponibles. Haga clic en Añadir. Las ubicaciones seleccionadas aparecerán en la sección Ubicaciones seleccionadas. 8. Haga clic en Listo. INFORMACIÓN CONFIDENCIAL Página 14-16 Manual del usuario de Staffing WebTop Capítulo 14 - Apéndice Selector de habilidades Para seleccionar habilidades: 1. En el panel izquierdo, en la lista Mostrar habilidades de, seleccione la visualización de la estructura y la lista de habilidades. 2. Seleccione Contenido de la carpeta superior y Contenido de las subcarpetas si es necesario. 3. Haga clic en Actualizar. 4. En el panel derecho, en la lista Mostrar, seleccione los criterios de búsqueda. Haga clic en Más criterios para añadir criterios de búsqueda. 4a) Seleccione Cualquier criterio o bien Todos los criterios. 5. Haga clic en Actualizar. 6. Seleccione las habilidades en la sección Habilidades disponibles. Haga clic en Añadir. Las habilidades seleccionadas aparecerán en la sección Habilidades seleccionadas. 7. Haga clic en Listo. Selector de preguntas (única y múltiples) Para seleccionar preguntas: 1. En el panel izquierdo, en la lista Mostrar, seleccione la visualización de la estructura. 2. Seleccione Contenido de las subcarpetas si es necesario. 3. Haga clic en Actualizar. 4. En el panel derecho, en la lista Mostrar, seleccione los criterios de búsqueda. Haga clic en Más criterios para añadir criterios de búsqueda. 4a) Seleccione Cualquier criterio o bien Todos los criterios. 5. Haga clic en Actualizar. 6. Para una selección única, seleccione la pregunta en la sección Preguntas disponibles. 6a) Haga clic en Detalles para ver las respuestas a las preguntas. 7. En el caso de selecciones múltiples, seleccione las preguntas en la sección Preguntas disponibles. Haga clic en Añadir. Las preguntas seleccionadas aparecerán en la sección Preguntas seleccionadas. 7a) Haga clic en Detalles para ver las respuestas a las preguntas. 8. Haga clic en Listo. INFORMACIÓN CONFIDENCIAL Página 14-17 Manual del usuario de Staffing WebTop Capítulo 14 - Apéndice Selector de agentes (único y múltiples) Para seleccionar un agente: 1. En el panel izquierdo, en la lista Mostrar, seleccione la visualización de la estructura. 2. Seleccione Contenido de la carpeta superior y Contenido de las subcarpetas si es necesario. 3. Haga clic en Actualizar. 4. En el panel derecho, en la lista Mostrar, seleccione los criterios de búsqueda. Haga clic en Más criterios para añadir criterios de búsqueda. 4a) Seleccione Cualquier criterio o bien Todos los criterios. 5. Haga clic en Actualizar. 6. Para una selección única, seleccione el agente en la sección Agentes disponibles. 7. En el caso de selecciones múltiples, seleccione los agentes en la sección Agentes disponibles. Haga clic en Añadir. Los agentes seleccionados aparecerán en la sección Agentes seleccionados. 8. Haga clic en Listo. Si no aparece ningún agente en la ventana Selector de agentes, compruebe con el administrador del sistema que la sección de empleo y los agentes se hayan creado correctamente. Selector de vacantes (única y múltiples) Para seleccionar vacantes: 1. En el panel izquierdo, en la lista Mostrar vacantes de, seleccione la visualización de la estructura y la lista de vacantes. 2. Seleccione Contenido de las subcarpetas y Mostrar todas las vacantes si es necesario. 3. Haga clic en Actualizar. 4. En el panel derecho, en la lista Mostrar, seleccione los criterios de búsqueda. Haga clic en Más criterios para añadir criterios de búsqueda. 4a) Seleccione Cualquier criterio o bien Todos los criterios. 5. Haga clic en Actualizar. 6. Para una selección única, seleccione la vacante en la sección Vacantes disponibles. 7. En el caso de selecciones múltiples, seleccione las vacantes en la sección Vacantes disponibles. Haga clic en Añadir. Las vacantes seleccionadas aparecerán en la sección Vacantes seleccionadas. 8. Haga clic en Listo. INFORMACIÓN CONFIDENCIAL Página 14-18 Manual del usuario de Staffing WebTop Capítulo 14 - Apéndice Selector de posiciones Para seleccionar una posición: 1. En el panel izquierdo, en la lista Mostrar, seleccione la visualización de la estructura. 2. Seleccione Contenido de las subcarpetas si es necesario. 3. Haga clic en Actualizar. 4. En el panel derecho, en la lista Mostrar, seleccione los criterios de búsqueda. Haga clic en Más criterios para añadir criterios de búsqueda. 4a) Seleccione Cualquier criterio o bien Todos los criterios. 5. Haga clic en Actualizar. 6. Seleccione la posición. 7. Haga clic en Listo. Selector de departamentos Para seleccionar un departamento: 1. En el panel izquierdo, en la lista Mostrar, seleccione la visualización de la estructura. 2. Seleccione Contenido de las subcarpetas si es necesario. 3. Haga clic en Actualizar. 4. En el panel derecho, en la lista Mostrar, seleccione los criterios de búsqueda. Haga clic en Más criterios para añadir criterios de búsqueda. 4a) Seleccione Cualquier criterio o bien Todos los criterios. 5. Haga clic en Actualizar. 6. Seleccione el departamento. 7. Haga clic en Listo. INFORMACIÓN CONFIDENCIAL Página 14-19 Manual del usuario de Staffing WebTop Capítulo 14 - Apéndice Selector de modelos Para seleccionar un modelo de puesto: 1. En el panel izquierdo, en la lista Mostrar, seleccione la visualización de la estructura. 2. Seleccione Contenido de las subcarpetas si es necesario. 3. Haga clic en Actualizar. 4. En el panel derecho, en la lista Mostrar, seleccione los criterios de búsqueda. Haga clic en Más criterios para añadir criterios de búsqueda. 4a) Seleccione Cualquier criterio o bien Todos los criterios. 5. Haga clic en Actualizar. 6. Seleccione el modelo. 7. Haga clic en Listo. En función de la configuración de Administrator WebTop, el modelo puede reemplazar los datos ya introducidos al crear su vacante o modelo. La ventana Selector de modelos sólo muestra modelos generales o modelos según la selección de la organización, el campo profesional y la ubicación. Selector de usuarios Para seleccionar un usuario: 1. En la lista Mostrar, seleccione los criterios de búsqueda. Haga clic en Más criterios para añadir criterios de búsqueda. 1a) Seleccione Cualquier criterio o bien Todos los criterios. 2. Haga clic en Actualizar. 3. Seleccione el usuario. 4. Haga clic en Listo. INFORMACIÓN CONFIDENCIAL Página 14-20 Manual del usuario de Staffing WebTop Capítulo 14 - Apéndice Selector de modelos de mensaje Para seleccionar un modelo de mensaje: 1. En el panel izquierdo, en la lista Mostrar, seleccione la visualización de la estructura. 2. Seleccione Contenido de las subcarpetas si es necesario. 3. Haga clic en Actualizar. 4. En el panel derecho, en la lista Mostrar, seleccione los criterios de búsqueda. Haga clic en Más criterios para añadir criterios de búsqueda. 4a) Seleccione Cualquier criterio o bien Todos los criterios. 5. Haga clic en Actualizar. 6. Seleccione el modelo de mensaje. 7. Haga clic en Listo. Selector de empresas Para seleccionar una empresa: 1. En la lista Mostrar, seleccione los criterios de búsqueda. Haga clic en Más criterios para añadir criterios de búsqueda. 1a) Seleccione Cualquier criterio o bien Todos los criterios. 2. Haga clic en Actualizar. 3. Seleccione la empresa. 4. Haga clic en Listo. Selector de instituciones Para seleccionar una institución: 1. En el panel izquierdo, seleccione la visualización de la estructura. 2. En el panel derecho, en la lista Mostrar, seleccione los criterios de búsqueda. Haga clic en Más criterios para añadir criterios de búsqueda. 2a) Seleccione Cualquier criterio o bien Todos los criterios. 3. Haga clic en Actualizar. 4. Seleccione la institución. 5. Haga clic en Listo. INFORMACIÓN CONFIDENCIAL Página 14-21 Manual del usuario de Staffing WebTop Capítulo 14 - Apéndice Selector de programas Para seleccionar un programa: 1. En la lista Mostrar, seleccione los criterios de búsqueda. Haga clic en Más criterios para añadir criterios de búsqueda. 1a) Seleccione Cualquier criterio o bien Todos los criterios. 2. Haga clic en Actualizar. 3. Seleccione el programa. 4. Haga clic en Listo. Selector de preguntas eliminatorias Para seleccionar preguntas eliminatorias: 1. En el panel izquierdo, en la lista Mostrar, seleccione la visualización de la estructura. 2. Seleccione Contenido de las subcarpetas si es necesario. 3. Haga clic en Actualizar. 4. En el panel derecho, en la lista Mostrar, seleccione los criterios de búsqueda. Haga clic en Más criterios para añadir criterios de búsqueda. 4a) Seleccione Cualquier criterio o bien Todos los criterios. 5. Haga clic en Actualizar. 6. Para una selección única, seleccione la pregunta en la sección Preguntas disponibles. 6a) Haga clic en Detalles para ver las respuestas a las preguntas. 7. En el caso de selecciones múltiples, seleccione las preguntas en la sección Preguntas disponibles. Haga clic en Añadir. Las preguntas seleccionadas aparecerán en la sección Preguntas seleccionadas. 7a) Haga clic en Detalles para ver las respuestas a las preguntas. 8. Haga clic en Listo. Selector: Versión de evaluación Para seleccionar una evaluación 1. En la lista Mostrar, seleccione los criterios de búsqueda. Haga clic en Más criterios para añadir criterios de búsqueda. 1a) Seleccione Cualquier criterio o bien Todos los criterios. 2. Haga clic en Actualizar. 3. Seleccione la evaluación. 4. Haga clic en Listo. INFORMACIÓN CONFIDENCIAL Página 14-22 Manual del usuario de Staffing WebTop Capítulo 14 - Apéndice Selector de zonas horarias Para seleccionar una zona horaria: 1. En la lista Mostrar, seleccione los criterios de búsqueda. Haga clic en Más criterios para añadir criterios de búsqueda. 1a) Seleccione Cualquier criterio o bien Todos los criterios. 2. Haga clic en Actualizar. 3. Seleccione la zona horaria. 4. Haga clic en Listo. Selector de procesos de búsqueda Para seleccionar un proceso de búsqueda: 1. En el panel izquierdo, seleccione Contenido de las subcarpetas si es necesario. 2. Haga clic en Actualizar. 3. En el panel derecho, en la lista Mostrar, seleccione los criterios de búsqueda. Haga clic en Más criterios para añadir criterios de búsqueda. 3a) Seleccione Cualquier criterio o bien Todos los criterios. 4. Haga clic en Actualizar. 5. Seleccione el proceso de búsqueda. 6. Haga clic en Listo. Selector de medios no electrónicos Para seleccionar medios no electrónicos: 1. En el panel izquierdo, en la lista Mostrar, seleccione la visualización de la estructura. • El filtro Taleo muestra todos los medios no electrónicos definidos por Taleo. Los medios no electrónicos sólo se muestran por ubicación. • El filtro {su empresa} muestra los medios no electrónicos relevantes para su empresa. 2. Seleccione Contenido de la carpeta superior si es necesario. 3. Seleccione Contenido de las subcarpetas si es necesario. 4. Haga clic en Actualizar. 5. En el panel derecho, en la lista Mostrar, seleccione los criterios de búsqueda. Haga clic en Más criterios para añadir criterios de búsqueda. 5a) Seleccione Cualquier criterio o bien Todos los criterios. 6. Haga clic en Actualizar. 7. Para una selección única, seleccione los medios en la sección Medios disponibles. 8. En el caso de selecciones múltiples, seleccione los medios en la sección Medios disponibles. Haga clic en Añadir. Los medios seleccionados aparecerán en la sección Medios seleccionados. INFORMACIÓN CONFIDENCIAL Página 14-23 Manual del usuario de Staffing WebTop Capítulo 14 - Apéndice 9. Haga clic en Listo. Selector de procedencias Para seleccionar una procedencia: 1. En el panel izquierdo, en la lista Mostrar, seleccione la visualización de la estructura. • El filtro Taleo muestra todas las procedencias definidas por Taleo. Las procedencias sólo se muestran por ubicación. • El filtro {su empresa} muestra las procedencias relevantes para su empresa. 2. Seleccione Contenido de la carpeta superior si es necesario. 3. Seleccione Contenido de las subcarpetas si es necesario. 4. Haga clic en Actualizar. 5. En el panel derecho, en la lista Mostrar, seleccione los criterios de búsqueda. Haga clic en Más criterios para añadir criterios de búsqueda. 5a) Seleccione Cualquier criterio o bien Todos los criterios. 6. Haga clic en Actualizar. 7. Para una selección única, seleccione la procedencia en la sección Proced. disponibles. 8. En el caso de selecciones múltiples, seleccione la procedencia en la sección Proced. disponibles. Haga clic en Añadir. La procedencia seleccionada aparecerá en la sección Procedencias seleccionadas. 9. Haga clic en Listo. Secciones de grupos Organización-Ubicación-Puesto (OUP) Sección de grupo de puesto 1. Haga clic en Seleccionar... Se abre el Menú de selección. 2. Utilice las listas para seleccionar una categoría de puesto, una función y una especialidad. Haga clic en Listo. Los valores seleccionados aparecerán en la sección Puesto. 3. Haga clic en para borrar las selecciones. O bien 1. Introduzca un valor en el campo y haga clic en . 2. Si hay una coincidencia exacta, todos los campos que hay por encima se rellenarán automáticamente. Por ejemplo, si introduce una especialidad y hay una coincidencia completa, los campos Categoría y Función se rellenarán automáticamente. Si no hay una coincidencia completa, se abrirá la ventana Selector de puestos. Seleccione el campo profesional. Los valores seleccionados aparecerán en la sección Puesto. INFORMACIÓN CONFIDENCIAL Página 14-24 Manual del usuario de Staffing WebTop 3. Haga clic en Capítulo 14 - Apéndice para borrar las selecciones. O bien 1. Haga clic en . Se abre la ventana Selector de puestos. 2. Seleccione una categoría, una función y una especialidad. Haga clic en Listo. Los valores seleccionados aparecerán en la sección Puesto. 3. Haga clic en para borrar las selecciones. Sección de grupo de organización 1. Haga clic en Seleccionar... Se abre el Menú de selección. 2. Utilice las listas para seleccionar una empresa, un sector, un departamento y una división. Haga clic en Listo. Los valores seleccionados aparecerán en la sección Organización. 3. Haga clic en para borrar las selecciones. O bien 1. Introduzca un valor en el campo y haga clic en . 2. Si hay una coincidencia exacta, todos los campos que hay por encima se rellenarán automáticamente. Por ejemplo, si introduce una especialidad y hay una coincidencia completa, los campos Sector y Departamento se rellenarán automáticamente. Si no hay una coincidencia completa, se abrirá la ventana Selector de organizaciones. Seleccione la empresa, el sector, el departamento y la división. Los valores seleccionados aparecerán en la sección Organización. 3. Haga clic en para borrar las selecciones. O bien 1. Haga clic en . Se abre la ventana Selector de organizaciones. 2. Seleccione una organización, un sector, un departamento y una división. Haga clic en Listo. Los valores seleccionados aparecerán en la sección Organización. 3. Haga clic en para borrar las selecciones. Sección de grupo de ubicación principal 1. Haga clic en Seleccionar... Se abre el Menú de selección. 2. Utilice las listas para seleccionar un país, un estado/provincia, una región y una ciudad. Haga clic en Listo. Los valores seleccionados aparecerán en la sección Ubicación. 3. Haga clic en para borrar las selecciones. O bien INFORMACIÓN CONFIDENCIAL Página 14-25 Manual del usuario de Staffing WebTop 1. Introduzca un valor en el campo y haga clic en Capítulo 14 - Apéndice . 2. Si hay una coincidencia exacta, todos los campos que hay por encima se rellenarán automáticamente. Por ejemplo, si selecciona una región, el nombre del estado/provincia y del país se rellenarán automáticamente. Si no hay una coincidencia completa, se abrirá la ventana Selector de ubicaciones. Seleccione el país, estado/provincia, región y ciudad. Los valores seleccionados aparecerán en la sección Ubicación. 3. Haga clic en para borrar las selecciones. O bien 1. Haga clic en . Se abre la ventana Selector de ubicaciones. 2. Seleccione el país, estado/provincia, región y ciudad. Haga clic en Listo. Los valores seleccionados aparecerán en la sección Ubicación. 3. Haga clic en para borrar las selecciones. Preguntas frecuentes 1. Estoy creando una vacante y los campos EEO no aparecen en la ficha Administración. No ha seleccionado la ubicación o no ha seleccionado “Estados Unidos” en la ficha Logística de la vacante. 2. Estoy buscando un modelo específico y mis resultados muestran 0 modelos. ¿Por qué no puedo encontrar el modelo que estoy buscando? Compruebe la vista en el panel izquierdo. ¿Ha definido el campo Mostrar modelos de para sus vacantes? Cámbielo a Todo. Compruebe también que se encuentra en la estructura de carpetas correspondiente al modelo que está buscando. 3. ¿Para qué se utiliza el campo Descripción sumaria para bolsas de trabajo de la sección Descripción externa de la vacante? Este campo se utiliza con determinadas bolsas de trabajo directas, ya que algunas tienen límites a la hora de introducir descripciones. En este campo se anotan los requisitos para dichas bolsas. Cuando se utiliza, sólo se envía a la bolsa de trabajo esta descripción sumaria, en lugar del campo de descripción del puesto. 4. He “cancelado” una vacante por error. ¿Qué puedo hacer? Debe volver a abrir la vacante a través de la lista Otras acciones de la ventana Vacantes. 5. No encuentro mis vacantes. ¿Qué puedo hacer? Compruebe la vista en el panel izquierdo. ¿Ha definido el campo Mostrar vacantes de? Es posible que tenga que cambiarlo a Todo (en función de cómo haya creado la vacante). INFORMACIÓN CONFIDENCIAL Página 14-26 Manual del usuario de Staffing WebTop Capítulo 14 - Apéndice Asimismo, si canceló la vacante por accidente o seleccionó Solicitar aprobación en lugar de Guardar como abierta, no podrá ver la vacante. Si la canceló, puede seleccionar la opción Todo en Mostrar vacantes de. Si solicitó su aprobación, deberá esperar hasta que el aprobador termine su labor. 6. ¿Cómo puedo encontrar vacantes de mi propiedad, creadas por un gerente de contratación, que ahora se encuentran en el ciclo de aprobación? En el panel izquierdo de la sección Vacantes, seleccione que desea mostrar sus vacantes en el campo Mostrar vacantes de (si es necesario, haga clic en Actualizar). En la ventana principal, seleccione Estado en la lista Mostrar. Haga clic en Otros criterios. A continuación, seleccione Detalles del estado en la primera lista y Por aprobar en la segunda. Haga clic en Actualizar. 7. Estoy utilizando modelos de mensajes de correo electrónico en el Gestor de correspondencia. ¿Cómo puedo enviar el mensaje a más de una persona? Separe los nombres con un punto y coma. 8. Si se envía un mensaje de correo electrónico (creado con el Gestor de correspondencia) a una dirección de correo electrónico no válida, ¿recibirá el remitente una notificación? No. El envío del mensaje fallará y nadie recibirá una notificación. 9. ¿Cómo puedo buscar los comentarios de un reclutador en el sistema? Por ejemplo, utilizamos el término PRINCIPAL para designar una categoría específica de candidatos. ¿Cómo puedo buscar candidatos “PRINCIPALES”? Los comentarios del reclutador se deben añadir al perfil general de un candidato para poder buscarlos. En el perfil general de un candidato, el reclutador puede seleccionar el botón Acción para añadir comentarios. Una vez introducidos, tardan unos 10-15 minutos en estar disponibles para realizar búsquedas. En la sección Búsqueda avanzada, introduzca el comentario que está buscando en el campo Palabras clave. Haga clic en Buscar. Los comentarios no distinguen entre mayúsculas y minúsculas y no necesitan comillas. 10. Se produjo un error del tipo Taleo (-1). ¿Qué puedo hacer? Anote todos los pasos que dio antes de que se produjera el error. Informe a la persona correspondiente, que reenviará la información a Taleo para que la analicen. 11. La ventana no se carga por completo o se ha cargado en blanco. ¿Qué debo hacer? Cierre el navegador y vuelva a iniciar la aplicación. Si el problema persiste, compruebe la configuración del navegador para asegurarse de que cumple los requisitos técnicos. Si se sigue produciendo el problema, reinicie el equipo. Si sigue habiendo problemas llegados a este punto, consulte a la persona correspondiente, que posiblemente reenviará este problema a Taleo para que lo analicen. 12. ¿Cómo puede un gerente de contratación dejar de realizar cambios en una vacante? Para realizar cambios en una vacante, ésta debe encontrarse en el estado Borrador y ser propiedad del gerente de contratación. Una vez que la propiedad de la vacante cambia, el gerente de contratación debe enviar una solicitud para contactar al reclutador al reclutador o al propietario de la vacante con el fin de realizar cualquier cambio. INFORMACIÓN CONFIDENCIAL Página 14-27 Manual del usuario de Staffing WebTop Capítulo 14 - Apéndice 13. ¿Un gerente de contratación puede ver el icono de alerta de Candidato excepcional? No, los gerentes de contratación no pueden ver este icono. Pueden recibir el mensaje de correo electrónico de alerta de candidato excepcional si el reclutador/propietario los elige como un destinatario de la alerta de candidato excepcional. INFORMACIÓN CONFIDENCIAL Página 14-28