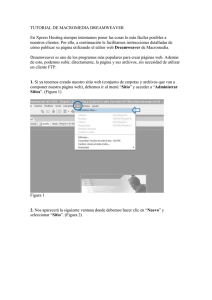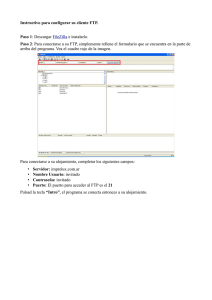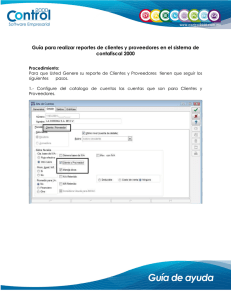Instalación y utilización del programa FTP seguro SSH Secure Shell
Anuncio

100521 SI • Universidad de Navarra Instalación y utilización del FTP SSH Secure Shell 1. Instalación del programa FTP SSH Secure Shell Para poder traspasar archivos de su unidad U:\ a un ordenador situado fuera del campus es necesario tener instalado un programa FTP (File Transfer Protocol) "seguro" que permita la transferencia de ficheros por un canal seguro, desde la estación de trabajo, a la unidad U.\ de la Universidad, o viceversa. Si no se posee puede obtenerse uno de ellos visitando el siguiente link: http://www.unav.es/SI/servicios/publicar/SSHSecureShellClient-3.2.9.exe o ftp://ftp.cti.unav.es/opensource/SSHSecure_Shell_Client/SSHSecureShellClient-3.2.9.exe Al ser un programa ejecutable comenzará a instalarse. Aparecerá la siguiente ventana: Se guarda en el escritorio como muestra el recuadro. Desde el escritorio se ejecuta el programa haciendo doble clic en el icono. 100521 SI • Universidad de Navarra Al ejecutar el icono que está en el escritorio, se descomprimirá. Aparece un cuadro en el que se aceptan las condiciones del programa. Se pulsa sobre la opción Yes y aparece una ventana; si desea elegir la carpeta que aparece por defecto elija la opción Next y si quiere seleccionar otra carpeta tiene que hacer clic en la pestaña Browse: La siguiente ventana nos muestra los componentes de la instalación. Hacer clic en el botón Next. 100521 SI • Universidad de Navarra Una vez terminado este proceso se dispone del programa FTP seguro instalado en el disco duro de manera definitiva y no se necesitará volver a repetir este paso en posteriores ocasiones. 2. Utilización del programa FTP Cuando hacemos doble clic en el icono, se inicia el programa y aparece una primera ventana. Ir al menú File/Connect o hacer clic en el icono 2.1. Para DiscoVirtual (sacos) Configure tal como muestra el recuadro y hacer clic en el botón Connect. Ejemplo: * Host name/Adress (saco): disco.unav.es * User ID (usuario): Identificador de los SI, que suele coincidir con el <alias> de la cuenta de correo electrónico, si se tiene * Port Number: 22 * Authentication Method: seleccionar Keyboard interactive. Se pulsa Connect y aparecerá una ventana en la que se solicita el password. Se debe introducir el password con el que inicia la sesión en las salas de ordenadores de la Universidad. Se pulsa OK. Una vez conectado aparecerá esta ventana. 100521 SI • Universidad de Navarra En la parte izquierda aparece la información del disco duro del ordenador donde esté conectado (C:\) o cualquier otra unidad de origen de información y en la parte derecha está la unidad U:\ a la que se ha conectado. A partir de este momento, sólo hay que seleccionar los archivos que se quieren transferir de un sitio a otro y arrastrarlos hasta el otro lado. 2.2. Para publicar en el web de la Universidad Configure tal como muestra el recuadro y hacer clic en el botón Connect. 100521 SI • Universidad de Navarra Ejemplo: * Host name/Adress: webcluster.unav.es * User ID (usuario): nombre de la carpeta * Port Number: 22 * Authentication Method: seleccionar Keyboard interactive. Se pulsa Connect y aparecerá una ventana en la que se solicita el password. Se debe introducir el password que le proporcionaron al crear la carpeta en el web. Se pulsa OK. Una vez conectado aparecerá esta ventana. En la parte izquierda aparece la información del disco duro del ordenador donde esté conectado (C:\) o cualquier otra unidad de origen de información y en la parte derecha aparece su carpeta en el servidor web. A partir de este momento, sólo hay que seleccionar los archivos que se quieren transferir de un sitio a otro y arrastrarlos hasta el otro lado.