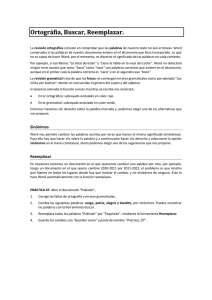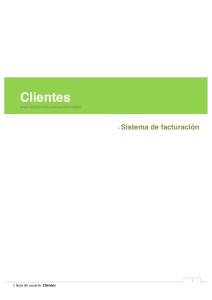CORRECCIÓN ORTOGRÁFICA (y otras utilidades)
Anuncio

EJERCICIO 10 DE WORD WORD EJERCICIO 10 CORRECCIÓN ORTOGRÁFICA (y otras utilidades) INTRODUCCIÓN UTILIDAD Utilidades de Word tratadas en este ejercicio Sirve para… Corrección ortográfica automática Idioma Buscar y reemplazar (texto y/o formato) Sinónimos Facilitar la corrección ortográfica de los textos La rápida modificación de elementos repetidos en un documento Sustituir determinadas palabras (que quizá se repiten demasiado en el texto) por otras que signifiquen lo mismo Nota: los procedimientos están explicados a continuación del planteamiento de las actividades. Léelos antes de empezar ACTIVIDADES A REALIZAR: 1. Descarga en tu pendrive desde la web del módulo el archivo 10w Ortografía. Luego, ábrelo. 2. Selecciona el Idioma Catalán para el segundo de los textos e Inglés (Reino Unido) para el tercero (procedimiento: pág. 4). 1 EJERCICIO 10 DE WORD 3. Aplica al texto copiado la corrección automática. Agrega al diccionario de Word aquellas palabras correctas que el programa no reconozca (p.ej, monocabina). Procedimiento: pág. 4. 4. Por medio de la herramienta Sinónimos busca un sinónimo adecuado para las palabras: estupenda, funcionar, irritó y obtenir. Sustituye cada palabra por su sinónimo (procedimiento: pág. 5). 5. Por medio de la utilidad de búsqueda y reemplazo automáticos, busca en el texto las siguientes palabras sustitúyelas por las que se indican (procedimiento: pág. 6): a. Barco: por navío b. Aprovar: por superar 6. Busca a continuación todas las palabras con formato Comic Sans, 10 ptos., Negrita cursiva y subrayado y cambia el formato (usando también la utilidad de búsqueda y reemplazo automáticos) por el formato Arial, 12 ptos, en cursiva y sin subrayado (procedimiento: pág. 6) PROCEDIMIENTO Indicar (al programa) que un párrafo está escrito en otro idioma Normalmente, el Word detecta automáticamente el idioma en que escribimos un texto. Podemos encontrarnos, sin embargo, con un texto ya escrito en un idioma distinto al español (que, en la versión de los ordenadores del aula es el idioma por defecto) sin que el programa lo detecte. Es el caso de los textos 2 y 3 del archivo 10w Ortografía. En tales casos, antes de realizar la revisión ortográfica debemos indicar al programa el idioma del texto (de lo contrario, el Word detectará casi todas las palabras como incorrectas). Para ello: 1- Selecciona el párrafo en otro idioma. 2- En la barra de estado del programa (debajo del documento), haz clic en Español (España, tradicional) 2 EJERCICIO 10 DE WORD Busca y haz doble clic sobre el idioma en que está escrito el texto (Catalán o Inglés (Reino Unido)) Corrección automática del documento: 1. Sitúa el cursor al principio del documento. 2. Activa la pestaña Revisar de la cinta de opciones y haz clic en el botón Ortografía y gramática (el primero de la izquierda) Aparecerá el cuadro que se muestra abajo Marcada en rojo la palabra que el programa no ha encontrado en su diccionario particular (y que, por tanto, considera incorrecta) Las posibles opciones correctas Casilla de verificación que da la opción de revisar la gramática además de la ortografía. Se recomienda desactivar esta casilla (la revisión gramatical del Word no es muy fiable). 3 EJERCICIO 10 DE WORD 3. Si la palabra marcada es correcta pero el Word la marca como incorrecta (porque no la encuentra en su diccionario), haz clic en el botón Agregar al diccionario (Word ya no volverá a señalar esta palabra como incorrecta). Si la palabra es incorrecta: selecciona la opción correcta de la lista de Sugerencias (p.ej, yate en lugar de llate) y haz clic en Cambiar o en Cambiar todas (si quieres que todas las veces que aparezca esta palabra en el documento se sustituya por la sugerencia que has escogido). 4. Continúa así hasta que aparezca el mensaje Finalizó la revisión ortográfica. Nota: si está activada la opción de revisión automática de ortografía y/o gramática durante la escritura, las palabras o construcciones incorrectas se subrayarán automáticamente en rojo (ortografía) o verde (gramática). Si no deseas que eso ocurra, puedes desactivar esa opción 1- En el cuadro de diálogo de Ortografía y gramática haz clic en el botón Opciones, abajo a la izquierda Desactiva la 1ª y la 4ª casilla de este apartado (Para corregir ortografía y gramática en Word) y luego acepta. Conviene tener en cuenta que la revisión ortográfica de Word no es infalible (y mucho menos la revisión gramatical) 4 EJERCICIO 10 DE WORD Cómo sustituir una palabra por su sinónimo 1. Haz clic con el botón derecho sobre la palabra en cuestión y coloca el cursor sobre la opción Sinónimos. A la derecha aparecerán los posibles sinónimos; haz clic sobre el que te parezca más adecuado (no cambies el género ni el número ni la forma verbal) y la palabra quedará sustituida por el sinónimo escogido. 2. Si ningún sinónimo es adecuado, elige la opción Sinónimos... y, en el cuadro de diálogo, prueba con otro de los significados de la palabra. Cómo buscar un texto por el documento y reemplazarlo por otro. Vamos a sustituir la palabra “barco” por la palabra “navío” 1. Sitúa el cursor al comienzo del documento. 2. En la pestaña Inicio de la cinta de opciones, a la derecha del todo está el bloque Edición. Haz clic en el botón Reemplazar (o bien pulsa la combinación de letras Ctrl+L) 3. En la lista desplegable del apartado Buscar escribe barco. 4. En la lista desplegable del apartado Reemplazar con escribe navío. 5. Haz clic en el botón de comando Reemplazar todos. Tras un breve momento aparecerá un mensaje con el nº de reemplazos efectuados. Haz clic en Aceptar y cierra el cuadro de diálogo. 6. Repite la operación para reemplazar aprovar por superar La utilidad Reemplazar también permite cambiar por otro un formato de texto que se repita varias veces en un documento. Así, para realizar el cambio de formato solicitado en la actividad propuesta: 1. Sitúa el cursor al comienzo del documento y haz clic en el botón Reemplazar (o Ctrl+L) 2. Haz clic en el cuadro correspondiente a Buscar pero no escribas nada en él (o borra lo que haya escrito) 3. Pulsa sobre el botón Más que aparece en la parte inferior derecha del cuadro de diálogo; éste se expandirá y dejará ver otras opciones. 5 EJERCICIO 10 DE WORD 4. Clic sobre Formato; selecciona la opción Fuente. En el cuadro de diálogo establece las opciones de formato: Comic Sans MS, 10 ptos., Negrita cursiva, subrayado. A continuación, pulsa Aceptar. 5. Haz clic en el cuadro correspondiente a Reemplazar con. 6. Ve a Formato, Fuente (en el cuadro de diálogo) y selecciona las siguientes opciones de formato de fuente: Arial, 12 ptos, cursiva y, en Estilo de subrayado, Ninguno. Pulsa Aceptar. 7. Ahora, bajo los cuadros correspondientes a Buscar y Reemplazar con respectivamente, aparecen las opciones de formato a buscar y aquellas que las sustituirán. Haz clic sobre Reemplazar todos. Si la cosa sale bien, todas las palabras con el formato Comic Sans, 10 ptos, Negrita cursiva y subrayado cambiarán a Arial, 12 ptos, cursiva y sin subrayado. 6