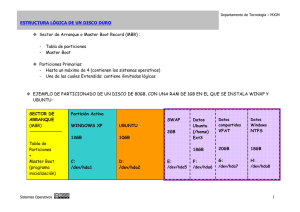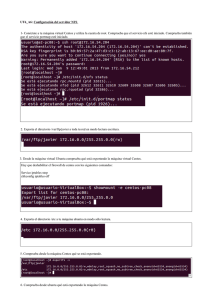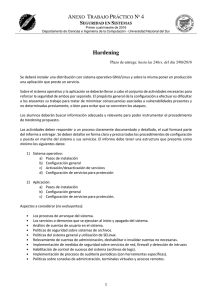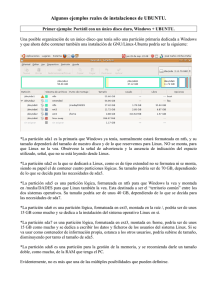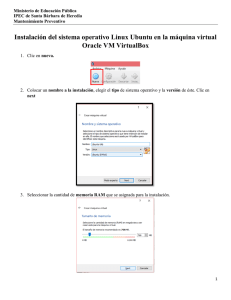Instalación de CentOS y Ubuntu
Anuncio
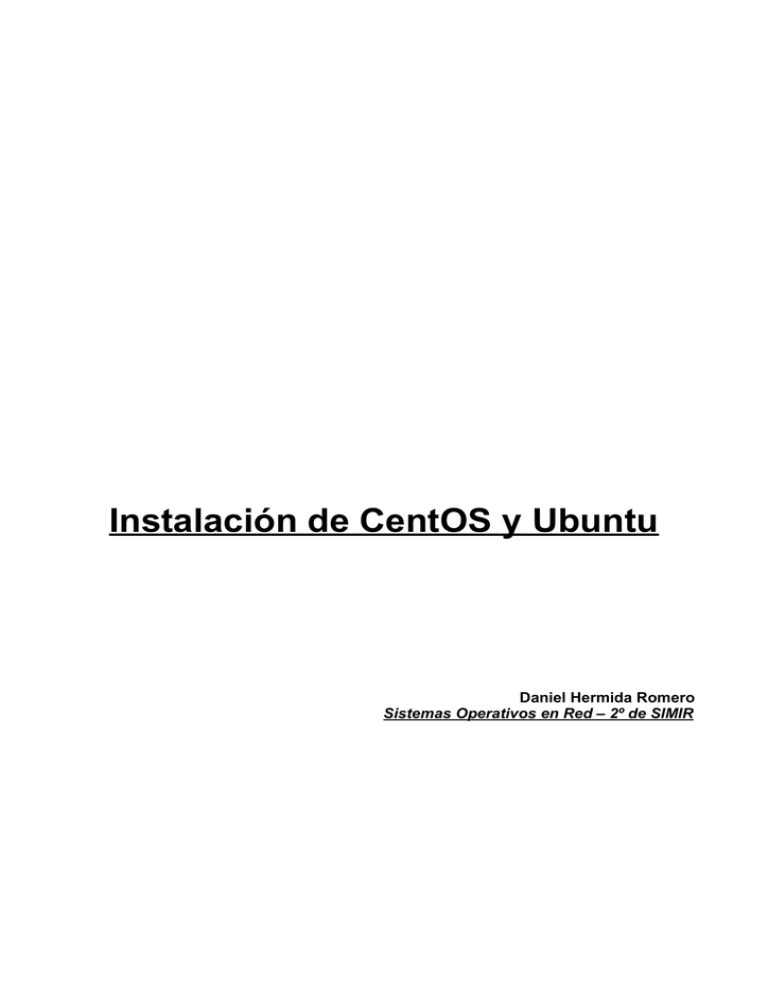
Instalación de CentOS y Ubuntu Daniel Hermida Romero Sistemas Operativos en Red – 2º de SIMIR Instalación de CentOS y Ubuntu 1. Sistema de Ficheros en Gnu/Linux. 2. Instalación de CentOS. 3. Instalación de Ubuntu. Daniel Hermida / 2º de SIMR El sistema de ficheros en Gnu/Linux El sistema de ficheros en Linux tiene una estructura en árbol y parte siempre de una raíz llamada barra (/). Los directorios principales del sistema que cuelgan de la raíz son: bin, boot, dev, etc, home, lib, mnt, opt, proc, root, sbin, tmp, usr, var. Para entender mejor la raíz y sus carpetas principales, a continuación se muestra un gráfico en el cuál se entiende mucho mejor lo que cada carpeta contiene. CentOS La instalación de CentOS no es para nada difícil de entender y gracias a su simple interfaz gráfica podemos instalarlo de una manera rápida y sencilla. Claro está que el proceso variará dependiendo de la configuración que se quiera aplicar. En este caso, será aplicada una configuración adecuada para un servidor. El primer paso para instalar CentOS insertar el disco de instalación dentro del lector de CD/DVD del ordenador en el que se quiera instalar y no olvidarse de configurar el menú de arranque de la BIOS si no había sido configurado anteriormente. Una vez introducido el DVD, aparecerá la pantalla de inicio de CentOS (una consola con ciertas opciones) en la cual se deberá de pulsar la tecla Enter para proceder con la instalación. Posteriormente, una vez cargado los archivos necesarios para continuar con la instalación, saltará una ventana preguntando si se desea analizar el CD/DVD antes de empezar con la instalación. Evidentemente, si no se quiere arriesgar en la instalación y es muy importante saber que el disco no contiene errores, la opción a elegir será “OK”, pero habitualmente este palso se suele saltar y por lo tanto, se seleccionaría la opción “Skip”. Una vez cargada la interfaz gráfica, aparecerá una ventana con una imagen con el logo de CentOS. Posteriormente, se tendrá que elegir el idioma en el que se quiere instalar este sistema operativo y si se continua, también se podrá elegir el idioma del teclado. Como se puede apreciar en la imagen anterior, una vez se pulse siguiente, se llegará al proceso en el cual se han de definir las particiones para este sistema operativo y entonces se pregunta si se desea inicializar los discos duros del ordenador para poder trabajar con ellos. En este caso, son 2 discos duros, uno de 20 GB y otro de 10 GB, los cuales si serán inicalizados. Una vez inicializados, aparecerá la configuración de las particiones de los discos duros, la cual se seleccionará como “Crear diseño personalizado”. Posteriormente, nos aparecerá las tablas de particiones de los discos que tenemos activos sin realizar ninguna partición. En esta instalación de CentOS la estructura de las tablas de particiones será la siguiente: Disco /dev/hda Punto de montaje Tamaño Sistema de archivos Tipo de partición /boot 100 MB Ext3 Primaria / 19343 MB Ext3 Primaria 1024 MB Primaria Swap • Importante resaltar que la memoria swap ha de ser el doble de la memoria RAM que disponga el host. No obstante, si dicha memoria es mayor o igual que 2048 MB de RAM, la memoria Swap siempre será 1024 MB. Disco /dev/hdb Punto de montaje Tamaño Sistema de archivos Tipo de partición /boot 100 MB Ext3 Primaria A continuación se muestra la pantalla de configuración de una partición para así poder realizar las siguientes con éxito. Como vemos, se está creando la partición en dónde se encontrará el gestor de arranque (/boot) y por lo tanto su tamaño no necesita ser mayor de 100MB. Es importante resaltar que solo se marque el disco duro en el que se quiera realizar la partición y marcar las opciones necesarias dependiendo del tipo de partición que se desee. El resultado de las tablas de particiones ha de ser el siguiente: Todo listo, se deberá de continuar con la instalación sin ningún error y posteriormente, deberá aparecer una pantalla en dónde se puede seleccionar dónde se encuentra instalado el gestor de arranque y que sistemas contendrá este gestor. Este apartado será completado dependiendo de la finalidad de la instalación. A continuación, tocará configurar la red. En este caso, nuestra IP será manual debido a que la finalidad de CentOS es funcionar como servidor y no es bueno que su dirección sea asignada por un DHCP en la red debido a que no puede variar su IP. En este apartado también se configurará el nombre del dominio, que es muy importante para que seamos resueltos en la red. El resto de campos a completar depende de la dirección IP que se use en la red de cada usuario. Una vez configurada la red, pasaremos a seleccionar la zona horaria: Sin mayor complicación, se procederá a asignarle la contraseña al usuario root del sistema (es muy recomendable que esta contraseña sea larga y con muchas variaciones respecto a los caracteres). Una vez introducida la contraseña de root, se llega a un apartado muy importante en el cual se tendrá que seleccionar los paquetes que se instalarán junto al sistema. Como la principal función de CentOS es funcionar como servidor, se procederá a marcar el paquete “Server – GUI”. Y solo queda comenzar la instalación del sistema para poder tener CentOS instalado en nuestro disco duro. Cuando esta termine ya se puede proceder a reiniciar el sistema. Ubuntu La instalación de Ubuntu es muy sencilla puesto que esta se ha creado para que un usuario con los conocimientos de informática normales pueda instalarlo sin problemas. Lo primero que se debe hacer, es introducir el CD/DVD de la versión de Ubuntu que se desee instalar (en este caso, la versión elegida ha sido la 10.10 Maverick Meerkat, la última versión disponible hasta ahora) y posteriormente comenzara a cargar el cd de instalación. Lo primero que se ha de realizar es pulsar cualquier tecla cuando se vea el símbolo de Ubuntu y posteriormente elegir el idioma en el que se desea instalar Ubuntu. Una vez elegido el idioma es necesario pulsar Enter para continuar y así poder elegir la opción marcada en la siguiente imagen(en este caso, se ha elegido probar Ubuntu sin instalar). Cuando el escritorio se encuentre correctamente cargado, se procederá a hacer doble click en el acceso directo situado en el escritorio llamado “Instalar Ubuntu” y una clickado, aparecerá la siguiente ventana que ofrecerá la posiblidad de elegir el idioma de la instalación (otra vez). Posteriormente, una vez pulsado “Adelante”, aparecerá un resumen mostrando un breve resumen de lo necesario para realizar una instalación óptima y dos recuadros que se marcaran o desmarcaran dependiendo de la configuración que se desee obtener al finalizar la instalación. Continuando la instalación, es el momento de asignar las particiones necesarias para poder instalar Ubuntu. En el siguiente paso, es necesario elegir “Especificar particiones manualmente (avanzado)”. Más que necesario, es muy recomendable realizar la instalación de esta manera. Posteriormente, aparecerá el disco de la máquina en dónde se va a instalar Ubuntu y sin ninguna tabla de particiones creada así que será necesario crear una nueva tabla de particiones. A continuación, se muestran las particiones a realizar en el disco duro de la instalación del sistema: Disco /dev/sda Punto de montaje Tamaño Sistema de archivos Tipo de partición /boot 100 MB Ext4 Primaria / 19343 MB Ext4 Primaria 1024 MB Área de Intercambio Primaria • Importante resaltar que la memoria swap ha de ser el doble de la memoria RAM que disponga el host. No obstante, si dicha memoria es mayor o igual que 2048 MB de RAM, la memoria Swap siempre será 1024 MB. Eh aquí un ejemplo de como se realiza una partición en Ubuntu: Y eh aquí otro ejemplo de como ha de quedar la tabla de particiones del disco duro: Cuando la tabla de particiones esté lista y con todas las particiones creadas, es el momento de empezar con la instalación, es decir, la copia de ficheros en el disco duro, etc. Aún así, mientras se instala el sistema, el programa de instalación ofrecerá la posibilidad de seleccionar la zona horaria, el idioma del teclado y también la creación de un usuario con el que poder iniciar sesión en el sistema. A continuación, las 3 imágenes pertenecientes a la finalización de la instalación de Ubuntu. • Elección de la zona horaria: En este apartado se podrá seleccionar la zona horaria acorde a la situación del ordenador dónde va a ser instalado el sistema. • Idioma del teclado: Aquí se puede seleccionar el idioma del teclado para así ajustarse al tipo de teclado que se tenga. • Datos del usuario: Este apartado es uno de los más importantes, pues es necesario completar todos los campos para disponer de un usuario con el que iniciar una sesión en el sistema instalado. Abajo de todo, ofrece 3 opciones de las cuales dos nos permiten o iniciar el sistema automáticamente (opción no segura) o iniciar el sistema con un requerimiento de contraseña (opción segura). El cifrado de la carpeta personal será necesario dependiendo de la privacidad que se desee en su carpeta personal. Una vez finalizada la creación del usuario, la instalación continuará hasta que esta haya terminado mientras que el usuario podrá ver un tour sobre la nueva versión de Ubuntu con las características nuevas, programas nuevos y explicando la simplicidad de uso. Cuando la instalación termine, aparecerá un recuadro indicando la finalización de la instalación con las opciones de seguir trabajando o reiniciar para quitar el Live CD/DVD y poder iniciar con Ubuntu ya desde el disco duro.