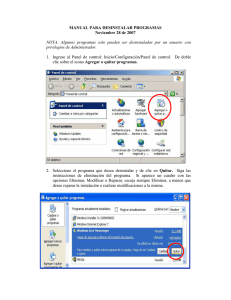Google Earth Ícono de acceso
Anuncio

Google Earth ¿Qué es? Google Earth Es una aplicación que nos permite volar por el mundo de un espacio geográfico a otro en cuestión de segundos; visualizando imágenes 3D y con solo poner el nombre del lugar al que queremos viajar obtendremos la dirección exacta, un plano y la vista del lugar. Campos formativos para la educación básica (PREESCOLAR, PRIMARIA Y SECUNDARIA) con los que se puede relacionar: Lenguaje y comunicación (Español, Lengua adicional y/o extranjera) Pensamiento matemático Exploración y comprensión del mundo natural y social (Ciencias naturales (Biología, Física y Química), Geografía, Historia y Tecnología) Desarrollo personal y para la convivencia (Formación Cívica y Ética, Educación Física, Educación Artística y Orientación y Tutoría). 1. Abriendo Google Earth Haz doble clic en el icono de acceso directo que podrás encontrar en el escritorio de tu pantalla. Ícono de acceso 2. Conociendo interfaz de Google Earth. En el panel de búsqueda, podrás buscar lugares e instrucciones de cómo llegar y administrar los resultados de la búsqueda. Panel de Búsqueda En el panel de búsqueda, deberás poner una dirección por ejemplo: Avenida Reforma . Google Earth muestra los resultados de Ciudad de México. Haz clic en el botón buscar la búsqueda en el panel de buscar y el visor 3D vuela a la dirección Avenida Reforma Ciudad de México. De igual forma podrás encontrar negocios, o monumentos con solo escribir la dirección o nombre de lo que deseas encontrar. La ubicación que se desea encontrar. En el panel de lugares, podrás localizar, guardar, organizar y volver a visitar las marcas de posición. Panel de lugar Cuando utilizas por primera vez Google Earth el panel de Lugares contiene una carpeta vacía que se llama “Mis lugares”, el cual iras personalizando de acuerdo a los lugares que deseas guardar por medio de la actividad de marcar posición la cual veremos más adelante. Panel de capas para que aparezca o se Ocultar o mostrar barra lateral, es esta actividad haz clic en el icono oculte la barra lateral. Esto te ayudara a tener una mejor visibilidad de la ubicación en la que estás trabajando. Marca de posición, en esta actividad haz clic en el icono a un lugar. Lo personalizaras con los datos que te son requeridos. para agregar una marca de posición Posteriormente aparecerá en el Panel de Lugares con la personalización que le diste, de tal manera que podrás volar al lugar cuando lo desees. Polígono, en esta actividad haz clic en el icono para agregar un polígono, para señalar el área que deseas identificar con facilidad en ocasiones posteriores, de igual forma que en la actividad anterior podrás personalizarlo. Personalizar el perímetro que al que se desea tener acceso en posteriores ocasiones. Podrás localizarlo en el Panel de Lugares en “Mis Lugares”. Ruta, en esta actividad haz clic en el icono , para agregar una ruta o líneas de búsqueda. Personaliza la ruta en la que deseas viajar desde un punto de partida hasta el lugar al que llegaras. Al igual que en las dos actividades anteriores podrás localizar la ruta en el Panel de Lugares en “Mis lugares”. 3. Otras herramientas Superposición de imágenes, en esta actividad haz superposición de imágenes sobre la tierra. Personalizaras el mapa que desees colocando alguna imagen y dando una pequeña descripción del mismo clic en el ícono , para agregar una Podrás localizar la ubicación cada vez que lo necesites en el Panel de Lugares en “Mis lugares”, para poder utilizarla cada vez que lo necesites. Sol-Reloj, en esta actividad haz clic en los iconos paisaje. , para ver las estrellas y aplicar luz solar al Con esta herramienta podrás cambiar el día y la hora con la finalidad de observar cómo es que cambia el trascurso del sol de acuerdo al horario y la fecha. Sky, en esta actividad haz clic en el icono planetas, galaxias, entre otros. , sirve para ver las estrellas, las constelaciones, Una vez que elegiste una opción, podrás utilizar las aplicaciones anteriores, para marcar, guardar, crear una ruta, entre otras. Regla, en esta aplicación haz clic en el icono Seleccionas la trayectoria , para medir una distancia o el tamaño de área. Y obtendrás las medidas de longitud, dirección y la ruta que deberás seguir. Correo electrónico, en esta actividad haz clic en el ícono , para enviar por correo electrónico una vista o imagen. Es importante aclarar que se requiere una cuenta en Gmail para poder enviar la imagen. Damos clic a correo electrónico y elegimos Gmail Llenamos los datos entramos para acceder a la cuenta correspondiente y lo enviamos. Imprimir, en esta actividad haz clic en el icono , para imprimir la vista actual de la tierra. Le das clic y se envía a imprimir. Mostrar en Google Maps en esta actividad haz clic en el icono Google Maps, en el navegador web. Esta actividad te llevara a internet para observar un mapa de la ubicación en la que te encuentras. , sirve para mostrar la vista en Controles de navegación, en esta actividad sirve para acercarte, alejarte, mirar y moverte alrededor de donde te encuentres. Con la ayuda de los controles de navegación podar aproximarte o alejarte según lo necesites y ver de cerca las ubicaciones que deseas.