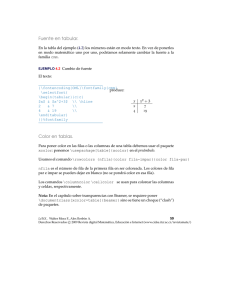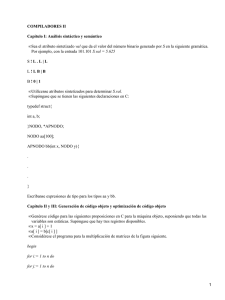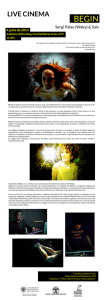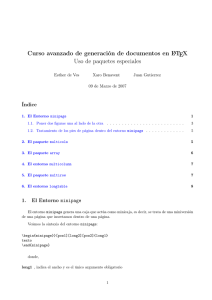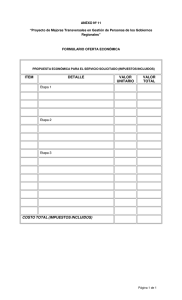Apuntes de Latex
Anuncio

Apuntes de Latex
Capitulo 3: Más conceptos básicos: Listas, tablas, figuras
1.
Listas
1.1.
Entorno itemize
El entorno itemize permite escribir una lista de objetos, siendo adecuado para listas sencillas.
Las diversas entradas de la lista se resaltan con un indicador, que por defecto es un círculo negro
(\textbullet), aunque el uso de la opción spanish de babel puede cambiar èsta predefinición.
Obsérvese el siguiente ejemplo:
\begin{itemize}
\item Esto es un ejemplo de una lista
\item Las distintas entradas se introducen con el comando
\verb+\item+
\item Si una entrada es muy larga, obsérvese cómo el párrafo
continua manteniendo una indentación fija determinada por la
posición del indicador.
\end{itemize}
que produce:
• Esto es un ejemplo de una lista.
• Las distintas entradas se introducen con el comando \item.
• Si una entrada es muy larga, obsérvese cómo el párrafo continua manteniendo una indentación
fija determinada por la posición del indicador.
Las listas pueden anidarse, con entradas que posean subentradas, hasta una profundidad de cuatro
subniveles (más anidamiento no está contemplado, y obtendríamos un error de compilación). Por
ejemplo:
\begin{itemize}
\item Primera entrada del primer nivel
\item Segunda entrada del primer nivel
\begin{itemize}
\item Primera entrada del segundo nivel
\item Segunda entrada del segundo nivel
..
.
1
..
.
\begin{itemize}
\item Primera entrada del tercer nivel
\item Segunda entrada del tercer nivel
\begin{itemize}
\item Primera entrada del cuarto nivel
\item Segunda entrada del cuarto nivel
\end{itemize}
\end{itemize}
\end{itemize}
\end{itemize}
• Primera entrada del primer nivel
• Segunda entrada del primer nivel
– Primera entrada del segundo nivel
– Segunda entrada del segundo nivel
∗ Primera entrada del tercer nivel
∗ Segunda entrada del tercer nivel
· Primera entrada del cuarto nivel
· Segunda entrada del cuarto nivel
Como indicábamos al principio, el uso de \usepackage[spanish]{babel} cambia los indicadores
predefinidos para cada nivel (•, –, ∗, · para LATEX estándar) a: , •, ◦, . LATEX nos permite cambiar
a nuestro gusto estos marcadores, cosa que podemos hacer con la siguientes instrucciones:
\renewcommand{\labelitemi}{Nuevo-marcador}
\renewcommand{\labelitemii}{Nuevo-marcador}
\renewcommand{\labelitemiii}{Nuevo-marcador}
\renewcommand{\labelitemiv}{Nuevo-marcador}
donde Nuevo-marcador designa al código LATEX del nuevo indicador, y \labelitemi, \labelitemii,
etc... representan respectivamente los diferentes niveles de anidamiento. Por ejemplo, incluyendo el
paquete pifont de símbolos especiales podemos conseguir:
* Primera entrada del primer nivel
\renewcommand{\labelitemi}{\ding{42}}
\renewcommand{\labelitemii}{\ding{43}}
\begin{itemize}
\item Primera entrada del primer nivel
\item Segunda entrada del primer nivel
\begin{itemize}
\item Primera entrada del segundo nivel
\item Segunda entrada del segundo nivel
\end{itemize}
\end{itemize}
* Segunda entrada del primer nivel
+ Primera entrada del segundo nivel
+ Segunda entrada del segundo nivel
2
Nótese que si colocamos el comando \renewcommand{\labelitemi}{Nuevo-marcador} fuera de un
entorno itemize, afectará a todas las posteriores listas itemize del documento. Si solamente se desea
que afecte a una lista en particular, las nuevas redefiniciones se deben colocar dentro de entorno, de la
forma siguiente:
\begin{itemize}
\renewcommand{\labelitemi}{\ding{42}}
\item Primera entrada del primer nivel
\item Segunda entrada del primer nivel
\begin{itemize}
\renewcommand{\labelitemii}{\ding{43}}
\item Primera entrada del segundo nivel
\item Segunda entrada del segundo nivel
\end{itemize}
\end{itemize}
Finalmente, podemos modificar la distancia entre entradas de la lista con el comando: \itemsep=distancia,
que suma distancia a la separación predefinida. Si distancia es negativa, reducirá la distancia entre
entradas. Éste comando debe introducirse inmediatamente después de \begin{itemize}:
Primera entrada del primer nivel
\begin{itemize}\itemsep=-6pt
\item Primera entrada del primer nivel
\item Segunda entrada del primer nivel
\item Tercera entrada del primer nivel
\begin{itemize}
\item Primera entrada del segundo nivel
\item Segunda entrada del segundo nivel
\end{itemize}
\end{itemize}
1.2.
Segunda entrada del primer nivel
Tercera entrada del primer nivel
• Primera entrada del segundo nivel
• Segunda entrada del segundo nivel
Entorno enumerate
Para obtener listas ordenadas, se utiliza el entorno enumerate, que igualmente es anidable hasta
cuatro subniveles:
1. Primera entrada del primer nivel
\begin{enumerate}
\item Primera entrada del primer nivel
\item Segunda entrada del primer nivel
\begin{enumerate}
\item Primera entrada del segundo nivel
\item Segunda entrada del segundo nivel
\begin{enumerate}
\item Primera entrada del tercer nivel
\item Segunda entrada del tercer nivel
\begin{enumerate}
\item Primera entrada del cuarto nivel
\item Segunda entrada del cuarto nivel
\end{enumerate}
\end{enumerate}
\end{enumerate}
\end{enumerate}
2. Segunda entrada del primer nivel
a) Primera entrada del segundo nivel
b) Segunda entrada del segundo nivel
1) Primera entrada del tercer nivel
2) Segunda entrada del tercer nivel
a 0 Primera entrada del cuarto
nivel
b 0 Segunda entrada del cuarto
nivel
3
Advirtamos que las etiquetas para cada tipo de nivel son cambiadas por la opción spanish de babel.
El ejemplo anterior ilustra el resultado en tales circunstancias. Para LATEX estándar se obtendría:
1., 2., 3., ...
(a), (b), (c), ...
i., ii., iii., ...
A., B., C., ...
Existen métodos para manipular las etiquetas, pero para describirlos necesitamos conocimientos
relativamente avanzados, por lo que los abordaremos más adelante. Sin embargo, existe una alternativa
simple y elegante, usando el paquete enumerate. Éste paquete introduce un argumento optativo en el
entorno enumerate, de la forma: \begin{enumerate}[argumento-optativo], donde en el argumento
se debe elegir un carácter clave: 1, i, I, a y A, (números, números romanos, y letras) sobre el cual
se basará la enumeración. Lo elegante del paquete es que permite combinar el carácter clave con
instrucciones LATEX. Veamos un ejemplo:
Veamos ahora los pasos necesarios para escribir
un documento en LATEX:
Veamos ahora los pasos necesarios
para escribir un documento en \LaTeX:
\begin{enumerate}[\hspace*{0.5cm}%
\bfseries P{a}so 1]
\item Preparar documento fuente tex
\item Compilarlo para producir dvi
\begin{enumerate}[(a)]
\item Visualizar con un visor de dvi
\item Corregir errores
\item Recompilar
\end{enumerate}
\item Convertir a PostScript con dvips
\end{enumerate}
Paso 1 Preparar documento fuente
Paso 2 Compilarlo para producir dvi
(a) Visualizar con un visor de dvi
(b) Corregir errores
(c) Recompilar
Paso 3 Convertir a PostScript con dvips
¿Para qué se ha utilizado \hspace*{0.5cm} en el argumento optativo? La razón reside en que, a
diferencia del entorno itemize, en el entorno enumerate se suprime la sangría para el primer nivel de
elementos. Otro punto importante es el porqué de la ‘a’ entre llaves en “Paso”. Es interesante ver qué
ocurre si eliminamos las llaves (ejercicio).
1.3.
Entorno description
El entorno description se puede considerar como una generalización del entorno itemize, en
la que las etiquetas pueden ser libremente configuradas, lo cual es adecuado para descripciones. Por
ejemplo:
TEX Un procesador de textos
\begin{description}
\item[\TeX] Un procesador de textos
\item[Word] Otro procesador de textos
\item .........
\end{description}
Word Otro procesador de textos
.........
4
Se observa que, por defecto, las etiquetas son escritas en negrita. Podemos cambiar esto sin problemas, por ejemplo:
TEX Un procesador de textos
\begin{description}
\renewcommand{\descriptionlabel}[1]%
{\hspace*{0.5cm}\textsf{#1}}
\item[\TeX] Un procesador de textos
\item[Word] Otro procesador de textos
\item .........
\end{description}
Word Otro procesador de textos
.........
lo cual pone los objetos a describir en sanserif, además de introducir una pequeña sangría (ausente
en el primer nivel, al igual que en enumerate).
Es importante mencionar que en cualquiera de los otros entornos (itemize y enumerate) puede
en cualquier momento cambiarse la etiqueta por defecto, añadiendo la nueva etiqueta entre paréntesis
tras el comando \item:
Primera entrada del primer nivel
\begin{itemize}
\item Primera entrada del primer nivel
\item[\rightarrow] Segunda entrada
del primer nivel
\begin{itemize}
\item Primera entrada del segundo nivel
\item[\clubsuit] Segunda entrada
del segundo nivel
\end{itemize}
\end{itemize}
→ Segunda entrada del primer nivel
• Primera entrada del segundo nivel
♣ Segunda entrada del segundo nivel
Finalmente, destaquemos que todos estos tipos de listas pueden combinarse anidándose listas de
distintos tipos:
1. Puede mezclar los entornos de listas a su gusto:
\begin{enumerate}
\item Puede mezclar los entornos
de listas a su gusto:
\begin{itemize}
\item Pero podría comenzar a
parecer incómodo.
\item Si abusa de ellas.
\end{itemize}
\item Por lo tanto, recuerde:
\begin{description}
\item[Lo innecesario] no va a resultar
adecuado porque lo coloque en una lista.
\item[Lo adecuado,] sin embargo, se puede
presentar agradablemente en una lista.
\end{description}
\end{enumerate}
Pero podría comenzar a parecer incómodo.
Si abusa de ellas.
2. Por lo tanto, recuerde:
Lo innecesario no va a resultar adecuado
porque lo coloque en una lista.
Lo adecuado, sin embargo, se puede presentar agradablemente en una lista.
5
2.
Tablas
Para la construcción de tablas, la herramienta básica es el entorno tabular. La estructura fundamental de una tabla es la siguiente:
\begin{tabular}[Posición]{FormatoColumnas}
xxx & xxx & xxx & xxx & ... & xxx \\
xxx & xxx & xxx & xxx & ... & xxx \\
... & ... & ... & ... & ... & ... \\
xxx & xxx & xxx & xxx & xxx & xxx
\end{tabular}
&
Separador entre columnas, que marca el fin de una casilla y el principio de la siguiente. Podemos
dejar una casilla vacía con &&. Nótese que el tamaño de las columnas no tiene nada que
ver con la distancia entre los separadores y el texto de la casilla: &xxx&, & xxx &
ó &
xxx
& producirán exactamente el mismo resultado. En general, la anchura de la columna está determinada por longitudes predefinidas y, fundamentalmente, por el tamaño máximo
que alcanzan los elemento de una columna.
\\
Cambio de fila: es la instrucción para comenzar una fila nueva. No es estrictamente necesaria
para la última fila, a menos que se quiera terminar con una línea horizontal (comando: \\ \hline)
Posición
Argumento optativo que especifica la posición de la tabla respecto al texto en el que se
incluye. Puede tomar los valores t (top), c (center; valor por defecto) ó b (bottom), según qué
parte de la tabla se alinee con respecto a la línea de texto principal. Por ejemplo:
aqui se inserta
\begin{tabular}[t]{cc}
11 & 12 \\
21 & 22
\end{tabular}
una pequeña tabla
aqui se inserta
11
21
queña tabla
aqui se inserta
\begin{tabular}[c]{cc}
11 & 12 \\
21 & 22
\end{tabular}
una pequeña tabla
12
22
una pe-
11
21
aqui se inserta
queña tabla
aqui se inserta
\begin{tabular}[b]{cc}
11 & 12 \\
21 & 22
\end{tabular}
una pequeña tabla
12
22
una pe-
aqui se inserta
11
21
12
22
una pe-
queña tabla
FormatoColumnas
Argumento fundamental que utilizamos para dar estructura a la tabla. Se
compone de dos elementos fundamentales:
Especificadores Debe haber un especificador por cada columna de la tabla. Tenemos las
siguientes opciones:
l, r, c Introduce una nueva columna justificada a la izquierda, derecha ó centro, respectivamente. La anchura de columna se determina automáticamente a partir del tamaño
máximo de sus elementos.
p{Ancho} Se utiliza en caso de que tengamos un texto largo en una de las columnas,
creando una columna de anchura fija Ancho
Separadores
Son optativos, y se encargan de especificar cómo deben separarse las columnas
| Produce una barra vertical separando columnas.
@{Objeto} Suprime el espacio entre columnas e inserta en su lugar el Objeto declarado.
6
Para añadir líneas horizontales se pueden utilizar:
\hline
Traza una línea horizontal a lo largo de toda la tabla
\cline{x-y}
Traza una línea horizontal desde la columna x hasta la columna y, ambas inclusive
Finalmente, el comando \multicolumn{NumeroColumnas}{FormatoColumnas}{Objeto} se puede
utilizar para agrupar, dentro de una fila, el contenido de varias columnas (argumento NumeroColumnas)
en una sola (véase el ejemplo a continuación). Otros comandos útiles son \extracolsep{Longitud},
que añade un espacio adicional Longitud a la distancia entre columnas calculada automáticamente
por LATEX, y \setlength{\extrarowheight}{Longitud}, que añade el espacio adicional Longitud a
la distancia estándar entre filas.
2.1.
Ejemplos
Importaciones (en millones de e) de carne y verduras:
Pais
Carne Verduras
España 1390
980
Francia 1504
3020
Italia
2010
1040
Importaciones (en millones de \euro)
de carne y verduras:
\begin{tabular}{ccc}
Pais & Carne & Verduras \\ \hline
España & 1390 & 980 \\
Francia & 1504 & 3020 \\
Italia & 2010 & 1040 \\
\end{tabular}
Planeta
Imaginemos que queremos:
Mercurio
Venus
Tierra
Distancia al sol
(millones km)
Máxima Mínima
69.4
46.8
109.0
107.6
152.6
147.4
Podemos intentar:
\begin{tabular}{|l|r|r|}
\hline
& \multicolumn{2}{c}{Distancia al sol} \\
Planeta & \multicolumn{2}{c}{(millones km)} \\ \cline{2-3}
& Máxima & Mínima \\ \hline
Mercurio & 69.4 & 46.8 \\
Venus & 109.0 & 107.6 \\
Tierra & 152.6 & 147.4 \\ \hline
\end{tabular}
Planeta
lo que nos daría:
Mercurio
Venus
Tierra
Distancia al sol
(millones km)
Máxima Mínima
69.4
46.8
109.0
107.6
152.6
147.4
7
pero no queda bien!
la solución está en añadir una barra separadora | tras el argumento “c” en \multicolumn, con lo
que quedaría:
Planeta
Mercurio
Venus
Tierra
Distancia al sol
(millones km)
Máxima Mínima
69.4
46.8
109.0
107.6
152.6
147.4
Ejercicios:
1) Construir la siguiente tabla, de forma que «h» y «m» se escriban automáticamente:
Salida
Control 1
Control 2
6 h 00 m
6 h 45 m
7 h 15 m
2) Contruir la siguiente tabla (pista: hace falta usar \multicolumn):
Hombres
Mujeres
Grupo 1
324
143
Grupo 2
123
243
Grupo 3
250
286
Grupo 4
210
222
3) Contruir la siguiente tabla:
CONTENIDO DEL CURSO
Capítulo
Páginas Resumen
1. Números
1–8
Se establece el lenguaje básico y se
definen los «conjuntos numéricos»
y sus propiedades básicas.
2. Continuidad 9 – 20
Se define el concepto de función continua y se estudian la
propiedades de las funciones continuas.
En particular, se estudian el teorema de los valores intermedios y el
teorema de Weierstrass.
4) Contruir la siguiente tabla:
Grupo
Experimental
Control
Medida (en % de respuestas correctas)
Edad
Lectura
Sílabas
Fonemas
(meses)
segmentación
segmentación
M SD
M
SD
M
SD
M
SD
86.9 3.7
82.7 10.2
87.2
10.4
81.6
13.0
89.2 3.1
77.9 16.9
86.5
10.0
82.4
12.4
8
2.2.
El entorno table
Dado que las tablas son grandes, y es complicado ubicarlas de forma elegante, tenemos a nuestra
disposición el entorno table para manejarlas como objetos flotantes (aquellos para los cuales LATEX
busca la mejor colocación). El formato a utilizar sería:
\begin{table}[Posición] % Se puede elegir entre h,t,b,p para posición
\centering % (si queremos la tabla centrada con respecto al texto)
\begin{tabular}{cccc}
...........
\end{tabular}
\caption{Pie de tabla}
\label{Etiqueta para referenciar la tabla en el documento}
\end{table}
La forma de referenciar la tabla sería entonces añadir en cualquier lugar del documento ~\ref{Etiqueta}.
Todas las tablas incluidas mediante este procedimiento son numeradas automáticamente, y es posible contruir un índice de tablas incluyendo el comando: \listoftables. Podemos introducir un pie
de tabla mediante el comando \caption{Pie de Tabla}. Las opciones de posición h,t,p,b tienen el
siguiente significado:
h −→ Se prefiere la colocación en el lugar del documento fuente donde introducimos la tabla.
t −→ Parte superior de la página
b −→ Parte inferior de la página
p −→ Nueva página formada exclusivamente por elementos flotantes
Veamos un pequeño ejemplo:
\begin{table}[ht]
\centering
\begin{tabular}{|c|c|c|} \hline
Pais & Carne & Verduras \\ \hline
España & 1390 & 980 \\
Francia & 1504 & 3020 \\
Italia & 2010 & 1040 \\ \hline
\end{tabular}
\caption{Importaciones (en millones de \euro) de carne y verduras}
\label{tabla_importaciones}
\end{table}
Produciría: (en éste lugar, en el documento fuente, se han incluído las líneas anteriores)
Entonces, si queremos referenciar a la tabla en cualquier parte del texto, se utilizaría:
~\ref{tabla_importaciones}, por ejemplo:
En la Tabla 1 se muestran las importaciones...
9
Pais
España
Francia
Italia
Carne
1390
1504
2010
Verduras
980
3020
1040
Cuadro 1: Importaciones (en millones de e) de carne y verduras
Podemos observar que, en éste ejemplo en particular, a pesar de utilizar como primera opción “h”,
se utiliza la segunda opción “t”, es decir, la tabla es desplazada a la parte de arriba de la ´pagina
siguiente. Ésto se debe a que en el lugar donde tentativamente queríamos incluirla no se disponía de
espacio suficiente para ello.
Otro hecho curioso es la etiqueta que se coloca en el pie de tabla (Cuadro 1:). Podemos cambiar
esta predefinición de la opción spanish de babel, mediante la instrucción:
\addto\captionsspanish{\renewcommand*{\tablename}{Tabla}} situada en el preámbulo (si
queremos un efecto global) y, por supuesto, detrás de la declaración \usepackage[babel]{spanish}.
Si queremos un efecto local, debemos utilizar \renewcommand*{\tablename}{Tabla} situado en el
interior de un grupo cualquiera en el cuerpo del documento.
Finalmente, mencionemos (más información se añadirá en el capítulo correspondiente) que tenemos
a nuestra dispoción otro entorno completamente análogo, el entorno figure, para incluir y organizar
figuras dentro de un documento. Las únicas diferencias son el uso de una sintaxis diferente para
abrir y cerrar el entorno (\begin{figure} ... \end{figure}) y para incluir un índice de figuras
(\listoffigures).
2.3.
Respuestas a los ejercicios:
Ejercicio 1:
\begin{tabular}{|l|c@{ h \ \ }c@{ m }|}
\hline
Salida & 6 & 00 \\
Control 1 & 6 & 45 \\
Control 2 & 7 & 15 \\ \hline
\end{tabular}
Ejercicio 2:
\begin{tabular}{r|c|c|c|c|}
\cline{2-5}
& Grupo 1 & Grupo 2 & Grupo 3 & Grupo 4\\ \hline
\multicolumn{1}{|r|}{Hombres}& 324&123&250&210\\
\hline \multicolumn{1}{|r|}{Mujeres}&143&243&286&222\\ \hline
\end{tabular}
10
Ejercicio 3:
\begin{tabular}{lr@{\,--\,}lp{5.8cm}}
\multicolumn{4}{c}{\bf CONTENIDO DEL CURSO}\\\hline\hline
\multicolumn{1}{c}{\bf Capítulo}
& \multicolumn{2}{c}{\bf Páginas}
& \multicolumn{1}{l}{\bf Resumen}\\\hline
\textbf{1. Números} & 1 & 8 &%
Se establece el lenguaje básico y se definen los <<conjuntos
numéricos>> y
sus propiedades básicas.\\
\textbf{2. Continuidad} & 9 & 20 &%
Se define el concepto de función continua y se estudian la
propiedades de las funciones continuas.
\newline
En particular, se estudian el teorema de los valores intermedios y
el teorema de Weierstrass.\\\hline
\end{tabular}
Ejercicio 4:
\begin{tabular}{lrrcrrcrrcrr}
& \multicolumn{11}{c}{Medida (en \% de respuestas correctas)}\\
\cline{2-12}
&\multicolumn{2}{c}{Edad}
& & \multicolumn{2}{c}{Lectura}&
&\multicolumn{2}{c}{Sílabas}
& &\multicolumn{2}{c}{Fonemas}
&\multicolumn{2}{c}{(meses)}& & \multicolumn{2}{c}{}
&
&\multicolumn{2}{c}{segmentación} & &\multicolumn{2}{c}{segmentación}
\cline{2-3}
\cline{5-6}
\cline{8-9}
\cline{11-12}
Grupo & M & SD
& & M &
SD
& & M &
SD
& &
M &
SD
\hline
Experimental & 86.9 & 3.7 &&
82.7 & 10.2 &&
87.2 & 10.4 &&
81.6
Control
& 89.2 & 3.1 &&
77.9 & 16.9 &&
86.5 & 10.0 &&
82.4
\hline
\end{tabular}
2.4.
\\
\\
\\
& 13.0
& 12.4
\\
\\
Herramientas y paquetes útiles para tablas
Parámetros de control de formato de tablas
Podemos modificar la apariencia de una tabla con los parámetros descritos a continuación. Nótese
que, si queremos hacer el efecto de un cambio de parámetros local, deberíamos incluir la instrucción de
la siguiente forma:
{
\setlength{\NombreParámetro}{ValorNuevo}
\begin{tabular}
11
....
\end{tabular}
}
esto es, incluyéndola dentro de un grupo que agrupe el entorno tabular.
\arraystretch → Factor que controla la separación vertical entre filas; el valor por defecto es 1,
igual al valor de \baselinestretch. Definiéndolo como 1.5 obtendremos una tabla con columnas
un 50 % más altas. Debido a que \arraystretch es un comando, debemos redefinirlo con la
sintaxis: \renewcomand*{\arraystretch}{NuevoFactor}
\tabcolsep → 1/2 de la separación horizontal entre columnas, así como el espacio horizontal al
comienzo y final de la tabla. Dado que es una longitud, se redefine mediante:
\setlength{\tabcolsep}{NuevaSeparación}
\arraycolsep → Igual que el anterior, para el entorno matemático array. Siendo longitud, se
redefine análogamente al caso anterior. Para el resto, también longitudes, se aplica lo mismo.
\arrayrulewidth → Grosor de las líneas horizontales y verticales en el entorno tabular. Por
defecto, 0.4 pt.
\doublerulesep → Separación entre rayas dobles, horizontales ó verticales.
Unos ejemplos para ilustrar lo anterior:
\begin{center}
{\setlength{\tabcolsep}{10pt}
\begin{tabular}{||c|c||}\hline
e & ef \\
efg & efgh \\ \hline
\end{tabular}}
\par \bigskip
{\setlength{\arrayrulewidth}{3pt}
\renewcommand*{\arraystretch}{2}
\begin{tabular}{|c|c|} \hline
i & ij \\ \hline
ijk & ijkl \\ \hline
\end{tabular}} \par\bigskip
{\setlength{\arrayrulewidth}{2pt}
\setlength{\doublerulesep}{2pt}
\begin{tabular}{||cc||} \hline
m & mn \\
mno & mnop \\ \hline
\end{tabular}}
\end{center}
e
efg
ef
efgh
i
ij
ijk
ijkl
m
mno
mn
mnop
Debemos destacar que, si no se utiliza el paquete array, (que se describirá a continuación) el uso de
líneas gruesas crea problemas obteniéndose uniones imperfectas.
12
2.5.
El paquete array
El paquete array introduce una serie de mejoras sobre el entorno tabular estándar. La tabla
siguiente describe los nuevos elementos introducidos por el paquete:
Argumentos de los entornos estándar tabular y array
l, r, c, p{Ancho}
Formatos de columna, que mantienen su significado básico. Para
p{Ancho}, el texto se coloca justificado a la parte de arriba de la
casilla.
| @{Objeto}
Mantienen su significado, aunque se introduce una mejora para ‘|’:
el espacio entre columnas se incrementa en el valor correspondiente
a la anchura de la raya vertical.
Nuevos argumentos con el paquete array
m{Ancho}
Nuevo especificador de columna, similar a p{Ancho}, con la diferencia de que las entradas aparecen centradas en sentido vertical.
b{Ancho}
Similar al anterior, pero las entradas se justifican a la parte inferior.
!{Objeto}
Nuevo separador de columnas, similar a @{Objeto}. La diferencia
está en que no suprime el espacio normal entre columnas.
>{comando}
Se debe incluir antes de un especificador l, r, c, p, m, b. Tiene
el efecto de aplicar el comando a cada una de las casillas de la
columna.
<{comando}
Análogo al anterior, sólo que se utiliza después del especificador
de columna, y aplica el comando detrás de cada columna.
Para casillas tipo párrafo (p{Ancho}, m{Ancho} y b{Ancho}), es posible dividir el texto en varias
líneas, y justificarlo a cualquiera de los lados utilizando los comandos:
\raggedright −→ El texto se ajusta sólo por la izquierda
\centering −→ Texto centrado
\raggedleft −→ El texto se ajusta sólo por la derecha
Dentro de cada casilla, cada línea se separa utilizando el comando estándar \\. Es importante tener
en cuenta que, para la última casilla de una fila, se debe terminar con el comando \tabularnewline,
que indica a LATEX que hemos finalizado con esa fila de la tabla.
Ejemplo:
Planeta
\begin{tabular}{|l|c|} \hline
\multicolumn{1}{|p{1.5cm}|}{\centering %
Planeta} & \multicolumn{1}{p{4cm}|}%
{\centering Distancia media al sol \\
(millones de km)} \tabularnewline \hline
Mercurio & 58.1 \\
Venus & 108.3 \\
Tierra & 150.0 \\ \hline
\end{tabular}
Mercurio
Venus
Tierra
13
Distancia media al sol
(millones de km)
58.1
108.3
150.0
Cambiando los formatos “p{1.5cm}” y “p{4cm}” por “m{1.5cm}” y “m{4cm}” ó por “b{1.5cm}” y
“b{4cm}” obtendríamos, respectivamente:
Planeta
Mercurio
Venus
Tierra
Distancia media al sol
(millones de km)
58.1
108.3
150.0
Planeta
Mercurio
Venus
Tierra
Distancia media al sol
(millones de km)
58.1
108.3
150.0
Vemos en los ejemplo anteriores que los puntos de los decimales no quedan bien alineados. Una
posible solución sería colocar el signo “.” como separador de columna, de la siguiente forma:
\begin{tabular}{|l|r@{.}l|}
\hline
\multicolumn{1}{|m{1.5cm}|}{\centering %
Planeta} & \multicolumn{2}{m{4cm}|}%
{\centering Distancia media al sol \\
(millones de km)} \tabularnewline \hline
Mercurio & 58&1 \\
Venus & 108&3 \\
Tierra & 150&1 \\
\hline
\end{tabular}
Planeta
Mercurio
Venus
Tierra
Distancia media al sol
(millones de km)
58.1
108.3
150.1
Sin embargo, tal procedimiento no da buenos resultados para columnas muy anchas. La solución,
para este caso, se encuentra en utilizar el paquete dcolumn. Este paquete introduce un nuevo separador,
de sintaxis:
D{separador1}{separador2}{Num}
donde separador1 es el decimal que utilizamos en el fichero .tex, y separador2 es el decimal que LATEX
colocará en la salida. Num denota el número máximo de decimales en la columna (el valor -1 equivaldría
a cualquiera). Por ejemplo, obtendríamos el resultado deseado con:
\begin{center}
\begin{tabular}{|l|D{,}{.}{-1}|}
\hline
\multicolumn{1}{|m{1.5cm}|}{\centering %
Planeta} & \multicolumn{1}{m{4cm}|}%
{\centering Distancia media al sol \\
(millones de km)} \tabularnewline \hline
Mercurio & 58,1 \\
Venus & 108,3 \\
Tierra & 150,1 \\
\hline
\end{tabular}
\end{center}
Planeta
Mercurio
Venus
Tierra
Distancia media al sol
(millones de km)
58.1
108.3
150.1
Los argumentos >{comando} y <{comando} nos permiten hacer útiles manipulaciones por columnas.
14
Por ejemplo, si queremos poner en negrita, añadir color, etc... una columna en concreto, podemos
especificar:
\begin{center}
\begin{tabular}{|>{\bfseries}l|%
>{\color{red}}c|}
\hline
\multicolumn{1}{|m{1.5cm}|}{\centering %
Planeta} & \multicolumn{1}{m{4cm}|}%
{\centering Distancia media al sol \\
(millones de km)} \tabularnewline \hline
Mercurio & 58.1 \\
Venus & 108.3 \\
Tierra & 150.1 \\
\hline
\end{tabular}
\end{center}
Planeta
Mercurio
Venus
Tierra
Distancia media al sol
(millones de km)
58.1
108.3
150.1
La utilidad del comando de cierre <{comando} puede verse en el siguiente ejemplo:
\begin{tabular}{|c|>{$\displaystyle}c<{$}|}
\hline
Función & \text{Definición} \\ \hline
tangente & \frac{\sen(x)}{\cos(x)} \\ \hline
cosecante & \frac{\cos(x)}{\sen(x)} \\ \hline
\end{tabular}
Función
tangente
cosecante
Definición
sen(x)
cos(x)
cos(x)
sen(x)
donde los contenidos de la segunda columna se escriben automáticamente en modo matemático tipo
párrafo.
Si un determinado formato de columna se va a repetir en varias tablas (ó columnas), es conveniente utilizar el siguiente comando, proporcionado por el paquete array, que permite construir nuevos
formatos:
\newcolumntype{Carácter}{Definición}
Así por ejemplo, la expresión >$\displaystyle}c<{$} en la tabla anterior puede ser abreviada a ‘X’,
utilizando previamente:
\newcolumntype{X}{>$\displaystyle}c<{$}}
En tablas con líneas horizontales, las letras mayúsculas pueden quedar demasiado cerca de las líneas;
para solventar ésto el paquete array proporciona la longitud \extrarowheight, que permite añadir una
pequeña altura a cada línea mejorando el resultado, como puede verse en el siguiente ejemplo (donde
además, se muestra la diferencia entre los separadores @ y ! )
15
\newcolumntype{L}{>{\itshape}r}
\begin{tabular}{|l|L@{---}l|}
\hline
& Nombre & Name \\ \hline
1 & uno & one \\
2 & dos & two \\
3 & tres & three \\ \hline
\end{tabular}
\par \bigskip
\setlength{\extrarowheight}{2pt}
\begin{tabular}{|l|L!{---}l|}
\hline
& Nombre & Name \\ \hline
1 & uno & one \\
2 & dos & two \\
3 & tres & three \\ \hline
\end{tabular}
2.6.
1
2
3
1
2
3
Nombre—Name
uno—one
dos—two
tres—three
Nombre
uno
dos
tres
—
—
—
—
Name
one
two
three
El paquete multirow
El paquete multirow nos permite construir tablas en las que algunas celdas ocupan varias filas dentro
de un entorno tabular. Se utiliza la orden:
\multirow{nrow}{width}[vmove]{contenido}
donde: nrow es el número de filas a agrupar; width es el ancho de la columna; y vmove sirve para subir
o bajar el texto (opcional). Esta orden funciona de forma similar a \multicolumn, pero para filas.
Nótese que el formato m{Ancho} nos era de utilidad para centrar texto en el caso de columnas vecinas
de diferente altura; multirow es adecuado para centrar texto con respecto a varias columnas vecinas.
Por ejemplo:
\begin{tabular}{|l|r|r|}
\hline \multirow{4}{1.8cm}{Planeta}
& \multicolumn{2}{p{3.8cm}|}%
{\centering Distancia al sol \\
(millones de km)}\tabularnewline \cline{2-3}
& \multicolumn{1}{p{1.7cm}|}%
{\centering Maxima \\ distancia}
& \multicolumn{1}{p{1.7cm}|}%
{\centering Minima \\ distancia}
\tabularnewline \hline
Mercurio & 69.4
& 46.8\\
Venus
& 109.0 & 107.6\\
Tierra
& 152.6 & 147.4\\
\hline
\end{tabular}
Planeta
Mercurio
Venus
Tierra
Distancia al sol
(millones de km)
Maxima
Minima
distancia
distancia
69.4
46.8
109.0
107.6
152.6
147.4
Se aprecia que la entrada “Planeta” está justificada a la izquierda. Esto se debe a que el comando
\multirowsetup, que determina el modo en el que aparece el texto de \multirow, está definido por
defecto como \raggedright. Redefiniéndolo con \renewcommand*{\multirowsetup}{\centering} se
consigue un texto centrado:
16
\renewcommand{\multirowsetup}{\centering}
\begin{tabular}{|l|r|r|}
\hline \multirow{4}{1.8cm}{Planeta}
& \multicolumn{2}{p{3.8cm}|}%
{\centering Distancia al sol \\
(millones de km)}\tabularnewline \cline{2-3}
& \multicolumn{1}{p{1.7cm}|}%
{\centering Maxima \\ distancia}
& \multicolumn{1}{p{1.7cm}|}%
{\centering Minima \\ distancia}
\tabularnewline \hline
Mercurio & 69.4
& 46.8\\
Venus
& 109.0 & 107.6\\
Tierra
& 152.6 & 147.4\\
\hline
\end{tabular}
2.7.
Planeta
Mercurio
Venus
Tierra
Distancia al sol
(millones de km)
Maxima
Minima
distancia
distancia
69.4
46.8
109.0
107.6
152.6
147.4
El paquete hhline
El paquete hhline define el comando \hhline, que produce rayas dobles ó simples, y añade capacidades para producir intersecciones bien construidas entre líneas horizontales y verticales. El comando
se utiliza como:
\hhline{ColumnasEIntersecciones}
donde la especificación ColumnasEIntersecciones se hace utilizando los siguientes elementos:
= Una raya horizontal doble del ancho de una columna.
- Una raya horizontal simple del ancho de una columna.
˜ Una columna sin raya horizontal.
| Una raya vertical que corta a una horizontal (simple ó doble).
: Una raya vertical que es partida por una horizontal doble. Detrás ó delante debe haber =.
# Dos rayas verticales que cortan a una horizontal doble.
t La semiparte superior de una horizontal doble.
b La semiparte inferior de una horizontal doble.
* Podemos usar la abreviatura: *{3}{==#} (por ejemplo), que se expande como ==#==#==# (ésto
también es válido para el entorno tabular básico).
Los elementos anteriores se utilizan agrupados, para definir entrelazamientos con las rayas verticales.
Por ejemplo:
|t: −→ Esquina superior izquierda del cruce de dos rayas dobles (p·)
:t| −→ Como el anterior, pero para la esquina superior derecha (·q)
17
|b: −→ Análogo, para esquina inferior izquierda (x·)
:b| −→ Análogo, para esquina inferior derecha (·y)
|: −→ Una raya vertical seguida de otra vertical que se cruza con una horizontal doble
:| −→ Una raya vertical, que se ha cruzado con una horizontal doble, seguida de otra vertical
:: −→ Enlace sin cortes entre dos rayas dobles
|| −→ Raya vertical doble que no es atravesada por las rayas horizontales
# −→ Corte de rayas dobles
El ejemplo siguiente ilustra las diferentes posibilidades de intersección:
\begin{tabular}{||cc||c|c||}
\hhline{|t:==:t:==:t|}
a&b&c&d\\
\hhline{|:==:|~|~||}
1&2&3&4\\
\hhline{#==#~|=#}
i&j&k&l\\
\hhline{||--||--||}
w&x&y&z\\
\hhline{|b:==:b:==:b|}
\end{tabular}
2.8.
a
1
i
w
b
2
j
x
c
3
k
y
d
4
l
z
Tablas con color: el paquete colortbl
El objetivo del paquete colortbl es dar color al fondo de las tablas y a las rayas de separación. Este
paquete basa su funcionamiento en los paquetes color y array, que se cargar automáticamente al cargar
colortbl (podemos, por tanto, incluir en colortbl las opciones de controlador propias de color).
Para dar color a filas y columnas, podemos utilizar los comandos:
\columncolor[Modelo]{Color}[SepIzq][SepDer] (columnas)
\rowcolor[Modelo]{Color}[SepIzq][SepDer] (filas)
Debemos hacer aquí un pequeño inciso para explicar la sintaxis extendida del comando \color.
Podemos utilizar simplemente el comando \color{NombreColor}, que permite utilizar hasta 68 colores
predefinidos (con la opción usenames del paquete color), ó contruir nuestros propios colores a medida
mediante el comando \color[Modelo]{Especificación-de-color}. Podemos elegir, para Modelo,
entre las opciones:
rgb −→ Especificación-de-color debe ser una terna de números entre 0 y 1, cada uno de los cuales
especifica la cantidad relativa de rojo, verde y azul en la mezcla
cmyk −→ Análogo, pero utilizando 4 números que representan valores de cyan, magenta, amarillo
y negro
18
gray −→ Un valor entre 0 y 1, especificando la proximidad al blanco ó negro del tono de gris
Todas éstas posibilidades son extensibles a los comandos \columncolor y \rowcolor, por tanto.
Los argumentos (optativos) [SepIzq] y [SepDer] indican las longitudes (a izquierda y derecha, respectivamente) que el fondo de color debe exceder del espacio ocupado por el texto de la celda de la tabla.
Por defecto, su valor es \tabcolsep, lo cual quiere decir que si no se incluyen, el fondo de color ocupará
toda la celda.
Cada una de las dos versiones, para fila ó columna, debe utilizarse de forma diferente:
\columncolor se debe colocar como argumento del especificador de columna >{...} del paquete
array ó en la definición de un nuevo tipo de columna a través de \newcolumntype. También podemos incluirlo dentro de un comando \multicolumn (para rellenar una sola celda, por ejemplo),
pero siempre utilizando >{...} en el argumento de \multicolumn.
\rowcolor debe aparecer SIEMPRE al comienzo de un fila. Debe tenerse en cuenta de que si
entrecruzamos declaraciones de color en filas y columnas, la declaración \rowcolor prevalece, ya
que es la última en ser asignada.
Finalmente, el color de las líneas de separación se controla mediante los comandos:
\arrayrulecolor[Modelo]{color} que fija el color de las líneas
\doublerulesepcolor[Modelo]{color} que fija el color del relleno entre líneas dobles
ADVERTENCIA FINAL: Sólo está asegurada la obtención del resultado correcto en el fichero final
.pdf (los visores .dvi pueden dar resultados algo extraños).
Ejemplos:
\begin{tabular}{|>{\columncolor[gray]{0.9}}l%
>{\color{white}\columncolor[gray]{0.6}}r|}
alfa & beta \\ gamma & delta
\end{tabular} \hspace{1cm}
\begin{tabular}%
{|>{\color{yellow}%
\columncolor[gray]{0.7}[0pt]}l|%
>{\columncolor{yellow}[0.5\tabcolsep]}r|}
alfa & beta \\ gamma & delta
\end{tabular}
alfa
gamma
\begin{tabular}{||c||c||}
\hhline{|t:=:t:=:t|}
\rowcolor{red} alfa & beta \\
\hhline{|:=::=:|}
\rowcolor{green} gamma & delta \\
\hhline{|b:=:b:=:b|}
\end{tabular}}
19
beta
delta
alfa
beta
gamma
delta
alfa
gamma
beta
delta