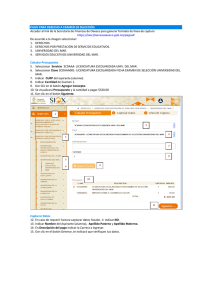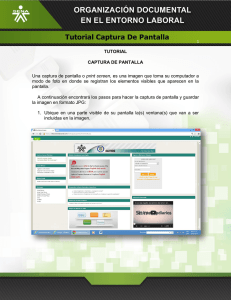1 Tutorial de Paint Shop Pro 7 1. El cuadro de herramientas. 2
Anuncio

1 Tutorial de Paint Shop Pro 7 Tutorial de Paint Shop Pro 7 Paint Shop Pro (PSP) es el programa de tratamiento de imágenes más popular en Internet debido a su relativa sencillez de manejo y sus múltiples prestaciones. 1. El cuadro de herramientas. Para usar las distintas herramientas de dibujo que contempla PSP haz clic sobre cada una. En la barra de herramienta superior haz clic en el botón Mostrar/Ocultar la paleta de configuración para mostrar el panel donde puedes configurar algunos parámetros de estas herramientas. 2. Crear un nuevo documento PSP 1. Clic en el botón Nueva de la barra de herramientas o bien Archivo> Nuevo. 2. Se muestra el cuadro de diálogo Nueva imagen donde puedes configurar Ancho, Altura, Resolución, Color del fondo y Tipo de imagen .Observa que en la lista de color de fondo puedes elegir transparente. 3. Pulsa el botón Aceptar 4. Para grabar el documento elige Archivo > Guardar como... 5. En el cuadro de diálogo que se muestra selecciona la carpeta destino e introduce el nombre. Paint Shop Pro lo guardará, salvo que indiques lo contrario, en formato *.PSP, específico de este programa. 6. Clic en Aceptar para proceder al almacenamiento. 7. Elige Archivo>Abrir para abrir un documento PSP Tutorial de Paint Shop Pro 7 2 3. Guardar imágenes en otros formatos 1. Tras la edición de una imagen cualquiera puede interesarte guardarla en un formato de archivo distinto del que reconoce Paint Shop Pro por defecto: *.PSP 2. Elige Archivo > Guardar como... 3. En el cuadro de diálogo Guardar como selecciona el tipo de archivo en la lista desplegable Tipo. Por ejemplo, GIF ó JPEG, etc. Tutorial de Paint Shop Pro 7 3 4. Selecciona el tipo GIF si se trata de un dibujo para la web. Selecciona el tipo JPEG si se trata de una fotografía para la web. En este caso pulsa el botón Opciones ... y configura las opciones de este formato: • Codificación Estándar: produce un archivo de imagen JPG que al cargarse en el navegador se irá mostrando de arriba hacia abajo. • Codificación Progresiva: producirá un archivo de imagen JPG que al principio se mostrará completa pero con escasa nitidez e irá ganándola a medida que se carga. • Tasa de compresión: en función del factor de compresión podrás guardar la imagen en un archivo más pequeño y de menos calidad o bien en un archivo más grande y de más calidad. 5. Pulsa Aceptar para cerrar el panel Opciones para guardar. 6. Teclea el nombre de archivo y haz clic en Guardar 4. Seleccionar para Copiar y Pegar PSP ofrece varias herramientas para seleccionar un área en una imagen: • Seleccionar > Seleccionar todo para seleccionar el lienzo completo • Seleccionar > Quitar selección para anular cualquier selección. • Herramienta Seleccionar: En el cuadro de diálogo Configuración de esta herramienta puedes seleccionar la forma de la selección: rectángulo, cuadrado, rectángulo redondeado, elipse, círculo, etc. Pincha y arrastra sobre el escenario para seleccionar un área con la silueta definida. Tutorial de Paint Shop Pro 7 4 • Herramienta Lazo. En el cuadro de diálogo Configuración puedes elegir la modalidad de selección del lazo: A mano alzada: pinchar y arrastrar para definir un área irregular de selección; Punto a punto: clic para definir las esquinas de una línea poligonal que va encerrando al área. Se concluye haciendo doble clic; y Contorno inteligente: con sucesivos clics vas incluyendo el borde de una figura compleja) • Herramienta Varita mágica. Sus opciones son: Valor RVA: selecciona sólo los pixeles cuyo color se introduce como dato; Tinte: sólo los pixeles cuyo color pertenece a la rueda de color de ese matiz; Luminosidad: sólo los pixeles que contienen la cantidad indicada de blanco; Pixeles opacos: No selecciona las áreas transparentes; y Opacidad: selecciona los pixeles en función de la opacidad del píxel actual frente al resto. A diferencia de las herramientas de selección anteriores, ésta funciona con un solo clic sobre la masa de color. <Mayus>+clic para añadir más zonas a la selección actual. Para cortar y copiar la selección: Puedes utilizar tres procedimientos alternativos: • <Ctrl>+<C> para copiar y <Ctrl>+<X> para cortar. • Pulsa el botón Copiar de la barra de herramientas para copiar y el botón Cortar para cortar. Tutorial de Paint Shop Pro 7 • 5 Elige Edicion > Copiar para copiar o bien Edicion > Cortar para cortar. Opciones de pegado: • Edicion > Pegar > Como nueva imagen: pega en un archivo de imagen nueva. Esta es la opción por defecto al pulsar el botón Pegar en la barra de herramientas. • Edicion > Pegar > Como nueva capa: pega la imagen en una nueva capa del documento actual. Para fusionar las capas elige: Capas > Fusionar > Fusionar todas. • Edicion > Pegar > Como nueva selección: pega la imagen como una nueva selección sobre la capa del documento actual. • Edicion > Pegar > Como selección transparente: pega la imagen como una nueva selección con fondo transparente sobre la capa del documento actual. • Edicion > Pegar > En la selección: pega la imagen dentro de la selección del documento actual. 5. Aplicar efectos a una selección 1. Utilizando uno de los procedimientos anteriores selecciona la imagen o fragmento de la misma a la que deseas aplicar el efecto. 2. Elige Efectos > Examinar efectos. Se muestra la ventana Examinador de efectos Tutorial de Paint Shop Pro 7 6 3. En la lista Nombre del efecto selecciona uno mediante clic en una entrada y observa el resultado de aplicar este efecto en la ventana Vista previa. Confirma pulsando Aceptar. 4. Al elegir muchos de estos efectos, se muestra a continuación un cuadro de diálogo donde puedes personalizar muchos parámetros del efecto. También puedes optar por los Ajustes predefinidos. En la ilustración siguiente aparece este cuadro para el efecto Textura. 5. Clic en Aceptar para aplicar los cambios. 6. Para deshacer los cambios utiliza <Ctrl>+<Z> 6. Modificar el tamaño de la imagen y el lienzo Para modificar el tamaño de la imagen: 1. Elige Imagen > Redimensionar . 2. Aparece el cuadro de diálogo Redimensionar. Tutorial de Paint Shop Pro 7 7 3. Elige el botón de radio Tamaño en píxeles para introducir en las casillas los valores de Ancho y Alto. Advierte que si la casilla Guardar proporción de ... está activada, al modificar la anchura, la altura se adapta automáticamente para conservar las proporciones. De esta forma la imagen no se deforma. 4. Elige el botón de radio Porcentaje del original para introducir en las casillas el % de reducción (menor de 100) o aumento (mayor de 100) que experimentará la imagen respecto a sus dimensiones originales. 5. Pulsa Aceptar para concluir. Para modificar las dimensiones del lienzo: 1. Elige el color de fondo adecuado en la paleta de colores haciendo clic en la casilla color de fondo. 2. Selecciona Imagen > Agrandar 3. Se muestra el cuadro de diálogo Cambiar el tamaño del lienzo 4. En la sección Dimensiones puedes definir los nuevos valores en Nuevo ancho y Nuevo alto. Debajo se muestra información del ancho y alto del lienzo actual. 5. En la sección Emplazamiento de la imagen activa la casilla Centrar la imagen verticalmente y Centrar la imagen horizontalmente para centrar horizontal y verticalmente la imagen en el nuevo lienzo. No actives estas casillas si deseas definir los márgenes Superior, Inferior, Izquierda y Derecha que la imagen conservará en relación con el nuevo lienzo. 8 Tutorial de Paint Shop Pro 7 6. Clic en el botón Aceptar para confirmar la operación. 7. Insertar cuadros de texto y flechas en una imagen Clic en Seleccionar > Quitar selección selección realizada previamente. para desactivar cualquier Insertar un cuadro de texto: 1. Selecciona Texto en el cuadro de herramientas. 2. En el cuadro de diálogo configura los parámetros del mismo, introduce el texto en la casilla central y confirma con Aceptar. Tutorial de Paint Shop Pro 7 9 3. Pincha y arrastra el cuadro de texto para situarlo donde desees. Dibujar una línea o flecha: 1. Selecciona la herramienta Diseño en el cuadro de herramientas. 2. Para configurar las opciones de esta herramienta, haz clic en el botón Mostrar/Ocultar la paleta de configuración de la barra de herramientas situada en la parte superior. 3. En el cuadro de diálogo Configuración selecciona en Tipo la opción Línea simple, en Ancho introduce la anchura del trazo y en Estilo la opción Flecha. Tutorial de Paint Shop Pro 7 10 4. Pincha, arrastra y suelta sobre el lienzo para definir una flecha. Mantén pulsada la tecla <Mayús> para conseguir una línea perfectamente recta. 5. Pulsa <Ctrl>+<Z> para deshacer los cambios. Nota : Cuando el esquema es definitivo puedes fusionar todas las capas mediante Capas > Fusionar > Fusionar todas. De esta forma podrías a continuación seleccionar todo y copiarlo al portapapeles para utilizarlo en cualquier otro programa. 8. Diseño de gifs transparentes Un gif transparente se integra mejor en una página web. Para convertir en transparente el fondo de un gif sigue los siguientes pasos: 1. Selecciona Ver > Barras de herramientas. 2. Se muestra el cuadro de diálogo Barras de herramientas. Activa la barra Barra de herramientas Web y pulsa el botón Cerrar. 3. Observa que en la parte superior aparece una nueva botonera para optimizar imágenes para la Web. 4. Pulsa el botón GIF en esta botonera. 5. En el cuadro de diálogo Módulo de optimización GIF que se muestra, selecciona la solapa Transparencia. Tutorial de Paint Shop Pro 7 11 6. Activa la casilla Zonas que coinciden con este color 7. Si mueves el cursor hacia la imagen, verás que éste toma aspecto de un cuentagotas. Clic sobre el punto que tenga el color que deseas hacer transparente. Observa que en la casilla situada a la derecha de la casilla Zonas que coinciden ... se muestra el color seleccionado. 8. Si la zona que aparece transparente es insuficiente prueba a introducir valores cada vez mayores en la casilla Tolerancia. Cuanto mayor es la tolerancia más espectro de color en torno al seleccionado convertirá en transparente. 9. Clic en Aceptar. 10. Se desplegará una ventana para almacenar esta nueva imagen. Selecciona la carpeta de destino e introduce el nombre del archivo GIF. Pulsa el botón Guardar. 9. Capturas de pantalla Se pueden crear imágenes nuevas a partir de capturas de la pantalla del ordenador. Estas imágenes se suelen emplear para ilustrar manuales de uso de programas, tal y como se ha hecho en la elaboración de los tutoriales de esta sección del curso. Configuración de la Captura de Pantalla: 1. Selecciona Archivo > Importar > Captura de Pantalla > Configuración. 2. PSP muestra el cuadro de diálogo Configuración de la captura para definir algunos parámetros de la misma. Tutorial de Paint Shop Pro 7 12 3. En la sección Captura elige: • Zona: con el ratón puedes seleccionar el rectángulo de pantalla que deseas capturar. • Pantalla completa: captura la pantalla completa. • Contenido: captura sólamente la zona de entrada de datos de la ventana activa. • Ventana: captura completa la ventana activa. • Objeto: captura un objeto de la pantalla que seleccionarás previamente pinchando sobre él: ventana, panel, sección, botón, grupo de botones de selección, etc. 4. En la sección Activar captura con elige el evento que debes realizar para activar la captura de pantalla: • Clic derecho: Clic derecho del ratón. • Tecla: tecla sensible. En la lista desplegable adjunta puedes seleccionar qué tecla debes pulsar para disparar la captura. • Temporizador: para especificar el intervalo en segundos que transcurrirá para efectuar automáticamente la captura. 5. En la sección Opciones puedes activar: • Incluir el cursor: para incluir el puntero del ratón. • Capturas múltiples: puede realizar varias capturas consecutivas sin que se abra la ventana de PSP y se repita la operación de captura. 6. Para iniciar la captura inmediatamente pulsa el botón Capt.inmed. 7. Clic en el botón Aceptar para confirmar la configuración introducida. Proceso de captura de pantalla 1. Una vez configuradas las opciones de captura puedes iniciar este proceso utilizando uno de estos dos procedimientos alternativos: • Archivo > Importar > Captura de Pantalla > Iniciar • Clic en el botón Iniciar captura de la barra de herramientas superior. 2. En ese momento la ventana de PSP se minimiza automáticamente. 3. Arranca la aplicación sobre la cual deseas capturar pantallas y cuando estimes oportuno efectúa el evento que dispara la captura: clic derecho, una tecla o espera a que transcurra el tiempo indicado. 4. Para abandonar la captura y entrar en el programa PSP, pulsa el botón correspondiente al programa Jasc Paint Shop en la barra de tareas de Windows. Tutorial de Paint Shop Pro 7 13 5. Observa que cada imagen capturada se colocó en un documento independiente, cada uno en una ventana, accesibles todas ellas en la opción de la barra de menús Ventana o bien Ventana> Más ventanas.