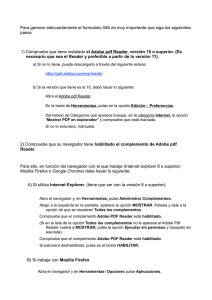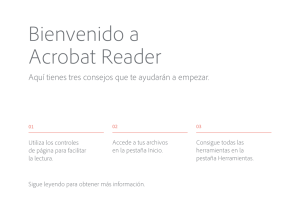Configuración de Adobe Reader para la Validación de Firmas de la
Anuncio
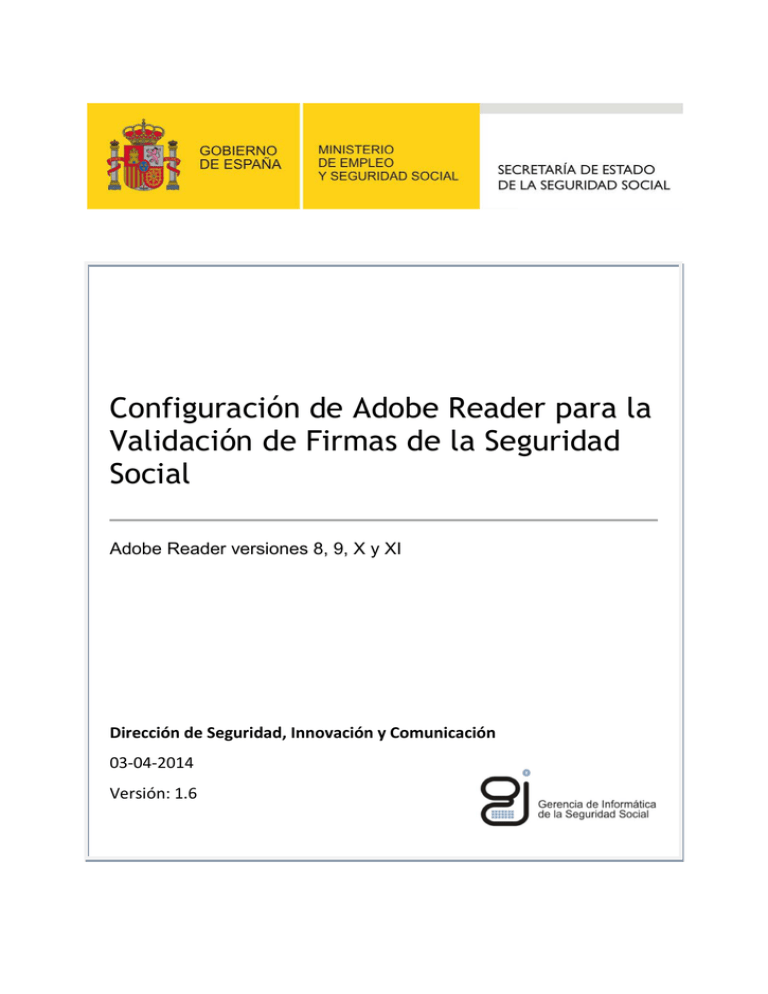
Configuración de Adobe Reader para la Validación de Firmas de la Seguridad Social Adobe Reader versiones 8, 9, X y XI Dirección de Seguridad, Innovación y Comunicación 03-04-2014 Versión: 1.6 Tabla de contenido 1. INTRODUCCIÓN ................................................................................................................... 3 2. CERTIFICADOS UTILIZADOS POR LA SEGURIDAD SOCIAL ....................................................... 3 3. CONFIGURAR ADOBE PARA CONFIAR EN LOS CERTIFICADOS DE LA SEGURIDAD SOCIAL ........ 5 3.1. METODO 1: USAR EL ALMACÉN DE CERTIFICADOS DE WINDOWS.......................................... 5 3.1.1. Descargar el certificado raíz de la Seguridad Social ........................................................ 5 3.1.2. Instalación del certificado en el almacén de Windows. ................................................... 7 3.1.3. Configurar Adobe Acrobat Reader para confiar en el almacén de Windows .................. 9 3.2. METODO 2: USAR EL ALMACÉN DE CERTIFICADOS DE ADOBE READER ................................ 11 3.2.1. Descargar el certificado raíz de la Seguridad Social. ..................................................... 11 3.2.2. Importar el certificado de la CA de la Seguridad Social a “Acrobat Reader” ................. 12 Configuración Adobe Reader para la Verificación de Firmas 2 de 20 Dirección de Seguridad, Innovación y Comunicación 1. INTRODUCCIÓN Algunos de los servicios electrónicos ofrecidos por la Seguridad Social a los ciudadanos se suministran mediante documentos en formato PDF (Portable Document Format) que pueden estar firmados electrónicamente. En este sentido, para validar la firma de los documentos PDF es necesario configurar previamente el entorno de Adobe Reader para confiar en la autoridad de certificación de la Seguridad Social. En los siguientes apartados se describe como identificar los certificados utilizados por la Seguridad Social y como configurar Adobe Reader para confiar en dichos certificados. 2. CERTIFICADOS UTILIZADOS POR LA SEGURIDAD SOCIAL La Seguridad Social utiliza dos certificados en la firma electrónica de documentos en formato PDF, uno, para garantizar la integridad y no repudio del documento, y otro, para dar fe del instante de tiempo en el cual se ha realizado el acto de firma. Ambos certificados han sido firmados por el certificado Raíz de la autoridad de certificación de la Seguridad Social (ACGISS). La información detallada de los certificados utilizados por la Seguridad Social puede encontrarla en la Declaración de Prácticas de Certificación de la Seguridad Social (http://www.segsocial.es/Internet_1/Sede/Certificadosdigital47735/ACGISS/index.htm#128192). A continuación se detalla los datos necesarios para la identificación de los certificados a día de hoy. Certificado Raíz de la Autoridad de Certificación de la Seguridad Social Emisor Asunto Número de serie Huella Digital SHA1 Huella MD5 Periodo de Validez ou=SGI o=Seg-social c=ES ou=SGI o=Seg-social c=ES 3E 4C E2 18 A6 7B 6A 93 09 70 66 93 CC BE F0 7E B2 B1 59 C3 F4 BB D9 AF 2E 25 DE 80 85 0C CF B0 B5 A5 ED 0D F7 A4 44 DB Desde el 14 de febrero de 2003 13:03:28 Hasta el 14 de febrero de 2023 13:33:28 Configuración Adobe Reader para la Verificación de Firmas 3 de 20 Dirección de Seguridad, Innovación y Comunicación Certificado de SELLO ELECTRONICO de la Seguridad Social Este certificado se utiliza para garantizar la integridad del documento y la veracidad del remitente mediante una firma electrónica. Emisor Asunto Período de Validez ou=SGI o=Seg-Social c=ES cn=SELLO ELECTRONICO DE LA SEGURIDAD SOCIAL serialNumber=S2819001E ou=SELLO ELECTRONICO ou=ACGISS o=Seg-Social c=ES 36 meses Certificado de SELLO DE TIEMPO de la Seguridad Social Este certificado se utiliza para dar fe del instante de tiempo en el cual se produce el acto de firma. Emisor Asunto Período de Validez ou=SGI o=Seg-Social c=ES cn=TSA ACGISS V2 ou=Maquinas ou=SILCON o=Seg-Social c=ES 36 meses Configuración Adobe Reader para la Verificación de Firmas 4 de 20 Dirección de Seguridad, Innovación y Comunicación 3. CONFIGURAR ADOBE PARA CONFIAR EN LOS CERTIFICADOS DE LA SEGURIDAD SOCIAL Para validar la firma de un documento PDF generado por la Seguridad Social es preciso que el Adobe Acrobat Reader pueda confiar en el certificado raíz de la Autoridad de Certificación. En caso contrario, Adobe mostrará un mensaje de error al validar la firma. En este apartado se describe como configurar Adobe Acrobat Reader para confiar en el certificado de la Autoridad de Certificación de la Seguridad Social. Básicamente existen dos métodos: 1. Usar el almacén de certificados de Windows. Con este procedimiento se importa el certificado raíz de la Autoridad de Certificación al almacén de Windows y después se configura Adobe Reader para confiar en dicho almacén. 2. Usar el almacén de certificados de Adobe Acrobat Reader. Este procedimiento importa el certificado raíz de la Autoridad de Certificación de la Seguridad Social al almacén de Acrobat Reader, ya sea importando el propio certificado desde el sistema de archivos o bien directamente desde un documento PDF firmado. 3.1. METODO 1: USAR EL ALMACÉN DE CERTIFICADOS DE WINDOWS Acrobat Reader tiene la posibilidad de delegar su confianza en las entidades de confianza disponibles en el sistema operativo Microsoft Windows. Por ello, es posible instalar los certificados de la Autoridad Raíz de la Seguridad Social en el almacén de entidades de confianza de Microsoft Windows y posteriormente configurar Acrobat Reader para confiar en dicho almacén. Si el sistema se configura de esta forma, Acrobat Reader no solo confiará en las firmas generadas por la Seguridad Social, sino en cualquier firma generada por un certificado emitido por cualquiera de las Autoridades de Certificación incluidas en el almacén de certificados de Microsoft Windows. El procedimiento de instalación y configuración es el siguiente: 3.1.1. DESCARGAR EL CERTIFICADO RAÍZ DE LA SEGURIDAD SOCIAL Para descargar el certificado pulse sobre el siguiente enlace. http://www.seg-social.es/Internet_1/Sede/Certificadosdigital47735/ACGISS/index.htm#128192 Aparecerá la siguiente pantalla: Configuración Adobe Reader para la Verificación de Firmas 5 de 20 Dirección de Seguridad, Innovación y Comunicación Busque el apartado relativo al “Certificado raíz de la ACGISS” y pulse sobre la bandera de España para descargar el certificado raíz de la Autoridad de Certificación de la Seguridad Social. Configuración Adobe Reader para la Verificación de Firmas 6 de 20 Dirección de Seguridad, Innovación y Comunicación 3.1.2. INSTALACIÓN DEL CERTIFICADO EN EL ALMACÉN DE WINDOWS. Haga doble click sobre el fichero descargado y se mostrará la siguiente ventana: En la pestaña “Detalles” puede comprobar los atributos indicados en el apartado 2 para confirmar que se trata del certificado correcto. Pulsar el botón “Instalar Certificado” Configuración Adobe Reader para la Verificación de Firmas 7 de 20 Dirección de Seguridad, Innovación y Comunicación Pulse el botón “Siguiente >” Configuración Adobe Reader para la Verificación de Firmas 8 de 20 Dirección de Seguridad, Innovación y Comunicación Pulse el botón “Examinar” y seleccione “Entidades emisoras de confianza” Pulse el botón “Siguiente >” y en la última pantalla pantalla “Finalizar” Dado que se trata del certificado de una Autoridad de Certificación raíz aparecerá la siguiente ventana para solicitar confirmación: En esta pantalla puede comprobar que la huella digital basada en el algoritmo SHA1 coincide con la indicada en el apartado 2. Pulse el botón “Si” 3.1.3. CONFIGURAR ADOBE ACROBAT READER PARA CONFIAR EN EL ALMACÉN DE WINDOWS La descripción de estos procedimientos se basa principalmente en capturas de pantalla de la versión 8 de Adobe Acrobat Reader y por tanto el formato de las pantallas puede variar ligeramente con respecto a otras versiones. Para configurar Adobe para confiar en el almacén de Windows inicie Adobe Reader y acceda al siguiente menú en función de la versión: • Adobe Reader 8, 9 y X Edición Preferencias Seguridad Preferencias Avanzadas Integración de Windows Configuración Adobe Reader para la Verificación de Firmas 9 de 20 Dirección de Seguridad, Innovación y Comunicación Chequee la opción “Validando Firmas” y pulse el botón “Aceptar” para finalizar • Adobe Reader XI Edición Preferencias Firmas Verificación (Más) Chequee la opción “Validando Firmas” y pulse el botón “Aceptar” para finalizar Configuración Adobe Reader para la Verificación de Firmas 10 de 20 Dirección de Seguridad, Innovación y Comunicación 3.2. METODO 2: USAR EL ALMACÉN DE CERTIFICADOS DE ADOBE READER Acrobat Reader dispone de su propio almacén de certificados de confianza, que por defecto, es el que utiliza. En este sentido, es posible instalar los certificados de la Seguridad Social en dicho almacén de modo que Acrobat Reader confíe en las firmas de los documentos PDF firmados por la Seguridad Social. El procedimiento de instalación y configuración es el siguiente: 3.2.1. DESCARGAR EL CERTIFICADO RAÍZ DE LA SEGURIDAD SOCIAL. Para ello pulse en el siguiente enlace: http://www.seg-social.es/Internet_1/Sede/Certificadosdigital47735/ACGISS/index.htm#128192 Aparecerá la siguiente pantalla: Configuración Adobe Reader para la Verificación de Firmas 11 de 20 Dirección de Seguridad, Innovación y Comunicación Busque el apartado relativo al “Certificado raíz de la ACGISS” y pulse sobre la bandera de España para descargar el certificado raíz de la Autoridad de Certificación de la Seguridad Social. 3.2.2. IMPORTAR EL CERTIFICADO DE LA AUTORIDAD CERTIFICACIÓN DE LA SEGURIDAD SOCIAL A “ACROBAT READER” La descripción de estos procedimientos se basa principalmente en capturas de pantalla de la versión 8 de Adobe Acrobat Reader y por tanto el formato de las pantallas puede variar ligeramente con respecto a otras versiones. Para importar los certificados de la Seguridad Social a Adobe inicie Adobe Reader y acceda al siguiente menú en función de la versión: • Adobe Reader 8 Avanzadas Administrar identidades de Confianza • Adobe Reader 9 Configuración Adobe Reader para la Verificación de Firmas 12 de 20 Dirección de Seguridad, Innovación y Comunicación Documentos Administrar identidades de Confianza • Adobe Reader X Edición Protección Administrar identidades de Confianza • Adobe Reader XI Edición Preferencias Identidades y Certificados de Confianza (Más) Configuración Adobe Reader para la Verificación de Firmas 13 de 20 Dirección de Seguridad, Innovación y Comunicación Aparecerá la siguiente pantalla en función de la Versión: • Adobe Reader 8, 9 y X Pulse el botón “Agregar Contacto” • Adobe Reader XI Seleccione “Certificados de Confianza” y pulse el botón “Importar” Configuración Adobe Reader para la Verificación de Firmas 14 de 20 Dirección de Seguridad, Innovación y Comunicación Le aparecerá la siguiente pantalla: Pulse el botón “Examinar” y seleccione el certificado descargado anteriormente En la ventana de arriba Seleccione el Contacto recién importado (c=ES, o=Seg-social, ou=SGI). Configuración Adobe Reader para la Verificación de Firmas 15 de 20 Dirección de Seguridad, Innovación y Comunicación En la pantalla inferior se mostrarán los certificados contenidos en dicho fichero. Seleccione el certificado de la Seguridad Social (Seg-social) y pulse el botón “Confiar” Aparecerá la siguiente pantalla en función de la Versión: • Adobe Reader 8, 9 y X Chequee la opción “Firmas y como una raíz de confianza” y pulse el botón “Aceptar” Configuración Adobe Reader para la Verificación de Firmas 16 de 20 Dirección de Seguridad, Innovación y Comunicación • Adobe Reader XI Chequee la opción “Utilizar este certificado como raíz de confianza” y pulse el botón “Aceptar” Configuración Adobe Reader para la Verificación de Firmas 17 de 20 Dirección de Seguridad, Innovación y Comunicación Volverá a la pantalla anterior: Pulse el botón “Importar” Le aparecerá la siguiente pantalla de confirmación Pulse el botón “Aceptar”. Configuración Adobe Reader para la Verificación de Firmas 18 de 20 Dirección de Seguridad, Innovación y Comunicación Volverá a la pantalla inicial en función de la versión. • Adobe Reader 8, 9 y X Para comprobar que el certificado se ha instalado bien, Seleccione “Certificados” en el campo “Mostrar”. Le debe aparecer una pantalla similar a la siguiente, donde aparece el certificado de la Seguridad Social (Seg-social) Configuración Adobe Reader para la Verificación de Firmas 19 de 20 Dirección de Seguridad, Innovación y Comunicación • Adobe Reader XI Verificar que aparece la entrada con nombre “Seg-Social” Configuración Adobe Reader para la Verificación de Firmas 20 de 20 Dirección de Seguridad, Innovación y Comunicación