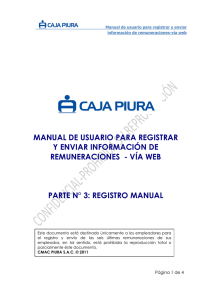Descarga el Manual del Nuevo Proceso de Inscripción
Anuncio
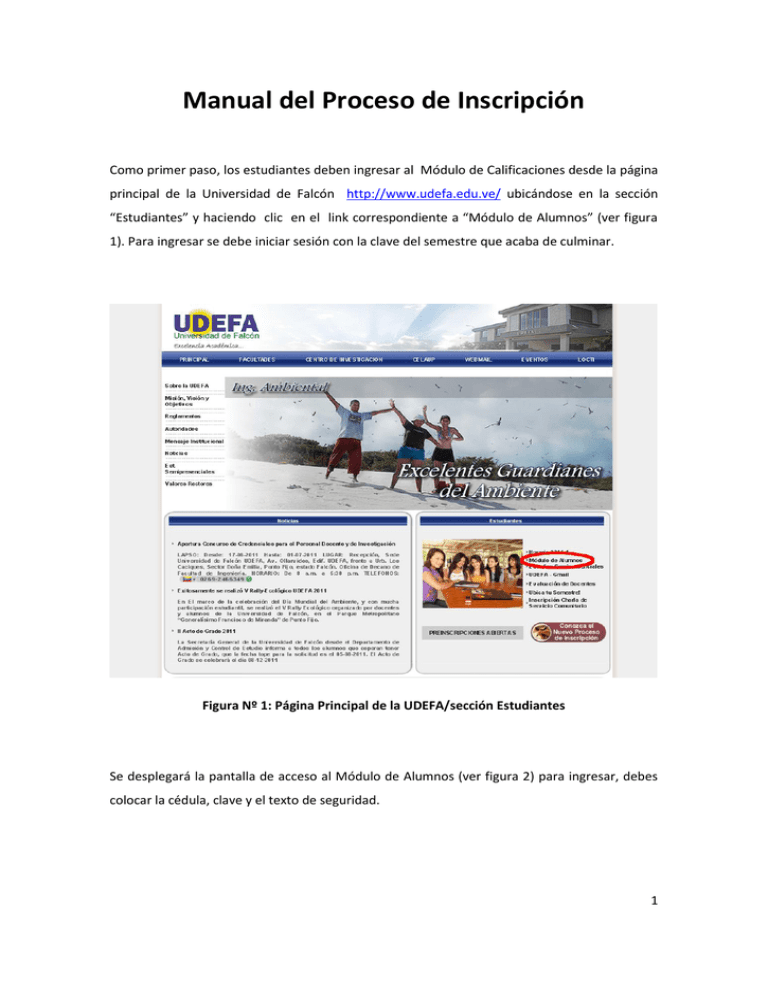
Manual del Proceso de Inscripción Como primer paso, los estudiantes deben ingresar al Módulo de Calificaciones desde la página principal de la Universidad de Falcón http://www.udefa.edu.ve/ ubicándose en la sección “Estudiantes” y haciendo clic en el link correspondiente a “Módulo de Alumnos” (ver figura 1). Para ingresar se debe iniciar sesión con la clave del semestre que acaba de culminar. Figura Nº 1: Página Principal de la UDEFA/sección Estudiantes Se desplegará la pantalla de acceso al Módulo de Alumnos (ver figura 2) para ingresar, debes colocar la cédula, clave y el texto de seguridad. 1 Figura Nº 2: Pantalla de Acceso al Módulo de Calificaciones Una vez autorizado el acceso al Módulo de calificaciones, se despliega la pantalla que se observa en la figura Nº. 3. 2 Figura Nº 3: Pantalla principal Módulo de Alumnos Desde esta pantalla se observan las notas correspondientes a cada uno de los cortes académicos del período en curso, si el alumno posee una factura con más de una semana de vencimiento, no podrá visualizar sus notas hasta no solventar su deuda con la Universidad. Se podrá acceder a la información correspondiente al estado de cuenta, haciendo clic, en el botón “Estado Cuenta” desde el menú principal. Se mostrará la pantalla principal de “Estado Cuenta” donde se observa la información correspondiente a si el alumno posee una deuda, ya sea con el Banco Mercantil o directamente con la Universidad (ver figura Nº 4). Además, se muestra un mensaje indicando si el alumno posee una deuda pendiente con la biblioteca, de ser así, el sistema no mostrará la clave de inscripción para el próximo período académico ni la tarjeta de coordenadas de seguridad hasta que no resuelva la situación de morosidad con el Centro de Información y 3 Documentación. En esta pantalla también se muestra la confirmación de la validación del último depósito realizado por el alumno. Figura Nº 4: Pantalla Estado de Cuenta A continuación mostraremos de una manera detallada, las diferentes opciones desde la pantalla “Estado Cuenta”. 4 Características de la Pantalla Estado Cuenta: La pantalla contiene en la parte superior derecha, tres botones que se muestran a continuación: 1. Calcula tu Pago: Haciendo clic en este botón los alumnos podrán realizar el ejercicio donde se calcula el pago correspondiente a la cancelación de la matrícula de inscripción del próximo período académico. (ver figura N° 5). Figura N° 5: Botón de Cálculo de Pago 2. Pago Cuota/Matrícula: Haciendo clic en este botón (ver figura N° 6) el alumno puede registrar el pago de la cuota de financiamiento o del pagó de la matrícula correspondiente a su inscripción, si el alumno presenta una deuda pendiente con la Universidad, el sistema no le permitirá realizar el depósito correspondiente a la matrícula de inscripción, sólo podrá realizar pagos de facturas pendientes. Figura N° 6: Pago Cuota/Matrícula 5 3. Solicitud de Negociación de Financiamiento: En esta opción (ver figura N° 7) el alumno puede realizar una solicitud especial de pago del semestre que posteriormente será evaluada por el departamento de administración: Figura N° 7: Solicitud Negociación Financiamiento Características de la Pantalla “Calcula tu Pago”: En esta pantalla se observan los datos del alumno, el período de ingreso a la institución, si es un alumno regular o tiene algún convenio de pago con la universidad y el costo de las UC (unidades crédito) correspondiente a su período de ingreso y carrera, esto se debe que el costo de las unidades crédito varían en función de este período y la carrera. De tener más de una carrera, el alumno debe seleccionar una para hacer el cálculo del pago de la carrera correspondiente. Posterior a esto, el alumno debe ingresar la cantidad de unidades crédito que desea inscribir, de ser mayor o igual a 14 UC, el sistema muestra la opción de pago financiado, de lo contrario sólo mostrará la opción de pago de contado. Una vez seleccionado el tipo de pago (de contado figura 8 y financiado figura 9) el sistema muestra el monto a cancelar en la inscripción junto con el costo por el carnet y el seguro estudiantil. 6 Figura N° 8: Pantalla Cálculo de Pago de contado Figura N° 9: Pantalla Cálculo de Pago con financiamiento 7 Características de la Pantalla “Pago Cuota/Matrícula”: Esta opción hace un llamado a dos pantallas diferentes de pago, cuando el alumno tiene alguna deuda pendiente ya sea con la Universidad o con el Banco Mercantil se despliega una pantalla como la que se muestra en la Figura Nº 10. En esta pantalla se observan las deudas que el alumno tiene pendientes enmarcadas en dos cuadros diferentes, uno para las deudas con la universidad y la otra para las deudas con el Banco Mercantil por concepto de financiamiento del semestre en curso. Para registrar el pago, se debe seleccionar el tipo de pago y luego completar el formulario con los datos del depósito o transferencia y presionar el botón “Registrar Pago” Figura N° 10: Pantalla Pago Cuota/Matrícula La otra pantalla que se despliega con esta opción es la del registro de matrícula de inscripción (Ver Figura Nº 11) que sólo se podrá observar si el alumno no tiene ninguna deuda pendiente ya sea con la universidad o con el banco. Lo primero que el alumno debe hacer es inscribir la UC (unidades crédito) que desea inscribir para la carrera, de tener dos carreras, deberá escoger una primero e inscribir las unidades 8 crédito de una, registrar los pagos para esa carrera y luego seleccionar la otra carrera y repetir el mismo procedimiento. Figura N° 11: Pantalla Pago Matrícula (UC) Una vez registradas las UC se observa cuanto es el monto correspondiente a la cancelación tanto de contado como a crédito del semestre. Esto se observa en la Figura Nº 12 Figura N° 12: Pantalla Pago Matrícula (UC) 9 Luego se debe llenar el formulario con los datos ya sea del depósito o la transferencia y presionar el botón “Agregar Pago”. En la siguiente figura se observa el pago ya registrado. Figura N° 13: Pantalla Pago Matrícula (UC) Características de la Pantalla “Solicitud de Negociación de Financiamiento”: En esta pantalla (Ver Figura N° 14) se realiza la solicitud de negociación de financiamiento para aquellas personas que requieran una forma especial de pago, para esto se debe llenar la solicitud completando cada uno de los campos del formulario y presionando el botón “Enviar”. Ésta solicitud será analizada por el personal del Departamento de Administración quienes tendrán la potestad de aprobarla o no, de ser aprobada se le mostrará al alumno desde la pantalla principal de “Estado Cuenta” la aprobación de la misma (ver figura 15) y por lo tanto se activará en la pantalla de pago cuota/matricula la opción de pago “Tipo de Pago cuota Financiamento UDEFA”, de lo contrario esta opción no se muestra en la pantalla. 10 Figura N° 14: Pantalla Solicitud de Negociación de Financiamiento Figura N° 15: Pantalla Principal de Estado Cuenta donde se observa la respuesta a la solicitud de Negociación Estas son las tres opciones que se observan desde la pantalla principal “Estado Cuenta” desde esta misma pantalla se pueden observar los registros de los pagos realizados ya sea por deuda pendiente o por matrícula de inscripción, presionando el botón “Ver mis pagos”, en la Figura Nº 16 se observa el despliegue de esa pantalla. 11 Figura N° 16: Pantalla Principal Ver Pagos Luego de registrar el pago correspondiente a la cancelación de la totalidad de la matrícula de inscripción, ya sea de contado (monto total del semestre, mas carnet y seguro) o financiado (inicial, mas carnet y seguro) el personal administrativo validará estos depósitos (los cuales debieron ser registrados antes de las 3:00 P.M. de la tarde de cada día), de estar correcta la información será enviada la clave y tarjeta de coordenadas de seguridad ese mismo día después de las 7 P.M., esta información será visualizada a través de la pantalla principal de “Estado Cuenta” como se observa en la figura Nº 17. 12 Figura N° 17: Pantalla Principal Estado Cuenta Al presionar sobre el enlace que dice la palabra “Aquí” se muestra la tarjeta de coordenadas de seguridad para que el alumno la imprima o le tome una foto como se muestra en la figura Nº 18 Figura N° 18: Tarjeta de Coordenadas de Seguridad Caso especial alumnos becados: Los alumnos que mantienen una beca ya sea con la UDEFA o a través de alguna empresa no necesitan realizar ningún paso administrativo, simplemente deben ingresar al módulo de calificaciones, ingresar a “Estado Cuenta” y presionar el botón “Calcula tu Pago”, ahí observarán un mensaje donde se les indica de mantener la beca que tiene un descuento del 100% de la totalidad de la matrícula. En la figura Nº 19 se observa ese mensaje. Los alumnos becados simplemente recibirán su clave de acceso y tarjeta de coordenadas a través del la pantalla “Estado Cuenta”. 13 Figura N° 19: Caso Alumnos Becados Siguiendo los pasos indicados anteriormente según sea el caso de cada alumno, ya se debe tener la contraseña y la tarjeta de seguridad para ingresar al Sistema de Inscripción Online, en la fecha que corresponda a su inscripción de materias. Para acceder al Sistema de Inscripción se debe hacer desde la página Web de la Universidad de Falcón: http://www.udefa.edu.ve/ Desde ahí, se deben ubicar en la sección “Estudiantes”, presionar sobre el botón “Conozca el Nuevo Proceso de Inscripción”, (ver figura Nº 20), se desplegará una pantalla donde encontrarán información sobre los pasos a seguir para la inscripción, además de información de interés referente al proceso de inscripción con todos los enlaces requeridos para estar bien informados (ver figura Nº 21). Ahí se debe presionar sobre el botón “Realiza tu Horario” para acceder al Sistema de Inscripción Online. 14 Figura N° 20: Sección Estudiantes Figura N° 21: Página Informativa Proceso de Inscripción 15 Ingreso al Sistema de Inscripción Online (pasos a seguir) 1.- En la figura Nº 22 se observa la pantalla para ingresar al nuevo Sistema de Inscripción Online. Para autentificarse, debe colocar en la parte superior la cédula de identidad con el formato siguiente: VXXXXXXXX y en el campo clave debe colocar la contraseña que se le indicó en el Módulo de Calificaciones, luego debe colocar el texto que se muestra en la imagen y presionar el botón “Entrar”. Figura N° 22: Pantalla de Acceso al Sistema de Inscripción 2.- Una vez autorizado el acceso al Sistema de Inscripción Online se despliega la pantalla que se observa en la figura Nº 23, ésta es la pantalla principal del sistema, muestra los datos del alumno junto con la información sobre la carrera que cursa y la cantidad de materias cursadas hasta ahora y las aprobadas. Desde esta pantalla, se debe escoger el turno para visualizar la oferta de materias por cada uno de los diferentes turnos, para hacerlo se debe presionar el botón “Seleccionar”. 16 Figura N° 23: Pantalla Principal del Sistema de Inscripción 3.- El siguiente paso es escoger las secciones que están ofertadas correspondientes al turno que se seleccionó en el paso anterior y a las prelaciones de su pensum de estudio. En la Figura Nº 24 se observa cómo se muestra la oferta de materias, para agregar una materia primero se debe seleccionar de la lista y presionar sobre el botón “Agregar” el sistema indicará si existen choques, de no existir, agregará la materia al horario del alumno, de esta misma manera se deben seleccionar y agregar cada una de las siguientes materias a cursar, tenga en cuenta que si la materia tiene práctica debe escoger un grupo al seleccionarla antes de presionar el botón “Agregar”. El sistema validará el mínimo de unidades crédito (9) y el máximo (22), salvo que el alumno tenga una solicitud de exceso de UC, de ser así, el sistema le permitirá agregar hasta el tope aprobado en Consejo Académico. Desde el mismo horario se pueden eliminar las materias que no se deseen cursar siempre y cuando esté dentro del límite de uc permitidas y dentro del período de tiempo establecido de una semana siguiente a la semana de inscripción. Para validar y procesar la inscripción se deben colocar las coordenadas de la tarjeta de seguridad que le fue suministrada junto con la clave de acceso que se le soliciten y presionar sobre el botón “Inscribir” de lo contrario, si no se presiona sobre este botón, la inscripción no tendrá validez y será eliminada. 17 Figura N° 24: Pantalla Oferta de Horario del Sistema de Inscripción Una vez presionado este botón la inscripción queda validada y el sistema le guiará hacia la planilla con el horario para ser impreso si así se desea (ver figura nº 25) 18 Figura N° 25: Horario de clases del Alumno ya Inscrito Con esto queda finalizado el proceso de inscripción, podrá ingresar al sistema para ver o reimprimir su horario presionando sobre el botón “Imprimir horario de Clase” cuando así lo desee, o si desea modificarlo, tendrá hasta una semana adicional a la semana de inscripción para hacerlo. 19