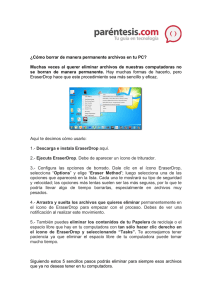Guia estu - usma virtual
Anuncio

Manual del estudiante Índice I. Primeros pasos pág.3 II. Al entrar al curso pág.7 III. Botonera de inicio pág.7 IV. Comunicación con el profesor pág.12 V. Participación de las entregas de los módulos pág.13 VI. Recursos para los módulos pág.20 VII. Bibliografía pág.21 Primeros pasos Ingresando a la plataforma por primera vez Para acceder a la plataforma Moodle de la USMA, puede conectarse directamente a la dirección de nuestro servidor usma.mrooms.net , o bien acceder a través de la intranet (A) desde la página principal de la Universidad www.usmapanama.com en el apartado USMA Virtual. En ambos casos, necesitará conocer su clave académica y contraseña de entrada. A B Figura 1.2: Vista de la página inicial de la Plataforma de Moodle Una vez situado en la página inicial (Figura 1.2), es necesario dirigirse a la esquina superior derecha para ingresar su usuario y contraseña (B). 3 Figura 1.3: Vista del formulario para ingresar a la plataforma La primera vez que se ingresa a la plataforma, la contraseña es Usm@2015. El sistema pedirá cambio de ésta (Figura 1.4), por una nueva, que corresponde cumplir con los siguientes requisitos: Tener al menos 8 caracteres, al menos 1 dígito, al menos 1 minúscula, al menos 1 mayúscula, al menos 1 carácter no alfanuméricos (Ej. – @ * _). 4 Figura 1.4: Cambio forzoso de contraseña al ingresar por primera vez ¿ Qué hacer si no recuerda su contraseña ? Necesitará acceder al enlace ¿Olvidó su nombre de usuario o contraseña? (Figura 1.5). Busque su cuenta ya sea por nombre de usuario o e-mail y luego se le enviará un correo con las instrucciones para recuperar la información olvidada. Estas instrucciones serán enviadas al correo principal con el cual se registró el usuario. Por eso, es importante tener la información actualizada en el perfil. Figura 1.5: Olvido de contraseña Figura 1.5.1: Olvido de contraseña 5 Editar información del perfil Luego de ingresar a la plataforma, lo siguiente es editar la información de nuestro perfil, para actualizarla y agregar nuestra foto. Para ello, damos clic en nuestro nombre situado en la parte superior centrada de la página, luego nos posicionamos en la sección (Detalles de Usuario), y nos dirigimos a -> Editar perfil (Figura 2) Figura 2: Editar Perfil Para agregar la foto, en el formulario de editar perfil, nos posicionamos en la sección Imagen del usuario. (Figura 2.1) 6 Figura 2.1: Cambiar foto de perfil II. Al entrar al curso Lo primero que vemos son los datos generales del curso, tales como: Lista de secciones de la materia, nombre del curso, código de grupo y la sede. Además, podemos ver una sección de botones. Figura 3: Vista de un Curso virtual III. Botonera del curso A B C D E Programa Presentación del docente Herramientas Novedades y Anuncios Recursos F Video Ayuda Figura 3.1: Botonera de Inicio 7 Botón de PROGRAMA (Figura 3.1 - A) En éste, se podrá acceder a la introducción, descripción general del curso, los objetivos generales y específicos, perfil de ingreso y egreso, metodología del curso, contenido, cronograma, evaluación, bibliografía e información del personal de soporte técnico de USMA Virtual. (Figura 3.2) Figura 3.2: Tabla de Contenido del botón de PROGRAMA 8 Botón de PRESENTACIÓN DEL DOCENTE (Figura 3.1 – B) En éste, se encuentra una breve presentación del profesor/a encargado del curso. Puede ser un video de bienvenida o la foto del profesor junto con su información general. Figura 3.3: Presentación del Profesor Botón de HERRAMIENTAS (Figura 3.1 – C) Es un espacio en donde podrá encontrar a los participantes de la materia, el libro de calificaciones, informe de su actividad dentro de la materia, el calendario, últimas noticias, eventos próximos y la actividad reciente. Figura 3.4: Herramientas del curso 9 Botón de NOVEDADES Y ANUNCIOS (FIGURA 3.1 – D) Es un foro en el cual el profesor escribirá cualquier información, de la cual el estudiante requiere estar anuente. Podrá mantener informados a los estudiantes del curso referente a las asignaciones, novedades en el curso, parciales, cambios de fecha y cualquier tema de importancia para el estudiante. Figura 3.5: Foro de Novedades y Anuncios Botón de RECURSOS (FIGURA 3.1 – E) Es un espacio en donde el profesor aloja recursos extras para alimentar la materia que esté cursando, es importante que ese material adicional. 10 Figura 3.6: Recursos Botón de VIDEO AYUDA (FIGURA 3.1 – D) En este botón, podrá consultar diferentes videos de apoyo, tales cómo navegar la plataforma, activar perfil, navegación del curso y trabajar con actividades. Actualización de perfil Cómo navegar la plataforma Navegación del curso Trabajando con actividades Figura 3.7: Videos Ayuda 11 IV. Comunicación con el profesor Es importante mantener una comunicación con el profesor del curso. Para ello, existen diferentes maneras de hacerlo. De acuerdo a las reglas de convivencia las cuales están dentro de los aspectos del curso. a) Por el Foro de Consultas Para acceder a éste, nos posicionamos en un módulo de la materia y cliqueamos en el botón de Consultas (Figura 4.1 – A). Se crea un nuevo tema de discusión y se procede a exponer las consultas/dudas que se desean realizar. Inicio Herramientas Novedades y Anuncios Recursos Consultas Figura 4.1: Foro de Consultas Video Ayuda A b) Por Mensajería Para comunicarse con el profesor por medio de mensajería, necesitará dirigirse a la lista de los participantes del grupo (Figura 4.2), haz clic al nombre del profesor para acceder al perfil de éste y luego en Mensaje. 12 Figura 4.2: Enviar mensaje c) Por e-mail El profesor en la vista inicial del curso (Figura 3.1 – B, pág. 7), coloca su e-mail al cual se le puede localizar, generalmente es el correo proporcionado por la USMA o el correo personal. V. Participación en las entregas de los módulos Entrega de Tareas Las tareas tendrán un lapso de tiempo determinado (Figura 5.1), en el que el estudiante podrá enviar su tarea. Queda a criterio del profesor decidir si acepta o no envíos retrasados. La capacidad máxima para los archivos es de (5MB). Las tareas son fáciles de reconocer, éstas cuentan con una imagen con el nombre Tarea, un ícono de una hoja y un lápiz (Figura 5). Figura 5: Figura de una actividad de Tarea Figura 5.1: Disponibilidad de las tareas 13 Pasos para la entrega de una tarea Ingresar a la página de entrega de la tarea (ver Figura 5.2 y 5.3) Inicio Herramientas Novedades y Anuncios Recursos Consultas Video Ayuda Figura 5.2: Disponibilidad de las tareas Figura 5.3: agregar entrega Para subir la tarea, dar clic en el ícono de la hoja con el signo (+) (Figura 5.3.1 - A) y seleccionar el archivo de la tarea o puedes arrastrar y soltar el archivo en el recuadro siguiente. Luego, solo da al botón de Guardar cambios (Figura 5.3.1 – B) A 14 B Figura 5.3.1: Subir un archivo a la plataforma Wikis Permite a los participantes trabajar juntos en páginas web para añadir, expandir o modificar su contenido. Esto posibilita la creación colectiva de documentos en un lenguaje simple de etiquetas utilizando cualquier navegador web. El profesor puede escribir anotaciones en las páginas creadas usando un color distinto para resaltar su aportación o corrección. Otra sugerencia didáctica muy utilizada es la creación colaborativa de un trabajo de investigación en grupos dado que permite hacer un seguimiento de la aportación de cada miembro. Un Wiki comienza con una página principal. Cada alumno podrá añadir otras páginas al Wiki simplemente añadiendo enlaces a las mismas desde la página Wiki principal. Figura 5.4: Ejemplo de un Wiki Chats El Chat es una actividad sincrónica, es decir, se da en tiempo real, por tanto, requiere que los participantes estén conectados. Puede ser utilizado como canal de comunicación de un grupo de trabajo para ponerse rápidamente de acuerdo. En las tutorías académicas, el profesor puede estar a disposición de sus alumnos en horas determinadas para la resolución de dudas puntuales. 15 Figura 5.5: Página Principal de Chat Figura 5.6: Vista de la ventana de chat La ventana de chat está dividida en dos verticalmente. A la izquierda tenemos la zona de mensajes y a la derecha la lista de participantes del curso que están conectados en este momento, con los que podremos establecer una conversación. Grupos En Moodle, podemos trabajar en grupos. Para ello, el profesor deberá configurar la opción para sus estudiantes. Unirse a un grupo Para unirse a un grupo, necesitará acceder a la encuesta y seleccionar a cuál grupo desea pertenecer. 16 Figura 5.7: Vista de la formación de grupos Foros Para participar en un foro, necesitará entrar a la página principal del foro y dar clic en el botón de Añadir un nuevo tema de discusión (Figura 5.8). Figura 5.8: Página principal del foro Figura 5.8.1: Creando una nueva discusión en el foro Para responder a una discusión del foro, solamente hay que dar clic al tema de discusión creado por el participante (A) y luego hacer clic en Responder (B) (Figura 5.9) A B 17 Figura 5.9: Responder a un tema de discusión Consultas La ventana de chat está dividida en dos verticalmente. A la izquierda tenemos la zona de mensajes y a la derecha la lista de participantes del curso que están conectados en este momento, con los que podremos establecer una conversación. Cuestionario Permite crear una lista de preguntas que el alumno/a debe responder para obtener una calificación. Existe una amplia variedad de Tipos de preguntas (opción múltiple, verdadero/falso, respuestas cortas, etc.) que se pueden añadir a un cuestionario. Participar de un cuestionario Para presentar un cuestionario el alumno tiene que seguir los siguientes pasos: 1. Acceder al cuestionario dando clic en el título del mismo. 2. El sistema le avisará del número de intentos máximo establecido y del número de intentos que le quedan. 3. Responder las preguntas del test. 4. Confirmar la presentación del cuestionario y terminar. 5. Al finalizar la presentación el sistema nos da un mensaje de confirmación. Figura 5.10: Ejemplo de un Cuestionario Glosario Permite a los participantes crear una lista de definiciones del estilo de un diccionario. 18 Figura 5.11: Vista del ícono de un glosario Figura 5.11.1: Vista de un glosario Taller Un taller es como una Tarea, representa un trabajo necesario de realizar y entregar al profesor. Para ello, presenta un interfaz muy similar al de las Tareas con: La fecha límite de entrega. La calificación máxima asignada a la tarea. Las instrucciones para su realización. Un formulario para la subida del archivo entregado al servidor. La diferencia con una tarea normal reside en la evaluación de estos trabajos. En un Taller los estudiantes pueden acceder a los trabajos de todos los demás compañeros. Requieren leerlos, emitir una calificación y un comentario sobre cada trabajo. Además, también necesitan realizar una autoevaluación de su propio trabajo. Esta es una forma de enriquecer la actividad, permitiendo a cada estudiante advertir otros puntos de vista y otros enfoques del trabajo, así como recibir múltiples opiniones sobre su propia labor. Cuando toda esta actividad está completada, es posible asignar una calificación definitiva a cada trabajo de cada alumno. Figura 5.12: Ícono de un taller 19 Figura 5.12.1: Vista de un taller VI. Recursos para los módulos Los recursos son simplemente archivos de cualquier tipo (Documentos de texto, presentaciones con diapositivas, archivos de imagen, programas de ordenador ejecutables, archivos de audio y video, etc.) puede ser enlazado como un recurso. Pero Moodle no sólo permite enlazar como recursos archivos elaborados con herramientas externas, sino que también incluye un editor HTML que nos permitirá crear páginas web, mediante las que el profesor puede ofrecer contenidos en nuestro curso. Archivo Lo utilizamos para poner al alcance del alumno/a un archivo de cualquier tipo. Figura 6.1: Ícono de recurso de Archivo Carpeta Muestra el contenido de un directorio existente en la plataforma. El profesor lo utiliza para poner a disposición de los alumnos un conjunto de archivos. 20 Figura 6.2: Ícono de recurso de Carpeta Etiqueta Las Etiquetas son pequeños fragmentos de texto, gráficos o elementos multimedia que se colocan en la página principal del curso para dar una estructura lógica y jerarquizar el curso, identificando las secciones y los bloques de actividades. Material para revisión Figura 6.3: Ícono de recurso de Etiqueta Libro Un libro en Moodle, tiene la misma filosofía de los libros físicos. Dentro de éste, se tienen secciones, que serían las hojas del libro y éstas están ubicadas en la tabla de contenido. Figura 6.4: Ícono de recurso de Libro Página Una página web que se puede crear utilizando el editor HTML que incorpora Moodle. Figura 6.5: Ícono de recurso de Página URL Enlace a una página web externa. VII. Bibliografía Figura 6.6: Ícono de recurso de URL JOULE 2 STUDENT MANUAL (2012), http://kb.moodlerooms.com/manuals/joule2/student 21