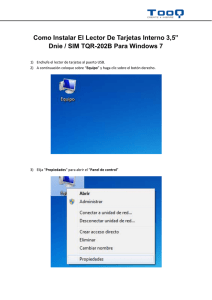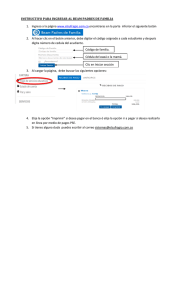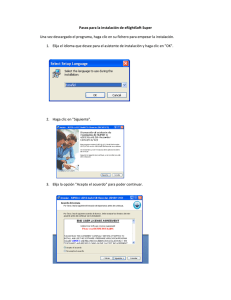Futura Futura - SINGER Futura Support
Anuncio
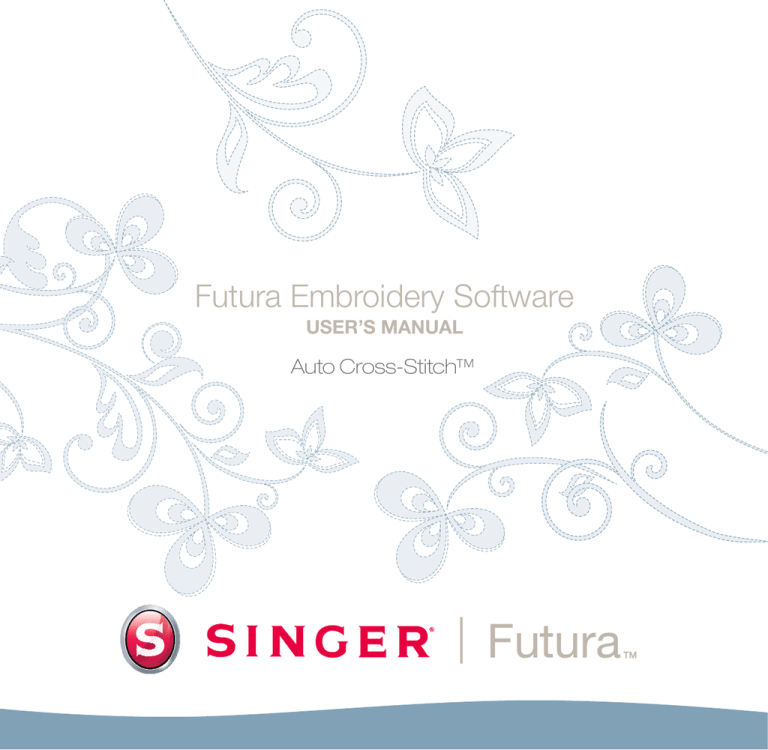
Futura Embroidery Software USER’S MANUAL Auto Cross-Stitch™ Futura User’s Manual Futura Futura 4 - Auto Cross-Stitch Option - Spanish Futura 4 - Auto Cross-Stitch Option - Spanish Abrir Asistente Debe ejecutar el software FUTURA (véase el apartado denominado “Cómo Abrir FUTURA) para utilizar el asistente Auto Cross-Stitch. Paso Accion >1 Elija Auto Cross-Stitch... del menú Crear que se despliega. >2 Haga clic en Siguiente. Resultado Se abrirá el asistente Auto Cross-Stitch / Página de Introducción. >1: Abrir Imagen Este es el paso para escoger la imagen o el diseño gráfico que se va a utilizar con la Auto Cross-Stitch. Si ya está familiarizado con el bordado Puntada en Cruz, apreciará el hecho de que, lo simple es mejor cuando se trata de un diseño gráfico. Es importante utilizar una imagen clara para este proceso. Una imagen tipo vector (.WMF) como p.ej. “imagen prediseñada clipart” funciona mejor. Si la imagen fue escaneada, es un tipo imagen Bitmap (millones de píxeles), tanto si se trata de .bmp como de .jpg, y debe de tener una “alta resolución” razonable. 150-300 DPI está bien. El software reducirá los colores de modo que sea factible coser el diseño gráfico en el bordado. Paso Accion Resultado >1 Escoja Seleccionar del cua- Se abrirá el cuadro de diálodro Seleccionar Imagen. go Abrir Imagen. >2 Escoja Imagen (a su gusto) de la carpeta en la que están almacenadas las imágenes. >3 Haga clic en Siguiente. Auto Cross-Stitch™: Auto Cross-Stitch En Detalle 1 ® add-on La Auto Cross-Stitch se ha diseñado para digitalizar automáticamente una imagen (diseño gráfico) y convertirlo en un diseño de bordado con Puntadas en Cruz. La Auto Cross-Stitch cuenta con un Asistente que le conduce por medio de un proceso, paso a paso, para la creación de un diseño de bordado automático. En esta sección, se definirán cada paso y proceso. Véase el apartado denominado “Cómo utilizar la Auto CrossStitch” para ver una descripción de cómo utilizar el asistente Auto Cross-Stitch. Auto Cross-Stitch Auto Cross-Stitch En Detalle Futura 4 - Auto Cross-Stitch Option - Spanish ® Auto Cross-Stitch add-on >2: Cortar Imagen En el 2o paso el Asistente proporciona la opción Cortar la Imagen. Aunque no es necesario cortar, pueden existir algunas áreas en el diseño de bordado que no se deseen. Paso Accion Resultado >1 Haga clic en el cuadrado del marco de alrededor de la imagen. >2 Arrastre el cuadrado que se vaya a Cortar >3 Haga clic en Siguiente. >3: Establecer Dimensiones El 3er paso es su oportunidad de cambiar las Dimensiones (tamaño) de la imagen. Paso Accion >1 Haga clic en el cuadro Anchura (o Altura) >2 Escriba el nuevo valor. >3 Resultado Ambas dimensiones cambiarán a la vez. Haga clic en Siguiente. >4: Selección de Color En este paso el software está preparado para reducir el número de colores en la imagen. El Asistente es bastante auto-explicativo. Recuerde que, cuando nos referimos a un tipo de imagen “Bitmap”, ¿Cuándo decimos que tiene “millones de píxeles”? ¿Cuántos hilos / colores desea cambiar? Paso Accion >1 Chequee Reducir Colores Automáticamente en el cuadro de sugerencias establecer Color. >2 Haga clic en Sugerir. 2 Auto Cross-Stitch™: Auto Cross-Stitch En Detalle Resultado El cuadro se activa por omisión. El Asistente estudiará la imagen y sugerirá algunos colores. Es posible cambiar la unidad (de medida) de CM a MM o Pulgadas en el cuadro “Unidades”. Paso Accion >1 Haga clic en Tamaño de Cruz y muévalo hacia arriba y hacia abajo. >2 Chequee el cuadro utilizar una Puntada Salto. Resultado La Puntada en Cruz cambiará de tamaño de acuerdo con el valor establecido. La vista previa de la imagen reflejará el tamaño propuesto. Se conectarán todos los bloques con una Puntada Salto. Continúa > Auto Cross-Stitch™: Auto Cross-Stitch En Detalle 3 ® add-on >:5 Cross-Stitch Este 5o paso se diseña para ofrecer algún control sobre la forma en la que el software maneja “automáticamente” los elementos Cross-Stitch de la imagen. El tamaño de la Puntada en Cruz y las normas de conexión (cómo desplazarse entre bloques) afectarán al resultado del diseño de Cross-Stitch. Es posible coser el “color de fondo” de un diseño gráfico (a menuco blanco) o no hacerlo. Auto Cross-Stitch Futura 4 - Auto Cross-Stitch Option - Spanish 1. Se puede “Tomar una Vista Panorámica” de la imagen en la pequeña pantalla de la mano derecha del cuadro de diálogo. Simplemente haga clicderecho y arrastre la imagen. 2. Se pueden suprimir los segmentos que no desee digitalizar. Simplemente realce el color en el cuadro de color que se sugiere y elija “Quitar”. Paso Accion Resultado or >1 Chequee Reducir Colores a y Escriba en él el número de colores (de hilo) que desee. >2 Haga clic en Sugerir. El Asistente estudiará la imagen y sugerirá los colores (la cantidad introducida). >3 Haga clic en Siguiente. Futura 4 - Auto Cross-Stitch Option - Spanish ® Auto Cross-Stitch add-on Paso Accion Resultado >3 Fondo de Puntada: Chequee Fondo de Puntada si el color es de importancia vital para el diseño. >4 Haga clic en Finalizar. Se procesará la imagen mostrando las barras progresivas hasta finalizar. ¡Voila! Ahora tiene un diseño de bordado que ha sido creado con el mínimo trabajo posible y máximo control. Imagen 1 Diseño de bordado finalizado. 4 Auto Cross-Stitch™: Auto Cross-Stitch En Detalle ® add-on 5 Auto Cross-Stitch Futura 4 - Auto Cross-Stitch Option - Spanish Auto Cross-Stitch™: Auto Cross-Stitch En Detalle ® Auto Cross-Stitch Escanear Imagen Escanear Imagen es una función que se utiliza para Escanear una Imagen, o para hacer una “foto instantánea” del diseño gráfico físico. En primer lugar, se debe instalar un escáner en su ordenador. Aunque cada escáner tiene su propio software, las instrucciones son generalizadas. Debería familiarizarse con su propio escáner y con su software. Futura 4 - Auto Cross-Stitch Option - Spanish add-on Escanear Imagen En Detalle Cómo escanear diseños gráficos Paso Accion >1 Coloque el diseño gráfico en la base del escáner. >2 Elija Archivo / Escanear Imagen. >3 Elija Vista previa (si está disponible). >4 Elija Escanear. Resultado Se abrirá la ventana del software para el escaneado. El escáner hará una foto instantánea de su diseño gráfico para que usted de su aprobación. El escáner hará una foto instantánea de su diseño gráfico empleando cualquiera de las opciones que haya elegido y trayendo la Imagen a su pantalla. !Consejo! para el paso>3 1. Esta es su oportunidad de cortar su diseño gráfico para captar la parte que desee y hacer los cambios que desee. 2. Un DPI de 100-150 es suficiente para la digitalización manual. Si se va a utilizar la “Varita Mágica” escoja un DPI de 200 o superior. Su Escáner Aquí Si desea guardar una Imagen en el ordenador, debe escanearla y guardarla en la pantalla de sobremesa. 6 Auto Cross-Stitch™: Auto Cross-Stitch En Detalle Futura 4 - Auto Cross-Stitch Option - Spanish Utilice el Paquete de Dibujo Elija “Nuevo Bitmap” del menú Crear que se despliega. Se le dirigirá a la pantalla del Paquete de Dibujo después de obtener la aprobación o colocar el tamaño para el dibujo. Barra de Herramientas Principal La barra de herramientas posee distintas secciones para las exigencias del dibujo. Símplemente haga clic en una herramienta y dibuje en el cuadro en blanco. Secciones Active esbozo Selección Rendir Herramienta Lápiz Línea Pintura Formas Texto Active las opciones de la herramienta Active el color Anchura de línea más iluminada Color de línea negro Colores básicos Auto Cross-Stitch™: Auto Cross-Stitch En Detalle 7 ® add-on FUTURA tienen un paquete de dibujo bitmap en la tabla. Cree nuevos dibujos y modifique las imágenes existentes que se vayan a utilizar para el bordado. Auto Cross-Stitch Paquete de Dibujo En Detalle Active el color Futura 4 - Auto Cross-Stitch Option - Spanish ® Auto Cross-Stitch add-on Cambiar Color Cuando vaya a utilizar un dibujo, pintura o una herramienta texto, quizá necesite establecer un color para el dibujo. Si no existe un color en los bloques de color básicos, haga doble clic en el color del primer plano (del frente) para abrir la paleta de color. Elija un color y un valor y guárdelo como si se tratase de un color personalizado si así lo desea. Active el tono & valor Haga clic en cualquier punto Añádalo a Personalizar lista Crear Texto Si en su logotipo hay alguna letra, créela con el Paquete de Dibujo. Símplemente haga clic en el icono del Texto y siga el cuadro del diálogo. 8 Auto Cross-Stitch™: Auto Cross-Stitch En Detalle Fuente seleccionada Justificación Estilo Disponible Tipo de letra actual (Windows) Apruebe la configuración del texto. Area donde escribir Dibujar con Polilínea Existe un Lápiz y una herramienta Polilínea para el dibujo a mano alzada. Utilice la Polilínea como si estuviese digitalizando con los clics izquierdos a distancias cortas (para las curvas). Símplemente, haga clic para completar la línea. Elija la polilínea Elija la anchura de la línea Haga clic para unir las líneas Auto Cross-Stitch™: Auto Cross-Stitch En Detalle 9 ® add-on Tratamiento Especial Auto Cross-Stitch Futura 4 - Auto Cross-Stitch Option - Spanish Vista del texto actual Futura 4 - Auto Cross-Stitch Option - Spanish ® Auto Cross-Stitch add-on Rellenar con Color Si cierra una línea, se puede rellenar con un color utilizando la cubeta de dibujo. Además, haga formas geométricas con las diversas herramientas. Haga clic en la Cubeta de Dibujo Haga clic dentro de la línea Continuar el Dibujo Utilice todas las herramientas variadas y diviértase haciendo un nuevo dibujo. Utilice el aerógrafo para añadir sutileza. Elija el aerógrafo Aplique con el espray el tamaño... ...y pinte el color 10 Auto Cross-Stitch™: Auto Cross-Stitch En Detalle “Aplique el espray” Futura 4 - Auto Cross-Stitch Option - Spanish Elija Varita Mágica & Haga clic ! Modifique las Imágenes ya existentes El Paquete de Dibujo tiene un procesador de imagen sofisticado para realzar las imágenes. Por ejemplo, la mayoría de las imágenes necesitan tener el “Brillo & Contraste” ajustado para que resulte un buen candidato para la PhotoStitch. Auto Cross-Stitch™: Auto Cross-Stitch En Detalle 11 ® add-on Haga clic en salir del Paquete de Dibujo Auto Cross-Stitch Utilice un Nuevo Dibujo Salga del Paquete de Dibujo y cree bordado en Stitch & Sew. Utilice la Varita Mágica para facilitarle el trabajo. Futura 4 - Auto Cross-Stitch Option - Spanish ® Auto Cross-Stitch add-on Importar Imagen y Abrir el Paquete de Dibujo Elija “Importar Imagen” del menú Crear que se despliega. A continuación, elija el “Paquete de Dibujo”. Haga clic en el icono de procesamiento de la imagen y elija de entre una variedad de opciones. EXPERIMENTE para obtener los resultados que desee. Icono de procesamiento de la imagen & Cuadro Imagen Actual Haga clic para aplicar el Zoom Reduzca los colores Brillo & Contraste Claro & difuminado Voltee & Rote Redimensionar Imagen. Información Relevante Reflejar la imagen Las categorías cambian en relación con el sujeto 12 Auto Cross-Stitch™: Auto Cross-Stitch En Detalle Cambios propuestos Futura 4 - Auto Cross-Stitch Option - Spanish El Realzar las imagines para la PhotoStitch ayuda a obtener mejor calidad. Por ejemplo, dibuje los orificios nasales más oscuros, pestañas más gruesas, labios y frentes. Añada o borre el pelo... “En Negrita” resulta mejor para la PhotoStitch Visualizar / Mostrar Imágenes En Detalle Encender o apagar la imagen. Auto Cross-Stitch™: Auto Cross-Stitch En Detalle 13 ® add-on Dibuje un nuevo color de ojo Auto Cross-Stitch Además dibuje en la imagen ¿Ha sentido alguna vez las ganas irresistibles de pintarle un bigote a un amigo suyo? Ahora tiene la oportunidad. Utilice cualquiera de las herramientas de dibujo para realzar la imagen. Futura Futura Futura SINGER® and the “S” design and FUTURA™ are exclusive trademarks of The Singer Company Limited or its affiliates. ©2010 The Singer Company Limited or its affiliates. All rights reserved.