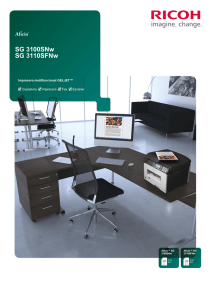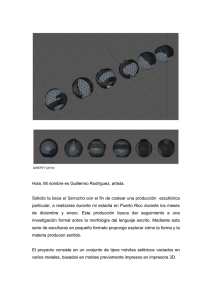HP Color LaserJet CM4730 MFP User Guide
Anuncio

HP Color LaserJet CM4730 MFP Guía del usuario Derechos de copyright y licencia Avisos de marcas comerciales © 2007 Copyright Hewlett-Packard Development Company, L.P. Adobe®, Acrobat® y PostScript® son marcas comerciales de Adobe Systems Incorporated. Prohibida la reproducción, adaptación o traducción sin autorización previa y por escrito, salvo lo permitido por las leyes de propiedad intelectual (copyright). La información contenida en este documento está sujeta a cambios sin previo aviso. Las únicas garantías de los productos y servicios HP se detallan en las declaraciones de garantía expresas que acompañan a dichos productos y servicios. Ninguna información contenida en este documento debe considerarse como una garantía adicional. HP no será responsable de los errores u omisiones técnicos o editoriales contenidos en este documento. Referencia: CB480-90944 Edition 1, 04/2007 Corel® es una marca comercial o una marca registrada de Corel Corporation o Corel Corporation Limited. Linux es una marca comercial registrada en EE.UU. de Linus Torvalds. Microsoft®, Windows® y Windows NT® son marcas comerciales registradas en EE.UU. de Microsoft Corporation. PANTONE®* UNIX® es una marca comercial registrada de The Open Group. ENERGY STAR® y el logotipo ENERGY STAR ® son marcas de la Agencia de Protección Ambiental de los Estados Unidos (United States Environmental Protection Agency) registradas en EE.UU. Tabla de contenidos 1 Información básica sobre el producto Comparación de productos .................................................................................................................. 2 HP Color LaserJet CM4730 MFP ........................................................................................ 2 HP Color LaserJet CM4730f MFP ....................................................................................... 3 HP Color LaserJet CM4730fsk MFP .................................................................................... 3 HP Color LaserJet CM4730fm MFP .................................................................................... 4 Características del producto ................................................................................................................. 5 Visión general del producto .................................................................................................................. 9 Vista frontal .......................................................................................................................... 9 Vista posterior .................................................................................................................... 10 Puertos de interfaz ............................................................................................................. 11 Ubicación del número de serie y el número de modelo ..................................................... 11 2 Panel de control Uso del panel de control ..................................................................................................................... 14 Disposición del panel de control ........................................................................................ 14 Pantalla Inicio .................................................................................................................... 15 Botones de la pantalla táctil ............................................................................................... 16 Sistema de ayuda del panel de control .............................................................................. 16 Desplazamiento por el menú Administración ..................................................................................... 17 Menú Información ............................................................................................................................... 18 Menú Opciones de trabajo predeterminadas ..................................................................................... 20 Opciones predeterminadas para originales ....................................................................... 20 Ajuste de imágenes ........................................................................................................... 21 Opciones de copia predeterminadas ................................................................................. 22 Opciones de fax predeterminadas ..................................................................................... 23 Opciones de correo electrónico predeterminadas ............................................................. 24 Opciones predeterminadas de envío a carpeta ................................................................. 25 Opciones de impresión predeterminadas .......................................................................... 26 Menú Hora/Programación .................................................................................................................. 27 Menú Gestión ..................................................................................................................................... 29 Menú Configuración inicial ................................................................................................................. 31 Redes y E/S ....................................................................................................................... 31 Configuración de fax .......................................................................................................... 40 Configuración de correo electrónico .................................................................................. 43 Menú Configuración de envío ............................................................................................ 43 Menú Comportamiento del dispositivo ............................................................................................... 44 Menú Calidad de impresión ................................................................................................................ 49 Menú Solución de problemas ............................................................................................................. 52 ESWW iii Menú Restablecimientos .................................................................................................................... 56 Menú Servicio ..................................................................................................................................... 57 3 Software para Windows Versiones de Windows admitidas ...................................................................................................... 60 Instalación del software del sistema de impresión ............................................................................. 61 Instalación del software del sistema de impresión en Windows para conexiones directas (USB o paralela) ................................................................................................................ 61 Instalación del software del sistema de impresión en Windows para redes ...................... 61 Uso compartido de Windows en una red ........................................................................... 62 Instalación del software una vez conectado el cable paralelo o USB ............................... 62 Controladores de impresora compatibles ........................................................................................... 64 Desinstalación de software para Windows ......................................................................................... 65 Selección del controlador de impresora adecuado ............................................................................ 66 Controladores de impresora universales ........................................................................... 66 Configuración automática del controlador ......................................................................... 66 Configuración automática .................................................................................................. 67 Prioridad de la configuración de impresión ........................................................................................ 68 Apertura de los controladores de impresora ...................................................................................... 69 4 Software para Macintosh Software para equipos Macintosh ...................................................................................................... 72 Desinstalación del software de sistemas operativos Macintosh ........................................................ 73 5 Software para otros sistemas operativos HP Web Jetadmin .............................................................................................................................. 76 UNIX ................................................................................................................................................... 77 6 Conectividad Conexión paralela .............................................................................................................................. 80 Conexión USB .................................................................................................................................... 81 Conexión auxiliar ................................................................................................................................ 82 Configuración de la red ...................................................................................................................... 83 Configuración de parámetros de TCP/IPv4 ....................................................................... 83 Cambio de la dirección IP ................................................................................. 83 Ajuste de la máscara de subred ........................................................................ 84 Ajuste de la puerta de enlace predeterminada ................................................. 84 Configuración de parámetros de TCP/IPv6 ....................................................................... 85 Desactivación de protocolos de red (opcional) .................................................................. 85 Desactivación de IPX/SPX ................................................................................ 85 Desactivación de AppleTalk .............................................................................. 86 Desactivación de DLC/LLC ............................................................................... 86 Servidores de impresión HP Jetdirect EIO ........................................................................ 86 Utilidades de red ................................................................................................................................ 87 HP Web Jetadmin .............................................................................................................. 87 Servidor Web incorporado ................................................................................................. 87 Software HP Easy Printer Care ......................................................................................... 88 Otros componentes y utilidades ........................................................................................ 88 iv ESWW 7 Papel y medios de impresión Información sobre el uso de papel y medios de impresión ................................................................ 90 Tamaños de papel y medios de impresión admitidos ........................................................................ 91 Tamaños de papel personalizados .................................................................................................... 93 Directrices de uso de papel o medios de impresión especiales ......................................................... 94 Carga de papel y medios de impresión .............................................................................................. 95 Carga de bandeja 1 ........................................................................................................... 95 Carga de bandejas 2, 3 o 4 ............................................................................................... 96 Carga de medios de tamaño estándar en las bandejas 2, 3 o 4 ....................... 96 Carga de medios de tamaño estándar no identificables en las bandejas 2, 3 y 4 ..................................................................................................................... 98 Carga de medios de tamaño personalizado en la bandeja 2 ............................ 99 Configuración de bandejas ............................................................................................................... 101 Configuración de una bandeja al cargar el papel ............................................................ 101 Configuración de una bandeja para que coincida con los ajustes del trabajo de impresión ......................................................................................................................... 101 Configuración de una bandeja a través del menú Estado de consumibles ..................... 102 Detección automática del tipo de medios (modo de detección automática) .................... 102 Detección en bandeja 1 .................................................................................. 102 Detección en bandejas 2–4 ............................................................................. 103 Selección de medios de impresión por origen, tipo o tamaño ......................................... 103 Origen ............................................................................................................. 103 Tipo y tamaño. ................................................................................................ 104 Selección de la bandeja de salida .................................................................................................... 105 Bandejas de salida estándar ........................................................................................... 105 bandejas de salida del buzón de 3 bandejas ................................................................... 105 Selección de una ubicación de salida ............................................................. 106 Configuración del buzón de 3 bandejas .......................................................... 106 Configuración del controlador de la impresora para reconocer el buzón de 3 bandejas en Windows .................................................. 106 Configuración del controlador de la impresora para reconocer el buzón de 3 bandejas en Macintosh ................................................ 107 Selección del modo de funcionamiento del buzón de 3 bandejas en el panel de control ..................................................................... 107 Selección del modo de funcionamiento del buzón de 3 bandejas en el controlador de la impresora ................................................... 107 Selección del modo de funcionamiento en el controlador de la impresora (Mac OS X) .................................................................... 108 8 Uso de las funciones del producto Ajustes de ahorro de energía ........................................................................................................... 110 Reposo y activación ......................................................................................................... 110 Funciones de almacenamiento de trabajos ...................................................................................... 111 Acceso a las funciones de almacenamiento de trabajos ................................................. 111 Uso de la función de prueba y copia ............................................................................... 111 Creación de un trabajo de prueba ................................................................... 111 Impresión de las copias restantes de un trabajo de prueba ........................... 112 Eliminación de un trabajo de prueba ............................................................... 112 Uso de la función de trabajo personal ............................................................................. 113 Creación de un trabajo personal ..................................................................... 113 ESWW v Impresión de un trabajo personal .................................................................... 113 Eliminación de un trabajo personal ................................................................. 113 Uso de la función de copia rápida ................................................................................... 115 Creación de un trabajo de copia rápida .......................................................... 115 Impresión de copias adicionales de un trabajo de copia rápida ..................... 115 Eliminación de un trabajo de copia rápida ...................................................... 115 Uso de la función de trabajo almacenado ....................................................................... 117 Creación de un trabajo de copia almacenado ................................................. 117 Creación de un trabajo de impresión almacenado .......................................... 117 Impresión de un trabajo almacenado .............................................................. 117 Eliminación de un trabajo almacenado ........................................................... 118 9 Tareas de impresión Tipo de medios de impresión y carga de bandejas .......................................................................... 120 Funciones del controlador de impresora de Windows ..................................................................... 122 Creación y uso de atajos de impresión en Windows ....................................................... 122 Configuración de tamaño de papel personalizado .......................................................... 122 Uso de papeles diferentes e impresión de portadas ....................................................... 123 Impresión de la primera página en blanco ....................................................................... 123 Uso de marcas de agua ................................................................................................... 123 Cambio del tamaño de documentos ................................................................................ 124 Imprimir varias páginas en una hoja de papel en Windows ............................................ 124 Impresión en ambas caras de la página (impresión a doble cara) .................................. 125 Impresión automática a doble cara ................................................................. 125 Activación o desactivación de la impresión automática a dos caras desde el panel de control ............................................................... 126 Activación o desactivación de la impresión automática a dos caras en el controlador de la impresora ................................................... 127 Activación o desactivación de la impresión automática a dos caras en el controlador de impresora Windows ......................................................................... 127 Opciones de disposición del papel para imprimir en ambas caras ............................................................................................... 127 Opciones de encuadernación para trabajos de impresión a doble cara ................................................................................................. 128 Impresión de folletos ...................................................................... 128 Impresión manual a dos caras ........................................................................ 128 Opciones de disposición del papel para imprimir en ambas caras ................. 129 Creación de folletos ......................................................................................................... 130 Configuración de las opciones de grapado ..................................................................... 130 Selección de la grapadora en el controlador de la impresora ......................... 130 Configuración del controlador de impresora para que reconozca la grapadora/apiladora opcional .......................................................................... 130 Configuración de las opciones de color ........................................................................... 131 Uso de la ficha Servicios ................................................................................................. 131 Uso del cuadro de diálogo Opciones de HP Digital Imaging ........................................... 131 Funciones del controlador de impresora de Macintosh .................................................................... 133 Creación y uso de atajos de impresión en Macintosh ..................................................... 133 Cambio de tamaño de documentos o impresión en un tamaño de papel personalizado .................................................................................................................. 133 vi ESWW Impresión de una portada ................................................................................................ 133 Uso de filigranas .............................................................................................................. 134 Impresión de varias páginas en una hoja de papel en Macintosh ................................... 134 Impresión en ambas caras de la página (impresión a doble cara) .................................. 135 Impresión automática a doble cara ................................................................. 135 Activación o desactivación de la impresión automática a dos caras desde el panel de control ............................................................... 136 Activación o desactivación de la impresión automática a dos caras en el controlador de impresora de Macintosh ................................ 137 Opciones de disposición del papel para imprimir en ambas caras ............................................................................................... 137 Opciones de encuadernación para trabajos de impresión a doble cara ................................................................................................. 138 Impresión manual a doble cara ....................................................................... 138 Configuración de las opciones de grapado ..................................................................... 139 Selección de la grapadora en el controlador de la impresora ......................... 139 Configuración del controlador de impresora para que reconozca la grapadora/apiladora opcional .......................................................................... 139 Configuración de las opciones de color ........................................................................... 139 Uso del menú Servicios ................................................................................................... 139 Grapado de documentos .................................................................................................................. 140 Selección de la grapadora en el panel de control para trabajos impresos ...................... 140 Selección de la grapadora en el panel de control para todos los trabajos de copia ........ 140 Selección de la grapadora en el panel de control para un único trabajo de copia .......... 141 Configuración del el dispositivo para detenerse y continuar cuando el cartucho de la grapadora está vacío ....................................................................................................... 141 Carga de grapas .............................................................................................................. 141 Cancelación de un trabajo de impresión .......................................................................................... 143 Interrupción del trabajo de impresión en curso desde el panel de control ...................... 143 Interrupción del trabajo de impresión en curso desde la aplicación de software ............ 143 10 Uso del color HP ImageREt 3600 .......................................................................................................................... 146 Restricción del uso del color ............................................................................................................ 147 Restricción de la impresión en color ................................................................................ 147 Restricción de la copia en color ....................................................................................... 147 Selección de papel ........................................................................................................................... 148 Opciones de color ............................................................................................................................ 149 sRGB ................................................................................................................................................ 150 Impresión en cuatro colores — CMYK ............................................................................................. 151 Emulación de conjunto de tintas CMYK (sólo PostScript) ................................................................ 152 Coincidencia de colores ................................................................................................................... 153 Coincidencia de colores PANTONE® .............................................................................. 153 Coincidencia de colores con libros de muestras ............................................................. 153 Muestras de colores de impresión ................................................................................... 154 Administración de opciones de color de la impresora en equipos con Windows ............................. 155 Impresión en escala de grises ......................................................................................... 155 Configuración de las opciones de color en Windows ...................................................... 155 Color RGB (Temas de color) ........................................................................................... 156 Ajuste manual o automático del color .............................................................................. 156 ESWW vii Opciones manuales de color ........................................................................... 156 Administración de opciones de color de la impresora en equipos Macintosh .................................. 158 Impresión de colores como grises ................................................................................... 158 Configuración de las opciones de color en Macintosh .................................................... 158 Opciones de color avanzadas para texto, gráficos y fotografías ..................................... 158 Opciones de medios tonos .............................................................................. 159 Grises neutros ................................................................................................. 159 Color RGB ....................................................................................................... 159 Control de bordes ............................................................................................ 160 11 Copia Uso de la pantalla de copia .............................................................................................................. 162 Ajuste de las opciones de copia predeterminadas ........................................................................... 163 Instrucciones básicas para copiar .................................................................................................... 164 Copia desde el cristal del escáner ................................................................................... 164 Copia desde el alimentador de documentos ................................................................... 164 Ajuste de la configuración de copia .................................................................................................. 165 Copia de documentos de dos caras ................................................................................................. 166 Copia de documentos de dos caras de forma manual .................................................... 166 Copia automática de documentos de dos caras .............................................................. 166 Copia de originales de varios tamaños ............................................................................................ 168 Cambio del ajuste de clasificación de las copias ............................................................................. 169 Copia de fotografías y libros ............................................................................................................. 170 Combinación de trabajos de copia a través de la función de creación de trabajos ......................... 171 Cancelación de un trabajo de copia ................................................................................................. 172 12 Escaneado y envío a correo electrónico Configuración de ajustes del correo electrónico .............................................................................. 174 Protocolos compatibles .................................................................................................... 174 Configuración de ajustes del servidor de correo electrónico ........................................... 174 Uso de la pantalla Enviar correo electrónico .................................................................................... 176 Realización de funciones básicas de correo electrónico .................................................................. 177 Carga de documentos ..................................................................................................... 177 Envio de documentos ...................................................................................................... 177 Envío de un documento .................................................................................. 177 Uso de la función auto completar .................................................................... 178 Uso de la libreta de direcciones ....................................................................................................... 179 Creación de una lista de destinatarios ............................................................................. 179 Uso de la libreta de direcciones local .............................................................................. 180 Adición de direcciones de correo electrónico a la libreta de direcciones local: ................................................................................................................ 180 Eliminación de direcciones de correo electrónico de la libreta de direcciones local ................................................................................................................. 180 Cambio de configuración del correo electrónico para el trabajo actual ............................................ 181 Escaneado a una carpeta ................................................................................................................ 182 Escaneado a un destino de flujo de trabajo ..................................................................................... 183 13 Fax Fax analógico ................................................................................................................................... 186 viii ESWW Conexión del accesorio de fax a una línea telefónica ..................................................... 186 Configuración y uso de las funciones del fax .................................................................. 187 Fax digital ......................................................................................................................................... 188 14 Gestión del MFP Páginas de información .................................................................................................................... 190 Servidor Web incorporado ................................................................................................................ 192 Apertura del servidor Web incorporado ........................................................................... 192 Ficha Información ............................................................................................ 193 Ficha Configuración ........................................................................................ 193 Ficha Envío digital ........................................................................................... 194 Ficha Redes .................................................................................................... 194 Otros enlaces .................................................................................................. 195 Software HP Easy Printer Care ........................................................................................................ 196 Sistemas operativos compatibles .................................................................................... 196 Apertura de Software HP Easy Printer Care ................................................................... 196 Secciones de Software HP Easy Printer Care ................................................................. 196 Software HP Web Jetadmin ............................................................................................................. 198 HP Printer Utility para Macintosh ..................................................................................................... 199 Apertura de HP Printer Utility ........................................................................................... 199 Impresión de una página de limpieza .............................................................................. 199 Impresión de una página de configuración ...................................................................... 199 Comprobación del estado de los consumibles ................................................................ 200 Pedido de consumibles en línea y uso de otras funciones de asistencia ........................ 200 Carga de un archivo en la impresora ............................................................................... 200 Actualización del firmware ............................................................................................... 201 Activación del modo de impresión a doble cara .............................................................. 201 Bloqueo o desbloqueo de los dispositivos de almacenamiento de la impresora ............. 201 Guardado o impresión de trabajos almacenados ............................................................ 202 Configuración de bandejas .............................................................................................. 202 Cambio de la configuración de red .................................................................................. 202 Apertura del servidor Web incorporado ........................................................................... 203 Configuración de alertas de correo electrónico ............................................................... 203 Funciones de seguridad ................................................................................................................... 204 Protección del servidor Web incorporado ........................................................................ 204 Arnés de interfaz exterior (FIH) ....................................................................................... 204 Requisitos ....................................................................................................... 204 Uso de FIH ...................................................................................................... 204 Activación del portal de FIH ............................................................ 205 Desactivación del portal de FIH ...................................................... 205 Borrado de disco seguro .................................................................................................. 205 Datos afectados .............................................................................................. 206 Obtención de acceso a Borrado de disco seguro ........................................... 206 Información adicional ...................................................................................... 206 Autenticación DSS ........................................................................................................... 206 Bloqueo de los menús del panel de control ..................................................................... 207 Configuración del reloj de tiempo real .............................................................................................. 208 Configuración del formato de fecha ................................................................................. 208 Configuración de la fecha ................................................................................................ 208 Configuración del formato de hora .................................................................................. 208 ESWW ix Configuración de la hora .................................................................................................. 208 Configuración de alertas .................................................................................................................. 210 Actualización del firmware ................................................................................................................ 211 Determinación de la versión de firmware actual .............................................................. 211 Descarga del nuevo firmware desde el sitio Web de HP ................................................. 211 Transferencia del nuevo firmware al MFP ....................................................................... 211 Uso de FTP para cargar el firmware a través de un navegador ..................... 211 Uso de FTP para actualizar el firmware en una conexión de red ................... 212 Uso de HP Web Jetadmin para actualizar el firmware .................................... 213 Uso de comandos de MS-DOS para actualizar el firmware ............................ 213 Uso del firmware de HP Jetdirect .................................................................................... 213 Gestión de memoria ......................................................................................................................... 215 Gestión de consumibles ................................................................................................................... 216 Cartuchos de impresión de HP ........................................................................................ 216 Cartuchos de impresión no fabricados por HP ................................................................ 216 Autenticación de cartuchos de impresión ........................................................................ 216 Línea especializada en fraudes de HP ............................................................................ 216 Almacenamiento de los cartuchos de impresión ............................................................. 216 Duración calculada del cartucho de impresión ................................................................ 217 Comprobación de la duración del cartucho de impresión ................................................ 217 En el panel de control del MFP ....................................................................... 217 En el servidor Web incorporado ...................................................................... 217 A través de Software HP Easy Printer Care ................................................... 217 A través de HP Web Jetadmin ........................................................................ 218 15 Mantenimiento Sustitución de consumibles .............................................................................................................. 220 Ubicación de consumibles ............................................................................................... 220 Instrucciones para el reemplazo de consumibles ............................................................ 220 Intervalos aproximados de reemplazo de consumibles ................................................... 221 Cambio de cartuchos de impresión ................................................................................. 221 Limpieza del MFP ............................................................................................................................. 222 Limpieza de la parte exterior del MFP ............................................................................. 222 Limpieza de la pantalla táctil ............................................................................................ 222 Limpieza del cristal del escáner ....................................................................................... 222 Limpieza del sistema de suministro del ADF ................................................................... 223 Limpieza del sistema de suministro del ADF .................................................. 223 Limpieza de los rodillos del ADF ..................................................................... 224 Limpieza de la tira de mylar ............................................................................................. 227 Kit de mantenimiento del ADF .......................................................................................................... 229 Calibración del escáner .................................................................................................................... 230 16 Solución de problemas Solución de problemas generales .................................................................................................... 232 Lista de comprobación para resolver problemas ............................................................. 232 Determinación de problemas del MFP ............................................................................................. 234 Tipos de mensajes del panel de control ........................................................................................... 235 Mensajes del panel de control .......................................................................................................... 236 Atascos ............................................................................................................................................. 251 Recuperación de atascos ................................................................................................ 252 x ESWW Eliminación de atascos detrás de la cubiertas derechas ................................................. 253 Eliminación de atascos en la bandeja 1 .......................................................................... 258 Eliminación de atascos en las bandejas 2, 3 o 4 ............................................................. 258 Eliminación de atascos en la grapadora/apiladora .......................................................... 261 Eliminación de atascos de grapas ................................................................................... 262 Eliminación de atascos en el buzón de 3 bandejas ......................................................... 263 Eliminación de atascos en el puente del accesorio de salida .......................................... 266 Eliminación de atascos en el ADF ................................................................................... 267 Problemas en el manejo de los medios de impresión ...................................................................... 269 La impresora toma varias hojas ....................................................................................... 269 La impresora toma papel del tamaño incorrecto ............................................................. 269 La impresora extrae el papel de la bandeja equivocada ................................................. 270 Los medios no se toman automáticamente ..................................................................... 270 Los medios no se insertan desde la bandeja 2, 3 o 4 ..................................................... 270 No se toman las transparencias o el papel satinado ....................................................... 271 Los sobres se atascan o el MFP no los toma .................................................................. 271 Las hojas impresas están dobladas o arrugadas ............................................................ 272 La impresora no imprime a doble cara o lo hace de manera incorrecta .......................... 272 Información sobre las luces de los accesorios del buzón de 3 bandejas y la grapadora/ apiladora ........................................................................................................................................... 274 Explicación de las luces del formateador ......................................................................................... 275 LED de HP Jetdirect ........................................................................................................ 275 LED de pulsación ............................................................................................................. 275 Solución de los problemas de calidad de impresión y copia ............................................................ 277 Problemas de calidad de impresión relacionados con los medios .................................. 277 Problemas de impresión en color .................................................................................... 277 Error de impresión en color ............................................................................. 277 Tono incorrecto ............................................................................................... 278 Ausencia de color ............................................................................................ 278 Error de cartucho ............................................................................................ 278 Error de concordancia de colores ................................................................... 278 Defectos de impresión en transparencias ....................................................................... 279 Problemas de calidad de impresión relacionados con el ambiente ................................. 279 Problemas de calidad de impresión relacionados con los atascos ................................. 280 Páginas para solución de problemas de calidad de impresión ........................................ 280 Herramienta de diagnóstico y de solución de problemas de la calidad de impresión ..... 280 Ejemplos de defectos de imagen ..................................................................................... 281 Rayas o líneas horizontales ........................................................................... 281 Color desalineado .......................................................................................... 282 Líneas verticales ............................................................................................ 283 Defectos repetitivos ........................................................................................ 284 Todos los colores apagados .......................................................................... 285 Un color apagado ........................................................................................... 286 Huellas digitales y marcas en los medios de impresión ................................. 287 Tóner suelto ................................................................................................... 288 Tóner manchado ............................................................................................ 289 Áreas blancas en la página ............................................................................ 290 Medios dañados ............................................................................................. 291 Manchas de tóner .......................................................................................... 292 Página torcida, estirada o descentrada .......................................................... 293 ESWW xi Página en blanco ............................................................................................ 294 Líneas horizontales ......................................................................................... 295 Inclinación de páginas ..................................................................................... 296 Líneas verticales ............................................................................................. 297 Imagen desplazada ......................................................................................... 298 Imagen inesperada ......................................................................................... 299 Calibración del MFP ........................................................................................................ 299 Regla para defectos repetitivos ....................................................................................... 299 Solución de problemas de fax .......................................................................................................... 301 Solución de problemas de correo electrónico .................................................................................. 302 Validación de la dirección de la puerta de enlace SMTP ................................................ 302 Validación de la dirección de la puerta de enlace LDAP ................................................. 302 Solución de problemas de los accesorios de salida ......................................................................... 303 Solución de problemas de conexión de red ..................................................................................... 304 Solución de problemas de impresión en red ................................................................... 304 Verificación de la comunicación en la red ....................................................................... 305 Solución de problemas comunes de Macintosh ............................................................................... 306 Apéndice A Accesorios y consumibles Pedido de piezas, accesorios y consumibles ................................................................................... 310 Pedidos directamente a HP ............................................................................................. 310 Pedidos a través de proveedores de servicio técnico o asistencia ................................. 310 Pedidos directamente a través del servidor Web incorporado ........................................ 310 Dispositivos de salida opcionales ..................................................................................................... 311 Puente del accesorio de salida ........................................................................................ 311 Buzón de 3 bandejas ....................................................................................................... 311 Grapadora/apiladora ........................................................................................................ 312 Números de referencia ..................................................................................................................... 313 Accesorios ....................................................................................................................... 313 Cartuchos de impresión ................................................................................................... 313 Kits de mantenimiento ..................................................................................................... 313 Unidades que puede reemplazar el cliente ..................................................................... 314 Memoria ........................................................................................................................... 314 Cables e interfaces .......................................................................................................... 314 Apéndice B Atención al cliente y servicio técnico Declaración de garantía limitada de Hewlett-Packard ..................................................................... 315 Servicio de garantía de auto reparación del cliente ......................................................................... 317 Servicio de atención al cliente de HP ............................................................................................... 318 Garantía limitada de los cartuchos de impresión y los tambores de formación de imágenes ......... 320 Declaración de garantía limitada del Kit de fusor de imagen y del Kit de transferencia de la serie Color LaserJet .................................................................................................................................. 321 Disponibilidad de atención al cliente y servicio técnico .................................................................... 322 Contratos de mantenimiento de HP ................................................................................................. 323 Contratos de asistencia técnica in situ ............................................................................ 323 Asistencia técnica prioritaria in situ .................................................................................. 323 Asistencia técnica in situ al día siguiente ........................................................................ 323 Asistencia técnica semanal in situ (volumen) .................................................................. 323 xii ESWW Apéndice C Especificaciones del MFP Especificaciones físicas ................................................................................................................... 326 Especificaciones eléctricas .............................................................................................................. 327 Especificaciones acústicas ............................................................................................................... 328 Especificaciones de entornos ........................................................................................................... 329 Apéndice D Información sobre normativas Cumplimiento de las normas de la FCC ........................................................................................... 332 Declaración de conformidad ............................................................................................................. 333 Programa de apoyo a productos que respetan el medio ambiente .................................................. 334 Protección del medio ambiente ....................................................................................... 334 Generación de ozono ...................................................................................................... 334 Consumo de energía ....................................................................................................... 334 Consumo de tóner ........................................................................................................... 334 Consumo de papel ........................................................................................................... 334 Plásticos .......................................................................................................................... 334 Consumibles de impresión de HP LaserJet ..................................................................... 334 Instrucciones de devolución y reciclado .......................................................................... 335 Estados Unidos y Puerto Rico ........................................................................ 335 Varias devoluciones (de dos a ocho cartuchos) ............................. 335 Devoluciones individuales .............................................................. 335 Envío .............................................................................................. 335 Devoluciones fuera de Estados Unidos .......................................................... 335 Papel ................................................................................................................................ 336 Restricciones de material ................................................................................................ 336 Equipo de eliminación de residuos en los hogares para usuarios de la Unión Europea ........................................................................................................................... 337 Hoja de datos sobre seguridad de los materiales (MSDS) .............................................. 337 Información adicional ....................................................................................................... 337 Certificado de volatilidad .................................................................................................................. 338 Tipos de memoria ............................................................................................................ 338 Memoria volátil ................................................................................................ 338 Memoria no volátil ........................................................................................... 338 Memoria de la unidad de disco duro ............................................................... 338 Declaraciones sobre seguridad ........................................................................................................ 339 Seguridad láser ................................................................................................................ 339 Normas DOC de Canadá ................................................................................................. 339 Declaración VCCI (Japón) ............................................................................................... 339 Declaración sobre el cable de alimentación (Japón) ....................................................... 339 Declaración EMI (Corea) ................................................................................................. 339 Declaración EMI (Taiwán) ............................................................................................... 340 Declaración de telecomunicaciones general ................................................................... 340 Declaración sobre el láser para Finlandia ....................................................................... 341 Apéndice E Instalación de memoria y tarjetas de servidor de impresión Instalación de memoria y fuentes ..................................................................................................... 344 Instalación de módulos DIMM de memoria DDR ............................................................. 344 Instalación de una tarjeta de memoria flash .................................................................... 349 Activación de la memoria ................................................................................................. 353 Activación de memoria para Windows 98 y Me .............................................. 353 ESWW xiii Activación de memoria para Windows 2000 y XP .......................................... 354 Instalación de una tarjeta de servidor de impresión HP Jetdirect o EIO .......................................... 355 Índice ................................................................................................................................................................ 359 xiv ESWW 1 ESWW Información básica sobre el producto ● Comparación de productos ● Características del producto ● Visión general del producto 1 Comparación de productos HP Color LaserJet CM4730 MFP El HP Color LaserJet CM4730 MFP constituye el modelo básico y se ofrece de fábrica con los siguientes elementos: 2 ● Bandeja de entrada multifunción de 100 hojas (bandeja 1) ● Tres bandejas de entrada de 500 hojas ● Alimentador automático de documentos (ADF) con capacidad para 50 hojas ● Servidor de impresión HP Jetdirect incorporado para conectarse a una red 10/100Base-TX ● 256 megabytes (MB) de RAM (memoria de acceso aleatorio) ● Unidad dúplex ● Unidad de disco duro Capítulo 1 Información básica sobre el producto ESWW HP Color LaserJet CM4730f MFP El HP Color LaserJet CM4730f MFP presenta las mismas características que el modelo básico e incluye un accesorio de fax analógico. HP Color LaserJet CM4730fsk MFP El HP Color LaserJet CM4730fsk MFP presenta las mismas características que el modelo básico e incluye los siguientes elementos: ESWW ● Accesorio de fax analógico ● Puente del accesorio de salida ● Accesorio de grapadora/apiladora Comparación de productos 3 HP Color LaserJet CM4730fm MFP El HP Color LaserJet CM4730fm MFP presenta las mismas características que el modelo básico e incluye los siguientes elementos: 4 ● Accesorio de fax analógico ● Puente del accesorio de salida ● Accesorio de buzón de 3 bandejas Capítulo 1 Información básica sobre el producto ESWW Características del producto Funciones ● Copia a doble cara ● Envío digital en color ● Control de acceso de color ● Impresión en red Velocidad y rendimiento ● 31 páginas por minuto (ppm) para la copia e impresión en papel de tamaño carta; 30 ppm para la copia e impresión en papel de tamaño A4 ● Escalabilidad del 25 al 400% al utilizar el cristal del escáner ● Escalabilidad del 25 al 200% al utilizar el ADF ● Menos de 10 segundos para imprimir la primera página ● Tecnología Transmit Once, Raster Image Processing (RIP) ONCE ● Volumen de impresión mensual recomendado de 85.000 páginas ● Un microprocesador a 53 megaherzios (MHz) Resolución ● 600 puntos por pulgada (ppp) con la tecnología Resolution Enhancement technology (REt) ● El producto ofrece las tecnologías HP FastRes y HP Resolution Enhancement technology (REt) para obtener una resolución efectiva de 1.200 x 1.200 ppp a plena velocidad de motor. ● 256 MB de memoria de acceso aleatorio (RAM), ampliable a 512 MB mediante módulos dobles de memoria en línea de doble velocidad de datos y 100 patillas estándar (módulos DIMM DDR) ● Memory Enhancement technology (MEt) que comprime automáticamente datos para utilizar la RAM de manera más eficaz Memoria Interfaz de usuario ESWW ● Panel de control HP Easy Select ● Un servidor Web incorporado para obtener acceso al servicio de asistencia y al pedido de consumibles (para productos conectados en red) ● Software HP Easy Printer Care (herramienta de solución de problemas y estado basada en Web) ● Funcionalidad de pedido de consumibles a través de Internet mediante el software HP Easy Printer Care Características del producto 5 Lenguajes y fuentes ● HP Printer Command Language (PCL) 6 ● HP PCL 5 ● Lenguaje de administración de la impresora ● XHTML ● 80 tipos de letra TrueType escalables ● Emulación HP PostScript® 3 (PS) Copia y envío ● Modos para formatos de texto, gráficos y mezcla de ambos ● Función de interrupción de trabajos (por segmentos de copia) ● Varias páginas por hoja ● Animaciones de asistencia al usuario (por ejemplo, recuperación de atascos) ● Escaneado y envío a correo electrónico ● Libreta de direcciones local para correo electrónico y fax ● Direccionamiento LDAP ● Envío a una carpeta ● Escaneado automático a doble cara Cartuchos de impresión (4) ● Imprime hasta 12.000 páginas con un 5% de cobertura ● Diseño que no requiere que se agiten los cartuchos ● Detección de cartuchos de impresión auténticos de HP ● Eliminación automática del precinto del tóner Manejo del papel ● 6 Entrada ● Bandeja 1 (bandeja multifunción): una bandeja multifunción para papel, transparencias, etiquetas y sobres. Puede contener hasta 100 hojas de papel o 20 sobres. ● Bandejas 2, 3 y 4: bandejas de 500 hojas. Estas bandejas detectan automáticamente tamaños de papel estándar, hasta de formato legal, y permiten imprimir en papel de tamaño personalizado. ● Alimentador automático de documentos (ADF): con capacidad para 50 hojas de papel. Capítulo 1 Información básica sobre el producto ESWW ● ● Impresión y copia a doble cara: permite imprimir y copiar en ambas caras del papel. ● Escaneado a doble cara en el ADF: el ADF dispone de unidad dúplex para escanear documentos de dos caras. Salida ● Bandeja de salida estándar: la bandeja de salida estándar está situada a la izquierda del MFP. Esta bandeja puede contener hasta 500 hojas de papel. ● Bandeja de salida del ADF: la bandeja de salida del ADF se encuentra debajo de la bandeja de entrada. Admite hasta 50 hojas de papel y el MFP se detiene automáticamente cuando la bandeja está llena. ● Grapadora/apiladora opcional (incluida de fábrica en el CM4730fm MFP): la grapadora/ apiladora grapa hasta documentos de 30 hojas y apila hasta 500 hojas. ● Buzón de 3 bandejas opcional (incluido de fábrica en el CM4730fsk MFP): una bandeja apila hasta 500 hojas y dos bandejas, hasta 100 hojas cada una para ofrecer una capacidad total de 700 hojas. Conectividad ● Conexión en paralelo que cumple con la norma IEEE 1284C ● Una conexión FIH (Foreign Interface Harness) (AUX) para conectar otros dispositivos ● Conector de red de área local (LAN) (RJ-45) para el servidor de impresión HP Jetdirect incorporado ● Tarjeta de fax analógico opcional (incluida de fábrica en los modelos CM4730f, CM4730fm y CM4730fsk MFP) ● HP Digital Sending Software (DSS) opcional ● Tarjetas de entrada/salida mejoradas (EIO) opcionales ● USB 2.0 ● Puerto ACC (puerto accesorio con capacidades de host USB) ● Puerto accesorio (para conectar dispositivos de otros fabricantes) Características medioambientales ● Ahorro de energía con el ajuste Reposo (cumple las directrices de ENERGY STAR®, versión 1.0). Funciones de seguridad ESWW ● FIH ● Borrado de disco seguro ● Bloqueo de seguridad ● Retención de trabajos ● Autenticación DSS ● Autenticación de usuario de Windows Características del producto 7 8 ● Autenticación LDAP ● Autenticación de PIN de grupo (Grupo 1 y Grupo 2) ● Autenticación de PIN de usuario Capítulo 1 Información básica sobre el producto ESWW Visión general del producto Vista frontal ESWW 1 Cubierta superior del ADF 2 Bandeja de entrada del ADF para copiar/escanear/enviar por fax documentos originales 3 Luces de estado del panel de control 4 Visor del panel de control con función táctil 5 Teclado del panel de control 6 Cubiertas del lado derecho (con acceso a los cartuchos de impresión y otros consumibles) 7 Bandejas 2, 3 y 4 8 Indicadores de nivel de papel 9 Interruptor de encendido/apagado 10 Bandeja de salida 11 Dispositivo de bloqueo del escáner Visión general del producto 9 Vista posterior 10 1 Bandeja de salida 2 Puertos de interfaz 3 Interruptor de encendido/apagado 4 Conexión de alimentación Capítulo 1 Información básica sobre el producto ESWW Puertos de interfaz El MFP tiene cinco puertos para su conexión a un equipo o una red. Los puertos se encuentran en la esquina posterior izquierda del MFP. 1 Arnés de interfaz exterior (FIH) 2 USB 2.0 3 Puerto accesorio (utiliza el protocolo USB host) 4 Conexión de fax (para la conexión a un accesorio opcional del fax analógico) 5 Puerto paralelo 6 Ranura de ampliación de interfaz EIO 7 Puerto de acceso para cerradura Kensington 8 Conexión de red (servidor de impresión HP Jetdirect incorporado) 9 Puerto auxiliar Ubicación del número de serie y el número de modelo El número de modelo y el número de serie se indican en las etiquetas de identificación situadas en la parte posterior de la impresora. El número de serie contiene información sobre el país/región de origen, la versión de la impresora, el código de producción y el número de producción de la impresora. ESWW Visión general del producto 11 serial number Figura 1-1 Modelo de muestra y etiqueta de número de serie 12 Nombre de modelo Número de modelo HP Color LaserJet CM4730 MFP CB480A HP Color LaserJet CM4730f MFP CB481A HP Color LaserJet CM4730fsk MFP CB482A HP Color LaserJet CM4730fm MFP CB483A Capítulo 1 Información básica sobre el producto ESWW 2 ESWW Panel de control ● Uso del panel de control ● Desplazamiento por el menú Administración ● Menú Información ● Menú Opciones de trabajo predeterminadas ● Menú Hora/Programación ● Menú Gestión ● Menú Configuración inicial ● Menú Comportamiento del dispositivo ● Menú Calidad de impresión ● Menú Solución de problemas ● Menú Restablecimientos ● Menú Servicio 13 Uso del panel de control El panel de control tiene una pantalla táctil VGA que permite acceder a todas las funciones del dispositivo. Utilice los botones y el teclado numérico para controlar los trabajos y el estado del dispositivo. Los LED indican el estado general del dispositivo. Disposición del panel de control El panel de control incluye un visor gráfico con pantalla táctil, botones para controlar los trabajos, un teclado numérico y tres LED (diodos electroluminiscentes) de estado. 14 1 Luz Atención La luz Atención indica que el dispositivo se encuentra en un estado para el que se necesita la intervención del usuario. Algunos ejemplos son una bandeja de papel vacía o un mensaje de error en la pantalla táctil. 2 Luz Datos La luz Datos indica que el dispositivo está recibiendo datos. 3 Luz Preparado La luz Preparado indica que el dispositivo está preparado para empezar a procesar cualquier trabajo. 4 Mando de ajuste de brillo Gire el mando para controlar el brillo de la pantalla táctil. 5 Panel gráfico con pantalla táctil Utilice la pantalla táctil para abrir y configurar todas las funciones del dispositivo. 6 Teclado numérico Permite escribir valores numéricos, por ejemplo, el número de copias deseado. 7 Botón Reposo Si el dispositivo está inactivo durante mucho tiempo, activará de forma automática el modo de reposo. Para activar el modo de reposo del dispositivo o reactivar el dispositivo, presione el botón Reposo. 8 Botón Restablecer Restablece la configuración de trabajos a los valores predeterminados de fábrica o a los valores predeterminados definidos por el usuario. 9 Botón Detener Detiene el trabajo activo. Mientras esté detenido, el panel de control muestra las opciones del trabajo detenido (por ejemplo, si presiona el botón Detener mientras el dispositivo está procesando un trabajo de impresión, el mensaje del panel de control le pregunta si desea cancelar o reanudar el trabajo de impresión). 10 Botón Iniciar Comienza un trabajo de copia, inicia el envío digitalizado o continúa un trabajo que se había interrumpido. Capítulo 2 Panel de control ESWW Pantalla Inicio La pantalla de inicio permite acceder a las funciones del dispositivo e indica el estado actual del dispositivo. Nota En función de cómo haya sido configurado el dispositivo, las funciones que aparecen en la pantalla de inicio pueden variar. 1 ESWW Funciones En función de cómo configure el administrador del sistema el dispositivo, las funciones que aparecen en esta área pueden incluir cualquiera de los siguientes elementos. ● Copiar ● Fax ● Correo electrónico ● Correo electrónico secundario ● Carpeta de red ● Almacenamiento de trabajos ● Flujo de trabajo ● Estado de los consumibles ● Administración 2 Línea de estado del dispositivo La línea de estado proporciona información sobre el estado general del dispositivo. En esta área aparecen varios botones, dependiendo del estado actual. Para obtener una descripción de cada uno de los botones que pueden aparecer en la línea de estado, consulte la sección Botones de la pantalla táctil. 3 Recuento de copias El cuadro Recuento de copias indica el número de copias que puede realizar el dispositivo. 4 Botón Ayuda Toque el botón Ayuda para abrir el sistema de ayuda incorporado. 5 Barra de desplazamiento Toque las flechas arriba y abajo de la barra de desplazamiento para ver la lista completa de funciones disponibles. 6 Cerrar sesión Toque Cerrar sesión para cerrar la sesión del dispositivo si la ha iniciado para acceder a funciones restringidas. Después de cerrar la sesión, el dispositivo restaura todas las opciones predeterminadas del dispositivo. Uso del panel de control 15 7 Dirección de red Toque Dirección de red para buscar información sobre la conexión de red. 8 Fecha y hora Aquí aparecen la fecha y hora actuales. El administrador del sistema puede seleccionar el formato que utiliza el dispositivo para mostrar la fecha y la hora, por ejemplo, el formato de 12 o 24 horas. Botones de la pantalla táctil La línea de estado de la pantalla táctil proporciona información sobre el estado del dispositivo. En esta área pueden aparecer varios botones. En la siguiente tabla se describe cada uno de los botones. Botón Inicio Toque el botón Inicio para ir a la pantalla de inicio desde cualquier otra pantalla. Botón Iniciar Toque el botón Iniciar para ejecutar la acción de la función que está utilizando. Nota El nombre de este botón cambia para cada función. Por ejemplo, en la función Copiar, el botón se llama Iniciar copia. Botón Detener Si el dispositivo está procesando un trabajo de impresión o de fax, aparece el botón Detener en lugar de Iniciar. Toque el botón Detener para detener el trabajo actual. El dispositivo le pregunta si desea cancelar el trabajo o reanudarlo. Botón Error. El botón Error aparece siempre que el dispositivo tenga un error en el que se necesite la atención del usuario para poder continuar. Toque el botón Error para ver un mensaje que describe el error. El mensaje también incluye instrucciones para solucionar el problema. Botón Advertencia. El botón Advertencia aparece cuando el dispositivo tenga un problema pero pueda continuar funcionando. Toque el botón Advertencia para ver un mensaje que describe el problema. El mensaje también incluye instrucciones para solucionar el problema. Botón Ayuda Toque el botón Ayuda para abrir el sistema de ayuda en pantalla incorporado. Para obtener más información, consulte Sistema de ayuda del panel de control. Sistema de ayuda del panel de control El dispositivo tiene un sistema de ayuda incorporado que explica cómo utilizar cada pantalla. Para abrirlo, toque el botón Ayuda ( ) situado en la esquina superior derecha de la pantalla. En el caso de algunas pantallas, la ayuda abre un menú general donde puede buscar temas concretos. Para desplazarse por la estructura de menús, toque los botones del menú. En el caso de pantallas que contienen configuración para trabajos concretos, la ayuda abre un tema que explica las opciones de esa pantalla. Si el dispositivo le avisa de un error o advertencia, toque el botón Error ( ) o Advertencia ( ) para abrir un mensaje que describa el problema. El mensaje también contiene instrucciones que le ayudarán a resolver el problema. 16 Capítulo 2 Panel de control ESWW Desplazamiento por el menú Administración En la pantalla de inicio, toque Administración para abrir la estructura de menús. Es posible que tenga que desplazarse hasta la parte inferior de la pantalla de inicio para ver esta función. El menú Administración tiene varios submenús que aparecen en la parte izquierda de la pantalla. Toque el nombre del menú para expandir la estructura. Un signo (+) al lado del nombre del menú significa que el menú contiene submenús. Continúe abriendo la estructura hasta que llegue a la opción que desee configurar. Para volver al nivel anterior, toque Atrás. Para salir del menú Administración, toque el botón Inicio ( ) en la esquina superior izquierda de la pantalla. El dispositivo incorpora una ayuda que explica cada una de las funciones que están disponibles en los menús. La ayuda está disponible para la mayoría de los menús en el lado derecho de la pantalla táctil. Para abrir el sistema de ayuda global, toque el botón Ayuda ( ) en la esquina superior derecha de la pantalla. Las tablas de las secciones siguientes indican la estructura general de cada menú de la opción Administración. ESWW Desplazamiento por el menú Administración 17 Menú Información Administración > Información Utilice este menú para imprimir las páginas y los informes almacenados internamente en el dispositivo. Tabla 2-1 Menú Información Elemento de menú Elemento de submenú Páginas Configuración/ Estado 18 Valores Descripción Mapa de menús de administración Impresión Muestra la estructura básica del menú Administración y la configuración actual de dicho menú. Páginas Configuración/ Estado Impresión Conjunto de páginas de configuración que muestran los valores del dispositivo actual. Página de estado de consumibles Impresión Muestra el estado de los consumibles, tales como cartuchos, kits de mantenimiento y grapas. Página de uso Impresión Muestra información sobre el número de páginas que se han impreso de cada tipo y tamaño de papel. Directorios de archivos Impresión Página de directorio que contiene información sobre cualquier dispositivo de almacenamiento masivo, como los discos flash, tarjetas de memoria o discos duros que se han instalado en este dispositivo. Registro de uso de color en trabajos Impresión Página de directorio que contiene información sobre el uso del color trabajo por trabajo. La página incluye el nombre de usuario, el nombre de aplicación y el número de páginas en color y sólo en negro. Capítulo 2 Panel de control Elemento de submenú ESWW Tabla 2-1 Menú Información (continuación) Elemento de menú Elemento de submenú Informes de fax Registro de actividades del fax Informe de llamadas de fax Elemento de submenú Valores Descripción Impresión Contiene una lista de los faxes que ha enviado o recibido este dispositivo. Informe de llamadas de fax Impresión Informe detallado sobre la última operación de fax: fax tanto enviado como recibido. Miniatura en informe Sí Elija si se va a incluir o no en el informe una miniatura de la primera página del fax. No (predeterminado) Cuándo se imprimirá el informe Nunca impresión autom. Imprimir tras cualq. trabajo fax Imprimir tras trab. fax enviados Imprimir tras cualq. error fax (predeterminado) Imprimir sólo tras errores envío Imprimir sólo tras errores de recepción Páginas/Fuentes de muestra ESWW Informe de códigos de facturación Impresión Lista de códigos de facturación que se han utilizado para los faxes salientes. Este informe muestra cuántos faxes enviados se han facturado por cada código. Lista de faxes bloqueados Impresión Lista de números de teléfono que están bloqueados y no pueden enviar faxes al dispositivo. Lista de números de marcado rápido Impresión Muestra la velocidad de marcado establecida para este dispositivo. Pág. de demostración Impresión Página de demostración que muestra la máxima calidad de impresión posible para este MFP. Muestras RGB Impresión Impresión de muestras de color para diferentes valores RGB. Las muestras sirven de guía para la concordancia de colores. Muestras CMYK Impresión Impresión de muestras de color para diferentes valores CMYK. Las muestras sirven de guía para la concordancia de colores. Lista de fuentes PCL Impresión Lista de fuentes de lenguaje de control de impresora (PCL) actualmente disponibles en el dispositivo. Lista de fuentes PS Impresión Lista de fuentes PostScript (PS) que están disponibles en el dispositivo. Menú Información 19 Menú Opciones de trabajo predeterminadas Administración > Opciones de trabajo predeterminadas Utilice este menú para definir las opciones de trabajo predeterminadas para cada función. Estas opciones se utilizan si el usuario no especifica otras opciones al crear el trabajo. El menú Opciones de trabajo predeterminadas contiene los siguientes submenús: ● Opciones predeterminadas para originales ● Ajuste de imágenes ● Opciones de copia predeterminadas ● Opciones de fax predeterminadas ● Opciones de correo electrónico predeterminadas ● Opciones predeterminadas de envío a carpeta ● Opciones de impresión predeterminadas Opciones predeterminadas para originales Administración > Opciones de trabajo predeterminadas > Opciones predeterminadas para originales Tabla 2-2 Menú Opciones predeterminadas para originales Elemento de menú Valores Descripción Tamaño del papel Seleccione un tamaño de papel de la lista. Seleccione el tamaño de papel que suele utilizar para copiar o escanear originales. Número de caras 1 Seleccione si la copia o el escaneado de originales suele realizarse con más frecuencia por una cara o por ambas caras. 2 Orientación Vertical Horizontal Optimizar texto/imagen Ajuste manual Texto Imagen impresa Seleccione la orientación que suele utilizar para copiar o escanear originales. Seleccione Vertical si en la parte superior se encuentra el borde corto o Horizontal si se encuentra el borde largo. Optimice el resultado para un tipo de original determinado: texto, imágenes o una combinación de ambas cosas. Si selecciona Ajuste manual, especifique la combinación de texto e imágenes que se utiliza con mayor frecuencia. Fotografía 20 Capítulo 2 Panel de control ESWW Ajuste de imágenes Administración > Opciones de trabajo predeterminadas > Ajuste de imágenes Tabla 2-3 Menú Ajuste de imágenes Elemento de menú Valores Descripción Oscuridad Seleccione un valor. Seleccione el nivel de densidad (oscuridad) del trabajo resultante. Limpieza de fondo Ajuste el valor dentro del intervalo. Aumente el ajuste Quitar fondo para eliminar las imágenes tenues del fondo o un color de fondo claro. Nitidez Ajuste el valor dentro del intervalo. Ajuste el valor Nitidez para aclarar o suavizar la imagen. ESWW Menú Opciones de trabajo predeterminadas 21 Opciones de copia predeterminadas Administración > Opciones de trabajo predeterminadas > Opciones de copia predeterminadas Tabla 2-4 Menú Opciones de copia predeterminadas Elemento de menú Elemento de submenú Valores Descripción Número de copias Escriba el número de copias. El ajuste predeterminado de fábrica es 1. Establezca el número predeterminado de copias para un trabajo de copia. Número de caras 1 Establezca el número predeterminado de caras para las copias. 2 Color/negro Color (predeterminado) Elija si el modo de copia predeterminado es color o negro. Negro Incluir márgenes automáticamente Desactivado (predeterminado) Esta función reduce automáticamente el tamaño de la imagen durante el escaneado, para incluir así los márgenes. Activado Grapar/clasificar Grapar Clasificar Ninguno (predeterminado) Configure las opciones para grapar y clasificar grupos de copias. Una izq. ángulo Si se selecciona Clasificar, el dispositivo imprime una copia completa antes de iniciar la siguiente copia. O bien, el dispositivo imprime la primera página de todas las copias antes de imprimir una segunda página y así, sucesivamente. Desactivado Activado (predeterminado) Bandeja de salida <Nombre de bandeja> Seleccione la bandeja de salida predeterminada para las copias. De borde a borde Normal (recomendado) (predeterminado) Si el documento original se imprime cerca de los bordes, utilice la función De borde a borde para evitar las sombras a lo largo de los bordes. Combine esta función con la función Reducir/ampliar para garantizar que toda la página aparezca en las copias. Salida de borde a borde 22 Capítulo 2 Panel de control ESWW Opciones de fax predeterminadas Administración > Opciones de trabajo predeterminadas > Opciones de fax predeterminadas Tabla 2-5 Menú Enviar fax Elemento de menú Elemento de submenú Resolución Valores Descripción Estándar (100 x 200 ppp) (predeterminado) Establezca la resolución para los documentos enviados. Las imágenes con una resolución más alta tienen más puntos por pulgada (ppp), de manera que muestran más detalles. Las imágenes con una resolución más baja tienen menos puntos por pulgada y muestran menos detalles, pero el tamaño del archivo es menor. Fina (200 x 200 ppp) Superfina (300 x 300 ppp) Encabezado fax Anteponer (predeterminado) Seleccione la posición de la cabecera de fax en la página. Superponer Seleccione Anteponer para imprimir la cabecera de fax encima del contenido del fax y desplazar dicho contenido hacia abajo en la página. Seleccione Superponer para imprimir la cabecera de fax encima del contenido del fax sin desplazar dicho contenido hacia abajo. La utilización de esta opción puede evitar que salga otra página de un fax de una sola página. Tabla 2-6 Menú Recepción de fax Elemento de menú Valores Descripción Reenviar fax Reenvío de fax Para reenviar faxes recibidos a otro dispositivo de fax, seleccione Reenvío de fax y Personalizado. A continuación, escriba el número del otro dispositivo de fax en el campo Número de reenvío de fax. Cuando seleccione este elemento de menú por primera vez, se le solicitará que configure un PIN. Introduzca ese PIN cada vez que utilice este menú. Este es el mismo PIN que se utiliza para acceder al menú Impresión de faxes. Cambiar PIN Sellar faxes recibidos Activado Desactivado (predeterminado) Ajustar a la página Activado (predeterminado) Desactivado Agregue la fecha, la hora, el número de teléfono del remitente y el número de página en cada página de los faxes que reciba este dispositivo. Reduzca los faxes con un tamaño superior al tamaño Carta o A4 para que puedan ajustarse en una página de tamaño Carta o A4. Si esta función se establece como Desactivado, los faxes con un tamaño superior al tamaño Carta o A4 saldrán en varias páginas. Bandeja de papel de fax Selecciónela de la lista de bandejas. Seleccione la bandeja que se ajuste al tamaño y al tipo de papel que desee utilizar para los faxes entrantes. Bandeja de salida <Nombre de bandeja> Elija la bandeja de salida predeterminada, si se aplica, que se va a utilizar para los faxes. ESWW Menú Opciones de trabajo predeterminadas 23 Opciones de correo electrónico predeterminadas Administración > Opciones de trabajo predeterminadas > Opciones de correo electrónico predeterminadas Elemento de menú Valores Descripción Tipo de archivo del documento PDF (predeterminado) Seleccione el formato de archivo del correo electrónico. JPEG TIFF M-TIFF Calidad de salida Alta (archivo grande) Cuanto mayor sea la calidad seleccionada, mayor será el tamaño del archivo de salida. Media (predeterminado) Baja (archivo pequeño) Resolución 300 PPP Seleccione la resolución. Utilice un valor más bajo para crear archivos más pequeños. 200 PPP 150 PPP (predeterminado) 75 PPP Color/negro Escanear color (predeterminado) Especifique si el correo electrónico será en blanco y negro o en color. Escanear b/n Versión TIFF TIFF 6.0 (predeterminado) Especifique la versión TIFF que se va a utilizar al guardar los archivos escaneados. TIFF (posterior a 6.0) 24 Capítulo 2 Panel de control ESWW Opciones predeterminadas de envío a carpeta Administración > Opciones de trabajo predeterminadas > Opciones predeterminadas de envío a carpeta Elemento de menú Valores Descripción Color/negro Escanear color Especifique si el archivo será en blanco y negro o en color. Escanear b/n (predeterminado) Tipo de archivo del documento PDF (predeterminado) Seleccione el formato de archivo del archivo. M-TIFF TIFF JPEG Versión TIFF TIFF 6.0 (predeterminado) Especifique la versión TIFF que se va a utilizar al guardar los archivos escaneados. TIFF (6.0 o posterior) Calidad de salida Alta (archivo grande) Cuanto mayor sea la calidad seleccionada, mayor será el tamaño del archivo de salida. Media (predeterminado) Baja (archivo pequeño) Resolución 75 PPP Seleccione la resolución. Utilice un valor más bajo para crear archivos más pequeños. 150 PPP (predeterminado) 200 PPP 300 PPP ESWW Menú Opciones de trabajo predeterminadas 25 Opciones de impresión predeterminadas Administración > Opciones de trabajo predeterminadas > Opciones de impresión predeterminadas Tabla 2-7 Menú Opciones de impresión predeterminadas Elemento de menú Valores Descripción Copias por trabajo Introduzca un valor. Establezca el número predeterminado de copias para los trabajos de impresión. Tamaño de papel predeterminado (Lista de tamaños admitidos) Seleccione un tamaño de papel. Milímetros Configure el tamaño de papel predeterminado utilizado cuando se selecciona Personalizado como tamaño de papel para un trabajo de impresión. Tamaño de papel personalizado predeterminado Elemento de submenú Unidad de medida Pulgadas Dimensión X Configure la medida de anchura para el Tamaño de papel personalizado predeterminado. Dimensión Y Configure la medida de altura para el Tamaño de papel personalizado predeterminado. Bandeja de salida <nombre de bandeja> Seleccione la bandeja de salida predeterminada para los trabajos de impresión. Si se instalan bandejas opcionales, variarán las opciones de la bandeja de salida. Caras impresión 1 cara Seleccione si los trabajos de impresión se imprimen por una sola cara o a doble cara por defecto. 2 caras Formato de 2 caras Estilo de libro Estilo doble cara 26 Capítulo 2 Panel de control Utilice esta función para configurar el estilo predeterminado de los trabajos de impresión a doble cara. Si se selecciona Estilo de libro, la colocación de la cara posterior de la página se realizará del mismo modo que la cara delantera. Esta opción es para los trabajos de impresión que se encuadernan por el borde izquierdo. Si se selecciona Estilo doble cara, la parte posterior de la página se imprime boca abajo. Esta opción es para trabajos de impresión que se encuadernan por el borde superior. ESWW Menú Hora/Programación Administración > Hora/Programación Utilice este menú para establecer las opciones de configuración de hora y de configuración del dispositivo para entrar y salir del modo de reposo. Nota Los valores que se muestran con "(predeterminado)" son los valores predeterminados de fábrica. Algunos elementos del menú no vienen predeterminados. Tabla 2-8 Menú Hora/Programación Elemento de menú Elemento de submenú Fecha/Hora Formato de fecha Elemento de submenú Valores Descripción AAAA/MMM/DD (predeterminado) Utilice esta función para establecer la hora y la fecha actuales y para configurar el formato de fecha y de hora que se utiliza para los faxes salientes con marca de tiempo. MMM/DD/AAAA DD/MMM/AAAA Fecha Mes Día Año Formato hora 12 horas (AM/PM) (predeterminado) 24 horas Hora Hora Minuto AM PM Retraso de reposo 1 minuto 20 minutos 30 minutos (predeterminado) Utilice esta función para seleccionar el intervalo de tiempo que el dispositivo debe estar inactivo antes de entrar en el modo de reposo. 45 minutos 1 hora (60 minutos) 90 minutos 2 horas 4 horas Hora del temporizador Lunes Desactivado (predeterminado) Martes Personalizado Miércoles Jueves ESWW Seleccione Personalizado para establecer la hora del temporizador para cada día de la semana. El dispositivo sale del modo de reposo según esta programación. La utilización de la programación de reposo ayuda a conservar la energía y prepara al dispositivo para su utilización por lo que los Menú Hora/Programación 27 Tabla 2-8 Menú Hora/Programación (continuación) Elemento de menú Elemento de submenú Elemento de submenú Valores Viernes Descripción usuarios no tendrán que esperar a que se caliente. Sábado Domingo Impresión de faxes Modo de impresión de faxes Almacenar todos los faxes recibidos Imprimir todos los faxes recibidos (predeterminado) Usar Programación de impresión de faxes Cambiar PIN 28 Capítulo 2 Panel de control Si le preocupa la seguridad de los faxes privados, utilice esta función para almacenar faxes en lugar de imprimirlos de manera automática mediante la creación de una programación de impresión. Para la programación de impresión de faxes, el panel de control le pedirá que seleccione el día y la hora para imprimir los faxes. Seleccione Cambiar PIN para cambiar el PIN que los usuarios deben proporcionar para imprimir faxes. ESWW Menú Gestión Administración > Gestión Utilice este menú para establecer las opciones generales de gestión del dispositivo. Nota Los valores que se muestran con "(predeterminado)" son los valores predeterminados de fábrica. Algunos elementos del menú no vienen predeterminados. Tabla 2-9 Menú Gestión Elemento de menú Elemento de submenú Valores Descripción Gestión de trabajos almacenados Límite almacen trabajo de copia rápida Seleccione el número máximo de trabajos para almacenar Utilice este menú para ver y gestionar cualquier trabajo que se almacene en el dispositivo. Tiempo de espera de trabajo de copia rápida Desactivado 1 hora 4 horas 1 día 1 semana Modo de reposo Desactivar Usar retraso reposo (predeterminado) Gestión de consumibles Sustituya consumibles Detener si bajo Detener si vacío (predeterminado) Ignorar si vacío Seleccione Usar retraso reposo para establecer que el dispositivo entre en modo de reposo después del retraso que se especifica en el menú Hora/ Programación. Este menú establece el comportamiento del MFP cuando un cartucho de impresión, un kit de fusor o un kit de transferencia presentan un nivel bajo. Elija Detener si bajo para detener la impresión cuando un consumible alcance un nivel bajo. Elija Detener si vacío para permitir que el MFP continúe imprimiendo hasta que un cartucho de impresión de color esté vacío. Elija Ignorar si vacío para permitir que continúe la impresión cuando un cartucho de impresión de color esté agotado; no obstante, en el panel de control aparecerá una advertencia que indicará que se está utilizando la anulación y que debe sustituirse un consumible de color. Umbral de consumible agotándose/pedido Seleccione un valor en el intervalo. Utilice este menú para llevar a cabo las tareas de gestión de consumibles administrativas, como el cambio del límite en el que debería realizarse un pedido de consumibles. Consumible de color vacío Continuación automática en negro Este menú establece el comportamiento del MFP cuando un consumible de color está vacío. Si se selecciona Continuación automática en negro, el MFP continuará imprimiendo utilizando únicamente el tóner negro. Detener ESWW Utilice esta función para personalizar la configuración del modo de reposo de este dispositivo. Menú Gestión 29 Tabla 2-9 Menú Gestión (continuación) Elemento de menú Elemento de submenú Valores Descripción Restringir uso del color Acceso a impresión en color Activar color (predeterminado) Este elemento permite al administrador desactivar o restringir la impresión en color. Para utilizar el ajuste Color si permitido, configure los permisos de usuario y/o los permisos de aplicación en el servidor Web incorporado, HP Easy Printer Care o Web Jetadmin. Color si permitido Desactivar color Acceso a copia en color Activar color (predeterminado) Este elemento permite al administrador desactivar o restringir la copia en color. Desactivar color Mezcla color/negro Automático (predeterminado) Fundamen. en color Fundam. en negro Este elemento controla cómo el motor cambia del modo de color al modo monocromo para ofrecer el máximo rendimiento y prolongar al máximo la vida útil del cartucho de impresión. Elija Automático para restablecer la configuración predeterminada de fábrica del MFP. Elija Fundamen. en color si la mayor parte de los trabajos de impresión son en color y con una elevada cobertura de página. Elija Fundam. en negro si la mayor parte de las impresiones son en blanco y negro o si combina trabajos en color y en blanco y negro. 30 Capítulo 2 Panel de control ESWW Menú Configuración inicial Administración > Configuración inicial El menú Configuración inicial contiene los siguientes submenús: ● Menú Redes y E/S ● Menú Configuración de fax ● Menú Configuración de correo electrónico Nota Los valores que se muestran con "(predeterminado)" son los valores predeterminados de fábrica. Algunos elementos del menú no vienen predeterminados. Redes y E/S Administración > Configuración inicial > Redes y E/S Tabla 2-10 Redes y E/S Elemento de menú Elemento de submenú Tiempo de espera para E/ S Entrada en paralelo Nota Este elemento de menú sólo aparece si está instalado un accesorio EIO. Jetdirect incorporado Alta velocidad Funciones avanzadas Valores Descripción Seleccione un valor en el intervalo. La configuración predeterminada de fábrica es 15 segundos. Tiempo de espera para E/S hace referencia al tiempo transcurrido antes de que falle un trabajo de impresión. Si se interrumpe el flujo de datos que recibe el dispositivo para un trabajo de impresión, este valor indica cuánto tiempo esperará el dispositivo antes de indicar que el trabajo falló. No Sí (predeterminado) Utilice el valor Alta velocidad para configurar la velocidad que el puerto paralelo utiliza para comunicarse con el host. Activado (predeterminado) Utilice el valor Funciones avanzadas para activar o desactivar la comunicación paralela bidireccional. Desactivado Consulte Tabla 2-11 Menús de Jetdirect para obtener una lista de opciones. EIO <X> Jetdirect Tabla 2-11 Menús de Jetdirect Elemento de menú Elemento de submenú TCP/IP Activar Elemento de submenú Valores y descripción Desactivado: desactiva el protocolo TCP/IP. Activado (predeterminado): activa el protocolo TCP/IP. Nombre de host ESWW Cadena alfanumérica, de hasta 32 caracteres, que se utiliza para identificar el dispositivo. El nombre aparece listado en la página de configuración de HP Jetdirect. El nombre de host predeterminado es NPIxxxxxx, donde xxxxxx son las seis últimas cifras de la dirección de hardware LAN (MAC). Menú Configuración inicial 31 Tabla 2-11 Menús de Jetdirect (continuación) Elemento de menú Elemento de submenú Elemento de submenú Valores y descripción Configuración IPV4 Método de configuración Especifica el método con el que se configurarán los parámetros TCP/IPv4 en el servidor de impresión HP Jetdirect. Bootp: utiliza BootP (Bootstrap Protocol) para la configuración automática desde un servidor BootP. DHCP: utiliza DHCPv4 (Dynamic Host Configuration Protocol) para la configuración automática de un servidor DHCP. Si se selecciona y existe una concesión DHCP, los menús Liberación de DHCP y Renovación de DHCP estarán disponibles para establecer las opciones de concesión DHCP. IP automática: utiliza el direccionamiento IPv4 local de vínculo automático. Se asigna automáticamente una dirección con el formato 169.254.x.x. Manual: utilice el menú Configuración manual para configurar los parámetros TCP/IPv4. IP predeterminada Especifique la dirección IP predeterminada cuando el servidor de impresión no puede obtener una dirección IP de la red durante una nueva configuración TCP/IP forzada (por ejemplo, cuando se configure manualmente para utilizar BootP o DHCP). IP automática: se establece una dirección IP local de vínculo 169.254.x.x. Antiguo: se establece la dirección 192.0.0.192, compatible con dispositivos anteriores de HP Jetdirect. Liberación de DHCP Este menú aparece si Método de configuración se estableció como DHCP y existe una concesión DHCP para el servidor de impresión. No (predeterminado): se guarda la concesión DHCP actual. Sí: se publican la concesión DHCP actual y la dirección IP concedida. Renovación de DHCP Este menú aparece si Método de configuración se estableció como DHCP y existe una concesión DHCP para el servidor de impresión. No (predeterminado): el servidor de impresión no solicita la renovación de la concesión DHCP. Sí: el servidor de impresión solicita la renovación de la concesión DHCP. Configuración manual (Disponible sólo si Método de configuración se establece como Manual). Configure los parámetros directamente desde el panel de control de la impresora: Dirección IP: dirección IP única de la impresora (n.n.n.n), donde n es un valor de 0 a 255. Máscara de subred: máscara de subred de la impresora (m.m.m.m), donde m es un valor de 0 a 255. 32 Capítulo 2 Panel de control ESWW Tabla 2-11 Menús de Jetdirect (continuación) Elemento de menú Elemento de submenú Elemento de submenú Valores y descripción Servidor Syslog: la dirección del servidor syslog (registro del sistema) utilizada para recibir y registrar mensajes syslog. Puerta de enlace predeterminada: dirección IP de la puerta de enlace o del enrutador utilizados para comunicarse con otras redes. Tiempo de espera de inactividad: periodo de tiempo en segundos tras el que se cierra una conexión de datos de impresión TCP inactiva (el valor predeterminado es 270 segundos; con 0 se desactiva el tiempo de espera). Configuración IPV6 DNS primaria Especifique la dirección IP (n.n.n.n) de un servidor DNS primario. DNS secundaria Especifique la dirección IP (n.n.n.n) del servidor DNS (Domain Name System) secundario. Activar Utilice este elemento para activar o desactivar la operación IPv6 en el servidor de impresión. Desactivado (predeterminado): IPv6 está desactivado. Activado: IPv6 está activado. Dirección Configuración manual: utilice este elemento para establecer manualmente las direcciones IPv6 en el servidor de impresión. Activar: seleccione este elemento y elija Activado para activar la configuración manual o Desactivado para desactivar la configuración manual. Dirección: utilice este elemento para introducir una dirección de nodo IPv6 de 32 dígitos hexadecimales que utilice la sintaxis hexadecimal en dos puntos. Directiva DHCPV6 Direccionador especificado: el método de configuración automática con estado que se va a utilizar con el servidor de impresión viene determinado por un enrutador. El enrutador especifica si el servidor de impresión obtiene su dirección, su información de configuración o ambos de un servidor DHCPv6. Direccionador no disponible: si no hay disponible un enrutador, el servidor de impresión debe intentar obtener su configuración con estado de un servidor DHCPv6. Siempre: tanto si hay disponible un enrutador como si no, el servidor de impresión siempre intenta obtener su configuración con estado de un servidor DHCPv6. ESWW DNS primaria Utilice este elemento para especificar una dirección IPv6 para un servidor de impresión DNS primario que debe utilizar el servidor de impresión. DNS secundaria Utilice este elemento para especificar una dirección IPv6 para un servidor de impresión DNS secundario que debe utilizar el servidor de impresión. Menú Configuración inicial 33 Tabla 2-11 Menús de Jetdirect (continuación) Elemento de menú Elemento de submenú Servidor proxy Elemento de submenú Valores y descripción Especifica el servidor proxy que van a utilizar las aplicaciones incorporadas en el dispositivo. Normalmente los clientes de redes utilizan un servidor proxy para el acceso a Internet. Almacena en caché paginas Web y proporciona un grado de seguridad de Internet para dichos clientes. Para especificar un servidor proxy, escriba su dirección IPv4 o nombre de dominio completo. El nombre puede tener un máximo de 255 octetos. En algunas redes, puede que necesite ponerse en contacto con su proveedor de servicios independientes (ISP) para obtener la dirección del servidor proxy. IPX/SPX Puerto proxy Introduzca el número de puerto utilizado por el servidor proxy para la asistencia a clientes. El número de puerto identifica el puerto reservado para la actividad del proxy en la red y puede tener un valor de 0 a 65535. Activar Desactivado: desactiva el protocolo IPX/SPX. Activado (predeterminado): activa el protocolo IPX/ SPX. Tipo de trama Selecciona la configuración de tipo de trama para la red. Automático: define y limita automáticamente el tipo de trama como la primera que se detecte. EN_8023, EN_II, EN_8022 y EN_SNAP: seleccione de tipo de trama para redes Ethernet. AppleTalk Activar Desactivado: desactiva el protocolo AppleTalk. Activado (predeterminado): activa el protocolo AppleTalk. DLC/LLC Activar Desactivado: desactiva el protocolo DLC/LLC. Activado (predeterminado): activa el protocolo DLC/ LLC. 34 Capítulo 2 Panel de control ESWW Tabla 2-11 Menús de Jetdirect (continuación) Elemento de menú Elemento de submenú Seguridad Imprimir pág seg Elemento de submenú Valores y descripción Sí (predeterminado): imprime una página que contiene la configuración de seguridad actual del servidor de impresión HP Jetdirect. No: no se imprime ninguna página de configuración de seguridad. Web segura Para gestionar la configuración, especifique si el servidor Web incorporado aceptará la comunicación sólo con HTTPS (HTTP seguro) o tanto con HTTP como con HTTPS. HTTPS necesario: para una comunicación cifrada y segura, sólo se acepta el acceso HTTPS. El servidor de impresión aparecerá como sitio seguro. HTTP/HTTPS opcional: se permite el acceso con HTTP o HTTPS. Firewall Especifique el estado de Firewall en el servidor de impresión. Mantener: el estado de Firewall sigue siendo el mismo que el configurado actualmente. Desactivar: se desactiva la operación Firewall en el servidor de impresión. Restablecer seguridad Especifique si la configuración de seguridad actual del servidor de impresión se guardará o restablecerá a la configuración predeterminada de fábrica. No*: se mantiene la configuración de seguridad actual. Sí: la configuración de seguridad se restablece a los valores predeterminados de fábrica. Diagnóstico Pruebas incorporadas Este menú proporciona pruebas para ayudar a diagnosticar problemas de hardware de red o de conexión de la red TCP/IP. Las pruebas incorporadas ayudan a identificar si el fallo de una red es interno o externo al dispositivo. Utilice una prueba incorporada para confirmar las rutas de hardware y comunicación en el servidor de impresión. Después de seleccionar y activar una prueba y establecer el tiempo de ejecución, debe seleccionar Ejecutar para iniciar la prueba. Dependiendo del tiempo de ejecución, una prueba seleccionada se ejecuta de forma continua hasta que se apague el dispositivo o se produzca un error y se imprima una página de prueba de diagnóstico. Prueba LAN del hw PRECAUCIÓN Al ejecutar esta prueba incorporada, se borrará la configuración TCP/ IP. Esta prueba realiza una comprobación de bucle de retorno interno. Una prueba de bucle de retorno interno enviará y recibirá paquetes sólo en el hardware de la red interna. No se producirán transmisiones externas en la red. ESWW Menú Configuración inicial 35 Tabla 2-11 Menús de Jetdirect (continuación) Elemento de menú Elemento de submenú Elemento de submenú Valores y descripción Seleccione Sí para elegir esta prueba o No si no desea elegirla. Prueba HTTP Esta prueba comprueba el funcionamiento de HTTP recuperando páginas predefinidas del dispositivo y prueba el servidor Web incorporado. Seleccione Sí para elegir esta prueba o No si no desea elegirla. Prueba SNMP Esta prueba comprueba el funcionamiento de las comunicaciones SNMP accediendo a los objetos SNMP predefinidos del dispositivo. Seleccione Sí para elegir esta prueba o No si no desea elegirla. Prueba ruta datos Esta prueba le ayuda a identificar problemas de datos corruptos o de ruta de datos en un dispositivo de emulación HP postscript de nivel 3. Envía un archivo PS predefinido al dispositivo. Sin embargo, la prueba no incluye papel, ya que el archivo no se imprimirá. Seleccione Sí para elegir esta prueba o No si no desea elegirla. Seleccionar todas las pruebas Utilice esta opción para seleccionar todas las pruebas incorporadas disponibles. Seleccione Sí para elegir todas las pruebas. Seleccione No para elegir pruebas concretas. Tiempo ejecu. [H] Utilice esta opción para especificar la cantidad de tiempo (en horas) que se ejecutará una prueba incorporada. Puede seleccionar un valor de 1 a 60 horas. Si selecciona cero (0), la prueba se ejecuta de forma indefinida hasta que se produzca un error o se apague el dispositivo. Los datos recopilados de las pruebas HTTP, SNMP y Ruta de datos se imprimen después de finalizar. Ejecutar No*: no inicia las pruebas seleccionadas. Sí: inicia las pruebas seleccionadas. 36 Capítulo 2 Panel de control ESWW Tabla 2-11 Menús de Jetdirect (continuación) Elemento de menú Elemento de submenú Elemento de submenú Prueba de ping ESWW Valores y descripción Esta prueba se utiliza para comprobar la comunicación de la red. Envía paquetes de nivel de vínculo a un host de red remoto y, a continuación, espera a que se produzca una respuesta adecuada. Para ejecutar una prueba de ping, establezca los siguientes elementos: Tipo de dest especifique si el dispositivo de destino es un nodo IPv4 o IPv6. IP4 de dest IPV4: escriba la dirección IPv4. IP6 de dest IPV6: escriba la dirección IPv6. Tamaño de paquete Especifique el tamaño de cada paquete, en bytes, que se va a enviar al host remoto. El mínimo es 64 (predeterminado) y el máximo es 2048. Tiempo de espera Especifique la cantidad de tiempo, en segundos, que se va a esperar una respuesta del host remoto. El valor predeterminado es 1 y el máximo es 100. Recuento Especifique el número de paquetes de prueba de ping que se va a enviar para esta prueba. Seleccione un valor de 1 a 100. Para configurar que la prueba se ejecute de forma continua, seleccione 0. Imprimir resultados Si la prueba de ping no se ha establecido para un funcionamiento continuo, puede seleccionar que se imprima el resultado de la misma. Seleccione Sí para imprimir el resultado. Si elige No (predeterminado), no se imprimirá el resultado. Ejecutar Especifique si desea iniciar la prueba de ping. Seleccione Sí para iniciar la prueba o No para no ejecutarla. Menú Configuración inicial 37 Tabla 2-11 Menús de Jetdirect (continuación) Elemento de menú Elemento de submenú Elemento de submenú Resultados de ping Velocidad de transferencia Valores y descripción Utilice esta opción para ver el estado y el resultado de la prueba de ping con el visor del panel de control. Puede seleccionar los siguientes elementos: Paquetes transmitidos Muestra el número de paquetes (0 - 65535) enviados al host remoto desde que se inició o finalizó la última prueba. Paquetes recibidos Muestra el número de paquetes (0 - 65535) recibidos del host remoto desde que se inició o finalizó la última prueba. Porcentaje de pérdida Muestra el porcentaje de paquetes de prueba de ping enviados sin respuesta del host remoto desde que se inició o finalizó la última prueba. RTT mín. Muestra el tiempo de ida y vuelta (RTT) mínimo detectado, de 0 a 4096 milisegundos, para la transmisión y la respuesta del paquete. RTT máx. Muestra el tiempo de ida y vuelta (RTT) máximo detectado, de 0 a 4096 milisegundos, para la transmisión y la respuesta del paquete. RTT media Muestra el tiempo de ida y vuelta (RTT) medio detectado, de 0 a 4096 milisegundos, para la transmisión y la respuesta del paquete. Ping en curso Muestra si hay una prueba de ping en curso. Sí indica que se está realizando una prueba y No indica que finalizó o no se ejecutó una prueba. Actualizar Cuando se visualiza el resultado de la prueba de ping, esta opción actualiza los datos de la prueba de ping con el resultado actual. Seleccione Sí para actualizar los datos o No para mantener los datos existentes. Sin embargo, se produce una actualización automática cuando el menú sobrepasa el tiempo de espera o se vuelve manualmente al menú principal. El modo de comunicación y transferencia del servidor de impresión debe coincidir con la red. La configuración disponible depende del dispositivo y del servidor de impresión instalado. Seleccione uno de las siguientes opciones de configuración de transferencia: PRECAUCIÓN Si cambia la configuración de transferencia, puede que se pierda la comunicación de red con el servidor de impresión y con el dispositivo de red. Automático (predeterminado): el servidor de impresión utiliza la negociación automática para configurarse con el máximo modo de comunicación y velocidad de transferencia permitido. Si falla la negociación automática, se establece 100TX MEDIA o 10TX MEDIA dependiendo de la velocidad de transferencia detectada del puerto del concentrador/conmutador. (No es válida una selección 1000T semidúplex.) 10T media: 10 Mbps, funcionamiento tipo semidúplex. 10T completa: 10 Mbps, funcionamiento full-duplex. 38 Capítulo 2 Panel de control ESWW Tabla 2-11 Menús de Jetdirect (continuación) Elemento de menú Elemento de submenú Elemento de submenú Valores y descripción 100TX media: 100 Mbps, funcionamiento tipo semidúplex. 100TX completa: 100 Mbps, funcionamiento fullduplex. 100TX auto: limita la negociación automática a una velocidad de transferencia máxima de 100 Mbps. 1000TX completa: 1000 Mbps, funcionamiento fullduplex. Impr. protocolos ESWW Utilice esta opción para imprimir una página que enumere la configuración de los siguientes protocolos: IPX/SPX, Novell NetWare, AppleTalk, DLC/LLC. Menú Configuración inicial 39 Configuración de fax Administración > Configuración inicial > Configuración de fax Tabla 2-12 Menú Configuración de fax Elemento de menú Elemento de submenú Parámetros obligatorios País/Región Elemento de submenú Valores Descripción (Se enumeran los países/regiones) Configura los valores que se necesitan legalmente para los faxes salientes. Desactivado Utilice esta función para activar o desactivar Envío de PC a fax. Envío de PC a fax permite a los usuarios enviar faxes a través del dispositivo desde sus equipos si tienen instalado el controlador de envío de fax. Fecha/Hora Inf. de encabezado de fax Número de teléfono Nombre de la empresa Envío de PC a fax Activado (predeterminado) 40 Capítulo 2 Panel de control ESWW Tabla 2-12 Menú Configuración de fax (continuación) Elemento de menú Elemento de submenú Configuración de envío de fax Volumen de marcado de fax Elemento de submenú Valores Descripción Desactivado Utilice esta función para establecer el volumen de los tonos que se escuchan cuando el dispositivo marque el número de fax. Baja (predeterminado) Alta Modo de corrección de errores Activado (predeterminado) Desactivado Compresión JBIG Activado (predeterminado) Desactivado Cuando se active Modo de corrección de errores y se produzca un error durante la transmisión de fax, el dispositivo enviará o recibirá la parte incorrecta de nuevo. La compresión JBIG reduce el tiempo de transmisión del fax, con lo que se puede reducir la factura telefónica. Sin embargo, el uso de la compresión JBIG puede provocar en ocasiones problemas de compatibilidad con máquinas de fax antiguas. Si se produce este problema, desactive la compresión JBIG. Velocidad máxima de transmisión Seleccione un valor de la lista. El ajuste predeterminado es 33.6K. Utilice esta función para establecer la velocidad máxima de transmisión para recibir faxes. Esto puede servir como herramienta de diagnóstico para solucionar problemas de fax. Temporizador de retraso TCF T.30 Predeterminado (predeterminado) Este ajuste deberá permanecer en el valor predeterminado y modificarse únicamente cuando así se lo indique el personal de asistencia técnica de HP. Los procedimientos de ajuste asociados a este parámetro no se incluyen en esta guía. Personalizado Ampliación TCF Modo de marcado Predeterminado (predeterminado) Personalizado Este ajuste deberá permanecer en el valor predeterminado y modificarse únicamente cuando así se lo indique el personal de asistencia técnica de HP. Los procedimientos de ajuste asociados a este parámetro no se incluyen en esta guía. Tono (predeterminado) Seleccione si el dispositivo debe utilizar la marcación por tonos o pulsos. Pulso Rellamada si el número comunica El rango oscila entre 0 y 9. El valor predeterminado de fábrica es 3 veces. Escriba el número de veces que el dispositivo debe intentar volver a marcar si la línea está comunicando. Rellamada si el número no responde Nunca (predeterminado) Utilice esta función para especificar el número de veces que el dispositivo debe intentar marcar si el número de fax del destinatario no responde. Una vez Dos veces ESWW Nota Dos veces está disponible en zonas que no sean Estados Unidos ni Canadá. Menú Configuración inicial 41 Tabla 2-12 Menú Configuración de fax (continuación) Elemento de menú Elemento de submenú Elemento de submenú Valores Descripción Intervalo de rellamada El rango oscila entre 1 y 5 minutos. La configuración predeterminada es 5 minutos. Utilice esta función para especificar el número de minutos entre los intentos de marcación si el número del destinatario está comunicando o no contesta. Detectar tono de marcado Activado Utilice esta función para especificar si el dispositivo debe comprobar si hay tono de llamada antes de enviar un fax. Desactivado (predeterminado) Prefijo de marcado Desactivado (predeterminado) Utilice esta función para especificar un número de prefijo que se debe marcar cuando se envíen faxes desde el dispositivo. Personalizado Códigos de facturación Desactivado (predeterminado) Personalizado Cuando estén activados los códigos de facturación, aparecerá un mensaje que pedirá al usuario que introduzca el código de facturación para un fax saliente. El rango oscila entre 1 y 16 dígitos. La configuración predeterminada es 1 dígito. Configuración de recepción de fax Tonos para contestar El rango varía según la zona. La configuración predeterminada es 2 timbres. Utilice esta función para especificar el número de timbres que deben sonar antes de que responda el módem de fax. Intervalo de tonos Predeterminado (predeterminado) Este ajuste se utiliza para configurar algunas señales de llamada PBX. Cambie este ajuste sólo cuando así se lo indique el personal de asistencia técnica de HP. Personalizado Frecuencia de timbre Predeterminado (predeterminado) Personalizado Volumen del tono de llamada Desactivado Este ajuste deberá permanecer en el valor predeterminado y modificarse únicamente cuando así se lo indique el personal de asistencia técnica de HP. Los procedimientos de ajuste asociados a este parámetro no se incluyen en esta guía. Establezca el volumen para el tono de timbre del fax. Baja (predeterminado) Alta Números de fax bloqueados Añadir números bloqueados Introduzca el número de fax que desea añadir. Eliminar números bloqueados Seleccione el número de fax que se va a eliminar. Suprimir todos los números bloqueados No (predeterminado) Utilice esta función para añadir o eliminar números de la lista de faxes bloqueados. Esta lista puede tener hasta 30 números. Cuando el dispositivo reciba una llamada de uno de los números de fax bloqueados, lo eliminará. También registra el fax bloqueado en el registro de actividades junto con la información de seguimiento de trabajos. Sí 42 Capítulo 2 Panel de control ESWW Configuración de correo electrónico Administración > Configuración inicial > Configuración de correo electrónico Utilice este menú para activar la función de correo electrónico y configurar los valores de correo electrónico básicos. Nota Para establecer la configuración de correo electrónico avanzada, utilice el servidor Web incorporado. Para obtener más información, consulte Servidor Web incorporado. Tabla 2-13 Menú Configuración de correo electrónico Elemento de menú Valores Descripción Validación de direcciones Activado (predeterminado) Esta opción permite al dispositivo comprobar la sintaxis del mensaje de correo electrónico cuando se entra una dirección de correo. Los correos electrónicos válidos requieren el signo "@" y un ".". Desactivado Buscar puertas de enlace de envío Puerta de enlace SMTP Busque en la red las puertas de enlace SMTP que puede utilizar el dispositivo para enviar correo electrónico. Introduzca un valor. Probar puerta de enlace de envío Especifique la dirección IP de la puerta de enlace SMTP que se utiliza para enviar correo electrónico desde el dispositivo. Pruebe la puerta de enlace SMTP configurada para ver si funciona. Menú Configuración de envío Administración > Configuración inicial > Configuración de envío Tabla 2-14 Menú Configuración de envío Elemento de menú Valores Descripción Replicar MFP Introduzca un valor (Dirección IP). Copie la configuración de envío local de un dispositivo a otro. Trans. a nuevo ser. envío digital Desactivado Utilice esta función para permitir la transferencia del dispositivo de un servidor con software HP Digital Sending Software (DSS) a otro. Activado (predeterminado) DSS de HP es un paquete de software que gestiona las tareas de envío digital como en envío de faxes, correo electrónico y envío de un documento escaneado a una carpeta de red. Permitir uso del servicio de envío digital Desactivado Esta función le permite configurar el dispositivo para utilizarlo con un servidor con el software HP Digital Sending Software (DSS). Activado (predeterminado) Confirmación de número de fax Desactivar (predeterminado) Activar ESWW Cuando se activa la confirmación de número de fax, se le pedirá que introduzca el número de fax dos veces para comprobar que se haya escrito correctamente. Menú Configuración inicial 43 Menú Comportamiento del dispositivo Administración > Comportamiento del dispositivo Tabla 2-15 Menú Comportamiento del dispositivo Elemento de menú Elemento de submenú Elemento de submenú Valores Descripción Idioma Seleccione un idioma de la lista. Seleccione un idioma diferente para los mensajes del panel de control. Al seleccionar un idioma nuevo, el diseño del teclado también puede cambiar. Sonido de presión de tecla Activado (predeterminado) Utilice esta función si desea que se oiga un sonido al tocar la pantalla o al pulsar los botones del panel de control. Desactivado Tiemp espera inac Comportam. advertencias/errores Advertencias suprimibles Escriba un valor entre 10 y 300 segundos. El ajuste predeterminado de fábrica es de 60 segundos. Defina la cantidad de tiempo que transcurrirá entre cualquier actividad del panel de control y el restablecimiento del dispositivo a la configuración predeterminada. Activado Establezca el tiempo que permanecerá una advertencia eliminable en el panel de control. Trabajo (predeterminado) Eventos de continuación Contin. auto (10 segundos) (predeterminado) Configure el comportamiento del dispositivo cuando se produzcan determinados errores. Para continuar, toque Aceptar Recuperación de atascos Automático (predeterminado) Configure el modo en que el dispositivo manejará las páginas que se pierdan en un atasco. Desactivado Activado 44 Capítulo 2 Panel de control ESWW Tabla 2-15 Menú Comportamiento del dispositivo (continuación) Elemento de menú Elemento de submenú Comportamiento de las bandejas Usar bandeja solicitada Elemento de submenú Valores Descripción De forma exclusiva (predeterminado) Controle el modo en que el dispositivo manejará los trabajos para los que se haya especificado una bandeja de entrada determinada. Primera Solicitud de alimentación manual Siempre (predeterminado) Excepto cargado Medios de selección PS Activado (predeterminado) Indique si debe aparecer una indicación cuando el tipo o el tamaño de un trabajo no coincida con la bandeja especificada y el dispositivo tome la bandeja multifunción en su lugar. Seleccione el modelo de manejo de papel de PostScript (PS) o de HP. Desactivado Usar otra bandeja Activado (predeterminado) Active o desactive el mensaje del panel de control de selección de otra bandeja cuando la bandeja especificada esté vacía. Desactivado Indicación de tamaño/tipo Mostrar (predeterminado) Controle la aparición de mensajes de configuración de las bandejas cuando alguna de ellas se abra o se cierre. No mostrar Página en blanco con dúplex Automático (predeterminado) Controle el modo en que el dispositivo manejará los trabajos de doble cara. Sí Rotación de imágenes Estándar (predeterminado) Alternativo La rotación de imágenes permite a los usuarios cargar el papel en la bandeja de entrada con la misma orientación, independientemente de que el dispositivo de acabado esté instalado. Seleccione Estándar para que coincida la orientación de la carga de otros dispositivos que tienen dispositivo de acabado. Seleccione Alternativo para utilizar una orientación de carga distinta que pueda funcionar mejor con formularios preimpresos utilizados en productos antiguos. Grapadora/apiladora Grapar Ninguno Una Sin grapas Continuar (predeterminado) Si está instalado el accesorio de grapadora/ apiladora opcional, utilice esta función para establecer las funciones de grapado para el dispositivo. Detener Configuración de MBM-3 Modo de funcionamiento Separador de funciones Configure el accesorio de buzón de 3 bandejas opcional. Buzón Apiladora ESWW Menú Comportamiento del dispositivo 45 Tabla 2-15 Menú Comportamiento del dispositivo (continuación) Elemento de menú Elemento de submenú Comportam. de copia general Escan. en cola Elemento de submenú Valores Descripción Activado (predeterminado) Active el escaneado sin espera. Con la opción Escan. en cola activada, las páginas del documento original se exploran en el disco y se mantienen hasta que el dispositivo esté disponible. Desactivado Inter. Autom. impresión Activado Desactivado (predeterminado) Cuando esta función se habilita, los trabajos de copia pueden interrumpir los trabajos de impresión establecidos para imprimir varias copias. El trabajo de copia se inserta en la cola de impresión al final de una copia del trabajo de impresión. Después de finalizar un trabajo de copia, el dispositivo continúa imprimiendo las copias restantes del trabajo de impresión. Interrumpir copia Activado Desactivado (predeterminado) Velocidad de primera copia Cuando se habilita esta función, un trabajo de copia que se esté imprimiendo se puede interrumpir al comenzar un nuevo trabajo de copia. Se le solicitará que confirme si desea interrumpir el trabajo actual. Sin calentamiento previo (predeterminado) Calentamiento previo Modo membrete alternativo No (predeterminado) Sí 46 Capítulo 2 Panel de control ESWW Tabla 2-15 Menú Comportamiento del dispositivo (continuación) Elemento de menú Elemento de submenú Comportam. de impresión general Sustitución A4/Carta Elemento de submenú Valores Descripción No Cuando esta función está activada, el trabajo se imprime en papel de tamaño carta cuando se envía un trabajo de formato A4 pero no hay ningún papel con ese formato cargado en el dispositivo (o se imprime en papel A4 cuando se envía un trabajo en formato carta y no hay ningún papel con ese formato cargado). Esta opción también prevalece sobre el papel A3 de tamaño ledger y formato ledger con papel de tamaño A3. Sí (predeterminado) Alimentación manual Fuente Courier Activado Desactivado (predeterminado) Cuando esta función se habilita, el usuario puede seleccionar la opción de alimentación manual desde el panel de control como origen del papel para un trabajo. Normal (predeterminado) Seleccione la versión de la fuente Courier que desee utilizar. Oscuro A4 ancho Activado Desactivado (predeterminado) Impresión de errores PS Activado Desactivado (predeterminado) Impresión de errores PDF Activado Desactivado (predeterminado) Lenguaje de impresora Seleccione si desea que se imprima una página de errores de PostScript (PS) cuando el dispositivo encuentre un error de PS. Seleccione si desea que se imprima una página de errores de PDF cuando el dispositivo encuentre un error de PDF. Automático (predeterminado) Seleccione el lenguaje de la impresora que debe utilizar el dispositivo. PCL Normalmente, no debería cambiarse el lenguaje. Si cambia la configuración a un lenguaje determinado, el dispositivo no realizará el cambio automáticamente a menos que se le envíen unos comandos de software específicos. PDF PS ESWW Cambie el área imprimible de papel de tamaño A4. Si habilita esta opción, se podrán imprimir hasta 80 caracteres de paso 10 en una sola línea del papel A4. Menú Comportamiento del dispositivo 47 Tabla 2-15 Menú Comportamiento del dispositivo (continuación) Elemento de menú Elemento de submenú Elemento de submenú Valores Descripción PCL Número de líneas por página Entre un valor entre 5 y 128 líneas. La configuración de fábrica predeterminada es de 60 líneas. PCL es un conjunto de comandos de la impresora que Hewlett-Packard desarrolló para proporcionar el acceso a todas las funciones de la impresora. Orientación Vertical (predeterminado) Seleccione la orientación que suele utilizar para los trabajos de impresión. Seleccione Vertical si en la parte superior se encuentra el borde corto o Horizontal si se encuentra el borde largo. Horizontal Origen de fuentes Seleccione el origen de la lista. Seleccione el origen de la fuente predeterminada del usuario en disco. Número de fuente Escriba un número de fuente. El rango es entre 0 y 999. La configuración de fábrica predeterminada es 0. Especifique el número de la fuente predeterminada del usuario en disco utilizando el origen especificado en el elemento de menú Origen de fuentes. El dispositivo asigna un número a cada fuente y las presenta en la lista de fuentes PCL (disponible en el menú Administración). Paso de fuente Escriba un valor entre 0,44 y 99,99. El valor predeterminado de fábrica es 10,00. Si Origen de fuentes y Número de fuente indican una fuente de contorno, utilice esta función para seleccionar un paso predeterminado (para una fuente con espaciado fijo). Tamaño de fuente en puntos Escriba un valor entre 4,00 y 999,75. El valor predeterminado de fábrica es 12.00. Si Origen de fuentes y Número de fuente indican una fuente de contorno, utilice esta función para seleccionar un tamaño en puntos predeterminado (para una fuente con espaciado proporcional). Juego de caracteres PC-8 (predeterminado) Seleccione cualquiera de los diversos conjuntos de símbolos disponibles desde el panel de control. Un conjunto de caracteres es un grupo exclusivo de todos los caracteres que forman parte de una fuente. (50 conjuntos de símbolos adicionales para elegir) Adjuntar retorno a salto de línea No (predeterminado) Sí Eliminar páginas en blanco No (predeterminado) Sí Asignación de origen de medios Estándar (predeterminado) Clásica 48 Capítulo 2 Panel de control Configure si desea adjuntar un retorno de carro (RC) a cada salto de línea (SL) encontrada en los trabajos PCL compatibles con formatos anteriores (texto puro, sin control de trabajo). Esta opción es para usuarios que generen su propio PCL, que podría incluir líneas extra que darían lugar a la impresión de páginas en blanco. Si se selecciona Sí, los avances de página se ignorarán si la página está en blanco. Seleccione y mantenga las bandejas de entrada con un número cuando no esté utilizando el controlador de la impresora, o cuando el programa de software no incluya una opción de selección de bandejas. ESWW Menú Calidad de impresión Administración > Calidad de impresión Tabla 2-16 Menú Calidad de impresión Elemento de menú Elemento de submenú Valores Descripción Ajustar color Luminosos Densidad de cian. Densidad de magenta. Densidad de amarillo. Densidad de negro Ajuste la oscuridad o la claridad de los tonos luminosos de una página impresa. Los valores más bajos representan los tonos luminosos más claros de una página impresa y los valores más altos, los tonos luminosos más oscuros. De +5 a –5. El valor predeterminado es 0. Medios tonos Densidad de cian. Densidad de magenta. Densidad de amarillo. Densidad de negro Ajuste la oscuridad o la claridad de los tonos medios de una página impresa. Los valores más bajos representan los tonos medios más claros de una página impresa y los valores más altos, los tonos medios más oscuros. De +5 a –5. El valor predeterminado es 0. Sombras Densidad de cian. Densidad de magenta. Densidad de amarillo. Densidad de negro Ajuste la oscuridad o la claridad de los tonos sombríos de una página impresa. Los valores más bajos representan los tonos sombríos más claros de una página impresa y los valores más altos, los tonos sombríos más oscuros. De +5 a –5. El valor predeterminado es 0. Establecer registro Página de prueba Impresión Desplace la alineación del margen para centrar la imagen de la página de arriba a abajo y de izquierda a derecha. También puede alinear la imagen de la parte delantera con respecto a la imagen impresa en la parte trasera. Imprima la página de prueba para establecer el registro. Origen Todas las bandejas Seleccione la bandeja de entrada de origen para imprimir la página Establecer registro. Bandeja <X>: <contenido> (elija una bandeja) Ajustar bandeja <X> Desplazamiento desde -20 hasta 20 a lo largo de los ejes X o Y. 0 es el valor predeterminado. Realice un procedimiento de alineación para cada bandeja. Cuando crea una imagen, el dispositivo explora la página de lado a lado a medida que ésta se introduce de arriba a abajo en el dispositivo. La dirección de exploración se indica como X. X1 es la dirección de exploración de la primera cara de una página de dos caras. X2 es la dirección de exploración de la segunda cara de una página de 2 caras. La dirección de alimentación se indica como Y. Modos de impresión ESWW <Tipo de papel> Configure qué modo está asociado a qué tipo de papel. Menú Calidad de impresión 49 Tabla 2-16 Menú Calidad de impresión (continuación) Elemento de menú Elemento de submenú Valores Descripción Modo detección automática Detección automática de bandeja 1 Detección completa (predeterminado) Si se selecciona Detección ampliada, el dispositivo reconocerá el papel normal, las transparencias, el papel satinado y el papel resistente. Si se selecciona Sólo transparencia, el dispositivo reconocerá sólo las transparencias y los tipos de medios de impresión que no sean transparencias. Detección ampliada Sólo transparencia Detección en bandejas 2– 4 Detección ampliada Sólo transparencia (predeterminado) Optimizar CACO3 Si se selecciona Detección ampliada, el dispositivo reconocerá el papel normal, las transparencias, el papel satinado y el papel resistente. Si se selecciona Sólo transparencia, el dispositivo reconocerá sólo las transparencias y los tipos de medios de impresión que no sean transparencias. En los países/regiones en los que el papel es un material caro, se añade este compuesto al papel para que la producción resulte menos costosa. Este compuesto otorga al papel un aspecto polvoriento, que afecta a la calidad de impresión. Fondo 1 Fondo 2 Registro Papel largo Pre-giro Re-transferencia Bandeja 1 Contacto de cinta Restaurar optimización REt para color Activado (predeterminado) Activa o desactiva la tecnología Resolution Enhancement (REt), que genera impresiones con ángulos suavizados, curvas y bordes nítidos. Desactivado 50 Capítulo 2 Panel de control ESWW Tabla 2-16 Menú Calidad de impresión (continuación) Elemento de menú Elemento de submenú Valores Descripción Calibración/Limpieza Limpieza automática Activado Cuando la limpieza automática está activada, el dispositivo imprime una página de limpieza cuando el recuento de páginas alcanza el valor ajustado en Intervalo limpieza. Desactivado (predeterminado) Intervalo limpieza 1000 (predeterminado) 2000 Establezca el intervalo cuando la página de limpieza deba imprimirse. El intervalo se calcula por el número de páginas impresas. 5000 10000 20000 Tamaño limpieza automática Carta Seleccione el tamaño de papel utilizado para la página de limpieza. A4 ESWW Procesar página de limpieza Procesar Utilice esta función para crear y procesar una página de limpieza para limpiar el exceso de tóner del rodillo de presión en el fusor. El proceso puede tardar hasta 2,5 minutos. Calibración rápida Calibrar Realiza calibraciones parciales del MFP. Calibración completa Calibrar Realiza todas las calibraciones del MFP. Menú Calidad de impresión 51 Menú Solución de problemas Administración > Solución de problemas Nota Muchos de los elementos del menú Solución de problemas se utilizan para la resolución avanzada de problemas. Tabla 2-17 Menú Solución de problemas Elemento de menú Elemento de submenú Elemento de submenú Valores Descripción Registro de eventos Impresión Esta función muestra los códigos de eventos y sus correspondientes ciclos de motor en el visor del panel de control. Calibrar escáner Calibrar Utilice esta función para compensar los desplazamientos del sistema de creación de imágenes (cabezal del carro) en el ADF y los escáneres planos. Puede ser necesario calibrar el escáner si no captura las secciones correctas de los documentos escaneados. Solución de problemas CI Rastreador T.30 de fax Impresión Imprimir informe T.30 Cuándo se imprimirá el informe Nunca impresión autom. (predeterminado) Imprima diversas páginas de diagnóstico que le ayuden a solucionar los problemas de calidad de impresión. Imprima o configure el informe del rastreador T.30 de fax. T.30 es el estándar que especifica el protocolo de intercambio, los protocolos y la corrección de errores entre el fax y las máquinas. Imprimir tras cualq. trabajo fax Imprimir tras trab. fax enviados Imprimir tras cualq. error fax Imprimir sólo tras errores envío Imprimir sólo tras errores de recepción Transmitir pérdida de señal de fax Un valor entre 0 y 30. El valor predeterminado es 0. Establezca los niveles de pérdida para compensar la pérdida de señal de la línea telefónica. No modifique esta configuración a menos que el servicio técnico de HP se lo pida, ya que puede hacer que el fax deje de funcionar. Fax V.34 Normal (predeterminado) Desactivado Desactive las modulaciones V.34 si se producen varios errores del fax o si las condiciones de la línea telefónica así lo exigen. Normal (predeterminado) Un técnico puede utilizar esta función para evaluar y diagnosticar los problemas del fax Modo de altavoz del fax 52 Capítulo 2 Panel de control ESWW Tabla 2-17 Menú Solución de problemas (continuación) Elemento de menú Elemento de submenú Elemento de submenú Valores Descripción Diagnóstico mediante la escucha de los sonidos de las modulaciones del fax. Sensores de ruta del papel Inicie una prueba de los sensores de ruta del papel. Página de diagnóstico Impresión Comprobación de desactivación de cartucho Prueba de ruta del papel Imprima una página de diagnóstico que incluya muestras de color y la tabla de parámetros EP. Utilice este elemento para acceder a un modo en el que un cartucho (o una pareja de cartucho y tambor) pueda extraerse para determinar qué color específico constituye el origen del problema. En este modo, se ignoran todos los errores relacionados con los consumibles. Página de prueba Impresión Genera una página de prueba para probar las funciones de manejo del papel. Defina la ruta de la prueba para probar las rutas de papel específicas. Origen Todas las bandejas Especifica si la página de prueba se imprimirá desde todas las bandejas o desde una bandeja específica. Bandeja 1 Bandeja 2 (Se muestran bandejas adicionales, si corresponde.) Destinatario Todas las bandejas Bandeja apiladora Bandeja de salida estándar Dúplex Desactivado (predeterminado) Seleccione la opción de salida para la página de prueba. Envíe la página de prueba a todas las bandejas de salida o solamente a la bandeja específica. Seleccione si desea que se incluya la unidad dúplex en la prueba. Activado Copias ESWW Intervalo: 2-30, Predeterminado=2 Seleccione cuántas páginas se deben enviar desde la fuente de origen como parte de la prueba. Menú Solución de problemas 53 Tabla 2-17 Menú Solución de problemas (continuación) Elemento de menú Elemento de submenú Elemento de submenú Valores Descripción Prueba ruta papel de acabado Grapas Opciones de acabado Elija las opciones disponibles de una lista. Compruebe las funciones de manejo del papel del acabador. Seleccione la opción que desee comprobar. Tamaño de medio Carta Seleccione el tamaño de papel para la prueba. Legal A4 Ejecutivo (JIS) 8,5 x 13 Tipo de medios de impresión Seleccione un elemento de una lista de tipos. Seleccione el tipo de papel para la prueba. Copias Intervalo: 2-30, Predeterminado=2 Seleccione el número de copias que va a incluir en la prueba. Dúplex Desactivado Seleccione si se va a utilizar la unidad dúplex en la prueba. Activado Apilado Página de prueba Impresión Imprima una página de prueba para utilizar en la prueba. Tamaño de medio Carta Seleccione las opciones que desea utilizar para comprobar la apiladora. Legal A4 Ejecutivo (JIS) 8,5 x 13 Tipo de medios de impresión Seleccione un elemento de una lista de tipos. Seleccione el tipo de medio de impresión que se va a utilizar en Prueba ruta papel de acabado. Copias 1 Seleccione el número de copias que va a incluir en Prueba ruta papel de acabado. 10 50 100 500 Dúplex Desactivado Seleccione si se va a utilizar la unidad dúplex en Prueba ruta papel de acabado. Activado Página de prueba Prueba manual 1 del sensor 54 Capítulo 2 Panel de control Impresión Imprima una página de prueba para utilizarla en Prueba ruta papel de acabado. El elemento realiza pruebas para determinar si los sensores de la ruta del papel funcionan correctamente. ESWW Tabla 2-17 Menú Solución de problemas (continuación) Elemento de menú Elemento de submenú Elemento de submenú Valores Descripción Prueba manual 2 del sensor El elemento realiza pruebas para determinar si los sensores de la ruta del papel funcionan correctamente. Prueba de componentes Pruebe las distintas partes de manera independiente para determinar el origen de ruidos, goteos y otros problemas. Para iniciar la prueba, seleccione uno de los componentes. La prueba se ejecutará el número de veces especificado en la opción Repetir. Puede que se le solicite eliminar partes del dispositivo durante la prueba. Toque el botón Detener para cancelar la prueba. Prueba de detener impresión Prueba de banda de colores Página de prueba Copias Pruebas escáner Panel de control Valor continuo de 0 hasta 60.000 milisegundos . Valor predeterminado: 0 Puede determinar el origen de los defectos mediante la detención del dispositivo durante el ciclo de impresión y mediante la observación de dónde se degrada la imagen en el proceso. Para ejecutar la prueba, especifique la hora de detención. El siguiente trabajo enviado al dispositivo se detendrá a la hora especificada en el proceso. Impresión Imprime una página que ayuda a identificar la formación de arcos eléctricos en los consumibles de alimentación de alto voltaje. Especifique el número de copias que se van a imprimir para la prueba de bandas de color El personal de asistencia podrá utilizar este elemento de menú para diagnosticar posibles problemas con el escáner del dispositivo. LED Mostrar Compruebe que los componentes del panel de control funcionen correctamente. Botones Pantalla táctil ESWW Menú Solución de problemas 55 Menú Restablecimientos Administración > Restablecimientos Tabla 2-18 Menú Restablecimientos Elemento de menú Valores Descripción Borrar Lib. de direc. local Borrar Utilice esta función para borrar todas las direcciones de las libretas de direcciones almacenadas en el dispositivo. Borrar registro de actividades de fax Sí Utilice esta función para borrar todos los eventos del registro de actividad del fax. No (predeterminado) Restaurar valores de fábrica de comunicación Restaurar Utilice esta opción para restaurar los valores predeterminados de fábrica de los siguientes ajustes: Transmitir pérdida de señal, V34, Velocidad máxima de transmisión, Modo de altavoz. Restablecer configuración de fábrica Restaurar Utilice esta función para restaurar todos los valores del dispositivo a la configuración predeterminada de fábrica. Eliminar mensaje alim. documentos Borrar Utilice esta función para borrar los mensajes de advertencia Pida kit del alimentador de documentos y Sustituya el kit del alimentador de documentos. Restablecer consumibles Kit del alimentador de documentos nuevo (Sí/No) Notifique al dispositivo que se ha instalado un nuevo kit del alimentador de documentos. 56 Capítulo 2 Panel de control ESWW Menú Servicio Administración > Servicio El menú Servicio está bloqueado y, para acceder a él, necesita un PIN. Este menú está destinado al personal de servicio técnico autorizado. ESWW Menú Servicio 57 58 Capítulo 2 Panel de control ESWW 3 ESWW Software para Windows ● Versiones de Windows admitidas ● Instalación del software del sistema de impresión ● Controladores de impresora compatibles ● Desinstalación de software para Windows ● Selección del controlador de impresora adecuado ● Prioridad de la configuración de impresión ● Apertura de los controladores de impresora 59 Versiones de Windows admitidas Software Windows 2000R/XPR/Server 2003R/VistaTM Instalador de Windows x Software de controlador PCL 51 x Software de controlador PCL 6 (sólo negro) x Software de controlador PCL 6 x Emulación de PostScript x HP Easy Printer Care1 x HP Web Jetadmin1 x Controlador de impresora universal x 1 Disponible únicamente en la World Wide Web. También puede adquirir el software HP Digital Sending Software opcional, que ofrece las siguientes funciones avanzadas: ● Fax por LAN ● Fax por Internet ● Fax de Windows ● Flujo de trabajo con OCR ● Compatibilidad con entornos Novell (autenticación, acceso a carpetas, etc.) ● Autenticación de usuario Para obtener más información sobre HP Digital Sending Software y una versión de prueba gratuita, vaya a http://www.hp.com/go/digitalsending. 60 Capítulo 3 Software para Windows ESWW Instalación del software del sistema de impresión El MFP incluye un CD que contiene el controlador de impresora y el software de instalación para los sistemas operativos Windows y Macintosh. Instale el software del sistema de impresión para aprovechar al máximo las ventajas del MFP. Si no tiene acceso a una unidad de CD-ROM, descargue el software del sistema de impresión de Internet en http://www.hp.com/support/ljcm4730mfp. Instalación del software del sistema de impresión en Windows para conexiones directas (USB o paralela) En esta sección, se explica cómo instalar el software del sistema de impresión para los siguientes sistemas operativos de Microsoft: ● Windows 2000 ● Windows Server 2003 ● Windows XP ● Windows Vista Nota No conecte el cable paralelo o USB hasta que se lo indique el software. Si el cable paralelo o USB se conectó antes de instalar el software, consulte la sección Instalación del software una vez conectado el cable paralelo o USB 1. Cierre todos los programas de software que estén abiertos o en funcionamiento. 2. Inserte el CD del MFP en la unidad de CD-ROM. Si no aparece la pantalla de bienvenida, siga este procedimiento: ● En el menú Inicio, haga clic en la opción Ejecutar. ● Escriba X:\setup (donde X corresponde a la letra de la unidad de CD-ROM). ● Haga clic en Aceptar. 3. Cuando se le indique, haga clic en Instalar y siga las instrucciones que aparecen en pantalla. 4. Haga clic en Finalizar una vez terminada la instalación. Es posible que deba reiniciar el equipo. 5. Imprima una página o una página de prueba desde cualquier programa de software para asegurarse de que se ha instalado correctamente. Si la instalación falla, vuelva a instalar el software. Si vuelve a fallar, compruebe las notas de instalación y los archivos Léame incluidos en el CD del MFP o vaya a http://www.hp.com/support/ljcm4730mfp para obtener ayuda o más información. Instalación del software del sistema de impresión en Windows para redes El software incluido en el CD del MFP admite la instalación en red con Microsoft. Para obtener información sobre la instalación en red en otros sistemas operativos, vaya a http://www.hp.com/support/ ljcm4730mfp. ESWW Instalación del software del sistema de impresión 61 El servidor de impresión HP Jetdirect incorporado incluye un puerto de red 10/100 Base-TX. Si necesita un servidor de impresión HP Jetdirect con otro tipo de puerto de red, vaya a http://www.hp.com/support/ ljcm4730mfp. El instalador no admite la instalación de dispositivos MFP ni la creación de objetos de MFP en servidores Novell. Para instalar el MFP y crear objetos en un servidor Novell, utilice una utilidad de HP (como HP Web Jetadmin) o una utilidad de Novell (como NWAdmin). Deberá tener privilegios de administrador para instalar software en Windows 2000, Windows Server 2003, Windows XP o Windows Vista. 1. Antes de realizar la instalación, imprima una página de configuración (consulte Páginas de información). En la última página, localice la dirección IP del MFP. Necesitará esta dirección para completar la instalación en red. 2. Cierre todos los programas de software que no sean necesarios. 3. Inserte el CD del MFP en la unidad de CD-ROM. Si no aparece la pantalla de bienvenida, siga este procedimiento: ● En el menú Inicio, haga clic en Ejecutar. ● Escriba X:\setup (donde X corresponde a la letra de la unidad de CD-ROM). ● Haga clic en Aceptar. 4. Cuando se le indique, haga clic en Instalar y siga las instrucciones de la pantalla. Haga clic en Finalizar cuando la instalación haya terminado. Es posible que deba reiniciar el equipo. 5. Imprima una página o una página de prueba desde cualquier programa de software para asegurarse de que se ha instalado correctamente. Si la instalación falla, vuelva a instalar el software. Si vuelve a fallar, consulte las notas de instalación y los archivos Léame del CD del MFP o el folleto que se incluye en la caja del MFP, o vaya a http://www.hp.com/support/ljcm4730mfp. Uso compartido de Windows en una red Si el equipo está conectado directamente al MFP, puede compartir este dispositivo en la red, de tal forma que otros usuarios de la red puedan imprimir en él. Consulte la documentación de Microsoft Windows para activar la opción de uso compartido de Windows. A continuación, instale el software del MFP en todos los equipos que compartan el MFP. Instalación del software una vez conectado el cable paralelo o USB Si ya ha conectado un cable paralelo o USB en un equipo con el sistema Windows, cuando encienda el equipo aparecerá el cuadro de diálogo Se ha encontrado hardware nuevo. 62 1. En el cuadro de diálogo Se ha encontrado hardware nuevo, haga clic en Buscar. 2. En la pantalla Buscar archivos de controlador, marque la casilla Especificar una ubicación, desactive todas las demás casillas y haga clic en Siguiente. 3. Escriba la letra del directorio raíz. Por ejemplo, X:\ (donde "X" corresponde a la letra del directorio raíz de la unidad de CD-ROM). 4. Haga clic en Siguiente. 5. Siga las instrucciones que aparecen en la pantalla del equipo. Capítulo 3 Software para Windows ESWW 6. Haga clic en Finalizar una vez terminada la instalación. 7. Seleccione un idioma y siga las instrucciones que aparecen en pantalla. 8. Imprima una página o una página de prueba desde cualquier programa de software para asegurarse de que se ha instalado correctamente. Si la instalación falla, vuelva a instalar el software. Si vuelve a fallar, consulte las notas de instalación y los archivos Léame del CD del MFP o el folleto que se incluye en la caja del MFP, o vaya a http://www.hp.com/support/ljcm4730mfp. ESWW Instalación del software del sistema de impresión 63 Controladores de impresora compatibles Sistema operativo PCL 5 PCL 6 Emulación PS nivel 3 Windows Mac OS X V10.2 y posterior Linux1 Para Linux, descargue el controlador de emulación Postscript nivel 3 desde www.hp.com/go/ linuxprinting. Los controladores de impresora incluyen una ayuda en línea que contiene instrucciones sobre tareas comunes de impresión. También describen los botones, las casillas de verificación y las listas desplegables que forman parte del controlador de impresora. 1 64 Capítulo 3 Software para Windows ESWW Desinstalación de software para Windows ESWW 1. Haga clic en el menú Inicio de Windows y después, en Configuración y Panel de control. 2. Haga doble clic en Agregar o quitar programas. 3. Haga clic en el software que desee desinstalar. 4. Haga clic en Quitar. 5. Siga las instrucciones de la pantalla para completar la desinstalación. Desinstalación de software para Windows 65 Selección del controlador de impresora adecuado Los controladores de impresora permiten acceder a las funciones del dispositivo y establecen la comunicación entre éste y el equipo mediante un lenguaje de impresora. ● Controlador HP PCL 5. Recomendado para la impresión general en blanco y negro y en color de Windows. Compatible con versiones de PCL anteriores o impresoras LaserJet más antiguas. Mejor opción para soluciones personalizadas o de otros fabricantes (formatos, fuentes, programas, programas de SAP) o entornos combinados (UNIX, Linux, mainframe). ● Controlador HP PCL 6. Recomendado para la impresión en entornos sólo de Windows. Ofrece el mejor rendimiento global, calidad de impresión y admisión de funciones de impresión para la mayoría de usuarios. Desarrollado para unirse a GDI (Windows Graphic Device Interface) y proporcionar el máximo rendimiento en entornos Windows. Es posible que no sea plenamente compatible con las soluciones personalizadas o de otros fabricantes basadas en PCL 5. También se ofrece una versión monocroma (sólo en negro) del controlador HP PCL 6. ● Controlador HP PostScript. Recomendado para la impresión con aplicaciones de Adobe u otras aplicaciones en las que se realice un uso intensivo de gráficos. Óptimo para satisfacer la necesidad de compatibilidad con PS de nivel 3 y admisión de fuentes PS. Rendimiento ligeramente superior a PCL 6, cuando se utilizan aplicaciones de Adobe. Los controladores de impresora incluyen una Ayuda en línea que ofrece instrucciones para las tareas de impresión habituales y describe los botones, las casillas de verificación y las listas desplegables que contiene el controlador. Controladores de impresora universales La serie de controladores de impresión universales HP para Windows incluye emulación PostScript de nivel 3 de HP y versiones PCL 5 de HP de un único controlador que proporciona acceso a prácticamente todos los dispositivos HP, al mismo tiempo que ofrece al administrador del sistema las herramientas necesarias para gestionar los dispositivos de manera más eficaz. El controlador de impresión universal se incluye en el CD del dispositivo, en la sección Software opcional. Para obtener más información, visite la página www.hp.com/go/universalprintdriver. Configuración automática del controlador Los controladores de emulación HP LaserJet PCL 5, PCL 6 y PS nivel 3 para Windows 2000, Windows XP y Windows Vista cuentan con las funciones de detección automática y configuración del controlador para accesorios de controlador durante la instalación. Algunos accesorios compatibles con la configuración automática de controladores son la unidad de impresión dúplex, las bandejas opcionales de papel y los módulos de memoria con dos filas de chips (DIMM). 66 Capítulo 3 Software para Windows ESWW Configuración automática Si modificó la configuración del dispositivo después de la instalación, el controlador puede actualizarse automáticamente con la configuración nueva. En el cuadro de diálogo Propiedades (consulte Apertura de los controladores de impresora), en la ficha Configuración del dispositivo, seleccione la opción Actualizar ahora de la lista desplegable para actualizar el controlador. ESWW Selección del controlador de impresora adecuado 67 Prioridad de la configuración de impresión Las modificaciones de la configuración de impresión tienen prioridad en función de dónde se realicen: Nota Los nombres de comandos y cuadros de diálogo pueden variar dependiendo de la aplicación de software. 68 ● Cuadro de diálogo Configurar página: haga clic en Configurar página o en un comando parecido del menú Archivo de la aplicación que está utilizando para abrir este cuadro de diálogo. La configuración modificada aquí anula la realizada en cualquier otro lugar. ● Cuadro de diálogo Imprimir: haga clic en Imprimir y en Configuración de impresión o en un comando parecido del menú Archivo de la aplicación que está utilizando para abrir este cuadro de diálogo. La configuración modificada en el cuadro de diálogo Imprimir tiene menos prioridad y no anula las modificaciones realizadas en el cuadro de diálogo Configurar página. ● Cuadro de diálogo Propiedades de la impresora (controlador de la impresora): haga clic en Propiedades en el cuadro de diálogo Imprimir para abrir el controlador de la impresora. La configuración modificada en el cuadro de diálogo Propiedades de la impresora no anula la configuración existente en el software de impresión. ● Configuración predeterminada del controlador de la impresora: la configuración predeterminada del controlador de la impresora establece la configuración utilizada en todos los trabajos de impresión, a menos que la configuración se modifique en los cuadros de diálogo Configurar página, Imprimir o Propiedades de la impresora. ● Configuración del panel de control de la impresora: la configuración modificada en el panel de control de la impresora tiene menos prioridad que las modificaciones realizadas en cualquier otro sitio. Capítulo 3 Software para Windows ESWW Apertura de los controladores de impresora Sistema operativo Para cambiar los valores de todos los trabajos de impresión hasta que se cierre el programa de software Para cambiar los valores de configuración predeterminados para todos los trabajos de impresión Para cambiar los valores de configuración del dispositivo Windows 2000, XP, Server 2003 y Vista 1. En el menú Archivo del programa de software, haga clic en Imprimir. 1. 1. 2. Seleccione el controlador y, a continuación, haga clic en Propiedades o Preferencias. Los pasos pueden variar, pero este procedimiento es el más común. En el caso de Windows Vista, haga clic en Inicio, Panel de control y, a continuación en Impresoras. 2. Mac OS X V10.2.8, V10.3, V10.4 y posterior Haga clic en Inicio, Configuración, y, a continuación, haga clic en Impresoras (Windows 2000), en Impresoras y faxes (Windows XP Professional y Server 2003) o en Impresoras y otro hardware (Windows XP Home). Haga clic con el botón derecho del ratón en el icono del controlador y, a continuación, seleccione Preferencias de impresión. En el caso de Windows Vista, haga clic en Inicio, Panel de control y, a continuación en Impresoras. 2. Haga clic con el botón derecho del ratón en el icono del controlador y, a continuación, seleccione Propiedades. 3. Haga clic en la ficha Configuración del dispositivo. 1. En el menú Archivo, haga clic en Imprimir. 1. En el menú Archivo, haga clic en Imprimir. 1. En el menú Ir del Finder, haga clic en Aplicaciones. 2. Modifique los valores de configuración que desee en los diversos menús emergentes. 2. Modifique los valores de configuración que desee en los diversos menús emergentes. 2. 3. En el menú emergente Preestablecidos, haga clic en Guardar como y escriba un nombre para el 3. preajuste. Abra Utilidades y, a continuación, Centro de impresión (Mac OS X V10.2) Utilidad Configuración Impresoras (Mac OS X V10.3 o Mac OS X V10.4). 4. Estos valores de configuración se guardan en el menú Preestablecidos. Para utilizar los valores de configuración nuevos, seleccione la opción de 5. preestablecidos guardados cada vez que abra un programa e imprima. ESWW Haga clic en Inicio, Configuración, y, a continuación, haga clic en Impresoras (Windows 2000), en Impresoras y faxes (Windows XP Professional y Server 2003) o en Impresoras y otro hardware (Windows XP Home). Haga clic en la cola de impresión. En el menú Impresoras, haga clic en Mostrar información. Haga clic en el menú Opciones instalables. Nota Es posible que los valores de configuración no estén disponibles en el modo Classic. Apertura de los controladores de impresora 69 70 Capítulo 3 Software para Windows ESWW 4 ESWW Software para Macintosh ● Software para equipos Macintosh ● Desinstalación del software de sistemas operativos Macintosh 71 Software para equipos Macintosh El instalador de HP incluye archivos PPD (PostScript® Printer Description o Descripción de impresoras PostScript®), PDE (Printer Dialog Extensions o Extensiones de cuadros de diálogo de impresoras) y la aplicación HP Printer Utility para su uso con equipos Macintosh. En conexiones de red, utilice el servidor Web incorporado (EWS) para configurar el dispositivo. Consulte Servidor Web incorporado. El software del sistema de impresión incluye los componentes siguientes: ● Archivos PostScript Printer Description (PPD) Los PPD, en combinación con los controladores de impresora Apple PostScript, ofrecen acceso a las funciones del dispositivo. Utilice el controlador de impresora PostScript para Apple suministrado con el equipo. ● HP Printer Utility Utilice la aplicación HP Printer Utility para configurar opciones del dispositivo que no estén disponibles en el controlador: ● Asignar un nombre al dispositivo. ● Asignar el dispositivo a una zona en la red. ● Asignar una dirección IP al dispositivo. ● Descargar los archivos y las fuentes. ● Configurar el dispositivo para la impresión IP o AppleTalk. Puede utilizar HP Printer Utility si su dispositivo utiliza un cable bus serie universal (USB) o está conectado a una red basada en TCP/IP. Si desea obtener más información, consulte HP Printer Utility para Macintosh. Nota 72 HP Printer Utility es compatible con Mac OSX V10.2 o posterior. Capítulo 4 Software para Macintosh ESWW Desinstalación del software de sistemas operativos Macintosh Para eliminar el software de un equipo Macintosh, arrastre los archivos PPD a la papelera. ESWW Desinstalación del software de sistemas operativos Macintosh 73 74 Capítulo 4 Software para Macintosh ESWW 5 ESWW Software para otros sistemas operativos ● HP Web Jetadmin ● UNIX 75 HP Web Jetadmin Utilice HP Web Jetadmin para gestionar las impresoras conectadas a HP Jetdirect en su intranet. HP Web Jetadmin es una herramienta de gestión basada en navegador que puede instalarse en los siguientes sistemas: ● Fedora Core y SuSE Linux ● Windows 2000 Professional, Server y Advanced Server ● Windows Server 2003 ● Windows XP Professional Cuando se instala en un servidor host, cualquier cliente puede acceder a HP Web Jetadmin a través de un navegador Web compatible, como Microsoft Internet Explorer 5.5 y 6.0 o Netscape Navigator 7.0. HP Web Jetadmin ofrece las siguientes funciones: ● La interfaz de usuario basada en tareas ofrece vistas configurables, lo que supone un importante ahorro de tiempo para los administradores. ● Los perfiles de usuario personalizables permiten a los administradores de red incluir sólo la función visualizada o utilizada. ● Notificación inmediata por correo electrónico de fallos de hardware, nivel bajo de consumibles y otros problemas del MFP. ● La instalación y la gestión pueden llevarse a cabo desde cualquier lugar a través de un navegador Web estándar. ● Detección automática avanzada, que busca periféricos en la red sin que sea necesario introducir manualmente cada impresora en una base de datos. ● Integración sencilla en los paquetes de gestión empresariales. ● Localización rápida de periféricos basada en parámetros como la dirección IP, la función de color y el nombre de modelo. ● Organiza fácilmente los periféricos en grupos lógicos con mapas de oficinas virtuales para facilitar la navegación. ● Gestión y configuración de múltiples impresoras a la vez. Para descargar una versión actual de HP Web Jetadmin y ver la lista más actualizada de sistemas host admitidos, visite el Servicio de atención al cliente de HP en línea en http://www.hp.com/go/ webjetadmin. 76 Capítulo 5 Software para otros sistemas operativos ESWW UNIX HP Jetdirect Printer Installer para UNIX es una sencilla utilidad de instalación de impresoras para redes HP-UX y Solaris. Puede descargarse en el Servicio de atención al cliente de HP en línea en http://www.hp.com/support/net_printing. Nota Puede descargar muestras de scripts modelo para UNIX (HP-UX, Sun Solaris) en http://www.hp.com/go/unixmodelscripts. Puede descargar muestras de scripts modelo para redes Linux en http://linuxprinting.org. ESWW UNIX 77 78 Capítulo 5 Software para otros sistemas operativos ESWW 6 ESWW Conectividad ● Conexión paralela ● Conexión USB ● Conexión auxiliar ● Configuración de la red ● Utilidades de red 79 Conexión paralela Establezca una conexión paralela conectando el MFP al equipo mediante un cable paralelo bidireccional (que cumpla con la norma IEEE-1284C) que disponga de un conector tipo C. La longitud del cable no debe superar los 10 metros. Figura 6-1 Conexión del puerto paralelo 1 Conector tipo C 2 Puerto paralelo Nota Para utilizar las funciones mejoradas de la interfaz paralela bidireccional, asegúrese de haber instalado el controlador de impresora más actualizado. La configuración de fábrica admite la conmutación automática entre el puerto paralelo y una o varias conexiones de red en el MFP. 80 Capítulo 6 Conectividad ESWW Conexión USB El MFP admite conexiones USB de host y dispositivo USB 2.0. Los puertos USB se encuentran en la parte posterior del MFP. Deberá utilizar un cable USB de tipo A/B que no tenga una longitud superior a 2 metros Figura 6-2 Conexión USB ESWW 1 Conector USB 2 Puerto USB Conexión USB 81 Conexión auxiliar Este MFP admite una conexión auxiliar para dispositivos de entrada de manejo de papel. El puerto se encuentra en la parte posterior del MFP. Nota Este conector no puede ser utilizado por los accesorios del buzón de 3 bandejas o la grapadora/apiladora. Figura 6-3 Conexión auxiliar 1 82 Puerto de conexión auxiliar (Jetlink) Capítulo 6 Conectividad ESWW Configuración de la red Es posible que necesite configurar determinados parámetros de red del dispositivo. Puede configurar estos parámetros en las siguientes ubicaciones: ● Software de instalación ● Panel de control del dispositivo ● Servidor Web incorporado ● Software de gestión (HP Web Jetadmin o HP LaserJet Utility para Macintosh) Nota Para obtener más información sobre cómo utilizar el servidor Web incorporado, consulte Servidor Web incorporado Si desea obtener más información sobre las redes admitidas y las herramientas de configuración de redes, consulte la Guía del administrador del servidor de impresión HP Jetdirect. Esta guía se suministra con las impresoras en las que se encuentra instalado un servidor de impresión HP Jetdirect. En esta sección se incluye la siguiente información sobre la configuración de parámetros de red: ● Configuración de parámetros de TCP/IPv4 ● Configuración de parámetros de TCP/IPv6 ● Desactivación de protocolos de red (opcional) ● Servidores de impresión HP Jetdirect EIO Configuración de parámetros de TCP/IPv4 Si su red no ofrece direcciones IP a través de DHCP, BOOTP, RARP o algún otro método, es posible que necesite introducir los siguientes parámetros manualmente para poder imprimir a través de la red: ● Dirección IP (4 bytes) ● Máscara de subred (4 bytes) ● Puerta de enlace predeterminada (4 bytes) Cambio de la dirección IP Puede visualizar la dirección IP actual del dispositivo desde la pantalla de inicio del panel de control tocando Dirección de red. Utilice el siguiente procedimiento para cambiar la dirección IP manualmente. ESWW 1. Desplácese hasta la opción Administración y tóquela. 2. Desplácese hasta la opción Configuración inicial y tóquela. 3. Toque Redes y E/S. 4. Toque Jetdirect incorporado. 5. Toque TCP/IP. 6. Toque Configuración IPV4. Configuración de la red 83 7. Toque Método de configuración. 8. Toque Manual. 9. Toque Guardar. 10. Toque Configuración manual. 11. Toque Dirección IP. 12. Toque el cuadro de texto Dirección IP. 13. Utilice el teclado táctil para escribir la dirección IP. 14. Toque Aceptar. 15. Toque Guardar. Ajuste de la máscara de subred 1. Desplácese hasta la opción Administración y tóquela. 2. Desplácese hasta la opción Configuración inicial y tóquela. 3. Toque Redes y E/S. 4. Toque Jetdirect incorporado. 5. Toque TCP/IP. 6. Toque Configuración IPV4. 7. Toque Método de configuración. 8. Toque Manual. 9. Toque Guardar. 10. Toque Configuración manual. 11. Toque Máscara de subred. 12. Toque el cuadro de texto Máscara de subred. 13. Utilice el teclado táctil para escribir la máscara de subred. 14. Toque Aceptar. 15. Toque Guardar. Ajuste de la puerta de enlace predeterminada 84 1. Desplácese hasta la opción Administración y tóquela. 2. Desplácese hasta la opción Configuración inicial y tóquela. 3. Toque Redes y E/S. 4. Toque Jetdirect incorporado. 5. Toque TCP/IP. Capítulo 6 Conectividad ESWW 6. Toque Configuración IPV4. 7. Toque Método de configuración. 8. Toque Manual. 9. Toque Guardar. 10. Toque Configuración manual. 11. Toque Puerta de enlace predeterminada. 12. Toque el cuadro de texto Puerta de enlace predeterminada. 13. Utilice el teclado táctil para escribir la puerta de enlace predeterminada. 14. Toque Aceptar. 15. Toque Guardar. Configuración de parámetros de TCP/IPv6 Para obtener más información sobre cómo configurar el dispositivo para una red TCP/IPv6, consulte la Guía del administrador del servidor de impresión HP Jetdirect. Desactivación de protocolos de red (opcional) Por defecto, todos los protocolos de red admitidos aparecen activados. La desactivación de los protocolos no utilizados ofrece las siguientes ventajas: ● Reduce el tráfico de red generado por el dispositivo. ● Evita que usuarios no autorizados utilicen el dispositivo para imprimir. ● Ofrece únicamente información pertinente sobre la página de configuración. ● Permite que en el panel de control del dispositivo aparezcan mensajes de advertencia y de error específicos para cada protocolo. Desactivación de IPX/SPX Nota No desactive este protocolo en sistemas basados en Windows que impriman por medio de IPX/SPX. ESWW 1. Desplácese hasta la opción Administración y tóquela. 2. Desplácese hasta la opción Configuración inicial y tóquela. 3. Toque Redes y E/S. 4. Toque Jetdirect incorporado. 5. Toque IPX/SPX. 6. Toque Activar. 7. Toque Desactivado. 8. Toque Guardar. Configuración de la red 85 Desactivación de AppleTalk 1. Desplácese hasta la opción Administración y tóquela. 2. Desplácese hasta la opción Configuración inicial y tóquela. 3. Toque Redes y E/S. 4. Toque Jetdirect incorporado. 5. Toque AppleTalk. 6. Toque Activar. 7. Toque Desactivado. 8. Toque Guardar. Desactivación de DLC/LLC 1. Desplácese hasta la opción Administración y tóquela. 2. Desplácese hasta la opción Configuración inicial y tóquela. 3. Toque Redes y E/S. 4. Toque Jetdirect incorporado. 5. Toque DLC/LLC. 6. Toque Activar. 7. Toque Desactivado. 8. Toque Guardar. Servidores de impresión HP Jetdirect EIO Los servidores de impresión HP Jetdirect (tarjetas de red) pueden instalarse en la ranura EIO. Las funciones de red admitidas dependen del modelo de servidor de impresión del que disponga. Para conocer los modelos de servidor de impresión EIO HP Jetdirect disponibles, vaya a http://www.hp.com/ go/jetdirect. Nota Configure la tarjeta a través del panel de control, el software de instalación de la impresora o HP Web Jetadmin. Para obtener más información, consulte la documentación del servidor de impresión HP Jetdirect. 86 Capítulo 6 Conectividad ESWW Utilidades de red El dispositivo está equipado con varias utilidades que facilitan su supervisión y administración en una red. HP Web Jetadmin HP Web Jetadmin es una herramienta de gestión basada en el navegador para impresoras HP Jetdirect conectadas a la intranet y sólo se debe instalar en la red del equipo del administrador. Para descargar una versión actual de HP Web Jetadmin y para obtener la lista más reciente de sistemas host compatibles, visite www.hp.com/go/webjetadmin. Una vez instalada en el servidor host, cualquier cliente de Windows podrá acceder a HP Web Jetadmin utilizando un navegador Web compatible (como por ejemplo Microsoft® Internet Explorer 4.x o Netscape Navigator 4.x o superior) visitando el host HP Web Jetadmin. Servidor Web incorporado Este dispositivo está equipado con un servidor Web incorporado, que proporciona acceso a información sobre las actividades del dispositivo y de la red. Esta información aparece en un navegador Web, como Microsoft Internet Explorer, Netscape Navigator, Apple Safari o Firefox. El servidor Web incorporado reside en el dispositivo; no se carga en un servidor de red. El servidor Web incorporado ofrece una interfaz para el dispositivo que puede usar cualquier usuario con un equipo conectado en red y un navegador Web estándar. No se instala ni configura ningún software especial en el equipo, sólo es necesario disponer de un navegador Web compatible. Para obtener acceso al servidor Web incorporado, escriba la dirección IP del dispositivo en la línea de dirección del navegador. (Para localizar la dirección IP, imprima una página de configuración. Para obtener más información sobre cómo imprimir una página de configuración, consulte Páginas de información.) Para obtener una explicación completa de las funciones y funcionamiento del servidor Web incorporado, consulte Servidor Web incorporado. ESWW Utilidades de red 87 Software HP Easy Printer Care El software Software HP Easy Printer Care es un programa que puede utilizar para las siguientes tareas: ● Detección de impresoras en la red y comprobación del estado de cada dispositivo ● Configuración y visualización de alertas del dispositivo y los consumibles para varias impresoras al mismo tiempo ● Compra de consumibles en línea ● Uso de herramientas de solución de problemas y mantenimiento en línea de HP Puede utilizar Software HP Easy Printer Care si el dispositivo está conectado directamente al equipo o a una red que funcione con Windows. Macintosh no es compatible. Para descargar Software HP Easy Printer Care, vaya a www.hp.com/go/easyprintercare. Otros componentes y utilidades 88 Windows Macintosh OS ● Instalador de software: automatiza la instalación del sistema de impresión ● ● Registro en línea mediante Internet Capítulo 6 Conectividad HP Printer Utility: le permite modificar la configuración, ver el estado y configurar la notificación de eventos del dispositivo desde un equipo Mac. Esta utilidad es compatible con los sistemas Mac OS X V10.2 o posterior. ESWW 7 ESWW Papel y medios de impresión ● Información sobre el uso de papel y medios de impresión ● Tamaños de papel y medios de impresión admitidos ● Tamaños de papel personalizados ● Directrices de uso de papel o medios de impresión especiales ● Carga de papel y medios de impresión ● Configuración de bandejas ● Selección de la bandeja de salida 89 Información sobre el uso de papel y medios de impresión Este producto admite varios tipos de papel y otros medios de impresión de acuerdo con las directrices incluidas en esta guía del usuario. El papel o los medios de impresión que no cumplan estas directrices podrían ocasionar los siguientes problemas: ● Mala calidad de impresión ● Incremento de atascos ● Desgaste prematuro del producto, con la consiguiente necesidad de reparación Para obtener los mejores resultados, utilice únicamente papel y medios de impresión de marca HP multiuso o diseñados para impresoras láser. No utilice papel o medios de impresión diseñados para impresoras de inyección de tinta. Hewlett-Packard Company no recomienda el uso de otras marcas de medios ya que no puede controlar su calidad. Es posible que existan medios que, pese a reunir todos los requisitos expresados en esta guía de usuario, no ofrezcan resultados satisfactorios. Esto puede deberse a un uso indebido, a un nivel inaceptable de temperatura y/o humedad o a otras variables ajenas al control de Hewlett-Packard. PRECAUCIÓN La utilización de papel o medios de impresión que no cumplan las especificaciones expresadas por Hewlett-Packard puede causar problemas en el producto, que requieran una reparación. Estas reparaciones no están cubiertas ni por la garantía ni por los contratos de asistencia técnica de Hewlett-Packard. 90 Capítulo 7 Papel y medios de impresión ESWW Tamaños de papel y medios de impresión admitidos Este producto admite varios tamaños de papel y se adapta a diversos medios. Nota Para obtener los mejores resultados de impresión, seleccione el tamaño de papel adecuado y escriba su controlador de impresión antes de imprimir. Tabla 7-1 Tamaños de papel y medios de impresión admitidos Tamaño Dimensiones Carta 216 x 279 mm Legal 216 x 356 mm A4 210 x 297 mm Ejecutivo 184 x 267 mm Ejecutivo (JIS) 216 x 330 mm A3 297 x 420 mm A5 148 x 210 mm A6 105 x 148 mm Declaración 140 x 216 mm 11 x 17 279 x 432 mm 12 x 18 305 x 457 mm B4 (ISO) 250 x 353 mm B4 (JIS) 257 x 364 mm RA3 305 x 430 mm B5 (JIS) 182 x 257 mm B5 (ISO) 176 x 250 mm 8k 270 x 390 mm 16k 197 x 273 mm Bandeja 1, buzón, apiladora Bandejas 2, 3, 4 Grapadora Bandeja 1, buzón, apiladora Bandejas 2, 3, 4 Grapadora Tabla 7-2 Postales y sobres admitidos ESWW Tamaño Dimensiones Sobre nº 10 105 x 241 mm Sobre DL 110 x 220 mm Sobre C5 162 x 229 mm Sobre B5 176 x 250 mm Sobre Monarca 98 x 191 mm Tamaños de papel y medios de impresión admitidos 91 Tabla 7-2 Postales y sobres admitidos (continuación) 92 Tamaño Dimensiones Postal 100 x 148 mm Postal doble 148 x 200 mm Postal (EE.UU.) 88,9 x 139,7 mm Postal (Europa) 105 x 148 mm Capítulo 7 Papel y medios de impresión Bandeja 1, buzón, apiladora Bandejas 2, 3, 4 Grapadora ESWW Tamaños de papel personalizados Este producto admite varios tamaños de papel personalizados. Los tamaños personalizados admitidos son tamaños que se ajustan a las directrices de tamaño mínimo y máximo del producto pero que no figuran en la tabla de tamaños de papel admitidos. Cuando utilice un tamaño personalizado admitido, especifique este tamaño en el controlador de impresión y cargue el papel en la bandeja que admite tamaños personalizados. ESWW Tamaños de papel personalizados 93 Directrices de uso de papel o medios de impresión especiales Este producto admite la impresión en medios especiales. Siga estas directrices para obtener buenos resultados. Cuando utilice papel o medios de impresión especiales, asegúrese de configurar el tipo y el tamaño en el controlador de impresión para obtener los mejores resultados. PRECAUCIÓN Las impresoras HP LaserJet utilizan fusores para adherir partículas de tóner secas al papel en puntos muy precisos. El papel láser HP está diseñado para soportar esta temperatura extrema. Si utiliza papel para inyección de tinta no diseñado para esta tecnología, podría dañar su impresora. Tipo de medios Sí Sobres ● Guarde los sobres planos. ● ● Utilice sobres en los que el doblez se extienda por completo hasta la esquina. No utilice sobres arrugados, con muescas, pegados entre sí o con cualquier otro tipo de daño. ● No utilice sobres que tengan cierres, solapas, ventanas o forros. ● No utilice autoadhesivos u otros materiales sintéticos. ● Utilice únicamente etiquetas que no ● tengan la hoja de protección posterior al descubierto entre ellas. No utilice etiquetas que tengan arrugas o burbujas, o que estén dañadas. ● Utilice etiquetas que estén planas. ● Utilice sólo hojas completas de etiquetas. ● Utilice únicamente transparencias aprobadas para utilizarse en impresoras láser. ● Coloque las transparencias sobre una superficie plana después de retirarlas del producto. Papel con membrete o formularios preimpresos ● Papel grueso Papel satinado o recubierto ● Etiquetas Transparencias 94 No Utilice sobres con tira adhesiva aprobados para utilizarse en impresoras láser. ● No imprima en hojas incompletas de etiquetas. ● No utilice medios de impresión transparentes no aprobados para las impresoras láser. Utilice únicamente papel con membrete o formularios aprobados para utilizarse en impresoras láser. ● No utilice papel con membrete metálico o en relieve. ● Utilice únicamente papel grueso aprobado para utilizarse en impresoras láser y que cumpla las especificaciones de peso de este producto. ● No utilice papel con un grosor superior a las especificaciones recomendadas para este producto, a menos que se trate de papel HP que haya sido aprobado para utilizarse en este producto. ● Utilice únicamente papel satinado o recubierto aprobado para utilizarse en impresoras láser. ● No utilice papel satinado o recubierto diseñado para utilizarse en impresoras de inyección de tinta. Capítulo 7 Papel y medios de impresión ESWW Carga de papel y medios de impresión Puede cargar diferentes medios en las bandejas y después solicitarlos por tipo o tamaño a través del panel de control. Carga de bandeja 1 PRECAUCIÓN Para evitar atascos, nunca añada o retire medios de la bandeja 1 durante la impresión. ESWW 1. Abra la bandeja 1. 2. Ajuste la anchura adecuada de las guías laterales. 3. Cargue medios en la bandeja con la cara que se va a imprimir orientada hacia abajo y la parte superior de los mismos o la parte sin solapa hacia usted. 4. Asegúrese de que la pila de medios cabe debajo de las lengüetas de las guías y no sobrepasa los indicadores de nivel de carga. 5. Ajuste las guías laterales de tal forma que rocen ligeramente la pila de medios, sin llegar a doblarlos. Carga de papel y medios de impresión 95 Si el software no formatea automáticamente un sobre, especifique Horizontal como orientación de página en el programa de software o el controlador de la impresora. Siga estas directrices para ajustar los márgenes para las direcciones de remitente y destinatario en los sobres Comercial nº 10 o DL: Tipo de dirección Margen izquierdo Margen superior Remitente 15 mm 15 mm Destinatario 102 mm 51 mm Para sobres de otros tamaños, ajuste la configuración de los márgenes según corresponda. Carga de bandejas 2, 3 o 4 Cada una de las bandejas 2, 3 y 4 tienen capacidad para 500 hojas de papel estándar o una pila de etiquetas de 50,8 mm. La bandeja 2 tiene una capacidad superior a las bandejas de 500 hojas. Carga de medios de tamaño estándar en las bandejas 2, 3 o 4 El MFP detecta automáticamente los siguientes tamaños de medios estándar en estas bandejas de 500 hojas: carta, legal, ejecutivo, A4, A5 y (JIS) B5. Los siguientes tamaños de medios estándar no identificables no aparecen marcados en las bandejas, pero se indican en el menú Tamaño de cada bandeja: 8,5 x 13, Ejecutivo (JIS), postal doble (Japón) y tamaño personalizado. PRECAUCIÓN No imprima sobre cartulina, sobres, papel pesado o muy pesado o en tamaños de medios de impresión no admitidos desde las bandejas de 500 hojas. Imprima con estos tipos de medios sólo desde la bandeja 1. No sobrecargue la bandeja de entrada ni la abra cuando se esté utilizando. Si lo hace, podría provocar atascos en el MFP. 1. 96 Abra la bandeja del MFP. Capítulo 7 Papel y medios de impresión ESWW ESWW 2. Ajuste la guía de longitud de los medios posterior apretando el pestillo de ajuste de la misma y deslizando la parte posterior de la bandeja hasta alcanzar la longitud de los medios de impresión que se están utilizando. 3. Deslice hacia afuera las guías de anchura de los medios hasta alcanzar el tamaño de los medios de impresión que se están utilizando. Carga de papel y medios de impresión 97 4. Cargue los medios en la bandeja orientados hacia arriba. Nota Para obtener los mejores resultados, cargue la bandeja por completo sin dividir la resma de papel. Si divide la resma, podría ocasionar algún problema. La capacidad de la bandeja de papel puede variar. Por ejemplo, si está utilizando papel de 75 g/m2, la bandeja tendrá capacidad para una resma completa de 500 hojas. Si los medios de impresión son más pesados, la bandeja no tendrá cabida para una resma completa. No sobrecargue la bandeja. Nota Si la bandeja no se ajusta correctamente, puede aparecer un mensaje de error o lo medios podrían atascarse. 5. Introduzca la bandeja en el MFP. En el panel de control del MFP se indican el tipo y el tamaño de los medios de la bandeja. Si la configuración no es correcta, toque Aceptar en el panel de control. Si la configuración es correcta, toque Salir. Carga de medios de tamaño estándar no identificables en las bandejas 2, 3 y 4 Los siguientes medios de tamaño estándar no identificables se admiten en las bandejas de 500 hojas: 98 ● Ejecutivo (JIS) ● 8,5 x 13 Capítulo 7 Papel y medios de impresión ESWW ● Postal doble (Japón) ● 16K PRECAUCIÓN No imprima sobre cartulina, sobres, papel pesado o muy pesado o en tamaños de medios de impresión no admitidos desde las bandejas de 500 hojas. Imprima con estos tipos de medios sólo desde la bandeja 1. No sobrecargue la bandeja de entrada ni la abra cuando se esté utilizando. Si lo hace, podría ocasionar atascos de papel. Carga de medios de tamaño personalizado en la bandeja 2 Para utilizar medios personalizados, cambie el ajuste de tamaño a Personalizado en el panel de control y establezca la unidad de medida y las dimensiones X e Y. Consulte Configuración de una bandeja para que coincida con los ajustes del trabajo de impresión para obtener más información. ESWW 1. Deslice la bandeja del MFP para abrirla. 2. Siga cargando los medios de impresión según se describe en los pasos 2, 3 y 4 de la sección “Carga de medios de tamaño estándar identificables en las bandejas 2, 3 o 4”. A continuación, siga con el paso 3 de este procedimiento. Carga de papel y medios de impresión 99 3. Introduzca la bandeja en el MFP. En el panel de control del MFP se indican la configuración del tipo y el tamaño de medios asignados a la bandeja. Para especificar unas dimensiones personalizadas específicas, o si el tipo no es adecuado, toque Aceptar cuando el MFP le indique que cambie el tamaño o el tipo de los medios. 4. Si la configuración es correcta, toque Salir. 100 Capítulo 7 Papel y medios de impresión ESWW Configuración de bandejas El MFP le indicará automáticamente que configure el tipo y el tamaño para una bandeja en las siguientes situaciones: ● Cuando cargue papel en la bandeja ● Cuando especifique una bandeja o un tipo de medio determinado para un trabajo de impresión a través del controlador de la impresora o un programa de software y la bandeja no esté configurada para coincidir con los ajustes del trabajo de impresión En el panel de control aparecerá el siguiente mensaje:Bandeja <X> [tipo] [tamaño] Para cambiar el tamaño o el tipo, toque “Modificar”. Para aceptar, toque “Aceptar”. Nota El mensaje no aparecerá si está imprimiendo desde la bandeja 1 y la bandeja 1 está configurada para Cualquier tamaño y Cualquier tipo. Nota Si ha utilizado otros modelos de impresora HP LaserJet, es posible que esté acostumbrado a configurar la bandeja 1 en el modo Primero o en el modo Casete. En la serie HP Color LaserJet CM4730 MFP, el ajuste del tamaño y el tipo asignados a la bandeja 1 en Cualquier tamaño es equivalente al modo Primero. El ajuste del tamaño o el tipo asignados a la bandeja 1 en otro valor diferente a Cualquier tamaño es equivalente al modo Casete. Configuración de una bandeja al cargar el papel 1. Coloque papel en la bandeja. Cierre la bandeja si está utilizando las bandejas 2, 3 o 4. 2. Aparecerá un mensaje de configuración de la bandeja. 3. Toque Aceptar para aceptar el tamaño detectado o Modificar para elegir un tamaño de papel diferente. 4. Si modifica la configuración de la bandeja, seleccione el tamaño. Nota El MFP detecta automáticamente la mayoría de los tamaños de medios de impresión en las bandejas 2, 3 y 4. 5. Si modifica la configuración de la bandeja, seleccione el tipo de papel. 6. Toque Salir. Configuración de una bandeja para que coincida con los ajustes del trabajo de impresión 1. En el programa de software, especifique la bandeja de origen, el tamaño de papel y el tipo de papel. 2. Envíe el trabajo al MFP. Si es necesario configurar la bandeja, aparecerá el mensaje CARGUE BANDEJA X:. ESWW 3. Si el tamaño resaltado no es correcto, toque X MILÍMETROS. A continuación, utilice el teclado numérico para establecer las dimensiones X e Y. 4. Si el tipo de papel resaltado no es correcto, toque Manejo del papel y seleccione el tipo de papel. Configuración de bandejas 101 5. Toque Aceptar. 6. Toque Salir. Configuración de una bandeja a través del menú Estado de consumibles También puede configurar el tipo y el tamaño asignados a las bandejas sin que aparezca un mensaje del MFP. 1. Desplácese hasta la opción Estado de los consumibles y tóquela. 2. Toque la bandeja que desee. 3. Toque Modificar. 4. Seleccione el tamaño y el tipo. Si selecciona un tipo personalizado, utilice el teclado numérico para establecer las dimensiones X e Y, y después toque Aceptar. 5. Toque Aceptar. 6. Vuelva a tocar Aceptar. Detección automática del tipo de medios (modo de detección automática) El sensor automático de tipo de medios sólo funciona cuando la bandeja está ajustada en Cualquier tipo. La configuración de una bandeja para cualquier otro tipo, como por ejemplo, Bond o Satinado, desactivará el sensor de medios de esa bandeja. Las impresoras de la serie HP Color LaserJet CM4730 pueden clasificar automáticamente los medios en una de las siguientes categorías: ● Normal ● Transparencia ● Satinado ● Satinado muy pesado ● Película satinada ● Pesado ● Ligero Detección en bandeja 1 Detección completa (predeterminada) ● La impresora se detiene en cada página para detectar el tipo de medio de impresión. Este es el modo óptimo para utilizar medios de impresión combinados en un único trabajo de impresión. 102 Capítulo 7 Papel y medios de impresión ESWW Detección ampliada ● Cada vez que la impresora comienza un trabajo de impresión, detiene la primera página para detectar el tipo. ● La impresora supone que la segunda página y todas las demás son del mismo tipo de medio de impresión que la primera. ● Este es el segundo modo más rápido y resulta útil para utilizar pilas de papel del mismo tipo de medio de impresión. Transparencia ● La impresora no detiene páginas para detectar el medio de impresión, sino que hace una distinción entre transparencias (modo Transparencia) y papel (modo Normal). ● Éste es el modo más rápido y resulta útil para elevados volúmenes de impresión en modo Normal. Detección en bandejas 2–4 Detección ampliada ● La impresora detiene las primeras cinco páginas tomadas de cada bandeja de papel para detectar el tipo de medio de impresión y realiza un promedio con los cinco resultados. ● La impresora supone que la sexta página y todas las demás, son del mismo tipo de medio de impresión hasta que se apague la impresora o cambie al modo de reposo, o hasta que se abra la bandeja. Sólo para transparencias (predeterminada) ● La impresora no detiene páginas para detectar el medio de impresión, sino que hace una distinción entre transparencias (modo Transparencia) y papel (modo Normal). ● Éste es el modo más rápido y resulta útil para elevados volúmenes de impresión en modo Normal. Selección de medios de impresión por origen, tipo o tamaño En el sistema operativo de Microsoft Windows, existen tres valores que afectan a la forma en que el controlador de la impresora extrae los medios de impresión al enviar un trabajo de impresión a la impresora. Los ajustes Origen, Tipo y Tamaño aparecen en los cuadros de diálogo Ajustar página, Imprimir o Propiedades de impresión de la mayoría de los programas de software. A menos que modifique estos ajustes, el MFP seleccionará automáticamente una bandeja utilizando los ajustes predeterminados. Origen Para imprimir por el Origen seleccione una bandeja específica del MFP de la que se tomará el papel. El MFP intentará imprimir desde esa bandeja, independientemente del tipo o tamaño de papel que se cargue. Si selecciona una bandeja que está configurada para un tipo o tamaño que no coincide con el trabajo de impresión, el MFP no imprimirá automáticamente. Por el contrario, esperará a que cargue la bandeja con el tipo o tamaño de medios para el trabajo de impresión. Si carga la bandeja, el MFP comenzará a imprimir. ESWW Configuración de bandejas 103 Tipo y tamaño. Si imprime por Tipo o Tamaño, el MFP tomará el papel de la bandeja que esté cargada con el tipo y el tamaño de medios adecuados. La selección de medios de impresión por tipo en lugar de por origen es similar a bloquear bandejas y ayuda a evitar que se utilice soporte especial de forma accidental. Por ejemplo, si una bandeja está configurada para papel con membrete y selecciona papel normal, el MFP no tomará el papel de dicha bandeja. En su lugar, tomará el papel de una bandeja que esté cargada con papel normal y configurada para este tipo de papel en el panel de control del MFP. La selección de los medios de impresión por el tipo y el tamaño tiene como resultado una calidad de impresión considerablemente superior en el caso de papel grueso, papel satinado y transparencias. Asimismo, el uso de una configuración incorrecta podría tener como resultado una calidad de impresión no satisfactoria. Imprima siempre por el tipo en el caso de medios de impresión especiales, como etiquetas o transparencias. Cuando se trate de sobres, imprima por el tamaño, si es posible. ● Para imprimir por tipo o por tamaño, seleccione el tipo o el tamaño en los cuadros de diálogo Ajustar página, Imprimir o Propiedades de impresión, en función del programa de software. ● Si a menudo imprime en un determinado tipo o tamaño de medios, configure una bandeja para dicho tipo o tamaño específico. Desde ese momento, cuando seleccione ese determinado tipo o tamaño al imprimir un trabajo, el MFP tomará los medios de impresión de la bandeja configurada para dicho tipo o tamaño. 104 Capítulo 7 Papel y medios de impresión ESWW Selección de la bandeja de salida Bandejas de salida estándar El MFP tiene una bandeja de salida del ADF y la bandeja de salida estándar para las páginas impresas. 1 Bandeja de salida estándar 2 Bandeja de salida del ADF (para los originales que se van a copiar) Cuando se copian o escanean documentos con el ADF, los originales se depositan automáticamente en la bandeja de salida del ADF. Las copias realizadas desde el cristal del escáner se depositan en la bandeja de salida estándar, en las bandejas de salida de la grapadora/apiladora o en el buzón de 3 bandejas. Cuando envía trabajos de impresión al MFP desde un equipo, las impresiones se depositan en la bandeja de salida estándar o en las bandejas de salida de la grapadora/apiladora o el buzón de 3 bandejas. bandejas de salida del buzón de 3 bandejas Si se utiliza el buzón de 3 bandejas, existen tres bandejas de salida disponibles. Configure estas bandejas como buzones individuales o combínelas para que se utilicen como una única bandeja para apilar documentos. ESWW Selección de la bandeja de salida 105 1 Bandejas de salida del buzón de 3 bandejas 2 Bandeja de salida del ADF (para los originales que se van a copiar) Las dos bandejas superiores pueden contener hasta 100 hojas de papel cada una. Un sensor detiene el MFP cuando una bandeja está llena. El funcionamiento del MFP continúa cuando se vacía o reduce la cantidad de papel de la bandeja. La bandeja inferior puede contener hasta 500 hojas de papel. Selección de una ubicación de salida Si es posible, seleccione una ubicación (bandeja) de salida a través del programa de software o el controlador. El lugar y la forma de realizar estas selecciones dependen del programa o el controlador. Si no puede seleccionar una ubicación de salida desde el programa o el controlador, establezca la ubicación predeterminada en el panel de control del MFP. 1. Desplácese hasta la opción Administración y tóquela. 2. Toque Opciones de trabajo predeterminadas. 3. Toque Opciones de copia predeterminadas o Opciones de impresión predeterminadas. 4. Toque Bandeja de salida. 5. Toque la bandeja de salida deseada. Configuración del buzón de 3 bandejas Configuración del controlador de la impresora para reconocer el buzón de 3 bandejas en Windows 1. Abra la carpeta Impresoras. 2. Seleccione HP Color LaserJet CM4730 MFP. 106 Capítulo 7 Papel y medios de impresión ESWW 3. En el menú Archivo, haga clic en Propiedades. 4. Seleccione la ficha Configuración del dispositivo. 5. Emplee cualquiera de los siguientes métodos para seleccionar la grapadora/apiladora. ● Desplácese hacia abajo hasta Configuración automática, seleccione Actualizar ahora y haga clic en Aplicar. ● Desplácese hasta Bandeja de salida accesoria, seleccione Grapadora/apiladora de 500 hojas de HP o Buzón de 3 bandejas de 700 hojas de HP, y haga clic en Aplicar. Configuración del controlador de la impresora para reconocer el buzón de 3 bandejas en Macintosh 1. Abra la utilidad Centro de impresión. 2. Seleccione HP Color LaserJet CM4730. 3. En el menú Archivo, haga clic en Mostrar información (comando, i). 4. Seleccione la ficha Opciones instalables. 5. Desplácese hasta Bandejas de salida accesorias y seleccione Grapadora/apiladora de 500 hojas de HP o Buzón de 3 bandejas de 700 hojas de HP. 6. Haga clic en Aplicar cambios. Selección del modo de funcionamiento del buzón de 3 bandejas en el panel de control 1. Desplácese hasta la opción Administración y tóquela. 2. Toque Comportamiento del dispositivo. 3. Toque Configuración de MBM–3. 4. Toque Modo de funcionamiento. 5. Seleccione el modo de funcionamiento que desee utilizar. Selección del modo de funcionamiento del buzón de 3 bandejas en el controlador de la impresora 1. Haga clic en el botón Inicio, en Configuración y después, haga clic en Impresoras (para Windows 2000) o Impresoras y faxes (para Windows XP). 2. Haga clic con el botón derecho del ratón en el icono del producto de HP y después haga clic en Propiedades o Preferencias de impresión. 3. Haga clic en la ficha Configuración del dispositivo. 4. Realice una de las siguientes acciones: Para la configuración automática: en Opciones instalables, haga clic en Actualizar ahora en la lista Configuración automática. -oPara la configuración manual: en Opciones instalables, seleccione el modo de funcionamiento adecuado en la lista Bandeja de salida accesoria. 5. ESWW Haga clic en Aceptar para guardar la configuración. Selección de la bandeja de salida 107 Selección del modo de funcionamiento en el controlador de la impresora (Mac OS X) 1. En el menú Manzana, haga clic en Preferencias del sistema. 2. En el cuadro Preferencias del sistema, haga clic en Imprimir y enviar por fax. 3. Haga clic en Configurar impresoras. Se mostrará una Lista de impresoras. 4. Seleccione el producto de HP y después, haga clic en Mostrar información en el menú Impresoras. 5. Seleccione el panel Opciones instalables. 6. En la lista Bandejas de salida accesorias, seleccione Buzón de 3 bandejas de HP. 7. En la lista Modo de buzón, seleccione el modo de funcionamiento adecuado y después haga clic en Aplicar cambios. 108 Capítulo 7 Papel y medios de impresión ESWW 8 ESWW Uso de las funciones del producto ● Ajustes de ahorro de energía ● Funciones de almacenamiento de trabajos 109 Ajustes de ahorro de energía Reposo y activación Configuración del retraso de reposo La función de retraso de reposo se utiliza para establecer el período de tiempo que el MFP debe permanecer inactivo antes de pasar el modo de reposo. El ajuste predeterminado es de 45 minutos. 1. Desplácese hasta la opción Administración y tóquela. 2. Toque Hora/Programación. 3. Toque Retraso de reposo. 4. Toque el ajuste de retraso de reposo que desee utilizar. Configuración de la hora del temporizador Utilice la función de hora del temporizador para activar el MFP a una determinada hora cada día. 1. Desplácese hasta la opción Administración y tóquela. 2. Toque Hora/Programación. 3. Toque Hora del temporizador. 4. Toque el día de la semana para la hora del temporizador que desee. 5. Toque Personalizado. 6. Toque Guardar. 7. Toque las opciones adecuadas para configurar la hora, el minuto y el ajuste de AM/PM. 8. Si desea que el MFP se ponga en marcha a la misma hora todos los días, en la pantalla APLICAR A TODOS LOS DÍAS, toque Sí. Si desea configurar la hora día a día, toque No, y repita el procedimiento para cada día. 110 Capítulo 8 Uso de las funciones del producto ESWW Funciones de almacenamiento de trabajos Se ofrecen las siguientes funciones de almacenamiento para los trabajos de impresión: ● Trabajos de prueba y copia: esta función proporciona una forma rápida y fácil de imprimir y probar una copia de un trabajo y, después, imprimir copias adicionales. ● Trabajos personales: cuando se envía un trabajo privado al dispositivo, dicho trabajo no se imprime hasta que se proporcione el número de identificación personal (PIN) necesario en el panel de control. ● Trabajos de copia rápida: puede imprimir el número de copias solicitado de un trabajo y luego guardar una copia del trabajo en el disco duro del dispositivo. El almacenamiento del trabajo le permite imprimir posteriormente copias adicionales. ● Trabajos almacenados: puede almacenar trabajos como formularios personales, partes de horas o calendarios en el dispositivo y permitir que otros usuarios impriman el trabajo en cualquier momento. Los trabajos almacenados también están protegidos por un PIN. Siga las instrucciones de esta sección para acceder a las funciones de almacenamiento de trabajos del equipo. Consulte la sección específica para el tipo de trabajo que desea crear. PRECAUCIÓN Si apaga el dispositivo, se eliminarán todos los trabajos de copia rápida, impresión de prueba y los trabajos personales. Acceso a las funciones de almacenamiento de trabajos En Windows 1. En el menú Archivo, haga clic en Imprimir. 2. Haga clic en Propiedades y, a continuación, en la ficha Almacenamiento de trabajos. 3. Seleccione el modo de almacenamiento de trabajos que desee. En Macintosh En los nuevos controladores: seleccione Almacenamiento de trabajos desde el menú desplegable del cuadro de diálogo Imprimir. En los controladores antiguos, seleccione Opciones específicas de la impresora. Uso de la función de prueba y copia La función de impresión de prueba proporciona una manera sencilla y rápida de imprimir una copia de prueba de un trabajo e imprimir, a continuación, las copias adicionales. Para almacenar de forma permanente el trabajo y evitar que el dispositivo lo elimine cuando se necesita espacio adicional, seleccione en el controlador la opción Trabajo almacenado. Creación de un trabajo de prueba PRECAUCIÓN Si el dispositivo necesita espacio adicional para almacenar nuevos trabajos de impresión de prueba, eliminará otros trabajos de impresión de prueba almacenados, empezando por el más antiguo. Para almacenar un trabajo permanentemente y evitar que el dispositivo lo elimine cuando requiera espacio, seleccione la opción Trabajo almacenado en el controlador en lugar de Impresión de prueba. ESWW Funciones de almacenamiento de trabajos 111 En el controlador, seleccione la opción Impresión de prueba y escriba un nombre de usuario y un nombre de trabajo. El dispositivo imprimirá una copia del trabajo para su comprobación. Impresión de las copias restantes de un trabajo de prueba En el panel de control del dispositivo, utilice el siguiente procedimiento para imprimir las copias restantes de un trabajo guardado en el disco duro. 1. En la pantalla de inicio, toque Almacenamiento de trabajos. 2. Toque la ficha Recuperar. 3. Desplácese hasta la carpeta de almacenamiento de trabajos que contenga el trabajo y tóquela. 4. Desplácese hasta el trabajo que desea imprimir y tóquelo. 5. Toque el campo Copias para cambiar el número de copias que se van a imprimir. Toque Recuperar trabajo almacenado ( ) para imprimir el documento. Eliminación de un trabajo de prueba Al enviar un trabajo de impresión de prueba, el dispositivo elimina automáticamente el trabajo de prueba anterior. 1. En la pantalla de inicio, toque Almacenamiento de trabajos. 2. Toque la ficha Recuperar. 3. Desplácese hasta la carpeta de almacenamiento de trabajos que contenga el trabajo y tóquela. 4. Desplácese hasta el trabajo que desea eliminar y tóquelo. 5. Toque Eliminar. 6. Toque Sí. 112 Capítulo 8 Uso de las funciones del producto ESWW Uso de la función de trabajo personal Use la función de impresión personal para especificar que un trabajo no se imprima hasta que el usuario lo permita. En primer lugar, establezca un PIN de 4 dígitos. Para ello, escriba el PIN en el controlador de la impresora. El PIN se envía al dispositivo como parte del trabajo de impresión. Después de haber enviado el trabajo de impresión al dispositivo, deberá utilizar el PIN para imprimir el trabajo. Creación de un trabajo personal Para especificar que un trabajo es personal, en el controlador, seleccione la opción Trabajo personal, escriba un nombre de usuario y un nombre de trabajo y después, introduzca un PIN de cuatro dígitos en el campo Convertir trabajo en privado. El trabajo no se imprimirá hasta que escriba el PIN en el panel de control del dispositivo. Impresión de un trabajo personal Puede imprimir un trabajo personal desde el panel de control tras haberlo enviado al dispositivo. 1. En la pantalla de inicio, toque Almacenamiento de trabajos. 2. Toque la ficha Recuperar. 3. Desplácese hasta la carpeta de almacenamiento de trabajos que contenga el trabajo personal y tóquela. 4. Desplácese hasta el trabajo personal que desee imprimir y tóquelo. Nota Junto a un trabajo personal aparecerá [símbolo de candado]. 5. Toque el campo PIN. 6. Utilice el teclado numérico para introducir el PIN y, a continuación, toque Aceptar. 7. Toque el campo Copias para cambiar el número de copias que se van a imprimir. 8. Toque Recuperar trabajo almacenado ( ) para imprimir el documento. Eliminación de un trabajo personal Un trabajo personal se elimina automáticamente del disco duro del dispositivo después de que lo libere para su impresión. Si desea eliminar el trabajo sin imprimirlo, utilice este procedimiento. 1. En la pantalla de inicio, toque Almacenamiento de trabajos. 2. Toque la ficha Recuperar. 3. Desplácese hasta la carpeta de almacenamiento de trabajos que contenga el trabajo personal y tóquela. 4. Desplácese hasta el trabajo personal que desea eliminar y tóquelo. Nota Junto a un trabajo personal aparecerá 5. ESWW [símbolo de candado]. Toque el campo PIN. Funciones de almacenamiento de trabajos 113 6. Utilice el teclado numérico para introducir el PIN y, a continuación, toque Aceptar. 7. Toque Eliminar. 114 Capítulo 8 Uso de las funciones del producto ESWW Uso de la función de copia rápida La función Copia rápida imprime el número solicitado de copias de un trabajo y guarda una copia en el disco duro del dispositivo. Se pueden imprimir posteriormente copias adicionales del trabajo. Se puede desactivar esta función en el controlador de la impresora. El número predeterminado de distintos trabajos de Copia rápida que se pueden almacenar en el dispositivo es de 32. En el panel de control, puede establecer otro número predeterminado. Consulte Desplazamiento por el menú Administración. Creación de un trabajo de copia rápida PRECAUCIÓN Si el dispositivo necesita espacio adicional para almacenar nuevos trabajos de copia rápida, eliminará otros trabajos de copia rápida almacenados, empezando por el más antiguo. Para almacenar un trabajo permanentemente y evitar que el dispositivo lo elimine cuando requiera espacio, seleccione la opción Almacenamiento de trabajos en el controlador en lugar de Copia rápida. En el controlador, seleccione la opción Copia rápida y, a continuación, escriba un nombre de usuario y un nombre de trabajo. Cuando envíe el trabajo a imprimir, el dispositivo imprimirá el número de copias establecido en el controlador. Para imprimir más copias rápidas en el panel del control del dispositivo, consulte la sección Impresión de copias adicionales de un trabajo de copia rápida. Impresión de copias adicionales de un trabajo de copia rápida Esta sección describe cómo imprimir copias adicionales de un trabajo almacenado en el disco duro del dispositivo en el panel de control. 1. En la pantalla de inicio, toque Almacenamiento de trabajos. 2. Toque la ficha Recuperar. 3. Desplácese hasta la carpeta de almacenamiento de trabajos que contenga el trabajo y tóquela. 4. Desplácese hasta el trabajo que desea imprimir y tóquelo. 5. Toque el campo Copias para cambiar el número de copias que se van a imprimir. 6. Toque Recuperar trabajo almacenado ( ) para imprimir el documento. Eliminación de un trabajo de copia rápida Elimine un trabajo de copia rápida desde el panel de control del dispositivo cuando ya no lo necesite. Si el dispositivo requiere espacio adicional para almacenar nuevos trabajos de copia rápida, eliminará automáticamente otros trabajos de copia rápida almacenados, empezando por el más antiguo. Nota Los trabajos de copia rápida almacenados se pueden eliminar desde el panel de control o desde HP Web Jetadmin. ESWW 1. En la pantalla de inicio, toque Almacenamiento de trabajos. 2. Toque la ficha Recuperar. 3. Desplácese hasta la carpeta de almacenamiento de trabajos que contenga el trabajo y tóquela. Funciones de almacenamiento de trabajos 115 4. Desplácese hasta el trabajo que desea eliminar y tóquelo. 5. Toque Eliminar. 6. Toque Sí. 116 Capítulo 8 Uso de las funciones del producto ESWW Uso de la función de trabajo almacenado Pude guardar un trabajo de impresión en el disco duro del dispositivo sin imprimirlo. Posteriormente, puede imprimir el trabajo en cualquier momento en el panel de control del dispositivo. Por ejemplo, suponga que desea descargar un formulario personal, un calendario, un parte de horas o un formulario de contabilidad para que otros usuarios puedan imprimirlos cuando lo necesiten. También puede crear un trabajo de copia almacenado en el panel de control del dispositivo que se pueda imprimir en otro momento. Creación de un trabajo de copia almacenado 1. Coloque el documento original boca abajo en el cristal del escáner o boca arriba en el ADF. 2. En la pantalla de inicio, toque Almacenamiento de trabajos. 3. Toque la ficha Crear. 4. Especifique el nombre del trabajo almacenado siguiendo uno de estos métodos: ● Seleccione una carpeta de la lista. Toque Nuevo trabajo y escriba el nombre del trabajo. ● Toque el cuadro debajo de la carpeta Nombre de carpeta: o del trabajo Nombre de trabajo: en el lado derecho de la pantalla y, a continuación, edite el texto. 5. Un trabajo almacenado privado tiene un icono de bloqueo al lado del nombre, lo que significa que tiene que especificar un PIN para recuperarlo. Para convertir un trabajo en privado, seleccione Convertir trabajo en privado y, a continuación, escriba el PIN para el trabajo. Toque Aceptar. 6. Toque Más opciones para ver y cambiar otras opciones de almacenamiento de trabajos. 7. Después de establecer todas las opciones, toque Crear trabajo almacenado ( ) en la esquina superior izquierda de la pantalla para escanear el documento y almacenar el trabajo. El trabajo se guarda en el dispositivo hasta que lo elimine, así lo puede imprimir tantas veces como sea necesario. Para obtener más información sobre la impresión de un trabajo, consulte Impresión de un trabajo almacenado. Creación de un trabajo de impresión almacenado En el controlador, seleccione la opción Trabajo almacenado y escriba un nombre de usuario y un nombre de trabajo. El trabajo no se imprime hasta que alguien lo solicite en el panel de control del dispositivo. Consulte la sección Impresión de un trabajo almacenado. Impresión de un trabajo almacenado Desde el panel de control, puede imprimir un trabajo almacenado en el disco duro del dispositivo. ESWW 1. En la pantalla de inicio, toque Almacenamiento de trabajos. 2. Toque la ficha Recuperar. 3. Desplácese hasta la carpeta de almacenamiento de trabajos que contenga el trabajo y tóquela. 4. Desplácese hasta el trabajo almacenado que desea imprimir y tóquelo. 5. Toque Recuperar trabajo almacenado ( ) para imprimir el documento. Funciones de almacenamiento de trabajos 117 6. Toque el campo Copias para cambiar el número de copias que se van a imprimir. 7. Toque Recuperar trabajo almacenado ( ) para imprimir el documento. Si junto al archivo aparece (símbolo de bloqueo), significa que el trabajo es privado y requiere un número PIN. Consulte la sección Uso de la función de trabajo personal. Eliminación de un trabajo almacenado Un trabajo almacenado en el disco duro del dispositivo se puede eliminar desde el panel de control. 1. En la pantalla de inicio, toque Almacenamiento de trabajos. 2. Toque la ficha Recuperar. 3. Desplácese hasta la carpeta de almacenamiento de trabajos que contenga el trabajo y tóquela. 4. Desplácese hasta el trabajo almacenado que desea eliminar y tóquelo. 5. Toque Eliminar. 6. Toque Sí. Si junto al archivo aparece (símbolo de bloqueo), significa que el trabajo requiere un número PIN para eliminarlo. Consulte la sección Uso de la función de trabajo personal. 118 Capítulo 8 Uso de las funciones del producto ESWW 9 ESWW Tareas de impresión ● Tipo de medios de impresión y carga de bandejas ● Funciones del controlador de impresora de Windows ● Funciones del controlador de impresora de Macintosh ● Grapado de documentos ● Cancelación de un trabajo de impresión 119 Tipo de medios de impresión y carga de bandejas Las dimensiones de medios mínimas son 76 x 127 mm. Las dimensiones de medios máximas son 216 x 356 mm. Tabla 9-1 Información sobre los medios de impresión de la bandeja 1 Tipo de medios Especificaciones de los medios de impresión Cantidad de medios Configuración del controlador Orientación del papel Papel y cartulina, tamaños estándar Intervalo: Altura máxima de la pila: 10 mm Normal o sin especificar No disponible Papel bond de 60 g/m2 a 220 g/m2 Salida Equivalente a 100 hojas de papel bond de 75 g/m2. Sobres Papel bond de menos de 60 g/m2 a 90 g/m2 Hasta 20 sobres Sobre Borde anterior corto, solapa a la derecha y hacia arriba Etiquetas Grosor máximo de 0,23 mm Altura máxima de la pila: 10 mm Etiquetas Lado que se va a imprimir hacia arriba Transparencias Grosor mínimo de 0,13 mm Altura máxima de la pila: 10 mm Transparencias Lado que se va a imprimir hacia arriba Pesado Grosor de 0,13 mm Altura máxima de la pila: 10 mm Satinado ligero, satinado o satinado pesado Lado que se va a imprimir hacia arriba Satinado Intervalo: Altura máxima de la pila: 10 mm Satinado ligero, satinado o satinado pesado Lado que se va a imprimir hacia arriba Papel bond de 75 g/m2 a 220 g/m2 Tabla 9-2 Información sobre los medios de impresión de las bandejas 2, 3 y 4 Tipo de medios Especificaciones de los medios de impresión Cantidad de medios Configuración del controlador Orientación del papel Papel y cartulina, tamaños estándar Intervalo: Equivalente a 530 hojas de papel bond de 75 g/m2. Normal o sin especificar No disponible Papel bond de 60 g/m2 a 120 g/m2 Etiquetas Grosor máximo de 0,13 mm Altura máxima de la pila: 56 mm Etiquetas Lado que se va a imprimir hacia arriba Transparencias Grosor mínimo de 0,13 mm Altura máxima de la pila: 56 mm Transparencias Lado que se va a imprimir hacia arriba 120 Capítulo 9 Tareas de impresión Salida ESWW Tabla 9-2 Información sobre los medios de impresión de las bandejas 2, 3 y 4 (continuación) Tipo de medios Especificaciones de los medios de impresión Cantidad de medios Configuración del controlador Orientación del papel Pesado Grosor de 0,13 mm Altura máxima de la pila: 56 mm Satinado ligero, satinado o satinado pesado Lado que se va a imprimir hacia arriba Satinado Intervalo: Altura máxima de la pila: 56 mm Satinado ligero, satinado o satinado pesado Lado que se va a imprimir hacia arriba Papel bond de 75 g/m2 a 120 g/m2 ESWW Salida Tipo de medios de impresión y carga de bandejas 121 Funciones del controlador de impresora de Windows Creación y uso de atajos de impresión en Windows Utilice los atajos de impresión para guardar la configuración del controlador actual y volver a utilizarla. Los atajos están disponibles en la mayoría de las fichas del controlador de impresora. Puede guardar hasta 25 atajos de impresión. Creación de un atajo de impresión 1. En el menú Archivo del programa de software, haga clic en Imprimir. 2. Seleccione el controlador y haga clic en Propiedades o Preferencias. 3. Seleccione los valores de configuración de impresión que desee utilizar. Haga clic en Guardar como. 4. En el cuadro Atajos de impresión, escriba un nombre para el atajo. 5. Haga clic en Aceptar. Uso de atajos de impresión 1. En el menú Archivo del programa de software, haga clic en Imprimir. 2. Seleccione el controlador y haga clic en Propiedades o Preferencias. 3. Seleccione el atajo que desee utilizar en el cuadro Atajos de impresión. 4. Haga clic en Aceptar. Nota Para utilizar la configuración predeterminada del controlador de impresora, seleccione Valores de fábrica. Configuración de tamaño de papel personalizado 1. En el menú Archivo del programa de software, haga clic en Imprimir. 2. Seleccione el controlador y haga clic en Propiedades o Preferencias. 3. En la ficha Papel/Calidad, haga clic en Personalizado. 4. En la ventana Tamaño de papel personalizado, escriba el nombre del tamaño de papel personalizado. 5. Escriba la longitud y el ancho del papel. Si escribe un tamaño demasiado pequeño o demasiado grande, el controlador lo ajustará al mínimo o máximo admitido. 6. Si es preciso, haga clic en el botón para cambiar la unidad de medida entre milímetros y pulgadas. 7. Haga clic en Guardar. 8. Haga clic en Aceptar. El nombre que ha guardado aparecerá en la lista de papeles para usos futuros. 122 Capítulo 9 Tareas de impresión ESWW Uso de papeles diferentes e impresión de portadas Siga estas instrucciones para imprimir la primera página en un papel distinto del utilizado para las otras páginas del trabajo de impresión. 1. En el menú Archivo del programa de software, haga clic en Imprimir. 2. Seleccione el controlador y haga clic en Propiedades o Preferencias. 3. Haga clic en la ficha Papel/Calidad. 4. En el cuadro de lista Páginas especiales, haga clic en Imprimir páginas en papel distinto. 5. Haga clic en Configuración. 6. Seleccione la configuración que desea utilizar para imprimir páginas específicas en papel distinto. Haga clic en Añadir. 7. Haga clic en Aceptar para volver a la ficha Papel/Calidad. 8. Haga clic en Aceptar. Nota El tamaño de papel debe ser el mismo para todas las páginas del trabajo de impresión. Impresión de la primera página en blanco 1. En el menú Archivo del programa de software, haga clic en Imprimir. 2. Seleccione el controlador y haga clic en Propiedades o Preferencias. 3. Haga clic en la ficha Papel/Calidad. 4. En el cuadro de lista Páginas especiales, haga clic en Portadas. 5. Haga clic en Configuración. 6. Seleccione la configuración que desea utilizar para añadir portadas en blanco o preimpresas. Haga clic en Añadir. 7. Haga clic en Aceptar para volver a la ficha Papel/Calidad. 8. Haga clic en Aceptar. Uso de marcas de agua Una filigrana es una nota, como "Confidencial", que aparece impresa en el fondo de las páginas de un documento. ESWW 1. En el menú Archivo del programa de software, haga clic en Imprimir. 2. Seleccione el controlador y haga clic en Propiedades o en Preferencias. 3. En la ficha Efectos, haga clic en la lista desplegable Filigranas. 4. Haga clic en la filigrana que desee utilizar. Para crear una nueva filigrana, haga clic en Editar. Funciones del controlador de impresora de Windows 123 5. Si desea que la filigrana aparezca únicamente en la primera página del documento, haga clic en Sólo en la primera página. 6. Haga clic en Aceptar. Para eliminar la filigrana, haga clic en (ninguna) en la lista desplegable Filigranas. Cambio del tamaño de documentos Las opciones de cambio del tamaño de los documentos permiten ajustar su escala a un porcentaje de su tamaño normal. También puede imprimir un documento en un tamaño de papel distinto, aplicando una escala o no. Reducir o ampliar un documento 1. En el menú Archivo del programa de software, haga clic en Imprimir. 2. Seleccione el controlador y, a continuación, haga clic en Propiedades o Preferencias. 3. En la ficha Efectos, junto a % del tamaño real, escriba el porcentaje al que desea reducir o ampliar el documento. También puede utilizar la barra de desplazamiento para ajustar el porcentaje. 4. Haga clic en Aceptar. Imprimir un documento en un tamaño de papel distinto 1. En el menú Archivo del programa de software, haga clic en Imprimir. 2. Seleccione el controlador y después haga clic en Propiedades o Preferencias. 3. En la ficha Efectos, haga clic en Imprimir documento en. 4. Seleccione el tamaño de papel en el que desea imprimir. 5. Para imprimir el documento sin ajustar la escala, asegúrese de que la opción Encajar en página no esté seleccionada. 6. Haga clic en Aceptar. Imprimir varias páginas en una hoja de papel en Windows Es posible imprimir varias páginas en una sola hoja de papel. 124 Capítulo 9 Tareas de impresión ESWW 1. En el menú Archivo del programa de software, haga clic en Imprimir. 2. Seleccione el controlador y haga clic en Propiedades o Preferencias. 3. Haga clic en la ficha Acabado. 4. En la sección Opciones del documento, seleccione el número de páginas que desee imprimir en cada hoja (1, 2, 4, 6, 9 o 16). 5. Si el número de páginas es mayor que 1, seleccione las opciones correctas para Imprimir bordes de página y Orden de páginas. ● 6. Si necesita cambiar la orientación de la página, haga clic en Vertical u Horizontal. Haga clic en Aceptar. El producto queda configurado para imprimir el número seleccionado de páginas por hoja. Impresión en ambas caras de la página (impresión a doble cara) Impresión automática a doble cara Especifique las opciones de impresión a dos caras en el programa de software o en el controlador de la impresora. Si no las encuentra, utilice la siguiente información para poder acceder a las opciones de impresión a doble cara. ESWW ● Compruebe que el controlador de la impresora está configurado para mostrar las opciones de impresión a dos caras: automática y manual. Para cambiar o verificar la configuración, haga clic en el botón Inicio, elija Configuración y haga clic en Impresoras y faxes. A continuación, haga clic con el botón derecho del ratón en la impresora y seleccione Propiedades. En la ficha Configuración del dispositivo, compruebe que la unidad dúplex aparece instalada y que la opción Permitir impresión manual a doble cara está activada. ● Una vez que aparezca la opción de impresión a dos caras, seleccione la configuración adecuada en el software del controlador de la impresora, incluida la orientación de las páginas y la encuadernación. ● La impresión automática a dos caras no se admite para determinados tipos de medios de impresión: ● Transparencias ● Sobres ● Etiquetas ● Papel pesado, muy pesado, cartulina y papel resistente HP Funciones del controlador de impresora de Windows 125 El papel de máximo peso para la impresión automática a doble cara es el papel bond de 120 g/m2. ● La impresión automática a dos caras sólo admite los siguientes tamaños de medios de impresión: ● Carta ● Legal ● B5 ● Ejecutivo ● 8,5 x 13 ● A4 ● La impresión manual a dos caras admite todos los tamaños y más tipos de medios de impresión, excluidas transparencias, sobres y etiquetas ● Si se activan la impresión a dos caras manual y automática, el MFP imprimirá automáticamente en ambos lados, si la unidad dúplex admite el tamaño y el tipo de medio seleccionados. De lo contrario, se activará la impresión manual a doble cara. ● Para obtener los mejores resultados, evite utilizar medios pesados y de textura rugosa cuando imprima a doble cara. ● Cuando utilice medios especiales como papel con membrete o formularios, colóquelos orientados hacia abajo en las bandejas 2, 3 o 4, con el logotipo a la izquierda. Coloque los medios especiales orientados hacia abajo en la bandeja 1, de tal forma el logotipo sea lo que se introduzca en el MFP en último lugar. Activación o desactivación de la impresión automática a dos caras desde el panel de control Si no puede ajustar la configuración de impresión a dos caras en el programa de software o en el controlador de la impresora, ajústelos en el panel de control. La configuración predeterminada de fábrica es 1 cara. 126 Capítulo 9 Tareas de impresión ESWW PRECAUCIÓN No utilice la opción de impresión a dos caras cuando imprima etiquetas. Podrían producirse daños graves. Nota El cambio de configuración de la impresión a dos caras en el panel de control del MFP afecta a todos los trabajos de impresión. Siempre que sea posible, cambie la configuración de la impresión a dos caras a través del programa de software o el controlador de la impresora. Nota Cualquier cambio realizado en el controlador de la impresora, anula los ajustes realizados en el panel de control del MFP. 1. Desplácese hasta la opción Administración y tóquela. 2. Toque Opciones de trabajo predeterminadas. 3. Toque Opciones de impresión predeterminadas 4. Toque Caras impresión. 5. Toque 2 caras. 6. Toque Guardar. Activación o desactivación de la impresión automática a dos caras en el controlador de la impresora PRECAUCIÓN No utilice la opción de impresión a dos caras cuando imprima etiquetas. Podrían producirse daños graves. Nota En el controlador de la impresora, la opción Imprimir en ambas caras (manualmente) sólo está disponible cuando el accesorio de impresión a doble cara no admite el tipo de medios de impresión utilizado. Activación o desactivación de la impresión automática a dos caras en el controlador de impresora Windows 1. Cargue la cantidad de papel suficiente para el trabajo de impresión en una de las bandejas. PRECAUCIÓN No cargue medios de más de 105 g/m2 (papel bond de 28 lb). Podría producirse un atasco en el MFP. 2. Abra el controlador de la impresora. 3. En la ficha Acabado, haga clic en Imprimir en ambas caras. 4. Haga clic en Aceptar. Opciones de disposición del papel para imprimir en ambas caras A continuación se indican las cuatro opciones de orientación de la impresión a doble cara. Para elegir las opciones 1 o 4, seleccione Orientación vertical de las páginas en el controlador de la impresora. ESWW Funciones del controlador de impresora de Windows 127 1 2 3 4 1. Borde largo en sentido horizontal Esta disposición se utiliza frecuentemente en programas de contabilidad, proceso de datos y hojas de cálculo. Una de cada dos imágenes impresas se orientará boca abajo. Las páginas contiguas se leen de forma continua de arriba a abajo. 2. Borde corto en sentido horizontal Cada imagen impresa está orientada con el lado derecho hacia arriba. Las páginas de delante se leen de arriba abajo en la página izquierda y luego, de arriba abajo en la página derecha. 3. Borde largo en sentido vertical Ésta es la configuración predeterminada y la disposición más común: las imágenes impresas quedan orientadas hacia arriba. Las páginas de delante se leen de arriba abajo en la primera página y luego, de arriba abajo en la segunda página. 4. Borde corto en sentido vertical Esta disposición suele utilizarse con portapapeles. Una de cada dos imágenes impresas se orientará boca abajo. Las páginas contiguas se leen de forma continua de arriba a abajo. Opciones de encuadernación para trabajos de impresión a doble cara Antes de imprimir un documento de dos caras, utilice el controlador de la impresora para seleccionar la encuadernación. La encuadernación por el borde largo o encuadernación de libro es el diseño utilizado tradicionalmente para la encuadernación de libros. La encuadernación por el borde corto o encuadernación de bloc es la encuadernación típica utilizada en calendarios. Nota La configuración de encuadernación predeterminada es la encuadernación por el borde longitudinal cuando la orientación de la página está establecida como vertical. Para cambiar la configuración a encuadernación por el borde largo haga clic en la casilla de verificación Orientación vertical de las páginas. Impresión de folletos Algunas versiones del controlador de la impresora ofrecen una configuración para la impresión de folletos. Seleccione la encuadernación a la izquierda o a la derecha, en tamaños de papel carta, legal o A4. Windows 2000 y XP admite la impresión de folletos para todos los tamaños de papel. Impresión manual a dos caras Si desea imprimir en ambas caras en un tipo de papel diferente a los tipos o pesos de papel admitidos (por ejemplo, en papel de más de 120 g/m2 o en papel muy fino), deberá volver a insertar manualmente el papel en el MFP después de haber impreso la primera cara. 128 Capítulo 9 Tareas de impresión ESWW PRECAUCIÓN No utilice la opción de impresión a dos caras cuando imprima etiquetas. Podrían producirse daños graves. 1. Haga clic en el botón Inicio de Windows, seleccione Configuración y después, haga clic en Impresoras y faxes. 2. Haga clic con el botón derecho del ratón en la impresora y seleccione Propiedades. 3. Haga clic en la ficha Configuración del dispositivo. 4. Seleccione Permitir impresión manual a doble cara. 5. Seleccione el tamaño y el tipo adecuados. 6. En la ficha Acabado, haga clic en Imprimir en ambas caras o Imprimir en ambas caras (manualmente). 7. La opción de encuadernación predeterminada es la encuadernación por el borde longitudinal del papel en disposición vertical. Para cambiar el ajuste, haga clic en la ficha Acabado y seleccione la casilla de verificación Orientación vertical de las páginas. 8. Haga clic en Aceptar. Aparecerán las instrucciones de Imprimir en ambas caras. Siga las instrucciones para finalizar la impresión del documento. Nota Si el número total de hojas que se van a imprimir por ambas caras supera la capacidad de la bandeja 1 para los trabajos de impresión manual a doble cara, inserte las 100 hojas superiores y toque Menú. Cuando se indique, inserte las 100 hojas siguientes y toque Menú. Repita este proceso según sea necesario hasta que todas las hojas de la pila de salida se hayan cargado en la bandeja 1. Opciones de disposición del papel para imprimir en ambas caras En este documento se indican las cuatro opciones de orientación para la impresión dúplex. Para seleccionar la opción 1 o 4, seleccione Orientación vertical de las páginas en el controlador de la impresora. 1 ESWW 2 3 4 1. Borde largo en sentido horizontal Una de cada dos imágenes impresas se orientará boca abajo. Las páginas contiguas se leen de forma continua de arriba a abajo. 2. Borde corto en sentido horizontal Cada imagen impresa está orientada con el lado derecho hacia arriba. Las páginas contiguas se leen de arriba a abajo. Funciones del controlador de impresora de Windows 129 3. Borde largo en sentido vertical Ésta es la configuración predeterminada y la disposición más común. Cada imagen impresa está orientada con el lado derecho hacia arriba. Las páginas contiguas se leen de arriba a abajo. 4. Borde corto en sentido vertical Una de cada dos imágenes impresas se orientará boca abajo. Las páginas contiguas se leen de forma continua de arriba a abajo. Creación de folletos Podrá copiar dos páginas en una hoja de papel para poder doblar las páginas por el centro y formar un folleto. El dispositivo organiza las páginas en el orden correcto. Por ejemplo, si el documento original tiene ocho páginas, el dispositivo imprime las páginas 1 y 8 en la misma hoja. 1. En el menú Archivo del programa de software, haga clic en Imprimir. 2. Seleccione el controlador y haga clic en Propiedades o Preferencias. 3. Haga clic en la ficha Acabado. 4. Seleccione Imprimir en ambas caras. 5. En el cuadro desplegable Diseño de folleto, seleccione o bien Encuadernación del borde izquierdo o Encuadernación del borde derecho. La configuración de Páginas por hoja cambiará automáticamente a 2 páginas por hoja. 6. Haga clic en Aceptar. Configuración de las opciones de grapado Selección de la grapadora en el controlador de la impresora 1. Haga clic en Inicio, Configuración y después, haga clic en Impresoras (para Windows 2000) o Impresoras y faxes (para Windows XP y Vista). 2. Haga clic con el botón derecho del ratón en el icono del producto de HP y después, seleccione Propiedades o Preferencias de impresión. 3. Haga clic en la ficha Configuración del dispositivo. 4. En la ficha Salida, haga clic en la lista desplegable de Grapar y seleccione Un borde. Configuración del controlador de impresora para que reconozca la grapadora/apiladora opcional 1. Abra la carpeta Impresoras. 2. Seleccione HP Color LaserJet CM4730 MFP. 3. En el menú Archivo, haga clic en Propiedades. 4. Seleccione la ficha Configuración del dispositivo. 5. Emplee cualquiera de los siguientes métodos para seleccionar la grapadora/apiladora: Desplácese hasta Configuración automática, seleccione Actualizar ahora y después, haga clic en Aplicar. -o- 130 Capítulo 9 Tareas de impresión ESWW Desplácese hasta Bandeja de salida accesoria, seleccione Grapadora/apiladora de 500 hojas de HP o el modo de buzón del buzón de 3 bandejas de HP o el modo de apiladora del buzón de 3 bandejas de HP o el modo de separador de funciones del buzón de 3 bandejas de HP y haga clic en Aplicar. Configuración de las opciones de color Las opciones de la ficha Color controlan el modo en que se interpretan e imprimen los colores desde los programas de software. Puede elegir las opciones de color Automático o Manual. Si desea obtener más información, consulte Administración de opciones de color de la impresora en equipos con Windows. ● Seleccione Automático para optimizar el color y los ajustes de medios tonos para texto, gráficos y fotografías. El valor Automático proporciona opciones de color adicionales para los programas y sistemas operativos compatibles con los sistemas de administración del color. Se recomienda utilizar este valor para imprimir los documentos en color. ● Seleccione Manual para ajustar el color y los ajustes de medios tonos para texto, gráficos y fotografías. Si utiliza un controlador PCL, puede ajustar los datos RGB. Si utiliza el controlador PS, puede ajustar los datos RGB o CMYK. Para configurar las opciones de color 1. En el menú Archivo del programa de software, haga clic en Imprimir. 2. Seleccione el controlador y haga clic en Propiedades o Preferencias. 3. Haga clic en la ficha Color. 4. En el área Opciones de color, seleccione la opción que desee utilizar. 5. Si seleccionó Manual, haga clic en Configuración para abrir el cuadro de diálogo Valores del color. Ajuste los valores individuales para texto, gráficos y fotografías. También puede ajustar la configuración de impresión general. Haga clic en Aceptar. 6. En el área Temas de color, seleccione la opción de Color RGB que desee utilizar. 7. Haga clic en Aceptar. Uso de la ficha Servicios Si el producto está conectado a una red, use la ficha Servicios para obtener información sobre el producto y el estado de los consumibles. Haga clic en el icono de estado de dispositivo y consumibles para que se abra la página Estado del dispositivo del servidor Web incorporado de HP. Esta página muestra el estado actual del producto, el porcentaje de vida útil restante para cada consumible e información sobre pedido de consumibles. Para obtener más información, consulte Servidor Web incorporado. En el área Servicios de Internet, seleccione una opción de la lista para ir a diversos sitios Web de asistencia para este dispositivo. Haga clic en Ir. Uso del cuadro de diálogo Opciones de HP Digital Imaging Utilice las Opciones de HP Digital Imaging para imprimir fotografías de mejor calidad e imágenes. ESWW Funciones del controlador de impresora de Windows 131 Nota El cuadro de diálogo Opciones de HP Digital Imaging está disponible para Windows 2000, Windows XP, Windows Server 2003 y Vista. El cuadro de diálogo Opciones de HP Digital Imaging incluye las siguientes opciones: ● Mejora de contraste: mejore los colores y el contraste de las fotografías descoloridas. Haga clic en Automático para que el software de la impresora aplique brillo a aquellas áreas de las fotografías que sea necesario ajustar. ● Flash digital: ajuste la exposición de las áreas oscuras de las fotos para destacar los detalles. Haga clic en Automático para permitir que el software de la impresora equilibre la claridad y la oscuridad. ● SmartFocus: mejore la calidad y la claridad de las imágenes de baja resolución, como las descargadas de Internet. Haga clic en Activado para permitir que el software de la impresora aplique nitidez a los detalles de la imagen. ● Nitidez: ajuste la nitidez de la imagen según sus preferencias. Haga clic en Automático para permitir que el software de la impresora establezca el nivel de nitidez de la imagen. ● Suavidad: suavice la imagen. Haga clic en Automático para permitir que el software de la impresora establezca el nivel de suavidad de la imagen. Apertura del cuadro de diálogo Opciones de HP Digital Imaging 1. Abra el cuadro de diálogo Propiedades de la impresora. 2. Haga clic en la ficha Papel/Calidad y, a continuación, en el botón HP Digital Imaging. Nota Si instaló el software HP Image Zone, puede utilizarlo para editar y mejorar las fotos digitales. 132 Capítulo 9 Tareas de impresión ESWW Funciones del controlador de impresora de Macintosh Creación y uso de atajos de impresión en Macintosh Utilice los atajos de impresión para guardar la configuración del controlador actual y volver a utilizarla. Cree un atajo de impresión 1. En el menú Archivo del programa de software, haga clic en Imprimir. 2. Seleccione el controlador y haga clic en Propiedades o Preferencias. 3. Seleccione los valores de configuración de la impresión. 4. En el cuadro Atajos de impresión, haga clic en Guardar como..., y escriba un nombre para el acceso directo. 5. Haga clic en OK. Uso de atajos de impresión 1. En el menú Archivo del programa de software, haga clic en Imprimir. 2. Seleccione el controlador y haga clic en Propiedades o Preferencias. 3. En el cuadro Atajos de impresión, seleccione el acceso directo de impresión que desee utilizar. Nota Para utilizar la configuración predeterminada del controlador de impresora, seleccione Valores de fábrica. Cambio de tamaño de documentos o impresión en un tamaño de papel personalizado Puede cambiar el tamaño de un documento para que se ajuste a un tamaño de papel diferente. 1. En el menú Archivo, haga clic en Imprimir. 2. Abra el menú Manejo del papel. 3. En el área para el Tamaño de papel de destino, seleccione Ajustar al tamaño de papel, y, a continuación, el tamaño en la lista desplegable. 4. Si desea utilizar únicamente papel más pequeño que el documento, seleccione Reducir sólo. Impresión de una portada Puede imprimir una portada por separado para su documento que contenga un mensaje (como “Confidencial”). ESWW 1. En el menú Archivo del programa de software, haga clic en Imprimir. 2. Seleccione el controlador y haga clic en Propiedades o Preferencias. 3. En las fichas Portada o Papel/Calidad, seleccione si desea imprimir la portada Antes del documento o Después del documento. 4. En el menú emergente Tipo de portada, seleccione el mensaje que desea imprimir en la portada. Funciones del controlador de impresora de Macintosh 133 Nota Para imprimir una portada en blanco, seleccione Estándar como Tipo de portada. Uso de filigranas Una filigrana es una nota, como "Confidencial", que aparece impresa en el fondo de las páginas de un documento. 1. En el menú Archivo, haga clic en Imprimir. 2. Abra el menú Filigranas. 3. Junto a Modo, seleccione el tipo de filigrana que se va a utilizar. Seleccione Filigrana para imprimir un mensaje semi-transparente. Seleccione Superponer para imprimir un mensaje que no sea transparente. 4. Junto a Páginas, seleccione si desea imprimir la filigrana en todas las páginas o únicamente en la primera página. 5. Junto a Texto, seleccione uno de los mensajes estándar, o elija Personalizado y escriba un nuevo mensaje en el cuadro. 6. Seleccione las opciones para el resto de la configuración. Impresión de varias páginas en una hoja de papel en Macintosh Es posible imprimir varias páginas en una sola hoja de papel. Esta función ofrece un método económico para imprimir páginas de calidad borrador. 1. En el menú Archivo del programa de software, haga clic en Imprimir. 2. Seleccione el controlador y haga clic en Propiedades o Preferencias. 3. Haga clic en el menú emergente Disposición. 4. Junto a Páginas por hoja, seleccione el número de páginas que desea imprimir en cada hoja (1, 2, 4, 6, 9 o 16). 5. Junto a Configuración, seleccione el orden y la colocación de las páginas en la hoja. 6. Junto a Borde, seleccione el tipo de borde que desea imprimir alrededor de cada página en la hoja. 134 Capítulo 9 Tareas de impresión ESWW Impresión en ambas caras de la página (impresión a doble cara) Impresión automática a doble cara Especifique las opciones de impresión a dos caras en el programa de software o en el controlador de la impresora. Si no las encuentra, utilice la siguiente información para poder acceder a las opciones de impresión a doble cara Para utilizar la impresión a doble cara: ● Compruebe que el controlador de la impresora está configurado para mostrar las opciones de impresión a dos caras: automática y manual. ● Una vez que aparezca la opción de impresión a dos caras, seleccione la configuración adecuada en el software del controlador de la impresora, incluida la orientación de las páginas y la encuadernación. ● La impresión automática a dos caras no se admite para determinados tipos de medios de impresión: ● Transparencias ● Sobres ● Etiquetas ● Papel pesado, muy pesado, cartulina y papel resistente HP El papel de máximo peso para la impresión automática a doble cara es el papel bond de 120 g/m2. ● ESWW La impresión automática a dos caras sólo admite los siguientes tamaños de medios de impresión: ● Carta ● Legal ● B5 ● Ejecutivo ● 8,5 x 13 ● A4 ● La impresión manual a dos caras admite todos los tamaños y más tipos de medios de impresión, excluidas transparencias, sobres y etiquetas ● Si se activan la impresión a dos caras manual y automática, el MFP imprimirá automáticamente en ambos lados, si la unidad dúplex admite el tamaño y el tipo de medio seleccionados. De lo contrario, se activará la impresión manual a doble cara. ● Para obtener los mejores resultados, evite utilizar medios pesados y de textura rugosa cuando imprima a doble cara. ● Cuando utilice medios especiales como papel con membrete o formularios, colóquelos orientados hacia abajo en las bandejas 2, 3 o 4, con el logotipo a la izquierda. Coloque los medios especiales orientados hacia abajo en la bandeja 1, de tal forma el logotipo sea lo que se introduzca en el MFP en último lugar. Funciones del controlador de impresora de Macintosh 135 Activación o desactivación de la impresión automática a dos caras desde el panel de control Si no puede ajustar la configuración de impresión a dos caras en el programa de software o en el controlador de la impresora, ajústelos en el panel de control. La configuración predeterminada de fábrica es 1 cara. PRECAUCIÓN No utilice la opción de impresión a dos caras cuando imprima etiquetas. Podrían producirse daños graves. Nota El cambio de configuración de la impresión a dos caras en el panel de control del MFP afecta a todos los trabajos de impresión. Siempre que sea posible, cambie la configuración de la impresión a dos caras a través del programa de software o el controlador de la impresora. Nota Cualquier cambio realizado en el controlador de la impresora, anula los ajustes realizados en el panel de control del MFP. 1. Desplácese hasta la opción Administración y tóquela. 2. Toque Opciones de trabajo predeterminadas. 3. Toque Opciones de impresión predeterminadas 4. Toque Caras impresión. 5. Toque 2 caras. 6. Toque Guardar. 136 Capítulo 9 Tareas de impresión ESWW Activación o desactivación de la impresión automática a dos caras en el controlador de impresora de Macintosh Usar impresión dúplex automática 1. Cargue papel suficiente para el trabajo de impresión en una de las bandejas. Si carga papel especial, como papel con membrete, hágalo de una de las siguientes maneras: ● En la bandeja 1, cargue el papel con membrete con la cara frontal hacia arriba, de manera que el borde inferior se introduzca primero en la impresora. ● Si utiliza otra bandeja, cargue el papel con membrete con la cara frontal hacia abajo y el borde superior hacia la parte posterior de la bandeja. 2. Abra el controlador de la impresora (consulte Apertura de los controladores de impresora). 3. Abra el menú emergente Disposición. 4. Junto a Impresión a doble cara, seleccione Encuadernación de borde largo o Encuadernación de borde corto. 5. Haga clic en Imprimir. Opciones de disposición del papel para imprimir en ambas caras A continuación se indican las cuatro opciones de orientación de la impresión a doble cara. Para elegir las opciones 1 o 4, seleccione Orientación vertical de las páginas en el controlador de la impresora. 1 ESWW 2 3 4 1. Borde largo en sentido horizontal Esta disposición se utiliza frecuentemente en programas de contabilidad, proceso de datos y hojas de cálculo. Una de cada dos imágenes impresas se orientará boca abajo. Las páginas contiguas se leen de forma continua de arriba a abajo. 2. Borde corto en sentido horizontal Cada imagen impresa está orientada con el lado derecho hacia arriba. Las páginas de delante se leen de arriba abajo en la página izquierda y luego, de arriba abajo en la página derecha. Funciones del controlador de impresora de Macintosh 137 3. Borde largo en sentido vertical Ésta es la configuración predeterminada y la disposición más común: las imágenes impresas quedan orientadas hacia arriba. Las páginas de delante se leen de arriba abajo en la primera página y luego, de arriba abajo en la segunda página. 4. Borde corto en sentido vertical Esta disposición suele utilizarse con portapapeles. Una de cada dos imágenes impresas se orientará boca abajo. Las páginas contiguas se leen de forma continua de arriba a abajo. Opciones de encuadernación para trabajos de impresión a doble cara Antes de imprimir un documento de dos caras, utilice el controlador de la impresora para seleccionar la encuadernación. La encuadernación por el borde largo o encuadernación de libro es el diseño utilizado tradicionalmente para la encuadernación de libros. La encuadernación por el borde corto o encuadernación de bloc es la encuadernación típica utilizada en calendarios. Nota La configuración de encuadernación predeterminada es la encuadernación por el borde longitudinal cuando la orientación de la página está establecida como vertical. Para cambiar la configuración a encuadernación por el borde largo haga clic en la casilla de verificación Orientación vertical de las páginas. Impresión manual a doble cara Imprimir en ambas caras manualmente 1. Cargue papel suficiente para el trabajo de impresión en una de las bandejas. Si carga papel especial, como papel con membrete, hágalo de una de las siguientes maneras: ● En la bandeja 1, cargue el papel con membrete con la cara frontal hacia arriba, de manera que el borde inferior se introduzca primero en la impresora. ● Si utiliza otra bandeja, cargue el papel con membrete con la cara frontal hacia abajo y el borde superior hacia la parte posterior de la bandeja. PRECAUCIÓN de 28 libras). Con el fin de evitar atascos, no cargue papel de más de 105 g/m2 (bond 2. Abra el controlador de la impresora (consulte Apertura de los controladores de impresora). 3. En el menú emergente Acabado, seleccione la opción Impresión manual a doble cara. Nota Si la opción Impresión manual a doble cara no está activada, seleccione Impresión manual en la segunda cara. 4. Haga clic en Imprimir. Siga las instrucciones de la ventana emergente que aparece en la pantalla del equipo antes de volver a cargar la pila de salida en la bandeja 1 para imprimir la segunda mitad. 5. Vaya a la impresora y retire el papel en blanco de la bandeja 1. 6. Inserte la pila impresa con la parte frontal hacia arriba, de manera que el borde inferior se introduzca antes en la bandeja 1 de la impresora. Debe imprimir la segunda cara desde la bandeja 1. 7. Si se le indica, pulse el botón correspondiente del panel de control para continuar. 138 Capítulo 9 Tareas de impresión ESWW Configuración de las opciones de grapado Selección de la grapadora en el controlador de la impresora 1. Abra un documento y haga clic en la opción Imprimir del menú Archivo. 2. Seleccione la opción de grapado adecuada. 3. En el menú emergente Preestablecidos, haga clic en Guardar como y, a continuación, escriba un nombre para lo preestablecido. Configuración del controlador de impresora para que reconozca la grapadora/apiladora opcional 1. Abra la utilidad Centro de impresión. 2. Seleccione HP Color LaserJet CM4730. 3. En el menú Archivo, haga clic en Mostrar información. 4. Seleccione la ficha Opciones instalables. 5. Desplácese hasta Bandejas de salida accesorias y seleccione Grapadora/apiladora de 500 hojas de HP o Buzón de 3 bandejas de 700 hojas de HP. 6. Haga clic en Aplicar cambios. Configuración de las opciones de color Utilice el menú emergente Opciones de color para controlar el modo en que se interpretan e imprimen los colores desde los programas de software. 1. En el menú Archivo del programa de software, haga clic en Imprimir. 2. Seleccione el controlador y haga clic en Propiedades o Preferencias. 3. Abra el menú emergente Opciones de color. 4. Si utiliza Mac OS X, haga clic en Mostrar opciones avanzadas. 5. Ajuste los valores individuales para texto, gráficos y fotografías. Uso del menú Servicios Si el dispositivo está conectado a una red, utilice el menú Servicios para obtener información sobre el estado del dispositivo y los consumibles. ESWW 1. En el menú Archivo, haga clic en Imprimir. 2. Abra el menú Servicios. 3. Seleccione una tarea de mantenimiento de la lista desplegable y, a continuación haga clic en Iniciar. El servidor Web incorporado abre la página que proporciona la información sobre la tarea seleccionada. 4. Para ir a diversos sitios Web de asistencia para este dispositivo, seleccione una opción de Servicios de Internet de la lista desplegable y, a continuación, haga clic en Ir. Funciones del controlador de impresora de Macintosh 139 Grapado de documentos La grapadora/apiladora opcional ofrece las siguientes especificaciones: ● Puede grapar trabajos de hasta 30 hojas de papel de 75 g/m2 . ● Puede grapar papel de tamaño Carta, A4, Legal, Ejecutivo (JIS) y de 8,5 x 13. ● Puede contener hasta 500 hojas de papel. ● El gramaje del papel puede oscilar entre 60 y 120 g/m2. ● Si el trabajo consiste en una sola hoja, o en más de 30, el MFP imprimirá el trabajo en la bandeja, pero no lo grapará. ● Sólo admite papel. No intente grapar otros medios de impresión, como sobres, transparencias o etiquetas. La grapadora grapa un máximo de 20 hojas de papel satinado, cartulina y papel resistente HP. El controlador de la impresora deberá configurarse primero para reconocer la grapadora/apiladora opcional. Cuando desee utilizar la grapadora, deberá seleccionar la opción de grapado en el programa de software, el controlador de la impresora o el panel de control del MFP. Selección de la grapadora en el panel de control para trabajos impresos 1. Desplácese hasta la opción Administración y tóquela. 2. Toque Opciones de trabajo predeterminadas. 3. Toque Opciones de copia predeterminadas. 4. Toque Grapar/clasificar. 5. Toque Grapar. 6. Toque la opción de grapadora que desea usar. Nota La selección de la grapadora en el panel de control de la impresora cambia el ajuste predeterminado a Grapar. Todos los trabajos de impresión se pueden grapar. Sin embargo, los ajustes que se modifican en el controlador de la impresora anulan los ajustes modificados en el panel de control. Selección de la grapadora en el panel de control para todos los trabajos de copia Nota El siguiente procedimiento permite cambiar el valor predeterminado para todos los trabajos de copia. 1. Desplácese hasta la opción Administración y tóquela. 2. Toque Opciones de trabajo predeterminadas. 3. Toque Opciones de copia predeterminadas. 4. Toque Grapar/clasificar. 140 Capítulo 9 Tareas de impresión ESWW 5. Toque Grapar. 6. Toque la opción de grapadora que desea usar. Selección de la grapadora en el panel de control para un único trabajo de copia Nota El siguiente procedimiento permite establecer la opción de grapado sólo para el trabajo actual. 1. Desplácese hasta la opción Copiar y tóquela. 2. Toque Grapar/clasificar. 3. Toque la opción de grapadora que desea usar. Configuración del el dispositivo para detenerse y continuar cuando el cartucho de la grapadora está vacío Puede especificar si el MFP dejará de imprimir cuando se agoten las grapas del cartucho o si seguirá imprimiendo sin grapar los trabajos. 1. Desplácese hasta la opción Administración y tóquela. 2. Desplácese hasta la opción Comportamiento del dispositivo y tóquela. 3. Desplácese hasta la opción Grapadora/apiladora y tóquela. 4. Toque Sin grapas. 5. Toque la opción que desee utilizar. ● Seleccione Detener para detener la impresión hasta que se sustituya el cartucho de grapas. ● Seleccione Continuar para continuar los trabajos de impresión sin graparlos. Carga de grapas Cargue las grapas si en el visor del panel de control del MFP se muestra el mensaje Grapadora baja en grapas (en la grapadora quedan menos de 20 grapas útiles) o el mensaje Sustituya cartucho de la grapadora (la grapadora está vacía o no se pueden utilizar las grapas que quedan). Para pedir un cartucho de grapas de recambio, consulte Números de referencia. La grapadora acepta trabajos de impresión aunque no tenga grapas, pero no grapa las hojas. El controlador de la impresora se puede configurar para desactivar la opción de grapado si el cartucho de grapas está vacío. ESWW Grapado de documentos 141 Siga este procedimiento para cargar las grapas. 1. Presione el botón de liberación situado en la parte superior de la grapadora/apiladora y manténgalo en esa posición. Extraiga la grapadora/apiladora del MFP. 2. Abra la cubierta del cartucho de grapas. 3. Sujete el asa de color verde del cartucho de grapas y sáquelo de la grapadora. 4. Inserte el nuevo cartucho de grapas en la grapadora y empuje el asa verde hasta que la unidad quede encajada en su lugar. 5. Cierre la cubierta del cartucho de grapas e introduzca la grapadora/apiladora en el MFP. 142 Capítulo 9 Tareas de impresión ESWW Cancelación de un trabajo de impresión Puede interrumpir una solicitud de impresión mediante el panel de control o el programa de software. Para obtener instrucciones sobre cómo detener una solicitud de impresión desde un equipo en una red, consulte la Ayuda en línea del software de red correspondiente. Nota Después de cancelarse un trabajo de impresión, es posible que se tarde un poco en borrar todos los datos de impresión. Interrupción del trabajo de impresión en curso desde el panel de control 1. Pulse el botón Detener del panel de control. 2. En la pantalla que indica que el dispositivo se ha detenido de la pantalla táctil, toque Cancelar trabajo actual. Nota Si el proceso de impresión del trabajo ya está muy avanzado, puede que no tenga la opción de cancelarlo. Interrupción del trabajo de impresión en curso desde la aplicación de software Aparecerá brevemente un cuadro de diálogo en la pantalla que permite cancelar el trabajo. Si se enviaron varias solicitudes al dispositivo a través del software, es posible que estén esperando en una cola de impresión (por ejemplo, en el Administrador de impresión de Windows). En la documentación del software encontrará instrucciones específicas para cancelar una solicitud de impresión desde el equipo. Si un trabajo de impresión está esperando en la cola de impresión (memoria del equipo) o en un dispositivo de cola de impresión (Windows 2000 o XP), borre el trabajo de impresión desde ahí. Haga clic en Inicio y, a continuación, haga clic en Impresoras. Haga doble clic en el icono del dispositivo para abrir el dispositivo de cola de impresión. Seleccione el trabajo de impresión que desea cancelar y, a continuación, pulse Supr. Si el trabajo de impresión no se cancela, puede que sea necesario apagar y reiniciar el equipo. ESWW Cancelación de un trabajo de impresión 143 144 Capítulo 9 Tareas de impresión ESWW 10 Uso del color La serie HP Color LaserJet CM4730 MFP ofrece una magnífica impresión en color en cuanto configura el MFP. Presenta una combinación de funciones de color automáticas con excelentes resultados de color para el usuario de oficina general, además de herramientas sofisticadas para los profesionales con experiencia en la impresión en color. La serie HP Color LaserJet CM4730 MFP ofrece tablas de color que han sido cuidadosamente probadas y diseñadas para obtener resultados de color suaves y precisos con todos los colores imprimibles. ESWW ● HP ImageREt 3600 ● Restricción del uso del color ● Selección de papel ● Opciones de color ● sRGB ● Impresión en cuatro colores — CMYK ● Emulación de conjunto de tintas CMYK (sólo PostScript) ● Coincidencia de colores ● Administración de opciones de color de la impresora en equipos con Windows ● Administración de opciones de color de la impresora en equipos Macintosh 145 HP ImageREt 3600 La tecnología de impresión HP ImageREt 3600 constituye un sistema de innovadoras tecnologías exclusivamente desarrolladas por HP para proporcionar una excelente calidad de impresión. El sistema HP ImageREt es único en el sector, al integrar avances tecnológicos y optimizar cada elemento del sistema de impresión. Se han desarrollado varias categorías de HP ImageREt para satisfacer diversas necesidades de los usuarios. El sistema utiliza tecnologías láser de color clave, que incluyen mejoras en la imagen, consumibles inteligentes y un tratamiento de imágenes de alta resolución, para ofrecer una excelente calidad para documentos corporativos generales y material de márketing. Optimizado para imprimir en papel satinado para impresión láser en color de HP, el sistema HP Image REt 3600 ofrece excelentes resultados en cualquiera de los medios de impresión admitidos y en una gran variedad de condiciones ambientales. 146 Capítulo 10 Uso del color ESWW Restricción del uso del color La serie HP Color LaserJet CM4730 MFP incluye el ajuste Restringir color. Un administrador de red puede utilizar este ajuste para restringir el acceso de los usuarios a las funciones de impresión y copia en color con el fin de conservar el tóner de color. Si no puede imprimir en color, consulte a su administrador de red. Restricción de la impresión en color 1. Desplácese hasta la opción Administración y tóquela. 2. Toque Gestión. 3. Toque Restringir uso del color. 4. Toque Acceso a impresión en color. 5. Opte por uno de los procedimientos siguientes: 6. ● Desactivar color. Este ajuste deniega el uso de las funciones de impresión en color a todos los usuarios. ● Activar color (predeterminado). Este ajuste permite el uso de las funciones de impresión en color a todos los usuarios. ● Color si permitido. Este ajuste permite al administrador de red autorizar el uso del color a determinados usuarios y/o aplicaciones. Utilice el servidor Web incorporado para establecer qué usuarios y/o aplicaciones pueden imprimir en color. Toque Guardar. Para obtener más información sobre la restricción y la notificación del uso del color, vaya a http://www.hp.com/go/coloraccess. Restricción de la copia en color 1. Desplácese hasta la opción Administración y tóquela. 2. Toque Gestión. 3. Toque Restringir uso del color. 4. Toque Acceso a copia en color. 5. Opte por uno de los procedimientos siguientes: 6. ● Activar color (predeterminado). Este ajuste permite el uso de las funciones de copia en color a todos los usuarios. ● Desactivar color. Este ajuste deniega el uso de las funciones de copia en color a todos los usuarios. Toque Guardar. Para obtener más información sobre la restricción y la notificación del uso del color, vaya a http://www.hp.com/go/coloraccess. ESWW Restricción del uso del color 147 Selección de papel Para obtener el mejor color y la mejor calidad de imagen, es importante seleccionar el tipo de medio de impresión adecuado en el menú del MFP o en el panel frontal. 148 Capítulo 10 Uso del color ESWW Opciones de color Las opciones de color permiten obtener un resultado de color óptimo de forma automática para diversos tipos de documentos. Las opciones de color utilizan un sistema de etiquetado de objetos, lo que permite emplear una configuración óptima de medios tonos y colores con los diferentes objetos (texto, gráficos y fotografías) de la página. El controlador de la impresora determina qué objetos se utilizan en una página y emplea la configuración de medios tonos y colores que proporcione la mejor calidad de impresión para cada objeto. El etiquetado de objetos, junto con una configuración predeterminada optimizada, le permitirá obtener magníficos colores desde un primer momento. En el entorno de Windows, las opciones de color Automático y Manual se encuentran ubicadas en la ficha Color del controlador de la impresora. Para obtener más información, consulte Selección del controlador de impresora adecuado. ESWW Opciones de color 149 sRGB sRGB (rojo-verde-azul estándar) es un estándar cromático universal creado originalmente por HP y Microsoft como un lenguaje de color común para monitores, dispositivos de entrada (como escáneres y cámaras digitales) y dispositivos de salida (como MFP, impresoras y plotters). Ese es el entorno de colores predeterminado que se utiliza en los productos HP, los sistemas operativos Microsoft, la Web y la mayoría del software de oficina comercializado en la actualidad. sRGB representa el típico monitor de equipos con Windows de hoy en día y la norma de convergencia para la televisión de alta definición. Nota Tenga en cuenta que factores tales como el tipo de monitor utilizado y la iluminación ambiente pueden influir en el aspecto de los colores que se ven en pantalla. Para obtener más información, consulte Coincidencia de colores. Las versiones más recientes de Adobe Photoshop, CorelDRAW™, Microsoft Office y muchos otros programas de software utilizan sRGB para representar su gama de colores. Más importante aún, como espacio de color predeterminado en los sistemas operativos de Microsoft, sRGB ha sido ampliamente adoptado como un medio para intercambiar información de color entre programas de software y dispositivos a través de una definición común que asegura que todos los usuarios típicos experimenten una concordancia de colores enormemente mejorada. sRGB mejora su capacidad para establecer una concordancia de colores entre el MFP, el monitor del equipo y otros dispositivos de entrada (escáner, cámara digital) de forma automática, sin necesidad de convertirse en un experto en color. 150 Capítulo 10 Uso del color ESWW Impresión en cuatro colores — CMYK Cian, magenta, amarillo y negro (CMYK) son las tintas utilizadas en una imprenta. El proceso se suele denominar impresión en cuatro colores. Los archivos de datos CMYK se suelen utilizar y originar en las artes gráficas (impresión y edición). El MFP aceptará colores CMYK mediante el controlador PS de la impresora. El procesamiento de color de CMYK del MFP está diseñado para ofrecer colores intensos y saturados, en textos y gráficos. ESWW Impresión en cuatro colores — CMYK 151 Emulación de conjunto de tintas CMYK (sólo PostScript) Se puede hacer que el procesamiento de color de CMYK del MFP emule a varios conjuntos de tintas offset estándar. En algunos casos, es posible que los valores de color CMYK de una imagen o un documento no sean adecuados para el MFP. Por ejemplo, un documento puede estar optimizado para otra impresora. Para obtener los mejores resultados, los valores de CMYK deberán adaptarse al HP Color LaserJet CM4730 MFP. Seleccione el perfil de entrada de color apropiado en el controlador de la impresora. ● CMYK+ predeterminada. La tecnología HP CMYK+ ofrece resultados óptimos para la mayoría de los trabajos de impresión. ● Especificación para publicaciones Web en offset (SWOP). Estándar de tinta común en Estados Unidos y otros países/regiones. ● Euroscale. Estándar de tinta común en Europa y otros países/regiones. ● Tinta y químico Dainippon (DIC). Estándar de tinta común en Japón y otros países/regiones. ● Perfil personalizado. Seleccione esta opción para utilizar un perfil de entrada personalizado para controlar de forma precisa la impresión en color, por ejemplo, para emular otra impresora HP color LaserJet. Los perfiles de color pueden descargarse en http://www.hp.com. 152 Capítulo 10 Uso del color ESWW Coincidencia de colores El proceso de hacer coincidir los colores de salida del MFP con los que se ven en la pantalla del equipo es muy complejo debido a que las impresoras y los monitores utilizan diferentes métodos para producir los colores. Los monitores presentan los colores con píxeles de luz mediante un proceso cromático RGB (rojo, verde, azul), mientras que las impresoras imprimen los colores mediante un proceso CMYK (cian, magenta, amarillo y negro). Varios factores pueden influir en la relación entre los colores impresos y los del monitor. Entre ellos se encuentran: ● Medios de impresión ● Los colorantes de la impresora (por ejemplo, la tinta o el tóner) ● El proceso de impresión (por ejemplo, tecnología de chorro de tinta, imprenta o láser) ● La iluminación ● Las diferentes percepciones personales de los colores ● Programa de software ● Los controladores de la impresora ● El sistema operativo del equipo ● Los monitores ● Las tarjetas y los controladores de vídeo ● El entorno operativo (por ejemplo, la humedad) Tenga en cuenta los factores mencionados cuando los colores de la pantalla no sean idénticos a los colores impresos. Para la mayoría de los usuarios, el mejor método para que los colores de la pantalla coincidan con los del MFP es imprimir con colores sRGB. Coincidencia de colores PANTONE® PANTONE® cuenta con múltiples sistemas de concordancia de colores. El Sistema de concordancia PANTONE® es muy popular y utiliza tintas para generar una amplia gama de tonos y matices de colores. Consulte http://www.hp.com/support/ljcm4730mfp para obtener detalles sobre cómo utilizar el Sistema de concordancia PANTONE® con este MFP. Nota Los colores PANTONE® generados podrían no coincidir con los de los estándares identificados PANTONE. Consulte las últimas publicaciones PANTONE para identificar el color adecuado. PANTONE® y otras marcas comerciales de Pantone, Inc. son propiedad de Pantone, Inc. © Pantone, Inc., 2000. Coincidencia de colores con libros de muestras El proceso para hacer coincidir la salida del MFP con los libros de muestras preimpresos y las referencias de colores estándar es complejo. En general, se obtienen coincidencias aceptables con un libro de muestras si las tintas utilizadas para crear el libro son de color cian, magenta, amarillo y negro. Normalmente se denominan libros de muestras de colores de policromía. ESWW Coincidencia de colores 153 Algunos de estos libros se crean a partir de colores directos. Se trata de colorantes fabricados con un fin específico. Muchos de estos colores directos están fuera del alcance del MFP. La mayoría de los libros de muestras de colores directos vienen acompañados de libros de muestras de policromía que ofrecen aproximaciones en CMYK al color moteado. La mayoría de los libros de muestras de policromía indicarán las normas de policromía utilizadas para imprimir el libro. En la mayoría de los casos, serán SWOP, EURO o DIC. Si desea una coincidencia de color óptima con el libro de muestras de policromías, seleccione la emulación de tinta correspondiente en el menú del MFP. Si no puede identificar el estándar del proceso, utilice la emulación de tinta SWOP. Muestras de colores de impresión Para utilizar las muestras de colores, seleccione la muestra más parecida al color deseado. Utilice el valor de color de la muestra en el programa de software para describir el objeto con el que desearía establecer una concordancia. Los colores pueden variar en función del tipo de papel y el programa de software utilizado. Para obtener más detalles sobre cómo utilizar las muestras de color, vaya a http://www.hp.com/support/ljcm4730mfp. Siga las siguientes instrucciones para imprimir muestras de colores con el MFP mediante el panel de control: 1. Toque Información. 2. Toque Páginas/Fuentes de muestra. 3. Toque Muestras CMYK o Muestras RGB. Se imprimirán las páginas. 154 Capítulo 10 Uso del color ESWW Administración de opciones de color de la impresora en equipos con Windows Si se establecen las opciones del color en Automático, normalmente se obtiene la mejor calidad de impresión para los requisitos de impresión más habituales. No obstante, para algunos documentos, puede mejorar el aspecto de los documentos estableciendo las opciones del color manualmente. Entre los ejemplos de estos documentos se incluyen los folletos de marketing que contienen muchas imágenes o documentos impresos en un tipo de soporte que no se muestra en el controlador de la impresora. En Windows, puede imprimir en escala de grises o cambiar las opciones de color mediante los valores de la ficha Color del controlador de impresora. Impresión en escala de grises Seleccione la opción Imprimir en escala de grises del controlador de impresora para imprimir un documento en blanco y negro. Configuración de las opciones de color en Windows Las opciones de la ficha Color controlan el modo en que se interpretan e imprimen los colores desde los programas de software. Puede elegir las opciones de color Automático o Manual. Si desea obtener más información, consulte Administración de opciones de color de la impresora en equipos con Windows. ● Seleccione Automático para optimizar los colores y los medios tonos utilizados para cada elemento de un documento (como texto, gráficos y fotografías). El ajuste Automático ofrece opciones de color adicionales para programas de software y sistemas operativos que admiten sistemas de administración del color. Se recomienda utilizar este ajuste para imprimir todos los documentos en color. ● Seleccione Manual para ajustar manualmente el color y los modos de medios tonos para texto, gráficos y fotografías. Si utiliza un controlador PCL, puede ajustar los datos RGB. Si utiliza el controlador PS, puede ajustar los datos RGB o CMYK. Para configurar las opciones de color ESWW 1. Abra el controlador de la impresora. 2. Haga clic en la ficha Color. 3. En el área Opciones de color, seleccione la opción que desee utilizar. 4. Si seleccionó Manual, haga clic en Configuración para abrir el cuadro de diálogo Valores del color. Ajuste los valores individuales para texto, gráficos y fotografías. También puede ajustar la configuración de impresión general. Haga clic en Aceptar. 5. En el área Temas de color, seleccione la opción de Color RGB que desee utilizar. 6. Haga clic en Aceptar. Administración de opciones de color de la impresora en equipos con Windows 155 Color RGB (Temas de color) Existen cinco valores posibles para la opción Color RGB: ● Seleccione Predeterminado (sRGB) para la mayoría de necesidades de impresión. Este ajuste ordena a la impresora que interprete el color RGB como sRGB, que es el estándar aceptado de Microsoft y el Consorcio World Wide Web (W3C). ● Seleccione Optimización de la imagen (sRGB) para mejorar los documentos cuyo contenido consta principalmente de imágenes de mapa de bits, como archivos .GIF o .JPEG. Este valor indica a la impresora que utilice la mejor coincidencia de colores para reproducir imágenes de mapa de bits en sRGB. Este valor no afecta al texto ni a los gráficos vectoriales. El uso de un soporte satinado con este valor ofrece la mejora máxima. ● Seleccione AdobeRGB para los documentos que utilicen el espacio de color AdobeRGB en vez de sRGB. Por ejemplo, algunas cámaras digitales capturan imágenes en AdobeRGB y los documentos que se generan con Adobe PhotoShop utilizan el espacio de color AdobeRGB. Al imprimir desde un programa de software profesional que utilice AdobeRGB, es importante desactivar la administración del color en el programa de software y dejar que el software de la impresora administre el espacio de color. ● Seleccione Ninguno para indicar a la impresora que imprima datos RGB en modo de dispositivo sin procesar. Para procesar los documentos correctamente cuando esta opción está seleccionada, deberá administrar el color en el programa en el que trabaje o en el sistema operativo. PRECAUCIÓN Utilice esta opción únicamente si está familiarizado con los procedimientos de administración del color del programa de software o del sistema operativo. ● Seleccione Perfil personalizado cuando desee duplicar el resultado impreso en otras impresoras. Este ajuste ordena a la impresora que utilice un perfil de entrada personalizado para predecir y controlar con mayor precisión la impresión en color. Puede descargar perfiles personalizados en www.hp.com. Ajuste manual o automático del color La opción de ajuste del color Automático optimiza el tratamiento del color gris neutral, los semitonos o medios tonos y la mejora de bordes utilizados en cada elemento de un documento. Para obtener más información, consulte Selección del controlador de impresora adecuado. Nota La configuración predeterminada Automático es la recomendada para imprimir la mayoría de los documentos en color. La opción de ajuste de color Manual le permite ajustar el tratamiento del color gris neutral, los medios tonos y las mejoras de bordes para texto, gráficos y fotografías. Para acceder a las opciones de color manuales desde la ficha Color, seleccione Manual y después, Configuración. Opciones manuales de color Puede ajustar manualmente las opciones de color para Control de bordes, Medios tonos y Grises neutrales. Control de bordes La configuración de Control de bordes determina cómo se representan los bordes. La opción Control de bordes se compone de tres elementos: medios tonos adaptados, REt y captura. Medios tonos 156 Capítulo 10 Uso del color ESWW adaptados aumenta la nitidez de los bordes. Captura reduce el efecto de la alineación de color incorrecta solapando ligeramente los bordes de los objetos adyacentes. La opción REt de color suaviza los bordes. Nota Si aprecia espacios en blanco entre los objetos o si advierte áreas que tienen una ligera sombra de cian, magenta o amarillo en el borde, elija una opción de control de bordes que aumente el nivel de captura. Existen cuatro niveles de control de bordes: ● Máximo es el valor de captura más agresivo. Esta opción activa las opciones Medios tonos adaptados y REt. ● Normal es el valor de captura predeterminado. La captura se establece en un nivel medio. Esta opción activa las opciones Medios tonos adaptados y REt. ● Ligero configura la captura a un nivel mínimo. Esta opción activa las opciones Medios tonos adaptados y REt. ● Desactivado desactiva las opciones Captura, Medios tonos adaptados y REt. Opciones de medios tonos Las opciones de medios tonos afectan a la resolución y claridad de la salida del color. Se pueden seleccionar configuraciones de medios tonos para texto, gráficos y fotografías de forma independiente. Las dos opciones de medios tonos son Uniforme y Detalle. ● La opción Uniforme brinda mejores resultados cuando hay grandes áreas de color sólido. También mejora las fotografías haciendo que las gradaciones finas de color sean más uniformes. Seleccione esta opción cuando la prioridad sea el relleno uniforme y suave de las áreas. ● La opción Detalle es útil para texto y gráficos que requieren distinciones nítidas entre las líneas o los colores, o imágenes que contienen un patrón o un alto nivel de detalle. Seleccione esta opción cuando la prioridad sea la nitidez de los bordes y los detalles. Nota Algunos programas de software convierten texto y gráficos en imágenes de mapas de bits. En estos casos, la configuración de las opciones de color para Fotografías también afecta al modo en que se muestran el texto y los gráficos. Grises neutros La opción Grises neutros determina el método que se utilizará para crear los tonos de gris empleados en texto, gráficos y fotografías. Existen dos valores posibles para la opción Grises neutros: ● Sólo negro genera colores neutros (grises y negro) usando sólo el tóner negro. Así se garantizan colores neutros sin varios tonos. ● 4 colores genera colores neutros (grises y negro) combinando todos los colores de los cuatro tóneres. Este método produce gradientes y transiciones a colores no neutros de manera más suave y uniforme y da como resultado el negro más oscuro. Nota Algunos programas de software convierten texto y gráficos a imágenes de trama. En estos casos, la configuración de las opciones de color para Fotografías también afecta al modo en que se muestran el texto y los gráficos. ESWW Administración de opciones de color de la impresora en equipos con Windows 157 Administración de opciones de color de la impresora en equipos Macintosh Si se establecen las opciones del color en Automático, normalmente se obtiene la mejor calidad de impresión para los requisitos de impresión más habituales. No obstante, para algunos documentos, puede mejorar el aspecto de los documentos estableciendo las opciones del color manualmente. Entre los ejemplos de estos documentos se incluyen los folletos de marketing que contienen muchas imágenes o documentos impresos en un tipo de soporte que no se muestra en el controlador de la impresora. Imprima los colores como grises o modifique las opciones de color mediante el menú emergente Opciones de color del cuadro de diálogo Imprimir. Para obtener más información sobre cómo acceder a los controladores de la impresora, consulte Selección del controlador de impresora adecuado. Impresión de colores como grises Al seleccionar la opción Imprimir colores como grises en el controlador de la impresora, podrá imprimir un documento en negro y en escala de grises. Esta opción es útil para obtener una vista previa rápida de las copias preliminares de diapositivas y documentos impresos o para imprimir documentos en color que se fotocopiarán o se enviarán por fax. Configuración de las opciones de color en Macintosh Utilice el menú emergente Opciones de color para controlar el modo en que los colores se interpretan y se imprimen desde los programas de software. Nota Para obtener más información sobre cómo utilizar las opciones de color, consulte Administración de opciones de color de la impresora en equipos Macintosh. Para configurar las opciones de color 1. Abra el controlador de impresora (consulte la sección Selección del controlador de impresora adecuado). 2. Abra el menú emergente Opciones de color. 3. Si utiliza Mac OS X, haga clic en Mostrar opciones avanzadas. 4. Ajuste manualmente la configuración individual del texto, los gráficos y las fotografías. Opciones de color avanzadas para texto, gráficos y fotografías Utilice el ajuste de color manual para regular las opciones de Color (o Mapa de colores) y Medios tonos para un trabajo de impresión. 158 Capítulo 10 Uso del color ESWW Opciones de medios tonos Las opciones de medios tonos afectan a la resolución y a la claridad del color que se obtienen como resultado. Se pueden seleccionar configuraciones de medios tonos para texto, gráficos y fotografías de forma independiente. Las dos opciones de medios tonos son Uniforme y Detalle. ● La opción Uniforme brinda mejores resultados cuando hay grandes áreas de color sólido. También mejora las fotografías haciendo que las gradaciones finas de color sean más uniformes. Seleccione esta opción cuando la prioridad sea el relleno uniforme y suave de las áreas. ● La opción Detalle es útil para texto y gráficos que requieren distinciones nítidas entre las líneas o los colores, o imágenes que contienen un patrón o un alto nivel de detalle. Seleccione esta opción cuando la prioridad sea la nitidez de los bordes y los detalles. Nota Algunos programas de software convierten texto o gráficos a imágenes de trama. En estos casos, los ajustes de configuración de Fotografías también controlan el texto y los gráficos. Grises neutros El ajuste Gris neutro determina el método que utilizará la impresora para crear los tonos de gris empleados en texto, gráficos y fotografías. Existen dos valores para el ajuste Grises neutros: ● Sólo negro genera colores neutros (grises y negro) usando sólo el tóner negro. Esta opción garantiza que los colores neutros no tengan una pátina de color. ● 4 colores genera colores neutros (grises y negro) combinando todos los colores de los cuatro tóneres. Este método produce gradientes y transiciones a colores no neutros de manera más suave y uniforme y da como resultado el negro más oscuro. Nota Algunos programas de software convierten texto o gráficos a imágenes de trama. En estos casos, los ajustes de configuración de Fotografías también controlan el texto y los gráficos. Color RGB Existen cinco valores posibles para la opción Color RGB: ESWW ● Seleccione Predeterminado (sRGB) para la mayoría de las necesidades de impresión. Este ajuste indica a la impresora que interprete el color RGB como sRGB, que es el estándar aceptado de Microsoft y la World Wide Web Organization (www). ● Seleccione Optimización de la imagen (sRGB) para mejorar los documentos cuyo contenido consta principalmente de imágenes de mapa de bits, como archivos .GIF o .JPEG. Este ajuste indica a la impresora que utilice la mejor coincidencia de colores para reproducir imágenes de mapa de bits en sRGB. Este ajuste no afecta al texto ni a los gráficos vectoriales. El uso de un soporte satinado con este ajuste ofrece la mejora máxima. ● Seleccione AdobeRGB para los documentos que utilicen el espacio de color AdobeRGB en vez de sRGB. Por ejemplo, algunas cámaras digitales capturan imágenes en AdobeRGB y los documentos que se generan con Adobe PhotoShop utilizan el espacio de color AdobeRGB. Al imprimir desde un programa de software profesional que utilice AdobeRGB, es importante desactivar la administración del color en el programa de software y dejar que el software de la impresora administre el espacio de color. Administración de opciones de color de la impresora en equipos Macintosh 159 ● Seleccione Ninguno para indicar a la impresora que imprima datos RGB en modo de dispositivo sin procesar. Para procesar los documentos correctamente cuando esta opción está seleccionada, deberá administrar el color en el programa que esté utilizando o en el sistema operativo. PRECAUCIÓN Utilice esta opción únicamente si está familiarizado con los procedimientos de administración del color del programa de software o del sistema operativo. ● Seleccione Perfil personalizado cuando desee duplicar el resultado impreso en otras impresoras. Este ajuste ordena a la impresora que utilice un perfil de entrada personalizado para predecir y controlar con mayor precisión la impresión en color. Puede descargar perfiles personalizados en http://www.hp.com. Control de bordes La configuración de Control de bordes determina cómo se representan los bordes. La opción Control de bordes se compone de tres elementos: medios tonos adaptados, Tecnología de mejora de resolución (REt) y captura. Medios tonos adaptados aumenta la nitidez de los bordes. Captura reduce el efecto de la alineación de color incorrecta solapando ligeramente los bordes de los objetos adyacentes. La opción REt de color suaviza los bordes. Nota Si aprecia espacios en blanco entre los objetos o si advierte áreas que tienen una ligera sombra de cian, magenta o amarillo en el borde, elija una opción de control de bordes que aumente el nivel de captura. Existen cuatro niveles de control de bordes: ● Máximo es el valor de captura más agresivo. Esta opción activa las opciones Medios tonos adaptados y REt. ● Normal es el valor de captura predeterminado. La Captura se establece en un nivel medio. Esta opción activa las opciones Medios tonos adaptados y REt. ● Ligero configura la captura a un nivel mínimo. Esta opción activa las opciones Medios tonos adaptados y REt. ● Desactivado desactiva las opciones Captura, Medios tonos adaptados y REt. 160 Capítulo 10 Uso del color ESWW 11 Copia Este dispositivo puede funcionar como copiadora directa e independiente. No es necesario instalar el software del sistema de impresión en el equipo; puede ajustar la configuración de copia en el panel de control. También puede copiar originales con el alimentador de documentos o el cristal del escáner. Este capítulo proporciona información sobre cómo realizar copias y cambiar la configuración de copia, además de los siguientes temas: ● Uso de la pantalla de copia ● Ajuste de las opciones de copia predeterminadas ● Instrucciones básicas para copiar ● Ajuste de la configuración de copia ● Copia de documentos de dos caras ● Copia de originales de varios tamaños ● Cambio del ajuste de clasificación de las copias ● Copia de fotografías y libros ● Combinación de trabajos de copia a través de la función de creación de trabajos ● Cancelación de un trabajo de copia Se recomienda que revise la información básica del panel de control antes de utilizar las funciones de copia del dispositivo. Consulte Uso del panel de control para obtener más información. ESWW 161 Uso de la pantalla de copia En la pantalla de inicio, toque Copiar para acceder a la pantalla de copia. Observe que únicamente podrán visualizarse las primeras seis funciones de copia. Para poder visualizar las demás funciones de copia, toque Más opciones. Figura 11-1 Pantalla de copia 162 Capítulo 11 Copia ESWW Ajuste de las opciones de copia predeterminadas Puede utilizar el menú de administración para establecer los ajustes predeterminados que se apliquen a todos los trabajos de copia. Si es necesario, puede anular la mayoría de los ajustes para un trabajo específico. Una vez finalizado el trabajo de copia, se restablecerán los ajustes predeterminados del dispositivo. 1. En la pantalla de inicio, toque Administración. 2. Toque Opciones de trabajo predeterminadas y, a continuación, Opciones de copia predeterminadas. 3. Se ofrecen varias opciones. Puede configurar los valores predeterminados para todas las opciones, o sólo para algunas de ellas. Para obtener información sobre cada opción, consulte Ajuste de la configuración de copia. El sistema de ayuda integrado también ofrece una explicación de cada opción. Toque el botón Ayuda ( ) situado en la esquina superior derecha de la pantalla. 4. ESWW Para salir del menú de administración, toque el botón Inicio ( ) situado en la esquina superior izquierda de la pantalla. Ajuste de las opciones de copia predeterminadas 163 Instrucciones básicas para copiar Esta sección proporciona las instrucciones básicas para copiar. Copia desde el cristal del escáner Utilice el cristal del escáner para realizar hasta 999 copias con un soporte de tamaño reducido y bajo gramaje (menos de 60 g/m2 o 16 lb) o un soporte pesado (más de 105 g/m2 o 28 lb). Entre estos tipos de soportes se incluyen recibos, recortes de periódicos, fotografías, documentos antiguos, documentos deteriorados y libros. Coloque el documento original boca abajo sobre el cristal. Alinee la esquina del documento original con la esquina superior izquierda del cristal. Para realizar copias con las opciones de copia predeterminadas, utilice el teclado numérico del panel de control para seleccionar el número de copias y pulse Iniciar. Para utilizar ajustes personalizados, toque Copiar. Especifique los ajustes y, a continuación, pulse Iniciar. Para obtener más información sobre cómo utilizar los ajustes personalizados, consulte Ajuste de la configuración de copia. Copia desde el alimentador de documentos Utilice el alimentador de documentos para realizar hasta 999 copias de un documento que contenga hasta 50 páginas (en función del grosor de las páginas). Coloque el documento en el alimentador de documentos con las páginas orientadas hacia arriba. Para realizar copias con las opciones de copia predeterminadas, utilice el teclado numérico del panel de control para seleccionar el número de copias y pulse Iniciar. Para utilizar ajustes personalizados, toque Copiar. Especifique los ajustes y, a continuación, pulse Iniciar. Para obtener más información sobre cómo utilizar los ajustes personalizados, consulte Ajuste de la configuración de copia. Antes de iniciar otro trabajo de copia, recupere el documento original de la bandeja de salida del alimentador de documentos situada debajo de la bandeja de entrada y recoja las copias de la bandeja de salida correspondiente. 164 Capítulo 11 Copia ESWW Ajuste de la configuración de copia El dispositivo ofrece diferentes funciones para que pueda optimizar la impresión de copias. Estas funciones se ofrecen en la pantalla Copiar. La pantalla Copiar está constituida por varias páginas. En la primera página, toque Más opciones para ir a la siguiente página. A continuación, toque los botones de flecha arriba o abajo para desplazarse a otras páginas. Para obtener detalles sobre cómo utilizar una determinada opción, toque dicha opción y, a continuación, toque el botón ( ) de ayuda situado en la esquina superior derecha de la pantalla. En la siguiente tabla se ofrece una descripción general de las opciones de copia. Nota Según el modo en que el administrador del sistema haya configurado el dispositivo, es posible que no aparezcan algunas de estas opciones. Las opciones de la tabla se muestran en el orden en el que pueden aparecer. Nombre de opción Descripción Caras Utilice esta función para indicar si el documento original se imprimirá por una sola cara o por ambas caras, y si las copias se imprimirán por una o por ambas caras. Reducir/ampliar Utilice esta función para reducir o ampliar la imagen copiada en la página. Color/negro Utilice esta función para elegir la impresión en negro o en color. Grapar/clasificar o Clasificar Si está instalado el accesorio de grapadora/apiladora/separador de HP opcional, la opción Grapar/clasificar estará disponible. Utilice esta función para configurar las opciones de grapado y agrupación de páginas en grupos de copias. Si no está instalado el accesorio de grapadora/apiladora/separador de HP opcional, la opción Clasificar estará disponible. Utilice esta función para reunir cada grupo de copias de páginas en el mismo orden que el documento original. ESWW Selección de papel Utilice esta función para seleccionar la bandeja adecuada para el tamaño y el tipo de papel que desee utilizar. Ajuste de imágenes Utilice esta función para mejorar la calidad general de la copia. Por ejemplo, puede ajustar el grado de oscuridad y nitidez, y puede utilizar el ajuste Limpieza de fondo para eliminar las imágenes tenues del fondo o un color de fondo claro. Orientación contenido Utilice esta función para especificar la orientación en la que aparecerá el contenido del documento original en la página: vertical u horizontal. Bandeja de salida Utilice esta función para seleccionar una bandeja de salida para las copias. Optimizar texto/imagen Utilice esta función para optimizar la impresión para un tipo de contenido determinado. Puede optimizar la impresión para texto o imágenes o bien, puede ajustar manualmente los valores. Páginas por hoja Utilice esta función para copiar varias páginas en una hoja de papel. Tamaño original Utilice esta función para describir el tamaño de página del documento original. Formato de folleto Utilice esta función para copiar dos o más páginas en una hoja de papel de tal forma que pueda doblar las hojas por el centro para crear un folleto. De borde a borde Utilice esta función para evitar las sombras que pueden aparecer a lo largo de los bordes de las copias cuando el documento original se imprime cerca de los bordes. Combine esta función con la función Reducir/ampliar para garantizar que toda la página se imprime en las copias. Creación de trabajo Utilice esta función para combinar varios grupos de documentos originales en un único trabajo de copia. Utilice también esta función para copiar un documento original que contenga más páginas de las que el alimentador de documentos pueda alojar. Ajuste de la configuración de copia 165 Copia de documentos de dos caras Los documentos de dos caras pueden copiarse de forma manual o automática. Copia de documentos de dos caras de forma manual Las copias que resultan de este proceso se imprimen en una cara y deben ser clasificadas a mano. 1. Cargue los documentos que desea copiar en la bandeja de entrada del alimentador de documentos con la primera página boca arriba y el borde superior de la hoja hacia el alimentador de documentos. 2. Toque Iniciar copia. Se imprimen y copian las páginas impares. 3. Retire la pila de la bandeja de salida del alimentador de documentos y vuelva a cargarla con la última página hacia arriba y la parte superior de la misma hacia el alimentador de documentos. 4. Toque Iniciar copia. Se imprimen y copian las páginas pares. 5. Clasifique las copias impresas pares e impares. Copia automática de documentos de dos caras El ajuste de copia predeterminado es de documentos de una cara a documentos de una cara. Utilice los siguientes procedimientos para cambiar el ajuste de tal forma que pueda copiar de documentos de dos caras y a documentos de dos caras. Realizar copias de dos caras a partir de documentos de una cara 1. Cargue los documentos que desea copiar en el alimentador de documentos con la primera página boca arriba y el borde superior de la hoja hacia el alimentador de documentos. 2. En el panel de control, toque Copiar. 3. Toque Caras. 4. Toque Original de una cara, impresión a dos caras. 5. Toque Aceptar. 6. Toque Iniciar copia. Realizar copias de dos caras a partir de documentos de dos caras 1. Cargue los documentos que desea copiar en el alimentador de documentos con la primera página boca arriba y el borde superior de la hoja hacia el alimentador de documentos. 2. En el panel de control, toque Copiar. 166 Capítulo 11 Copia ESWW 3. Toque Caras. 4. Toque Original de dos caras, impresión a dos caras. 5. Toque Aceptar. 6. Toque Iniciar copia. Realizar copias de una cara a partir de documentos de dos caras ESWW 1. Cargue los documentos que desea copiar en el alimentador de documentos con la primera página boca arriba y el borde superior de la hoja hacia el alimentador de documentos. 2. En el panel de control, toque Copiar. 3. Toque Caras. 4. Toque Original de dos caras, impresión a una cara. 5. Toque Aceptar. 6. Toque Iniciar copia. Copia de documentos de dos caras 167 Copia de originales de varios tamaños Puede copiar documentos originales impresos en diferentes tamaños de papel siempre y cuando las hojas tengan una dimensión común. Por ejemplo, podría combinar tamaños de papel Carta y Legal, o tamaños A4 y A5. 1. Disponga las hojas del documento original de tal forma que todas ellas tengan la misma anchura. 2. Coloque las hojas orientadas hacia arriba en el alimentador de documentos y ajuste ambas guías de papel contra el documento. 3. En la pantalla de inicio, toque Copiar. 4. Toque Tamaño original. Nota Si esta opción no aparece en la primera pantalla, toque Más opciones hasta que aparezca la opción. 5. Seleccione Mezcla Ctr/Lgl y toque Aceptar. 6. Toque Iniciar copia. 168 Capítulo 11 Copia ESWW Cambio del ajuste de clasificación de las copias Puede establecer el dispositivo para que clasifique automáticamente varias copias en conjuntos. Por ejemplo, si va a realizar dos copias de tres páginas y la clasificación automática está activada, las páginas se imprimirán en este orden: 1,2,3,1,2,3. Si la clasificación automática está desactivada, las páginas se imprimirán en este orden: 1,1,2,2,3,3. Para utilizar la clasificación automática, el tamaño del documento original deberá caber en la memoria. Si no es así, el dispositivo sólo realizará una copia y aparecerá un mensaje en el que se le notificará el cambio. Si eso ocurre, utilice uno de los siguientes métodos para finalizar el trabajo: ● Divida el trabajo en trabajos más pequeños que contengan menos páginas. ● Realice sólo una copia del documento cada vez. ● Desactive la clasificación automática. El ajuste de clasificación que seleccione se aplicará a todas las copias hasta que se modifique. El ajuste predeterminado para la clasificación automática de copias es Activado. ESWW 1. En el panel de control, toque Copiar. 2. Toque Grapar/clasificar o Clasificar. 3. Toque Desactivado. 4. Toque Aceptar. Cambio del ajuste de clasificación de las copias 169 Copia de fotografías y libros Copiar una fotografía Nota Las fotografías deben copiarse desde el escáner de superficie plana, no desde el alimentador de documentos. 1. Levante la tapa y coloque la fotografía en el escáner de superficie plana con la cara de la imagen hacia abajo y la esquina superior izquierda de la fotografía en la esquina superior izquierda del cristal. 2. Cierre la tapa con cuidado. 3. Toque Iniciar copia. Copiar un libro 1. Levante la tapa y coloque el libro en el escáner de superficie plana con la página que desee copiar en la esquina superior izquierda del cristal. 2. Cierre la tapa con cuidado. 3. Baje la tapa y presione con cuidado el libro hacia la superficie del escáner de superficie plana. 4. Toque Iniciar copia. 170 Capítulo 11 Copia ESWW Combinación de trabajos de copia a través de la función de creación de trabajos Utilice la función de creación de trabajos para crear un único trabajo de copia a partir de varias exploraciones. Puede utilizar el alimentador de documentos o el cristal del escáner. La configuración de la primera exploración se utilizará para posteriores exploraciones. 1. Toque Copiar. 2. Desplácese hasta la opción Creación de trabajo y tóquela. 3. Toque Creación de trabajo activada. 4. Toque Aceptar. 5. Si es necesario, seleccione las opciones de copia deseadas. 6. Toque Iniciar copia. Tras la exploración de cada página, el panel de control le pedirá más páginas. 7. Si el trabajo tiene más páginas, cargue la siguiente página y, a continuación, toque Iniciar copia. Si el trabajo no tiene más páginas, toque Finalizado para imprimir. Nota En la función de creación de trabajos, si explora la primera página de un documento con el alimentador de documentos, deberá explorar las páginas restantes del documento con el mismo dispositivo. Así, si explora la primera página de un documento desde el cristal del escáner, deberá explorar desde éste mismo lugar las páginas restantes del documento. ESWW Combinación de trabajos de copia a través de la función de creación de trabajos 171 Cancelación de un trabajo de copia Para cancelar el trabajo de copia que se esté realizando en ese momento, toque Detener en el panel de control. De esta forma, se detendrá el dispositivo. A continuación, toque Cancelar trabajo actual. Nota Si cancela un trabajo de copia, el documento se borrará del escáner de superficie plana o del alimentador automático de documentos (ADF). 172 Capítulo 11 Copia ESWW 12 Escaneado y envío a correo electrónico El MFP ofrece funciones de escaneado en color y envío digital. Mediante el panel de control, puede escanear documentos en blanco y negro o en color y enviarlos a una dirección de correo electrónico como datos adjuntos. Para utilizar el envío digital, el dispositivo deberá estar conectado a una red de área local (LAN). Nota El icono de correo electrónico no se muestra en el panel de control si no está configurado el correo electrónico. Este capítulo describe los temas siguientes: ESWW ● Configuración de ajustes del correo electrónico ● Uso de la pantalla Enviar correo electrónico ● Realización de funciones básicas de correo electrónico ● Uso de la libreta de direcciones ● Cambio de configuración del correo electrónico para el trabajo actual ● Escaneado a una carpeta ● Escaneado a un destino de flujo de trabajo 173 Configuración de ajustes del correo electrónico Antes de que pueda enviar un documento por correo electrónico, deberá configurar el dispositivo. Nota Siga las instrucciones siguientes para configurar el dispositivo en el panel de control. También puede llevar a cabo estos procedimientos con el servidor Web incorporado. Para obtener más información, consulte la sección Servidor Web incorporado. Protocolos compatibles Los modelos HP LaserJet CM4730 MFP admiten los protocolos SMTP (Simple Mail Transfer Protocol) y LDAP (Lightweight Directory Access Protocol). SMTP ● SMTP constituye un conjunto de reglas que definen la interacción entre los programas que envían y reciben correo electrónico. Para que el dispositivo envíe documentos por correo electrónico, es preciso que esté conectado a una red LAN que tenga acceso a un servidor de correo electrónico que admita el protocolo SMTP. El servidor SMTP también deberá tener acceso a Internet. ● Si utiliza una conexión de LAN, póngase en contacto con el administrador del sistema para obtener la dirección IP o el nombre de host del servidor SMTP. Si se conecta mediante una conexión DSL o una conexión por cable, póngase en contacto con el proveedor de servicios de Internet para obtener la dirección IP del servidor SMTP. ● LDAP se utiliza para acceder a una base de datos de información. Cuando el dispositivo utiliza LDAP, busca en una lista general de direcciones de correo electrónico. Cuando el usuario comienza a escribir la dirección de correo electrónico, LDAP utiliza la función auto completar, que facilita una lista de direcciones de correo electrónico que coinciden con los caracteres escritos. A medida que se van escribiendo caracteres adicionales, la lista de direcciones de correo electrónico coincidentes se reduce. ● El dispositivo admite LDAP, pero no se necesita una conexión con un servidor LDAP para enviar trabajos por correo electrónico. LDAP Nota Si necesita cambiar la configuración LDAP, debe cambiarla utilizando el servidor Web incorporado. Si desea obtener más información, consulte Servidor Web incorporado o consulte la Guía del usuario del servidor Web incorporado del CD del dispositivo. Configuración de ajustes del servidor de correo electrónico Consulte con el administrador del sistema o utilice el panel de control para encontrar la dirección IP del servidor SMTP. A continuación, utilice los siguientes procedimientos para configurar y probar manualmente la dirección IP. Configuración de la dirección de la puerta de enlace SMTP 1. En la pantalla de inicio, toque Administración. 2. Toque Configuración inicial. 3. Toque Configuración de correo electrónico y, a continuación, toque Puerta de enlace de SMTP. 174 Capítulo 12 Escaneado y envío a correo electrónico ESWW 4. Escriba la dirección de la puerta de enlace SMTP como una dirección IP o como nombre de dominio completo. Si no sabe la dirección IP o el nombre de dominio, póngase en contacto con el administrador de la red. 5. Toque Aceptar. Prueba de la configuración de SMTP 1. En la pantalla de inicio, toque Administración. 2. Toque Configuración inicial. 3. Toque Configuración de correo electrónico y, a continuación, toque Probar puertas de enlace de envío. Si la configuración es correcta, aparecerá Puertas de enlace correctas en el visor del panel de control. Si la primera prueba es correcta, envíese a usted mismo un correo electrónico usando la función de envío digitalizado. Si recibe el correo electrónico, significa que ha configurado correctamente la función de envío digitalizado. Si no recibe el correo electrónico, haga lo siguiente para solucionar los problemas con el software de envío digitalizado: ESWW ● Compruebe el SMTP y la dirección para asegurarse de que los ha escrito correctamente. ● Imprima una página de configuración. Compruebe que la dirección de la puerta de enlace SMTP es correcta. ● Asegúrese de que la red está funcionando correctamente. Envíese a usted mismo un correo electrónico desde un equipo. Si recibe el correo electrónico, la red está funcionando correctamente. Si no recibe el correo electrónico, póngase en contacto con el administrador de red o proveedor de servicios Internet (ISP). ● Ejecute el archivo DISCOVER.EXE. Este programa intenta encontrar la puerta de enlace. Puede descargar este archivo en el sitio Web de HP en http://www.hp.com/support/ljcm4730mfp. Configuración de ajustes del correo electrónico 175 Uso de la pantalla Enviar correo electrónico Utilice la pantalla táctil para desplazarse por las opciones de la pantalla Enviar correo electrónico. 1 Botón Enviar correo electrónico Al tocar este botón se escanea el documento y se envía un archivo por correo electrónico a las direcciones de correo electrónico proporcionadas. 2 Botón Inicio Al tocar este botón se abre la pantalla de inicio. 3 Campo De: Toque este campo para abrir el teclado y, a continuación, escriba su dirección de correo electrónico. Si el administrador del sistema configuró el dispositivo para ello, este campo podría aparecer con una dirección predeterminada insertada. 4 Campo Para: Toque este campo para abrir el teclado y, a continuación, escribir las direcciones de correo electrónico de los usuarios a los que desea enviar el documento escaneado. 5 Campo Asunto: Toque este campo para abrir el teclado y, a continuación, escriba un título para el asunto. 6 Botón Más opciones Toque este botón para cambiar determinada configuración de correo electrónico para el trabajo de escaneado actual. 7 Barra de desplazamiento Utilice la barra de desplazamiento para ver y configurar los campos CC:, CCO:, Mensaje y Nombre archivo. Toque cualquiera de esos campos para abrir el teclado y añadir la información necesaria. 8 Botones Libreta de direcciones Toque estos botones para utilizar la libreta de direcciones para rellenar los campos Para:, CC: o CCO: . Para obtener más información, consulte Uso de la libreta de direcciones local. 9 Botón Ayuda Toque este botón para obtener ayuda del panel de control. Para obtener más información, consulte Uso del panel de control. 10 Botón Advertencia/ Error Este botón sólo aparece cuando hay un error o advertencia en el área de la línea de estado. Tóquelo para abrir una pantalla emergente que le ayudará a resolver el error o la advertencia. 176 Capítulo 12 Escaneado y envío a correo electrónico ESWW Realización de funciones básicas de correo electrónico La función de correo electrónico del dispositivo ofrece las siguientes ventajas: ● Envía documentos a varias direcciones de correo electrónico, ahorrando tiempo y costes de entrega. ● Entrega archivos en blanco y negro o en color. Los archivos se pueden enviar con distintos formatos manipulables por el destinatario. Con el correo electrónico, los documentos se exploran en la memoria del dispositivo y se envían a una dirección de correo electrónico o a varias direcciones como documento adjunto. Los documentos digitalizados se pueden enviar en varios formatos gráficos, como .TFF y .JPG, que permiten a los destinatarios manipular el archivo del documento en varios programas para satisfacer sus necesidades específicas. Los documentos llegan en una calidad similar a la original y se pueden imprimir, almacenar o reenviar posteriormente. Para usar la función de correo electrónico, el dispositivo tiene que estar conectado a una red de área local válida SMTP que incluya acceso a Internet. Carga de documentos Puede explorar un documento mediante el cristal o el ADF. El cristal y el ADF admiten originales en tamaño Carta, Ejecutivo, A4 y A5. El ADF también admite originales en tamaño Legal. Para explorar originales más pequeños, recortes, documentos irregulares, rotos, grapados, doblados anteriormente y fotografías, debe utilizar el cristal. Los documentos de varias páginas se escanean fácilmente desde el ADF. Envio de documentos El dispositivo explora originales en blanco y negro y en color. Puede usar la configuración predeterminada o cambiar las preferencias de exploración y los formatos de archivo. A continuación se muestran los ajustes predeterminados. ● Color ● PDF (requiere que el destinatario tenga un visor Adobe Acrobat para ver el documento adjunto del correo electrónico) Para obtener más información sobre cómo cambiar los ajustes del trabajo actual, consulte Cambio de configuración del correo electrónico para el trabajo actual. Envío de un documento ESWW 1. Coloque el documento boca abajo en el cristal del escáner o boca arriba en el ADF. 2. En la pantalla de inicio, toque Correo electrónico. 3. Si se le solicita, introduzca el nombre de usuario y la contraseña. 4. Rellene los campos De:, Para: y Asunto:. Desplácese hacia abajo y rellene los campos CC:, CCO: y Mensaje, si corresponde. Es posible que el nombre de usuario o cualquier otra información predefinida aparezca en el campo De:. Si aparece, quizás no pueda cambiarla. 5. (Opcional) Toque Más opciones para cambiar la configuración del documento que está enviando (por ejemplo, el tamaño original del documento). Si está enviando un documento a dos caras, debe seleccionar Caras y una opción con un original de dos caras. Realización de funciones básicas de correo electrónico 177 6. Toque Iniciar para iniciar el proceso de envío. 7. Cuando termine, quite el documento original del cristal del escáner o del ADF. Uso de la función auto completar Cuando escriba caracteres en los campos Para:, CC: o De: de la pantalla Enviar correo electrónico, la función auto completar se activa. A medida que introduce la dirección o el nombre deseado mediante la pantalla de teclado, el dispositivo busca la lista de la libreta de direcciones automáticamente y completa la dirección o el nombre con la primera cadena coincidente. Puede seleccionar ese nombre tocando Intro o seguir introduciendo el nombre hasta que la función auto completar encuentre la entrada correcta. Si escribe un carácter que no coincide con ninguna de las entradas de la lista, el texto de auto completar se borra de la pantalla para indicar que esta dirección no se encuentra en la libreta. 178 Capítulo 12 Escaneado y envío a correo electrónico ESWW Uso de la libreta de direcciones Puede enviar un correo electrónico a una lista de destinatarios mediante la función de libreta de direcciones del dispositivo. Solicite información al administrador del sistema sobre cómo configurar las listas de direcciones. Nota También puede utilizar el servidor Web incorporado (EWS) para crear y administrar la libreta de direcciones de correo electrónico. La libreta de direcciones de correo electrónico del EWS puede utilizarse para añadir, editar o eliminar direcciones de correo electrónico independientes o listas de distribución de correo electrónico. Para obtener más información, consulte Servidor Web incorporado. Creación de una lista de destinatarios 1. En la pantalla de inicio, toque Correo electrónico. 2. Siga uno de estos procedimientos: ● Toque Para: si desea abrir la pantalla del teclado y, a continuación, escriba las direcciones de correo electrónico de los destinatarios. Separe las direcciones con un punto y coma o toque Intro en la pantalla táctil. ● Utilice la libreta de direcciones. a. En la pantalla Enviar correo electrónico, toque el botón de la libreta de direcciones ( ) para abrir la libreta de direcciones. b. Desplácese por las entradas de la libreta de direcciones mediante la barra de desplazamiento. Mantenga pulsada la flecha para desplazarse rápidamente por la lista. c. Resalte el nombre para seleccionar un destinatario y, a continuación, toque el botón añadir ( ). También puede seleccionar una lista de distribución tocando la lista desplegable de la parte superior de la pantalla y tocando a continuación Todas o añadir un destinatario de una lista local tocando Local en la lista desplegable. Resalte los nombres adecuados y para añadir el nombre a la lista de destinatarios. toque Para eliminar un destinatario de la lista, desplácese hasta él y resáltelo y, a continuación, toque el botón eliminar ( ). ESWW 3. Los nombres de la lista de destinatarios se muestran en la línea de texto de la pantalla del teclado. Si lo desea, puede añadir un destinatario que no se encuentre en la libreta de direcciones escribiendo la dirección de correo electrónico con el teclado. Cuando esté de acuerdo con la lista de destinatarios, toque Aceptar. 4. Toque Aceptar. 5. Escriba la información restante en los campos CC: y Asunto: de la pantalla Enviar correo electrónico, si es preciso. Puede comprobar la lista de destinatarios tocando la flecha hacia abajo junto a la línea de texto del campo Para: . 6. Pulse Iniciar. Uso de la libreta de direcciones 179 Uso de la libreta de direcciones local Utilice la libreta de direcciones local para almacenar direcciones de correo electrónico utilizadas con frecuencia. La libreta de direcciones local se puede compartir entre varios dispositivos que utilicen el mismo servidor para acceder al software HP Digital Sending. Puede utilizar la libreta de direcciones al introducir direcciones de correo electrónico en los campos De:, Para:, CC: o CCO: . También puede añadir o eliminar direcciones de la libreta de direcciones. Para abrir la libreta de direcciones, toque el botón correspondiente ( ). Adición de direcciones de correo electrónico a la libreta de direcciones local: 1. Toque Local. 2. Toque 3. (Opcional) Toque el campo Nombre y, en el teclado que aparece, especifique un nombre para la nueva entrada. Toque Aceptar. . El nombre es el alias de la dirección de correo electrónico. Si no escribe ningún nombre de alias, éste será la dirección de correo electrónico. 4. Toque el campo Dirección y, en el teclado que aparece, escriba la dirección de correo electrónico de la nueva entrada. Toque Aceptar. Eliminación de direcciones de correo electrónico de la libreta de direcciones local Puede eliminar direcciones de correo electrónico que no vaya a utilizar más. Nota Para cambiar una dirección de correo electrónico, primero debe eliminarla y, a continuación, añadirla como una nueva en la libreta de direcciones local. 1. Toque Local. 2. Toque la dirección de correo electrónico que desee eliminar. 3. Toque . Aparecerá el siguiente mensaje de confirmación: ¿Desea eliminar la(s) dirección(es) seleccionada(s)? 4. Toque Sí para eliminar la dirección de correo electrónico o No para volver a la pantalla Libreta de direcciones. 180 Capítulo 12 Escaneado y envío a correo electrónico ESWW Cambio de configuración del correo electrónico para el trabajo actual Utilice el botón Más opciones para cambiar la siguiente configuración de correo electrónico para el trabajo actual: ESWW Botón Descripción Tipo de archivo del documento Toque este botón para cambiar el tipo de archivo creado por el dispositivo después de escanear el documento. Calidad de salida Toque este botón para aumentar o disminuir la calidad de impresión del archivo que se está escaneando. Un valor de calidad más elevado produce un tamaño mayor de archivo. Resolución Toque este botón para cambiar la resolución de escaneado. Un valor de resolución más elevado produce un tamaño mayor de archivo. Color/negro Toque este botón para determinar si va a escanear el documento en color o en blanco y negro. Caras originales Toque este botón para indicar si el documento original tiene una cara o dos. Orientación contenido Toque este botón para seleccionar la orientación vertical u horizontal del original. Tamaño original Toque este botón para seleccionar el tamaño del documento. carta, A4, legal o mezcla carta/legal. Optimizar texto/ imagen Toque este botón para cambiar el proceso de escaneado según el tipo de documento que se esté escaneando. Creación de trabajo Toque este botón para activar o desactivar el modo Creación de trabajo, que le permite escanear varios trabajos pequeños y enviarlos como un solo archivo. Ajuste de imágenes Toque este botón para cambiar la configuración de la oscuridad y nitidez o para borrar la saturación de fondo del original. Cambio de configuración del correo electrónico para el trabajo actual 181 Escaneado a una carpeta Si el administrador del sistema autoriza esta función, el dispositivo podrá escanear un archivo y enviarlo a una carpeta de la red. Entre los sistemas operativos admitidos para los destinos de las carpetas se incluyen Windows 2000, Windows XP y Windows Server 2003. Nota Es posible que tenga que facilitar un nombre de usuario y una contraseña para utilizar esta opción o para enviar algunas carpetas. Consulte al administrador del sistema para obtener más información. 1. Coloque el documento boca abajo en el cristal del escáner o boca arriba en el ADF. 2. En la pantalla de inicio, toque Carpeta de red. 3. En la lista Carpetas de acceso rápido seleccione la carpeta donde desee guardar el documento. 4. Toque el campo Nombre de archivo para abrir la pantalla emergente de teclado y, a continuación, escriba el nombre del archivo. 5. Toque Envío a carpeta de red. 182 Capítulo 12 Escaneado y envío a correo electrónico ESWW Escaneado a un destino de flujo de trabajo Nota Esta función del dispositivo se ofrece a través del software Digital Sending Software opcional. Si el administrador del sistema ha activado la función de flujo de procesos, podrá explorar un documento y enviarlo a un destino personalizado de dicho flujo. Un destino del flujo de procesos permite enviar información adicional con el documento explorado a una ubicación especificada de la red o a un servidor FTP. El visor del panel de control le pedirá información específica. El administrador del sistema también puede designar una impresora como destino del flujo de trabajo, lo que permite escanear un documento y, a continuación, enviarlo directamente a la impresora de red para su impresión. ESWW 1. Coloque el documento boca abajo en el cristal del escáner o boca arriba en el ADF. 2. En la pantalla de inicio, toque Flujo de trabajo. 3. Seleccione el destino al que desee escanear. 4. En el campo Campo de texto, escriba los datos que desee que acompañen al archivo y, a continuación, toque Envío de flujo de trabajo. Escaneado a un destino de flujo de trabajo 183 184 Capítulo 12 Escaneado y envío a correo electrónico ESWW 13 Fax ESWW ● Fax analógico ● Fax digital 185 Fax analógico Cuando el accesorio para fax analógico está instalado, el MFP puede funcionar como una máquina de fax independiente. Los modelos HP Color LaserJet CM4730f MFP, HP Color LaserJet CM4730fsk MFP y HP Color LaserJet CM4730fm MFP se ofrecen con un accesorio de fax ya instalado. Para el HP Color LaserJet CM4730 MFP (modelo básico), puede pedir este accesorio de manera opcional. Consulte Números de referencia para obtener información sobre cómo pedir el accesorio de fax analógico. La Guía del Accesorio de fax analógico 300 y la Guía del controlador de envío de fax del Accesorio de fax analógico 300 se incluyen en el CD de software del MFP o en http://www.hp.com/go/mfpfaxaccessory300. Conexión del accesorio de fax a una línea telefónica Al conectar el accesorio para fax a una línea telefónica, asegúrese de que ésta sea una línea exclusiva no utilizada por ningún otro dispositivo. Además, deberá tratarse de una línea analógica, puesto que el fax no funcionará correctamente si se conecta a determinados sistemas PBX digitales. Si no está seguro de tener una línea telefónica analógica o digital, póngase en contacto con su proveedor de telecomunicaciones. Nota HP recomienda utilizar el cable telefónico que se entrega con el accesorio para fax, a fin de garantizar que el accesorio funcione correctamente. 186 Capítulo 13 Fax ESWW Siga estas instrucciones para conectar el accesorio para fax a una toma telefónica. 1. Busque el cable telefónico que se incluye en el kit del accesorio para fax. Conecte un extremo del cable telefónico a la toma telefónica del accesorio para fax, que se encuentra en el formateador. Empuje el conector hasta que haga clic. PRECAUCIÓN Asegúrese de conectar la línea telefónica al puerto del accesorio para fax, que se encuentra en el centro del formateador. No conecte la línea telefónica al puerto HP Jetdirect, que está ubicado más cerca de la parte inferior del formateador. 2. Conecte el otro extremo del cable telefónico a la toma telefónica mural. Empuje el conector hasta que haga clic o hasta que esté perfectamente encajado. Puede que no se oiga el clic del conector al utilizarse distintos tipos de conectores en los diferentes países/regiones. Configuración y uso de las funciones del fax Antes de que pueda utilizar las funciones del fax, deberá configurarlas en los menús del panel de control. Para obtener información completa sobre la configuración, el uso y la solución de problemas del accesorio de fax, consulte la Guía del usuario del Accesorio de fax analógico HP LaserJet 300. Esta guía se ofrece con el accesorio de fax y también se incluye en el CD de software del MFP. Utilice el controlador de envío de fax para enviar un fax desde un equipo sin necesidad de utilizar el panel de control del MFP. Para obtener más información, consulte la Guía del controlador de envío de fax del Accesorio de fax analógico HP LaserJet MFP 300. La Guía del usuario del Accesorio de fax analógico HP LaserJet 300 y la Guía del controlador de envío de fax del Accesorio de fax analógico HP LaserJet MFP 300 se incluyen en el CD de software del MFP. ESWW Fax analógico 187 Fax digital El envío de fax digital está disponible cuando se instala el software opcional HP Digital Sending Software. Para obtener información sobre cómo solicitar este software, vaya a http://www.hp.com/go/ digitalsending. Con el envío digital de fax, el MFP no necesita estar conectado directamente a una línea telefónica. En lugar de ello, el MFP puede enviar un fax de tres formas diferentes: ● Fax por LAN envía fax a través de un proveedor de fax independiente. ● Fax de Microsoft Windows 2000 es un fax/módem de envío digitalizado que permite que el equipo funcione como fax con puerta de enlace llave en mano. ● Fax de Internet utiliza un proveedor de fax de Internet para procesar fax. El fax se entrega a un equipo de fax convencional o se envía al correo electrónico del usuario. Si desea obtener información completa sobre el uso del envío digital de fax, consulte la documentación que se entrega con el Software HP de envío digitalizado (Digital Sending Software). 188 Capítulo 13 Fax ESWW 14 Gestión del MFP ESWW ● Páginas de información ● Servidor Web incorporado ● Software HP Easy Printer Care ● Software HP Web Jetadmin ● HP Printer Utility para Macintosh ● Funciones de seguridad ● Configuración del reloj de tiempo real ● Configuración de alertas ● Actualización del firmware ● Gestión de memoria ● Gestión de consumibles 189 Páginas de información Las páginas de información incluyen detalles sobre el dispositivo y su configuración actual. En la siguiente tabla se ofrecen las instrucciones para la impresión de las páginas de información. Descripción de la página Cómo imprimir la página desde el panel de control del MFP Mapa de menús 1. En la pantalla de inicio, toque Administración. Muestra los menús del panel de control y las opciones de configuración disponibles. 2. Toque Información. 3. Toque Páginas Configuración/Estado. 4. Toque Mapa de menús de administración. 5. Toque Impresión. El contenido de este mapa de menús depende de las opciones instaladas en el dispositivo en ese momento. Para obtener una lista completa de los menús del panel de control y de los posibles valores, consulte la sección Uso del panel de control. Página de configuración 1. En la pantalla de inicio, toque Administración. Muestra la configuración del dispositivo y los accesorios instalados. 2. Toque Información. 3. Toque Páginas Configuración/Estado. 4. Toque Páginas Configuración/Estado. 5. Toque Impresión. Nota Si el dispositivo contiene un servidor de impresión HP Jetdirect o una unidad de disco duro opcional, se imprimirán páginas de configuración adicionales que proporcionan información sobre esos dispositivos. Página de estado de consumibles 1. En la pantalla de inicio, toque Administración. Muestra los niveles de tóner de los cartuchos de impresión. 2. Toque Información. 3. Toque Páginas Configuración/Estado. 4. Toque Página de estado de consumibles. 5. Toque Impresión. Nota Si está utilizando consumibles que no son de HP, es posible que la página de estado de consumibles no muestre la vida útil que les queda. Página de uso 1. En la pantalla de inicio, toque Administración. Muestra un recuento de páginas para cada tamaño de papel impreso, el número de páginas impresas a una cara (símplex) o a dos caras (dúplex) y el promedio porcentual de la cobertura. 2. Toque Información. 3. Toque Páginas Configuración/Estado. 4. Toque Página de uso. 5. Toque Impresión. Directorios de archivos 1. En la pantalla de inicio, toque Administración. Contiene información sobre cualquier dispositivo de almacenamiento masivo, como unidades flash, tarjetas de 2. Toque Información. 3. Toque Páginas Configuración/Estado. 190 Capítulo 14 Gestión del MFP ESWW Descripción de la página Cómo imprimir la página desde el panel de control del MFP memoria o discos duros, que se haya instalado en el dispositivo. 4. Toque Directorios de archivos. 5. Toque Impresión. 1. En la pantalla de inicio, toque Administración. Informes de fax Hay cinco informes que muestran la 2. actividad del fax, las llamadas de fax, los códigos de facturación, los números 3. de fax bloqueados y los números de 4. marcación rápida. Nota Los informes de fax están disponibles sólo en modelos de dispositivos que tengan funciones de fax. 5. Toque Información. Toque Informes de fax. Toque uno de los siguientes botones para imprimir el informe correspondiente: ● Registro de actividades del fax ● Informe de llamadas de fax ● Informe de códigos de facturación ● Lista de faxes bloqueados ● Lista de números de marcado rápido Toque Impresión. Para obtener más información, consulte la guía del fax suministrada con el dispositivo. Listas de fuentes 1. Muestra las fuentes que hay instaladas 2. en el dispositivo. 3. En la pantalla de inicio, toque Administración. Toque Información. Toque Páginas/Fuentes de muestra. 4. Toque Lista de fuentes PCL o Lista de fuentes PS. 5. Toque Impresión. Nota La lista contiene además los tipos de fuentes que residen en el accesorio del disco duro o módulo DIMM. ESWW Páginas de información 191 Servidor Web incorporado Utilice el servidor Web incorporado para consultar el estado del MFP y de la red, y gestionar las funciones de impresión desde el equipo, en lugar de hacerlo desde el panel de control del MFP. A continuación se ofrecen algunos ejemplos de lo que se puede hacer con el servidor Web incorporado: Nota Si la impresora está directamente conectada a un equipo, utilice Software HP Easy Printer Care para ver el estado de la impresora. ● Visualización de los datos del estado del MFP. ● Definición del tipo de medio de impresión que se va a cargar en cada bandeja. ● Determinación del nivel restante de todos los consumibles y pedido de los nuevos. ● Visualización y cambio de las configuraciones de la bandeja. ● Visualización y cambio de la configuración del menú del panel de control del MFP. ● Visualización e impresión de las páginas internas. ● Recepción de notificaciones sobre eventos relacionados con el MFP y los consumibles. ● Visualización y cambio de la configuración de la red. Para utilizar el servidor Web incorporado, debe disponer de Microsoft Internet Explorer 5.01 o posterior, o Netscape 6.2 o posterior para Windows, Mac OS y Linux (sólo Netscape). HP-UX 10 y HP-UX 11 requieren Netscape Navigator 4.7. El servidor Web incorporado funciona cuando el MFP está conectado a una red IP. El servidor Web incorporado no admite conexiones del MFP de tipo IPX. No es necesario tener acceso a Internet para abrir y utilizar el servidor Web incorporado. Al conectar el MFP a la red, el servidor Web incorporado está disponible automáticamente. Nota Para obtener una información completa sobre el uso del servidor Web incorporado, consulte la Guía del usuario del Servidor Web incorporado, que se incluye en el CD de software de la serie HP Color LaserJet CM4730 MFP. Apertura del servidor Web incorporado Para abrir el servidor Web incorporado, escriba la dirección IP o el nombre de host del MFP en un navegador Web admitido. Si no conoce la dirección IP o el nombre de host, imprima una página de configuración. El servidor Web incorporado tiene cuatro fichas: ● Ficha Información ● Ficha Configuración ● Ficha Envío digital ● Ficha Redes El servidor Web incorporado ofrece asimismo otros enlaces que conducen a sitios Web externos. 192 Capítulo 14 Gestión del MFP ESWW Ficha Información El grupo de páginas Información se compone de las siguientes páginas. ● Estado del dispositivo. Esta página muestra el estado del MFP y el nivel restante de los consumibles HP, donde 0 % indica que el consumible está vacío. La página muestra también el tipo y tamaño de los medios de impresión establecidos para cada bandeja. Para cambiar la configuración predeterminada, haga clic en Cambiar configuración. ● Página de configuración. Esta página muestra la información recogida en la página de configuración del MFP. ● Estado de los consumibles. Esta página muestra el nivel restante de los consumibles HP, donde 0% indica que el consumible está vacío. Esta página también proporciona los números de referencia de los consumibles. Para hacer el pedido de nuevos consumibles, haga clic en Pedir consumibles en el área Otros enlaces de la ventana. Para visitar un sitio Web, debe disponer de acceso a Internet. ● Registro de eventos. Esta página muestra una lista de todos los errores y eventos del MFP. ● Página de uso. Esta página muestra el uso total del MFP. ● Información sobre el dispositivo. Esta página muestra también el nombre en red del MFP, la dirección y los datos del modelo. Para cambiar estas entradas, haga clic en Información sobre el dispositivo en la ficha Configuración. ● Panel de control. Se utiliza para ver el estado actual del panel de control del MFP. ● Imprimir. Seleccione un archivo de la red o de la Web, y envíelo a imprimir en el MFP. Debe ser un documento de impresión directa, como son los archivos .PS, .PDF, .PCL o .TXT. Ficha Configuración Utilice esta ficha para configurar el MFP desde el equipo. La ficha Configuración se puede proteger mediante contraseña. Si el MFP está en red, consulte siempre al administrador del sistema antes de cambiar la configuración de esta ficha. La ficha Configuración contiene las siguientes páginas. ESWW ● Configurar dispositivo. Configure todos los valores del MFP desde esta página. Contiene los menús tradicionales que se encuentran en el visor del panel de control. Entre estos menús se incluyen Información, Manejo del papel, Configurar dispositivo y Diagnósticos. ● Servidor de correo electrónico. Utilice esta página para configurar el servidor SMTP que se usará para enviar alertas por correo electrónico del MFP (configuradas en la página Alertas). ● Alertas. Sólo para red. Configure esta opción para recibir alertas sobre eventos relacionados con el MFP y los consumibles. Estas alertas pueden enviarse a un máximo de 20 direcciones de correo electrónico, dispositivos portátiles o sitios Web. ● Envío automático. Utilice la pantalla Envío automático para enviar periódicamente información sobre la configuración y el uso del producto a su proveedor de servicios. De esta manera, se establece una relación con Hewlett-Packard Company u otro proveedor de servicios para las diversas operaciones de asistencia y seguimiento de utilización. ● Seguridad. Establezca la contraseña que se debe introducir para obtener acceso a las fichas Configuración, Envío digital y Redes. Active y desactive determinadas funciones del EWS. Servidor Web incorporado 193 ● Editar otros enlaces. Añada o personalice un enlace con otro sitio Web. Este enlace aparece en el área Otros enlaces en todas las páginas del servidor Web incorporado. Los siguientes enlaces permanentes aparecen siempre en el área Otros enlaces: Asistencia instantánea de HP, Pedir consumibles y Asistencia para el producto. ● Información del dispositivo. Asigne un nombre y un número de activo a la impresora. Escriba el nombre del contacto principal que recibirá la información sobre el MFP. ● Idioma. Determine el idioma en el que debe aparecer la información del servidor Web incorporado. ● Fecha y hora. Utilice esta página para configurar la fecha y hora del dispositivo. Una vez ajustada la hora, el reloj en tiempo real marcará la hora exacta en cada momento. ● Página Hora del temporizador. Es posible ajustar una hora del temporizador para que el MFP se ponga en marcha todos los días a esa hora. Sólo es posible ajustar una hora de temporizador diariamente, pero cada día puede tener una hora diferente. En esta página también es posible ajustar el tiempo hasta el Modo de reposo. Ficha Envío digital Utilice la ficha Envío digital para configurar las funciones de envío digital. Nota Si el MFP está configurado para usar el software HP Digital Sending opcional, las opciones de estas fichas no están activadas. En su lugar, toda la configuración de envío digital se realiza desde el software HP Digital Sending. ● General. Para configurar la información de contacto del administrador del sistema. ● Envío a correo electrónico. Se utiliza para configurar los valores de correo electrónico para el envío digital. Puede indicar el servidor SMTP, la dirección "De" y el asunto predeterminado. También puede configurar el tamaño de archivo máximo permitido para los documentos adjuntos. ● Direcciones. Se utiliza para configurar los valores del servidor LDAP para el envío digital. El servidor LDAP puede usarse para recuperar direcciones de correo electrónico para el envío digital. Para activar esta función, marque la casilla de verificación de la parte superior. Haga clic en Buscar servidor para localizar el servidor LDAP de su red y, a continuación, haga clic en Probar en la parte inferior de la página para comprobar el acceso al servidor. Póngase en contacto con el administrador de la red para obtener más información sobre el uso del servidor LDAP. ● Libreta de direcciones. Utilice esta página para importar direcciones de correo electrónico, en forma de archivo de valores separados por comas (CSV) en la libreta de direcciones interna del MFP. Este proceso sólo es necesario si no está usando un servidor LDAP para buscar las direcciones de correo electrónico. ● Registro de actividad. Consulte la actividad de envío digital del MFP. El registro contiene información sobre trabajos enviados digitalmente, así como los errores que puedan haberse producido. ● Preferencias. Configure los valores predeterminados de envío digital, así como el tamaño predeterminado de la página y el retraso de restablecimiento predeterminado. También puede configurar estos valores en los menús del panel de control del MFP. Ficha Redes El administrador de red puede utilizar esta ficha para controlar la configuración de red del MFP cuando esté conectado a una red IP. Esta ficha no aparecerá si el MFP está conectado directamente a un equipo, o si lo está a través de algo distinto de un servidor de impresión HP Jetdirect. 194 Capítulo 14 Gestión del MFP ESWW Otros enlaces Esta sección contiene enlaces que le conectan a Internet. Para utilizar estos enlaces, debe tener acceso a Internet. Si utiliza un acceso telefónico a redes y no se conectó al abrir el servidor Web incorporado por primera vez, debe conectarse antes para poder visitar los sitios Web. La conexión quizá le exija cerrar y reabrir el servidor Web incorporado. ESWW ● Asistencia instantánea de HP. Se conecta al sitio Web de HP para ayudarle a encontrar soluciones. Este servicio analiza el registro de errores del MFP y la información de configuración para proporcionar datos de diagnóstico y asistencia técnica específicos de su MFP. ● Pedir consumibles. Se conecta a un sitio Web donde puede pedir consumibles de HP originales como cartuchos de impresión y medios. ● Asistencia para el producto. Se conecta al sitio de asistencia para la serie HP Color LaserJet CM4730 MFP. Servidor Web incorporado 195 Software HP Easy Printer Care Software HP Easy Printer Care es un programa de software que puede utilizar para realizar las siguientes tareas: ● Comprobar el estado de la impresora. ● Comprobar el estado de los consumibles. ● Establecer alertas. ● Obtener acceso a las herramientas de solución de problemas y mantenimiento. Puede usar la aplicación Software HP Easy Printer Care si la impresora está directamente conectada a su equipo o a una red. Para poder utilizar Software HP Easy Printer Care, deberá haber instalado completamente el software. Nota No necesita tener acceso a Internet para abrir y usar la aplicación Software HP Easy Printer Care. No obstante, si hace clic en un enlace basado en Web, deberá tener acceso a Internet para ir al sitio asociado con el enlace. Para obtener más información sobre Software HP Easy Printer Care, visite http://www.hp.com/go/ easyprintercare. Sistemas operativos compatibles Software HP Easy Printer Care es compatible con Windows 2000 y Windows XP. Apertura de Software HP Easy Printer Care Siga uno de los siguientes métodos para abrir Software HP Easy Printer Care: ● En la bandeja del sistema o en la barra de tareas de Windows (en la esquina inferior derecha del escritorio), seleccione Software HP Easy Printer Care. ● Haga doble clic en el icono de Software HP Easy Printer Care. Secciones de Software HP Easy Printer Care Software HP Easy Printer Care contiene las secciones que se describen en la siguiente tabla. Sección Descripción Ficha Visión general ● Lista Dispositivos: muestra las impresoras que puede seleccionar. Contiene información básica sobre el estado de la impresora. ● Sección Estado del dispositivo: muestra información sobre el estado de la impresora. Esta sección indica las condiciones de alerta de la impresora, como por ejemplo, un cartucho de impresión vacío. También muestra información sobre la identificación del dispositivo, los mensajes del panel de control y los niveles del cartucho de impresión. Después de corregir (Actualizar) para actualizar la sección. un problema con la impresora, haga clic en el botón ● Sección Estado de consumibles: muestra información detallada sobre el estado de los consumibles, como el porcentaje de tóner que queda en los cartuchos de impresión y el estado de los medios de impresión cargados en cada bandeja. ● Enlace Detalles sobre consumibles: abre la página de estado de consumibles, que le permite ver información más detallada acerca de los consumibles de la impresora, información sobre pedidos e información sobre reciclaje. 196 Capítulo 14 Gestión del MFP ESWW Sección Descripción Ficha Asistencia ● Proporciona información sobre el dispositivo, incluidas las alertas de los elementos que requieren su atención. Proporciona información sobre la ayuda y los enlaces. ● Proporciona enlaces a la información y las herramientas de solución de problemas. ● Proporciona enlaces al sitio Web de HP para registrarse, obtener asistencia y pedir consumibles. Nota Si utiliza una conexión de acceso telefónico y no se conectó a Internet al abrir Software HP Easy Printer Care por primera vez, deberá conectarse para poder visitar estos sitios Web. ● Lista Pedir: muestra los consumibles que puede pedir para cada impresora. Si desea realizar un pedido de un determinado elemento, active la casilla de verificación Pedir del elemento apropiado en la lista de consumibles. ● Botón Comprar consumibles en línea: abre el sitio Web de consumibles de HP en una ventana nueva del navegador. Si activó la casilla de verificación Pedir para algunos elementos, es posible que se transfiera información sobre dichos elementos al sitio Web. ● Botón Imprimir carrito de compras: imprime la información de los consumibles que tienen activada la casilla de verificación Pedir. ● Botón Enviar carrito de compras por correo electrónico: crea una lista de texto de los elementos que tienen seleccionada la casilla de verificación Pedir. Esta lista se puede copiar en un mensaje de correo electrónico para después enviarse al proveedor. Ventana Configuración de alertas ● Alertas activadas o desactivadas: activa o desactiva la función de alertas de una determinada impresora. Le permite configurar la impresora para que le informe automáticamente de los problemas que se produzcan con la impresora. ● Aparición de la alerta: define cuándo desea que aparezcan las alertas, cuando esté imprimiendo en una impresora determinada o cuando se produzca un evento en una impresora. ● Tipo de evento de alerta: define si desea recibir alertas de errores críticos o de cualquier error, incluidos los errores que permiten continuar. ● Tipo de notificación: define el tipo de alerta que debe aparecer (un mensaje emergente o una alerta de la bandeja del sistema, y un mensaje de correo electrónico). Ficha Lista de dispositivos ● Información de la impresora, incluido el nombre, la marca y el modelo ● Un icono (si el cuadro desplegable Ver como está establecido en la opción Mosaico, que es el valor predeterminado) ● Alertas actuales de la impresora Ventana Pedido de consumibles Proporciona acceso al pedido de consumibles en línea o por correo electrónico. Muestra información sobre cada impresora de la lista Dispositivos. Si hace clic en una impresora de la lista, Software HP Easy Printer Care abre la ficha Visión general de esa impresora. La información de la ficha Lista de dispositivos incluye lo siguiente: Ventana Buscar otras impresoras Le permite añadir más impresoras a su lista de impresoras. ESWW Si hace clic en el enlace Buscar otras impresoras de la lista Dispositivos, se abrirá la ventana Buscar otras impresoras. La ventana Buscar otras impresoras proporciona una utilidad que detecta otras impresoras de red para que pueda añadirlas a la lista Dispositivos y pueda controlarlas desde su equipo. Software HP Easy Printer Care 197 Software HP Web Jetadmin HP Web Jetadmin es una solución de software basada en Web que le permite, de forma remota, instalar, supervisar y solucionar problemas de periféricos conectados a una red. La interfaz intuitiva de examinador simplifica la gestión entre plataformas de una gran variedad de dispositivos, incluidas impresoras HP y no HP. La administración es proactiva, lo que permite a los administradores de red resolver los problemas de la impresora antes de que afecten a los usuarios. Descargue este software gratuito de gestión mejorada en http://www.hp.com/go/webjetadmin_software. Si desea obtener los complementos necesarios para utilizar HP Web Jetadmin, haga clic en complementos y, a continuación, haga clic en el enlace descargar junto al nombre del complemento deseado. El software HP Web Jetadmin puede notificar automáticamente cuando haya complementos nuevos disponibles. En la página Actualización de productos, siga las direcciones para conectarse automáticamente al sitio Web de HP. Si se instala en un servidor anfitrión, HP Web Jetadmin puede ser utilizado por cualquier cliente a través de un explorador Web admitido, como Microsoft Internet Explorer 6.0 para Windows o Netscape Navigator 7.1 para Linux. Vaya al host de HP Web Jetadmin. Nota Los exploradores deben tener Java activado. Esta operación (explorar) no se puede ejecutar desde equipos Apple Macintosh. 198 Capítulo 14 Gestión del MFP ESWW HP Printer Utility para Macintosh Utilice HP Printer Utility para configurar y mantener la impresora desde un equipo Mac OS X V10.2, V10.3 o V10.4. En esta sección se describen las diversas funciones que puede realizar con la aplicación HP Printer Utility. Apertura de HP Printer Utility El proceso que utilice para iniciar HP Printer Utility dependerá del sistema operativo Macintosh que esté utilizando. Apertura de HP Printer Utility en Mac OS X V10.2 1. Abra el Finder y, a continuación, haga clic en Aplicaciones. 2. Haga clic en Library y, a continuación, haga clic en Printers. 3. Haga clic en hp y, a continuación, haga clic en Utilidades. 4. Haga doble clic en Selector de impresoras de HP para abrir el Selector de impresoras de HP. 5. Seleccione la impresora que desee configurar y, a continuación, haga clic en Utilidades. Apertura de HP Printer Utility en Mac OS X V10.3 o Mac OS X V10.4 1. En el Dock, haga clic en el icono Utilidad Configuración Impresoras. Nota Si el icono Utilidad Configuración Impresoras no aparece en el Dock, abra el Finder, haga clic en Aplicaciones, Utilidades y después, haga doble clic en Utilidad Configuración Impresoras. 2. Seleccione la impresora que desee configurar y, a continuación, haga clic en Utilidades. Impresión de una página de limpieza Imprima una página de limpieza si la impresora no imprime a un nivel de calidad de impresión satisfactorio. 1. Abra HP Printer Utility. 2. En la lista Ajustes de configuración, seleccione Limpieza en color. 3. Haga clic en Imprimir página de limpieza para imprimir la página de limpieza. Impresión de una página de configuración Imprima una página de configuración para ver los ajustes de la impresora. ESWW 1. Abra HP Printer Utility. 2. En la lista Ajustes de configuración, seleccione Página de configuración. 3. Haga clic en Imprimir página de configuración para imprimir la página de configuración. HP Printer Utility para Macintosh 199 Comprobación del estado de los consumibles Consulte el estado de los consumibles de la impresora (como los cartuchos de impresión, el tambor de imágenes o los soportes de impresión) desde un equipo. 1. Abra HP Printer Utility. 2. En la lista Ajustes de configuración, seleccione Estado de consumibles. 3. Haga clic en la ficha consumibles para comprobar el estado de los diversos consumibles sustituibles y después en la ficha Medios para ver el estado de los medios de impresión. ● Para ver una lista de estado más detallada, haga clic en Información detallada sobre consumibles. Aparecerá el cuadro de diálogo Información de consumibles. ● Para pedir consumibles en línea, haga clic en Pedir consumibles HP. Deberá tener acceso a Internet para poder utilizar la página Web de pedido en línea. Para obtener más información sobre los pedidos en línea, consulte Pedido de consumibles en línea y uso de otras funciones de asistencia. Pedido de consumibles en línea y uso de otras funciones de asistencia Utilice el sitio Web de HP para realizar pedidos de consumibles de impresora, registrar la impresora, obtener asistencia al cliente u obtener más información sobre el reciclado de consumibles de la impresora. Para utilizar las páginas Web de consumibles y asistencia es necesario estar conectado a Internet. 1. Abra HP Printer Utility. 2. En la lista Ajustes de configuración, seleccione Asistencia de HP. 3. Haga clic en uno de los botones siguientes: ● Asistencia instantánea: abre una página Web que puede utilizar para obtener asistencia técnica. ● Pedir consumibles en línea: abre una página Web que puede utilizar para pedir consumibles de la impresora. ● Registro en línea: abre una página Web que puede utilizar para registrar la impresora. ● Devolución y reciclado: abre una página Web que puede utilizar para obtener información sobre el reciclado de consumibles utilizados. Carga de un archivo en la impresora Envíe un archivo del equipo a la impresora. La acción que realizará la impresora dependerá del tipo de archivo que se envíe. Por ejemplo, si se envía un archivo de impresión directa (como un archivo .PS o .PCL), la impresora imprimirá el archivo. 1. Abra HP Printer Utility. 2. En la lista Ajustes de configuración, seleccione Cargar archivo. 3. Haga clic en Elegir, desplácese hasta el archivo que desee cargar y después, haga clic en Aceptar. 4. Haga clic en Cargar para cargar el archivo. 200 Capítulo 14 Gestión del MFP ESWW Actualización del firmware Actualice el firmware de la impresora cargando el nuevo archivo de firmware desde el equipo. Puede encontrar nuevos archivos de firmware para su impresora en http://www.hp.com/support/ ljcm4730mfp. 1. Abra HP Printer Utility. 2. En la lista Ajustes de configuración, seleccione Actualización de firmware. 3. Haga clic en Elegir, desplácese hasta el archivo de firmware que desee cargar y después, haga clic en Aceptar. 4. Haga clic en Cargar para cargar el archivo de firmware. Activación del modo de impresión a doble cara Active la función de impresión a doble cara en impresoras equipadas con un accesorio de impresión automática a doble cara. 1. Abra HP Printer Utility. 2. En la lista Ajustes de configuración, seleccione el modo de impresión a doble cara. 3. Seleccione Activar modo de impresión a doble cara para activar el modo de impresión a doble cara y después, haga clic en Aplicar ahora. Bloqueo o desbloqueo de los dispositivos de almacenamiento de la impresora Administre el acceso a los dispositivos de almacenamiento de la impresora desde el equipo. ESWW 1. Abra HP Printer Utility. 2. En la lista Ajustes de configuración, seleccione Bloquear recursos. 3. En el menú emergente Nivel de acceso del panel de control, seleccione el nivel de acceso que desea establecer para el panel de control de la impresora. 4. Seleccione los dispositivos que desee bloquear y elimine de la lista los dispositivos que desee desbloquear. 5. Haga clic en Aplicar ahora. HP Printer Utility para Macintosh 201 Guardado o impresión de trabajos almacenados Active la función de almacenamiento de trabajos de la impresora o imprima un trabajo almacenado desde el equipo. También es posible eliminar un trabajo de impresión almacenado. 1. Abra HP Printer Utility. 2. En la lista Ajustes de configuración, seleccione el Trabajos almacenados. 3. Realice cualquiera de las siguientes tareas: ● Para activar la función de almacenamiento de trabajos, seleccione Activar almacenamiento de trabajos y después, haga clic en Aplicar ahora. ● Para imprimir un trabajo almacenado, seleccione el trabajo en la lista, escriba el número de identificación personal necesario (PIN) en la casilla Introducir PIN de trabajo de seguro, escriba el número de copias que desee en la casilla Copias para imprimir y después, haga clic en Imprimir. ● Para eliminar un trabajo almacenado, seleccione un trabajo almacenado en la lista y después, haga clic en Eliminar. Configuración de bandejas Cambie la configuración predeterminada de las bandejas de la impresora desde el equipo. 1. Abra HP Printer Utility. 2. En la lista Ajustes de configuración, seleccione Configuración de bandejas. 3. En la lista Bandejas, seleccione la bandeja que se va a configurar. Nota Para convertir la bandeja seleccionada en la bandeja predeterminada para imprimir, haga clic en Establecer como predeterminada. 4. En el menú emergente Tamaño de medios predeterminado, seleccione el tamaño de medios predeterminado para la bandeja. 5. En el menú emergente Tipo de medios predeterminado, seleccione el tipo de medios predeterminado para la bandeja. 6. Haga clic en Aplicar ahora. Cambio de la configuración de red Cambie la configuración IP de red desde el equipo. También puede abrir el servidor Web incorporado para cambiar otros ajustes de configuración. Si desea obtener más información, consulte Servidor Web incorporado. 1. Abra HP Printer Utility. 2. En la lista Ajustes de configuración, seleccione Configuración IP. 202 Capítulo 14 Gestión del MFP ESWW 3. Utilice los menús emergentes y campos siguientes para realizar cambios en los ajustes de configuración apropiados: ● Configuración ● Nombre de host ● Dirección IP ● Máscara de subred ● Puerta de enlace predeterminada Si desea cambiar más ajustes en el servidor Web incorporado, haga clic en Configuración de red adicional. El servidor Web incorporado se abre con la ficha Redes seleccionada. 4. Haga clic en Aplicar ahora. Apertura del servidor Web incorporado 1. Abra HP Printer Utility. 2. En la lista Ajustes de configuración, seleccione Configuración adicional. 3. Haga clic en Abrir servidor Web incorporado. Configuración de alertas de correo electrónico Active las alertas de correo electrónico para que se le informe de determinados eventos que se produzcan en la impresora, como el de nivel de tóner bajo en un cartucho de impresión. 1. Abra HP Printer Utility. 2. En la lista Ajustes de configuración, seleccione Alertas de correo electrónico. 3. Haga clic en la ficha Servidor y, en la casilla Servidor SMTP, escriba el nombre del servidor. 4. Haga clic en la ficha Destino, después en el botón de añadir (+) y finalmente, escriba las direcciones de correo electrónico, los números de los dispositivos portátiles o las direcciones de los sitios Web donde desea que se envíen las alertas de correo electrónico. Nota Si su impresora es compatible con las listas de correos electrónicos, también es posible crear listas de alertas para determinados eventos de la misma forma que con las direcciones de correo electrónico. ESWW 5. Haga clic en la ficha Eventos y, en la lista, defina los eventos para los que debería enviarse una alerta de correo electrónico. 6. Para probar la configuración de las alertas, haga clic en el ficha Servidor y después haga clic en Prueba. Si la configuración es correcta, se enviará un mensaje de muestra a las direcciones de correo electrónico definidas. 7. Haga clic en Aplicar ahora. HP Printer Utility para Macintosh 203 Funciones de seguridad En esta sección, se describen importantes funciones de seguridad del MFP: ● Protección del servidor Web incorporado ● Arnés de interfaz exterior (FIH) ● Borrado de disco seguro ● Autenticación DSS ● Bloqueo de los menús del panel de control Protección del servidor Web incorporado Asigne una contraseña para acceder al servidor Web incorporado de tal forma que los usuarios no autorizados no puedan cambiar la configuración del MFP. 1. Abra el servidor Web incorporado. Consulte Servidor Web incorporado. 2. Haga clic en la ficha Configuración. 3. En la parte izquierda de la pantalla, seleccione Seguridad. 4. Escriba la contraseña junto a Contraseña nueva, y vuelva a escribirla junto a Confirmar contraseña. 5. Haga clic en Aplicar. Anote la contraseña y guárdela en un lugar seguro. Arnés de interfaz exterior (FIH) El arnés de interfaz exterior (FIH)proporciona un portal en el MFP. Si utiliza FIH y otros equipos de terceros, puede seguir la información sobre las copias que se hagan en el MFP. Requisitos ● Windows 9X, Windows Me, Windows NT 4.0, Windows 2000 o Windows XP ● Acceso al hardware de contabilidad de terceros, como dispositivos Equitrac o Copitrak Uso de FIH Para utilizar el FIH, deberá descargar e instalar el software FIH. El software puede obtenerse en http://www.hp.com/go/cljcm4730mfp_software. Se utiliza para activar o desactivar el portal del FIH, Utilice el software para configurar y modificar el número de identificación personal del administrador (PIN). Los administradores pueden usar la opción PIN para configurar el FIH y evitar cambios no autorizados. Los cambios sólo se pueden realizar con una correcta autenticación de PIN. Nota Es importante recordar el PIN asignado al software de administración del FIH, puesto que es necesario para realizar cualquier cambio en el FIH. 204 Capítulo 14 Gestión del MFP ESWW Activación del portal de FIH 1. Haga doble clic en el archivo FIH.EXE. Aparecerá el cuadro de diálogo Foreign Interface Harness. 2. Haga clic en Aceptar. 3. Haga clic en Activar. 4. Si no ha introducido un PIN previamente, haga clic en No. Si ha introducido un PIN previamente, haga clic en Sí. Si hizo clic en No, introduzca y confirme el PIN y, a continuación, haga clic en Aceptar. Si hizo clic en Sí, introduzca el PIN y, a continuación, haga clic en Aceptar. Nota El PIN debe estar formado por números. 5. Haga clic en el botón apropiado según el tipo de conexión: Directa o Red. Si seleccionó la opción Directa, introduzca el puerto del MFP. Si seleccionó la opción Red, introduzca la dirección IP y el puerto del MFP. Nota Puede encontrar la dirección IP del MFP en la página de configuración. Si introduce una dirección IP incorrecta, recibirá un mensaje de error. De lo contrario, se activa el portal. Desactivación del portal de FIH 1. Haga doble clic en el archivo FIH.EXE. Aparecerá el cuadro de diálogo Foreign Interface Harness. 2. Haga clic en Aceptar. 3. Haga clic en Desactivar. 4. Introduzca el PIN y haga clic en Aceptar. 5. Haga clic en el botón apropiado según el tipo de conexión: Directa o Red. Si seleccionó la opción Directa, introduzca el puerto del MFP y haga clic en Aceptar. Si seleccionó la opción Red, introduzca la dirección IP y el puerto del MFP, y haga clic en Aceptar. Se desactiva el portal. Nota Si pierde el PIN y debe desactivar el portal, intente desactivarlo con el PIN que aparece de forma predeterminada. Para obtener ayuda, utilice el servicio de Asistencia instantánea de HP, a través del servidor Web incorporado, o en http://instantsupport.hp.com. Consulte Servidor Web incorporado. Borrado de disco seguro Para proteger los datos eliminados del acceso no autorizado en el disco duro del MFP, utilice la función Borrado de disco seguro. Esta función permite borrar de forma segura los trabajos de impresión y de copia del disco duro. ESWW Funciones de seguridad 205 El modo Borrado de disco seguro ofrece los siguientes niveles de seguridad de disco: ● Borrado rápido no seguro. Se trata de una sencilla función de borrado de la tabla de archivos. Se elimina el acceso al archivo, aunque los datos reales se conservan en el disco hasta que se sobrescriben mediante operaciones de almacenamiento de datos posteriores. Este es el modo más rápido. Borrado rápido no seguro es el modo de borrado predeterminado. ● Borrado rápido seguro. Se elimina el acceso al archivo y se sobrescriben los datos con un patrón de caracteres idéntico y fijo. Es más lento que el modo Borrado rápido no seguro, aunque se sobrescriben todos los datos. El modo Borrado rápido seguro cumple los requisitos del estándar 5220-22.M del Ministerio de Defensa de los Estados Unidos sobre borrado de soportes de disco. ● Borrado de desinfección seguro. Este nivel es similar al modo Borrado rápido seguro. Además, los datos se sobrescriben de forma reiterada mediante un algoritmo que evita que se conserven datos residuales. Este modo afectará el rendimiento. El modo Borrado de desinfección seguro cumple los requisitos del estándar 5220-22.M del Ministerio de Defensa de los Estados Unidos sobre desinfección de soportes de disco. Datos afectados Los datos afectados (incluidos) por la función Borrado de disco seguro incluyen archivos temporales creados durante el proceso de copia e impresión, trabajos almacenados, trabajos de impresión de prueba, tipos de letra basados en disco, macros basadas en disco (formatos), archivos de fax almacenados, libretas de direcciones y aplicaciones de HP y de otras marcas. Nota Los trabajos almacenados sólo se sobrescribirán de forma segura cuando se hayan eliminado mediante el menú Recuperar trabajo del MFP tras haber establecido el modo de borrado correspondiente. Esta función no afectará los datos almacenados en una memoria RAM no volátil (NVRAM) del producto de tipo flash que se utilice para almacenar la configuración predeterminada, el recuento de páginas y datos similares. Esta función no afecta los datos almacenados en un disco RAM del sistema (en caso de que se utilice uno). Tampoco afecta a los datos almacenados en la memoria RAM de inicio del sistema de tipo flash. Si se cambia el modo Borrado de disco seguro, no se sobrescriben los datos previos del disco ni tampoco se realiza una desinfección completa del disco de manera inmediata. Al cambiar el modo Borrado de disco seguro, se cambia la forma en que el MFP borra los datos temporales de trabajos tras cambiar el modo de borrado. Obtención de acceso a Borrado de disco seguro Utilice HP Web Jetadmin para acceder a la función Borrado de disco seguro y establecerla. Información adicional Para obtener información adicional sobre la función Borrado de disco seguro de HP, consulte el folleto de ayuda de HP o vaya a http://www.hp.com/go/webjetadmin/. Autenticación DSS El software DDS (Digital Sending Sending) para el MFP se puede adquirir por separado. El software proporciona un programa de envío avanzado que contiene un proceso de autenticación. Este proceso requiere que el usuario introduzca una identificación y una contraseña para acceder a cualquiera de las funciones de DSS que requieren autenticación. 206 Capítulo 14 Gestión del MFP ESWW Bloqueo de los menús del panel de control Para evitar un cambio no autorizado de la configuración del MFP, puede bloquear los menús del panel de control. De esta forma, ningún usuario no autorizado podrá cambiar los valores de la configuración, como por ejemplo, el servidor SMTP. En el siguiente procedimiento, se explica cómo restringir el acceso a los menús del panel de control mediante el software HP Web Jetadmin. (Consulte la sección Software HP Web Jetadmin). ESWW 1. Abra HP Web Jetadmin. 2. Abra la carpeta GESTIÓN DE DISPOSITIVOS en la lista desplegable del panel Navegación. Navegue a la carpeta LISTAS DE DISPOSITIVOS. 3. Seleccione el MFP. 4. En la lista desplegable Herramientas de dispositivo, seleccione Configurar. 5. Seleccione Seguridad en la lista Categorías de configuración. 6. Escriba una Contraseña para el dispositivo. 7. En la sección Acceso al panel de control, elija Bloqueo máximo. De esta forma, ningún usuario no autorizado podrá tener acceso a los valores de la configuración. Funciones de seguridad 207 Configuración del reloj de tiempo real Utilice el reloj de tiempo real para configurar la fecha y la hora. La información de fecha y hora se adjunta a los trabajos de impresión, fax y envío digital almacenados para que pueda identificar las versiones más recientes de éstos. Configuración del formato de fecha 1. En el panel de control, desplácese hasta Administración y toque esta opción. 2. Toque Hora/Programación. 3. Toque Fecha/Hora. 4. Toque Formato de fecha. 5. Toque el formato que desee. 6. Toque Guardar. Configuración de la fecha 1. En el panel de control, desplácese hasta Administración y toque esta opción. 2. Toque Hora/Programación. 3. Toque Fecha/Hora. 4. Toque Fecha. 5. Toque las opciones adecuadas para configurar el mes, el día y el año. 6. Toque Guardar. Configuración del formato de hora 1. En el panel de control, desplácese hasta Administración y toque esta opción. 2. Toque Hora/Programación. 3. Toque Fecha/Hora. 4. Toque Formato hora. 5. Toque el formato adecuado. 6. Toque Guardar. Configuración de la hora 1. En el panel de control, desplácese hasta Administración y toque esta opción. 2. Toque Hora/Programación. 3. Toque Fecha/Hora. 4. Toque Hora. 208 Capítulo 14 Gestión del MFP ESWW ESWW 5. Toque las opciones adecuadas para configurar la hora, el minuto y el ajuste de AM/PM. 6. Toque Guardar. Configuración del reloj de tiempo real 209 Configuración de alertas Puede configurar el sistema mediante HP Web Jetadmin o el servidor Web incorporado del MFP para que lo alerte sobre problemas relacionados con el MFP. Las alertas llegan mediante correos electrónicos enviados a la cuenta o cuentas de correo que usted indique. Puede configurar: ● Las impresoras que desea supervisar ● Las alertas que desea recibir (por ejemplo, alertas para atascos de papel, papel agotado, estado de consumibles y cubierta abierta) ● La cuenta de correo electrónico en la que desea recibir las alertas Software Ubicación de la información HP Web Jetadmin Consulte el sistema de Ayuda de HP Web Jetadmin si desea información detallada sobre las alertas y cómo configurarlas. Servidor Web incorporado Consulte Servidor Web incorporado para obtener información general sobre el servido Web incorporado. Consulte el sistema de Ayuda del servidor Web incorporado si desea información detallada sobre las alertas y cómo configurarlas. 210 Capítulo 14 Gestión del MFP ESWW Actualización del firmware El MFP tiene la función de actualización remota del firmware (RFU). Utilice la información de esta sección para actualizar el firmware del MFP. Determinación de la versión de firmware actual 1. En la pantalla de inicio del panel de control, desplácese hasta Administración y toque esta opción. 2. Toque Información. 3. Toque Páginas Configuración/Estado. 4. Toque Páginas Configuración/Estado. 5. Toque Impresión. El código de fecha del firmware se recoge en la página Configuración de la sección denominada Información del dispositivo. El código de fecha del firmware tiene este formato: AAAAMMDD XX.XXX.X. La primera cadena de números es la fecha, donde AAAA es el año, MM el mes, y DD, el día. Por ejemplo, un código de fecha de firmware que empiece por 20061125 sería del 25.11.06. Descarga del nuevo firmware desde el sitio Web de HP Para buscar la última actualización del firmware para el MFP, vaya a http://www.hp.com/go/ cljcm4730mfp_software. Esta página contiene instrucciones sobre la forma de descargar esta nueva versión del firmware. Transferencia del nuevo firmware al MFP Nota El MFP puede recibir una actualización del archivo .RFU cuando se encuentre en estado "preparado". El tiempo transcurrido para una actualización depende del tiempo de transferencia de E/S, así como del tiempo que lleve la reinicialización del MFP. El tiempo de transferencia de E/S depende de varios factores, incluida la velocidad del equipo host que esté enviando la actualización. Si el proceso de actualización remota del firmware se interrumpe antes de descargar el firmware (con el mensaje Recibiendo actualización en el visor del panel de control), será necesario volver a enviar el firmware. Si se corta la corriente durante la actualización del módulo DIMM de memoria flash (con el mensaje Realizando actualización en el visor de panel de control), la actualización se interrumpe y el mensaje Reenvíe la actualización aparecerá (sólo en inglés) en el visor del panel de control. En este caso, deberá enviar la actualización a través del puerto paralelo. Por último, cualquier trabajo que esté por delante del trabajo de RFU se completará antes de procesarse la actualización. Uso de FTP para cargar el firmware a través de un navegador Nota La actualización del firmware conlleva un cambio en el formato de la memoria de acceso aleatorio no volátil (NVRAM). Los ajustes de menú que se hayan modificado volverán a sus valores predeterminados, y deberá cambiarlos de nuevo si no va a utilizar los predeterminados. ESWW 1. Imprima una página de configuración y observe la dirección TCP/IP que se muestra en la página Jetdirect EIO. 2. Abra una ventana del navegador. Actualización del firmware 211 3. En la línea de la dirección del navegador, escriba ftp://<DIRECCIÓN>, donde <DIRECCIÓN> representa la dirección del MFP. Por ejemplo, si la dirección TCP/IP fuera 192.168.0.90, escriba ftp://192.168.0.90. 4. Busque el archivo .RFU descargado para el MFP. 5. Arrastre y suelte el archivo .RFU en el icono PORT1 de la ventana del navegador. Nota El MFP se apaga y se vuelve a encender automáticamente para activar la actualización. Cuando el proceso de actualización finaliza, aparece el mensaje Preparado en el panel de control del MFP. Uso de FTP para actualizar el firmware en una conexión de red Nota La actualización del firmware conlleva un cambio en el formato de la memoria de acceso aleatorio no volátil (NVRAM). Los ajustes de menú que se hayan modificado volverán a sus valores predeterminados, y deberá cambiarlos de nuevo si no va a utilizar los predeterminados. 1. Tome nota de la dirección IP que figura en la página HP Jetdirect. Es la segunda página que se imprime con la configuración. Nota Antes de actualizar el firmware, compruebe que el MFP no está en modo de reposo. Además, no debe haber ningún mensaje de error en el visor del panel de control. 2. Abra un indicador de MS-DOS. 3. Escriba: ftp DIRECCIÓN TCP/IP>. Por ejemplo, si la dirección TCP/IP fuera 192.168.0.90, escriba ftp 192.168.0.90. 4. Vaya a la carpeta donde está almacenado el archivo del firmware. 5. Toque Intro. 6. Cuando se le pida el nombre del usuario, toque Intro. 7. Cuando se le pida la contraseña, toque Intro. 8. Escriba bin en el indicador de comandos. 9. Toque Intro. En la ventana de comandos aparecerá el mensaje 200 Types set to I, Using binary mode to transfer files (200 tipos configurados como I, se usará el modo binario para transferir los archivos). 10. Escriba put y después, el nombre de archivo (por ejemplo, si el nombre de archivo es CM4730mfp.efn, escriba CM4730mfp.efn). 11. El proceso de descarga comienza y el firmware se actualiza en el MFP. Esto puede llevar unos cinco minutos. Deje que el proceso termine sin intervenir en el MFP ni en el equipo. Nota El MFP se apaga y se vuelve a encender automáticamente después de procesar la actualización. 12. En el indicador de comandos, escriba: bye para salir del comando de ftp. 13. En el indicador de comandos, escriba: exit para regresar a Windows. 212 Capítulo 14 Gestión del MFP ESWW Uso de HP Web Jetadmin para actualizar el firmware Este procedimiento requiere la instalación de HP Web Jetadmin, versión 7.0 o posterior en el equipo. Consulte Software HP Web Jetadmin. Para actualizar un único dispositivo mediante HP Web Jetadmin, después de descargar el archivo RFU del sitio Web de HP, siga los pasos indicados a continuación. 1. Inicio de HP Web Jetadmin. 2. Abra la carpeta Gestión de dispositivos en la lista desplegable del panel Navegación. Vaya hasta la carpeta Listas de dispositivos. 3. Expanda la carpeta Listas de dispositivos y elija Todos los dispositivos. Busque el MFP en la lista de dispositivos y haga clic para seleccionarlo. Si necesita actualizar el firmware de varios MFP de la serie HP Color LaserJet CM4730 MFP, selecciónelos pulsando la tecla Ctrl mientras hace clic en el nombre de cada uno de ellos. 4. Busque el cuadro desplegable de Herramientas de dispositivo en la esquina superior derecha de la ventana. Seleccione Actualizar firmware de impresora en la lista de acciones. 5. Si el nombre del archivo .RFU no aparece en la lista del cuadro Todas las imágenes disponibles, haga clic en Examinar, del cuadro de diálogo Cargar nueva imagen y vaya hasta la ubicación del archivo .RFU que descargó de la Web al principio de este procedimiento. Cuando encuentre el archivo, selecciónelo. 6. Haga clic en Cargar para enviar el archivo .RFU del disco duro al servidor HP Web Jetadmin. Cuando finaliza la carga, la ventana del explorador se actualiza. 7. Seleccione el archivo .RFU en el menú desplegable Actualizar firmware de impresora. 8. Haga clic en Actualizar firmware. HP Web Jetadmin envía el archivo .RFU al MFP. El panel de control muestra unos mensajes que reflejan el avance de la actualización. Al final de la actualización, el panel de control muestra el mensaje Preparado. Uso de comandos de MS-DOS para actualizar el firmware Para actualizar el firmware a través de una conexión de red, siga estas instrucciones. 1. Desde un indicador de comandos o en una ventana de MS-DOS, escriba: copy /B ARCHIVO> \\EQUIPO>\NOMBRE COMPARTIDO>, donde<ARCHIVO> es el nombre del archivo .RFU (incluida la ruta), <EQUIPO> es el nombre del equipo desde el que se comparte el MFP y <NOMBRE COMPARTIDO> es el nombre compartido del MFP. Por ejemplo: C:\>copy /b C: \9200fW.RFU \\SU_SERVIDOR\SU_EQUIPO. Nota Si el nombre del archivo o la ruta de acceso contienen un espacio, deberá escribirlos entre comillas. Por ejemplo, escriba: C:\>copy /b "C:\MIS DOCUMENTOS \3500FW.RFU" \\SU_SERVIDOR\SU_EQUIPO. 2. Toque Intro. El panel de control muestra un mensaje que refleja el avance de la actualización del firmware. Al final de la actualización, el panel de control muestra el mensaje Preparado. En la pantalla del equipo, aparecerá el mensaje Un archivo copiado. Uso del firmware de HP Jetdirect El firmware de la interfaz de red de HP Jetdirect del MFP puede actualizarse independientemente del firmware MFP. Este procedimiento requiere la instalación de HP Web Jetadmin, versión 7.0 o posterior ESWW Actualización del firmware 213 en el equipo. Consulte Software HP Web Jetadmin. Para actualizar el firmware de HP Jetdirect mediante HP Web Jetadmin, siga estos pasos. 1. Abra HP Web Jetadmin. 2. Abra la carpeta Gestión de dispositivos en la lista desplegable del panel Navegación. Vaya hasta la carpeta Listas de dispositivos. 3. Seleccione el dispositivo que va a actualizar. 4. En la lista desplegable Herramientas de dispositivo, seleccione Actualización de firmware de Jetdirect. 5. En Versión de firmware de Jetdirect se enumera el número de modelo y la versión actual de HP Jetdirect. Tome nota de estos datos. 6. Vaya a http://www.hp.com/go/wja_firmware. 7. Vaya a la lista de números de modelo de HP Jetdirect y busque el que ha anotado. 8. Observe la versión del firmware actual del modelo, y confirme si es posterior a la versión anotada. En caso afirmativo, haga clic con el botón derecho del ratón en el enlace del firmware, y siga las instrucciones de la página Web para descargar el nuevo archivo de firmware. El archivo debe guardarse en la carpeta <unidad>:\ARCHIVOS DE PROGRAMA\HP WEB JETADMIN\DOC \PLUGINS\HPWJA\FIRMWARE\JETDIRECT del equipo que ejecuta el software HP Web Jetadmin. 9. En HP Web Jetadmin, regrese a la lista principal de dispositivos y vuelva a seleccionar el digital sender. 10. En la lista desplegable Herramientas de dispositivo, vuelva a seleccionar Actualización de firmware de Jetdirect. 11. En la página de firmware de HP Jetdirect, la versión del nuevo firmware se muestra en Firmware de Jetdirect disponible en HP Web Jetadmin. Haga clic en el botón Actualizar firmware ahora para actualizar el firmware de Jetdirect. 214 Capítulo 14 Gestión del MFP ESWW Gestión de memoria Este MFP admite hasta 544 MB de memoria: 512 MB de DDR, más 32 MB de memoria adicional en la placa del formateador. Se puede agregar más memoria instalando memoria DDR. Para posibilitar la ampliación de la memoria, el MFP tiene dos ranuras DDR, cada una de las cuales acepta 128 MB o 256 MB de memoria RAM. Si desea información acerca de cómo instalar memoria, consulte Instalación de memoria y tarjetas de servidor de impresión. El MFP incorpora la Tecnología de memoria mejorada (Met, Memory Enhancement Technology), que comprime automáticamente los datos de la página a fin de optimizar el uso de la memoria RAM del MFP. El MFP utiliza DDR SODIMM. No se pueden utilizar módulos DIMM EDO (salida de datos extendida). Nota Si surgen problemas de memoria al imprimir gráficos complejos, se puede liberar memoria eliminando fuentes descargadas, hojas de estilo y macros de la memoria del MFP. También se pueden evitar problemas de memoria reduciendo la complejidad del trabajo de impresión desde el programa de software. ESWW Gestión de memoria 215 Gestión de consumibles Utilice cartuchos de impresión de HP originales para obtener los mejores resultados de impresión. Cartuchos de impresión de HP Si utiliza cartuchos nuevos originales de HP, obtendrá la siguiente información sobre los consumibles: ● Porcentaje restante de consumibles ● Número estimado de páginas restantes ● Número de páginas impresas Nota Consulte Accesorios y consumibles si desea información sobre cómo pedir cartuchos. Cartuchos de impresión no fabricados por HP Hewlett-Packard Company no puede recomendar el uso de cartuchos de tóner nuevos o reacondicionados de otros fabricantes. Puesto que no son productos de HP originales, HP no puede influir en su diseño ni controlar su calidad. Cualquier reparación o servicio derivados de la utilización de un cartucho de impresión que no sea de HP no estarán cubiertos por la garantía del MFP. Si al comprarlo creyó que era un cartucho HP original, consulte Línea especializada en fraudes de HP. Autenticación de cartuchos de impresión La serie HP Color LaserJet CM4730 MFP autentica automáticamente los cartuchos de impresión cuando éstos se insertan en el MFP. Durante la autenticación, el MFP le comunicará si se trata o no de un cartucho de HP original. Si el mensaje del panel de control del MFP indica que no se trata de un cartucho de impresión de HP original y usted cree que sí lo es, llame a la línea especializada en fraudes de HP. Para anular un mensaje de error de un cartucho que no sea HP, toqueAceptar. Línea especializada en fraudes de HP Llame a la línea especializada en fraudes de HP (1-877-219-3183, llamada gratuita en América del Norte) si instala un cartucho de impresión de HP y el mensaje del MFP indica que no lo es. HP lo ayudará a determinar si el producto es original y le indicará los pasos que debe seguir para resolver el problema. Los siguientes problemas indican que es posible que el cartucho de impresión no sea un cartucho de impresión de HP original: ● Se producen muchos problemas con el cartucho de impresión. ● El cartucho no tiene la apariencia común (por ejemplo, el envoltorio es diferente al de HP). Almacenamiento de los cartuchos de impresión No extraiga el cartucho de impresión del envoltorio hasta que vaya a utilizarlo. 216 Capítulo 14 Gestión del MFP ESWW PRECAUCIÓN Para evitar que el cartucho de impresión se dañe, no lo exponga a la luz durante más de algunos minutos. Tabla 14-1 Especificaciones de la temperatura del cartucho de impresión Condiciones ambientales Recomendado Permitido Almacenamiento/en espera Temperatura (cartucho de impresión) 17 a 25 °C (62,6 a 77 °F) 15 a 30 °C (59 a 86 °F) -20 a 40 °C (-4 a 104 °F) Duración calculada del cartucho de impresión La duración de un cartucho de impresión depende de la frecuencia de uso y de la cantidad de tóner que requieran los trabajos de impresión. La duración del cartucho HP permite imprimir 12.000 páginas en tamaño carta o A4 con un 5% de cobertura para cada cartucho de impresión. Los resultados podrían diferir según las condiciones de uso y los patrones de impresión. Comprobación de la duración del cartucho de impresión Puede comprobar la duración del cartucho de impresión en el panel de control del MFP, el servidor Web incorporado, el software del MFP, Software HP Easy Printer Care o a través del software HP Web Jetadmin. En el panel de control del MFP 1. En la pantalla de inicio, toque Administración. 2. Toque Información. 3. Toque Páginas Configuración/Estado. 4. Toque Página de estado de consumibles. 5. Toque Impresión. Nota Si está utilizando consumibles que no son de HP, es posible que la página de estado de consumibles no muestre la vida útil que les queda. En el servidor Web incorporado 1. En el navegador, escriba la dirección IP o el nombre de host de la página de inicio de la impresora. De esta forma, obtendrá la página de estado de la impresora. 2. En la parte izquierda de la pantalla, haga clic en Estado de consumibles. Así se dirigirá a la página de estado de consumibles, en la que se proporciona información sobre el cartucho de impresión. A través de Software HP Easy Printer Care En la ficha Visión general de la sección Estado de consumibles, haga clic en Detalles de consumibles para abrir la página de estado de consumibles. ESWW Gestión de consumibles 217 A través de HP Web Jetadmin En HP Web Jetadmin, seleccione el dispositivo de la impresora. La página de estado del dispositivo muestra información sobre el cartucho de impresión. 218 Capítulo 14 Gestión del MFP ESWW 15 Mantenimiento ESWW ● Sustitución de consumibles ● Limpieza del MFP ● Kit de mantenimiento del ADF ● Calibración del escáner 219 Sustitución de consumibles Si utiliza consumibles de HP originales, el MFP notificará de forma automática cuando se estén agotando. Esta notificación brinda tiempo suficiente para que pida nuevos consumibles antes de que se agoten los que está utilizando. Si desea más información acerca del pedido de consumibles, consulte Accesorios y consumibles. Ubicación de consumibles Los consumibles disponen de etiquetas y asas de plástico azules que facilitan su identificación. En la siguiente figura, se muestra la ubicación de cada consumible. Figura 15-1 Ubicaciones de consumibles 1 Fusor 2 Cartuchos de impresión 3 Unidad de transferencia Instrucciones para el reemplazo de consumibles Si desea facilitar el reemplazo de consumibles, tenga en cuenta las siguientes instrucciones al instalar el MFP. ● Deje espacio suficiente encima y delante del MFP para retirar los consumibles. ● El MFP debe colocarse sobre una superficie plana y firme. Para obtener información acerca de la instalación de los consumibles, consulte las guías de instalación que se proporcionan con cada consumible u obtenga más información en http://www.hp.com/support/ ljcm4730mfp. Cuando se conecte, seleccione Resolución de problemas. PRECAUCIÓN Hewlett-Packard recomienda el uso de productos de Hewlett-Packard originales en este MFP. El uso de productos de otros fabricantes puede causar problemas que requieran servicio técnico no cubierto por la garantía o los contratos de servicio técnico de Hewlett-Packard. 220 Capítulo 15 Mantenimiento ESWW Intervalos aproximados de reemplazo de consumibles En la siguiente tabla, se presentan los intervalos aproximados de reemplazo de los consumibles y los mensajes del panel de control que indican cuándo sustituir cada uno. Los resultados pueden diferir según las condiciones de uso y los patrones de impresión. Elemento Mensaje de la impresora Recuento de páginas Período de tiempo aproximado Cartuchos negros Sustituya cartucho negro 12.000 páginas1 3 meses Cartuchos color Sustituya cartucho <color> 12.000 páginas1 3 meses Kit de transferencia de imágenes Sustituya el kit de transferencia 120.000 páginas2 40 meses Kit de fusor de imágenes Sustituya el kit de fusor 150.000 páginas 50 meses Cartucho de grapas Sustituya cartucho de la grapadora 5.000 páginas Kit de mantenimiento del ADF Sustituya el kit del alimentador de documentos 1 2 90.000 páginas Promedio aproximado de recuento de páginas de tamaño A4/Carta basado en una cobertura del 5% de colores individuales. El cálculo de la vida útil aproximada se basa en 4.000 páginas mensuales. Cambio de cartuchos de impresión Cuando un cartucho de impresión se aproxima al final de su vida útil, aparece un mensaje en el panel de control en el que se le recomienda que pida uno de repuesto. El MFP puede seguir imprimiendo con el mismo cartucho hasta que en el panel de control aparezca un mensaje que indique que debe sustituirlo. El MFP utiliza cuatro colores y tiene un cartucho de impresión diferente para cada color: negro (K), magenta (M), cian (C) y amarillo (Y). Sustituya un cartucho de impresión cuando en el panel de control del MFP aparezca el mensaje Sustituya cartucho <color>. En el visor del panel de control también se indicará el color que deberá sustituirse (si hay instalado en ese momento un cartucho HP original). En la caja del cartucho de impresión se incluyen las instrucciones para realizar la sustitución. PRECAUCIÓN Si se mancha la ropa con tóner, frótela con un paño seco y lave la prenda en agua fría. El agua caliente fija el tóner a la tela. Nota Para obtener información sobre cómo reciclar los cartuchos de impresión, vaya a http://www.hp.com/go/recycle. ESWW Sustitución de consumibles 221 Limpieza del MFP Para mantener la calidad de impresión, limpie el MFP completamente cada vez que sustituya el cartucho de impresión y siempre que surjan problemas con la calidad de impresión. ADVERTENCIA No toque el área del fusor al limpiar el MFP. Puede estar caliente. PRECAUCIÓN Para evitar daños permanentes en el cartucho de impresión, no utilice productos de limpieza que contengan amoníaco para limpiar el MFP a menos que así se indique. Limpieza de la parte exterior del MFP ● Limpie la parte exterior del MFP si presenta marcas visibles. ● Utilice un paño suave que no desprenda pelusa, humedecido en agua o en una mezcla de agua y detergente suave. Limpieza de la pantalla táctil Limpie la pantalla táctil siempre que lo considere necesario para eliminar huellas de dedos o polvo. Limpie la pantalla táctil con cuidado con un paño limpio, humedecido en agua y que no desprenda pelusa. PRECAUCIÓN Utilice sólo agua. Los disolventes o productos de limpieza pueden dañar la pantalla táctil. No vierta ni pulverice agua directamente sobre ella. Limpieza del cristal del escáner ● Limpie el cristal del escáner únicamente si hay suciedad visible o si nota una disminución en la calidad de la copia, como por ejemplo, rayas. ● Limpie el cristal del escáner frotándolo suavemente con un paño limpio, ligeramente humedecido y que no desprenda pelusa. Utilice un limpiador de superficies a base de amoníaco sólo cuando no pueda limpiar el cristal con un paño humedecido en agua. PRECAUCIÓN No vierta ni pulverice líquidos directamente sobre el cristal del escáner. No presione con fuerza sobre la superficie del cristal. (podría romperlo). 222 Capítulo 15 Mantenimiento ESWW Limpieza del sistema de suministro del ADF Limpie el ADF únicamente si presenta marcas o suciedad visible o si nota una disminución en la calidad de la copia, como por ejemplo, rayas. Limpieza del sistema de suministro del ADF ESWW 1. Abra la tapa del escáner. 2. Localice la superficie protectora blanca de vinilo del ADF. 3. Limpie la parte posterior del ADF con un paño limpio, humedecido y que no desprenda pelusas. Utilice un limpiador de superficies a base de amoníaco sólo cuando no pueda limpiar los componentes del ADF con un paño humedecido en agua. 4. Limpie el cristal del escáner frotándolo suavemente con un paño limpio, ligeramente humedecido y que no desprenda pelusa. Utilice un limpiador de superficies a base de amoníaco sólo cuando no pueda limpiar el cristal con un paño humedecido en agua. Limpieza del MFP 223 5. Cierre la tapa del escáner. Limpieza de los rodillos del ADF Debe limpiar los rodillos del ADF si nota una falla de alimentación de papel o si los originales presentan marcas al salir del ADF. PRECAUCIÓN Limpie los rodillos únicamente si detecta fallas de alimentación o marcas en los originales y nota polvo en los rodillos. Si limpia los rodillos con frecuencia, el polvo podría entrar en el dispositivo. 1. Abra la tapa del escáner. 224 Capítulo 15 Mantenimiento ESWW 2. Ubique los rodillos cerca de la parte protectora del ADF de vinilo blanco. 3. Limpie los rodillos con cuidado con un paño limpio, humedecido en agua y que no desprenda pelusa. PRECAUCIÓN dispositivo. 4. ESWW No vierta agua directamente sobre los rodillos. Si lo hace, podría dañar el Cierre la tapa del escáner. Limpieza del MFP 225 5. Tire de la palanca de liberación para abrir la tapa del ADF. 6. Localice los rodillos. 7. Limpie los rodillos con un paño limpio, humedecido en agua y que no desprenda pelusa. PRECAUCIÓN dispositivo. 226 Capítulo 15 Mantenimiento No vierta agua directamente sobre los rodillos. Si lo hace, podría dañar el ESWW 8. Localice la placa de separación. 9. Limpie la placa con un paño limpio, humedecido en agua y que no desprenda pelusa. 10. Cierre la cubierta del ADF. Limpieza de la tira de mylar Limpie las tiras de mylar situadas debajo de la tapa del escáner sólo si experimenta una pérdida de calidad (p. ej., aparición de líneas verticales) al realizar copias con el ADF. 1. ESWW Abra la tapa del escáner. Limpieza del MFP 227 2. Localice la tira de mylar (1). Nota Las tiras de mylar de repuesto se guardan en un sobre (2) situado debajo de la superficie protectora blanca de vinilo del ADF. Siga las instrucciones del sobre. 3. Limpie la tira de mylar con un paño limpio y húmedo que no deje pelusa. 4. Cierre la tapa del escáner. 228 Capítulo 15 Mantenimiento ESWW Kit de mantenimiento del ADF Después de alimentar 90.000 páginas por el ADF, aparecerá el mensaje Sustituya el kit del alimentador de documentos en el visor del panel de control. Este mensaje aparece aproximadamente un mes antes de que el kit tenga que ser sustituido. Haga el pedido de un kit nuevo cuando aparezca este mensaje. Para obtener información sobre cómo solicitar un nuevo kit de mantenimiento del ADF, consulte Números de referencia. El kit de mantenimiento del ADF contiene los elementos siguientes: ● Un rodillo de recogida ● Una placa de separación ● Un kit de película de poliéster mylar ● Una hoja de instrucciones Siga las instrucciones que se entregan con el kit para instalarlo. Después de sustituir el kit, ponga a cero el contador del kit de mantenimiento del ADF. Restablecimiento del contador del kit de mantenimiento del ADF ESWW 1. En el panel de control, desplácese hasta Administración y toque esta opción. 2. Toque Restablecimientos. 3. Toque Restablecer consumibles. 4. Toque Kit de mantenimiento del ADF. 5. Toque Sí. 6. Toque Guardar. Kit de mantenimiento del ADF 229 Calibración del escáner Calibre el escáner para compensar los desplazamientos del sistema de creación de imágenes (cabezal del carro) en el ADF y los escáneres planos. Debido a tolerancias mecánicas, el cabezal de carro del escáner puede leer mal la posición de la imagen. Durante el procedimiento de calibración, se calculan y almacenan los valores de desplazamiento del escáner. Los valores de desplazamiento se utilizan al escanear, para capturar la parte correcta del documento. La calibración del escáner debe realizarse sólo si se aprecian problemas de desplazamiento con las imágenes escaneadas. El escáner se calibra antes de salir de la fábrica. Es raro tener que calibrarlo de nuevo. Antes de calibrar el escáner, imprima el objetivo de calibración. 1. Coloque papel tamaño carta o A4 en la bandeja 1 y ajuste las guías laterales. 2. En la pantalla de inicio del panel de control, desplácese hasta Administración y toque esta opción. 3. Toque Solución de problemas. 4. Toque Calibrar escáner. 5. Toque Calibrar para imprimir la primera pasada del objetivo de calibración. 6. Coloque la primera pasada del objetivo de calibración en la bandeja 1 orientado hacia abajo, con las flechas apuntando al MFP. 7. Toque Iniciar para imprimir la segunda pasada. El objetivo final de calibración debe ser como la figura siguiente. PRECAUCIÓN Si el objetivo de calibración no se parece a la figura, significa que la calibración ha fallado y que disminuirá la calidad de las exploraciones. Las zonas negras deben alcanzar completamente los bordes cortos de la página. Si no ocurre así, utilice un marcador negro para ampliar las zonas negras hasta el borde de la página Asegúrese de que el papel está cargado correctamente. 8. Coloque el objetivo de calibración cara arriba en el ADF y ajuste las guías laterales. 9. Una vez que el objetivo de calibración haya pasado por el ADF una vez, colóquelo en el ADF orientado hacia abajo y toque Iniciar. 10. Coloque el objetivo de calibración orientado hacia abajo en el cristal del escáner, toque Iniciar y escanee la página. Tras esta pasada, la calibración habrá terminado. 230 Capítulo 15 Mantenimiento ESWW 16 Solución de problemas ESWW ● Solución de problemas generales ● Determinación de problemas del MFP ● Tipos de mensajes del panel de control ● Mensajes del panel de control ● Atascos ● Problemas en el manejo de los medios de impresión ● Información sobre las luces de los accesorios del buzón de 3 bandejas y la grapadora/apiladora ● Explicación de las luces del formateador ● Solución de los problemas de calidad de impresión y copia ● Solución de problemas de fax ● Solución de problemas de correo electrónico ● Solución de problemas de los accesorios de salida ● Solución de problemas de conexión de red ● Solución de problemas comunes de Macintosh 231 Solución de problemas generales Si el MFP no responde de manera correcta, lleve a cabo, en orden, los pasos de la siguiente lista de comprobación. Si el MFP se detiene en uno de los pasos, siga las correspondientes sugerencias para la solución de problemas. Si un determinado paso soluciona el problema, ignore el resto de los pasos de la lista de comprobación. Lista de comprobación para resolver problemas 1. 2. Asegúrese de que la luz MFP Preparado esté encendida. Si no hay ninguna luz encendida, siga los siguientes pasos: a. Compruebe las conexiones del cable de alimentación eléctrica. b. Compruebe que el interruptor de encendido esté activado. c. Compruebe la fuente de alimentación eléctrica conectando el MFP directamente al enchufe de pared o a otra toma diferente. d. Si ninguna de estas medidas soluciona el problema, póngase en contacto con el Servicio de atención al cliente de HP Compruebe que el cable esté bien conectado. a. Compruebe la conexión del cable entre el MFP y el equipo o el puerto de red. Asegúrese de que esté bien conectado. b. Asegúrese de que el cable no esté defectuoso. Si es posible, pruebe con otro distinto. c. Compruebe la conexión de red. Consulte Solución de problemas de conexión de red. 3. Asegúrese de que el medio de impresión utilizado cumple las especificaciones. 4. Imprima una página de configuración (consulte Páginas de información). Si el MFP está conectado a una red, también se imprimirá una página de HP Jetdirect. 5. 6. a. Si no se imprimen las páginas, compruebe que haya un medio de impresión en al menos una bandeja. b. Si la página se atasca en el MFP, consulte Atascos. Si se imprime la página de configuración, compruebe los siguientes elementos. a. Si la página se imprime correctamente, el hardware de MFP funciona correctamente. El problema está relacionado con el equipo, el controlador de la impresora o el programa. b. Si la página no se imprime correctamente, el problema está relacionado con el hardware del MFP. Póngase en contacto con el Servicio de atención al cliente de HP. Opte por uno de los siguientes procedimientos: Windows: Haga clic en Inicio, Configuración y después, haga clic en Impresoras o Impresoras y faxes. Haga doble clic en HP Color LaserJet CM4730 MFP. -oMac OS X: Abra Centro de impresión (o Utilidad Configuración Impresoras para Mac OS X v. 10.3) y haga doble clic en la línea HP Color LaserJet CM4730 MFP. 232 Capítulo 16 Solución de problemas ESWW 7. Compruebe que tiene instalado el controlador de impresora de la serie HP Color LaserJet CM4730 MFP. Compruebe el programa para asegurarse de que esté utilizando el controlador de impresora de la serie HP Color LaserJet CM4730 MFP. 8. Imprima un documento corto desde otro programa que haya funcionado anteriormente. Si consigue imprimir, el problema está relacionado con el programa que está utilizando. Si no se soluciona el problema (el documento no se imprime), lleve a cabo los siguientes pasos: 9. ESWW a. Imprima el trabajo desde otro equipo que tenga el software del MFP instalado. b. Si ha conectado el MFP a la red, conéctelo directamente a un equipo mediante un cable paralelo. Vuelva a dirigir el MFP al puerto correcto o reinstale el software. Seleccione el nuevo tipo de conexión que vaya a utilizar. Si no se soluciona el problema, consulte la sección Determinación de problemas del MFP. Solución de problemas generales 233 Determinación de problemas del MFP Situación/mensaje Solución El visor del panel de control está en blanco y los ventiladores internos no funcionan. Compruebe que el MFP esté encendido. Toque todas las teclas para ver si hay alguna atascada. Póngase en contacto con el representante del servicio técnico autorizado por HP si estos pasos no funcionan. El MFP está encendido pero los ventiladores internos no funcionan. Compruebe que el voltaje sea el correcto para el MFP. (Consulte la etiqueta con los requisitos acerca del voltaje que se encuentra dentro de la cubierta superior del MFP). Si utiliza una tira de alimentación y el voltaje no cumple las especificaciones, enchufe el MFP directamente a la toma de corriente. El voltaje del MFP no es correcto. Asegúrese de que el voltaje esté en el rango correcto. (Consulte la etiqueta con los requisitos acerca del voltaje que se encuentra dentro de la cubierta superior del MFP). Aparecen mensajes en el visor del panel de control. Consulte Especificaciones eléctricas. El soporte de impresión se ha atascado en el MFP. Compruebe que no haya atascos. Si desea más información, consulte Atascos. El visor del panel de control se muestra en un idioma incorrecto o con caracteres extraños. Vuelva a configurar el idioma del visor del panel de control. 1. Apague y encienda el MFP. 2. Cuando XXX MB aparezca en el visor del panel de control, mantenga pulsado 6 hasta que los tres LED parpadeen una vez y después permanezcan encendidos. (esto puede llegar a tardar unos 20 segundos). 3. Suelte 6 y vuelva a presionar 6. 4. Espere a que el MFP finalice su secuencia de inicialización. Cuando finalice, el menú Seleccionar un idioma aparecerá en el visor del panel de control. Desplácese hasta el idioma adecuado y tóquelo. Se ha producido un error durante el envío digital de un trabajo. El trabajo falló. El MFP ha detectado un error durante el envío digital. El administrador debe comprobar el estado del servidor SMTP. Consulte Solución de problemas de correo electrónico. La puerta de enlace de correo electrónico no ha podido aceptar el trabajo porque el archivo adjunto es demasiado grande. Reduzca el tamaño del archivo adjunto del correo electrónico configurando el tamaño máximo de archivos adjuntos. Para configurar el tamaño máximo de archivos adjuntos use la ficha Envío digital del servidor Web incorporado. Consulte Servidor Web incorporado. Pruebe un formato de archivo distinto o envíe grupos de páginas del documento. Se requiere conexión de red para el envío digital 234 Capítulo 16 Solución de problemas El MFP no puede encontrar una conexión de red. El administrador debe comprobar si el MFP está conectado a la red. Consulte Solución de problemas de conexión de red. ESWW Tipos de mensajes del panel de control El panel de control puede mostrar cuatro tipos de mensajes para indicar el estado o los problemas que tiene el dispositivo. Tipo de mensaje Descripción Mensajes de estado Los mensajes de estado reflejan el estado actual del dispositivo. Le informan sobre el funcionamiento normal del dispositivo y no requieren ninguna interacción para ser eliminados. Cambian si el estado del dispositivo cambia. Cuando el dispositivo esté listo, desocupado y no tenga ningún mensaje de advertencia pendiente, el mensaje de estado Preparado aparecerá si el dispositivo está en línea. Mensajes de advertencia Los mensajes de advertencia le informan de errores de datos y de impresión. Estos mensajes se alternan normalmente con los mensajes de Preparado o de estado y se mantienen hasta que toca Aceptar. Algunos mensajes de advertencia son suprimibles. Si Advertencias suprimibles se ajusta en Trabajo en el menú Comportamiento del dispositivo del dispositivo, el siguiente trabajo de impresión borrará estos mensajes. Mensajes de error Los mensajes de error comunican que se debe realizar alguna acción, como cargar papel o eliminar un atasco. Algunos mensajes de error son de continuación automática. Si Continuación automática se ajusta en los menús, el dispositivo continuará su funcionamiento normal después de que un mensaje de error de continuación automática aparezca durante 10 segundos. Nota Si se pulsa cualquier botón en el período de 10 segundos durante el que se muestra el mensaje de error de continuación automática, dicho botón anulará la función de continuación automática y la función del botón pulsado tendrá prioridad. Por ejemplo, al pulsar el botón Detener, la impresión se detendrá y se ofrecerá la posibilidad de cancelar el trabajo de impresión. Mensajes de error crítico ESWW Los mensajes de error crítico informan sobre un error en el dispositivo. Es posible eliminar algunos de estos mensajes apagando el dispositivo y volviendo a encenderlo. A estos mensajes no les afecta el ajuste Continuación automática. Si persiste un error crítico, se deberá llamar al servicio técnico. Tipos de mensajes del panel de control 235 Mensajes del panel de control Tabla 16-1 Mensajes del panel de control Mensaje del panel de control Descripción Acción recomendada 10.32.00 Consumible no autorizado Se ha instalado un cartucho de impresión no autorizado. 1. Instale consumibles de HP originales. 2. Si el mensaje persiste después de cargar cartuchos autorizados, póngase en contacto con el servicio de asistencia de HP en http://www.hp.com/support/ ljcm4730mfp. 10.XX.YY ERROR DE MEMORIA CONSUMIBLE El MFP no puede leer o escribir al menos una etiqueta electrónica de un cartucho de impresión, o bien, falta la etiqueta electrónica de un cartucho de impresión. Vuelva a instalar el cartucho de impresión o instale un nuevo cartucho de impresión HP. 11.XX Error de reloj interno Para continuar, toque Aceptar Error del reloj de tiempo real del MFP. Cada vez que se encienda y se apague el MFP, ajuste la hora y la fecha en el panel de control Consulte Uso del panel de control. Si el error permanece, tendrá que sustituir el formateador. 13.01.00 ATASCO EN BANDEJA 1 13.01.11 ATASCO EN PUERTA DERECHA INFERIOR 13.02.00 ATASCO EN PUERTAS DERECHAS 13.05.00 ATASCO EN PUERTAS DERECHAS Hay papel atascado en la bandeja 1. Hay un atasco de papel en la puerta derecha inferior, o el papel no se insertó desde la bandeja de papel. Hay un atasco de papel en las puertas derechas. Hay un atasco de papel en las puertas derechas. 236 Capítulo 16 Solución de problemas 1. Siga las instrucciones de la pantalla para encontrar y retirar los medios de impresión atascados. 2. Si el mensaje persiste después de retirar todas las páginas, póngase en contacto con el servicio de asistencia de HP en http://www.hp.com/support/ ljcm4730mfp. 1. Siga las instrucciones de la pantalla para encontrar y retirar los medios de impresión atascados. 2. Si el mensaje persiste después de retirar todas las páginas, póngase en contacto con el servicio de asistencia de HP en http://www.hp.com/support/ ljcm4730mfp. 1. Siga las instrucciones de la pantalla para encontrar y retirar los medios de impresión atascados. 2. Si el mensaje persiste después de retirar todas las páginas, póngase en contacto con el servicio de asistencia de HP en http://www.hp.com/support/ ljcm4730mfp. 1. Siga las instrucciones de la pantalla para encontrar y retirar los medios de impresión atascados. 2. Si el mensaje persiste después de retirar todas las páginas, póngase en contacto con el servicio de asistencia de HP en http://www.hp.com/support/ ljcm4730mfp. ESWW Tabla 16-1 Mensajes del panel de control (continuación) Mensaje del panel de control Descripción Acción recomendada 13.06.00 ATASCO EN PUERTA DERECHA SUPERIOR Hay un atasco de papel en las puertas derechas. 1. Siga las instrucciones de la pantalla para encontrar y retirar los medios de impresión atascados. 2. Si el mensaje persiste después de retirar todas las páginas, póngase en contacto con el servicio de asistencia de HP en http://www.hp.com/support/ ljcm4730mfp. 1. Siga las instrucciones de la pantalla para encontrar y retirar los medios de impresión atascados. 2. Si el mensaje persiste después de retirar todas las páginas, póngase en contacto con el servicio de asistencia de HP en http://www.hp.com/support/ ljcm4730mfp. 1. Siga las instrucciones de la pantalla para encontrar y retirar los medios de impresión atascados. 2. Si el mensaje persiste después de retirar todas las páginas, póngase en contacto con el servicio de asistencia de HP en http://www.hp.com/support/ ljcm4730mfp. Hay un atasco de papel en el accesorio de salida (grapadora/apiladora o buzón de 3 bandejas). 1. Siga las instrucciones de la pantalla para encontrar y retirar los medios de impresión atascados. Incluye: 2. Si el mensaje persiste después de retirar todas las páginas, póngase en contacto con el servicio de asistencia de HP en http://www.hp.com/support/ ljcm4730mfp. 1. Siga las instrucciones de la pantalla para encontrar y retirar los medios de impresión atascados. 2. Si el mensaje persiste después de retirar todas las páginas, póngase en contacto con el servicio de asistencia de HP en http://www.hp.com/support/ ljcm4730mfp. 1. Siga las instrucciones de la pantalla para encontrar y retirar los medios de impresión atascados. 2. Si el mensaje persiste después de retirar todas las páginas, póngase en contacto con el servicio de asistencia de 13.09.00 ATASCO EN PUERTA FRONTAL PEQUEÑA 13.11.00 ATASCO EN PUERTA DERECHA SUPERIOR 13.12.XX ATASCO EN ACCESORIO IZQUIERDO Hay un atasco de papel en la puerta pequeña del puente del accesorio de salida. Hay un atasco de papel en la puerta pequeña del puente del accesorio de salida. 13.12.07 13.12.08 13.12.09 13.12.10 13.12.11 13.13.00 ATASCO EN PUERTAS DERECHAS 13.20.00 ATASCO EN BANDEJA X ESWW Hay un atasco de papel en el lado derecho del MFP. Hay un atasco de papel en la bandeja de salida indicada. Mensajes del panel de control 237 Tabla 16-1 Mensajes del panel de control (continuación) Mensaje del panel de control Descripción Acción recomendada HP en http://www.hp.com/support/ ljcm4730mfp. 13.20.00 ATASCO EN PUERTAS DERECHAS 13.21.00 ATASCO EN BANDEJA X 13.30.00 ATASCO EN CAJÓN BAJO BANDEJA 1 13.31.00 ATASCO EN PUERTA DERECHA SUPERIOR 13.XX.YY ATASCO DE PAPEL EN DISPOSITIVO DE SALIDA EXTERNO 13.XX.YY ATASCO EN ÁREA DE SALIDA Hay un atasco de papel en el lado derecho del MFP. Hay un atasco de papel en la puerta derecha superior o en la unidad del fusor. Hay un atasco de papel en la puerta derecha inferior. Hay un atasco de papel en la puerta derecha superior o en la unidad del fusor. Hay un atasco en la grapadora/apiladora. Hay un atasco de papel en el área de salida. 238 Capítulo 16 Solución de problemas 1. Siga las instrucciones de la pantalla para encontrar y retirar los medios de impresión atascados. 2. Si el mensaje persiste después de retirar todas las páginas, póngase en contacto con el servicio de asistencia de HP en http://www.hp.com/support/ ljcm4730mfp. 1. Siga las instrucciones de la pantalla para encontrar y retirar los medios de impresión atascados. 2. Si el mensaje persiste después de retirar todas las páginas, póngase en contacto con el servicio de asistencia de HP en http://www.hp.com/support/ ljcm4730mfp. 1. Siga las instrucciones de la pantalla para encontrar y retirar los medios de impresión atascados. 2. Si el mensaje persiste después de retirar todas las páginas, póngase en contacto con el servicio de asistencia de HP en http://www.hp.com/support/ ljcm4730mfp. 1. Siga las instrucciones de la pantalla para encontrar y retirar los medios de impresión atascados. 2. Si el mensaje persiste después de retirar todas las páginas, póngase en contacto con el servicio de asistencia de HP en http://www.hp.com/support/ ljcm4730mfp. 1. Siga las instrucciones de la pantalla para encontrar y retirar los medios de impresión atascados. 2. Si el mensaje persiste después de retirar todas las páginas, póngase en contacto con el servicio de asistencia de HP en http://www.hp.com/support/ ljcm4730mfp. 1. Siga las instrucciones de la pantalla para encontrar y retirar los medios de impresión atascados. 2. Si el mensaje persiste después de retirar todas las páginas, póngase en contacto con el servicio de asistencia de HP en http://www.hp.com/support/ ljcm4730mfp. ESWW Tabla 16-1 Mensajes del panel de control (continuación) Mensaje del panel de control Descripción Acción recomendada 13.XX.YY ATASCO EN DISPOSITIVO DE SALIDA El papel está atascado en un dispositivo externo de manipulación de papel. 1. Siga las instrucciones de la pantalla para encontrar y retirar los medios de impresión atascados. 2. Si el mensaje persiste después de retirar todas las páginas, póngase en contacto con el servicio de asistencia de HP en http://www.hp.com/support/ ljcm4730mfp. 1. Siga las instrucciones de la pantalla para encontrar y retirar los medios de impresión atascados. 2. Si el mensaje persiste después de retirar todas las páginas, póngase en contacto con el servicio de asistencia de HP en http://www.hp.com/support/ ljcm4730mfp. 1. Siga las instrucciones de la pantalla para encontrar y retirar los medios de impresión atascados. 2. Si el mensaje persiste después de retirar todas las páginas, póngase en contacto con el servicio de asistencia de HP en http://www.hp.com/support/ ljcm4730mfp. 13.XX.YY Atasco en grapadora 13.XX.YY ATASCO EN PUENTE DEL ACCESORIO DE SALIDA Hay una grapa atascada en la grapadora. Observe si hay alguna grapa atascada en la grapadora/apiladora. Hay un atasco de papel en el puente del accesorio de salida. 20 MEMORIA INSUFICIENTE Para continuar, toque Aceptar El MFP ha recibido más datos de los que podía almacenar en la memoria disponible. Ha intentado transferir un exceso de macros, fuentes transferibles o gráficos complejos. Toque Aceptar para imprimir los datos ya transferidos (puede perder parte de la información) y luego simplifique el trabajo de impresión o amplíe la memoria. 21 PÁGINA DEMASIADO COMPLEJA Para continuar, toque Aceptar El proceso de formato de página no ha sido lo suficientemente rápido para el MFP. Toque Aceptar para imprimir los datos transferidos. (Puede que se pierdan algunos datos). Si este mensaje aparece a menudo, simplifique el trabajo de impresión. 22 DESBORDAMIENTO EN BÚFER DE E/S INCORPORADA Para continuar, toque Aceptar Se han enviado demasiados datos al servidor de impresión HP Jetdirect incorporado. Toque Aceptar para imprimir los datos transferidos. (Puede que se pierdan algunos datos). 22 DESBORDAMIENTO EN BÚFER DE EIO X Para continuar, toque Aceptar Se han enviado demasiados datos a la tarjeta EIO en la ranura especificada (x). Es posible que se esté utilizando un protocolo de comunicaciones incorrecto. Toque Aceptar para imprimir los datos transferidos. (Puede que se pierdan algunos datos). Verifique la configuración del equipo host. Si vuelve a aparecer este mensaje, comuníquese con un proveedor de atención al cliente o de servicio técnico autorizado por HP (Consulte el folleto de asistencia de HP o vaya a http://www.hp.com/support/ ljcm4730mfp). 30.1.YY FALLO DE ESCÁNER Error en el escáner. Compruebe que el escáner esté cerrado. Apague y encienda el MFP. Si vuelve a aparecer este mensaje, comuníquese con un proveedor de atención al cliente o de servicio técnico autorizado por HP (Consulte el folleto de asistencia de HP o ESWW Mensajes del panel de control 239 Tabla 16-1 Mensajes del panel de control (continuación) Mensaje del panel de control Descripción Acción recomendada vaya a http://www.hp.com/support/ ljcm4730mfp). 40 TRANSMISIÓN DE EIO X ERRÓNEA Para continuar, toque Aceptar Se ha interrumpido la conexión entre el MFP y la tarjeta EIO en la ranura especificada. Toque Aceptar para borrar el mensaje de error y seguir imprimiendo. 40 TRANSMISIÓN ERRÓNEA DE E/S INCORPORADA Para continuar, toque Aceptar Se ha producido un error temporal de impresión. Apague y encienda el MFP. 40 TRANSMISIÓN SERIE ERRÓNEA Para continuar, toque Aceptar Error de datos en serie (paridad, trama o desbordamiento de línea) durante el envío de datos del equipo. Toque Aceptar para eliminar el mensaje de error. (Se perderá información.) 41.3 CARGUE BANDEJA XX <TIPO> <TAMAÑO> Esto suele ocurrir cuando dos o más hojas quedan pegadas en el MFP, o si la bandeja no está ajustada correctamente. Vuelva a cargar la bandeja con el tamaño correcto. Vuelva a configurar el tamaño de la bandeja para que el MFP utilice una bandeja que contenga el tamaño requerido para el trabajo de impresión. Siga las instrucciones del cuadro de diálogo en pantalla. 41.3 CARGUE BANDEJA XX <TIPO> <TAMAÑO> Para utilizar otra bandeja, toque Aceptar En la bandeja especificada se ha cargado un soporte más largo o más corto en la dirección de alimentación que el tamaño ajustado para la bandeja. Toque Aceptar para utilizar otra bandeja. Vuelva a configurar el tamaño de la bandeja para que el MFP utilice una bandeja cargada con el tamaño requerido para el trabajo de impresión. Si el mensaje no desaparece automáticamente del visor de panel de control, apague el MFP y vuelva a encenderlo. 41.X ERROR Para continuar, toque Aceptar Ocurrió un error de impresión temporal. Toque Aceptar para eliminar el mensaje de error. Si no se elimina el error, apague y vuelva a encender el MFP. Si vuelve a aparecer este mensaje, comuníquese con un proveedor de atención al cliente o de servicio técnico autorizado por HP (Consulte el folleto de asistencia de HP o vaya a http://www.hp.com/support/ ljcm4730mfp). Si vuelve a aparecer este mensaje, comuníquese con un proveedor de atención al cliente o de servicio técnico autorizado por HP (Consulte el folleto de asistencia de HP o vaya a http://www.hp.com/support/ ljcm4730mfp). 49.XXXXX ERROR Para continuar, apague y encienda Se ha producido un error crítico de firmware. Retire los dispositivos de otros fabricantes. Apague y encienda el MFP. Si vuelve a aparecer este mensaje, comuníquese con un proveedor de atención al cliente o de servicio técnico autorizado por HP (Consulte el folleto de asistencia de HP o vaya a http://www.hp.com/support/ ljcm4730mfp). 50.X ERROR EN FUSOR Error del fusor. Asegúrese de que dispone del fusor adecuado. Vuelva a conectar el fusor. Apague y encienda el MFP. Si vuelve a aparecer este mensaje, comuníquese con un proveedor de atención al cliente o de servicio técnico autorizado por HP (Consulte el folleto de asistencia de HP o 240 Capítulo 16 Solución de problemas ESWW Tabla 16-1 Mensajes del panel de control (continuación) Mensaje del panel de control Descripción Acción recomendada vaya a http://www.hp.com/support/ ljcm4730mfp). 51.XY ERROR Para continuar, apague y encienda Se ha producido un error temporal de impresión. Apague y encienda el MFP. Si vuelve a aparecer este mensaje, comuníquese con un proveedor de atención al cliente o de servicio técnico autorizado por HP (Consulte el folleto de asistencia de HP o vaya a http://www.hp.com/support/ ljcm4730mfp). 52.XY ERROR Para continuar, apague y encienda Se ha producido un error temporal de impresión. Apague y encienda el MFP. Si vuelve a aparecer este mensaje, comuníquese con un proveedor de atención al cliente o de servicio técnico autorizado por HP (Consulte el folleto de asistencia de HP o vaya a http://www.hp.com/support/ ljcm4730mfp). 53.10.0X DIMM no admitido 55.XX.YY ERROR DE CONTROLADOR DC Para continuar, apague y encienda Se ha instalado un módulo DIMM no admitido. El mecanismo de impresión no se está comunicando con el formateador. 1. Apague el MFP y sustituya el módulo DIMM que originó el error. 2. Si vuelve a aparecer este mensaje, comuníquese con un proveedor de atención al cliente o de servicio técnico autorizado por HP (Consulte el folleto de asistencia de HP o vaya a http://www.hp.com/support/ ljcm4730mfp). Apague y encienda el MFP. Si vuelve a aparecer este mensaje, comuníquese con un proveedor de atención al cliente o de servicio técnico autorizado por HP (Consulte el folleto de asistencia de HP o vaya a http://www.hp.com/support/ ljcm4730mfp). 56.X ERROR Para continuar, apague y encienda Se ha producido un error temporal de impresión. Apague y encienda el MFP. Si vuelve a aparecer este mensaje, comuníquese con un proveedor de atención al cliente o de servicio técnico autorizado por HP (Consulte el folleto de asistencia de HP o vaya a http://www.hp.com/support/ ljcm4730mfp). 57.XX ERROR Para continuar, apague y encienda Se ha producido un error temporal de impresión. Apague y encienda el MFP. Si vuelve a aparecer este mensaje, comuníquese con un proveedor de atención al cliente o de servicio técnico autorizado por HP (Consulte el folleto de asistencia de HP o vaya a http://www.hp.com/support/ ljcm4730mfp). 58.XX ERROR Para continuar, apague y encienda Se ha producido un error temporal de impresión. Apague y encienda el MFP. Si vuelve a aparecer este mensaje, comuníquese con un proveedor de atención al cliente o de servicio técnico autorizado por ESWW Mensajes del panel de control 241 Tabla 16-1 Mensajes del panel de control (continuación) Mensaje del panel de control Descripción Acción recomendada HP (Consulte el folleto de asistencia de HP o vaya a http://www.hp.com/support/ ljcm4730mfp). 59.XY ERROR Para continuar, apague y encienda Se ha producido un error temporal de impresión. Apague y encienda el MFP. Si vuelve a aparecer este mensaje, comuníquese con un proveedor de atención al cliente o de servicio técnico autorizado por HP (Consulte el folleto de asistencia de HP o vaya a http://www.hp.com/support/ ljcm4730mfp). 60.X ERROR Para continuar, apague y encienda La bandeja especificada por X no se levanta correctamente. 62 SIN SISTEMA Para continuar, apague y Existe un problema con el firmware del MFP. encienda Siga las instrucciones del cuadro de diálogo en pantalla. Apague y encienda el MFP. Si vuelve a aparecer este mensaje, comuníquese con un proveedor de atención al cliente o de servicio técnico autorizado por HP (Consulte el folleto de asistencia de HP o vaya a http://www.hp.com/support/ ljcm4730mfp). 64 ERROR Para continuar, apague y encienda Se ha producido un error de búfer de exploración. Apague y encienda el MFP. Si vuelve a aparecer este mensaje, comuníquese con un proveedor de atención al cliente o de servicio técnico autorizado por HP (Consulte el folleto de asistencia de HP o vaya a http://www.hp.com/support/ ljcm4730mfp). 66.12.34 FALLO DE ACCESORIO DE SALIDA 66.XY.ZZ ERROR EN DISPOSITIVO DE SALIDA Uno de los accesorios de salida no está funcionando correctamente. Se ha producido un error en uno de los accesorios externos para manejo del papel. 242 Capítulo 16 Solución de problemas 1. Apague el MFP. 2. Compruebe que todos los dispositivos de manejo de papel externos están conectados correctamente. 3. Si el dispositivo utiliza cables, desconéctelos y vuelva a conectarlos. 4. Encienda el MFP. Si vuelve a aparecer el error, anote el mensaje y póngase en contacto con el servicio de asistencia de HP. 1. Apague el MFP. 2. Compruebe que el accesorio esté colocado y conectado correctamente al MFP, sin huecos entre el MFP y el accesorio. Si el accesorio utiliza cables, desconéctelos y vuelva a conectarlos. 3. Compruebe que no queda material de embalaje dentro o alrededor del dispositivo de salida. 4. Encienda el MFP. 5. Si vuelve a aparecer este mensaje, comuníquese con un proveedor de ESWW Tabla 16-1 Mensajes del panel de control (continuación) Mensaje del panel de control Descripción Acción recomendada atención al cliente o de servicio técnico autorizado por HP (Consulte el folleto de asistencia de HP o vaya a http://www.hp.com/support/ ljcm4730mfp). 68.X ALMACENAMIENTO PERMANENTE LLENO Para continuar, toque Aceptar 68.X ERROR DE ALMACENAMIENTO AJUSTES CAMBIADOS Para continuar, toque Aceptar 68.X FALLO DE ESCRITURA DE ALMACENAMIENTO PERMANENTE Para continuar, toque Aceptar 69.X ERROR Para continuar, apague y encienda La NVRAM del MFP está llena. Quizá algunos valores guardados en la NVRAM hayan vuelto a los predeterminados de fábrica. La impresión puede seguir, pero se pueden producir algunas funciones no esperadas si se produjera un error en el almacenamiento permanente. Toque Aceptar para eliminar el mensaje. Si no se elimina el mensaje, apague y vuelva a encender el MFP. Hay uno o varios valores del MFP incorrectos y se ha restablecido la configuración predeterminada de fábrica. La impresión puede seguir, pero se pueden producir algunas funciones no esperadas si se produjera un error en el almacenamiento permanente. Toque Aceptar para eliminar el mensaje. Si no se elimina el mensaje, apague y vuelva a encender el MFP. La NVRAM del MFP tiene errores al escribir. La impresión puede seguir, pero se pueden producir algunas funciones no esperadas si se produjera un error en el almacenamiento permanente. Toque Aceptar para eliminar el mensaje. Si no se elimina el mensaje, apague y vuelva a encender el MFP. Ocurrió un error de impresión temporal. Apague y encienda el MFP. Si vuelve a aparecer este mensaje, comuníquese con un proveedor de atención al cliente o de servicio técnico autorizado por HP (Consulte el folleto de asistencia de HP o vaya a http://www.hp.com/support/ ljcm4730mfp). Si vuelve a aparecer este mensaje, comuníquese con un proveedor de atención al cliente o de servicio técnico autorizado por HP (Consulte el folleto de asistencia de HP o vaya a http://www.hp.com/support/ ljcm4730mfp). Si vuelve a aparecer este mensaje, comuníquese con un proveedor de atención al cliente o de servicio técnico autorizado por HP (Consulte el folleto de asistencia de HP o vaya a http://www.hp.com/support/ ljcm4730mfp). Si vuelve a aparecer este mensaje, comuníquese con un proveedor de atención al cliente o de servicio técnico autorizado por HP (Consulte el folleto de asistencia de HP o vaya a http://www.hp.com/support/ ljcm4730mfp). 79 ERROR Para continuar, apague y encienda Se ha producido un error importante en el hardware. Apague y encienda el MFP. Si vuelve a aparecer este mensaje, comuníquese con un proveedor de atención al cliente o de servicio técnico autorizado por HP (Consulte el folleto de asistencia de HP o vaya a http://www.hp.com/support/ ljcm4730mfp). 8X.YYYY ERROR DE JET DIRECT INCORPORADO ESWW Se ha producido un error grave en el servidor de impresión HP Jetdirect incorporado, según se indica en YYYY. Apague y encienda el MFP. Si vuelve a aparecer este mensaje, comuníquese con un proveedor de atención al cliente o de servicio técnico autorizado por HP (Consulte el folleto de asistencia de HP o Mensajes del panel de control 243 Tabla 16-1 Mensajes del panel de control (continuación) Mensaje del panel de control Descripción Acción recomendada vaya a http://www.hp.com/support/ ljcm4730mfp). 8X.YYYY ERROR EIO Error grave en la tarjeta EIO, según se indica en YYYY. Intente lo siguiente para eliminar el mensaje. 1. Apague y encienda el MFP. 2. Apague el MFP, vuelva a conectar el accesorio EIO y encienda de nuevo el MFP. 3. Sustituya el accesorio EIO. Acceso denegado MENÚS BLOQUEADOS La función del panel de control que va a utilizar está bloqueada para impedir el acceso no autorizado. Póngase en contacto con el administrador de red. ACCIÓN NO DISPONIBLE ACTUALMENTE PARA BANDEJA X TAMAÑO DE BANDEJA NO PUEDE SER CUALQUIER TAMAÑO/TAMAÑO PERSONALIZADO Se ha solicitado un documento a 2 caras a una bandeja configurada para Cualquier tamaño o Tamaño personalizado. La impresión a dos caras no puede realizarse desde una bandeja configurada como Cualquier tamaño o Tamaño personalizado. Seleccione otra bandeja o vuelva a configurarla. Alimentación manual <tipo> <tamaño> El trabajo especificado requiere alimentación manual desde la bandeja 1. Cargue el soporte solicitado en la bandeja 1. Si desea anular el mensaje, toque Aceptar para utilizar un tipo y tamaño de medio de impresión disponible en otra bandeja. Apague el dispositivo e instale el disco duro. Este trabajo requiere un disco duro, y el MFP no tiene ninguno instalado. Apague el MFP e instale un disco duro. ATASCO DEL ALIMENTADOR DE DOCUMENTOS Hay soporte atascado en el alimentador de documentos. Retire el medio de impresión atascado del alimentador de documentos. Siga las instrucciones del cuadro de diálogo en pantalla. Si el mensaje persiste una vez despejados todos los atascos, es posible que un sensor se haya atascado o roto. Comuníquese con un proveedor de servicio técnico o asistencia autorizado por HP. Consulte el folleto de ayuda de HP o vaya a http://www.hp.com/ support/ljcm4730mfp. Autenticación obligatoria Se ha activado la autenticación para esta función o destino. Se necesita un nombre de usuario y una contraseña. Escriba el nombre del usuario y la contraseña, o bien, póngase en contacto con el administrador de la red. Autenticación obligatoria para utilizar esta función Se necesita un nombre de usuario y una contraseña. Escriba el nombre del usuario y la contraseña, o bien, póngase en contacto con el administrador de la red. Bandeja de alimentador de documentos llena La bandeja de salida del alimentador de documentos tiene capacidad para 50 hojas de papel. El MFP se detiene cuando la bandeja está llena. Extraiga el papel de la bandeja de salida del alimentador de documentos. Bandeja de salida <x> llena La bandeja de salida especificada está llena y la impresión no puede continuar. Vacíe la bandeja para seguir imprimiendo. Calibrando El MFP está realizando la calibración. No se requiere ninguna acción. 244 Capítulo 16 Solución de problemas ESWW Tabla 16-1 Mensajes del panel de control (continuación) Mensaje del panel de control Descripción Acción recomendada Cargue bandeja 1 <tipo> <tamaño> La bandeja está vacía o configurada para un tamaño diferente del necesario. Siga las instrucciones del cuadro de diálogo en pantalla. Cartucho de <color> incorrecto Un cartucho de impresión se encuentra en la ranura de color incorrecta. Compruebe que cada cartucho de color se encuentre en la ranura correcta. Cierre cajón bajo bandeja 1 Uno o varios de los cajones bajo la bandeja 1 se encuentran abiertos. 1. Cierre los cajones bajo la bandeja 1. 2. Si el mensaje persiste, póngase en contacto con el servicio de asistencia de HP en http://www.hp.com/support/ ljcm4730mfp. 1. Cierre la puerta frontal pequeña. 2. Si el mensaje persiste, póngase en contacto con el servicio de asistencia de HP en http://www.hp.com/support/ ljcm4730mfp. 1. Cierre la puerta. 2. Si el mensaje persiste, póngase en contacto con el servicio de asistencia de HP en http://www.hp.com/support/ ljcm4730mfp. Cierre puerta frontal pequeña Cierre puertas derechas La puerta frontal pequeña está abierta. Hay una puerta abierta en el lado derecho del MFP. Compruebe dispositivo de salida Error en el dispositivo de salida. Retire y vuelva a instalar el dispositivo de salida. Conexión de red necesaria para el envío digital. Contacte con el administrador. Se ha configurado una función de envío digital, pero no se ha detectado ninguna conexión de red. Compruebe la conexión de red. Consulte Solución de problemas de impresión en red. Póngase en contacto con el administrador de red. Conexión de unidad dúplex incorrecta Para continuar, apague y encienda El accesorio de impresión dúplex no está conectado correctamente con el MFP. Si vuelve a aparecer este mensaje, comuníquese con un proveedor de atención al cliente o de servicio técnico autorizado por HP Consulte el folleto de ayuda de HP o vaya a http://www.hp.com/support/ljcm4730mfp. Consumible no autorizado en uso El MFP está utilizando un consumible que no es HP. Si adquirió el cartucho pensando que se trataba de un consumible HP original, visite la página http://www.hp.com/go/ anticounterfeit. La garantía no cubre ninguna reparación de impresora que sea consecuencia del uso de consumibles no autorizados o que no sean de HP. HP no puede garantizar el correcto funcionamiento o la disponibilidad de algunas funciones. Consumible no HP instalado Se ha instalado un cartucho de color rellenado o un cartucho de color/ monocromático clonado, y la impresora utilizaba anteriormente sólo consumibles de HP originales. También puede aparecer cuando se ha instalado un cartucho no autorizado, y la impresora utilizaba anteriormente sólo consumibles originales. Instale un cartucho de HP original o toque Aceptar para anular la condición. Consumibles incorrectos Un cartucho de impresión se encuentra en la ranura de color incorrecta. Compruebe que cada cartucho de color se encuentre en la ranura correcta. ESWW Mensajes del panel de control 245 Tabla 16-1 Mensajes del panel de control (continuación) Mensaje del panel de control Descripción Acción recomendada Contraseña o nombre incorrectos. Introdúzcalos de nuevo. Se ha escrito incorrectamente el nombre o la contraseña del usuario. Vuelva a introducir el nombre de usuario y la contraseña. Cubierta alim. documentos abierta El alimentador de documentos está abierto. Cierre la cubierta del alimentador de documentos. Siga las instrucciones del cuadro de diálogo en pantalla. DEMASIADAS PÁGINAS EN EL TRABAJO PARA GRAPAR El número máximo de hojas de papel que pueden graparse es 30. En el caso de los trabajos de impresión que cuenten con más de 30 páginas, grápelas manualmente. DESINFECCIÓN DE DISCO <X>% COMPLETA No apague el dispositivo El disco duro se está limpiando. Póngase en contacto con el administrador de red. El servicio de envío digital de <Dirección El MFP no se puede comunicar con la IP< no abastece a este MFP. Contacte con dirección IP especificada. el administrador. Compruebe la dirección IP. Póngase en contacto con el administrador de red. El servicio de envío digital deberá actualizarse para admitir esta versión del firmware de MFP. Contacte con el administrador. La versión del firmware instalada actualmente en el MFP no admite Digital Sending Service. Compruebe la versión del firmware. Póngase en contacto con el administrador de red. El servidor de envío digital no responde Póngase en contacto con el administrador El MFP no puede comunicarse con el servidor. Compruebe la conexión de red. Póngase en contacto con el administrador de red. El servidor LDAP no responde Póngase en contacto con el administrador El servidor LDAP ha excedido el valor de tiempo de espera para una solicitud de dirección. Compruebe la dirección del servidor LDAP. Póngase en contacto con el administrador de red. Envío digital de HP: Error de suministro Se ha producido un fallo en un trabajo de envío digital y no se puede entregar. Intente volver a enviar el trabajo. Error al ejecutar el trabajo de envío digital. Ha fallado un trabajo de envío digital y no se El trabajo falló. puede entregar. Intente volver a enviar el trabajo. Error alimentación alim. documentos Error en el alimentador de documentos durante la alimentación de soporte. Asegúrese de que no ha sobrecargado el alimentador de documentos. No cargue más de 50 hojas de papel de 75 g/m2 en el alimentador de documentos. Error de comunicación de envío digital Se ha producido un error durante una tarea de envío digital. Póngase en contacto con el administrador de red. FALLO DE EXPLORACIÓN Toque 'Iniciar' para volver a explorar El escaneado ha finalizado incorrectamente y el documento debe volver a escanearse. Si es necesario, vuelva a colocar el documento para escanearlo y toque Inicio. Falta el nombre de usuario, el nombre de trabajo o el PIN. No se ha seleccionado o escrito uno o varios elementos necesarios. Seleccione el nombre de usuario y de trabajo y escriba el PIN correcto. Imprimiendo muestras CMYK Se está generando la página de muestras de CMYK. El dispositivo volverá al estado de preparado una vez completada la página No se requiere ninguna acción. Imprimiendo muestras RGB Este mensaje se muestra mientras se está generando la prueba de solución de problemas de calidad de impresión. El dispositivo volverá al estado de preparado una vez completada la página No se requiere ninguna acción. Imprimiendo página de demostración Este mensaje se muestra mientras se está generando la página de demostración. El dispositivo volverá al estado de preparado una vez completada la página. No se requiere ninguna acción. 246 Capítulo 16 Solución de problemas ESWW Tabla 16-1 Mensajes del panel de control (continuación) Mensaje del panel de control Descripción Acción recomendada Imprimiendo página de diagnóstico Este mensaje se muestra mientras se está generando la página de diagnóstico. El dispositivo volverá al estado de preparado una vez completada la página. No se requiere ninguna acción. Imprimiendo registro de uso de color Se está generando la página de registro de uso de color. La impresora volverá al estado de preparada una vez completada la página. No se requiere ninguna acción. Imprimiendo solución de problemas de CI Este mensaje se muestra mientras se está generando la prueba de solución de problemas de calidad de impresión. El dispositivo volverá al estado de preparado una vez completada la prueba. No se requiere ninguna acción. Inicio de sesión en Novel obligatorio Se ha activado la autenticación Novell para este destino. Introduzca las credenciales de red de Novell para acceder a la función solicitada. Inserte o cierre bandeja XX La bandeja especificada está abierta o falta. Para continuar, inserte o cierre la bandeja especificada. Instale consumibles Al menos un consumible falta, no está colocado correctamente, está agotado o a punto de agotarse. Introduzca el consumible o asegúrese de los consumibles instalados se encuentran completamente acoplados. Instale el cartucho de <color> El cartucho de impresión se ha sacado o se ha instalado incorrectamente. Vuelva a colocar o instale de nuevo el cartucho de impresión para continuar. La carpeta especificada no es válida. El nombre de la carpeta se ha escrito incorrectamente, o bien, no existe tal carpeta. Vuelva a escribir el nombre de la carpeta o añádala si es necesario. La información de autenticación es incorrecta. Vuelva a introducir la información. Nombre de usuario o contraseña incorrectos. Vuelva a introducir la información. La lista de carpetas está llena. Para agregar una carpeta, debe eliminar antes una carpeta. El MFP limita el número de carpetas que pueden configurarse. Elimine una carpeta no utilizada para añadir una nueva. La puerta de enlace de correo electrónico no pudo aceptar el trabajo porque el archivo adjunto era demasiado grande. Los documentos escaneados han superado el límite de tamaño del servidor. Vuelva a enviar el documento utilizando una resolución menor, una configuración de tamaño de archivo más pequeño o menos páginas. Póngase en contacto con el administrador de red para activar la opción de envío de documentos escaneados en varios mensajes de correo electrónico. La puerta de enlace de correo electrónico no respondió. El trabajo falló. Una puerta de enlace ha sobrepasado el valor de tiempo de espera. Confirme la dirección IP del SMTP. Lenguaje elegido no disponible. Para continuar, toque Aceptar. Un trabajo del MFP necesitaba un lenguaje de impresora no disponible. El trabajo no se imprimirá y se eliminará de la memoria. Imprima el trabajo utilizando un controlador de impresión para un lenguaje de impresora diferente o añada el lenguaje necesario al MFP (si es posible). Para consultar la lista de lenguajes disponibles, imprima una página de configuración (consulte Páginas de información). Memoria insuficiente para cargar fuentes/ datos<dispositivo> Para continuar, toque Aceptar El MFP no tiene memoria suficiente para cargar los datos (por ejemplo, fuentes o macros) desde la ubicación indicada. Toque Aceptar para continuar sin esta información. Si el mensaje vuelve a aparecer, agregue más memoria. Nombre usuario o contraseña incorr. Vuelva a escribirla. Se ha escrito incorrectamente el nombre o la contraseña del usuario. Vuelva a introducir el nombre de usuario y la contraseña. ESWW Mensajes del panel de control 247 Tabla 16-1 Mensajes del panel de control (continuación) Mensaje del panel de control Descripción No se puede conectar NO SE PUEDE COPIAR Para ocultar temporalmente este mensaje y enviar un fax o un mensaje de correo electrónico, toque Ocultar. Si vuelve a aparecer este mensaje, comuníquese con un proveedor de atención al cliente o de servicio técnico autorizado por HP (Consulte el folleto de asistencia de HP o vaya a http://www.hp.com/support/ljcm4730mfp.) El MFP no ha podido copiar el documento. Si vuelve a aparecer este mensaje, comuníquese con un proveedor de atención al cliente o de servicio técnico autorizado por HP (Consulte el folleto de asistencia de HP o vaya a http://www.hp.com/support/ ljcm4730mfp). NO SE PUEDE ENVIAR No se puede enviar fax. Compruebe la configuración del fax. Para ocultar temporalmente este mensaje y enviar un fax o un mensaje de correo electrónico, toque IGNORAR. Para ocultar temporalmente este mensaje y enviar un fax o un mensaje de correo electrónico, toque IGNORAR. Si vuelve a aparecer este mensaje, comuníquese con un proveedor de atención al cliente o de servicio técnico autorizado por HP (Consulte el folleto de asistencia de HP o vaya a http://www.hp.com/support/ljcm4730mfp.) El MFP no ha podido enviar el fax. NO SE PUEDE ENVIAR TRABAJO Pida cartucho de <color> Acción recomendada Póngase en contacto con el administrador de red. Para ocultar temporalmente este mensaje y enviar un fax o un mensaje de correo electrónico, toque IGNORAR. Si vuelve a aparecer este mensaje, comuníquese con un proveedor de atención al cliente o de servicio técnico autorizado por HP (Consulte el folleto de asistencia de HP o vaya a http://www.hp.com/support/ljcm4730mfp). El cartucho de impresión identificado está a punto de alcanzar el final de su vida útil. El MFP está preparado y continuará imprimiendo el número estimado de páginas que se ha indicado. El número estimado de páginas restantes se basa en el historial de cobertura de páginas del MFP. Pida un cartucho de impresión de recambio. La impresión continuará hasta que necesite sustituir algún consumible. Pida cartucho de grapas Se debe sustituir el cartucho de grapas. 1. Sustituya el cartucho de grapas. Pida consumibles Uno o varios consumibles deben ser sustituidos. 1. Sustituya el consumible. Pida kit de fusor El fusor está a punto de agotarse. El MFP está preparado y continuará imprimiendo el número estimado de páginas que se ha indicado. La impresión continuará hasta que necesite sustituir algún consumible. Pida un kit de fusor de recambio. Pida kit de transferencia El kit de transferencia está a punto de agotarse. La impresión puede continuar. Pida un kit de transferencia de recambio. PIN no válido. Introdúzcalo de nuevo. Se ha escrito mal el PIN. Vuelva a escribir el PIN. 248 Capítulo 16 Solución de problemas ESWW Tabla 16-1 Mensajes del panel de control (continuación) Mensaje del panel de control Descripción Acción recomendada Puede que haya un documento en el cristal. Si es así, retírelo y toque “Iniciar”. Se ha realizado un envío digital o la copia de un trabajo desde el cristal del escáner, pero se debe retirar el documento original. Retire el documento original del cristal del escáner y toque Inicio. Puerta de enlace c. electrónico rechazó trabajo debido a inform. de la direc. El trabajo falló. Una o más direcciones de correo electrónico son incorrectas. Vuelva a enviar el trabajo con las direcciones correctas. Puerta de enlace SMTP La puerta de enlace SMTP ha excedido el valor de tiempo de espera. Compruebe la dirección de correo electrónico del servidor. Póngase en contacto con el administrador de red. Quite al menos un cartucho de impresión El MFP está realizando una comprobación de desactivación de cartucho o una prueba de componentes donde el componente seleccionado es el motor del cartucho. Extraiga un cartucho de impresión. Quite todos los cartuchos de impresión El MFP está realizando una prueba de los componentes y el componente seleccionado es Sólo correa. Extraiga todos los cartuchos de impresión. Realizando prueba de bandas de color Se está realizando la prueba de bandas de colores. No se requiere ninguna acción. Rotando motor de <color> Se está realizando una prueba de componentes; el componente seleccionado es el motor del cartucho de <color>. Toque Detener cuando esté preparado para detener esta prueba. Rotando motor - Para salir, toque DETENER El MFP está realizando una prueba de los componentes y el componente seleccionado es un motor. Toque Detener cuando esté preparado para detener esta prueba. Ruta de salida del papel abierta El recorrido del papel entre el MFP y el dispositivo de salida está abierto y debe cerrarse para continuar la impresión. 1. Si tiene un buzón de tres bandejas instalado, asegúrese de cerrar la puerta de acceso al atasco. 2. Si tiene una grapadora/apiladora instalada, asegúrese de que el cartucho de grapas está en su sitio y que la puerta de dicho cartucho está cerrada. Sustituya cartucho <color> Se ha agotado el cartucho de impresión identificado. La impresión puede continuar. Sustituya el cartucho de color especificado. Sustituya cartucho de grapas La grapadora no tiene grapas. Sustituya el cartucho de grapas. Sustituya consumibles Si el dispositivo está configurado para detenerse cuando uno o varios cartuchos estén vacíos, se mostrará este mensaje. 1. Sustituya los cartuchos vacíos. 2. Si el mensaje persiste, póngase en contacto con el servicio de asistencia de HP en http://www.hp.com/support/ ljcm4730mfp. Sustituya consumibles - Anular en uso El MFP está configurado para continuar imprimiendo aunque se agote un cartucho de impresión. En la pantalla de inicio del panel de control, toque Estado de los consumibles y después, la ficha Consumibles para que pueda ver qué consumibles se han agotado. Sustituya el cartucho de impresión necesario. Sustituya consumibles - Utilizando negro Un consumible (o consumibles) de color se han agotado y el elemento de menú Consumible de color vacío se ha ajustado en Contin. aut. negro. No se requiere la intervención del usuario para que la impresión continúe. La impresión continúa en negro. ESWW Mensajes del panel de control 249 Tabla 16-1 Mensajes del panel de control (continuación) Mensaje del panel de control Descripción Acción recomendada SUSTITUYA DIMM <X> ERROR DE PRUEBA DE MEMORIA Los módulos DIMM que figuran en la lista no funcionan correctamente y deberá ser sustituidos. Sustituya el módulo DIMM. Sustituya el kit de fusor El fusor está a punto de alcanzar el final de su vida útil. La impresión puede continuar. Sustituya el kit de fusor. Sustituya el kit de transferencia La unidad de transferencia está llegando al final de su vida útil. La impresión puede continuar, pero la calidad de impresión puede reducirse. 1. Abra las cubiertas laterales derechas. 2. Utilice el asa verde para levantar la cubierta del fusor. 3. Tome las asas de color violeta de la unidad del fusor. 4. Extraiga la unidad antigua del fusor del MFP. 5. Instale la unidad nueva del fusor. 6. Cierre la cubierta superior. Sustituya el kit de transferencia. 1. Abra las cubiertas laterales derechas. 2. Baje la unidad de transferencia tirando hacia abajo del asa verde de la parte superior de la unidad. 3. Presione los pequeños pestillos azules situados a ambos lados de la base de la unidad de transferencia y retire la unidad del MFP. 4. Instale la nueva unidad de transferencia. 5. Cierre las cubiertas laterales derechas. Los medios de impresión de la bandeja que figura en la lista no coinciden con el tamaño especificado para dicha bandeja. 1. Cargue los medios correctos. 2. Si el mensaje persiste, póngase en contacto con el servicio de asistencia de HP en http://www.hp.com/support/ ljcm4730mfp. Tipo distinto en bandeja <XX> La bandeja especificada contiene un tipo de medio de impresión que no coincide con el tipo configurado. La bandeja especificada no se utilizará hasta que se solucione esta falta de coincidencia. La impresión puede continuar en otras bandejas. Vuelva a instalar bandeja de salida La bandeja de salida estaba sin instalar cuando se encendió el MFP, o bien, el cable de la grapadora/apiladora o del buzón de 3 bandejas no está conectado al MFP. Apague el MFP. Si está usando la grapadora/ apiladora o el buzón de 3 bandejas, asegúrese de que el cable está conectado al MFP. Vuelva a introducir la bandeja de salida y encienda el MFP. Compruebe el LED del dispositivo de salida. Si parpadea o está encendido en ámbar, consulte el capítulo Solución de problemas de este documento. Vuelva a instalar dispositivo de salida Se ha sacado el dispositivo de salida o no está instalado. Asegúrese de que la bandeja de salida, el buzón de 3 bandejas o la grapadora/ apiladora están correctamente instalados en el MFP. Tamaño distinto en bandeja XX 250 Capítulo 16 Solución de problemas ESWW Atascos Utilice esta ilustración y solucione los problemas de atascos de papel en la impresora. En la sección Atascos, encontrará información sobre el tema. Nota Todas las áreas del MFP que sea necesario abrir para eliminar atascos están equipadas con asas verdes. Figura 16-1 Ubicación de los atascos de papel ESWW 1 Puerta de acceso del ADF 2 bandeja de entrada del ADF 3 Bandeja de salida del ADF 4 Cubierta de la unidad dúplex 5 Puerta derecha superior 6 Cubierta del fusor 7 Unidad de transferencia 8 Recorrido del papel para impresión a doble cara 9 Puerta derecha central 10 Bandeja 1 (bandeja multifunción) 11 Cajón bajo la bandeja 1 Atascos 251 12 Puerta derecha inferior 13 Bandejas 2, 3 y 4 14 Recorrido del papel 15 Área de salida Recuperación de atascos Este MFP ofrece automáticamente una recuperación de atascos, una función que puede utilizar para volver a imprimir automáticamente las páginas atascadas. Están disponibles las siguientes opciones: ● Automático — El MFP intenta volver a imprimir las páginas atascadas. ● Desactivado — El MFP no intenta volver a imprimir las páginas atascadas. Nota Durante el proceso de recuperación, el MFP puede volver a imprimir varas páginas correctas que se imprimieron antes de que se produjera el atasco de papel. Asegúrese de retirar las páginas duplicadas. Con objeto de mejorar la velocidad de impresión y aumentar los recursos de memoria, puede desactivar la recuperación de atasco de papel. Cuando desactive esta opción, no se volverán a imprimir las páginas afectadas por un atasco. Desactivación de la recuperación de atascos de papel 1. Desplácese hasta la opción Administración y tóquela. 2. Toque Comportamiento del dispositivo. 3. Toque Comportam. advertencias/errores. 4. Toque Recuperación de atascos. 5. Toque Desactivado. 6. Toque Guardar. 252 Capítulo 16 Solución de problemas ESWW Eliminación de atascos detrás de la cubiertas derechas ESWW 1. Abra las cubiertas del lado derecho de la impresora utilizando las asas. 2. Si hay algún medio de impresión en el área superior, tómelo de ambas esquinas y tire hacia abajo. Atascos 253 3. Si hay algún medio de impresión en el área inferior, tómelo de ambas esquinas y tire hacia abajo. Nota Si no hay ningún medio de impresión en estos lugares, continúe con el siguiente paso. 4. Sujete el asa verde de la unidad de transferencia y tire hacia abajo para abrirla. 5. Si hay algún medio de impresión en el área superior, tómelo de ambas esquinas y tire hacia abajo. 254 Capítulo 16 Solución de problemas ESWW ESWW 6. Si hay algún medio de impresión en el área inferior, tómelo de ambas esquinas y tire hacia abajo. 7. Levante el asa verde de la cubierta del fusor y abra la cubierta. 8. Tome las asas de color violeta y extraiga el fusor. Retire el papel. Atascos 255 9. Levante el asa verde de la unidad dúplex y abra la cubierta. 10. Extraiga el papel atascado. 11. Cierre la unidad de transferencia. 256 Capítulo 16 Solución de problemas ESWW 12. Cierre las cubiertas del lado derecho de la impresora. 13. Si el atasco no se ha eliminado, abra el cajón bajo la bandeja 1 y extraiga el papel atascado. 14. Cierre la bandeja. 15. Si no se eliminó el atasco, abra la bandeja de acceso inferior y retire el papel atascado. ESWW Atascos 257 16. Cierre la puerta de acceso para atascos. Si se eliminó el atasco, se continuará con el trabajo de impresión. 17. Si el atasco sigue sin eliminarse y está imprimiendo desde la bandeja 1, consulte Eliminación de atascos en las bandejas 2, 3 o 4. Eliminación de atascos en la bandeja 1 Nota Si el protector no se expulsa correctamente la primera vez que se instala la impresora, siga el siguiente procedimiento y elimine el atasco. 1. Realice los pasos descritos en Eliminación de atascos detrás de la cubiertas derechas. 2. Retire el medio cargado. 3. Retire de la bandeja cualquier papel atascado. 4. Recargue el medio. 5. Compruebe que el medio esté cargado correctamente y no sobrepase las lengüetas de tope. 6. Confirme que las guías estén en la posición correcta. Eliminación de atascos en las bandejas 2, 3 o 4 1. Realice los pasos descritos en Eliminación de atascos detrás de la cubiertas derechas. 258 Capítulo 16 Solución de problemas ESWW ESWW 2. Deslice la bandeja indicada hacia fuera y retire el papel atascado. 3. Cierre la bandeja. Si se eliminó el atasco, se continuará con el trabajo de impresión. 4. Si aún no se ha eliminado el atasco, levante la bandeja y retírela del MFP. En el siguiente diagrama se muestra un ejemplo de cómo extraer la bandeja 2. Atascos 259 5. Extraiga cualquier atasco de papel de detrás de la bandeja. En el siguiente diagrama se muestra un posible atasco de papel detrás de la bandeja 2. Elimine los atascos de las bandejas 3 y 4 siguiendo el mismo procedimiento. 6. Inserte la bandeja de papel 260 Capítulo 16 Solución de problemas ESWW Eliminación de atascos en la grapadora/apiladora 1. Presione la palanca de liberación de la parte superior de la grapadora/apiladora. 2. Deslice hacia afuera la grapadora/apiladora. 3. Retire cualquier medio ubicado entre la grapadora/apiladora y el MFP. 4. Si no se elimina el atasco, consulte Eliminación de atascos en el puente del accesorio de salida. Si desea eliminar atascos de grapas, consulte Eliminación de atascos de grapas. ESWW Atascos 261 Eliminación de atascos de grapas A veces, las grapas se atascan en la grapadora/apiladora. Si los trabajos no se grapan o se grapan mal, siga este procedimiento de eliminación de los atascos de grapas. 1. Apague el MFP. 2. Mantenga presionado el botón liberación que se encuentra en la parte superior de la grapadora/ apiladora. Retire la grapadora/apiladora del MFP. 3. Abra la cubierta del cartucho de grapas. 4. Si desea sacar el cartucho de grapas, tire del asa verde hacia arriba y sáquelo. 5. Levante la pequeña palanca que hay en la parte posterior del cartucho. 262 Capítulo 16 Solución de problemas ESWW 6. Saque las grapas que sobresalgan del cartucho. 7. Cierre la palanca de la parte posterior del cartucho de grapas. Encájelo en su posición. 8. Vuelva a insertar el cartucho de grapas en su soporte, y empuje el asa verde hasta encajarlo en su posición. 9. Cierre la cubierta del cartucho de grapas e introduzca la grapadora/apiladora en el MFP. Eliminación de atascos en el buzón de 3 bandejas 1. ESWW Presione la palanca de liberación de la parte superior del buzón de 3 bandejas. Atascos 263 2. Deslice el buzón de 3 bandejas hacia afuera del MFP. 3. Abra la cubierta de la parte superior del buzón de 3 bandejas. 264 Capítulo 16 Solución de problemas ESWW ESWW 4. Retire cualquier medio que encuentre dentro de la cubierta. 5. Cierre la puerta y quite cualquier medio que encuentre entre el MFP y el buzón de 3 bandejas. Atascos 265 Eliminación de atascos en el puente del accesorio de salida Si se ha instalado un buzón de 3 bandejas o una grapadora/apiladora en el MFP, realice el siguiente procedimiento y elimine un atasco en el puente del accesorio de salida. 1. Abra la cubierta y acceda al puente del accesorio de salida. 2. Empuje la palanca verde hacia abajo, retire cualquier medio del puente del accesorio de salida, y empuje la palanca hacia arriba. 3. Cierre la cubierta que accede al puente del accesorio de salida. 4. Si aún no se elimina el atasco, sujete el asa del puente del accesorio de salida y retírelo del MFP. 266 Capítulo 16 Solución de problemas ESWW 5. Busque papel en la parte superior del puente del accesorio de salida. 6. Vuelva a colocar el puente del accesorio de salida en el MFP. 7. Vuelva a colocar el buzón de 3 bandejas o la grapadora/apiladora en el MFP. Eliminación de atascos en el ADF 1. Abra la cubierta del ADF. Nota Sobre la correa de transferencia electrostática se coloca una hoja de plástico para protegerla durante el transporte. Cuando se enciende el MFP por primera vez, la hoja de plástico se envía a la bandeja de salida. ESWW Atascos 267 2. Extraiga cualquier medio atascado. 3. Cierre la cubierta del ADF. 268 Capítulo 16 Solución de problemas ESWW Problemas en el manejo de los medios de impresión Utilice sólo medios de impresión que cumplan con las especificaciones descritas en la Guía de soportes de impresión de la gama de impresoras HP LaserJet. La impresora toma varias hojas La impresora toma varias hojas Causa Solución Hay demasiados medios en la bandeja de entrada. Retire el excedente de medios de la bandeja de entrada. Los medios de impresión se pegan unos con otros. Retire los medios, dóblelos ligeramente, gírelos 180º o délos vuelta y, luego, vuelva a colocarlos en la bandeja de entrada. Nota No abanique los medios. Esto puede causar electricidad estática y provocar que los medios se peguen entre sí. El medio no cumple con las especificaciones de este MFP. Utilice sólo medios que cumplan con las especificaciones de los medios de impresión HP para este MFP. Las bandejas no están ajustadas correctamente. Asegúrese de que la guía posterior de longitud de medios indique la longitud del medio que se utilice. La impresora toma papel del tamaño incorrecto La impresora toma papel del tamaño incorrecto ESWW Causa Solución No se han colocado en la bandeja de entrada los medios del tamaño adecuado. Cargue medios del tamaño correcto en la bandeja de entrada. No se ha seleccionado el medio de tamaño correcto en el programa de software o el controlador de la impresora. Confirme que la configuración del programa de software y del controlador de la impresora sean adecuadas, ya que la configuración del programa de software anula la configuración del panel de control y del controlador de la impresora, y la configuración del controlador de la impresora anula la configuración del panel de control. Para obtener más información, consulte Selección del controlador de impresora adecuado. No se ha seleccionado el medio de tamaño correcto para la bandeja 1 en el panel de control del MFP. En el panel de control, seleccione el medio de tamaño correcto para la bandeja 1. El tamaño del medio no está configurado de manera correcta para la bandeja de entrada. Imprima una página de configuración o use el panel de control y establezca el tamaño del medio para el que configuró la bandeja. Las guías de la bandeja no se ajustan al papel. Compruebe que las guías posteriores y las de ancho estén en contacto con el papel. Problemas en el manejo de los medios de impresión 269 La impresora extrae el papel de la bandeja equivocada La impresora extrae el papel de la bandeja equivocada Causa Solución Está utilizando un controlador para una impresora diferente. Para obtener más información. Utilice un controlador para esta impresora. La bandeja especificada está vacía. Cargue los medios en la bandeja especificada. El comportamiento de la bandeja solicitada está ajustado en Primera en el submenú Comportamiento de las bandejas del menú Comportamiento del dispositivo. Cambie el ajuste a De forma exclusiva. El tamaño del medio no está configurado de manera correcta para la bandeja de entrada. Imprima una página de configuración o use el panel de control y establezca el tamaño del medio para el que configuró la bandeja. Las guías de la bandeja no se ajustan al papel. Compruebe que las guías estén en contacto con el papel. Los medios no se toman automáticamente Los medios no se toman automáticamente Causa Solución Se ha seleccionado alimentación manual en el programa de software. Cargue la bandeja 1 con medios de impresión, o, si los medios están cargados, toque Aceptar. No se cargaron los medios del tamaño correcto. Cargue medios del tamaño correcto. La bandeja de entrada está vacía. Cargue medios en la bandeja de entrada. No se ha eliminado por completo el medio de un atasco anterior. Abra el MFP y elimine cualquier medio que haya en el recorrido del papel. Controle minuciosamente que no haya atascos en el área del fusor. El tamaño del medio no está configurado de manera correcta para la bandeja de entrada. Imprima una página de configuración o use el panel de control y establezca el tamaño del medio para el que configuró la bandeja. Las guías de la bandeja no se ajustan al papel. Compruebe que las guías posteriores y las de ancho estén en contacto con el papel. Los medios no se insertan desde la bandeja 2, 3 o 4 Los medios no se insertan desde la bandeja 2, 3 o 4 Causa Solución No se cargaron los medios del tamaño correcto. Cargue medios del tamaño correcto. La bandeja de entrada está vacía. Cargue los medios en la bandeja de entrada. No se ha seleccionado el tipo de medio de impresión correcto para la bandeja de entrada en el panel de control del MFP. Desde el panel de control del MFP, seleccione el tipo de medio correcto para la bandeja de entrada. No se ha eliminado por completo el medio de un atasco anterior. Abra el MFP y elimine cualquier medio que haya en el recorrido del papel. Controle minuciosamente que no haya atascos en el área del fusor. 270 Capítulo 16 Solución de problemas ESWW Los medios no se insertan desde la bandeja 2, 3 o 4 Causa Solución No aparece ninguna bandeja opcional en la selección de la bandeja de entrada. Las bandejas opcionales sólo aparecen si están instaladas. Compruebe que están instaladas correctamente. Asegúrese de que el controlador de la impresora está configurado para reconocer las bandejas opcionales. Una de las bandejas opcionales no está instalada correctamente. Imprima una página de configuración para confirmar que la bandeja opcional esté instalada. De lo contrario, compruebe que la bandeja esté conectada correctamente al MFP. El tamaño del medio no está configurado de manera correcta para la bandeja de entrada. Imprima una página de configuración o use el panel de control, y establezca el tamaño del medio para el que configuró la bandeja. Las guías de la bandeja no se ajustan al papel. Compruebe que las guías estén en contacto con el papel. No se toman las transparencias o el papel satinado No se toman las transparencias o el papel satinado Causa Solución No se ha especificado el tipo de medio correcto en la aplicación de software o en el controlador de la impresora. Compruebe que se seleccione el tipo de medio correcto en el software o en el controlador de la impresora. Hay demasiados medios en la bandeja de entrada. Retire los medios de impresión que sobren de la bandeja de entrada. No cargue más de 200 hojas de papel satinado o película satinada, o más de 100 transparencias en las bandejas 2, 3 o 4. No supere la altura máxima de apilado de la bandeja 1. El medio de otra bandeja de entrada tiene el mismo tamaño que las transparencias y el MFP utiliza la otra bandeja de manera predeterminada. Asegúrese de que la bandeja de entrada que contiene las transparencias o el papel satinado se ha seleccionado en el programa de software o el controlador de la impresora. Utilice el panel de control del MFP para configurar la bandeja para el tipo de medio que contiene. La bandeja que contiene las transparencias o el papel satinado no está configurada de manera correcta. Asegúrese de que la bandeja de entrada que contiene las transparencias o el papel satinado se ha seleccionado en el programa de software o el controlador de la impresora. Utilice el panel de control del MFP para configurar la bandeja para el tipo de medio que contiene. Es posible que las transparencias o el papel satinado no cumplan con las especificaciones de los medios admitidos. Utilice sólo medios que cumplan con las especificaciones de los medios de impresión HP para este MFP. Los sobres se atascan o el MFP no los toma Los sobres se atascan o el MFP no los toma ESWW Causa Solución Los sobres están cargados en una bandeja no admitida. Sólo la bandeja 1 puede insertar sobres. Cargue los sobres en la bandeja 1. Los sobres están doblados o dañados. Intente utilizar otros sobres. Almacene los sobres en un entorno supervisado. Problemas en el manejo de los medios de impresión 271 Los sobres se atascan o el MFP no los toma Causa Solución Los sobres se pegan porque están demasiado húmedos. Intente utilizar otros sobres. Almacene los sobres en un entorno supervisado. La orientación de los sobres no es la correcta. Verifique que los sobres estén cargados correctamente. Este MFP no admite los sobres que está utilizando. Consulte la Guía de soportes de impresión de la gama de impresoras HP LaserJet. La bandeja 1 está configurada para un tamaño diferente al de los sobres. Configure el tamaño de la bandeja 1 para los sobres. Las hojas impresas están dobladas o arrugadas Las hojas impresas están dobladas o arrugadas Causa Solución El medio no cumple con las especificaciones para este MFP. Utilice sólo medios que cumplan con las especificaciones de los medios de impresión HP para este MFP. Los medios están dañados o en malas condiciones. Retire los medios de la bandeja de entrada y cargue otros que estén en buenas condiciones. El entorno de funcionamiento de la impresora es excesivamente húmedo. Compruebe que el entorno de impresión cumple con las especificaciones de humedad. Está imprimiendo grandes áreas de color y con relleno uniforme. Las áreas grandes de color y con relleno uniforme pueden causar un exceso de curvatura. Intente utilizar otro patrón. El medio utilizado no se ha almacenado correctamente y es posible que haya absorbido humedad. Retire los medios y sustitúyalos por medios de un paquete sin abrir. Los bordes de los medios no están bien cortados. Retire los medios, dóblelos ligeramente, gírelos 180º o délos vuelta y luego vuelva a colocarlos en la bandeja de entrada. No abanique los medios. Si persiste el problema, sustitúyalos. No se ha configurado el tipo de medio específico para la bandeja o no se ha seleccionado en el software. Configure el software para el medio (consulte la documentación de software). Configure la bandeja para el medio. Consulte Carga de papel y medios de impresión. La impresora no imprime a doble cara o lo hace de manera incorrecta La impresora no imprime a doble cara o imprime de manera incorrecta Causa Solución Está intentando imprimir a doble cara en un medio no compatible. Compruebe que los medios de impresión sean compatibles con la impresión a doble cara. El controlador de la impresora no está configurado para impresiones a doble cara. Configure el controlador de la impresora y habilite la impresión a doble cara. La primera página se está imprimiendo en la parte posterior de los formularios preimpresos o del papel con membrete. Cargue formularios preimpresos y papel con membrete en la bandeja 1 con el membrete o el lado impreso orientado hacia arriba y de tal forma que la parte inferior de la página sea lo primero que se introduzca en el MFP. En las bandejas 2, 3 y 4, cargue estos medios de impresión con la cara impresa 272 Capítulo 16 Solución de problemas ESWW La impresora no imprime a doble cara o imprime de manera incorrecta Causa Solución orientada hacia abajo y con la parte superior de la página hacia la parte posterior del MFP. ESWW Problemas en el manejo de los medios de impresión 273 Información sobre las luces de los accesorios del buzón de 3 bandejas y la grapadora/apiladora Luz Explicación y solución Verde fijo ● El accesorio recibe alimentación y está preparado. ● La grapadora tiene pocas grapas. Aparece Grapadora baja en grapas en el visor del panel de control. Quedan menos de 20 grapas en el cartucho de la grapadora. Sustituya el cartucho de grapas. ● El número de grapas del trabajo supera el límite de 30 páginas para el grapado. Aparece DEMASIADAS PÁGINAS EN EL TRABAJO PARA GRAPAR en el visor del panel de control del MFP. En el caso de los trabajos de impresión que cuenten con más de 30 páginas, grápelos manualmente. Ámbar fijo ● Se está produciendo un funcionamiento incorrecto del hardware en el accesorio. Aparece 66.X.X ERROR EN DISPOSITIVO DE SALIDA en el visor del panel de control. Ámbar parpadeante ● El accesorios tiene un atasco de grapas. Aparece Atasco en grapadora en el visor del panel de control. ● El accesorio tiene un atasco de papel o se debe retirar una hoja de la unidad, aunque no esté atascada. Aparece 13.XX.YY ATASCO EN BANDEJA SALIDA SUP. en el visor del panel de control. ● La bandeja está llena. Aparece Bandeja apiladora llena en el visor del panel de control. ● La grapadora no tiene grapas. Aparece Sustituya cartucho de la grapadora en el visor del panel de control. ● La puerta de acceso a atascos está abierta. Aparece Ruta de salida del papel abierta en el visor del panel de control. ● La grapadora está abierta. Aparece Ruta de salida del papel abierta en el visor del panel de control. Compruebe que la cubierta del cartucho de grapas esté bien cerrada. ● El firmware está dañado. En el visor del panel de control aparece Firmware dañado en accesorio externo. ● El MFP puede estar en modo de reposo. Toque cualquier botón del panel de control. ● El accesorio no recibe alimentación. Apague el MFP. Compruebe que el accesorio esté colocado y conectado correctamente al MFP, sin huecos entre el MFP y el accesorio. Encienda el MFP. ● Puede que el accesorio se haya desconectado y se haya vuelto a conectar mientras el MFP estaba encendido. Aparece Vuelva a instalar dispositivo de salida en el visor del panel de control. Vuelva a conectar el cable en el accesorio. ● El trabajo puede haberse detenido entre el MFP y el accesorio. Aparece Procesando... en el visor del panel de control. Apague y encienda el MFP. Desactivado 274 Capítulo 16 Solución de problemas ESWW Explicación de las luces del formateador Tres LED del formateador indican que el MFP funciona correctamente. 1 LED de pulsación 2 HP Jetdirect LED (Este LED sólo existe si se instala el HP Jetdirect). LED de HP Jetdirect El servidor de impresión incorporado HP Jetdirect tiene dos LED. El LED amarillo indica la actividad de la red y el verde el estado de conexión. El LED amarillo parpadeante indica el tráfico de la red. Si se apaga el LED verde, entonces falló una conexión. Para solucionar los errores de conexión, asegúrese de que todos los cables de red estén bien conectados. Además, es posible configurar manualmente los ajustes de la conexión en el servidor de impresión incorporado, mediante los menús del panel de control del MFP. 1. Desplácese hasta la opción Administración y tóquela. 2. Toque Configuración inicial. 3. Toque Redes y E/S. 4. Toque Jetdirect incorporado o EIO <X> Jetdirect. 5. Toque Velocidad de transferencia. 6. Seleccione la velocidad de enlace que desee. 7. Toque Guardar. LED de pulsación El LED de pulsación indica que el formateador está funcionando perfectamente. Durante la inicialización del MFP, después del encendido, el LED parpadea rápidamente y luego se apaga. Una vez que el MFP termina la secuencia de inicialización, el LED de pulsación se enciende y se apaga. ESWW Explicación de las luces del formateador 275 Si el LED de pulsación se apaga, puede deberse a un problema del formateador. Comuníquese con un proveedor de servicio técnico o asistencia autorizado por HP. Consulte el folleto de ayuda de HP o vaya a http://www.hp.com/support/ljcm4730mfp. 276 Capítulo 16 Solución de problemas ESWW Solución de los problemas de calidad de impresión y copia Esta sección ayuda a definir los problemas de calidad de impresión, y explica qué hacer para solucionarlos. A menudo, los problemas de calidad de impresión se pueden solucionar fácilmente si se efectúa un mantenimiento correcto del MFP, se utilizan soportes de impresión que cumplan con las especificaciones de HP y se ejecuta una página de limpieza. Problemas de calidad de impresión relacionados con los medios Algunos problemas de calidad de impresión se originan por el uso de medios inapropiados. ● Utilice papel que se ajuste a las especificaciones de HP. ● La superficie del medio de impresión es demasiado lisa. Utilice medios de impresión que cumplan con las especificaciones de papel de HP. ● La configuración del controlador de la impresora puede ser incorrecta. Asegúrese de haber seleccionado la configuración correcta del controlador para el papel que utiliza. ● Es posible que el modo de impresión esté configurado de modo incorrecto o que el papel no cumpla con las especificaciones recomendadas. ● Las transparencias que está utilizando no están diseñadas para lograr una adherencia adecuada del tóner. Utilice sólo transparencias diseñadas para impresoras HP Color LaserJet. ● El contenido de humedad del papel es desparejo, demasiado alto o demasiado bajo. Utilice papel de otro origen o de una resma sin abrir. ● Algunas áreas del papel rechazan el tóner. Utilice papel de otro origen o de una resma sin abrir. ● El membrete que utiliza está impreso en papel con una textura rugosa. Utilice un papel xerográfico con una textura más suave. Si esto soluciona el problema, póngase en contacto con el proveedor del papel con membrete para comprobar que el papel utilizado cumple con las especificaciones de este MFP. Problemas de impresión en color Error de impresión en color Tabla 16-2 Impresión en negro en lugar de impresión en color causa y solución ESWW Causa Solución El modo Color no está seleccionado en el programa de software o el controlador de la impresora. Seleccione el modo Color en lugar de Escala de grises o Monocromo en el programa de software o el controlador de la impresora. No se ha seleccionado el controlador de impresora correcto en el programa de software. Seleccione el controlador de impresora correcto. No aparece ningún en la página de configuración. Consulte con su representante de servicio técnico. Solución de los problemas de calidad de impresión y copia 277 Tono incorrecto Tabla 16-3 Tono incorrecto causa y solución Causa Solución Los medios de impresión no cumplen las especificaciones de este MFP. Utilice medios que se ajusten a las especificaciones de medios de HP. El entorno de funcionamiento del MFP es excesivamente húmedo. Compruebe que el entorno del MFP cumple con las especificaciones de humedad. Ausencia de color Tabla 16-4 Ausencia de color causa y solución Causa Solución Defecto en un cartucho de impresión de HP. Sustituya el cartucho. Puede que se haya instalado un cartucho que no sea de HP. Compruebe que se trata de un cartucho de HP original. Error de cartucho Tabla 16-5 Irregularidad en los colores después de instalar un cartucho de impresión causa y solución Causa Solución Es posible que haya otro cartucho de impresión con un nivel bajo. Controle el nivel de los consumibles en el panel de control o imprima una página de estado de consumibles. Puede haber cartuchos de impresión instalados de forma incorrecta. Compruebe que todos los cartuchos de impresión estén correctamente instalados. Puede que se haya instalado un cartucho que no sea de HP. Compruebe que se trata de un cartucho de HP original. Error de concordancia de colores Tabla 16-6 Diferencia entre los colores impresos y los de la pantalla causa y solución Causa Solución No se imprimen los colores que en la pantalla se ven muy claros. El programa de software puede interpretar los colores muy claros como blanco. Si es así, procure no utilizar colores tan claros. 278 Capítulo 16 Solución de problemas ESWW Tabla 16-6 Diferencia entre los colores impresos y los de la pantalla (continuación) causa y solución Causa Solución Los colores que en la pantalla se ven muy oscuros se imprimen como negro. El programa de software puede interpretar los colores muy oscuros como negro. Si es el caso, procure no utilizar colores tan oscuros. Los colores que se ven en la pantalla del equipo difieren de los que imprime el MFP. En la ficha Control de color del controlador de la impresora, seleccione Concordar con pantalla. Nota El grado de concordancia entre los colores que se imprimen y los que se ven en la pantalla depende de diversos factores. Entre estos factores se incluyen los medios de impresión, la iluminación del techo, los programas de software, las paletas del sistema operativo, los monitores, los controladores y las tarjetas de vídeo. Defectos de impresión en transparencias Las transparencias pueden mostrar los mismos problemas de calidad de imagen que cualquier otro tipo de medios, así como defectos específicos en la impresión de transparencias. Además, debido a que las transparencias son flexibles, mientras están en el recorrido de impresión, los componentes de manejo de papel pueden marcarlas. Nota Espere al menos 30 segundos para que las transparencias se enfríen antes de tocarlas. ● En la ficha Papel del controlador de la impresora, seleccione Transparencia como tipo de medio. Además, asegúrese de que la bandeja esté correctamente configurada para transparencias. ● Compruebe que las transparencias cumplen con las especificaciones del MFP. ● Tome las transparencias por los bordes. El aceite de la piel puede dejar manchas y suciedad en la superficie de las transparencias. ● Es posible que las pequeñas áreas aleatorias oscuras del borde posterior de las páginas con relleno uniforme se deban a que las transparencias se pegaron entre sí en la bandeja de salida. Intente imprimir un grupo más pequeño de transparencias. ● Al imprimir, los colores seleccionados no tienen el aspecto deseado. Seleccione colores diferentes en el programa de software o en el controlador de la impresora. ● Si utiliza un retroproyector reflectante, se recomienda usar un retroproyector estándar en su lugar. Problemas de calidad de impresión relacionados con el ambiente El MFP está funcionando en condiciones excesivamente húmedas o secas. Compruebe que el entorno de la impresora cumpla con las especificaciones. Consulte Especificaciones de entornos. ESWW Solución de los problemas de calidad de impresión y copia 279 Problemas de calidad de impresión relacionados con los atascos ● Asegúrese de que todos los medios de impresión se han retirado de la ruta de papel. ● Se ha atascado un medio en el MFP recientemente. Imprima 2 ó 3 páginas para limpiar el MFP. ● El medio no pasa a través del fusor y provoca defectos en la imagen de los documentos siguientes. Imprima 2 ó 3 páginas para limpiar el MFP. No obstante, si los problemas continúan, consulte el siguiente capítulo. Páginas para solución de problemas de calidad de impresión Las páginas para solución de problemas de calidad de la impresión proporcionan información sobre aspectos del MFP que afectan la calidad de impresión. 1. Desplácese hasta la opción Administración y tóquela. 2. Desplácese hasta la opción Solución de problemas y tóquela. 3. Toque Solución de problemas CI. 4. Toque Impresión. El mensaje Imprimiendo solución de problemas de CI aparece en el visor hasta que el MFP finaliza la impresión de la información sobre la solución de problemas de la calidad de impresión. El MFP vuelve al estado de Preparado una vez impresa la información sobre la solución de problemas de calidad de impresión. La información sobre la solución de problemas de calidad de impresión se compone de una página para cada color (negro, magenta, cian y amarillo), estadísticas de calidad del MFP, instrucciones para interpretar la información y procedimientos para resolver los problemas. Si después de seguir los procedimientos recomendados en las páginas de solución de problemas de calidad de impresión, no se obtiene una mejor calidad, consulte http://www.hp.com/support/ ljcm4730mfp. Herramienta de diagnóstico y de solución de problemas de la calidad de impresión La herramienta de solución de problemas de calidad de impresión le ayuda a identificar y resolver problemas relacionados con la calidad de impresión del HP Color LaserJet CM4730 MFP. Esta herramienta incluye soluciones para muchos problemas de calidad de impresión e incluye imágenes estándar para ofrecer un entorno de diagnóstico común. Está diseñada para proporcionar instrucciones intuitivas paso a paso sobre cómo imprimir páginas de solución de problemas, que se utilizan para identificar problemas de calidad de impresión y ofrecer posibles soluciones. Para buscar la herramienta de solución de problemas de calidad de impresión, vaya a la siguiente URL: http://www.hp.com/go/printquality/ljcm4730mfp 280 Capítulo 16 Solución de problemas ESWW Ejemplos de defectos de imagen Rayas o líneas horizontales Descripción del defecto Aparecen rayas o líneas horizontales en la página. Posibles causas El dispositivo necesita una limpieza. El entorno de funcionamiento o los medios de impresión utilizados no cumplen con las especificaciones de HP. Solución de problemas y sugerencias ESWW 1. Asegúrese de que se están cumpliendo las especificaciones de entorno para el dispositivo. 2. Imprima las páginas de solución de problemas de calidad de impresión y siga el procedimiento de diagnóstico que figura en la primera página para aislar el defecto y atribuirlo a un componente específico. Solución de los problemas de calidad de impresión y copia 281 Color desalineado Descripción del defecto El color no aparece en el área correcta de la página. Posibles causas El dispositivo necesita una calibración. Solución de problemas y sugerencias Calibre el MFP. 282 Capítulo 16 Solución de problemas ESWW Líneas verticales Descripción del defecto Aparecen líneas verticales en la página. Posibles causas El dispositivo necesita una limpieza. El entorno de funcionamiento o los medios de impresión utilizados no cumplen con las especificaciones de HP. Solución de problemas y sugerencias ESWW 1. Asegúrese de que se están cumpliendo las especificaciones de entorno para el dispositivo. 2. Imprima las páginas de solución de problemas de calidad de impresión y siga el procedimiento de diagnóstico que figura en la primera página para aislar el defecto y atribuirlo a un componente específico. Solución de los problemas de calidad de impresión y copia 283 Defectos repetitivos Descripción del defecto Aparece un defecto en la página a intervalos regulares. Posibles causas El dispositivo necesita una limpieza. El entorno de funcionamiento o los medios de impresión utilizados no cumplen con las especificaciones de HP. Solución de problemas y sugerencias 1. Asegúrese de que se están cumpliendo las especificaciones de entorno para el dispositivo. 2. Imprima las páginas de solución de problemas de calidad de impresión y siga el procedimiento de diagnóstico que figura en la primera página para aislar el defecto y atribuirlo a un componente específico. 284 Capítulo 16 Solución de problemas ESWW Todos los colores apagados Descripción del defecto Todos los colores de una o varias zonas de la página se muestran apagados. Posibles causas El dispositivo necesita una calibración. El entorno de funcionamiento o los medios de impresión utilizados no cumplen con las especificaciones de HP. Solución de problemas y sugerencias ESWW 1. Calibre el MFP. 2. Asegúrese de que se están cumpliendo las especificaciones de entorno para el dispositivo. Solución de los problemas de calidad de impresión y copia 285 Un color apagado Descripción del defecto Un color de una o varias zonas de la página se muestra apagado. Posibles causas El dispositivo necesita una calibración. El entorno de funcionamiento o los medios de impresión utilizados no cumplen con las especificaciones de HP. Solución de problemas y sugerencias 1. Asegúrese de que se están cumpliendo las especificaciones de entorno para el dispositivo. 2. Calibre el MFP. 3. Imprima las páginas de solución de problemas de calidad de impresión y siga el procedimiento de diagnóstico que figura en la primera página para aislar el defecto y atribuirlo a un componente específico. 286 Capítulo 16 Solución de problemas ESWW Huellas digitales y marcas en los medios de impresión Descripción del defecto Aparecen huellas digitales o marcas en la página. Posibles causas El entorno de funcionamiento o los medios de impresión utilizados no cumplen con las especificaciones de HP. Las marcas o arrugas se deben a la manipulación de los medios de impresión. Solución de problemas y sugerencias ESWW 1. Asegúrese de que se están cumpliendo las especificaciones de entorno para el dispositivo. 2. Asegúrese de que el medio no tiene arrugas ni marcas derivadas de la manipulación y de que no está impregnado de huellas visibles ni otras sustancias extrañas. 3. Imprima las páginas de solución de problemas de calidad de impresión y siga el procedimiento de diagnóstico que figura en la primera página para aislar el defecto y atribuirlo a un componente específico. Solución de los problemas de calidad de impresión y copia 287 Tóner suelto Descripción del defecto El tóner se puede borrar de la página. Posibles causas El entorno de funcionamiento o los medios de impresión utilizados no cumplen con las especificaciones de HP. Solución de problemas y sugerencias 1. Asegúrese de que se están cumpliendo las especificaciones de entorno para el dispositivo. 2. Asegúrese de que el tipo y la calidad de los medios que está utilizando cumplen con las especificaciones de HP. 3. Asegúrese de que se ha definido correctamente el tipo y el tamaño del medio para la bandeja en el panel de control. 4. Asegúrese de que los medios están cargados correctamente y de que las guías de tamaño están en contacto con los bordes de la pila de medios. 5. Asegúrese de que el medio no tiene arrugas ni marcas derivadas de la manipulación y de que no está impregnado de huellas visibles ni otras sustancias extrañas. 288 Capítulo 16 Solución de problemas ESWW Tóner manchado Descripción del defecto El tóner mancha la página. Posibles causas El medio de impresión utilizado no cumple las especificaciones de HP. Solución de problemas y sugerencias Asegúrese de que el tipo y la calidad de los medios que está utilizando cumplen con las especificaciones de HP. ESWW Solución de los problemas de calidad de impresión y copia 289 Áreas blancas en la página Descripción del defecto Aparecen áreas blancas (omisiones) en la página. Posibles causas El entorno de funcionamiento o los medios de impresión utilizados no cumplen con las especificaciones de HP. Solución de problemas y sugerencias 1. Asegúrese de que se están cumpliendo las especificaciones de entorno para el dispositivo. 2. Asegúrese de que el tipo y la calidad de los medios que está utilizando cumplen con las especificaciones de HP. 3. Asegúrese de que el medio no tiene arrugas ni marcas derivadas de la manipulación y de que no está impregnado de huellas visibles ni otras sustancias extrañas. 4. Asegúrese de que se ha definido correctamente el tipo y el tamaño del medio para la bandeja en el panel de control. 290 Capítulo 16 Solución de problemas ESWW Medios dañados Descripción del defecto Los medios presentan arrugas, ondulaciones, pliegues o roturas. Posibles causas El entorno de funcionamiento o los medios de impresión utilizados no cumplen con las especificaciones de HP. Las bandejas no están configuradas correctamente o los ajustes no son adecuados para los medios utilizados. Se producen atascos no detectados. Solución de problemas y sugerencias ESWW 1. Asegúrese de que se están cumpliendo las especificaciones de entorno para el dispositivo. 2. Asegúrese de que el tipo y la calidad de los medios que está utilizando cumplen con las especificaciones de HP. 3. Asegúrese de que los medios están cargados correctamente. 4. Asegúrese de que se ha definido correctamente el tipo y el tamaño del medio para la bandeja en el panel de control. 5. Asegúrese de que el medio no tiene arrugas ni marcas derivadas de la manipulación y de que no está impregnado de huellas visibles ni otras sustancias extrañas. 6. Asegúrese de que el fusor y la correa de transferencia están colocados correctamente. 7. Examine las zonas atascadas y elimine los medios atascados o rasgados que no se han detectado. Solución de los problemas de calidad de impresión y copia 291 Manchas de tóner Descripción del defecto Aparecen manchas de tóner en la página. Posibles causas El entorno de funcionamiento o los medios de impresión utilizados no cumplen con las especificaciones de HP. Las bandejas no están configuradas correctamente o los ajustes no son adecuados para los medios utilizados. Se producen atascos no detectados. Solución de problemas y sugerencias 1. Asegúrese de que se están cumpliendo las especificaciones de entorno para el dispositivo. 2. Asegúrese de que el tipo y la calidad de los medios que está utilizando cumplen con las especificaciones de HP. 3. Asegúrese de que se ha definido correctamente el tipo y el tamaño del medio para la bandeja en el panel de control. 4. Calibre el MFP. 5. Imprima las páginas de solución de problemas de calidad de impresión y siga el procedimiento de diagnóstico que figura en la primera página para aislar el defecto y atribuirlo a un componente específico. 292 Capítulo 16 Solución de problemas ESWW Página torcida, estirada o descentrada Descripción del defecto La imagen se muestra torcida, estirada o descentrada en la página. Posibles causas El entorno de funcionamiento o los medios de impresión utilizados no cumplen con las especificaciones de HP. Los medios de impresión no se han cargado correctamente. Solución de problemas y sugerencias ESWW 1. Asegúrese de que se están cumpliendo las especificaciones de entorno para el dispositivo. 2. Asegúrese de que el tipo y la calidad de los medios que está utilizando cumplen con las especificaciones de HP. 3. Asegúrese de que los medios están cargados correctamente. 4. Si existen problemas de desvío de las páginas, dé la vuelta a la pila de medios y gírela 180 grados. 5. Asegúrese de que el fusor y la correa de transferencia están colocados correctamente. 6. Examine las zonas atascadas y elimine los medios atascados o rasgados que no se han detectado. 7. Si imprime desde la bandeja multifunción, asegúrese de que las guías laterales están ajustadas correctamente. Solución de los problemas de calidad de impresión y copia 293 Página en blanco Descripción del defecto La página impresa está en blanco. Posibles causas La página no se ha insertado en el ADF correctamente. La placa de separación del ADF no funciona correctamente. Solución de problemas y sugerencias 1. Retire y vuelva a colocar la página original en el ADF, asegurándose de que está colocada cara arriba. 2. Si van a introducirse varias páginas al mismo tiempo, compruebe si hay daños en los rodillos o en la placa de separación del ADF. Si los rodillos estuvieran sucios, límpielos. Si la placa de separación o los rodillos del ADF estuvieran desgastados, sustitúyalos. 294 Capítulo 16 Solución de problemas ESWW Líneas horizontales Descripción del defecto Aparecen líneas horizontales en la página. Posibles causas El ADF está sucio. Se ha atascado papel en el cristal o la tapa del escáner. La tira de mylar está sucia. Solución de problemas y sugerencias ESWW 1. Limpie el ADF. 2. Compruebe que no hay papel sobre el cristal del escáner ni papel atascado en la parte inferior de la tapa del escáner. 3. Si la tira de mylar está sucia o desgastada, sustitúyala. Las tiras de mylar de repuesto se guardan en un sobre que hay bajo la superficie protectora blanca de vinilo del ADF. Siga las instrucciones del sobre. Solución de los problemas de calidad de impresión y copia 295 Inclinación de páginas Descripción del defecto La impresión se muestra inclinada en la página. Posibles causas Las guías de la bandeja del ADF no están bien ajustadas. La tira de mylar está desplazada, doblada, mal colocada o desgastada. Los rodillos del ADF están sucios. Solución de problemas y sugerencias 1. Compruebe que las guías de la bandeja de entrada del ADF estén ajustada de manera que toquen ligeramente los lados de la pila de papel. 2. Si la tira de mylar está desplazada, doblada o mal colocada, compruebe que está instalada correctamente. Si la tira de mylar está desgastada, sustitúyala. Las tiras de mylar de repuesto se guardan en un sobre que hay bajo la superficie protectora blanca de vinilo del ADF. Siga las instrucciones del sobre. 3. Limpie los rodillos del ADF. 4. Si vuelve a aparecer el problema, calibre el escáner. 296 Capítulo 16 Solución de problemas ESWW Líneas verticales Descripción del defecto Aparecen líneas verticales en la página. Posibles causas El ADF está sucio. Se ha atascado papel en el cristal o la tapa del escáner. La tira de mylar está sucia. Solución de problemas y sugerencias ESWW 1. Limpie el ADF. 2. Compruebe que no hay papel sobre el cristal del escáner ni papel atascado en la parte inferior de la tapa del escáner. 3. Si la tira de mylar está sucia o desgastada, sustitúyala. Las tiras de mylar de repuesto se guardan en un sobre que hay bajo la superficie protectora blanca de vinilo del ADF. Siga las instrucciones del sobre. Solución de los problemas de calidad de impresión y copia 297 Imagen desplazada Descripción del defecto La imagen impresa se ha desplazado horizontalmente, verticalmente o de ambas formas. Posibles causas El escáner no se ha instalado correctamente. Solución de problemas y sugerencias Calibre el escáner. 298 Capítulo 16 Solución de problemas ESWW Imagen inesperada Descripción del defecto La copia no es como la del documento original. Posibles causas En el cristal de superficie plana hay medios de un trabajo de copia anterior. Solución de problemas y sugerencias Extraiga cualquier medio de impresión que haya en el cristal. Calibración del MFP El MFP se limpia y se calibra automáticamente cada cierto tiempo para mantener el máximo nivel de calidad de impresión. El usuario también puede calibrar el MFP a través del panel de control, mediante las opciones Calibración rápida o Calibración completa ubicadas en el menú Calidad de impresión > Calibración/Limpieza. Calibración rápida se utiliza para la calibración de los medios tonos D. Si la densidad del color o el tono parecen incorrectos, se puede realizar una calibración rápida. La calibración completa incluye las rutinas de calibración rápida e incorpora la calibración de la fase del tambor, el registro del plano de color (CPR) y calibración de los parámetros de copia. Si las capas de color (negro, magenta, cian y amarillo) de la hoja impresa parecen cambiar de una a otra, deberá ejecutar una Calibración completa. El HP Color LaserJet CM4730 MFP incorpora una nueva función para omitir la calibración cuando resulte adecuado, lo que permite disponer del MFP con mayor rapidez. Por ejemplo, si el MFP se apaga y se enciende rápidamente (en 20 segundos), no es necesario realizar la calibración y ésta se omitirá. En este caso, el MFP alcanzará el estado de preparado aproximadamente un minuto antes. Mientras se realiza la calibración y la limpieza, el MFP quedará en pausa durante el tiempo que duren estas tareas. En la mayoría de las calibraciones y limpiezas, el MFP no interrumpe un trabajo de impresión, sino que espera que finalice antes de comenzar con las tareas. 1. Desplácese hasta la opción Administración y tóquela. 2. Desplácese hasta la opción Solución de problemas y tóquela. 3. Toque Calibración rápida o Calibración completa. 4. Toque Calibrar. Regla para defectos repetitivos Si en la página se repiten defectos con intervalos constantes, utilice esta regla para identificar las correspondientes causas. Ubique el extremo de la regla en el primer defecto. La marca que se encuentra junto a la siguiente instancia del defecto indica qué componente se debe sustituir. ESWW Solución de los problemas de calidad de impresión y copia 299 1 La primera aparición del defecto (la distancia entre la parte superior de la página y el defecto) puede variar. 2 Cartucho de impresión negro 34,3 mm 3 Cartucho de impresión o rodillo de transferencia (si el defecto aparece sólo en un color, la parte dañada es el cartucho de impresión; si aparece en todos los colores, el problema es del ETB) (37,7 mm) 4 Cartuchos de impresión cian, magenta y amarillo 38,5 mm 5 Cartucho de impresión 42,7 mm 6 ETB 75 mm 7 Fusor 76,0 mm 8 Fusor 81,0 mm 9 Cartucho de impresión 94,2 mm Para identificar si el cartucho de impresión es el causante del problema, inserte un cartucho de impresión de otra serie HP Color LaserJet CM4730 MFP, si dispone de alguno, antes de pedir un nuevo cartucho de impresión. Si el defecto se repite cada 94,0 mm, intente sustituir el cartucho de impresión antes de sustituir el fusor. 300 Capítulo 16 Solución de problemas ESWW Solución de problemas de fax Para solucionar los problemas de fax, vaya a http://www.hp.com/go/mfpfaxaccessory300. También puede consultar la Guía del Accesorio de fax analógico 300 y la Guía del controlador de envío de fax del Accesorio de fax analógico 300, que se incluyen en el CD de software del MFP. ESWW Solución de problemas de fax 301 Solución de problemas de correo electrónico Si no puede enviar mensajes de correo electrónico mediante la función de envío digital, tendrá que volver a configurar la dirección de la puerta de enlace SMTP o la puerta de enlace LDAP. Imprima una página de configuración para averiguar las direcciones actuales. Consulte Páginas de información. Para comprobar si son válidas las direcciones de las puertas de enlace SMTP y LDAP, siga estos procedimientos. Validación de la dirección de la puerta de enlace SMTP Nota Este procedimiento corresponde a sistemas operativos Windows. 1. Abra un indicador de MS-DOS: seleccione Inicio, Ejecutar y escriba cmd. 2. Escriba telnet seguido de la dirección de la puerta de enlace SMTP y, después, el número 25, que es el puerto con el que se está comunicando el MFP. Por ejemplo, escriba telnet 123.123.123.123 25 donde "123.123.123.123" es la dirección de la puerta de enlace SMTP. 3. Presione Intro. Si la dirección especificada no es correcta, la respuesta contendrá el mensaje No se puede abrir una conexión al host en puerto 25: Error en la conexión. 4. Si la dirección de la puerta de enlace SMTP no es válida, póngase en contacto con el administrador de red. Validación de la dirección de la puerta de enlace LDAP Nota Este procedimiento corresponde a sistemas operativos Windows. 1. Abra el Explorador de Windows. En la barra de direcciones, escriba LDAP:// seguido de la dirección de puerta de enlace LDAP. Por ejemplo, escriba LDAP://12.12.12.12 donde "12.12.12.12" es la dirección de la puerta de enlace LDAP. 2. Presione Intro. Si la dirección de la puerta de enlace LDAP es correcta, se abrirá el cuadro de diálogo Buscar personas. 3. Si la dirección de la puerta de enlace LDAP no fuera válida, póngase en contacto con el administrador de red. 302 Capítulo 16 Solución de problemas ESWW Solución de problemas de los accesorios de salida Cuando el buzón de 3 bandejas o la grapadora/apiladora están instalados correctamente con el puente del accesorio de salida, el LED de la parte superior del accesorio está encendido en verde. Si el LED está apagado, parpadea o está encendido en ámbar, significa que hay un problema. Consulte Información sobre las luces de los accesorios del buzón de 3 bandejas y la grapadora/apiladora. Para obtener más información sobre la eliminación de atascos, consulte Atascos. ESWW 1 LED para la grapadora/apiladora 2 LED para el buzón de 3 bandejas Solución de problemas de los accesorios de salida 303 Solución de problemas de conexión de red Si el MFP tiene problemas para comunicarse con la red, utilice la información de esta sección para resolverlos. Solución de problemas de impresión en red Nota HP le recomienda utilizar el CD del MFP para instalarlo y configurarlo en una red. ● Compruebe que el cable de red esté perfectamente encajado en el conector RJ45 del MFP. ● Compruebe que está encendido el LED de conexión en el formateador. Consulte Explicación de las luces del formateador. ● Compruebe que la tarjeta de E/S está lista. Imprima una página de configuración (consulte Páginas de información). Si tiene instalado un servidor de impresión HP Jetdirect, al imprimir una página de configuración se imprime también una segunda página con la configuración y el estado de la red. Nota El servidor de impresión HP Jetdirect es compatible con diversos protocolos de red (TCP/IP, IPX/SPX, Novell NetWare, AppleTalk y DCL/LLC). Asegúrese de configurar correctamente los protocolos y parámetros de red apropiados. En la página de configuración de HP Jetdirect, compruebe los siguientes elementos del protocolo: ● En Configuración de HP Jetdirect, el estado debe ser "Tarjeta de E/S preparada". ● El estado del protocolo es "Preparado". ● Hay una dirección IP. ● El método de configuración (Configurar por:) se muestra correctamente. Si no está seguro del método adecuado, consulte al administrador de la red. ● Intente imprimir el trabajo desde otro equipo. ● Si desea comprobar si un MFP funciona con un equipo determinado, utilice un cable paralelo para conectarlo directamente a ese equipo. Deberá volver a instalar el software de impresión. Imprima un documento desde un programa que haya impreso correctamente en ocasiones anteriores. Si funciona, entonces el problema puede estar en la red. ● Póngase en contacto con el administrador de red para recibir ayuda. 304 Capítulo 16 Solución de problemas ESWW Verificación de la comunicación en la red Si la página de configuración de HP Jetdirect indica una dirección IP para el MFP, siga este procedimiento para confirmar que se puede comunicar con el MFP a través de la red. 1. Windows: Seleccione Inicio, Ejecutar y escriba cmd. Se abre un indicador de MS-DOS. -oMac: Haga clic en Aplicaciones, Utilidades y abra la aplicación Terminal. Se abre la ventana correspondiente. ESWW 2. Escriba ping seguido de la dirección IP. Por ejemplo, escriba ping XXX.XXX.XXX.XXX donde "XXX.XXX.XXX.XXX" es la dirección IPv4 que se muestra en la página de configuración de HP Jetdirect. Si el MFP se comunica correctamente con la red, la respuesta será una lista de respuestas desde el MFP. 3. Compruebe que la dirección IP no es una dirección duplicada de la red, mediante el comando de protocolo de resolución de dirección (arp -a). En el indicador, escriba arp -a. Busque la dirección IP en la lista y compare su dirección física con la dirección de hardware que se muestra en la página de configuración del HP Jetdirect, en la sección llamada Configuración de HP Jetdirect. Si coinciden, todas las comunicaciones de la red son válidas. 4. Si no puede verificar que el MFP se comunica con la red, póngase en contacto con el administrador de red. Solución de problemas de conexión de red 305 Solución de problemas comunes de Macintosh En esta sección se indican los problemas que pueden producirse al utilizar Mac OS X. Tabla 16-7 Problemas en Mac OS X El controlador de impresora no figura en el Centro de impresión o en la Utilidad Configuración Impresoras. Causa Solución Puede que el software de la impresora no se haya instalado o que se haya instalado incorrectamente. Asegúrese de que el archivo PPD de la impresora se encuentra en la siguiente carpeta del disco duro: Library/Printers/PPDs/ Contents/Resources/<lang>.lproj, donde <lang> representa el código de dos caracteres del idioma utilizado. Si es necesario, vuelva a instalar el software. En la guía de instalación inicial encontrará las instrucciones. El archivo PostScript Printer Description (PPD) está dañado. Elimine el archivo PPD de la siguiente carpeta del disco duro: Library/Printers/PPDs/Contents/Resources/ <lang>.lproj, donde <lang> representa el código de dos caracteres del idioma utilizado. Vuelva a instalar el software. En la guía de instalación inicial encontrará las instrucciones. El nombre, la dirección IP o el nombre de host Rendezvous/Bonjour de la impresora no aparecen en la lista de impresoras del Centro de impresión o de la Utilidad Configuración Impresoras. Causa Solución La impresora podría no estar preparada. Compruebe si los cables están conectados correctamente, y la impresora y la luz de preparada encendidas. Si establece la conexión a través de un concentrador Ethernet o USB, intente conectar directamente la impresora al equipo o utilice otro puerto. Puede que se seleccionara un tipo de conexión incorrecto. Asegúrese de que está seleccionada la opción de impresión USB, IP o Rendezvous según el tipo de conexión existente entre la impresora y el equipo. Se está utilizando un nombre de impresora, una dirección IP o un nombre de host Rendezvous/Bonjour incorrecto. Imprima una página de configuración para comprobar el nombre, la dirección IP o el nombre de host Rendezvous de la impresora. Compruebe si el nombre, la dirección IP y el nombre de host Rendezvous de la impresora que aparecen en la página de configuración coinciden con los establecidos en el Centro de impresión o la Utilidad Configuración Impresoras. Puede que el cable de interfaz esté defectuoso o sea de baja calidad. Sustituya el cable de interfaz. Asegúrese de utilizar un cable de interfaz de alta calidad. El controlador de la impresora no configura automáticamente la impresora seleccionada en el Centro de impresión o la Utilidad Configuración Impresoras. Causa Solución Puede que la impresora no esté lista. Compruebe si los cables están conectados correctamente, y la impresora y la luz de preparada encendidas. Si establece la conexión a través de un concentrador Ethernet o USB, intente conectar directamente la impresora al equipo o utilice otro puerto. Puede que el software de la impresora no se haya instalado o que se haya instalado incorrectamente. Asegúrese de que el archivo PPD de la impresora se encuentra en la siguiente carpeta del disco duro: Library/Printers/PPDs/ Contents/Resources/<lang>.lproj, donde <lang> 306 Capítulo 16 Solución de problemas ESWW Tabla 16-7 Problemas en Mac OS X (continuación) El controlador de la impresora no configura automáticamente la impresora seleccionada en el Centro de impresión o la Utilidad Configuración Impresoras. Causa Solución representa el código de dos caracteres del idioma utilizado. Si es necesario, vuelva a instalar el software. En la guía de instalación inicial encontrará las instrucciones. El archivo PostScript Printer Description (PPD) está dañado. Elimine el archivo PPD de la siguiente carpeta del disco duro: Library/Printers/PPDs/Contents/Resources/ <lang>.lproj, donde <lang> representa el código de dos caracteres del idioma utilizado. Vuelva a instalar el software. En la guía de instalación inicial encontrará las instrucciones. Puede que el cable de interfaz esté defectuoso o sea de baja calidad. Sustituya el cable de interfaz. Asegúrese de utilizar un cable de interfaz de alta calidad. No se envió un trabajo de impresión a la impresora deseada. Causa Solución Puede que la cola de impresión se detuviera. Reinicie la cola de impresión. Abra el Monitor de impresión y seleccione Iniciar trabajos. Se está utilizando un nombre de impresora o una dirección IP incorrecta. Otra impresora con un valor igual o similar de nombre de impresora, dirección IP o nombre de host Rendezvous puede haber recibido el trabajo de impresión. Imprima una página de configuración para comprobar el nombre, la dirección IP o el nombre de host Rendezvous de la impresora. Compruebe si el nombre, la dirección IP y el nombre de host Rendezvous de la impresora que aparecen en la página de configuración coinciden con los establecidos en el Centro de impresión o la Utilidad Configuración Impresoras. Un archivo PostScript encapsulado (EPS) se imprime con fuentes incorrectas. Causa Solución Este problema se produce con algunos programas. ● Intente descargar en la impresora las fuentes del archivo EPS antes de imprimir. ● Envíe el archivo en formato ASCII en lugar de con una codificación binaria. No puede imprimir desde una tarjeta USB de otros proveedores. Causa Solución Este error se produce cuando no está instalado el software para impresoras USB. Cuando añada una tarjeta USB de otra marca, probablemente necesite el software de Asistencia de tarjeta adaptadora USB de Apple. La versión más actual de este software está disponible en el sitio Web de Apple. ESWW Solución de problemas comunes de Macintosh 307 Tabla 16-7 Problemas en Mac OS X (continuación) Al conectar la impresora con un cable USB, ésta no aparece en el Centro de impresión o la Utilidad Configuración Impresoras después de seleccionar el controlador. Causa Solución Este problema está provocado por un componente de software o hardware. Solución de problemas de software ● Compruebe que el equipo Macintosh es compatible con USB. ● Compruebe que la versión del sistema operativo es Mac OS X v10.1 o posterior. ● Asegúrese de que el equipo Macintosh dispone del software USB correspondiente de Apple. Solución de problemas de hardware ● Compruebe que la impresora esté encendida. ● Asegúrese de que el cable USB está conectado correctamente. ● Compruebe que utiliza el cable USB de alta velocidad apropiado. ● Asegúrese de que no hay demasiados dispositivos USB que tomen alimentación eléctrica de la cadena. Desconecte todos los dispositivos de la cadena y conecte el cable directamente al puerto USB en el equipo host. ● Compruebe si hay más de dos concentradores USB sin alimentación conectados en una fila de la cadena. Desconecte todos los dispositivos de la cadena y conecte el cable directamente al puerto USB en el equipo host. Nota El teclado iMac es un concentrador USB sin alimentación. 308 Capítulo 16 Solución de problemas ESWW A Accesorios y consumibles Esta sección contiene información acerca de pedidos de piezas, consumibles y accesorios. Utilice sólo piezas y accesorios diseñados específicamente para este MFP. ESWW ● Pedido de piezas, accesorios y consumibles ● Dispositivos de salida opcionales ● Números de referencia 309 Pedido de piezas, accesorios y consumibles ● Pedidos directamente a HP ● Pedidos a través de proveedores de servicio técnico o asistencia ● Pedidos directamente a través del servidor Web incorporado Pedidos directamente a HP Puede pedir los siguientes elementos directamente a HP: ● Piezas de repuesto. Para pedir piezas de repuesto en EE.UU., consulte http://www.hp.com/buy/ parts. Para pedir piezas fuera de Estados Unidos, póngase en contacto con un centro de servicio técnico autorizado de HP. ● Consumibles y accesorios. Para pedir consumibles en EE.UU., consulte http://www.hp.com/go/ ljsupplies. Para pedir consumibles en el resto del mundo, consulte http://www.hp.com/ghp/ buyonline.html. Para pedir accesorios, consulte http://www.hp.com/support/ljcm4730mfp. Pedidos a través de proveedores de servicio técnico o asistencia Para realizar el pedido de una pieza o un accesorio, póngase en contacto con un proveedor de servicio técnico o asistencia autorizado por HP. Pedidos directamente a través del servidor Web incorporado 1. En el navegador Web del equipo, escriba la dirección IP del MFP. Aparecerá la ventana de estado del MFP. 2. En la zona Otros enlaces, haga doble clic en Pedir consumibles. De esta forma, obtendrá una URL en la que podrá adquirir los consumibles. Se le proporcionará información sobre consumibles con los números de referencia e información sobre el MFP. 3. Seleccione los números de referencia de las piezas que desee pedir y siga las instrucciones que aparecen en la pantalla. 310 Apéndice A Accesorios y consumibles ESWW Dispositivos de salida opcionales 1 Puente del accesorio de salida 2 Grapadora/apiladora 3 Buzón de 3 bandejas Puente del accesorio de salida Se requiere el puente del accesorio de salida si se instala un buzón de 3 bandejas o una grapadora/ apiladora en el MFP. El puente del accesorio de salida constituye una vía entre el MFP y el dispositivo de salida. Para obtener más información sobre cómo instalar el puente del accesorio de salida, consulte la guía de instalación que se incluye con el producto. Buzón de 3 bandejas Una de las bandejas de este buzón admite hasta 500 hojas y las otras dos, un máximo de 100 hojas cada una, con una capacidad total de 700 hojas. ESWW Dispositivos de salida opcionales 311 El buzón de 3 bandejas ofrece tres modos de funcionamiento: ● Modo de buzón. Las bandejas se pueden asignar a un usuario o a un grupo de usuarios. Todos los trabajos de impresión, copia y fax que envíe un usuario o grupo de usuarios asignado se enviarán a la bandeja designada. Cada usuario puede seleccionar la bandeja en el controlador de la impresora o en el panel de control. Cuando la bandeja asignada esté llena, el MFP dejará de imprimir. La impresión continuará sólo cuando vacíe la bandeja. ● Modo de apiladora. El buzón de 3 bandejas puede combinar las tres bandejas para actuar como apiladora. Permite apilar hasta 700 hojas de papel de 75 g/m2 (bond de 20 lb). Los trabajos se envían primero a la bandeja inferior, luego a la central y, por último, a la superior. Los trabajos de impresión que requieren más de 500 hojas completan la bandeja inferior, y siguen apilándose en la central y la superior. Cuando las tres bandejas estén llenas, el MFP dejará de imprimir. La impresión continuará sólo cuando vacíe la bandeja superior. El MFP no reanuda la impresión si vacía las bandejas inferior o central antes de vaciar la superior. Cuando el buzón de 3 bandejas está en modo de apiladora, no se puede enviar un trabajo a una bandeja concreta. Nota No trate de volver a colocar el papel en la bandeja superior después de vaciarla. Las páginas se apilarán en un orden incorrecto. ● Modo de separador de funciones. Puede configurar las bandejas para que reciban los trabajos procedentes de una función concreta del MFP, como los trabajos de impresión, los trabajos de copia o los faxes. Por ejemplo, puede especificar que todos los trabajos de copia se envíen a la bandeja superior. El MFP deja de funcionar cuando la bandeja designada está llena. La impresión, copia o fax continuará sólo cuando vacíe la bandeja. Consulte bandejas de salida del buzón de 3 bandejas para obtener información sobre cómo configurar y utilizar el buzón de 3 bandejas opcional. Grapadora/apiladora La grapadora/apiladora opcional ofrece una función automática de grapado y apilado para los trabajos de impresión o copia. Consulte Grapado de documentos para obtener información sobre cómo configurar y utilizar la grapadora/apiladora opcional. 312 Apéndice A Accesorios y consumibles ESWW Números de referencia La información sobre pedidos y la disponibilidad pueden variar durante el ciclo de vida del MFP. Accesorios Elemento Descripción Número de referencia Buzón de 3 bandejas Ofrece tres bandejas de salida para un total de 700 hojas. Se incluye con el HP Color LaserJet CM4730fm MFP. Q7520A Nota El buzón de 3 bandejas incluye un puente del accesorio de salida. Grapadora/apiladora para 500 hojas Permite imprimir grandes volúmenes, con acabado automático de los trabajos. Grapa hasta 30 hojas de papel. Se incluye con el HP Color LaserJet CM4730fsk MFP. Q7519A Nota La grapadora/apiladora incluye un puente del accesorio de salida. Cartucho para 5.000 grapas Incluye un cartucho de grapas. C8091A Accesorio para fax analógico 300 HP LaserJet Proporciona funcionalidad de fax para el MFP. Se incluye con los modelos HP Color LaserJet CM4730f MFP, CM4730fsk MFP y CM4730fm MFP. Q3701A Elemento Descripción Número de referencia Cartucho de impresión negro HP LaserJet Cartucho negro para 12.000 páginas Q6460A Cartucho de impresión cian HP LaserJet Cartucho cian para 12.000 páginas Q6461A Cartucho de impresión amarillo HP LaserJet Cartucho amarillo para 12.000 páginas Q6462A Cartucho de impresión magenta HP LaserJet Cartucho magenta para 12.000 páginas Q6463A Descripción Número de referencia Cartuchos de impresión Kits de mantenimiento Elemento Kit para transferencia de imágenes (ETB) Kit de fusor de imágenes ESWW Q7504A 110 voltios Q7502A Números de referencia 313 Elemento Descripción Número de referencia Kit de fusor de imágenes 220 voltios Q7503A Kit de mantenimiento de mylar del ADF Q4696-67901 Kit de mantenimiento del ADF Q5997A Unidades que puede reemplazar el cliente Elemento Descripción Número de referencia Kit de reemplazo del rodillo de recogida del casete CB480-67902 Kit de reemplazo del panel de control CB480-67901 Kit de reemplazo del formateador CB480-67905 Kit del rodillo de recogida del MP CB480-67903 Kit de reemplazo de la unidad de recogida del MP CB480-67904 Kit de reemplazo del conjunto del fax CB480-67906 Memoria Elemento Descripción Número de referencia Memoria DDIMM (módulo de memoria con dos filas de chips) DDR de 100 clavijas 128 MB Q7721AA 256 MB Q7722A Potencia la capacidad del MFP de manejar trabajos de impresión complejos o de gran volumen. 512 MB Q7723A Elemento Descripción Número de referencia Tarjeta de E/S (EIO) mejorada Servidor de impresión HP Jetdirect 635n IPv6/IPsec J7961G Cable paralelo Cable de 2 metros IEEE 1284-C C2950A Cable de 3 metros IEEE 1284-C C2951A Conector estándar para dispositivo compatible con USB de 2 metros C6518A Cables e interfaces Cable USB 314 Apéndice A Accesorios y consumibles ESWW B Atención al cliente y servicio técnico Declaración de garantía limitada de Hewlett-Packard PRODUCTO HP DURACIÓN DE LA GARANTÍA LIMITADA HP LaserJet CM4730 serie MFP Garantía limitada de un año HP garantiza al cliente, usuario final del producto, que el hardware y los accesorios de HP estarán libres de defectos en los materiales y mano de obra tras la fecha de la compra, durante el período especificado anteriormente. Si se notifican a HP defectos de ese tipo durante el período de garantía, HP procederá, según considere oportuno, a reparar o reemplazar los productos que se demuestre que están defectuosos. El producto de recambio puede ser nuevo o tener un rendimiento equivalente a uno nuevo. HP garantiza que, a partir de la fecha de compra y durante el período anteriormente indicado, el software de HP ejecutará las instrucciones de programación sin problemas causados por defectos en los materiales y en la fabricación, siempre que haya sido instalado y utilizado correctamente. Si HP recibe el aviso de tales defectos durante el período de garantía, sustituirá el software que no ejecute las instrucciones de programación a causa de dichos defectos. HP no garantiza que los productos HP funcionarán ininterrumpidamente o sin errores. Si HP no estuviese en condición de reparar o sustituir, dentro de un período razonable, cualquier producto de acuerdo con las condiciones de la garantía, el usuario estará facultado para recibir el reembolso del precio de compra, previa devolución del producto. Los productos de HP pueden contener piezas reutilizadas equivalentes a nuevas por lo que a rendimiento se refiere o pueden haber sido objeto de un uso incidental. La garantía no abarca los defectos emergentes de: (a) mantenimiento o calibración incorrecto o inadecuado, (b) software, programas de interfaz, piezas o consumibles no provistos por HP, (c) modificación no autorizada o mal uso, (d) funcionamiento fuera de las especificaciones de entorno publicadas para el producto o (e) preparación o mantenimiento incorrecto del emplazamiento. HASTA EL ALCANCE PERMITIDO POR LA LEGISLACIÓN LOCAL, LAS GARANTÍAS ANTERIORES SON EXCLUSIVAS Y NO EXISTEN OTRAS GARANTÍAS O CONDICIONES EXPRESAS O IMPLÍCITAS, YA SEA POR ESCRITO O VERBAL. HP RENUNCIA ESPECÍFICAMENTE A CUALQUIER GARANTÍA O CONDICIÓN IMPLÍCITA DE COMERCIABILIDAD, CALIDAD SATISFACTORIA Y ADECUACIÓN A UN PROPÓSITO DETERMINADO. Debido a que en algunos países/regiones, estados o provincias no se permiten limitaciones en cuanto a la duración de una garantía implícita, es posible que la antedicha limitación o exclusión no se aplique en su caso. Esta garantía le otorga derechos legales específicos. Es posible que le correspondan otros derechos, los cuales pueden variar según el país/región, el estado o la provincia. La garantía limitada de HP es válida en cualquier país/región o localidad donde HP disponga de una estructura de asistencia técnica para este producto y donde HP comercialice este producto. El nivel recibido para el servicio de garantía puede variar según los estándares locales. HP no modificará la forma, ajuste o función del producto para que funcione en un país/región en el que no estaba previsto que funcionara por motivos legales o reglamentarios. ESWW Declaración de garantía limitada de Hewlett-Packard 315 HASTA EL ALCANCE PERMITIDO POR LA LEGISLACIÓN LOCAL, LOS RECURSOS OFRECIDOS EN ESTA DECLARACIÓN DE GARANTÍA CONSTITUYEN SUS RECURSOS ÚNICOS Y EXCLUSIVOS. SALVO EN LOS CASOS INDICADOS ANTERIORMENTE, HP O SUS PROVEEDORES NO SERÁN RESPONSABLES, EN NINGÚN CASO, DE PÉRDIDAS DE DATOS NI DAÑOS DIRECTOS, ESPECIALES, INCIDENTALES, INDIRECTOS (INCLUIDOS LA PÉRDIDA DE DATOS O DE BENEFICIOS) U OTROS, AUNQUE SE BASEN EN CONTRATO, AGRAVIO U OTRO. Debido a que en algunos países/regiones, estados o provincias no se permite la exclusión o limitación de daños incidentales o consecuenciales, es posible que la antedicha limitación o exclusión no se aplique en su caso. LAS CLAÚSULAS DE LA PRESENTE GARANTÍA MENCIONADAS EN ESTA DECLARACIÓN, EXCEPTO HASTA DONDE LO PERMITE LA LEY, NO EXCLUYEN, RESTRINGEN O MODIFICAN, SINO QUE SE CONSIDERAN ADICIONALES A LOS DERECHOS LEGALES RECONOCIDOS POR LA LEY APLICABLES A LA VENTA DE ESTE PRODUCTO A USTED. 316 Apéndice B Atención al cliente y servicio técnico ESWW Servicio de garantía de auto reparación del cliente Los productos HP están diseñados con varias piezas de auto reparación del cliente (ARC) para minimizar el tiempo de reparación y permitir una mayor flexibilidad al realizar la sustitución de las piezas defectuosas. Si durante el período de diagnóstico, HP identifica que la reparación se debe llevar a cabo mediante la utilización de una pieza ARC, HP enviará directamente esa pieza para sustituirla. Existen dos categorías de piezas ARC: 1) Piezas para las que la auto reparación del cliente es obligatoria. Si solicita a HP que sustituya esas piezas, se le cobrarán los gastos de envío y mano de obra por este servicio. 2) Piezas para las que la auto reparación del cliente es opcional. Estas piezas están diseñadas también para utilizar la auto reparación del cliente. No obstante, si solicita a HP que las sustituya, no se le cobrará ningún coste adicional de acuerdo con el tipo del servicio de garantía diseñado para el producto. Según la disponibilidad y si la distancia geográfica lo permite, las piezas ARC se entregarán al siguiente día laborable. Se ofrece la posibilidad de entregar las piezas el mismo día o en cuatro horas, si la distancia geográfica lo permite, con un cargo adicional. Si se necesita obtener ayuda, puede llamar al centro de soporte técnico de HP y un técnico le ayudará por teléfono. HP especifica en los materiales enviados con una pieza ARC de sustitución que si una pieza está defectuosa se debe devolver a HP. En los casos en los que se necesite devolver una pieza defectuosa a HP, debe enviarla a HP en un período de tiempo determinado, normalmente (5) días laborables. La pieza defectuosa se debe devolver con la documentación relacionada con el material enviado proporcionado. En caso de no devolver la pieza defectuosa, HP le facturará el importe de dicha sustitución. Con una auto reparación del cliente, HP abonará todos los gastos de envío y devolución de las piezas y determinará el servicio de mensajería o empresa de transportes que se utilizará. ESWW Servicio de garantía de auto reparación del cliente 317 Servicio de atención al cliente de HP Servicios en línea Acceso a la información las 24 horas del día mediante una conexión a Internet o módem World Wide Web: en http://www.hp.com/support/ljcm4730mfp se puede obtener el último software de impresoras HP, información sobre productos y asistencia, y los controladores de impresora en diversos idiomas. (El sitio está en inglés.) Herramientas de solución de problemas en línea HP Instant Support Professional Edition (ISPE) constituye un conjunto de herramientas de solución de problemas basadas en Web para equipos de escritorio y productos de impresión. ISPE le ayuda a identificar, diagnosticar y solucionar rápidamente los problemas informáticos y de impresión. Las herramientas ISPE se pueden obtener en http://instantsupport.hp.com. Asistencia telefónica Hewlett-Packard Company ofrece asistencia telefónica gratuita durante el periodo de garantía. Cuando llame, le atenderá un equipo dispuesto a ayudarle a solucionar sus problemas técnicos. Para obtener el número de teléfono de su país/región, consulte el folleto que se incluye en la caja del producto o visite http://www.hp.com/support. Antes de llamar a HP, tenga preparada la siguiente información: nombre y número de serie del producto, fecha de compra y descripción del problema. También podrá recibir asistencia en Internet en http://www.hp.com. Haga clic en la sección support & drivers. Utilidades de software, controladores e información electrónica Vaya a http://www.hp.com/go/cljcm4730mfp_software. (El sitio está en inglés, pero los controladores de impresora se pueden descargar en varios idiomas.) Si desea obtener asistencia telefónica, consulte el folleto que se incluye en la caja del MFP. Asistencia para el accesorio de fax Vaya a http://www.hp.com/go/mfpfaxaccessory300. Pedidos de accesorios o consumibles directamente a HP Realice sus pedidos de consumibles en los siguientes sitios Web: Estados Unidos: http://www.hp.com/sbso/product/supplies Canadá: http://www.hp.ca/catalog/supplies Europa: http://www.hp.com/go/supplies Asia Pacífico: http://www.hp.com/paper/ Realice sus pedidos de accesorios desde http://www.hp.com/support/ljcm4730mfp. Para pedir consumibles o accesorios por teléfono, llame a los números siguientes: Empresas, Estados Unidos: 800-282-6672 Pequeñas y medianas empresas, Estados Unidos: 800-888-9909 Hogares y pequeñas oficinas, Estados Unidos: 800-752-0900 318 Apéndice B Atención al cliente y servicio técnico ESWW Canadá: 800-387-3154 Si desea obtener los números de teléfono de otros países/regiones, consulte el folleto que se incluye en la caja del MFP. Información del servicio técnico de HP Para localizar distribuidores autorizados de HP en Estados Unidos o Canadá, llame al número 800-243-9816 (Estados Unidos) o 800-387-3867 (Canadá). O bien, vaya a http://www.hp.com/go/ cposupportguide. En caso de que necesite recibir asistencia técnica para su producto HP en otros países/regiones, llame al número del servicio de atención al cliente de su país/región. Consulte el folleto que se incluye en la caja del MFP. Contratos de servicio de HP Llame al: 800-HPINVENT [800-474-6836 (EE.UU.)] o 800-268-1221 (Canadá). Servicio técnico fuera del período de garantía: 800-633-3600. Ampliación de servicio: llame al: 800-HPINVENT [800-474-6836 (EE.UU.)] o 800-268-1221 (Canadá). También puede ir al sitio Web de servicios HP Care Pack en http://www.hpexpress-services.com. Servicio de asistencia e información de HP para equipos Macintosh Visite: http://www.hp.com/go/macosx para obtener información sobre asistencia para Mac OS X y suscribirse al servicio de HP de actualización de controladores. Visite: http://www.hp.com/go/mac-connect para productos diseñados específicamente para usuarios de Macintosh. ESWW Servicio de atención al cliente de HP 319 Garantía limitada de los cartuchos de impresión y los tambores de formación de imágenes Se garantiza que este cartucho de impresión HP está libre de defectos en los materiales y en la mano de obra. Esta garantía no cubre los cartuchos de impresión que: (a) se hayan recargado, restaurado, refabricado o alterado de alguna manera; (b) hayan sufrido problemas derivados del uso incorrecto, del almacenamiento inadecuado o del funcionamiento fuera de las especificaciones de entorno publicadas para el producto o (c) muestren desgaste por el uso normal. Para recibir el servicio de garantía, devuelva el producto a su lugar de compra (con una descripción por escrito del problema y muestras de impresión) o póngase en contacto con el servicio de atención al cliente de HP. HP, según su propio criterio, podrá sustituir los productos defectuosos o reembolsar el precio de la compra. HASTA EL ALCANCE PERMITIDO POR LA LEGISLACIÓN LOCAL, LA GARANTÍA ANTERIOR ES EXCLUSIVA Y NO EXISTEN OTRAS GARANTÍAS O CONDICIONES EXPRESAS O IMPLÍCITAS, EN FORMA ESCRITA U ORAL. HP RENUNCIA ESPECÍFICAMENTE A CUALQUIER GARANTÍA O CONDICIÓN IMPLÍCITA DE COMERCIABILIDAD, CALIDAD SATISFACTORIA Y APTITUD PARA UN PROPÓSITO DETERMINADO. HASTA EL ALCANCE PERMITIDO POR LA LEGISLACIÓN LOCAL, HP O SUS PROVEEDORES NO SERÁN RESPONSABLES, EN NINGÚN CASO, POR DAÑOS DIRECTOS, ESPECIALES, INCIDENTALES, INDIRECTOS (INCLUIDOS LA PÉRDIDA DE DATOS O DE BENEFICIOS) U OTROS, AUNQUE SE BASEN EN CONTRATO, AGRAVIO U OTRO. LOS TÉRMINOS DE GARANTÍA DE ESTA DECLARACIÓN, EXCEPTO EN EL ALCANCE PERMITIDO POR LA LEY, NO EXCLUYEN, RESTRINGEN NI MODIFICAN, SINO QUE SE AGREGAN A LOS DERECHOS OBLIGATORIOS ESTABLECIDOS POR LA LEY PARA A LA VENTA DE ESTE PRODUCTO. 320 Apéndice B Atención al cliente y servicio técnico ESWW Declaración de garantía limitada del Kit de fusor de imagen y del Kit de transferencia de la serie Color LaserJet Se garantiza que este producto HP está libre de defectos en los materiales y la mano de obra hasta el momento en que aparezca un mensaje que anuncia que se acerca el final de la vida útil del tóner en el panel de control de la impresora. Esta garantía no cubre productos que: (a) se hayan modificado, restaurado, remanufacturado o alterado de alguna manera; (b) hayan sufrido problemas derivados del uso indebido, almacenamiento inadecuado o funcionamiento fuera de las especificaciones de entorno publicadas para el producto o (c) muestren desgaste derivado del uso normal. Para recibir el servicio de garantía, devuelva el producto a su lugar de compra (con una descripción por escrito del problema) o póngase en contacto con el servicio de atención al cliente de HP. HP, según su propio criterio, podrá sustituir los productos defectuosos o reembolsar el precio de la compra. HASTA EL ALCANCE PERMITIDO POR LA LEGISLACIÓN LOCAL, LA GARANTÍA ANTERIOR ES EXCLUSIVA Y NO EXISTEN OTRAS GARANTÍAS O CONDICIONES EXPRESAS O IMPLÍCITAS, EN FORMA ESCRITA U ORAL. HP RENUNCIA ESPECÍFICAMENTE A CUALQUIER GARANTÍA O CONDICIÓN IMPLÍCITA DE COMERCIABILIDAD, CALIDAD SATISFACTORIA Y APTITUD PARA UN PROPÓSITO DETERMINADO. HASTA EL ALCANCE PERMITIDO POR LA LEGISLACIÓN LOCAL, HP O SUS PROVEEDORES NO SERÁN RESPONSABLES, EN NINGÚN CASO, POR DAÑOS DIRECTOS, ESPECIALES, INCIDENTALES, INDIRECTOS (INCLUIDOS LA PÉRDIDA DE DATOS O DE BENEFICIOS) U OTROS, AUNQUE SE BASEN EN CONTRATO, AGRAVIO U OTRO. LOS TÉRMINOS DE GARANTÍA DE ESTA DECLARACIÓN, EXCEPTO EN EL ALCANCE PERMITIDO POR LA LEY, NO EXCLUYEN, RESTRINGEN NI MODIFICAN, SINO QUE SE AGREGAN A LOS DERECHOS OBLIGATORIOS ESTABLECIDOS POR LA LEY PARA A LA VENTA DE ESTE PRODUCTO. ESWW Declaración de garantía limitada del Kit de fusor de imagen y del Kit de transferencia de la serie 321 Color LaserJet Disponibilidad de atención al cliente y servicio técnico HP ofrece una gran variedad de opciones de atención al cliente y servicio técnico para sus productos en todo el mundo. La disponibilidad de estos programas depende de dónde se encuentre. 322 Apéndice B Atención al cliente y servicio técnico ESWW Contratos de mantenimiento de HP HP ofrece varios tipos de contratos de mantenimiento que satisfacen una amplia gama de necesidades de asistencia técnica. Los contratos de mantenimiento no forman parte de la garantía estándar. Los servicios de asistencia técnica pueden variar según el área. Consulte a su distribuidor local de HP y conozca los servicios con los que puede contar. Contratos de asistencia técnica in situ Para proporcionar el nivel de asistencia técnica que mejor se ajuste a sus necesidades, HP cuenta con contratos de asistencia técnica in situ con tres tiempos de respuesta: Asistencia técnica prioritaria in situ Este contrato brinda una respuesta de asistencia técnica en el lugar donde usted se encuentre dentro de las 4 horas, para las llamadas realizadas durante el horario comercial habitual de HP. Asistencia técnica in situ al día siguiente Este contrato proporciona asistencia técnica el día hábil posterior a la solicitud del servicio. En la mayoría de los contratos in situ, mediante un pago adicional, puede obtener más horas de cobertura o desplazamientos fuera de las zonas de servicio de HP. Asistencia técnica semanal in situ (volumen) Este contrato proporciona visitas semanales in situ programadas, para empresas que cuentan con muchos productos HP. Este contrato está destinado a lugares que utilizan 25 o más productos de estación de trabajo, entre los que se incluyen impresoras, plotters, equipos y unidades de disco. ESWW Contratos de mantenimiento de HP 323 324 Apéndice B Atención al cliente y servicio técnico ESWW C Especificaciones del MFP En esta sección se brindan las siguientes especificaciones: ● Especificaciones físicas ● Especificaciones eléctricas ● Especificaciones acústicas ● Especificaciones de entornos Las especificaciones del Accesorio de fax analógico se ofrecen en la Guía del usuario del Accesorio de fax analógico HP LaserJet 300. Se ofrece una versión electrónica de esta guía en el CD que se incluye con los modelos HP Color LaserJet CM4730f MFP, HP Color LaserJet CM4730fsk MFP y HP Color LaserJet CM4730fm MFP. ESWW 325 Especificaciones físicas Tabla C-1 Dimensiones del producto 1 Producto Altura Profundidad Ancho Peso1 HP Color LaserJet CM4730 MFP 1.153 mm 639 mm 788 mm 124 kg HP Color LaserJet CM4730f MFP 1.153 mm 639 mm 788 mm 124 kg HP Color LaserJet CM4730fsk MFP 1.153 mm 639 mm 1106 mm 136 kg HP Color LaserJet CM4730fm MFP 1.153 mm 639 mm 1106 mm 136 kg Sin cartucho de impresión Tabla C-2 Dimensiones del producto, con todas las puertas y bandejas completamente abiertas Producto Altura Profundidad Ancho HP Color LaserJet CM4730 MFP 1.580 mm 980 mm 1.160 mm HP Color LaserJet CM4730f MFP 1.580 mm 980 mm 1.160 mm HP Color LaserJet CM4730fsk MFP 1.580 mm 980 mm 1.588 mm HP Color LaserJet CM4730fm MFP 1.580 mm 980 mm 1.588 mm 326 Apéndice C Especificaciones del MFP ESWW Especificaciones eléctricas ADVERTENCIA Los requisitos de alimentación se basan en los del país/región donde se ha vendido el MFP. No convierta los voltajes operativos. Esto puede dañar el MFP y anular al garantía del producto. Tabla C-3 Requisitos de alimentación (serie HP LaserJet CM4730 MFP) Especificación modelos de 110 voltios modelos de 230 voltios Requisitos de alimentación 100 a 127 voltios (± 10%) 220 hasta 240 voltios (± 10 %) 50/60 Hz (± 2 Hz) 50/60 Hz (± 2 Hz) 9 Amperios 4,5 Amperios Corriente nominal Tabla C-4 Consumo de energía de la serie HP LaserJet CM4730 MFP (medio, en vatios)1, 2 1 2 3 4 5 6 ESWW Modelo de producto Copiado3 Impresión3 Preparado4 Reposo5, 6 Desactivado HP Color LaserJet CM4730 MFP 615 604 83 24 0,5 HP Color LaserJet CM4730f MFP 615 604 83 24 0,5 HP Color LaserJet CM4730fsk MFP 615 604 83 24 0,5 HP Color LaserJet CM4730fm MFP 640 626 86 25 0,5 Valores sujetos a cambios. Consulte http://www.hp.com/support/ljcm4730mfp para obtener información actualizada. Los valores de energía citados son los valores más elevados medidos con todos los voltajes estándar. Las velocidades de impresión y de copia de la serie HP Color LaserJet CM4730 MFP son de 31 ppm en el tamaño carta y 30 ppm en el tamaño A4. La disipación de calor en modo preparado es = 288 BTU/hora. Tiempo predeterminado desde el modo preparado al modo reposo = 45 minutos. Tiempo de recuperación desde el modo reposo = menos de 20 segundos Especificaciones eléctricas 327 Especificaciones acústicas Tabla C-5 Potencia sonora y nivel de presión1 (serie HP LaserJet CM4730 MFP) 1 2 3 Nivel de potencia sonora Certificado por ISO 9296 Impresión2 LWAd = 6,7 belios (A) [67 dB(A)] Copiado3 LWAd = 6,8 belios (A) [68 dB(A)] Preparado LWAd = 5,8 belios (A) [58 dB(A)] Nivel de presión sonora Certificado por ISO 9296 Impresión2 LpAm =50 dB (A) Copiado3 LpAm =52 dB (A) Preparado LpAm =37 dB (A) Valores sujetos a cambios. Consulte http://www.hp.com/support/ljcm4730mfp para obtener información actualizada. La velocidad de la serie HP Color LaserJet CM4730 MFP es de 30 ppm en el tamaño A4. Configuración comprobada (HP Color LaserJet CM4730 MFP): modelo base, impresión por una cara en papel de tamaño A4. Configuración comprobada (HP Color LaserJet CM4730 MFP): modelo base, copia por una cara desde el ADF con papel de tamaño A4.) 328 Apéndice C Especificaciones del MFP ESWW Especificaciones de entornos ESWW Condición de entorno Recomendado Permitido Almacenamiento/en espera Temperatura (MPF y cartucho de impresión) 17 a 25 °C (62,6 a 77 °F) 15 a 30 °C (59 a 86 °F) -20° a 40°C (-4° a 104°F) Humedad relativa 30 % a 70 % de humedad relativa (HR) 10 % a 80 % HR 10 % a 90 % Altitud N/D 0 metros a 2600 metros N/D Especificaciones de entornos 329 330 Apéndice C Especificaciones del MFP ESWW D ESWW Información sobre normativas 331 Cumplimiento de las normas de la FCC Este equipo ha sido comprobado y cumple con los límites que rigen los dispositivos digitales de Clase A, de acuerdo con la Parte 15 de las normas de la FCC. Esos límites están diseñados para proporcionar una protección razonable contra cualquier interferencia en el caso de poner en marcha el equipo en un entorno comercial. Este equipo genera, utiliza y puede emitir energía de radiofrecuencia y, si no se instala y utiliza conforme al manual de instrucciones, podría interferir adversamente con las comunicaciones de radio. El funcionamiento de este equipo en un domicilio privado puede causar interferencias perjudiciales, en cuyo caso, será el propio usuario quien deberá remediarlo y correr con los gastos que se originen. 332 Apéndice D Información sobre normativas ESWW Declaración de conformidad Declaración de conformidad de acuerdo con ISO/IEC 17050–1 y EN 17050–1 Nombre del fabricante: Dirección del fabricante: Hewlett-Packard Company DoC#: BOISB-0503–00–rel. 2.0 11311 Chinden Boulevard, Boise, Idaho 83714 1021, (EE. UU.) declara que el producto Nombre del producto: Serie HP Color LaserJet CM4730 MFP Accesorios Q7521A, Q7522A, Q7523A, BOISB-0308–003) Número de modelo regulatorio:2) Opciones del producto: BOISB-0503-00 TODAS Cartuchos de tóner: Q6460A, Q6461A, Q6462A, Q6463A, Q7504A, Q7503A, Q7502A cumple con las siguientes especificaciones de producto: Seguridad: IEC 60950-1:2001/EN60950-1: 2001 + A11 IEC 60825-1:1993 +A1 +A2/EN 60825-1:1994 A1 +A2 (Clase 1 para Producto LED/Láser) GB 4943-2001 Compatibilidad electromagnética (EMC): CISPR 22:1993 A1+A2/EN 55022:1994 +A1 +A2 – Clase A1,4) EN 61000-3-2:2000 EN 61000-3-3:1995 + A1:2001 EN 55024:1998+A1:2001 + A2:2003 FCC Título 47 CFR, Parte 15 Clase A / ICES-003, Número 4 GB9254-1998, GB17625.1–2003 Información adicional: Este producto cumple con los requisitos de la Directiva EMC 89/336/EEC y la Directiva de Bajo voltaje 73/23/EEC e incluye las marcas de CE correspondientes. Este dispositivo cumple con la Parte 15 de las normas de la FCC. Su funcionamiento está sujeto a las dos condiciones siguientes: (1) no puede causar interferencias y (2) debe tolerar las interferencias que reciba, incluidas las que puedan ocasionar un funcionamiento no deseado. 1) Este producto se ha probado con una configuración típica con sistemas informáticos de Hewlett-Packard. 2) Para fines regulatorios, se ha asignado a este producto un Número de modelo regulatorio. No se debe confundir con el nombre del producto o los números del producto. 3) Todas las aprobaciones modulares del mundo para el accesorio de fax análogo obtenido por Hewlett-Packard de acuerdo con el número de modelo regulatorio BOISB-0308–00 incorporan el módulo Multi-Tech Systems MT5634SMI Socket Modem Module. 4) El producto cumple con los requisitos de EN55022 y CNS13438 Clase A, en cuyo caso ha de tenerse en cuenta lo siguiente: “Advertencia: este producto es de clase A. En un entorno doméstico este producto puede causar interferencias de radio, en cuyo caso el usuario deberá tomar las medidas adecuadas.” Boise, Idaho , (EE. UU.) 17 de octubre de 2006 Únicamente para cuestiones normativas: Contacto en Europa: Oficina local de ventas y servicio técnico de Hewlett-Packard o Hewlett-Packard GmbH, Department HQ-TRE/Standards Europe, Herrenberger Straße 140, D-71034 Böblingen, Alemania, (FAX: 49 7031 14 3143) Contacto en los Estados Unidos: Director de normativas del producto, Hewlett-Packard Company, PO Box 15, Mail Stop 160, Boise, Idaho 83707-0015, EE. UU., (Teléfono: 208 396 6000) ESWW Declaración de conformidad 333 Programa de apoyo a productos que respetan el medio ambiente Protección del medio ambiente Hewlett-Packard Company se compromete a proporcionar productos de calidad que respeten el medio ambiente. Este producto está diseñado con varios atributos que reducen al mínimo el impacto en el medio ambiente. Generación de ozono Este producto no genera cantidades apreciables de ozono (O3). Consumo de energía El consumo de energía disminuye notablemente cuando la impresora se encuentra en modo preparada/ de reposo, lo que ahorra recursos naturales y dinero sin afectar al buen funcionamiento del producto. Para determinar el estado de cualificación de ENERGY STAR® para este producto, consulte la Hoja de datos del producto o la Hoja de especificaciones. Los productos cualificados también figuran en: http://www.hp.com/hpinfo/globalcitizenship/environment/productdesign/ecolabels.html Consumo de tóner Economode utiliza una cantidad de tóner considerablemente menor, lo que puede prolongar la vida del cartucho de impresión. Consumo de papel La función de impresión manual/opcional a doble cara automática (impresión a doble cara) y la capacidad de impresión de n páginas en una (varias páginas en una) reducen el uso de papel y, en consecuencia, la demanda de recursos naturales. Plásticos Los componentes de plástico de más de 25 gramos llevan estampada una marca de identificación del material, de acuerdo con las normativas internacionales al respecto, para que los distintos tipos de plástico se puedan identificar más fácilmente para su reciclaje al final de la vida útil del producto. Consumibles de impresión de HP LaserJet La devolución y el reciclado de los cartuchos de impresión de HP LaserJet son muy sencillos y totalmente gratuitos con HP Planet Partners. En cada nuevo cartucho de impresión y paquete de consumibles de la impresora HP LaserJet se incluyen instrucciones e información del programa en varios idiomas. Puede ayudar a reducir el impacto medioambiental aún más si devuelve varios cartuchos juntos en lugar de por separado. HP se compromete a ofrecer productos y servicios innovadores, de alta calidad y respetuosos con el medio ambiente, desde el proceso de diseño y fabricación del producto hasta la distribución, la utilización de los clientes y el reciclado. Si participa en el programa HP Planet Partners, nos aseguramos de que sus cartuchos de impresión de HP LaserJet se reciclan como es debido. Para ello, los procesamos para recuperar los plásticos y metales y reutilizarlos en nuevos productos, con lo que se evita que millones de toneladas de desechos acaben en los basureros. Puesto que estos cartuchos se 334 Apéndice D Información sobre normativas ESWW reciclan y se emplean en la elaboración de nuevos materiales, no será posible devolvérselos. Gracias por ser respetuoso con el medio ambiente. Nota Utilice la etiqueta de devolución únicamente para devolver cartuchos de impresión originales de HP LaserJet. No la utilice para cartuchos de inyección de tinta de HP, ni para cartuchos que no sean de HP, cartuchos recargados o remanufacturados o devoluciones de garantía. Si desea más información sobre cómo reciclar sus cartuchos de impresión de HP, visite http://www.hp.com/recycle. Instrucciones de devolución y reciclado Estados Unidos y Puerto Rico La etiqueta que se adjunta en el embalaje del cartucho de HP LaserJet se emplea para la devolución y el reciclado de uno o más cartuchos de impresión de HP LaserJet ya utilizados. Siga las instrucciones correspondientes que se incluyen a continuación. Varias devoluciones (de dos a ocho cartuchos) 1. Guarde cada cartucho de impresión de HP LaserJet en su embalaje y envase originales. 2. Una hasta ocho embalajes individuales con cinta para atar o embalar (hasta un máximo de 31,8 kg). 3. Utilice una etiqueta para envíos individual franqueada. Ó 1. Utilice su propio embalaje, siempre y cuando sea adecuado, o solicite un embalaje gratuito de recopilación de grandes volúmenes en http://www.hp.com/recycle o llamando al 1-800-340-2445 (admite hasta ocho cartuchos de impresión de HP LaserJet). 2. Utilice una etiqueta para envíos individual franqueada. Devoluciones individuales 1. Guarde el cartucho de impresión de HP LaserJet en su embalaje y envase originales. 2. Coloque la etiqueta para envíos en la parte delantera del embalaje. Envío Cuando vaya a devolver cartuchos de impresión de HP LaserJet para su reciclado, entregue el embalaje a UPS durante la siguiente recogida o entrega, o bien llévelo a un centro autorizado de entrega de UPS. Si desea saber la ubicación de su centro de entrega local de UPS, llame al 1-800-PICKUPS o visite http://www.ups.com. Si está realizando la devolución mediante la etiqueta USPS, entregue el embalaje a un transportista de U.S.Portal Service o déjelo en una oficina de U.S. Postal Service. Si desea obtener más información o pedir más etiquetas para devoluciones de gran volumen, visite http://www.hp.com/ recycle o llame al 1-800-340-2445. Las recogidas de UPS solicitadas se cobrarán de acuerdo con las tarifas de recogida habituales. Esta información está sujeta a cambios sin previo aviso. Devoluciones fuera de Estados Unidos Para participar en el programa de devolución y reciclado de productos de HP Planet Partners, sólo tiene que seguir las sencillas directrices de la guía de reciclado (que podrá encontrar dentro del embalaje de ESWW Programa de apoyo a productos que respetan el medio ambiente 335 su nuevo consumible de impresora) o visitar http://www.hp.com/recycle. Seleccione su país/región para obtener más información sobre cómo devolver sus consumibles de impresión de HP LaserJet. Papel Este producto puede utilizarse con papel reciclado siempre que éste cumpla los requisitos especificados en la Guía de soportes de impresión de la familia de impresoras HP LaserJet. Este producto es compatible con el uso de papel reciclado según el estándar EN12281:2002. Restricciones de material Este producto HP contiene una pila que puede requerir un tratamiento especial al final de su vida útil. La batería de este producto incluye: Tipo Batería de litio y monofluoruro de carbono Peso 0,8 gramos Ubicación Placa del formateador Puede ser extraída por el usuario No Este producto contiene mercurio en la lámpara fluorescente de la pantalla de cristal líquido del panel de control que requiere un manejo especial al final de su ciclo de vida útil. Para obtener información sobre reciclaje, visite http://www.hp.com/go/recycle o póngase en contacto con la autoridades locales o Electronics Industry Alliance (http://www.eiae.org). 336 Apéndice D Información sobre normativas ESWW Equipo de eliminación de residuos en los hogares para usuarios de la Unión Europea Este símbolo, situado en el producto o en el embalaje, indica que este producto no puede desecharse junto con el resto de sus residuos domésticos. Por contra, tiene la responsabilidad de desecharse de las piezas del producto entregándolas en un punto de recogida adecuado para el reciclaje de equipos eléctricos y electrónicos usados. Al entregar su equipo usado para su recogida y reciclaje estará contribuyendo a conservar recursos naturales y garantizar que se recicle de un modo seguro para la salud humana y el medio ambiente. Para obtener más información acerca de los puntos en donde puede entregar los productos usados para su reciclaje, póngase en contacto con el ayuntamiento o el servicio de recogida de basuras de su localidad o con la tienda en la que adquirió el producto. Hoja de datos sobre seguridad de los materiales (MSDS) Para obtener hojas de datos sobre seguridad de los materiales (MSDS) para consumibles que contengan sustancias químicas (por ejemplo, tóner), visite el sitio Web de HP www.hp.com/go/msds o www.hp.com/hpinfo/community/environment/productinfo/safety. Información adicional Para obtener información sobre estos temas medioambientales consulte: ● La hoja de perfil medioambiental para éste y algunos productos relacionados con HP. ● El compromiso de HP de respetar el medio ambiente. ● El sistema de gestión medioambiental de HP. ● El programa de devolución y reciclaje de productos de HP al final de su vida útil. ● Las hojas de datos sobre seguridad de los materiales. Visite www.hp.com/go/environment o www.hp.com/hpinfo/globalcitizenship/environment. ESWW Programa de apoyo a productos que respetan el medio ambiente 337 Certificado de volatilidad Se trata de una disposición relacionada con la volatilidad de los datos del cliente almacenados en la memoria. También describe cómo borrar datos de forma segura del dispositivo. Tipos de memoria Memoria volátil El MFP utiliza memoria volátil (64 MB en la tarjeta y 256 MB instalados, un total de 320 MB) para almacenar los datos del cliente durante el proceso de copia e impresión. Cuando se enciende el MFP, esta memoria volátil se borra. Memoria no volátil El MFP utiliza memoria no volátil (EEPROM) para almacenar los datos de control del sistema y la configuración de preferencias del usuario. En la memoria no volátil no se guardan datos de impresión o copia del cliente. Esta memoria no volátil puede borrarse y restaurarse a los valores predeterminados de fábrica realizando una reinicialización en frío o a través de la opción Restaurar valores predeterminados de fábrica del panel de control. Memoria de la unidad de disco duro El MFP contiene una unidad de disco duro interna (40 GB o superior) que puede retener datos una vez apagado el MFP. El MFP también puede incluir almacenamiento en tarjeta Compact Flash opcional o un disco duro EIO externo. Los datos almacenados en estos dispositivos pueden proceder de archivos de correo electrónico o fax entrantes/salientes, de los trabajos de copia o impresión almacenados, de las libretas de direcciones de fax o correo electrónico o de soluciones de otros fabricantes. Algunos de estos datos pueden borrarse del panel de control del MFP, pero la mayor parte de ellos deberán eliminarse a través de las funciones Secure Storage Erase que ofrece HP Web Jetadmin. Las funciones Secure Storage Erase cumplen con la especificación del Ministerio de Defensa de EE.UU. (DOD) 5220– 22.M. 338 Apéndice D Información sobre normativas ESWW Declaraciones sobre seguridad Seguridad láser El Centro CDRH (Center for Devices and Radiological Health) del departamento Food and Drug Administration de EE.UU. implementó reglamentaciones para los productos láser fabricados a partir del 1 de agosto de 1976, de cumplimiento obligatorio para los productos comercializados en Estados Unidos. El dispositivo está certificado como producto láser de "Clase 1" según lo estipulado en la Norma de rendimiento de radiaciones del U.S. Department of Health and Human Services (Departamento de sanidad y servicios sociales de EE.UU.), de acuerdo con la ley Radiation Control for Health and Safety Act (Ley de Control de la radiación para la salud y la seguridad) de 1968. La radiación emitida dentro del dispositivo está completamente confinada dentro de las cubiertas externas y la carcasa protectora, por lo que los rayos láser no pueden escapar durante ninguna fase del funcionamiento normal del aparato. ADVERTENCIA El uso de controles, ajustes o procedimientos que no sean los que se especifican en la presente guía podrían dejar al usuario expuesto a radiaciones peligrosas. Normas DOC de Canadá Complies with Canadian EMC Class A requirements. « Conforme à la classe A des normes canadiennes de compatibilité électromagnétiques. « CEM ». » Declaración VCCI (Japón) Declaración sobre el cable de alimentación (Japón) Declaración EMI (Corea) ESWW Declaraciones sobre seguridad 339 Declaración EMI (Taiwán) Declaración de telecomunicaciones general Los modelos HP Color LaserJet CM4730f, CM4730fsk y CM4730fm ya llevan instalado el Accesorio de fax analógico HP LaserJet 300 para proporcionar funciones de fax en la red pública conmutada (PSTN). Consulte la Guía del usuario del Accesorio de fax analógico HP 300 para obtener toda la información sobre autorización y reglamentos relacionados con la función de fax y el dispositivo. 340 Apéndice D Información sobre normativas ESWW Declaración sobre el láser para Finlandia LASERTURVALLISUUS LUOKAN 1 LASERLAITE KLASS 1 LASER APPARAT HP Color LaserJet CM4730 MFP, CM4730f MFP, CM4730fsk MFP y CM4730fm MFP laserkirjoitin on käyttäjän kannalta turvallinen luokan 1 laserlaite. Normaalissa käytössä kirjoittimen suojakotelointi estää lasersäteen pääsyn laitteen ulkopuolelle. Laitteen turvallisuusluokka on määritetty standardin EN 60825-1 (1994) mukaisesti. VAROITUS! Laitteen käyttäminen muulla kuin käyttöohjeessa mainitulla tavalla saattaa altistaa käyttäjän turvallisuusluokan 1 ylittävälle näkymättömälle lasersäteilylle. VARNING! Om apparaten används på annat sätt än i bruksanvisning specificerats, kan användaren utsättas för osynlig laserstrålning, som överskrider gränsen för laserklass 1. HUOLTO HP Color LaserJet CM4730 MFP, CM4730f MFP, CM4730fsk MFP y CM4730fm MFP kirjoittimen sisällä ei ole käyttäjän huollettavissa olevia kohteita. Laitteen saa avata ja huoltaa ainoastaan sen huoltamiseen koulutettu henkilö. Tällaiseksi huoltotoimenpiteeksi ei katsota väriainekasetin vaihtamista, paperiradan puhdistusta tai muita käyttäjän käsikirjassa lueteltuja, käyttäjän tehtäväksi tarkoitettuja ylläpitotoimia, jotka voidaan suorittaa ilman erikoistyökaluja. VARO! Mikäli kirjoittimen suojakotelo avataan, olet alttiina näkymättömälle lasersäteilylle laitteen ollessa toiminnassa. Älä katso säteeseen. VARNING! Om laserprinterns skyddshölje öppnas då apparaten är i funktion, utsättas användaren för osynlig laserstrålning. Betrakta ej strålen. Tiedot laitteessa käytettävän laserdiodin säteilyominaisuuksista: Aallonpituus 785-800 nm Teho 5 mW Luokan 3B laser ESWW Declaraciones sobre seguridad 341 342 Apéndice D Información sobre normativas ESWW E Instalación de memoria y tarjetas de servidor de impresión El MFP tiene dos ranuras para memoria SDRAM DDR de 200 patillas. Una ranura está cerrada; puede insertarse un módulo de memoria DDR de 128 o 256 MB en la ranura abierta. El MFP tiene además tres ranuras de tarjetas de memoria flash para firmware del MFP, fuentes y otras soluciones. ● La primera tarjeta de memoria flash está reservada para el firmware del MFP. La ranura está marcada como "Firmware Slot" (ranura de firmware). ● Las dos ranuras de tarjetas de memoria flash adicionales son para tarjetas de fuentes o soluciones de otros fabricantes, como firmas y lenguajes. Las ranuras están marcadas como "Slot 2" (ranura 2) y "Slot 3" (ranura 3). PRECAUCIÓN No inserte una tarjeta de memoria flash diseñada para utilizarse en una cámara digital. El MFP no permite imprimir fotografías directamente desde una tarjeta de memoria flash. Si instala una tarjeta de memoria flash para cámara, en el panel de control aparecerá un mensaje en el que se le preguntará si desea cambiar el formato de la tarjeta de memoria flash. Si decide cambiar el formato de la tarjeta, perderá toda la información que contenga. Puede que desee añadir más memoria al MFP si imprime gráficos complejos, documentos PS o si utiliza muchas fuentes descargadas. La memoria adicional también permite al MFP imprimir copias múltiples y clasificarlas a velocidad máxima. Nota Los módulos simples de memoria en línea (SIMM)/módulos dobles de memoria en línea (DIMM) utilizados en impresoras HP LaserJet anteriores no son compatibles con el MFP. Antes de pedir memoria adicional, consulte la cantidad de memoria instalada actualmente. Para ello, imprima una página de configuración. ESWW 343 Instalación de memoria y fuentes Puede instalar más memoria en el MFP y también una tarjeta de fuentes para que el MFP pueda imprimir caracteres de idiomas como el chino o el alfabeto cirílico. PRECAUCIÓN La electricidad estática puede dañar los módulos DIMM. Cuando manipule un módulo DIMM, póngase una muñequera antiestática o toque con frecuencia la superficie del envoltorio antiestático del módulo DIMM y luego algún componente metálico no pintado del MFP. Instalación de módulos DIMM de memoria DDR 1. Apague el MFP. 2. Desconecte todos los cables de alimentación y de interfaz. 344 Apéndice E Instalación de memoria y tarjetas de servidor de impresión ESWW ESWW 3. Ubique las lengüetas de liberación a presión de color gris en la placa del formateador, ubicada en la parte trasera del MFP. 4. Presione suavemente las lengüetas y tire de ellas para extraerlas del formateador. Instalación de memoria y fuentes 345 5. Tire suavemente de las lengüetas negras para extraer la placa del formateador del MFP. Coloque la placa del formateador sobre una superficie plana, limpia y con conexión a tierra. 6. Si desea sustituir un módulo DIMM DDR instalado, abra los seguros que están a cada lado de la ranura del módulo DIMM, levante el módulo por un extremo y sáquelo. 7. Retire el nuevo módulo DIMM del paquete antiestático. Busque la muesca de alineación en el borde inferior del módulo DIMM. 346 Apéndice E Instalación de memoria y tarjetas de servidor de impresión ESWW 8. Mientras sostiene el módulo DIMM por los bordes, alinee la muesca del DIMM con la barra de la ranura del módulo en ángulo y presione con firmeza el módulo DIMM dentro de la ranura hasta que encaje. Si está instalado correctamente, los contactos de metal no estarán a la vista. 9. Presione el módulo DIMM hacia abajo hasta que los dos seguros lo retengan. Nota Si tiene problemas para insertar el módulo DIMM, asegúrese de que la muesca de la parte inferior esté alineada con la barra de la ranura. Si el módulo DIMM sigue sin entrar, asegúrese de estar usando el tipo de módulo correcto. ESWW Instalación de memoria y fuentes 347 10. Alinee la placa del formateador en las guías de la parte inferior de la ranura y deslice nuevamente la placa dentro del MFP. Nota Para evitar que se dañe la placa del formateador, asegúrese de que esté alineada con las guías. 11. Vuelva a insertar las lengüetas de liberación a presión del formateador. Para ello, presione las lengüetas al mismo tiempo y encájelas en su lugar. 348 Apéndice E Instalación de memoria y tarjetas de servidor de impresión ESWW 12. Vuelva a conectar los cables de alimentación y de interfaz, y encienda el MFP. 13. Si ha instalado un módulo de memoria DIMM, consulte la sección Activación de la memoria. Instalación de una tarjeta de memoria flash PRECAUCIÓN No inserte una tarjeta de memoria flash diseñada para uso en una cámara digital en el MFP. El MFP no permite imprimir fotografías directamente desde una tarjeta de memoria flash. Si instala una tarjeta de memoria flash para cámara, el panel de control muestra un mensaje que pregunta si desea cambiar el formato de la tarjeta de memoria flash. Si decide cambiar el formato de la tarjeta, perderá toda la información que contenga. 1. ESWW Apague el MFP. Instalación de memoria y fuentes 349 2. Desconecte todos los cables de alimentación y de interfaz. 3. Ubique las lengüetas de liberación a presión de color gris en la placa del formateador, ubicada en la parte trasera del MFP. 350 Apéndice E Instalación de memoria y tarjetas de servidor de impresión ESWW ESWW 4. Presione suavemente las lengüetas y tire de ellas para extraerlas del formateador. 5. Tire suavemente de las lengüetas negras para extraer la placa del formateador del MFP. Coloque la placa del formateador sobre una superficie plana, limpia y con conexión a tierra. Instalación de memoria y fuentes 351 6. Alinee la ranura del lateral de la tarjeta de memoria flash con las muescas del conector y presiónelo hacia el interior de la ranura hasta que encaje por completo. PRECAUCIÓN No inserte la tarjeta de memoria flash en ángulo. Nota La primera ranura de la tarjeta de memoria flash marcada como "Firmware Slot" (ranura de firmware) está reservada exclusivamente para firmware. Para todas las demás soluciones se deben utilizar las ranuras 2 y 3. 7. Alinee la placa del formateador en las guías de la parte superior e inferior de la ranura y deslice nuevamente la placa dentro del MFP. Nota Para evitar que se dañe la placa del formateador, asegúrese de que esté alineada con las guías. 352 Apéndice E Instalación de memoria y tarjetas de servidor de impresión ESWW 8. Vuelva a insertar las lengüetas de liberación a presión del formateador. Para ello, presione las lengüetas al mismo tiempo y encájelas en su lugar. 9. Vuelva a conectar los cables de alimentación y de interfaz, y encienda el MFP. Activación de la memoria Si ha instalado un módulo de memoria DIMM, configure el controlador del MFP para que reconozca la nueva memoria agregada. Activación de memoria para Windows 98 y Me ESWW 1. En el menú Inicio, seleccione Configuración y haga clic en Impresoras. 2. Haga clic con el botón derecho del mouse en el icono de la impresora y seleccione Propiedades. 3. En la ficha Configurar, haga clic en Más. Instalación de memoria y fuentes 353 4. En el campo Memoria total, escriba o seleccione la cantidad total de memoria instalada. 5. Haga clic en Aceptar. Activación de memoria para Windows 2000 y XP 1. En el menú Inicio, seleccione Configuración y haga clic en Impresoras o Impresoras y fax. 2. Haga clic con el botón derecho del mouse en el icono de la impresora y seleccione Propiedades. 3. En la ficha Valores de dispositivos haga clic en Memoria de la impresora (en la sección Opciones instalables). 4. Seleccione la cantidad total de memoria instalada. 5. Haga clic en Aceptar. 354 Apéndice E Instalación de memoria y tarjetas de servidor de impresión ESWW Instalación de una tarjeta de servidor de impresión HP Jetdirect o EIO El HP Color LaserJet CM4730 MFP está equipado con un puerto de servidor de impresión HP Jetdirect integrado. Si lo desea, puede instalar una tarjeta de E/S adicional en la ranura EIO disponible. ESWW 1. Apague el MFP. 2. Desconecte todos los cables de alimentación y de interfaz. Instalación de una tarjeta de servidor de impresión HP Jetdirect o EIO 355 3. Busque una ranura EIO abierta. Afloje y retire los dos tornillos que sujetan la cubierta de la ranura EIO y, a continuación, extraiga la cubierta. No volverá a necesitar los tornillos ni la cubierta. Puede deshacerse de ellos. 4. Inserte con firmeza la tarjeta de servidor de impresión HP Jetdirect en la ranura EIO. 5. Inserte y apriete los tornillos de sujeción suministrados con la tarjeta del servidor de impresión. 356 Apéndice E Instalación de memoria y tarjetas de servidor de impresión ESWW 6. Conecte el cable de red. 7. Conecte de nuevo el cable de alimentación y encienda el MFP. 8. Imprima una página de configuración. Además de una página de configuración de MFP y una página de estado de los consumibles, también deberá imprimirse una página de configuración de HP Jetdirect que contiene información de estado y de configuración de red. Si no imprime, desinstale y vuelva a instalar la tarjeta de servidor de impresión para asegurarse de que está perfectamente insertada en la ranura. 9. ESWW Realice uno de los siguientes pasos: ● Elija el puerto correcto. Para obtener instrucciones, consulte la documentación del equipo o del sistema operativo. ● Vuelva a instalar el software. Esta vez, seleccione instalación en red. Instalación de una tarjeta de servidor de impresión HP Jetdirect o EIO 357 358 Apéndice E Instalación de memoria y tarjetas de servidor de impresión ESWW Índice A accesorio de fax modelos que incluyen 3 programación de impresión 28 accesorio de impresión a doble cara carga 137 especificaciones, físicas 325 mensajes de error 244, 245 ubicación 9 accesorio EIO configuración 31 accesorio para fax conexión de la línea telefónica 186 número de referencia 313 accesorios luces 274 números de referencia 313 pedidos 310 actualización del firmware 211 actualización remota del firmware (RFU) 211 ADF capacidad 6 desplazamiento de imagen, solución de problemas 298 imagen inesperada, solución de problemas 299 kit de mantenimiento 229 limpieza del sistema de suministro 223 líneas en copias 295, 297 páginas en blanco 294 páginas inclinadas 296 tamaños admitidos 177 Administración, menú, panel de control 17 ESWW Advertencia, botón, pantalla táctil del panel de control 16 ajustar escala de documentos Macintosh 133 ajuste AppleTalk 86 ajuste de escala de documentos 124 ajuste de IPX/SPX 85 ajustes de ahorro de energía 110 alimentación especificaciones 327 alimentación eléctrica solución de problemas 232 alimentador de documentos copia de documentos de dos caras 166 Alimentador de documentos mensajes de error 246 alimentador de sobres especificaciones, físicas 325 almacenamiento, trabajo almacenado 117 Copia rápida 115 funciones 111 personal 113 almacenamiento, trabajos acceso 111 almacenamiento de trabajos acceso 111 almacenados 117 configuración 29 Copia rápida 115 funciones 111 impresión de prueba 111 personales 113 ambas caras, copia 166 ambas caras, impresión en mensajes de error 244, 245 ampliación de documentos 124 Ampliación de servicio 319 archivos EPS, resolución de problemas 307 áreas blancas 290 áreas blancas, solución de problemas 290 armario/soporte especificaciones, físicas 325 modelos que incluyen 3 armario de almacenamiento especificaciones, físicas 325 modelos que incluyen 3 Arnés de interfaz exterior (FIH) 11, 204 asistencia distribuidores de asistencia 319 enlaces del servidor Web incorporado 195 en línea 318 HP Instant Support Professional Edition (ISPE) 318 Macintosh 319 teléfono 318 asistencia técnica distribuidores de asistencia 319 enlaces del servidor Web incorporado 195 HP Instant Support Professional Edition (ISPE) 318 Macintosh 319 teléfono 318 atajos 122 atajos (Macintosh) 133 atascos recuperación 252 sobres 271 atascos de grapas 262 Índice 359 atascos de papel ADF 267 atascos de grapas 262 bandeja 1 258 bandejas 2, 3, 4 258 buzón de 3 bandejas 263 cubiertas derechas 253 grapadora/apiladora 261 puente del accesorio de salida 266 atención contratos de mantenimiento 323 Atención, luz ubicación 14 Ayuda, botón, pantalla táctil del panel de control 16 ayuda, panel de control 16 ayuda en pantalla, panel de control 16 B bandeja 1 mensaje de error de carga 245 mensaje de error de tamaño o tipo inesperado 240 mensaje de error para insertar o cerrar 247 ubicación 9 bandeja de entrada de 500 hojas modelos que incluyen 2 bandeja de entrada del ADF ubicación 9 bandeja de salida del ADF capacidad 7 selección 105 bandeja de salida estándar capacidad 7 mensaje de error para volver a insertar 250 selección 105 ubicación 9 bandejas capacidades 7 cargar 95 configurar 101 detección automática de medios 102 especificaciones, físicas 325 360 Índice impresión a doble cara 138 incluidas 2 llenas, mensajes de error 244 mensaje de error de tamaño o tipo inesperado 240 mensaje de error para insertar o cerrar 247 mensaje de error para volver a insertar 250 selección 105 ubicación 9 bandejas de 500 hojas especificaciones, físicas 325 mensaje de error de tamaño o tipo inesperado 240 mensaje de error para insertar o cerrar 247 bandejas de salida capacidades 7 llenas, mensajes de error 244 mensaje de error para volver a insertar 250 selección 105 ubicación 9 blanco, páginas en impresión 123 bloqueo menús del panel de control 207 Borrado de disco seguro 205 borrar el disco duro 205 Botón Detener 14 botones, panel de control pantalla táctil 16 ubicación 14 Botón Estado 14 Botón Inicio 14 Botón Menú 14 Botón Reposo 14 Botón Restablecer 14 buzón, 3 bandejas capacidad 7 configuración 106 especificaciones, físicas 325 estado de luz 274 mensaje de error para volver a insertar 250 modelos que incluyen 4 modos 311 selección 105 buzón de 3 bandejas capacidad 7 configuración 106 especificaciones, físicas 325 estado de luz 274 mensaje de error para volver a insertar 250 modelos que incluyen 4 modos 311 número de referencia 313 selección 105 C cable, paralelo número de referencia 314 cable, USB número de referencia 314 calibración de escáner 52 calibración del escáner 230 calibrando escáner 52 calidad solución de problemas 277 calidad de impresión áreas blancas 290 color apagado 286 colores apagados 285 colores desalineados 282 defectos repetitivos 284 huellas digitales 287 líneas horizontales 281 líneas verticales 283 manchas 292 medios dañados 291 página torcida 293 solución de problemas 277 tóner manchado 289 tóner suelto 288 calidad de salida solución de problemas 277 cambiar tamaño de documentos Macintosh 133 cambio de tamaño de documentos 124 Canadá, normas DOC 339 cancelación impresión 143 trabajos de copia 172 cancelación de una solicitud de impresión 143 ESWW capacidad ADF 6 bandejas de salida 7 buzón de 3 bandejas 7 grapadora/apiladora 7 características 2, 5 características de conectividad 7 carga bandeja 1 95 bandejas 2, 3, 4 96 cristal del escáner 177 documentos, tamaños admitidos 177 grapas 141 mensaje de error de tamaño o tipo inesperado 240 mensajes de error 245 tamaños admitidos 177 carga de medios configuración 95 Carpeta de red, escanear a 182 carpetas envío a 182 mensajes de error 247 cartucho de impresión almacenamiento 216 autenticación 216 comprobación de niveles de tóner 217 duración calculada 217 gestión 216 HP original 216 no fabricado por HP 216 sustitución 221 cartuchos estado, consulta con el servidor Web incorporado 193 menú de gestión 29 reciclado 334 cartuchos, grapas carga 141 cartuchos, impresión estado Macintosh 139 garantía 320 mensajes de error 247 números de referencia 313 pedidos 318 cartuchos de grapas carga 141 ESWW números de referencia 313 vacíos, detener o continuar 141 cartuchos de impresión estado, consulta con el servidor Web incorporado 193 estado Macintosh 139 garantía 320 mensajes de error 247 menú de gestión 29 números de referencia 313 pedidos 318 ciclo de trabajo 5 ciclo de trabajo mensual 5 clasificación de copias 169 color administración de opciones 155, 158 ajuste 156 bordes, control 160 coincidencia 153 coincidencia con libros de muestras 153 Coincidencia Pantone® 153 Control de bordes 156 emulación de conjunto de tintas CMYK 152 grises neutrales 157 grises neutros 159 HP ImageREt 3600 146 impresión en cuatro colores 151 impresión en escala de grises 155, 158 impreso frente a monitor 153 medios tonos, opciones 159 muestras de colores de impresión 154 opciones 149 opciones de medios tonos 157 sRGB 150 uso 145 Color, configuración de la ficha 131, 139 color apagado 286 color apagado, solución de problemas 286 colores apagados 285 colores apagados, solución de problemas 285 colores desalineados 282 colores desalineados, solución de problemas 282 comprobación del nivel de tóner software HP Easy Printer Care 217 conectividad auxiliar 82 paralela 80 USB 81 utilidades de red 87 conector de LAN 7 conexión AUX 7 configuración atajos (Windows) 122 atajos del controlador (Macintosh) 133 controladores 69 prioridad 68 configuración, página impresión 190 configuración automática de los controladores 66 configuración de AppleTalk 34 configuración de conexión auxiliar 82 configuración de controladores de Windows folletos 130 papel de tamaño personalizado 122 configuración de DLC/LLC 34 configuración de E/S configuración 31 Configuración de E/S configuración de la red 83 Configuración de envío, menú 43 configuración de folletos Windows 130 configuración de IPX/SPX 34 configuración de la ficha Color 155, 158 configuración del controlador de Macintosh ficha Servicios 139 papel tamaño personalizado 133 Índice 361 Configuración del controlador de Macintosh filigranas 134 configuración del papel de tamaño personalizado Macintosh 133 configuración del tiempo de espera 31 configuración de papel de tamaño personalizado Windows 122 configuración de reposo hora del temporizador 110 retraso 110 configuración de TCP/IP 31 configuración de velocidad de transferencia 38 configuraciones, modelos 2 configuración paralela 80 configuración predeterminada Restablecimientos, menú 56 configuración USB 81 consumibles errores de memoria 236 estado, consulta con el servidor Web incorporado 193 intervalos de reemplazo 221 menú de gestión 29 menú Restablecimientos 56 números de referencia 313 página de estado, impresión 190 pedidos 310, 318 reciclado 334 reemplazo 220 sustitución 220 ubicación 220 contratos de mantenimiento 319, 323 controlador de impresora universal 66 Controlador de impresora universal HP 66 controladores atajos (Macintosh) 133 atajos (Windows) 122 compatibles 64 configuración 68, 69 Configuración automática 67 362 Índice configuración de Macintosh 133 configuración de Windows 122 descarga 318 ficha Servicios 131 Macintosh 319 Macintosh, solución de problemas 306 universales 66 control de trabajos de impresión 103 copia calidad, solución de problemas 277 cancelación 172 características 6, 161 clasificación 169 documentos de dos caras 166 especificaciones de velocidad 5 fotografías 170 libros 170 mensajes de error 248 Modo trabajo 171 navegación por el panel de control 162 varios originales 171 copia a doble cara 166 copia a dos caras 166 copia de doble cara 166 Corea, Declaración EMI 339 correo electrónico acerca de 173, 177 admisión de SMTP 174 carga de documentos 177 compatibilidad con LDAP 174 configuración 174 configuración del panel de control 176 configuración del servidor Web incorporado 194 configuración de trabajos 181 envío de documentos 177 errores LDAP 246 función auto completar 178 libretas de direcciones 179, 180 listas de destinatarios 179 mensajes de error 245, 246, 247, 248 solución de problemas 234 validación de direcciones de puertas de enlace 302 cristal tamaños admitidos 177 cristal del escáner limpieza 222 cubierta del formateador, ubicación 9 cubiertas, ubicación 9 cubierta superior ubicación 9 D Datos, luz ubicación 14 Declaración de conformidad 333 Declaración EMI de Taiwán 340 declaraciones reglamentarias declaración sobre el láser para Finlandia 341 programa de apoyo a productos que respetan el medio ambiente 334 declaración VCCI de Japón 339 defectos repetitivos 284 defectos repetitivos, solución de problemas 284, 299 descarga de software 318 desinstalación de software en Macintosh 73 detección automática de medios 102 detención de una solicitud de impresión 143 Detener, botón, pantalla táctil del panel de control 16 diagnóstico redes 35 DIMM (dual inline memory, módulos duales de memoria en línea) números de referencia 314 DIMM (módulos dobles de memoria en línea) instalación 344 ESWW dirección, impresora Macintosh, resolución de problemas 306 dirección IP cambio 83 Dirección IP Macintosh, resolución de problemas 306 directorio de archivos, impresión 190 disco duro borrar 205 disposiciones reglamentarias Declaración de conformidad 333 dispositivos Copitrak 204 dispositivos Equitrac 204 Distribuidores autorizados de HP 319 E eliminación de software en Macintosh 73 enlaces servidor Web incorporado 195 entorno, especificaciones 217, 329 envío a correo electrónico acerca de 173, 174 admisión de SMTP 174 carga de documentos 177 compatibilidad con LDAP 174 configuración 176 configuración del servidor Web incorporado 194 configuración de trabajos 181 listas de destinatarios 179 mensajes de error 248 validación de direcciones de puertas de enlace 302 Envío al flujo de trabajo 183 Envío a una carpeta 182 envío a un correo electrónico solución de problemas 234 envío de fax, digital 188 envío de fax digital 188 envío digital acerca de 173 admisión de SMTP 174 carga de documentos 177 ESWW carpetas 182 compatibilidad con LDAP 174 Configuración, menú 43 configuración de correo electrónico 174 configuración del panel de control 176 configuración del servidor Web incorporado 194 configuración de trabajos 181 envío de documentos 177 flujo de trabajo 183 libretas de direcciones 180 listas de destinatarios 179 mensajes de error 245, 246, 247, 248 solución de problemas 234 validación de direcciones de puertas de enlace 302 envío digitalizado acerca de 177 envío de documentos 177 libretas de direcciones 179 envío por correo electrónico acerca de 177 envío de documentos 177 libretas de direcciones 179, 180 mensajes de error 245, 246, 247 Error, botón, pantalla táctil del panel de control 16 error, mensajes lista numérica 236 tipos de 235 errores de almacenamiento permanente 243 errores de desbordamiento en búfer 239 errores del reloj interno 236 errores de NVRAM 243 escala de grises, impresión 155 escaneado especificaciones de velocidad 5 escaneado a carpeta 182 escaneado a correo electrónico acerca de 173 admisión de SMTP 174 carga de documentos 177 compatibilidad con LDAP 174 configuración 174 configuración del panel de control 176 configuración del servidor Web incorporado 194 configuración de trabajos 181 envío de documentos 177 libretas de direcciones 180 listas de destinatarios 179 mensajes de error 248 validación de direcciones de puertas de enlace 302 escaneado a flujo de trabajo 183 escaneo a un correo electrónico solución de problemas 234 especificaciones acústicas 328 características 5 eléctricas 327 entorno operativo 217 físicas 325 inclinación 296 sistema operativo 329 especificaciones acústicas 328 especificaciones de energía 327 especificaciones del entorno operativo 217 especificaciones del sistema operativo 329 especificaciones de velocidad 5 especificaciones de voltaje 327 especificaciones eléctricas 327 especificaciones físicas 325 especificaciones sonoras 328 estado ficha Información, servidor Web incorporado 193 ficha servicios de Macintosh 139 Inicio, pantalla, panel de control 15 luces 274 mensajes, tipos de 235 estado del consumible, ficha Servicios de Macintosh 139 estado del dispositivo ficha Servicios de Macintosh 139 Índice 363 exploración por correo electrónico acerca de 177 envío de documentos 177 libretas de direcciones 179 mensajes de error 245, 246, 247 Explorer, versiones admitidas HP Web Jetadmin 198 Explorer, versiones compatibles servidor Web incorporado 192 F fax de Windows 2000 188 fax por Internet 188 fax por LAN 188 fecha, configuración 27, 208 ficha Configuración, servidor Web incorporado 193 ficha Envío digital, servidor Web incorporado 194 ficha Información, servidor Web incorporado 193 ficha Redes, servidor Web incorporado 194 ficha Servicios Macintosh 139 filigranas 134 firmware, actualización 211 flujo de trabajo, envío a 183 Foreign Interface Harness (FIH) 7 fotografías carga 177 copia 170 FTP, envío a 183 fuentes archivos EPS, resolución de problemas 307 impresión de listas 191 incluidas 6 lista, impresión 19 fuentes TrueType incluidas 6 función Borrado de disco 205 función Configuración automática, controladores 67 funciones de seguridad 7 fusor mensajes de error 240 364 Índice G garantía ampliación 319 Auto reparación del cliente 317 cartucho de impresión 320 extendida 323 producto 315 garantía extendida 323 grapado 140 grapadora/apiladora capacidad 7 carga de grapas 141 especificaciones, físicas 325 estado de luz 274 grapado 140 mensaje de error para demasiadas páginas 246 mensaje de error para volver a insertar 250 modelos que incluyen 3 número de referencia 313 selección 105 vacío, detener o continuar 141 grapas, cartuchos vacíos, detener o continuar 141 grises, impresión en escala 158 H hardware de contabilidad 204 Hoja de datos sobre seguridad de los materiales (MSDS) 337 hoja de plástico 267 hora, configuración 27, 208 Hora/Programación, menú, panel de control 27 hora del temporizador, ajuste 110 hora del temporizador, configuración 28 HP Instant Support Professional Edition (ISPE) 318 HP Printer Utility para Macintosh 72 HP Web Jetadmin actualizaciones del firmware 213 comprobación del nivel de tóner 218 descarga 198 navegadores admitidos 198 huellas digitales 287 huellas digitales, solución de problemas 287 I idioma, panel de control 234 impresión bandeja de salida, selección 105 especificaciones de velocidad 5 folletos 128 impresión, cartuchos reciclado 334 impresión a 2 caras 125, 135 impresión a doble cara carga 127 configuración del panel de control 126, 136 copia de documentos 166 manual 128, 138 mensajes de error 244, 245 opciones de encuadernación 128, 138 impresión a dos caras configuración del panel de control 126, 136 mensajes de error 244, 245 impresión de doble cara 125, 127, 135, 137 impresión de folletos 128 impresión de prueba de trabajos 111 impresión desde bandeja 2, 3 o 4 96 Imprimir documento en 124 Información, menú 18 información sobre el producto 1 informe de códigos de facturación, fax 191 informe de llamadas, fax 191 informes de fax, impresión 19, 191 Iniciar, botón, pantalla táctil del panel de control 16 ESWW Inicio, botón, pantalla táctil del panel de control 16 Inicio, pantalla, panel de control 15 inicio de sesión en Novell obligatorio 247 instalación tarjetas EIO 355 instaladores, Windows 88 Internet Explorer, versiones admitidas HP Web Jetadmin 198 Internet Explorer, versiones compatibles servidor Web incorporado 192 interruptor de alimentación, ubicación 9 interruptor de encendido/apagado, ubicación 9 ISPE (HP Instant Support Professional Edition) 318 J Jetadmin actualizaciones del firmware 213 descarga 198 navegadores admitidos 198 Jetadmin, HP Web 87 K kit de fusor de imágenes, 110 voltios número de referencia 313 kit de fusor de imágenes, 220 voltios número de referencia 314 kit del alimentador de documentos, sustitución 229 kit de mantenimiento 313 kit para transferencia de imágenes (ETB) números de referencia 313 L láser, declaraciones de seguridad 339 LED de pulsación 275 lenguaje elegido no disponible 247 lenguajes, impresora 6 ESWW lenguajes de impresora 6 libreta de direcciones, correo electrónico compatibilidad con LDAP 174 eliminación de direcciones 180 libretas de direcciones, correo electrónico adición de direcciones 180 eliminación 56 errores de servidor LDAP 246 función auto completar 178 importación 194 listas de destinatarios 179 listas de destinatarios, creación 179 libros copia 170 limpieza acerca de 222, 224 cristal 222 exterior del MFP 222 pantalla táctil 222 rodillos del ADF 224 sistema de suministro de ADF 223 tira de mylar 227 Línea especializada en fraudes de HP 216 líneas, solución de problemas 295, 297 líneas horizontales 281 líneas horizontales, solución de problemas 281 líneas verticales 283 líneas verticales, solución de problemas 283 línea telefónica, conexión del accesorio para fax 186 Linux, controladores 64 lista de faxes bloqueados, impresión 191 lista de marcación rápida, impresión 191 listas de destinatarios 179 luces accesorios 274 formateador 275 panel de control 14 luces del formateador 275 M Macintosh cambiar tamaño de documentos 133 componentes de software 88 configuración de AppleTalk 34 configuración del controlador 69, 133 controladores, solución de problemas 306 controladores compatibles 64 desinstalación de software 73 problemas, solución 306 sitios Web de asistencia 319 software 72 tarjeta USB, resolución de problemas 307 manchas 292 manchas, solución de problemas 292 mantenimiento, contratos 323 mapa de menús Información, menú 18 marcas de agua 123 máscara de subred 84 medios carga de bandeja 2 99 carga de bandejas 2, 3 o 4 96 carga de bandejas 2, 3 y 4 98 tamaños admitidos 91 Medios 89 medios admitidos 91 medios dañados 291 medios dañados, solución de problemas 291 medios de impresión carga de bandeja 1 95 para impresión en color 148 medios especiales directrices 94 memoria activación 353 ampliación 215 añadido 343 características 5 configuración automática 66 errores de consumibles 236 gestión 215 incluida 2, 72 Índice 365 insuficiente 239, 247 mensajes de error de almacenamiento permanente 243 números de referencia 314 memoria insuficiente 239, 247 mensaje de acceso denegado 244 mensaje de error para cerrar recorrido de salida 249 mensaje de error para instalar cartucho 247 mensaje de error para volver a insertar bandeja de salida 250 mensajes lista alfabética 236 lista numérica 236 tipos de 235 mensajes de error lista alfabética 236 lista numérica 236 mensajes de error de autenticación 247 mensajes de error de tamaño o tipo inesperado 240 mensajes de error para insertar bandeja 247 Menú Configuración de correo electrónico 43 Menú Configuración de fax 40 Menú Configuración inicial 31 Menú Gestión 29 menús, mapa impresión 190 menús, panel de control acceso denegado 244 Administración 17 bloqueo 207 Configuración de correo electrónico 43 Configuración de envío 43 Configuración de fax 40 Configuración inicial 31 Gestión 29 Hora/Programación 27 Servicio 57 menús del panel control Restablecimientos 56 menús del panel de control Información 18 366 Índice modelos, características 2 modo de apiladora, buzón de 3 bandejas 312 modo de buzón 312 Modo de reposo configuración 27, 29 modo de separador de funciones, buzón de 3 bandejas 312 Modo trabajo, copia 171 N Netscape Navigator, versiones admitidas HP Web Jetadmin 198 Netscape Navigator, versiones compatibles servidor Web incorporado 192 no se puede conectar, copiar o enviar 248 n páginas por hoja 124, 134 números de referencia cartuchos de impresión 313 memoria 314 números de teléfono asistencia 318 contratos de servicio 319 pedidos de consumibles 318 O otros enlaces servidor Web incorporado 195 P Página de configuración Información, menú 18 página de configuración de protocolo, impresión 39 página de uso, impresión 190 páginas de información 190 páginas dobladas 296 páginas en blanco, solución de problemas 294 páginas inclinadas 296 páginas por hoja 124, 134 páginas por minuto 5 página torcida 293 página torcida, solución de problemas 293 palanca de acceso a atascos, ubicación 9 panel de control acceso denegado 244 Administración, menú 17 ayuda 16 bloqueo de menús 207 botones 14 botones de la pantalla táctil 16 configuración 68 Configuración de correo electrónico, menú 43 Configuración de envío, menú 43 Configuración de fax, menú 40 Configuración inicial, menú 31 Gestión, menú 29 Hora/Programación, menú 27 Inicio, pantalla 15 limpiando pantalla táctil 222 luces 14 mensajes, lista alfabética 236 mensajes, lista numérica 236 mensajes, tipos de 235 menú Información 18 menú Restablecimientos 56 pantalla de copia 162 pantalla de correo electrónico 176 Servicio, menú 57 solución de problemas 234 ubicación 9 pantalla táctil, limpieza 222 papel cargar 95 páginas por hoja 124, 134 primera página 123, 133 tamaño del documento, selección 124 tamaño personalizado, configuración de Macintosh 133 tamaño personalizado, configuración de Windows 122 tamaños admitidos 91 tamaños personalizados 93 papel especial directrices 94 ESWW PCL, controladores universales 66 pedidos consumibles y accesorios 310 números de referencia de 313 pedidos de consumibles 318 PIN, trabajos personales 113 portadas 123, 133 PostScript Printer Description (PPD), archivos incluidos 72 PPD incluidas 72 Preparado, luz ubicación 14 primera página en blanco 123 uso de un papel diferente 133 utilizar otro papel 123 prioridad de configuración 68 programa de apoyo a productos que respetan el medio ambiente 334 pruebas redes 35 PS, controladores de emulación 64 puertas de enlace configuración 174 mensajes de error 247 prueba 175 validación de direcciones 302 puertas de enlace SMTP mensajes de error 249 puerto paralelo características 7 ubicación 11 puertos incluidos 7 resolución de problemas de Macintosh 307 ubicación 11 puertos de interfaz incluidos 7 ubicación 11 puerto USB resolución de problemas de Macintosh 307 ESWW R reciclado programa medioambiental y de devolución de consumibles de impresión de HP 335 redes características de conectividad 7 configuración 83 configuración de AppleTalk 34 configuración de DLC/LLC 34 configuración de IPX/SPX 34 configuración de las direcciones de las puertas de enlace 174 configuración de TCP/IP 31 configuración de velocidad de transferencia 38 desactivación de DLC/LLC 86 desactivación de protocolos 85 diagnóstico 35 dirección IP 83 instalación de tarjetas EIO 355 máscara de subred 84 mensajes de error de servidor de impresión HP Jetdirect 243 página de configuración de protocolo, impresión 39 parámetros de TCP/IP 83 prueba de la configuración SMTP 175 puerta de enlace predeterminada 84 seguridad 35 servidores de impresión incluidos 2 servidores SMTP 174 solución de problemas de impresión 304 validación de direcciones de puertas de enlace 302 reducción de documentos 124 Registro de actividad del fax eliminación 56 registro de actividades, fax 191 regla, defectos repetitivos 299 reloj configuración 208 mensaje de error 236 reloj de tiempo real 208 requisitos de espacio 325 requisitos de humedad 217, 329 requisitos del explorador servidor Web incorporado 192 requisitos del explorador Web servidor Web incorporado 192 requisitos del navegador HP Web Jetadmin 198 requisitos del sistema HP Web Jetadmin 198 servidor Web incorporado 192 requisitos de temperatura 329 resolución especificaciones 5 solución de problemas de calidad 277 resolución de problemas archivos EPS 307 mensajes, tipos de 235 Restablecimientos, menú, panel de control 56 retención, trabajo almacenados 117 Copia rápida 115 funciones 111 impresión de prueba 111 personal 113 retención, trabajos acceso 111 retraso, reposo 110 rodillos limpieza del ADF 224 ruta de impresión automática a dos caras copia de documentos 166 S seguridad Arnés de interfaz exterior (FIH) 204 bloqueo de los menús del panel de control 207 borrado de disco 205 configuración 35 seguridad, declaraciones 339 Índice 367 servicio contratos 323 Servicio, menú, panel de control 57 servicio de atención al cliente contratos de mantenimiento 323 distribuidores de asistencia 319 en línea 318 HP Instant Support Professional Edition (ISPE) 318 Macintosh 319 teléfono 318 servicio de atención al cliente en línea 318 servicio prioritario in situ 323 Servicios, ficha 131 servicio técnico contratos 319 contratos de mantenimiento 323 distribuidores autorizados de HP 319 servidor de impresión HP Jetdirect actualizaciones del firmware 214 configuración 31 instalación 355 luces 275 mensajes de error 243 modelos que incluyen 2 Servidor de impresión HP Jetdirect configuración 86 servidor de impresión Jetdirect actualizaciones del firmware 214 configuración 31 instalación 355 luces 275 mensajes de error 243 modelos que incluyen 2 Servidor de impresión Jetdirect configuración 86 servidores de impresión HP Jetdirect instalación 355 servidores LDAP conexión a 174 368 Índice configuración del servidor Web incorporado 194 validación de direcciones de puertas de enlace 302 Servidores LDAP mensajes de error 246 servidores SMTP conexión a 174 configuración de la dirección de la puerta de enlace 174 prueba 175 validación de direcciones de puertas de enlace 302 servidor Web incorporado apertura 192 asignación de una contraseña 204 comprobación del nivel de tóner 217 ficha Configuración 193 ficha Envío digital 194 ficha Información 193 ficha Otros enlaces 195 ficha Redes 194 funcións 192 sitios Web asistencia para Macintosh 319 contratos de servicio 319 descarga de software 318 pedido de consumibles 310 pedidos de consumibles 318 servicio de atención al cliente 318 sitiow Web HP Web Jetadmin, descarga 198 sobres atascos 271 carga de bandeja 1 95 software configuración 68 descarga 318 desinstalación en Macintosh 73 HP Web Jetadmin 87 instalación 61 Macintosh 72, 88, 319 servidor Web incorporado 87 Software HP Easy Printer Care 88 Windows 88 software HP Easy Printer Care uso 196, 217 Software HP Easy Printer Care 88 solución de problemas accesorios 274 áreas blancas 290 calidad 277 calidad de salida de ADF 294 color apagado 286 colores apagados 285 colores desalineados 282 defectos repetitivos 284, 299 direcciones de puertas de enlace 302 envío digital 234 Error, botón, pantalla táctil del panel de control 16 huellas digitales 287 impresión a doble cara 272 impresión en red 304 líneas 295, 297 líneas horizontales 281 líneas verticales 283 lista de comprobación 232 manchas 292 medios dañados 291 mensajes de error, lista alfabética 236 mensajes de error, lista numérica 236 mensajes numéricos del panel de control 236 páginas en blanco 294 páginas inclinadas 296 página torcida 293 panel de control 234 problemas de impresión en color 277 problemas de Macintosh 306 problemas en el manejo de los medios de impresión 269 redes 35 tóner manchado 289 tóner suelto 288 transparencias 271, 279 ESWW soporte tamaño personalizad, configuración de Windows 122 soportes páginas por hoja 124, 134 primera página 123, 133 tamaño del documento, selección 124 tamaño personalizado, configuración de Macintosh 133 sustitución cartuchos de grapas 141 T tamaño, soporte inesperado, mensaje de error 240 tamaños de papel personalizados 93 tareas de impresión 119 tarjeta de E/S mejorada número de referencia 314 tarjeta de memoria flash instalación 349 tarjeta de servidor de impresión instalación 355 tarjetas de EIO desbordamiento en búfer 239 errores 244 tarjetas EIO instalación 355 número de referencia 314 tarjetas Ethernet 7 teclas, panel de control pantalla táctil 16 ubicación 14 temperatura requisitos 217 tipos de letra incluidos 6 tira de mylar limpieza 227 tóner manchado 289 tóner manchado, solución de problemas 289 tóner suelto 288 tóner suelto, solución de problemas 288 ESWW trabajos almacenados 117 trabajos personales 113 trabajos retenidos 111 trabamos, almacenamiento impresión de prueba 111 U Unión Europea, eliminación de residuos 337 uso de otros papeles/ portadas 123 V validación de direcciones de puertas de enlace 302 valores de reposo especificaciones de alimentación 327 varias páginas por hoja 124, 134 velocidad de procesador 5 ventiladores, solución de problemas 234 visor gráfico, panel de control 14 voltaje, solución de problemas 234 W Web, sitios asistencia Linux 64 controlador de impresora universal 66 Hoja de datos sobre seguridad de los materiales (MSDS) 337 Web Jetadmin actualizaciones del firmware 213 descarga 198 navegadores admitidos 198 Windows componentes de software 88 configuración del controlador 69, 122 controlador de impresora universal 66 controladores compatibles 64 Índice 369 370 Índice ESWW