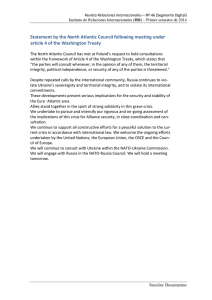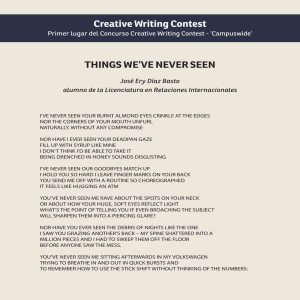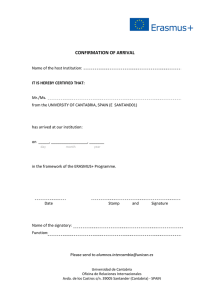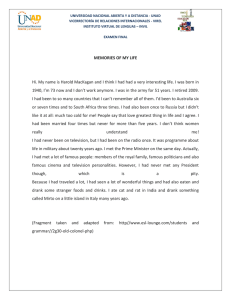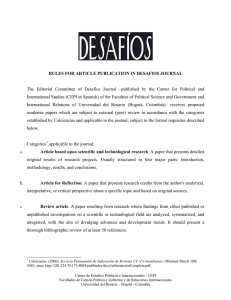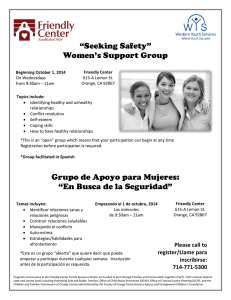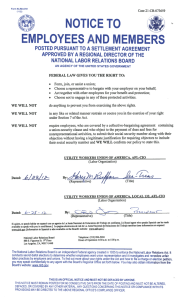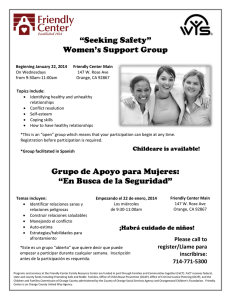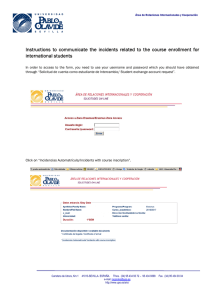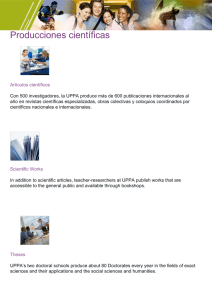Guide to connecting to Wifi network Vista
Anuncio
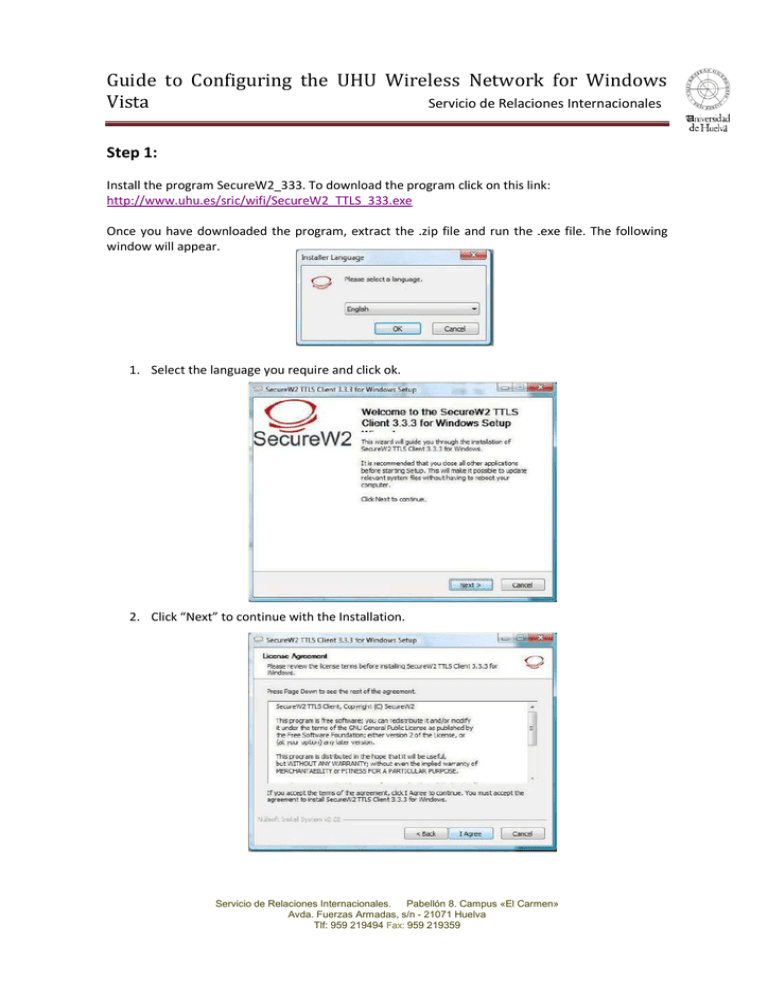
Guide to Configuring the UHU Wireless Network for Windows Vista Servicio de Relaciones Internacionales Step 1: Install the program SecureW2_333. To download the program click on this link: http://www.uhu.es/sric/wifi/SecureW2_TTLS_333.exe Once you have downloaded the program, extract the .zip file and run the .exe file. The following window will appear. 1. Select the language you require and click ok. 2. Click “Next” to continue with the Installation. Servicio de Relaciones Internacionales. Pabellón 8. Campus «El Carmen» Avda. Fuerzas Armadas, s/n - 21071 Huelva Tlf: 959 219494 Fax: 959 219359 Guide to Configuring the UHU Wireless Network for Windows Vista Servicio de Relaciones Internacionales 3. Click “I Agree” 4. Click “Install”. 5. Click “I want to manually reboot later” and then click “Finish” Servicio de Relaciones Internacionales. Pabellón 8. Campus «El Carmen» Avda. Fuerzas Armadas, s/n - 21071 Huelva Tlf: 959 219494 Fax: 959 219359 Guide to Configuring the UHU Wireless Network for Windows Vista Servicio de Relaciones Internacionales Step 2: Connecting to the Network: There are 2 different ways to do this: 1. Click “Start” and then “Connect to…” 2. Click “Start” and then “Control Panel”, “Network Connections”, then “Manage Network Connections”. The following screen should appear once you have done either of the 2 methods above Click “Setup a Connection or Network” and the following window will appear. Servicio de Relaciones Internacionales. Pabellón 8. Campus «El Carmen» Avda. Fuerzas Armadas, s/n - 21071 Huelva Tlf: 959 219494 Fax: 959 219359 Guide to Configuring the UHU Wireless Network for Windows Vista Servicio de Relaciones Internacionales Click “Connect Manually to a Wireless Network” and the following window will appear. Type the Network Name “uhu”, change the Type of Security to “WPA-Enterprise” and the Type of Encryption to “TKIP”. Now Select “Start this connection automatically”, if not already selected and click next. The following window will appear. Click “Change Network Configuration” The following window will then appear. Servicio de Relaciones Internacionales. Pabellón 8. Campus «El Carmen» Avda. Fuerzas Armadas, s/n - 21071 Huelva Tlf: 959 219494 Fax: 959 219359 Guide to Configuring the UHU Wireless Network for Windows Vista Servicio de Relaciones Internacionales This window has two tabs: “Connection” and “Security” Click on the “Security” tab. Click on the “Choose method of Network Authentication” and select the “SecureW2 TTLS” method. Now click “Properties” The following window will now appear. Now create a new Profile by clicking “New”. Type in “uhu” in the “Profile ID” box and click “OK”. Now click “Configure” The following window will appear. Servicio de Relaciones Internacionales. Pabellón 8. Campus «El Carmen» Avda. Fuerzas Armadas, s/n - 21071 Huelva Tlf: 959 219494 Fax: 959 219359 Guide to Configuring the UHU Wireless Network for Windows Vista Servicio de Relaciones Internacionales In the first tab called “Connection” deselect the option “Use Alternate Outer Identify” Now click on the tab called “Certificates” In the “Certificates” tab deselect the option “Verify Server Certificate” Servicio de Relaciones Internacionales. Pabellón 8. Campus «El Carmen» Avda. Fuerzas Armadas, s/n - 21071 Huelva Tlf: 959 219494 Fax: 959 219359 Guide to Configuring the UHU Wireless Network for Windows Vista Servicio de Relaciones Internacionales There is no need to make any changes to the last 2 tabs. They should look like the pictures above. Now Click “Ok” in this window and in the SecureW2 Profile window. Step 3: Restart your computer to complete the configuration process. Step 4: Connect yourself to the network You should pick up the network when you start your computer again and a message should appear like in the picture below. Click on this message and the following window will appear. Servicio de Relaciones Internacionales. Pabellón 8. Campus «El Carmen» Avda. Fuerzas Armadas, s/n - 21071 Huelva Tlf: 959 219494 Fax: 959 219359 Guide to Configuring the UHU Wireless Network for Windows Vista Servicio de Relaciones Internacionales Select the network “uhu” and click “Connect” The following window should now appear. Servicio de Relaciones Internacionales. Pabellón 8. Campus «El Carmen» Avda. Fuerzas Armadas, s/n - 21071 Huelva Tlf: 959 219494 Fax: 959 219359 Guide to Configuring the UHU Wireless Network for Windows Vista Servicio de Relaciones Internacionales Your username and password are the same as the ones for your University Email account. Normally the usernames are as follows: If you are a student: Name.Surname If you are PAS/PDI: Name.Surname.Service Only enter your username and password, leave the “Domain” blank Very important, for security reasons its recommended not to select “Save User Credentials”. Servicio de Relaciones Internacionales. Pabellón 8. Campus «El Carmen» Avda. Fuerzas Armadas, s/n - 21071 Huelva Tlf: 959 219494 Fax: 959 219359