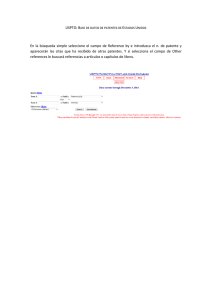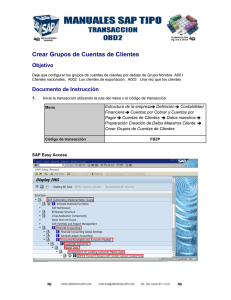INSTRUCCIONES GENERALES
Anuncio

INSCRIPCIÓN TRS-ACTIVECARE INSCRIPCIÓN PROPIA EN PORTAL DE MATRÍCULA Y COBERTURA TRS INSTRUCCIONES GENERALES Bienvenidos al Portal de inscripción WellSystems. Usted va a utilizar este portal para inscribirse en sus beneficios de TRS agregando su información personal, añadiendo dependientes y eligiendo su plan y el tipo de cobertura. Hay algunas cosas que debe saber antes de comenzar: 1. En el portal hay ciertos campos que tienen un asterisco rojo. Estos son obligatorios. Si no llena la información el portal no le permitirá avanzar y completar el proceso de inscripción. Otros campos de información no tienen un asterisco y son voluntarios, pero mejorara la capacidad de servicio de Aetna y Caremark (por ejemplo, los números de teléfono). 2. El primer paso que se tomará una vez que haya alcanzado el portal es registrarse. Introducirá información muy básica que permitirá al sistema coincidir su información con la del distrito. 3. El segundo paso será establecer un perfil de seguridad. Esto es importante para proteger su información y para asegurarse de que usted, su administrador de beneficios, y WellSystems son las únicas personas que tienen acceso a su información. 4. Una vez que ha configurado su perfil de seguridad, el portal le pedirá que se inscriba usando su nombre de usuario y contraseña. Entonces estás listo para comenzar su inscripción. 5. Por favor, tenga en cuenta que usted puede guardar y continuar “Save & Continue” o guardar y salir “Save & Exit” una vez que se ha inscrito. Guardar y Continuar significa que usted ha terminado de comprobar y/o cambiar la información y desea seguir adelante. Guardar y salir le permite guardar cualquier trabajo que ha completado y terminar más tarde. Por ejemplo, si desea comprobar la Guía de Inscripción o revisar los proveedores es posible que desee guardar su trabajo y volver más tarde. 6. Introducirá información sobre sí mismo y de sus dependientes. 7. Después de introducir la información sobre usted y sus dependientes, se le proporcionará con los planes que usted es elegible para escoger o “renunciar” cobertura. "Renunciar" significa que usted no desea matricularse en alguno de los planes que se ofrecen. Debe elegir al menos una cobertura o renunciar. 1. 8. Como paso final en su proceso de inscripción puede imprimir la confirmación de su elección y debe firmar la inscripción electrónicamente ingresando su nombre completo y la fecha que entró su nombre. Empleado actualmente inscrito con TRS beneficios: para acceder al Portal de inscripción WellSystems A) Ir a: https://www.wellsystems-mesa.com/TRS B) Haga clic en el enlace Registrarse ahora “Sign Up Now” C) Seleccione el tipo de usuario: 1. Seleccione el botón de radio (redondo circular) para Empleado. 2. Introduzca su dirección de correo electrónico que desea utilizar para la inscripción. Si no tiene una dirección de correo electrónico, por favor consulte las instrucciones de configuración de una cuenta de correo electrónico al final de este documento. 3. Haga clic en Continuar “Continue”. This document is proprietary and confidential. No part of this document may be disclosed in any manner to a third party. 2 | Page D) En la nueva página de registro de usuario “New User Registration”: 1. 2. 3. 4. Introduzca su número del Seguro Social. Usted no tendrá que introducir los guiones entre los números. Introduzca su nombre. Introduzca su apellido. Introduce tu fecha de nacimiento (formato MM/DD/AAAA, o haga clic en el calendario que le ayudará a introducir tu fecha de nacimiento). 5. Haga clic en Continuar “Continue” para ir al siguiente paso. E) En el Registro de la cuenta- Pagina de Información adicional: Nota: El ID de administrador de beneficios y el Código será dado a usted por su administrador de beneficios. Si no ha recibido esta información, póngase en contacto con su administrador de beneficios. 1. Introduzca su ID de administrador de beneficios (que son los cuatro dígitos de su Código de Distrito Distrito). 2. Introducir el código (siempre será TRSAC + los cuatro dígitos de su Código de Distrito Distrito). 3. Haga clic en Continuar “Continue” This document is proprietary and confidential. No part of this document may be disclosed in any manner to a third party. 3 | Page F) En la página de seguridad: 1. Introduzca su nombre. 2. Introduzca su apellido. 3. Crear un nombre de usuario (Se identificara con este nombre de usuario al iniciar sesión en el sistema). 4. Introduzca una contraseña (Su contraseña debe tener un mínimo de 6 caracteres, con al menos un número o un carácter especial. Ejemplo: Pa$$w0rd). 5. Vuelva a introducir la contraseña para confirmar. Si la segunda entrada no coincide, el portal le pedirá que vuelva a intentarlo. 6. Seleccione una pregunta de seguridad. (Si se le olvida la contraseña del portal le hará esta pregunta y si la respuesta es correcta, le permitirá establecer una nueva contraseña.) 7. Introducir la Respuesta de Seguridad. Si se le olvida, su respuesta tendrá que coincidir con la pregunta para poder recibir la contraseña temporal. 8. Haga clic en Continuar para seguir con el proceso de inscripción. This document is proprietary and confidential. No part of this document may be disclosed in any manner to a third party. 4 | Page G) En la página de Resumen bajo la Firma Electrónica de Autorización “Electronic Authorization Signature”, verifique su información. En caso de que la información es incorrecta, use el botón de editar “Edit” para corregir la información. 1. Introduzca su primer nombre y su apellido. 2. Verifique la fecha de su firma. 3. Haga clic en continuar. H) Final de Confirmación, le llevará a la página de inicio de sesión para completar la Incripcion de Nuevo Empleado.. This document is proprietary and confidential. No part of this document may be disclosed in any manner to a third party. 5 | Page Ahora que se ha registrado en el Portal de Inscripción WellSystems, usted puede iniciar sesión para inscribirse en la cobertura A) Iniciar sesión en el Portal de Inscripción WellSystems: 1. Introduzca su ID de usuario (el nombre de usuario que acaba de crear). 2. Introduzca su contraseña. 3. Haga clic en el botón de Inicio B) B) En la página de información para un nuevo empleado: 1. Seleccione el tipo de ID de empleado (Número de Seguro Social). 2. Introduzca su ID de empleado (su número del Seguro Social sin guiones). 3. Introduzca la fecha activa At-Work (al trabajo) (formato MM/DD/AAAA, o utilize el icono del calendario para la búsqueda). 4. Si usted no conoce su fecha activa At-Work (al trabajo), póngase en contacto con su administrador de beneficios. 5. Haga clic en el botón Continuar “Continue” para acceder a la información de los empleados. This document is proprietary and confidential. No part of this document may be disclosed in any manner to a third party. 6 | Page C) Ahora podrá ver su información sobre la pantalla de empleado, es muy importante que introduzca la información cuidadosamente y asegúrese de que está correcta. Los campos con el asterisco rojo (*) son campos obligatorios, pero es útil introducir toda la información que usted pueda. 1. Introduzca su nombre. 2. Introduzca su apellido. 3. Introduzca su dirección de correo electrónico. 4. Seleccione el género (masculino o femenino). 5. Introduzca su número del Seguro Social. 6. Introduce su fecha de nacimiento. 7. Seleccione su raza (seleccione en el menú que se proporciona o elija "otros"). 8. Seleccione el idioma (por favor elija una de las opciones del menú o seleccione "otro"). 9. Seleccione su estado. a. Colaborador Activo “Active Contributing”: seleccione este estado si está contribuyendo al plan de jubilación TRS. b. Trabajo Activo “Active Contributing”: seleccione este estado si está empleado por un distrito participante durante 10 o más regularmente horas cada semana. c. Facturación Solo – Dividida “Billing Only – Split”: si usted y su cónyuge son empleados TRS que trabajan en distintos distritos, y usted está en la lista como un dependiente en la inscripción de su conyugue, seleccione “Billing Only - Split” como su estatus y decline la cobertura en el paso N ( Pagina Elecciones). d. Declinado “Declined”: seleccione este estado si está renunciando su cobertura. En el paso O (Pagina de Resumen). se le pedirá un motivo por el cual usted está renunciando cobertura. 10. Introduzca la fecha que desea sea efectiva su cobertura. 11. Introduzca su dirección de correo. 12. Introduzca la dirección del domicilio, o bien, seleccione la casilla de verificación Igual que el anterior”Same as Above” si su domicilio es el mismo que su dirección de correo. 13. Introduzca su información de contacto como su casa, el trabajo o números de teléfono móvil. Esto permitirá que Aetna, Caremark, o los planes HMO puedan ponerse en contacto con usted, si es necesario. 14. Seleccione su estado civil. 15. Seleccione el tipo de cobertura Medicare. a. Seleccione No Medicare si usted no tiene cobertura de Medicare. b. Seleccione Medicare A y D Primary si usted tiene hospital y receta. c. Seleccione Medicare A, B, and D Primary si tiene hospital, medico y receta. d. Seleccione Medicare B and D Primary si tiene medico y receta. e. Seleccione Medicare D Primary si tiene si tiene cubertura de receta solamente. f. Seleccione Medicare A Primary si tiene cubertura de hospital solamente. g. Seleccione Medicare A and B Primary si tiene cubertura de hospital y medico solamente. h. Seleccione Medicare B Primary si tiene cubertura de medico solamente. i. Seleccione Medicare Unknownsi no sabe cual plan de medicare tiene. j. Seleccione Other Coverage si tiene algún tipo de cubertura de medicare no mencionado en el listado. 16. Introduzca el Codigo: (Siempre será “TRSAC”), Si esta casilla esta vacía, por favor contacte su administrador de beneficios. 17. Tiene otro seguro: La respuesta será “no”, por defecto. Si tiene otro tipo de seguro, elija “Si”, y elija el tipo de seguro, y agregue la compañía de seguro, numero del grupo y el numero de la poliza que se encuentra en su tarjeta de seguro de la otra compañía. 18. Clic Guardar “Save” para continuar y accesar la página de dependientes. This document is proprietary and confidential. No part of this document may be disclosed in any manner to a third party. 7 | Page This document is proprietary and confidential. No part of this document may be disclosed in any manner to a third party. 8 | Page D) Ficha dependientes Es muy importante listar todas las personas, incluso aquellos que no desean cobertura, en la página de elecciones. Usted será capaz de elegir la persona a la que desee que se cubra, y quién se renuncia de cobertura. Si no tiene dependientes en casa, seleccione no tengo dependientes “I do not have any dependents” arriba o abajo de la página y seleccione guardar y continuar “Save and Continue”, para moverse a la página Elección de Plan. Si tiene dependientes, deberá introducir toda la información de cada uno de sus dependientes. Habrá una pantalla para cada uno de sus dependientes. 1. Introduzca el primer nombre del dependiente. 2. Introduzca el apellido del dependiente. 3. Introduzca la dirección de correo electrónico del dependiente (puede ser diferente a su e-mail si el dependiente es de 18 años) 4. Seleccione el género (masculino o femenino) de su dependiente. 5. Seleccione un código de relación utilizando la función de búsqueda (haga clic en el icono de espejo). 6. Introduzca el número de Seguro Social de su dependiente. (Requerido por TRS). 7. Introduzca cada uno de los cuales depende la Fecha de nacimiento (MM/DD/AAA formato o utilice el icono de calendario). 8. Seleccione raza (elija una opción en el menú, o seleccione otros “other”). 9. Seleccione el idioma (elija una opción en el menú, o seleccione otros “other”). 10. Confirmar Estado (este estado será el mismo estado del empleado). a. Colaborador Activo “Active Contributing”: seleccione este estado si está contribuyendo al plan de jubilación TRS. b. Trabajo Activo “Active Contributing”: seleccione este estado si está empleado por un distrito participante durante 10 o más regularmente horas cada semana. c. Declinado “Declined”: seleccione este estado si está renunciando su cobertura. En el paso F (Pagina de Resumen) se le pedirá un motivo por el cual usted está renunciando cobertura. 11. Dirección de Correo: Esta información será auto-introducida con la dirección de empleado. Si su dependiente no vive con usted (por ejemplo, está en colegió, o vive con otro pariente) cambie la información de la dirección. 12. Introduzca la dirección residencial del dependiente o seleccione la casilla igual que el anterior “Same as Above” si la dirección de residencia y la dirección de correo su dependiente es la misma . 13. Introduzca los contactos de su dependientes; como el número del trabajo, casa, y móvil. 14. Introduzca los datos de tipo de cobertura para su dependiente: a. Seleccione No Medicare si su dependiente no tiene cobertura de Medicare. b. Seleccione Medicare A y D Primary si su dependiente tiene cobertura de hospital y prescripcion. c. Seleccione Medicare A, B, and D Primary si su dependiente tiene cubertura de hospital, médico y prescripcion. d. Seleccione Medicare B and D Primary si su dependiente tiene cubertura de médico y prescripcion. e. Seleccione Medicare D Primary si su dependiente tiene cubertura de receta solamente. f. Seleccione Medicare A Primary si su dependiente tiene cubertura de hospital solamente. g. Seleccione Medicare A and B Primary si su dependiente tiene cubertura de hospital y médico solamente. h. Seleccione Medicare B Primary si su dependiente tiene, solamente, cubertura de médico. i. Seleccione Medicare Unknown si no sabe el tipo de planilla, de Medicare, tiene su dependiente. j. Seleccione Other Coverage si su dependiente tiene otra cubertura de Medicare no enlistado arriba. 15. Estudiante de Tiempo Completo “Full Time Student”: Este campo por defecto es “no”. Si su dependiente tiene otro seguro indique “Si” e introduzca el nombre de la escuela y sus horas por semestre. 16. Su dependiente tiene otro seguro: Este campo por defecto es “no”; si su dependiente tiene otro seguro indique si “yes”, elija el tipo de seguro y agregue el nombre del seguro, nombre del grupo, y numero de poliza. 17. Haga clic para Guardar y Continuar “Save & Continue”. This document is proprietary and confidential. No part of this document may be disclosed in any manner to a third party. 9 | Page This document is proprietary and confidential. No part of this document may be disclosed in any manner to a third party. 10 | Page 18. Verifique la página de confirmación para el dependiente. 19. Haga clic en Agregar “Add Dependent” para agregar otro dependiente. 20. Si usted accidentalmente agrego el mismo dependiente dos veces, use el botón Eliminar Dependiente “Delete Dependent” para eliminar ese dependiente. 21. Una vez que haya agregado todos los dependientes, haga clic en Guardar y Continuar “Save & Continue” para acceder a la pagina de Elecciones. This document is proprietary and confidential. No part of this document may be disclosed in any manner to a third party. 11 | Page E) Sobre la la tabulación de Elecciones: 1. Compruebe el Plan de Cobertura que usted quiere. Si la cobertura es renunciada para usted y todos sus dependientes, seleccione No quiero elegir ninguno de los planes en la siguiente sección (Renuncia Covertura) “I do not wish to elect any of the plans offered in the below section (Waive Coverage). 2. Seleccione las opciones de cobertura. 3. Seleccione que personas están incluidas en el plan seleccionado. Si usted enlista y no selecciona todos los miembros de la familia, se asumirá que está renunciando cobertura para aquellos no seleccionados. 4. Haga clic en Guardar y Continuar “Save & Continue” para acceder a la Página de Resumen. This document is proprietary and confidential. No part of this document may be disclosed in any manner to a third party. 10 | Page F) En la tabulación de Resumen: G) Revise toda la información en el Resumen. H) Si es necesario realizar cualquier corrección en una sección, haga clic en el botón Editar “Edit” para realizar cambios para una sección específica. I) Introduzca su nombre y apellido en el cuadro de firma electrónica. J) Agregue un resumen breve de la intención de su transacción en la Caja de Comentarios “Comments Box”. K) Haga clic en Enviar Solicitud “Submit Request”. This document is proprietary and confidential. No part of this document may be disclosed in any manner to a third party. 13 | P a g e En la ficha Confirmación: Para imprimir la página de confirmación, haga clic en Imprimir en la esquina superior derecha de la página. This document is proprietary and confidential. No part of this document may be disclosed in any manner to a third party. 14 | P a g e CREAR UNA DIRECCIÓN DE CORREO ELECTRÓNICO: Si usted necesita crear una cuenta de correo electrónico, siga estas instrucciones para crear su propia cuenta de correo electrónico en Yahoo: 1. Ir a www.yahoo.com. 2. Seleccione el botón Crear Nueva Cuenta “Create New Account”. 3. Rellene la página de suscripción. a. Introduzca el nombre. b. Introduzca el apellido. c. Introduzca un nombre de usuario y contraseña. Este será su dirección de correo electrónico, seguida con @yahoo.com. d. Crear una contraseña para la cuenta. e. Introduzca su número de teléfono. f. Introduzca su fecha de cumpleaños. g. Seleccione el género. h. Introduzca un número de recuperación si lo desea. i. Seleccione Crear cuenta “Create Account”. This document is proprietary and confidential. No part of this document may be disclosed in any manner to a third party. 15 | P a g e