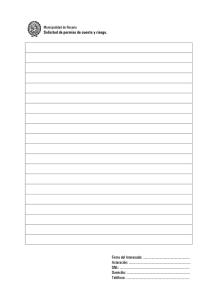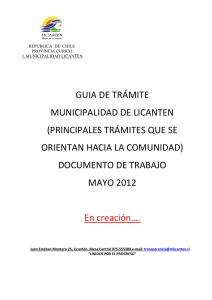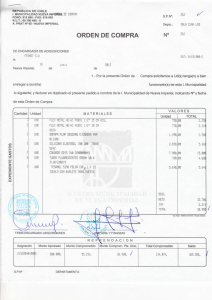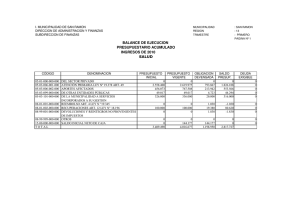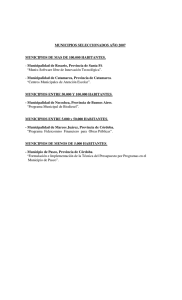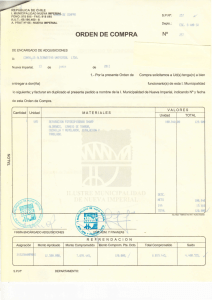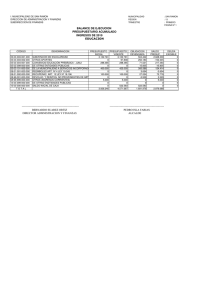guia para funcionarios de municipalidad del
Anuncio

GUIA PARA FUNCIONARIOS DE MUNICIPALIDAD GUIA PARA FUNCIONARIOS DE MUNICIPALIDAD DEL APC Última actualización: agosto 2013 1 GUIA PARA FUNCIONARIOS DE MUNICIPALIDAD INDICE INTRODUCCIÓN ............................................................................................................................. 3 INSTRUCCIONES PARA REVISION DE PROYECTOS EN LA MUNICIPALIDAD. ................................. 4 1. PUBLICACION DE REQUISITOS DE LA MUNICIPALIDAD. ......................................................... 4 2. INGRESO AL SISTEMA APC .................................................................................................... 6 3. CAMBIO DE CLAVE ................................................................................................................. 8 4. DIAGRAMA DE ESTADOS DE TRÁMITE MUNICIPAL ............................................................... 8 5. REVISION DE UN PROYECTO PARA EL TRÁMITE MUNICIPAL................................................ 9 6. REVISION DEL FORMULARIO DE SOLICITUD DE TRÁMITE MUNICIPAL ................................ 12 8. VISUALIZACION DE PLANOS................................................................................................. 17 9. VISUALIZACIÓN DE OBSERVACIONES INSTITUCIONALES ................................................... 21 10. RECHAZO DE UN PROYECTO ............................................................................................. 22 11. APROBACIÓN DE UN PROYECTO ....................................................................................... 23 12. REVISION ESTADO DE PAGO DE PROYECTOS................................................................... 26 13. ENTREGA DE PERMISO DE CONSTRUCCIÓN ..................................................................... 27 14. CONSULTA DE PROYECTOS CON TRÁMITE MUNICIPAL .................................................... 29 15. CONSULTA DE DENUNCIAS INSTITUCIONALES .................................................................. 30 2 GUIA PARA FUNCIONARIOS DE MUNICIPALIDAD INTRODUCCIÓN Actualmente el sistema de Administrador de Proyectos “APC”, la herramienta digital para tramitación de proyectos de construcción, está siendo utilizada por los profesionales para solicitar el sellado ante el Colegio Federado de Ingenieros y Arquitectos y el permiso de construcción en las municipalidades con convenio. Actualmente (agosto 2013) existen aproximadamente 48 municipalidades conectadas con el sistema APC, y el propósito del CFIA es que en los próximos meses todas las municipalidades estén integradas. Con la firma del convenio entre las municipalidades y el CFIA (coordinado por el IFAM), se acuerda que los profesionales podrán tramitar todo tipo de proyectos por el APC (ya no es solo vivienda unifamiliar). Las municipalidades que aprueben la “Propuesta de Mejora Regulatoria y Simplificación de Trámites Municipales para la Obtención de Licencias de Construcción”, solicitarán el paquete de requisitos estandarizados que se describe en la propuesta. El sistema de APC debe ser una herramienta que facilite el proceso de tramitación tanto para los profesionales como para los funcionarios municipales. Una vez que el CFIA hecho público el anuncio de que la municipalidad respectiva tiene convenio con el APC, los profesionales pueden comenzar a tramitar a través del medio digital. Una vez que un proyecto ha obtenido el sellado ante CFIA, el profesional puede elegir si continúa con el trámite digital para permiso de construcción municipal o si lo prefiere, puede imprimir las láminas y continuar con el trámite físico. Por lo tanto, el visado municipal por APC es opcional. Si un profesional procede a hacer la solicitud para el trámite municipal por medio del APC, el CFIA se encarga de enviar un mensaje al correo electrónico avisándole al funcionario municipal. A partir de entonces es responsabilidad del funcionario designado revisar el proyecto por el medio del APC en un tiempo prudencial. A continuación se desarrolló una guía especial para funcionarios municipales, la cual indica paso a paso cómo realizar una revisión a través del sistema APC. 3 GUIA PARA FUNCIONARIOS DE MUNICIPALIDAD INSTRUCCIONES PARA REVISION DE PROYECTOS EN LA MUNICIPALIDAD. 1. PUBLICACION DE REQUISITOS DE LA MUNICIPALIDAD. El Colegio Federado de Ingenieros y Arquitectos se encarga de publicar los requisitos de cada municipalidad que tiene convenio para la utilización del APC. El funcionario puede revisar este documento a través de la página principal del CFIA: http://www.cfia.or.cr/ Debe ingresar en el link del APC: 4 GUIA PARA FUNCIONARIOS DE MUNICIPALIDAD En la página general del APC aparece diferente información que es importante para los profesionales. Al final de la página aparece un apartado donde se le comunica a los profesionales algunos aspectos relativos a la tramitación de proyectos con la municipalidad. Los requisitos de cada municipalidad conectada con el APC se pueden encontrar en los links por provincia. Antes de realizar el trámite, el profesional debe verificar los requisitos que la municipalidad solicita y adjuntar solamente aquellos que no han sido adjuntados antes en el contrato de consultoría. . 5 GUIA PARA FUNCIONARIOS DE MUNICIPALIDAD 2. INGRESO AL SISTEMA APC A cada funcionario de la municipalidad que deba revisar los proyectos por APC, el CFIA le otorga un usuario y una clave personal. Para ingresar al sistema APC el funcionario puede acceder a través de la página principal del CFIA en el link del APC o digitando la siguiente barra de herramientas del navegador: www. apc.cfia.or.cr 6 GUIA PARA FUNCIONARIOS DE MUNICIPALIDAD Para ingresar al sistema APC, el funcionario municipal escribe su usuario y la clave asignada por el CFIA (A la hora de ingresar por primera vez, el mismo funcionario puede cambiarla). Cuando las municipalidades lo soliciten, se habilitó la opción de crear tres niveles de perfil de usuarios con distintos permisos. Básico (solamente puede consultar la información sin poder tasar ni rechazar) Intermedio (puede consultar la información, tasar, rechazar, guardar el número de permiso municipal, pero no le puede dar la “aprobación” final para emitir el permiso municipal. Completo ( tiene todos los permisos para consultar, tasar, rechazar y emitir la aprobación de permiso municipal). 7 GUIA PARA FUNCIONARIOS DE MUNICIPALIDAD La pantalla del APC tiene diferentes menús para realizar distintas tareas: 3. CAMBIO DE CLAVE En “Cambiar de Clave” el funcionario puede reasignar su clave cuando lo desee. Solamente debe digitar su clave actual y su nueva clave dos veces. 4. DIAGRAMA DE ESTADOS DE TRÁMITE MUNICIPAL Cuando un proyecto ingresa al trámite municipal irá pasando por diferentes “estados” conforme avanza el proceso. A continuación se muestra un diagrama de estados: Boleta de la póliza del INS Sellado pendiente de Revisión de municipalidad Sellado rechazado por municipalidad Sellado municipalidad Pendiente de pago Cancelación de pago Sellado con permiso de construcción 8 GUIA PARA FUNCIONARIOS DE MUNICIPALIDAD 5. REVISION DE UN PROYECTO PARA EL TRÁMITE MUNICIPAL Cuando el funcionario ingresa al sistema APC, debe presionar el menú de “Página Principal” y si existe algún proyecto pendiente de revisión de trámite municipal debe aparecer el siguiente cuadro de “Noticias para Municipalidades”: Para revisar los proyectos debe ingresar en el link que dice “Haga Click aquí”. A continuación aparece el listado de proyectos pendientes de revisión con sus respectivos datos. El funcionario escoge el proyecto para revisar. También aparece la fecha en que el proyecto ingresó a trámite municipal, en la columna de “ingreso a municipalidad”. 9 GUIA PARA FUNCIONARIOS DE MUNICIPALIDAD Si desea revisar el contrato debe ingresar en la opción de “imprimir” Si quiere verificar la información del sello de ingresar en “ver” Si lo que quiere es revisar la solicitud de permiso de construcción debe ingresar en “seleccionar”. El funcionario un menú de acciones que puede revisar: Formulario de Trámite municipal: Revisar formulario de solicitud de permiso de construcción. Tasación: Poner datos de respectivos a la tasación municipal y aprobar el proyecto. Rechazar: Para poner la información respectiva de un rechazo. Historial de Rechazos: Si el proyecto ha sido rechazado en diferentes ocasiones, en el historial de rechazos aparecerá guardado las razones del rechazo anterior. Observaciones institucionales: Para visualizar las observaciones de las instituciones Requisitos documentales: Se visualizan los requisitos documentales que las instituciones revisoras le solicitaron por tipo de proyecto. 10 GUIA PARA FUNCIONARIOS DE MUNICIPALIDAD 11 GUIA PARA FUNCIONARIOS DE MUNICIPALIDAD 6. REVISION DEL FORMULARIO DE SOLICITUD DE TRÁMITE MUNICIPAL Desde de enero 2013, el formulario de solicitud municipal aparece con un nuevo formato de acuerdo a la “Propuesta de Mejora Regulatoria y Simplificación de Trámites Municipales para la Obtención de Licencias de Construcción” En el formulario de solicitud el funcionario puede revisar los distintos datos que se solicitan. 12 GUIA PARA FUNCIONARIOS DE MUNICIPALIDAD 13 GUIA PARA FUNCIONARIOS DE MUNICIPALIDAD En el momento de llenar la solicitud de permiso de construcción el profesional debe imprimir la “Solicitud de emisión de póliza para Trámite municipal” Con esa boleta, el propietario puede ir a cancelar a cualquiera de las oficinas del INS. Y posteriormente cuando el proyecto esté tasado por la municipalidad, el sistema le solicitará al profesional adjuntar el comprobante de la póliza escaneado. Desde el “formulario” municipal el profesional puede imprimir esta boleta en cualquier momento del trámite municipal, Al final de la solicitud aparecen las opciones para poder bajar los requisitos que el profesional adjunto y la opción para visualizar los planos del proyecto. 7. VISUALIZACION DE REQUISITOS En el menú de requisitos documentales, el funcionario podrá visualizar y descargar los requisitos documentales que le solicitaron las instituciones para la revisión de ese proyecto. Generalmente las municipalidades solicitan muchos de esos mismos requisitos. El funcionario debe seleccionar “descargar” para abrir el documento. Cabe aclarar que las instituciones han definido que el profesional debe adjuntar en el contrato, ciertos requisitos documentales obligatorios. ( no los dejará continuar con el contrato si no adjunta todos los documentos). Los otros requisitos documentales solo se adjuntan si aplican para el proyecto en trámite. 14 GUIA PARA FUNCIONARIOS DE MUNICIPALIDAD En el formulario municipal aparece una opción para descargar un .zip de requisitos documentales. En ese .zip el profesional debió haber adjuntado únicamente los requisitos que no se habían adjuntado antes en el contrato de consultoría para las instituciones. Para observar los requisitos se debe ingresar en el link de “bajar requisitos”, dar “abrir”, descargar y extraer el .zip. 15 GUIA PARA FUNCIONARIOS DE MUNICIPALIDAD En el .zip aparecerán los requisitos escaneados por el profesional. 16 GUIA PARA FUNCIONARIOS DE MUNICIPALIDAD 8. VISUALIZACION DE PLANOS Extensión .pdf: En el CFIA, desde el 20 de setiembre del 2011 solamente se pueden tramitar láminas con formato .pdf. La visualización de estos planos se puede realizar a través de cualquier programa que visualice archivos en formato PDF, ejemplo Adobe Reader. El CFIA recomienda a los funcionarios municipales descargar el visor PDF- XChange Viewer, que se descarga gratis de la página web http://www.cfia.or.cr/apc.htm o en la siguiente dirección: http://www.tracker-software.com/product/pdf-xchange-viewer 17 GUIA PARA FUNCIONARIOS DE MUNICIPALIDAD Visualización de planos: Para visualizar los planos del proyecto existen dos opciones 1- Descargar el .zip completo de las láminas 2- Visualizar cada una de las láminas con el visor incorporado del APC. a-Descargar el .zip completo de las láminas: Si lo que desea el funcionario es descargar los planos en su computadora, debe ingresar en la opción de “bajar los planos”, descargar y extraer el .zip. Nota: Los planos que se descargan en el .zip vienen bloqueados por motivos de seguridad, por lo tanto no podrán agregar comentarios o hacer mediciones. b-Visualizar cada una de las láminas con el visor incorporado del APC. Existe la opción de visualizar los planos en la computadora sin necesidad de descargar las láminas. Se puede revisar los planos utilizando el visor incorporado que tiene el sistema APC. Para visualizar los planos el funcionario debe buscar el un cuadro diciendo el número de trámite y abajo aparecerá el listado de archivos con los planos. Se selecciona el plano que desea ver y a continuación se abrirá el visor mostrando la lámina. 18 GUIA PARA FUNCIONARIOS DE MUNICIPALIDAD Este visor tiene la ventaja que incorpora una serie de herramientas útiles para medir, hacer comentarios y visualizar. Para activar estas herramientas debe seleccionar el menú de Ver/ Barra de Herramientas y marcar con un check la opción de Propiedades, Comentarios y marcas y Medición. 19 GUIA PARA FUNCIONARIOS DE MUNICIPALIDAD Al activar esas herramientas aparecerán en la parte superior del visor. Cuando se utiliza la herramienta de medición, hay que configurar previamente el factor de escala que trae el plano. Se divide 1000 entre la escala y eso determinará el factor de escala.(1000/50=20). Ejemplo un plano en escala 1:50, se configura como 20 mm equivale a 1 metro. 20 GUIA PARA FUNCIONARIOS DE MUNICIPALIDAD 9. VISUALIZACIÓN DE OBSERVACIONES INSTITUCIONALES En el menú de las “observaciones institucionales”, el funcionario municipal podrá ver si las instituciones que revisaron el proyecto (Aya, Salud, Bomberos o INVU) emitieron alguna observación. Si fue revisado, aparecerá en la parte inferior de la pantalla el nombre del funcionario, fecha e institución que revisó el proyecto. 21 GUIA PARA FUNCIONARIOS DE MUNICIPALIDAD 10. RECHAZO DE UN PROYECTO Para rechazar un proyecto, el funcionario municipal debe ingresar en la pestaña de “rechazar” y marcar las casillas del motivo de rechazo. También se puede anotar observaciones adicionales. Si el funcionario solamente quiere guardar los datos del rechazo debe presionar “Guardar información de Rechazo”. Si quiere realizar de una vez las dos cosas, guardar información y procesar el rechazo debe presionar “Guardar información y Rechazar Proyecto”. Si un proyecto ha sido rechazado en múltiples opciones, se puede observar la información en la pestaña de “Historial de rechazos”. En el “historial de rechazos” , se muestra además el nombre del funcionario y la fecha de revisión. Ejemplo: 22 GUIA PARA FUNCIONARIOS DE MUNICIPALIDAD El funcionario municipal puede revisar la información del rechazo de un proyecto en el menú de “Consultas”, “Consulta con Trámite Municipal” e ingresar en “Detalles”. Si un proyecto pasa al estado “sellado rechazado por municipalidad”, el profesional debe realizar los cambios necesarios y volver a reingresar la solicitud de trámite municipal. Si el rechazo municipal implica generar cambios en láminas, el profesional deberá realizar previamente un “traslado de sellos” a través del APC, para que el CFIA ponga a disposición del funcionario las láminas corregidas con los sellos correspondientes. Si se solicita un “traslado de sellos”, el estado del proyecto cambiará a “sellado”. Cuando el profesional termina el trámite de traslado de sellos, debe volver a entrar a la solicitud municipal a darle “procesar”, para reenviar el proyecto a revisión municipal y que el detalle de estado cambie a “sellado pendiente de revisión municipal”. 11. APROBACIÓN DE UN PROYECTO Una vez revisados los datos de la solicitud de permiso de construcción y visualizado los planos, el funcionario puede tasar y aprobar el proyecto. El funcionario municipal puede ingresar los datos para el monto de multa y de timbre municipal. Para que se actualice la “suma”, debe elegir el botón de “Guardar monto”. Finalmente debe elegir el botón de “aprobar monto” para que el proyecto pase al estado “Sellado municipalidad pendiente de pago”. 23 GUIA PARA FUNCIONARIOS DE MUNICIPALIDAD A continuación, el profesional puede revisar por medio el APC el monto total que debe pagar y depositar en las cuentas de la municipalidad. Una vez efectuado el pago, el profesional debe adjuntar el recibo de pago y de la póliza escaneado. (es obligatorio subir ambos documentos). Si por alguna razón el profesional no requiera subir alguno de los documentos, deberá al menos subir una carta explicando la razón porque en su caso ese punto no aplica). 24 GUIA PARA FUNCIONARIOS DE MUNICIPALIDAD Cuando el profesional adjunta el comprobante de pago y de póliza en el sistema, el APC le enviará un correo al funcionario municipal avisándole que puede continuar con la revisión del pago. 25 GUIA PARA FUNCIONARIOS DE MUNICIPALIDAD 12. REVISION ESTADO DE PAGO DE PROYECTOS A continuación, cuando le llega el correo del APC informándole que el profesional adjunto el comprobante de pago y póliza, el funcionario puede entrar a revisar el estado de pago de los proyectos pendientes. Cuando en el sistema interno de la municipalidad se registra que el proyecto ha sido pagado, el funcionario encargado de los pagos debe ingresar a “Otros Trámites” y “ Revisar estado de pago de proyectos”. Con el proyecto en el estado “Sellado municipalidad pendiente de pago”, el funcionario puede ingresar a “Detalles” para proceder a emitir el permiso de construcción. Además, puede descargar los recibos de pago de tasación y de la póliza. El funcionario debe poner incluir la información sobre “permiso municipal” y “póliza general”, para después seleccionar el botón de “Guardar pago”. Una vez que se guarda el pago, ese mismo botón se le selecciona con “Aprobar proyecto”. 26 GUIA PARA FUNCIONARIOS DE MUNICIPALIDAD 13. ENTREGA DE PERMISO DE CONSTRUCCIÓN Una vez aprobado el proyecto, el APC genera el documento de permiso de construcción. Debe ingresar en el menú de “contratos” y acceder en “Consulta de Proyectos con Tramite Municipal” para poder imprimir el permiso de construcción. Cuando el proyecto pasa al estado “sellado con permiso de construcción”, el profesional finalmente puede descargar los planos sellados e imprimir el permiso de construcción para colocarlo en un lugar visible de la obra. 27 GUIA PARA FUNCIONARIOS DE MUNICIPALIDAD Para poder visualizar el registro de la fecha de aprobación y el nombre del funcionario que revisó el proyecto debe ingresar a la solicitud municipal y en la parte inferior aparecerá un cuadro mostrando la información. El Colegio Federado de Ingenieros y Arquitectos es quien se encarga de poner el sello de visado de la municipalidad en el plano, tal como lo muestra la siguiente imagen: 28 GUIA PARA FUNCIONARIOS DE MUNICIPALIDAD 14. CONSULTA DE PROYECTOS CON TRÁMITE MUNICIPAL El funcionario municipal puede consultar todos los proyectos que han solicitado tramite municipal por el APC a través del menú de Consultas/ Consultas de Proyectos con Trámite municipal. En esta pantalla el funcionario podrá buscar los proyectos utilizando los filtros del sistema ( Por rango de fecha, Código CFIA, Nombre de Propietario, Cédula de Propietario o por Estado del Proyecto). Por ejemplo, si desea buscar los proyectos que ya tienen permiso de construcción, deben utilizar el filtro de estado del proyecto y seleccionar “sellado con permiso de construcción” y darle “buscar”. En el listado de los proyectos se podrá consultar: E formulario municipal El contrato Imprimir el permiso de construcción Ver los detalles del rechazo La declaración jurada para proyectos viejos Tramite de póliza Observaciones institucionales Requisitos documentales Las denuncias de instituciones Si el proyecto se encuentra en el estado “sellado con permiso de construcción” en la columna de solicitud “ver”, se podrá ingresar al formulario municipal y en “bajar planos” podrá visualizar los planos finales con el sello de visado municipal. 29 GUIA PARA FUNCIONARIOS DE MUNICIPALIDAD 15. CONSULTA DE DENUNCIAS INSTITUCIONALES Si sucediera el caso de que un profesional subió al sistema las láminas subsan adas acatando las observaciones que le emitieron las instituciones y un funcionario institucional luego de revisar esas láminas tuviera dudas, puede emitir una alerta a través del sistema a las instituciones involucradas. El sistema enviará un correo informando la existencia de una denuncia a las demás instituciones involucradas, al profesional y a la municipalidad correspondiente. El historial de la denuncia quedará guardado en el sistema. 30 GUIA PARA FUNCIONARIOS DE MUNICIPALIDAD Departamento de Trámite de Proyectos Colegio Federado de Ingenieros y de Arquitectos. Ing. Freddy Bolaños Céspedes [email protected] Arq. Gabriela Morales [email protected] Arq. Elsy Rojas [email protected] Arq. Viviana Soto [email protected] Melisa Ramírez [email protected] Tel 2202-3900 Ext 3990, 4032, 3967 o 4036 31