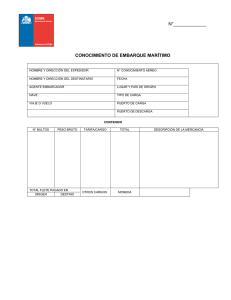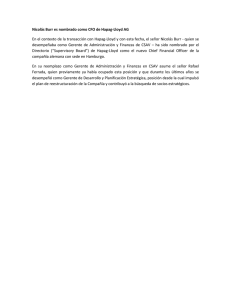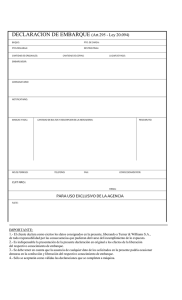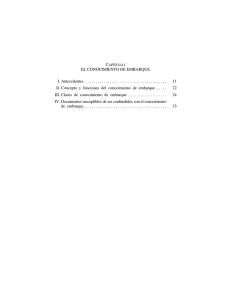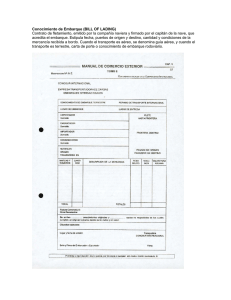What is Hapag-Lloyd PDF Shipping Instructions
Anuncio

Cómo utilizar las Instrucciones de Embarque anticipadas PDF Paso 1: Recibir el archivo PDF ............................................................................................2 Contactar a Hapag-Lloyd para solicitar este servicio ..........................................................2 El archivo PDF previamente completado llega como email .................................................2 Abra el PDF y guárdelo en la carpeta indicada dentro su PC..............................................3 Paso 2: Complete la Instrucción de Embarque PDF ..........................................................4 Algunos datos son predeterminados por Hapag-Lloyd ........................................................4 Edite los datos restantes.....................................................................................................5 Amplíe el documento de forma dinámica según sea necesario...........................................6 El formato de los datos se verificará automaticamente .......................................................8 Completar datos para Regla de 24 horas “Verdadero embarcador” y el “Destinatario final” (por ejemplo para AMS ó ACI) ............................................................................................9 Paso 3: Crear / utilizar sus propias plantillas ...................................................................14 Crear una plantilla.............................................................................................................14 Datos de Importación desde las plantillas .........................................................................15 Paso 4: Enviar el documento a Hapag-Lloyd ...................................................................16 Elija “Crear una nueva” o “Cambiar una Instrucción de B/L” enviada previamente............16 Asegúrese de que todos los campos obligatorios han sido ingresados.............................17 Envíe el documento a Hapag-Lloyd a través de un email .................................................18 Hapag-Lloyd ofrece a sus clientes el servicio anticipado para enviar electrónicamente las Instrucciones de Embarque, de forma fácil y sencilla utilizando los documentos PDF. Estos documentos PDF son ingresados previamente de acuerdo a los datos del booking, enviadosía email y pueden ser editados a través del Adobe Reader disponible. 1 2 Email con la Instrucción de Embarque PDF previamente ingresada Fuera de línea PC con Adobe Reader 4 3 Email con la Instrucción de Embarque PDF completa 1 Regresar al Resumen Paso 1: Recibir el archivo PDF Regresar al Resumen Contactar a Hapag-Lloyd para solicitar este servicio Lo único que usted necesita para recibir las instrucciones de embarque PDF de Hapag-Lloyd, es proporcionar su dirección de email. Una vez que contemos con ésta, Hapag-Lloyd enviará automáticamente un archivo PDF con los datos para cada booking, 4 días antes del cierre documental. Si desea recibir los documentos en algún otro momento, por favor contacte a su oficina de Hapag-Lloyd. El archivo PDF llega como un email Usted encontrará las nuevas Instrucciones de Embarque PDF en la bandeja de entrada de su correo electrónico. El título del email contiene el número de booking y algunas referencias que usted haya proporcionado para el booking. La Instrucción de Embarque PDF se adjunta al mensaje. HLSI E-mail dispatch Yours truly, 15.05.2008 As attachment you receive following Please use the software Adobe Reader for reading it. Yours sincerely Hapag-Lloyd Office HAMBURG Regresar al Resume 2 Regresar al Resumen Abrir el archivo PDF y guardarlo en la carpeta indicada dentro de su PC Sólo abra la Instrucción de Embarque PDF directamente desde el email. Para abrir, haga doble clic Para organizar las Instrucciones de Embarque PDF de Hapag-Lloyd, se recomienda asignar una carpeta específica en su PC. 1.haga clic 2. Seleccionar o crear una carpeta específica para guardar sus Instrucciones de Embarque PDF 3.haga clic 3 Back to Overview Regresar al Resumen Regresar al Resumen Paso 2: Completar la Instrucción de Embarque PDF El documento es similar a un Bill of Lading. Contiene diversos campos que pueden ser editados, para obtenerlos, haga clic en ”Highlight fields“ (resaltar campos) haga clic campos editables Datos previamente incluídos Algunos datos han sido previamente incluídos por Hapag-Lloyd 4 Regresar al Resumen Regresar al Resumen Hapag-Lloyd incluye previamente los datos del booking en el documento: • • • • • • • • • No. de Embarque (No. de Booking) Barco(s) y Viaje(s) Puertos de carga y descarga Localidad de inicio y entrega Tipo de movimiento Número de contenedores reservados Número de contenedor (si ya se han definido) Números de B/L (si ya se han definido) Números de Housebill (si ya se han definido) Datos restantes para editar Usted puede ingresar directamente los datos en los campos editables o bien, utilizar “copiar” y “pegar” (CTRL+C / CTRL+V) para importar los datos desde otras fuentes. Si el Destinatario no se ha definido, puede utilizar “To Order” y editar la cláusula correspondiente (por ejemplo: “To Order of Shipper”). Para una mejor práctica, se recomienda incluir las referencias específicas del cliente bajo "Shipper’s Reference" o “Consignee’s Reference”. Por favor tenga en cuenta que si incluye una “Referencia”, debe indicar también la “Dirección” correspondiente. Los B/Ls previamente asignados son mostrados en el campo “B/L No.” Si desea actualizar el B/L, por favor seleccione el número de B/L en cuestión. Se han definido 5 partes para cargos de tarifa, que tienen que designarse como “prepaid” o “collect”. Esto puede realizarse individualmente o en general seleccionando "All Prepaid" / "All Collect". Los cargos “Origin Haulage” y “Destination Haulage” se establecen sólamente para los movimientos a la puerta. Si necesita que Hapag-Lloyd proporcione la información a la Aduana para Aduanas de E.E.U.U. y Canadá, por favor incluya los detalles del verdadero embarcador y el Destinatario final en el campo "Remarks". Por favor tenga en cuenta que recibirá un mensaje de alerta, si ingresa los datos en el “Place of Receipt” y “Place of Delivery” y éstos no se definieron así en el booking. Para efectos de Carta de Crédito, ignore el mensaje de alerta. Todos los datos relacionados con los contenedores y la carga pueden ser ingresados en la siguiente página (s). 5 Esta página incluye los contenedores según el booking (y posiblemente también los números de contenedor) y una carga por contenedor. Esto puede ampliarse dinámicamente para incluir más contenedores/cargas (como se muestra abajo). Amplíe el documento de forma dinámica, según sea necesario El documento contiene todos los campos que normalmente son necesarios para proporcionar la información para una Instrucción de Embarque. Si necesita más espacio para ingresar su información, el documento puede ampliarse dinámicamente: • Usted puede ingresar la Dirección del Notificante en el campo correspondiente. Si necesita proporcionar más direcciones del Notificante, sólo haga clic en el botón “Add more” localizado junto al campo “Notify Address”. haga clic 6 Regresar al Resumen Regresar al Resumen • De esta misma forma, usted puede hacer clic en el botón “Add more” junto al campo Remarks, si necesita ocupar más renglones para las observaciones adicionales, (additional Remarks) (por ejemplo, para AMS / ACI en donde es necesario incluir las direcciones del verdadero embarcador y último destinatario). haga clic Al hacer clic en el botón “Add more”, se insertará una página adicional al documento. Dicha página contiene los campos para el 2do. y 3er. notificantes, así como para observaciones adicionales. Si usted no necesita esta segunda página, solo haga clice en el botón “Remove this page”. Tenga en cuenta que los datos que hayan sido ingresados en esta página serán borrados. 7 Regresar al Resumen Regresar al Resumen En las siguientes páginas, correspondientes a los contenedores y la carga, los campos pueden ampliarse dinámicamente. Usted puede copiar, agregar y borrar los contenedores y la carga. Botones para copiar / agregar / borrar contenedores y carga Por favor tenga en cuenta que al borrar la carga y los contenedores, se borrará cualquier dato haya sido ingresado en esta página. La Instrucción de Embarque debe contener por lo menos un contenedor y una carga, por esta razón el último contenedor/carga no puede ser borrado. El formato de datos es verificado automáticamente Para asegurar una máxima calidad de los datos, el documento verificará automáticamente los datos ingresados cuando deba cumplirse con un formato específico. Los campos donde un formato específico es requerido, incluyen No. de B/L, Números de contenedor y Unidades. Los números de contenedor son necesarios para cumplir con la norma ISO (por ejemplo, 4 caracteres, 2 espacios, 7 dígitos: ‘ABCD 1234567’) Si usted ingresa un número de contenedor válido con un formato distinto (por ejemplo sin espacios entre el prefijo y el número), a éste se dará el formato automáticamente para que coincida con la norma ISO y aparecerá el siguiente diálogo: 8 Regresar al Resumen Regresar al Resumen Si el número de contenedor realmente no coincide con la norma ISO, entonces aparecerá el diálogo a continuación: Si usted está seguro que ha ingresado el número de contenedor correctamente, sólo haga clic en el botón ‘Yes’. Cómo completar el “verdadero embarcador y último destinatario” para la regla de 24 horas (AMS o ACI) Si el puerto de descarga de su embarque se encuentra en un país en donde aplica la “regla de seguridad de 24 horas” (AMS y ACI), como en el ejemplo que se muestra a continuación, es necesario ingresar el Verdadero Embarcador y el Último Destinatario, Puerto de Descarga e información del destino, para las Aduanas y departamentos de seguridad nacional en el último país de destino. 9 Regresar al Resumen Si usted está registrado como “self-filer” ante las autoridades de Aduanas, debe marcar la casilla como se muestra abajo e ingresar el código de Aduanas para la transmisión: Si necesita que Hapag-Lloyd presente, en su nombre la información obligatoria a las autoridades, por favor ingrese los datos del “Housebill” incluyendo el verdadero embarcador y último destinatario en los campos específicos. Usted encontrará una casilla en esta página con los elementos de la carga y la descripción de las mercancías: hacer clic Por favor haga clic en la casilla para abrir otra pantalla. De no abrirse, por favor intente una segunda vez: 10 Nos. de Housebill que ya existen Hapag-Lloyd puede haber preasignado los números de Housebill para efectos de regla de 24 horas con “verdadero embarcador y último destinatario”. Si en el sistema aún no existen Nos. de Housebill, entonces el valor predeterminado es “create new”, el cual hará crear a Hapag-Lloyd un nuevo número de Housebill. 11 campos para editar campos para editar Marque la línea (s) Después de introducir las direcciones para el Verdadero Embarcador y el Último Destinatario, usted puede vincular las cargas disponibles a la dirección según corresponda: y haga clic para agregar 12 Para quitar el verdadero embarcador y último destinatario, haga clic aquí La carga ha sido ligada Usted puede presionar “back” para regresar a la pantalla de los elementos de la carga. 13 Así mismo, puede hacer clic en “add” para vincular otros elementos de la carga a una diferente entidad. Paso 3: Crear / usar sus propias plantillas Regresar al Resumen Usted puede crear sus propias plantillas de Instrucciones de Embarque. Estas plantillas pueden utilizarse para evitar el ingreso manual para sus embarques recurrentes. Crear una plantilla Para crear una plantilla desde una Instrucción de Embarque, haga clic en el botón ”Export Template” en la primera página. 1.haga clic 2. buscar o crear una carpeta específica para guardar las plantillas de las Instrucciones de Embarque PDF de Hapag-Lloyd 3.haga clic 14 Regresar al Resumen Importar los datos desde las plantillas Para importar los datos desde una plantilla previamente guardada, haga clic en el botón ”Import Template” en la primera página. 1.haga clic 3.haga clic Por favor tenga en cuenta que los datos que ya se han ingresado en una Instrucción de Embarque actual, no serán sobrescritos, es decir, sólo los campos vacíos serán ingresados desde la plantilla. Cualquier contenedor o información de la carga de la plantilla, será modificada al final del documento. Esto le permite mezclar los datos importando consecutivamente desde más de una plantilla. Números de contenedor nunca serán importados de las plantillas ya que no corresponderán con los nuevos embarques. Si el documento previamente lleno incluye algún número de contenedor, usted puede entonces copiarlo al campo del número de contenedor de los datos importados. Entonces sólo borre el elemento del contenedor previamente lleno. 15 Regresar al Resumen Paso 4: Enviar la forma a Hapag-Lloyd Regresar al Resumen Elija “Create a New” o “Change a previously sent” (Crear una nueva o cambiar una Instrucción de B/L enviada previamente). Usted debe indicar si Hapag-Lloyd debería utilizar su Instrucción de Embarque para crear el nuevo B/L o bien, si desea enviar cambios a una Instrucción de Embarque enviada previamente. Por favor elija los apropiado desde el campo desplegable en la primera página. Si necesita enviar cambios, por favor asegúrese de seleccionar “change previously sent B/L Instruction”, de otra manera un nuevo B/L será creado automáticamente. Si necesita más de un B/L para un Número de Embarque o booking, por favor elija “make another part load / split B/L Instruction”. Esta function creará automáticamente un nuevo B/L para cada Instrucción de Embarque que usted envíe. 16 Back to Overview Regresar al Resumen Regresar al Resumen Asegurarse que todos los campos obligatorios han sido ingresados Antes de enviar su Instrucción de Embarque a Hapag-Lloyd, por favor asegúrese de ha sido proporcionada toda la información de los campos obligatorios. En Adobe Reader 7 usted puede resaltar los campos solicitados en la forma, haciendo clic en “Highlight required fields”. haga clic datos obligatorios En Adobe Reader 8, los campos obligatorios son resaltados automáticamente junto con los campos para editar. Si usted intenta enviar el documento PDF sin toda la información que se solicita, aparecerá un mensaje de error. 17 Regresar al Resumen Enviar el documento a Hapag-Lloyd por email Back to Overview Regresar al Resumen Para enviar la Instrucción de Embarque PDF a Hapag-Lloyd, solo haga clic en “Send Mail” en la primera página. 1.haga clic Este botón va a crear un nuevo email en su correo electrónico estándar. La dirección del destinatario Hapag-Lloyd estará ingresada – sólo envíe. 1.haga clic dirección ingresada Por favor no incluya ninguna información adicional al cuerpo del mensaje. 18 Regresar al Resumen Por parte de Hapag-Lloyd, su mensaje será procesado automáticamente. Los textos en el cuerpo del email o información adjunta no puede ser procesada y no se tomará en cuenta. Por lo tanto, no modifique el email de ninguna forma, sólo presione “send”. (Nota: Usted puede agregar destinatarios adicionales a los campos To: o CC:) Por favor tenga en cuenta que la Instrucción de Embarque PDF actual, será automáticamente agregada al email. Dependiendo de la versión del Adobe Reader que utilice, los datos serán así mismo transmitidos como un archivo XML (Adobe Reader 7) o documento PDF (Adobe Reader 8 ff.). 19