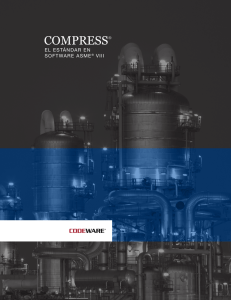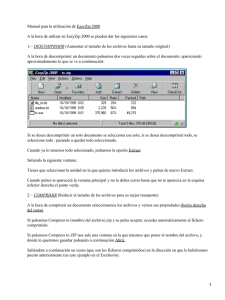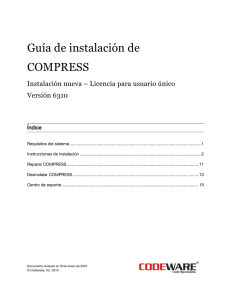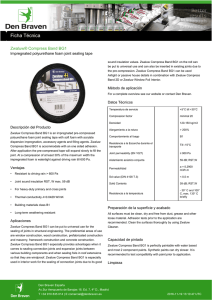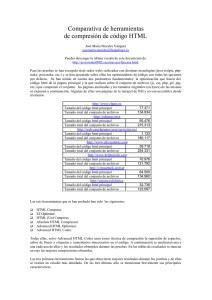COMPRESS System Requirements
Anuncio
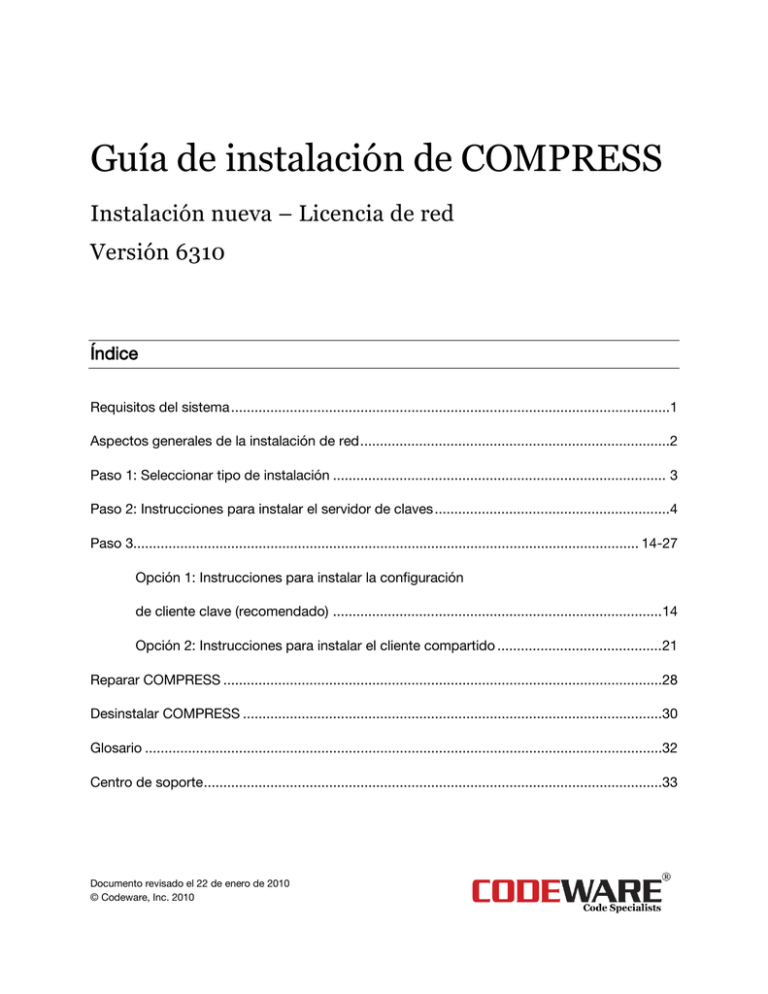
Guía de instalación de COMPRESS Instalación nueva – Licencia de red Versión 6310 Índice Requisitos del sistema ................................................................................................................1 Aspectos generales de la instalación de red ...............................................................................2 Paso 1: Seleccionar tipo de instalación ..................................................................................... 3 Paso 2: Instrucciones para instalar el servidor de claves ............................................................4 Paso 3................................................................................................................................. 14-27 Opción 1: Instrucciones para instalar la configuración de cliente clave (recomendado) ....................................................................................14 Opción 2: Instrucciones para instalar el cliente compartido .......................................... 21 Reparar COMPRESS ................................................................................................................28 Desinstalar COMPRESS ...........................................................................................................30 Glosario ....................................................................................................................................32 Centro de soporte .....................................................................................................................33 Documento revisado el 22 de enero de 2010 © Codeware, Inc. 2010 Requisitos del sistema de COMPRESS Sistema operativo • • Versiones de 32-bits ó 64-bits de: • Microsoft Windows XP SP3 o posteriores • Microsoft Windows Vista • Microsoft Windows 7* • Microsoft Windows Server 2003 • Microsoft Windows Server 2008 Es compatible con las opciones regionales *Nota para versiones de 64-bits de Windows 7: Antes de instalar COMPRESS descargue y configure los últimos controladores Sentinel HASP de nuestro Centro de soporte: http://www.codeware.com/support Computadora y procesador • • • • de 500 megahertz (MHz) o superior 512 megabytes (MB) de RAM (es preferible más memoria) Unidad de CD-ROM Puerto USB disponible habilitado Disco duro 1 gigabyte (GB) de espacio disponible en disco Resolución del monitor Como mínimo, 1024 x 768 píxeles Software • • Microsoft Internet Explorer (IE) 6.0 Service Pack 1 y más (descarga gratis desde http://www.microsoft.com/windows/internet-explorer/default.asp) Adobe Reader 7.0 y posterior (descarga gratis de http://www.adobe.com/reader) Página | 1 Aspectos generales de la instalación de red Destinatarios de esta guía En estas instrucciones, se especifica cómo instalar COMPRESS en una red por primera vez usando una clave de seguridad USB enviada después del 22 de junio de 2009. Si está pasando de una versión de COMPRESS anterior a una nueva, consulte ‘COMPRESS – Guía de actualización para instalación actual’ publicada en nuestro Centro de soporte (www.codeware.com/support). Aspectos generales La instalación de red de COMPRESS consta de tres pasos principales: 1. Seleccionar tipo de instalación. 2. Designar y configurar el servidor de claves. • Todas las instalaciones de red COMPRESS necesitan un servidor de claves, el servidor de claves no necesita ser una máquina exclusiva necesariamente. • El servidor de claves de COMPRESS no necesita localizarse en un sistema operativo para servidores; una estación de trabajo puede ser el servidor de claves. • La clave de seguridad USB se conectará al servidor de claves. • Cuando realice la instalación del servidor de claves, se instalarán HASP SRM Run-Time Environment, el controlador de la clave de seguridad USB y la Utilidad de actualización de claves de Codeware. 3. Instalar COMPRESS en las estaciones de trabajo del cliente. Hay dos componentes de COMPRESS: el software o programa (ejecutable) y la clave de seguridad USB (dispositivo de hardware). Según el tipo de instalación, el software se instalará de diferentes maneras. Acerca de las contraseñas Una nueva clave de seguridad USB se envía activa con las opciones compradas. No se usa un archivo de contraseña durante esta instalación. Al renovar su suscripción al Servicio de soporte y actualización (SUS, por sus siglas en inglés) o al hacer compras de licencias adicionales, se le enviará por correo electrónico un archivo de contraseña (.cw2c) junto con las instrucciones de aplicación a la cuenta de contacto. La aplicación de este archivo de contraseña a su clave extiende su SUS y/o activa su compra. Página | 2 Paso 1: Seleccionar tipo de instalación COMPRESS ofrece dos tipos de configuración de red. Determine qué tipo se ajusta mejor a su organización usando la información siguiente. Tome nota de su selección ya que será usada durante todo el procedimiento de instalación. Opción 1: Cliente clave (recomendada) • • • • Este tipo de configuración instala el programa COMPRESS completo localmente en cada computadora del cliente (estación de trabajo). Este tipo de configuración es generalmente el más confiable, ya que requiere menos tráfico de red. El tipo de configuración de cliente clave es el método recomendado y más frecuente de instalación de COMPRESS en una red. El software COMPRESS puede instalarse en el servidor de claves, aunque no es necesario. Opción 2: Cliente compartido • • • • • Este tipo de configuración instala sólo un subgrupo del programa COMPRESS, incluidos los DLL y el acceso directo de COMPRESS, localmente en cada computadora del cliente (estación de trabajo). Cada computadora del cliente usa el mismo archivo ejecutable (compwin.exe) y bases de datos (como ASME.mdb) ya que estos archivos compartidos están instalados sólo en el servidor de claves. El tipo de configuración de cliente compartido produce un tráfico de red mayor y reduce el rendimiento. Este tipo de configuración es un método más avanzado de instalar COMPRESS en una red. El software COMPRESS debe estar instalado en el servidor de claves. Tipo de configuración de red: Tome nota de su selección para su uso en el futuro. Página | 3 Paso 2: Instrucciones para instalar el servidor de claves Antes de comenzar con el Paso 2 • • • • • Confirme el tipo de configuración de red determinada en el Paso 1 (Página 3). Asegúrese de que el servidor de claves designado cumpla con los requisitos del sistema descritos en la Página 1. Para instalar COMPRESS, debe tener privilegios de administrador local en el servidor de claves designado. Esto puede verificarse al seleccionar Start (Inicio) > Control Panel (Panel de control) > User Accounts (Cuentas de usuario). Si no es así, comuníquese con su departamento de TI. Se recomienda que salga de los demás programas que estén en ejecución antes de instalar COMPRESS. Asegúrese de que NO esté conectada la clave de seguridad USB (llave de seguridad/llave electrónica) de COMPRESS a ninguna de las computadoras de la red. La clave de seguridad USB se conectará luego durante la instalación. También será necesario que se desconecte cualquier otra clave Aladdin (HASP) mientras se realiza esta instalación. Fuente de instalación • • CD de instalación de COMPRESS Puede descargar en línea COMPRESS del sitio web: http://www.codeware.com/downloads/updates.html Instrucciones de instalación paso a paso 1. Inicie la instalación de COMPRESS desde una de las fuentes mencionadas anteriormente en la computadora que haya designado como el servidor de claves. NO conecte la clave de seguridad USB a la computadora. 2. Si aparece el elemento emergente de control de cuenta de usuario, seleccione “Yes” (Sí) para continuar. Página | 4 3. Si su sistema operativo es la versión de 64-bits de Windows 7 o Windows Server 2008, necesitará instalar controladores HASP adicionales. a. No podrá ejecutar COMPRESS sin estos controladores. Haga clic en el botón “Install HASP driver” (Instalar controlador HASP) para descargar los controladores. b. Seleccione “Run” (Ejecutar) cuando se le pida las elecciones de descarga para completar en forma manual la instalación de los controladores. c. Puede seleccionar “Continue” (Continuar) sin instalar el controlador, pero necesitará realizar la instalación antes de ejecutar COMPRESS. d. El paquete de instalación de controladores está también disponible en el CD de instalación COMPRESS y desde nuestro Centro de soporte en línea: http://www.codeware.com/support. Página | 5 4. Después de leer las instrucciones de la pantalla de bienvenida, haga clic en “Next” (Siguiente) para continuar. 5. Lea el Contrato de licencia. Acepte los términos del Contrato de licencia y haga clic en “Next” (Siguiente). Si no desea aceptar nuestro Contrato de licencia, haga clic en “Cancel” (Cancelar) y devuelva el software a Codeware. Página | 6 6. Cuando se le pida, escriba su nombre y el de su compañía. 7. Elija la ubicación de destino para esta instalación de COMPRESS. Se recomienda que acepte la carpeta predeterminada “C:\Codeware\COMPRESS_XXXX” (número de la versión de COMPRESS). Página | 7 8. Seleccione el tipo de configuración “Key Server” (Servidor de claves) y haga clic en “Next” (Siguiente). 9. Tome nota del nombre de la computadora que funciona como servidor de claves para usarlo luego y haga clic en “Next” (Siguiente). Nombre de la computadora para servidor de claves: Página | 8 10. Para un tipo de configuración de estación de trabajo de cliente clave esto es opcional y debe tildarlo si desea ejecutar COMPRESS en el servidor de claves. Para un tipo de configuración de estación de trabajo de cliente compartido, tilde la casilla “COMPRESS” para instalar la aplicación en esta computadora. Los tipos de configuración de estación de trabajo de cliente compartido necesitan COMPRESS para la instalación. Haga clic en “Next” (Siguiente). 11. Haga clic en “Install” (Instalar) para comenzar con la instalación. Página | 9 12. Haga clic en “Ok” (Aceptar) para aceptar la notificación y proceder con la instalación de la Utilidad de actualización de claves de Codeware. 13. Seleccione “Next” (Siguiente) para comenzar la instalación de la Utilidad de actualización de claves de Codeware. Página | 10 14. Acepte el Contrato de licencia y haga clic en “Next” (Siguiente). 15. Seleccione “Install” (Instalar) para comenzar con la instalación. Si desea revisar o modificar sus configuraciones de instalación, seleccione “Back” (Atrás). Página | 11 16. Haga clic en “Finish” (Finalizar) para salir del InstallShield Wizard (Asistente de instalación). 17. Espere a que el InstallShield Wizard (Asistente de instalación) instale COMPRESS. Página | 12 18. Conecte la clave de seguridad USB de COMPRESS a un puerto USB disponible del servidor de claves. Haga clic en “Finish” (Finalizar) para completar la configuración del servidor de claves. La casilla de verificación “Iniciar COMPRESS 6310” no aparecerá si no instaló COMPRESS en el servidor de claves. 19. Para completar el proceso de instalación, siga las instrucciones del cliente clave o de cliente compartido en cada estación de trabajo. Consulte “Seleccionar tipo de instalación” (Página 3) como ayuda para determinar qué tipo de configuración se adapta mejor a su organización. • Instalaciones de cliente clave: diríjase a la Página 14 • Instalaciones de cliente compartido: diríjase a la Página 21 Página | 13 Paso 3, Opción 1: Instrucciones para instalar la configuración de cliente clave (recomendado) Antes de comenzar con el Paso 3 • • • Asegúrese de que cada estación de trabajo en la que se instalará COMPRESS cumpla con los requisitos del sistema descritos en la Página 1. Para instalar COMPRESS, debe tener privilegios de administrador local en cada estación de trabajo en la que se instalará COMPRESS. Esto puede verificarse al seleccionar Start (Inicio) > Control Panel (Panel de control) > User Accounts (Cuentas de usuario). Si no es así, comuníquese con su departamento de TI. Se recomienda que salga de los demás programas que estén en ejecución antes de instalar COMPRESS. Fuente de instalación • • CD de instalación de COMPRESS Puede descargar en línea COMPRESS del sitio web: http://www.codeware.com/downloads/updates.html Instrucciones de instalación paso a paso 1. Verifique que se haya realizado la instalación del servidor de claves y que tenga el nombre o la dirección IP del servidor de claves. Verifique que la clave de seguridad USB esté conectada al servidor de claves. Nombre de la computadora para servidor de claves: 2. Inicie la instalación de COMPRESS en la estación de trabajo que requiera COMPRESS de una de las fuentes mencionadas antes. 3. Si aparece el elemento emergente de control de cuenta de usuario, seleccione “Yes” (Sí) para continuar Página | 14 4. Si su sistema operativo es la versión de 64-bits de Windows 7 o Windows Server 2008, necesitará instalar controladores HASP adicionales. a. No podrá ejecutar COMPRESS sin estos controladores. Haga clic en el botón “Install HASP driver” (Instalar controlador HASP) para descargar los controladores. b. Seleccione “Run” (Ejecutar) cuando se le pida las elecciones de descarga para completar en forma manual la instalación de los controladores. c. Puede seleccionar “Continue” (Continuar) sin instalar el controlador, pero necesitará realizar la instalación antes de ejecutar COMPRESS. d. El paquete de instalación de controladores está también disponible en el CD de instalación COMPRESS y desde nuestro Centro de soporte en línea: http://www.codeware.com/support. Página | 15 5. Después de leer las instrucciones de la pantalla de bienvenida, haga clic en "Next" (Siguiente) para continuar. 6. Lea el Contrato de licencia. Acepte los términos del Contrato de licencia y haga clic en “Next” (Siguiente). Si no desea aceptar nuestro Contrato de licencia, haga clic en “Cancel” (Cancelar) y devuelva el software a Codeware. Página | 16 7. Cuando se lo soliciten, ingrese el nombre de usuario de la estación de trabajo y el nombre de la compañía. 8. Elija la ubicación de destino para esta instalación de COMPRESS. Se recomienda que acepte el destino predeterminado “C:\Codeware\COMPRESS_XXXX” (número de la versión de COMPRESS). Página | 17 9. Seleccione el tipo de configuración "Key Client" (Cliente clave) y haga clic en "Next" (Siguiente). 10. Tilde la casilla con el rótulo "Edit Key Server Computer name" (Editar nombre de la computadora para servidor de claves). Ingrese el nombre ó dirección de IP del servidor de claves verificado anteriormente en esta instalación. Haga clic en "Next" (Siguiente). Nombre de la computadora para servidor de claves: Página | 18 11. Haga clic en “Install” (Instalar) para comenzar con la instalación. 12. Espere a que el InstallShield Wizard (Asistente de instalación) instale COMPRESS. Página | 19 13. Haga clic en "Finish" (Finalizar) para completar el proceso de instalación. 14. Repita los Pasos 2 - 13 para cada estación de trabajo que requiera el acceso a COMPRESS. 15. Una vez que COMPRESS esté instalado en todas las estaciones de trabajo que lo requieran, habrá completado la instalación. Página | 20 Paso 3, Opción 2: Instrucciones para instalar el cliente compartido Antes de comenzar con el Paso 3 • • • Asegúrese de que cada estación de trabajo en la que se instalará COMPRESS cumpla con los requisitos del sistema descritos en la Página 1. Para instalar COMPRESS, debe tener privilegios de administrador local en cada estación de trabajo en la que se instalará el software. Esto puede verificarse al seleccionar Start (Inicio) > Control Panel (Panel de control) > User Accounts (Cuentas de usuario). Si no es así, comuníquese con su departamento de TI. Se recomienda que salga de los demás programas que estén en ejecución antes de instalar COMPRESS. Fuente de instalación • • CD de instalación de COMPRESS Puede descargar en línea COMPRESS del sitio web: http://www.codeware.com/downloads/updates.html Instrucciones de instalación paso a paso 1. En el servidor de claves, verifique: a. Que haya realizado la instalación del servidor de claves b. Que COMPRESS esté instalado c. Que la clave de seguridad USB esté bien conectada Nombre de la computadora para servidor de claves: 2. Comparta la carpeta de instalación de COMPRESS del servidor de claves con todos los usuarios de COMPRESS. Brinde a todos los usuarios de COMPRESS permisos de "control total". Esta carpeta se utilizará en un paso posterior durante la instalación. 3. Inicie la instalación de COMPRESS en la primera estación de trabajo que requiera COMPRESS de una de las fuentes mencionadas antes. Página | 21 4. Si aparece el elemento emergente de control de cuenta de usuario, seleccione “Yes” (Sí) para continuar. 5. Si su sistema operativo es la versión de 64-bits de Windows 7 o Windows Server 2008, necesitará instalar controladores HASP adicionales. a. No podrá ejecutar COMPRESS sin estos controladores. Haga clic en el botón “Install HASP driver” (Instalar controlador HASP) para descargar los controladores. b. Seleccione “Run” (Ejecutar) cuando se le pidan las elecciones de descarga para completar en forma manual la instalación de los controladores. c. Puede seleccionar “Continue” (Continuar) sin instalar el controlador, pero necesitará realizar la instalación antes de ejecutar COMPRESS. d. El paquete de instalación de controladores está también disponible en el CD de instalación COMPRESS y desde nuestro Centro de soporte en línea: http://www.codeware.com/support. Página | 22 6. Después de leer las instrucciones de la pantalla de bienvenida, haga clic en "Next" (Siguiente) para continuar. 7. Lea el Contrato de licencia. Acepte los términos del Contrato de licencia y haga clic en “Next” (Siguiente). Si no desea aceptar nuestro Contrato de licencia, haga clic en “Cancel” (Cancelar) y devuelva el software a Codeware. Página | 23 8. Cuando se lo soliciten, ingrese el nombre de usuario de la estación de trabajo y el nombre de la compañía. 9. Elija la ubicación de destino para esta instalación de COMPRESS. Se recomienda que acepte el destino predeterminado “C:\Codeware\COMPRESS_XXXX” (número de la versión de COMPRESS). Página | 24 10. Seleccione el tipo de configuración "Shared Client" (Cliente compartido) y haga clic en "Next" (Siguiente). 11. Explore o digite el trayecto de red hasta el archivo ejecutable de COMPRESS (compwin.exe) en el servidor del claves. Todos los usuarios de COMPRESS deben tener permisos de "control total" sobre la carpeta de instalación de COMPRESS antes en esta instalación. Página | 25 12. Tilde la casilla con el rótulo "Edit Key Server Computer name" (Editar nombre de la computadora para servidor de claves). Ingrese el nombre ó dirección de IP del servidor de claves verificado anteriormente en esta instalación. Haga clic en "Next" (Siguiente). Nombre de la computadora para servidor de claves: 13. Haga clic en “Install” (Instalar) para comenzar con la instalación. Página | 26 14. Espere a que el InstallShield Wizard (Asistente de instalación) instale COMPRESS. 15. Haga clic en "Finish" (Finalizar) para completar el proceso de instalación. 16. Repita los Pasos 2 - 15 para cada estación de trabajo que requiera el acceso a COMPRESS. 17. Una vez que COMPRESS esté instalado en todas las estaciones de trabajo que lo requieran, habrá completado la instalación. Página | 27 Reparar COMPRESS En ocasiones, podría ser necesario reparar la instalación de COMPRESS. La opción Reparar COMPRESS reemplazará los archivos de instalación y restaurará la instalación de COMPRESS. Para reparar COMPRESS: 1. Seleccione Start (Inicio) > Programs (Programas) > Codeware > COMPRESS XXXX > Remove (Eliminar), Repair COMPRESS (Reparar COMPRESS). 2. Haga clic en “Next" ("Siguiente”) para continuar con la operación Reparar. Página | 28 3. Aparecerá la pantalla de mantenimiento de COMPRESS. Seleccione “Repair” (Reparar) y luego haga clic en “Next” (Siguiente). 4. Haga clic en “Install” (Instalar) para continuar con la operación Reparar. 5. La operación Reparar reinstalará automáticamente todas las prestaciones del programa instaladas por la configuración previa. Aparecerá una pantalla que indica que ha finalizado la reparación cuando la operación se haya completado. Página | 29 Desinstalar COMPRESS Los archivos de diseño de COMPRESS no deben guardarse ni mantenerse en la carpeta COMPRESS. Estos archivos podrían borrarse cuando se desinstale COMPRESS. Para desinstalar COMPRESS: 1. Seleccione Start (Inicio) > Programs (Programas) > Codeware > COMPRESS XXXX > Remove (Eliminar), Repair COMPRESS (Reparar COMPRESS). 2. Haga clic en “Next" (Siguiente) para continuar con la operación Eliminar. Página | 30 3. Aparecerá la pantalla de mantenimiento de COMPRESS. Seleccione “Remove” (Eliminar) y luego haga clic en “Next” (Siguiente). 4. Haga clic en “Remove” (Eliminar) para continuar con la desinstalación de COMPRESS, “Back” (Atrás) para regresar a la pantalla de mantenimiento o “Cancel” (Cancelar) para salir del programa de desinstalación. 5. Una pantalla de confirmación aparecerá cuando COMPRESS se desinstale con éxito. Página | 31 Glosario Servidor de claves: la computadora a la que se conecta la clave de seguridad USB es denominada "servidor de claves". Puede ser un servidor de red o cualquier estación de trabajo. El servidor de claves debe estar en ejecución y disponible para que las licencias de software estén disponibles para otras estaciones de trabajo. Cliente clave: cualquier computadora de la red con una instalación de COMPRESS de cliente. Clave HASP: la "llave electrónica" o "clave" que conforma el hardware del USB, el cual le permite acceder a las licencias de COMPRESS. Requiere que estén instalados los controladores de las claves HASP y que esté ejecutándose HASP SRM Run-Time Environment en la misma computadora en la que está conectada la clave HASP. Este dispositivo también lleva el nombre de "llave de seguridad" o "clave de seguridad". En nuestra documentación, nos referimos a este concepto con el término "clave de seguridad USB". HASP SRM Run-Time Environment: software usado junto con la clave de seguridad USB para administrar las licencias de COMPRESS. Las estaciones de trabajo de clientes requieren que esté ejecutándose HASP SRM Run-Time Environment para poder acceder a las licencias de COMPRESS. Controlador de HASP: la clave de seguridad USB requiere que se ejecute un controlador de software. Este controlador se instala con COMPRESS o HASP SRM Run-Time Environment. Utilidad de actualización de claves de Codeware: instalada con la configuración del servidor de claves y COMPRESS. Se usa en el servidor de claves para actualizar la clave de seguridad USB para las licencias de software y actualizar la fecha de renovación de SUS. También se emplea para enviar datos clave a Codeware cuando se solicite. No es necesario que esté en ejecución en todo momento. Debe estar instalada para actualizar las contraseñas de las claves. Centro de Control de Admin. (ACC): Web GUI para ver, controlar y configurar licencias y conexiones de HASP. (http://localhost:1947) Nota especial Puertos Firewall Los siguientes puertos firewall deben estar abiertos para que COMPRESS se comunique con el servidor de claves: • • • • TCP1947 UDP1947 TCP475 UDP475 Página | 32 Centro de soporte En línea (http://www.codeware.com/support) Visite el Centro de soporte en línea de Codeware para recibir respuestas inmediatas. Los siguientes recursos están disponibles de forma gratuita para todos los clientes con las subscripciones al Servicio de soporte y actualización (SUS, por sus siglas en inglés) actual: • • • • • • • Base de conocimientos de búsqueda Preguntas frecuentes agrupadas por tema: http://www.codeware.com/support/faq.html Manuales de usuario y consejos prácticos Tutoriales en video de COMPRESS Documentos y archivos de verificación de cálculos Listado completo de desarrollos de software Informes técnicos Correo electrónico y teléfono Los clientes que están al día con su Servicio de soporte y actualización (SUS, por sus siglas en inglés) pueden optar por recibir asistencia por correo electrónico y teléfono. Cuando se contacte con Codeware para soporte, tenga a mano su número de clave de seguridad USB. Puede encontrar este número seleccionando Help (Ayuda) > Key Information (Información de clave), desde COMPRESS. Esta información también aparece en su factura. Para responder a la mayoría de las preguntas, los Ingenieros de soporte requieren el o los archivos COMPRESS .cw6 correspondiente. Por este motivo, le recomendamos que use el formulario de solicitud de soporte en línea para comunicarse con nosotros: http://www.codeware.com/support/contact.html. Soporte general: • Envíe una solicitud de soporte en línea (recomendado): http://www.codeware.com/support/contact.html • Correo electrónico: [email protected] • Teléfono: 941.927.2670, opción 2, opción 1 Actualizaciones de clave de seguridad USB/contraseñas: • Email: [email protected] (recommended) • Teléfono: 941.927.2670, opción 2, opción 2 Soporte de instalación y redes: • Correo electrónico: [email protected] (recomendado) • Teléfono: 941.927.2670, opción 2, opción 3 Página | 33