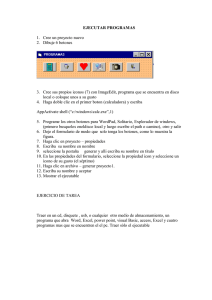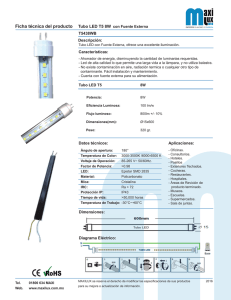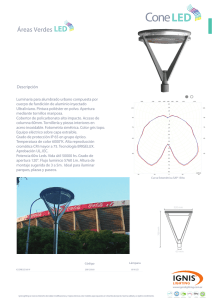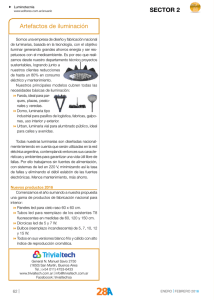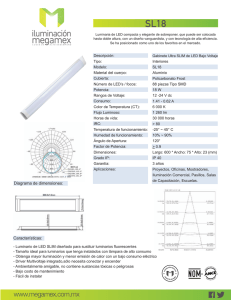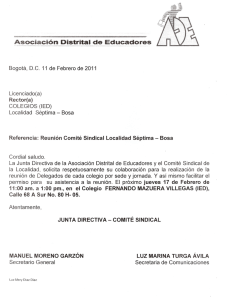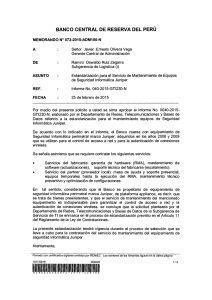Puerta de enlace de servicios SRX650
Anuncio

Manual de introducción Puerta de enlace de servicios SRX650 Use las instrucciones de esta guía para configurar la puerta de enlace de servicios SRX650 y conectarla a la red. Para obtener más información sobre configuración, consulte la Guía de hardware de la puerta de enlace de servicios SRX650. Panel frontal 2 3 7 5 g032700-gsg 1 6 4 8 1. 2. 3. 9 10 11 Soportes de montaje LED DE ALARMA LED DEL VENTILADOR 4. 5. 6. 12 LED SRE/ACE 1.0 Toma ESD Puertos Ethernet 10/100/1000 7. 8. 9. Ranuras GPIM/XPIM/ 10. LED SRE/ACE 0 (aplicable XGPIM sólo a los módulos SRE) LED DE ALIMENTACIÓN 11. LED SRE/ACE 1.1 LED HA SYS 12. Botón de encendido 1. Panel trasero 4 3 2 1 5 2. 3. DC OK AC OK SRE 6 Ranuras de la fuente de alimentación Ranuras de procesamiento multiuso Ranura del motor de servicios y enrutamiento (SRE) 0 OFFLINE USB 0 RESET CONFIG USB 1 CF ACT ALARM POWER STATUS 6 HA SRE AUX 7 CONSOLE 8 COMPACT FLASH 9 g032703 Services and Routing Engine 6 10 (se muestra con el módulo SRE instalado) 4. 5. Filtro de aire Bandeja de ventiladores 6. 7. 8. LED SRE Puerto AUX Puerto de consola 9. Ranura de CompactFlash externa 10. Puertos USB (2 cada uno) CONEXIÓN Y CONFIGURACIÓN DE LA PUERTA DE ENLACE DE SERVICIOS Use las siguientes instrucciones para conectar y configurar la puerta de enlace de servicios SRX650 para proteger la red. Observe los LED en el panel frontal y trasero de la puerta de enlace de servicios para determinar el estado. Paso 1 Conecte el dispositivo de administración a la puerta de enlace de servicios, usando cualquiera de los métodos que aparecen a continuación: • Conecte un cable Ethernet desde el puerto ge-0/0/0 al puerto Ethernet en el dispositivo de administración (estación de trabajo o equipo portátil). (Recomendamos usar este método de conexión.) • Conecte un cable RJ-45 desde el puerto de la consola al adaptador de RJ-45 a DB-9 que luego debe conectar al puerto serie del dispositivo de administración. (Configuración del puerto serie: 9600 8-N-1-N) Paso 2 Conecte el cable de alimentación a la puerta de enlace de servicios y a una fuente de alimentación. (Recomendamos usar un protector contra sobretensiones.) Confirme que los siguientes LED estén funcionando correctamente: • Asegúrese de que el LED DE ALIMENTACIÓN emita una luz verde. Esto indica que la puerta de enlace de servicios está recibiendo alimentación. • Después de que la puerta de enlace de servicios se inicie, asegúrese de que el LED DE ESTADO emita una luz verde de manera constante. Esto indica que la puerta de enlace de servicios está funcionando normalmente. Paso 3 Nota: La puerta de enlace de servicios funciona como un servidor DHCP y asigna una dirección IP al dispositivo de administración. Asegúrese de que el dispositivo de administración adquiera una dirección IP en la subred 192.168.1/24 (distinta de 192.168.1.1) de la puerta de enlace de servicios. Nota: Si no se asigna una dirección IP al dispositivo de administración, configure manualmente una dirección IP en la subred 192.168.1/24. No asigne la dirección IP 192.168.1.1 al dispositivo de administración, ya que esta dirección se asigna a la puerta de enlace de servicios. Acceso a J-Web: 1. 2. Inicie un explorador Web desde el dispositivo de administración. Introduzca 192.168.1.1 en el campo URL address. Manual de introducción Se muestra la página J-Web Set Up Quick Configuration. Campo Su acción Allow JUNOScript over Clear-Text Access Seleccione la casilla de verificación para permitir el acceso de JUNOScript de texto sin formato. Allow SSH Access Seleccione la casilla de verificación para permitir el acceso a SSH. Esta opción está habilitada de manera predeterminada. Se debe establecer la contraseña raíz para utilizar SSH. Nota: Asegúrese de que, al menos, haya configurado la dirección IP, la autenticación raíz y la puerta de enlace predeterminada, antes de aplicar la configuración. Paso 5 Haga clic en Apply para aplicar la configuración. Paso 6 Paso 4 Configure los siguientes ajustes básicos para la puerta de enlace de servicios: Campo Configure una interfaz del siguiente modo: 1. Seleccione Configuration > Interfaces en J-Web. 2. Haga clic en la interfaz que desee configurar en la columna Interface Name. 3. Haga clic en Add en Logical Interfaces. Su acción Identification: Host name Escriba el nombre del host. Domain name Escriba el nombre de dominio. Root password Escriba una contraseña de texto sin formato para que el sistema la encripte (si activa HTTP seguro o HTTPS). 4. Haga clic en Add en IPv4 Addresses and Prefixes. 5. Introduzca una dirección IP y una máscara de subred en el campo IPv4 Address and Prefix. 6. Haga clic en OK. La dirección IP configurada está incluida en la columna Address Prefix. Verify root password Escriba nuevamente la contraseña raíz. Network: DNS Name Servers • • Domain Search • • Default Gateway Escriba una dirección IP del servidor DNS en la casilla. Haga clic en Add. Seleccione una dirección IP. Escriba el nombre de un dominio en la casilla. Haga clic en Add. Seleccione el nombre del dominio. Escriba una dirección IP en notación decimal de puntos. Management Access: Allow Telnet Access Seleccione la casilla de verificación para permitir el acceso a Telnet. Puede utilizar Telnet para acceder al dispositivo después de que aplique esta selección. Aviso de copyright Copyright © 2009 Juniper Networks, Inc. All rights reserved. Juniper Networks, the Juniper Networks logo, JUNOS, NetScreen, ScreenOS, and Radius are registered trademarks of Juniper Networks, Inc. in the United States and other countries. JUNOSe is a trademark of Juniper Networks, Inc. All other trademarks, service marks, registered trademarks, or registered service marks in this document are the property of Juniper Networks or their respective owners. All specifications are subject to change without notice. Juniper Networks assumes no responsibility for any inaccuracies in this document or for any obligation to update information in this document. Juniper Networks reserves the right to change, modify, transfer, or otherwise revise this publication without notice. P/N 530-030079-01-es Rev. 01