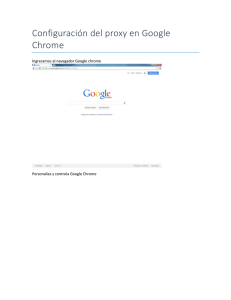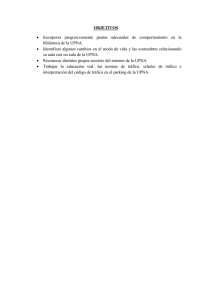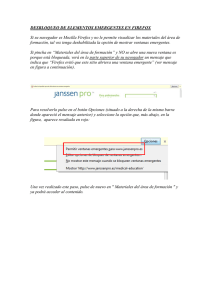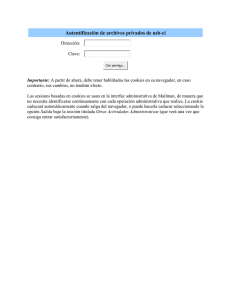Configuración del Proxy UPNA en Firefox y Chrome
Anuncio
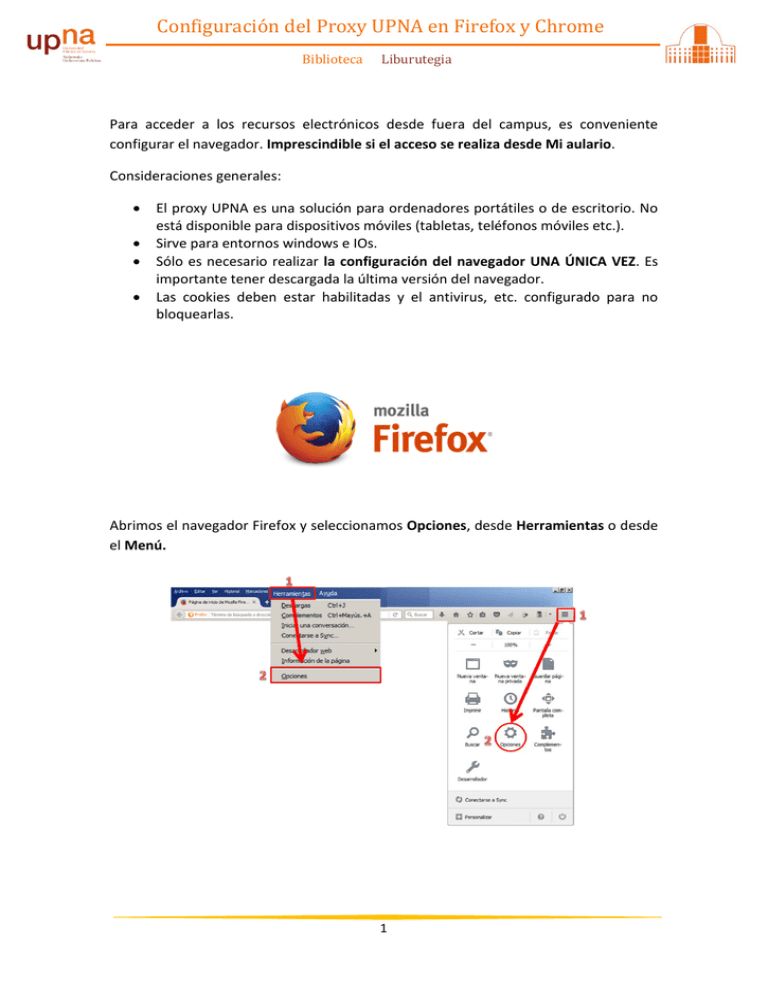
Configuració n del Proxy UPNA en Firefox y Chrome Biblioteca Liburutegia Para acceder a los recursos electrónicos desde fuera del campus, es conveniente configurar el navegador. Imprescindible si el acceso se realiza desde Mi aulario. Consideraciones generales: • • • • El proxy UPNA es una solución para ordenadores portátiles o de escritorio. No está disponible para dispositivos móviles (tabletas, teléfonos móviles etc.). Sirve para entornos windows e IOs. Sólo es necesario realizar la configuración del navegador UNA ÚNICA VEZ. Es importante tener descargada la última versión del navegador. Las cookies deben estar habilitadas y el antivirus, etc. configurado para no bloquearlas. Abrimos el navegador Firefox y seleccionamos Opciones, desde Herramientas o desde el Menú. 1 Configuració n del Proxy UPNA en Firefox y Chrome Biblioteca Liburutegia En la ventana de preferencias seleccionaremos Avanzado ->Red -> Configuración A continuación, en el panel de configuración del proxy, marcaremos la opción URL para la configuración automática del proxy y teclearemos en la caja esta dirección: https://wls.unavarra.es/proxy-revistas.pac Por último, pincharemos el botón Aceptar. Los automáticamente al cerrar la página about:preferences. 2 cambios se guardarán Configuració n del Proxy UPNA en Firefox y Chrome Biblioteca Liburutegia Una vez configurado el navegador, cuando seleccione un recurso electrónico suscrito por la biblioteca, deberá identificarse (usuario y contraseña). 3 Configuració n del Proxy UPNA en Firefox y Chrome Biblioteca Liburutegia Para activar las cookies, en la ventana de preferencias, seleccionamos Privacidad. En el desplegable Firefox podrá: elegiremos Usar una configuración personalizada para el historial y, a continuación, marcaremos la opción Aceptar cookies y seleccionaremos Siempre en el desplegable Aceptar cookies de terceros. En Excepciones, nos aseguraremos de que el sitio al que intentamos acceder no se encuentra en la lista. Si está en la lista, haremos clic en su entrada y después en Eliminar sitio. Los cambios se guardarán automáticamente al cerrar la página about:preferences. 4 Configuració n del Proxy UPNA en Firefox y Chrome Biblioteca Liburutegia En el navegador Chrome abrimos el Menú (parte superior derecha de la pantalla) y seleccionamos la opción Configuración. Se abrirá la página de ajustes y pincharemos en el enlace Mostrar configuración avanzada que se encuentra en la parte inferior de la pantalla. 5 Configuració n del Proxy UPNA en Firefox y Chrome Biblioteca Liburutegia En la sección Red pincharemos el botón Cambiar la configuración de proxy. En el panel de Propiedades de Internet seleccionaremos la pestaña Conexiones y pincharemos el botón Configuración de LAN. A continuación, en el panel de la configuración, DESMARCAREMOS la opción Detectar la configuración automática; marcaremos Usar scripts de configuración automática y en la primera caja introduciremos esta dirección: https://wls.unavarra.es/proxy-revistas.pac Para finalizar, pincharemos en los botones Aceptar de ambos paneles. 6 Configuració n del Proxy UPNA en Firefox y Chrome Biblioteca Liburutegia Una vez configurado el navegador, cuando seleccione un recurso electrónico suscrito por la biblioteca, deberá identificarse (usuario y contraseña). 7 Configuració n del Proxy UPNA en Firefox y Chrome Biblioteca Liburutegia Para activar las cookies, en la sección Privacidad de la configuración avanzada, pincharemos en el botón Configuración de contenido. Se abre una nueva ventana. En la sección Cookies marcaremos Permitir que se almacenen datos locales (recomendado) para permitir tanto las cookies de origen como las de terceros. ¿Necesita ayuda? Pregunte a la Oficina de Referencia: teléfonos 948 16 9745 / 9072 / 9070 correo electrónico [email protected] 8