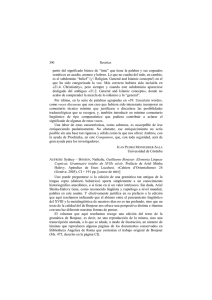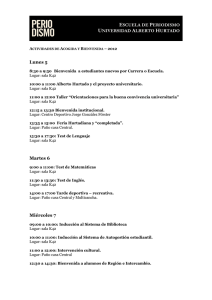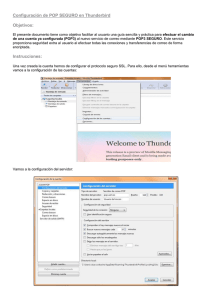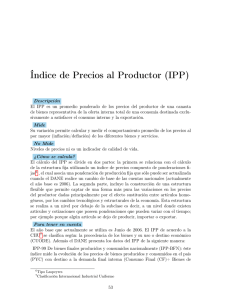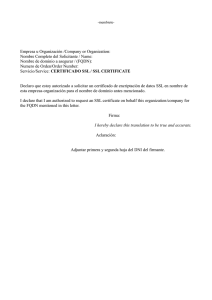Operating Instructions
Anuncio
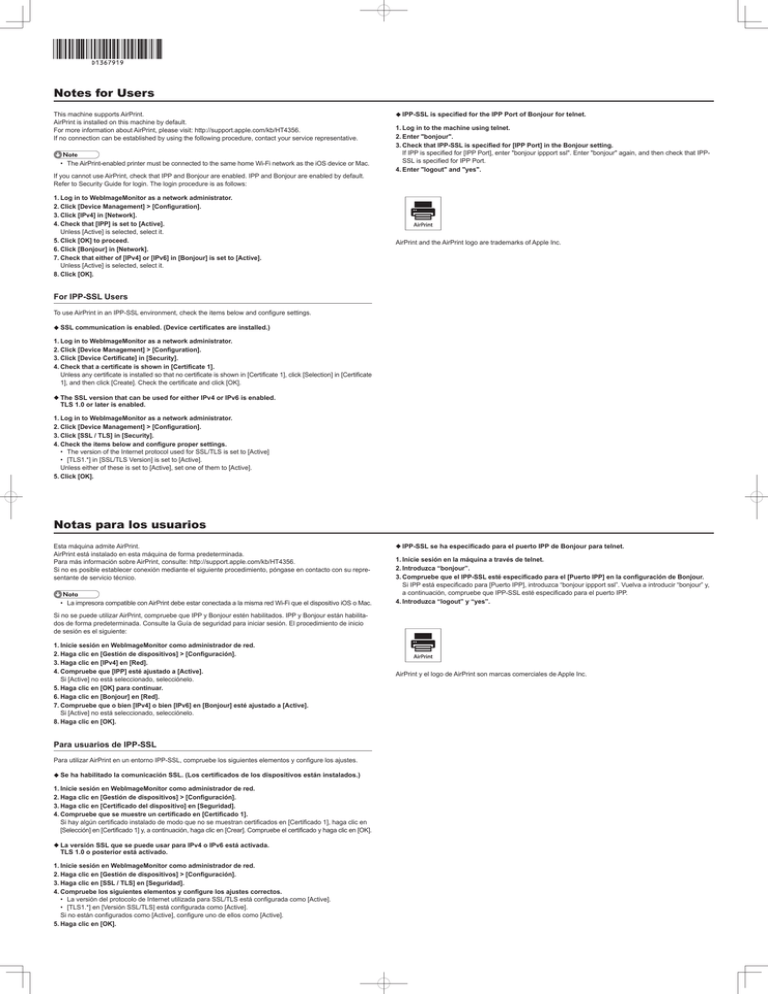
Notes for Users This machine supports AirPrint. AirPrint is installed on this machine by default. For more information about AirPrint, please visit: http://support.apple.com/kb/HT4356. If no connection can be established by using the following procedure, contact your service representative. • The AirPrint-enabled printer must be connected to the same home Wi-Fi network as the iOS device or Mac. If you cannot use AirPrint, check that IPP and Bonjour are enabled. IPP and Bonjour are enabled by default. Refer to Security Guide for login. The login procedure is as follows: 1. Log in to WebImageMonitor as a network administrator. 2. Click [Device Management] > [Configuration]. 3. Click [IPv4] in [Network]. 4. Check that [IPP] is set to [Active]. Unless [Active] is selected, select it. 5. Click [OK] to proceed. 6. Click [Bonjour] in [Network]. 7. Check that either of [IPv4] or [IPv6] in [Bonjour] is set to [Active]. Unless [Active] is selected, select it. 8. Click [OK]. ◆ IPP-SSL is specified for the IPP Port of Bonjour for telnet. 1. Log in to the machine using telnet. 2. Enter "bonjour". 3. Check that IPP-SSL is specified for [IPP Port] in the Bonjour setting. If IPP is specified for [IPP Port], enter "bonjour ippport ssl". Enter "bonjour" again, and then check that IPPSSL is specified for IPP Port. 4. Enter "logout" and "yes". AirPrint and the AirPrint logo are trademarks of Apple Inc. For IPP-SSL Users To use AirPrint in an IPP-SSL environment, check the items below and configure settings. ◆ SSL communication is enabled. (Device certificates are installed.) 1. Log in to WebImageMonitor as a network administrator. 2. Click [Device Management] > [Configuration]. 3. Click [Device Certificate] in [Security]. 4. Check that a certificate is shown in [Certificate 1]. Unless any certificate is installed so that no certificate is shown in [Certificate 1], click [Selection] in [Certificate 1], and then click [Create]. Check the certificate and click [OK]. ◆ The SSL version that can be used for either IPv4 or IPv6 is enabled. TLS 1.0 or later is enabled. 1. Log in to WebImageMonitor as a network administrator. 2. Click [Device Management] > [Configuration]. 3. Click [SSL / TLS] in [Security]. 4. Check the items below and configure proper settings. • The version of the Internet protocol used for SSL/TLS is set to [Active] • [TLS1.*] in [SSL/TLS Version] is set to [Active]. Unless either of these is set to [Active], set one of them to [Active]. 5. Click [OK]. Notas para los usuarios Esta máquina admite AirPrint. AirPrint está instalado en esta máquina de forma predeterminada. Para más información sobre AirPrint, consulte: http://support.apple.com/kb/HT4356. Si no es posible establecer conexión mediante el siguiente procedimiento, póngase en contacto con su representante de servicio técnico. • La impresora compatible con AirPrint debe estar conectada a la misma red Wi-Fi que el dispositivo iOS o Mac. ◆ IPP-SSL se ha especificado para el puerto IPP de Bonjour para telnet. 1. Inicie sesión en la máquina a través de telnet. 2. Introduzca “bonjour”. 3. Compruebe que el IPP-SSL esté especificado para el [Puerto IPP] en la configuración de Bonjour. Si IPP está especificado para [Puerto IPP], introduzca “bonjour ippport ssl”. Vuelva a introducir “bonjour” y, a continuación, compruebe que IPP-SSL esté especificado para el puerto IPP. 4. Introduzca “logout” y “yes”. Si no se puede utilizar AirPrint, compruebe que IPP y Bonjour estén habilitados. IPP y Bonjour están habilitados de forma predeterminada. Consulte la Guía de seguridad para iniciar sesión. El procedimiento de inicio de sesión es el siguiente: 1. Inicie sesión en WebImageMonitor como administrador de red. 2. Haga clic en [Gestión de dispositivos] > [Configuración]. 3. Haga clic en [IPv4] en [Red]. 4. Compruebe que [IPP] esté ajustado a [Active]. Si [Active] no está seleccionado, selecciónelo. 5. Haga clic en [OK] para continuar. 6. Haga clic en [Bonjour] en [Red]. 7. Compruebe que o bien [IPv4] o bien [IPv6] en [Bonjour] esté ajustado a [Active]. Si [Active] no está seleccionado, selecciónelo. 8. Haga clic en [OK]. Para usuarios de IPP-SSL Para utilizar AirPrint en un entorno IPP-SSL, compruebe los siguientes elementos y configure los ajustes. ◆ Se ha habilitado la comunicación SSL. (Los certificados de los dispositivos están instalados.) 1. Inicie sesión en WebImageMonitor como administrador de red. 2. Haga clic en [Gestión de dispositivos] > [Configuración]. 3. Haga clic en [Certificado del dispositivo] en [Seguridad]. 4. Compruebe que se muestre un certificado en [Certificado 1]. Si hay algún certificado instalado de modo que no se muestran certificados en [Certificado 1], haga clic en [Selección] en [Certificado 1] y, a continuación, haga clic en [Crear]. Compruebe el certificado y haga clic en [OK]. ◆ La versión SSL que se puede usar para IPv4 o IPv6 está activada. TLS 1.0 o posterior está activado. 1. Inicie sesión en WebImageMonitor como administrador de red. 2. Haga clic en [Gestión de dispositivos] > [Configuración]. 3. Haga clic en [SSL / TLS] en [Seguridad]. 4. Compruebe los siguientes elementos y configure los ajustes correctos. • La versión del protocolo de Internet utilizada para SSL/TLS está configurada como [Active]. • [TLS1.*] en [Versión SSL/TLS] está configurada como [Active]. Si no están configurados como [Active], configure uno de ellos como [Active]. 5. Haga clic en [OK]. AirPrint y el logo de AirPrint son marcas comerciales de Apple Inc. Nota aos usuários Este equipamento suporta o AirPrint. Por padrão, este equipamento já vem com o AirPrint instalado. Para obter mais informações sobre o AirPrint, visite: http://support.apple.com/kb/HT4356. Se não for possível estabelecer conexão usando o procedimento a seguir, entre em contato com seu representante técnico. • A impressora habilitada com AirPrint deve estar conectada à mesma rede Wi-Fi do dispositivo iOS ou Mac. ◆ IPP-SSL está especificado para a porta IPP Port do Bonjour para telnet. 1. Faça login no equipamento usando telnet. 2. Insira “bonjour”. 3. Verifique se IPP-SSL está especificado para [IPP Port] nas definições do Bonjour. Se IPP estiver especificado para [IPP Port], insira “bonjour ippport ssl”. Insira novamente “bonjour” e verifique se IPP-SSL está especificado para IPP Port. 4. Insira “logout” e “yes”. Se você não conseguir usar o AirPrint, verifique se o IPP e o Bonjour estão habilitados. Por padrão, o IPP e o Bonjour já vêm habilitados. Consulte o Guia de segurança para obter informações sobre login. O procedimento de login é o seguinte: 1. Faça login no WebImageMonitor como administrador de rede. 2. Clique em [Gerenciamento do dispositivo] > [Configuração]. 3. Clique em [IPv4] em [Rede]. 4. Verifique se [IPP] está definido como [Active]. Se [Active] não estiver selecionado, selecione essa opção. 5. Clique em [OK] para continuar. 6. Clique em [Bonjour] em [Rede]. 7. Verifique se [IPv4] ou [IPv6] em [Bonjour] está definido como [Active]. Se [Active] não estiver selecionado, selecione essa opção. 8. Clique em [OK]. AirPrint e o logotipo AirPrint são marcas comerciais da Apple Inc. Para usuários de IPP-SSL Para usar o AirPrint em um ambiente IPP-SSL, verifique os itens abaixo e faça as definições. ◆ A comunicação SSL está habilitada. (Certificados do dispositivo instalados.) 1. Faça login no WebImageMonitor como administrador de rede. 2. Clique em [Gerenciamento do dispositivo] > [Configuração]. 3. Clique em [Certificado do dispositivo] em [Segurança]. 4. Verifique se é exibido um certificado em [Certificate 1]. Se nenhum certificado estiver instalado (nenhum certificado é exibido em [Certificate 1]), clique em [Seleção] em [Certificate 1] e, em seguida, clique em [Criar]. Verifique o certificado e clique em [OK]. ◆ A versão do SSL que pode ser usada para IPv4 ou IPv6 está habilitada. TLS 1.0 ou posterior está habilitado. 1. Faça login no WebImageMonitor como administrador de rede. 2. Clique em [Gerenciamento do dispositivo] > [Configuração]. 3. Clique em [SSL / TLS] em [Segurança]. 4. Verifique os itens abaixo e faça as definições apropriadas. • A versão do protocolo de Internet usada para SSL/TLS está definida como [Active] • [TLS1.*] em [Versão do SSL/TLS] está definido como [Active]. Se ambas as opções não estiverem definidas como [Active], defina uma delas como [Active]. 5. Clique em [OK]. Remarques à l’attention des utilisateurs Cet appareil prend en charge AirPrint. AirPrint est installé par défaut sur cet appareil. Pour en savoir plus sur AirPrint, merci de visiter : http://support.apple.com/kb/HT4356. Si le respect de la procédure ci-après ne permet d’établir aucune connexion, contactez le SAV. • L’imprimante activée pour AirPrint-enabled doit être connectée au même réseau Wi-Fi domestique que l’appareil iOS ou le Mac. ◆ IPP-SSL est spécifié pour le port IPP de Bonjour pour telnet. 1. Connectez-vous à l’appareil à l’aide de telnet. 2. Saisissez « bonjour ». 3. Vérifiez que IPP-SSL est spécifié pour [IPP Port] dans le paramètre Bonjour. Si IPP est spécifié pour [Port IPP], saisissez « bonjour ippport ssl ». Saisissez à nouveau « bonjour », puis vérifiez que IPP-SSL est spécifié pour le port IIPP. 4. Saisissez « déconnexion » et « oui ». Dans l’impossibilité d’utiliser AirPrint, vérifiez que IPP et Bonjour sont activés. IPP et Bonjour sont activés par défaut. Pour vous connecter, référez-vous au Guide sécurité. La procédure de connexion se présente comme suit : 1. Connectez-vous à WebImageMonitor en mode Administrateur réseau. 2. Cliquez sur [Gestion de périphérique] > [Configuration]. 3. Cliquez sur [IPv4] dans [Réseau]. 4. Vérifiez que l’option [IPP] est définie sur [Active]. Si l’option [Active] n’est pas sélectionnée, sélectionnez-la. 5. Cliquez sur [OK] pour continuer. 6. Cliquez sur [Bonjour] dans [Réseau]. 7. Vérifiez que l’option [IPv4] ou [IPv6] dans [Bonjour] est définie sur [Active]. Si l’option [Active] n’est pas sélectionnée, sélectionnez-la. 8. Cliquez sur [OK]. AirPrint et le logo AirPrint sont des marques commerciales d’Apple Inc. Pour les utilisateurs IPP-SSL Pour utiliser AirPrint dans un environnement IPP-SSL, vérifiez les éléments ci-après et configurez les paramètres. ◆ La communication SSL est activée. (Certificats de périphérique installés.) 1. Connectez-vous à WebImageMonitor en mode Administrateur réseau. 2. Cliquez sur [Gestion de périphérique] > [Configuration]. 3. Cliquez sur [Certificat de périphérique] dans [Sécurité]. 4. Vérifiez qu’un certificat s’affiche bien dans [Certificat 1]. Si aucun certificat n’est installé, de sorte qu’aucun certificat ne s’affiche dans [Certificat 1], cliquez sur [Sélection] dans [Certificat 1], puis sur [Créer]. Vérifiez le certificat et cliquez sur [OK]. ◆ La version SSL utilisable pour IPv4 ou IPv6 est activée. Le protocole TLS 1.0 ou supérieur est activé. 1. Connectez-vous à WebImageMonitor en mode Administrateur réseau. 2. Cliquez sur [Gestion de périphérique] > [Configuration]. 3. Cliquez sur [SSL / TLS] dans [Sécurité]. 4. Vérifiez les éléments suivants et configurez correctement les paramètres. • La version du protocole Internet utilisée pour SSL/TLS est définie sur [Active] • [TLS1.*] dans [Version SSL/TLS] est défini sur [Active]. Si aucune de ces options n’est définie sur [Active], définissez l’une d’elles sur [Active]. 5. Cliquez sur [OK]. © 2014 Printed in Japan EN US ES ES PT BR FR FR D136-7919