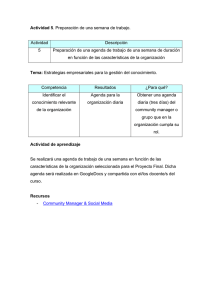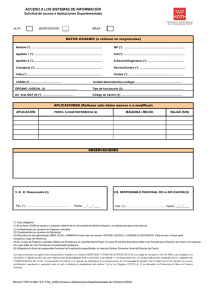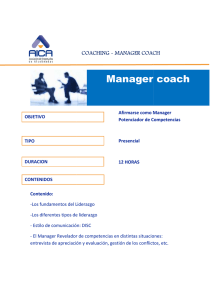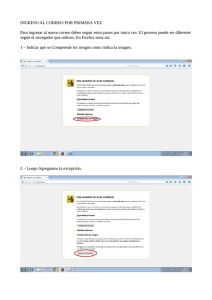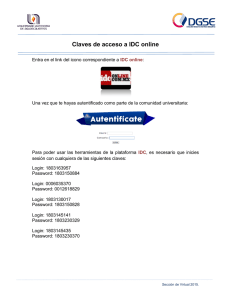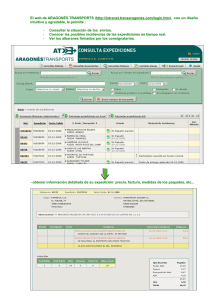Universal Login Manager - NT-ware
Anuncio

Universal Login Manager Guía de instalación y configuración V4.2 SR5 Descargo NT-WARE Systemprogrammierungs-GmbH, todas sus filiales, partners y licenciadores no se hacen responsables de ninguna garantía, incluidas, entre otras, las garantías sobre la precisión o la integridad de las afirmaciones realizadas en el contenido de este sitio/documento o el contenido de cualquier sitio o sitios externos para un fin determinado. Este sitio/documento y los materiales, la información, los servicios y los productos de este sitio/documento, incluidos, sin limitación, el texto, los gráficos y los vínculos se suministran "tal cual" y sin garantías de ningún tipo, sean expresas o implícitas. Reservados todos los derechos. Ninguna parte de esta obra podrá reproducirse de ninguna forma ni por ningún medio —gráfico, electrónico o mecánico, incluidos fotocopiado, grabación, registro o sistemas de almacenamiento y recuperación de información— sin el permiso previo y por escrito de NT-WARE Systemprogrammierungs-GmbH (en los sucesivo también llamado as NT-ware). Los nombres de empresas y productos mencionados aquí son marcas comerciales registradas o no registradas de sus compañías correspondientes. La mención a productos de terceros solo tiene fines informativos y no constituye ninguna aprobación o recomendación. NT-ware no asume responsabilidad alguna en relación con el rendimiento o el uso de estos productos. Asimismo, NT-ware no reclama estas marcas comerciales. Se prohíbe el uso de marcas comerciales, logotipos, marcas de servicio, nombres comerciales y nombres de productos sin el permiso por escrito de los propietarios correspondientes. Adlib, Express y Express Server son marcas comerciales o marcas comerciales registradas de Adlib Publishing Systems Inc.; Adobe®, Adobe® Reader®, Acrobat®, Distiller®, PostScript® y productos de CREATIVE SUITE(S) son marcas comerciales o marcas comerciales registradas de Adobe Systems Incorporated en Estados Unidos y/o otros países; Android es una marca comercial de Google Inc.; Apple®, el logotipo de Apple®, Mac®, Mac OS®, Macintosh®, iPhone®, iPad® y AirPrint® son marcas comerciales de Apple Inc. registradas en Estados Unidos y otros países; Box of Box Inc.; Blackboard Transact™ de Blackboard Inc.; CANON, imageRUNNER, imageRUNNER ADVANCE, MEAP, CPCA, AMS, iW AMS, iW Desktop, iSend, iW SAM son marcas comerciales o marcas comerciales registradas de Canon Inc.; CardSmith® es una marca comercial de CardSmith LLC; CBORD CS Gold® del CBORD Group Inc.; Crystal Reports y otros productos y servicios de Business Objects mencionados aquí, así como sus respectivos logotipos, son marcas comerciales o marcas comerciales registradas de Business Objects Software Ltd. Business Objects es una compañía de SAP; Dropbox of Dropbox Inc.; eCopy™, eCopy ShareScan® y eCopy ScanStation™ son marcas o marcas comerciales de Nuance Communications, Inc.; Evernote® de Evernote Corporation; FileNet® de IBM Corporation; Foxit®SDK y Foxit® Reader de Foxit Corporation; Google Docs de Google Inc.; el servicio de impresión web Google Cloud Print™ es una marca comercial de Google Inc.; Helix™ Production Workflow es una marca comercial de NT-WARE Systemprogrammierungs-GmbH; HP, HEWLETT-PACKARD, PCL y LASERJET son marcas comerciales registradas que pertenecen a Hewlett-Packard Development Company; KONICA MINOLTA es una marca comercial registrada de KONICA MINOLTA Inc.; iOS® de Cisco Technology Inc.; iDRS™ SDK y IRISConnect™ son marcas comerciales no registradas de I.R.I.S. Group S.A.; JAWS pdf courier™ son marcas comerciales de Global Graphics SA.; Microsoft®, Windows®, Windows Server®, Internet Explorer®, Internet Information Services, Microsoft® Word, Microsoft® Excel, Microsoft SharePoint®, Microsoft SharePoint® Online, OneDrive®, One Drive® for Business, SQL Server®, Active Directory® son marcas comerciales o marcas comerciales registradas de Microsoft Corporation en Estados Unidos y/o otros países; Neevia Document Converter Pro™ de Neevia Technology; NetWare®, Novell®, Novell eDirectory™ de Novell Inc. son marcas comerciales registradas o no registradas de Novell Inc. en Estados Unidos y otros países; MobileIron® of Mobile Iron Inc., Océ, Océ PlotWave®, Océ ColorWave® y PRISMA son marcas comerciales o marcas comerciales registradas de Océ Holding B.V., OpenOffice.org™ de Oracle Corporation; PAS™ es una marca comercial de Equitrac Corp.; PosterJet está protegida por copyright y es una marca comercial registrada internacionalmente de Eisfeld Datentechnik GmbH & Co. KG; RedTitan EscapeE de RedTitan Limited; NETAPHOR®, SiteAudit™ son marcas comerciales de NETAPHOR SOFTWARE Inc.; SAMSUNG es una marca comercial de SAMSUNG en Estados Unidos u otros países; Therefore™, Therefore™ Online de Therefore; UNIX® es una marca comercial registrada de The Open Group; uniFLOW®, uniFLOW Serverless Secure Printing®, Helix Production Workflow®, MIND®, microMIND® y MiCard® son marcas comerciales registradas de NT-WARE Systemprogrammierungs-GmbH; pcProx®, AIR ID® son marcas comerciales registradas de RFIdeas Inc.Readers; CASI-RUSCO® es una marca comercial registrada de ID Card Group; Radio Key® es una marca comercial registrada de Secura Key; GProx™ II es una marca comercial no registrada de Guardall; HID® ProxHID es una marca comercial registrada de HID Global Corporation; Indala® es una marca comercial registrada de Motorola; ioProx™ es una marca comercial no registrada de Kantech; Xerox, Xerox y Design, así como Fuji Xerox y Design son marcas comerciales registradas de Xerox Corporation en Japón y otros países. Todas las demás marcas comerciales, nombres comerciales, nombres de productos y marcas de servicio son propiedad de sus correspondientes propietarios y así se reconoce. Pese a que se han tomado todas las precauciones en la preparación de este documento, NT-ware no asume responsabilidad alguna por errores, omisiones o daños derivados del uso de la información que contiene este documento o del uso de programas o del código fuente que pueda acompañarlo. NT-ware no asume responsabilidad alguna por errores de funcionamiento o pérdidas de datos originados por la combinación de al menos un producto de NT-ware y el sistema operativo y/o productos de terceros que se utilicen. NT-ware no será responsable en ningún caso de la pérdida de beneficios u otros daños comerciales causados o supuestamente causados directa o indirectamente por este documento. Además, este manual proporciona vínculos a los sitios de compañías afiliadas o independientes y otros negocios. NT-ware no es responsable de examinar ni evaluar y no garantiza las ofertas de estos negocios o individuos ni el contenido de sus sitios web. NT-ware no asume responsabilidad alguna por las acciones, productos y contenidos de todos y cada uno de estos proveedores. El usuario deberá estudiar cuidadosamente las declaraciones de protección de datos y otras condiciones de uso. Monday, May 23, 2016, Bad Iburg (Germany) Nota importante Pueden producirse problemas graves si modifica incorrectamente el registro del sistema operativo Windows. Estos problemas pueden obligar a reinstalar el sistema operativo. Se recomienda encarecidamente realizar siempre una copia de seguridad del registro del sistema operativo Windows antes de modificarlo, por si acaso surgen problemas. NT-ware no asume responsabilidad alguna por posibles repercusiones que pueda experimentar el sistema operativo al modificar el registro. Usted comprende y acepta que está utilizando esta información y modificando el registro del sistema operativo Windows bajo su propia responsabilidad. Copyright y contacto NT-WARE Systemprogrammierungs-GmbH Niedersachsenstraße 6 49186 Bad Iburg Alemania www.nt-ware.com Tel: +49 - 54 03 - 7243 - 0 Fax: +49 - 54 03 - 78 01 03 Correo electrónico: [email protected] Registro mercantil: Amtsgericht Osnabrück Nº. de inscripción en el Registro mercantil: HRB 110944 Consejero Delegado: Karsten Huster Responsable de acuerdo con § 6 MDStV: Karsten Huster Nº. de registro de IVA de acuerdo con §27 a Umsatzsteuergesetz: DE 230932141 ©1998-2016 NT-WARE Systemprogrammierungs-GmbH. Comentarios Si encuentra errores relevantes o tiene alguna sugerencia, póngase en contacto con [email protected] o utilice el botón Enviar comentarios aquí de la Ayuda en pantalla de uniFLOW. Información de licencia Open Source Información de licencia Open Source La siguiente declaración de copyright y la licencia afectan los componentes del software opencsv utilizados por el Universal Login Manager. Solo valen en la versión Inglesa oficial. Apache License - Version 2.0, January 2004 - http://www.apache.org/licenses/ TERMS AND CONDITIONS FOR USE, REPRODUCTION, AND DISTRIBUTION 1. Definitions. "License" shall mean the terms and conditions for use, reproduction, and distribution as defined by Sections 1 through 9 of this document. "Licensor" shall mean the copyright owner or entity authorized by the copyright owner that is granting the License. "Legal Entity" shall mean the union of the acting entity and all other entities that control, are controlled by, or are under common control with that entity. For the purposes of this definition, "control" means (i) the power, direct or indirect, to cause the direction or management of such entity, whether by contract or otherwise, or (ii) ownership of fifty percent (50%) or more of the outstanding shares, or (iii) beneficial ownership of such entity. "You" (or "Your") shall mean an individual or Legal Entity exercising permissions granted by this License. "Source" form shall mean the preferred form for making modifications, including but not limited to software source code, documentation source, and configuration files. "Object" form shall mean any form resulting from mechanical transformation or translation of a Source form, including but not limited to compiled object code, generated documentation, and conversions to other media types. "Work" shall mean the work of authorship, whether in Source or Object form, made available under the License, as indicated by a copyright notice that is included in or attached to the work (an example is provided in the Appendix below). "Derivative Works" shall mean any work, whether in Source or Object form, that is based on (or derived from) the Work and for which the editorial revisions, annotations, elaborations, or other modifications represent, as a whole, an original work of authorship. For the purposes of this License, Derivative Works shall not include works that remain separable from, or merely link (or bind by name) to the interfaces of, the Work and Derivative Works thereof. "Contribution" shall mean any work of authorship, including the original version of the Work and any modifications or additions to that Work or Derivative Works thereof, that is intentionally submitted to Licensor for inclusion in the Work by the copyright owner or by an individual or Legal Entity authorized to submit on behalf of the copyright owner. For the purposes of this definition, "submitted" means any form of electronic, verbal, or written communication sent to the Licensor or its representatives, including but not limited to communication on electronic mailing lists, source code control systems, and issue tracking systems that are managed by, or on behalf of, the Licensor for the purpose of discussing and improving the Work, but excluding communication that is conspicuously marked or otherwise designated in writing by the copyright owner as "Not a Contribution." "Contributor" shall mean Licensor and any individual or Legal Entity on behalf of whom a Contribution has been received by Licensor and subsequently incorporated within the Work. 2. Grant of Copyright License. Subject to the terms and conditions of this License, each Contributor hereby grants to You a perpetual, worldwide, non-exclusive, no-charge, royalty-free, irrevocable copyright license to reproduce, prepare Derivative Works of, publicly display, publicly perform, sublicense, and distribute the Work and such Derivative Works in Source or Object form. 3. Grant of Patent License. Subject to the terms and conditions of this License, each Contributor hereby grants to You a perpetual, worldwide, non-exclusive, no-charge, royalty-free, irrevocable (except as stated in this section) patent license to make, have made, use, offer to sell, sell, import, and otherwise transfer the Work, where such license applies only to those patent claims licensable by such Contributor that are necessarily infringed by their Contribution(s) alone or by combination of their Contribution(s) with the Work to which such Contribution(s) was submitted. If You institute patent litigation against any entity (including a cross-claim or counterclaim in a lawsuit) alleging that the Work or a Contribution incorporated within the Work constitutes direct or contributory patent infringement, then any patent licenses granted to You under this License for that Work shall terminate as of the date such litigation is filed. 4. Redistribution. You may reproduce and distribute copies of the Work or Derivative Works thereof in any medium, with or without modifications, and in Source or Object form, provided that You meet the following conditions: You must give any other recipients of the Work or Derivative Works a copy of this License; and You must cause any modified files to carry prominent notices stating that You changed the files; and You must retain, in the Source form of any Derivative Works that You distribute, all copyright, patent, trademark, and attribution notices from the Source form of the Work, excluding those notices that do not pertain to any part of the Derivative Works; and If the Work includes a "NOTICE" text file as part of its distribution, then any Derivative Works that You distribute must include a readable copy of the attribution notices contained within such NOTICE file, excluding those notices that do not pertain to any part of the Derivative Works, in at least one of the following places: within a NOTICE text file distributed as part of the Derivative Works; within the Source form or documentation, if provided along with the Derivative Works; or, within a display generated by the Derivative Works, if and wherever such third-party notices normally appear. The contents of the NOTICE file are for informational purposes only and do not modify the License. You may add Your own attribution notices within Derivative Works that You distribute, alongside or as an addendum to the NOTICE text from the Work, provided that such additional attribution notices cannot be construed as modifying the License. You may add Your own copyright statement to Your modifications and may provide additional or different license terms and conditions for use, reproduction, or distribution of Your modifications, or for any such Derivative Works as a whole, provided Your use, reproduction, and distribution of the Work otherwise complies with the conditions stated in this License. 5. Submission of Contributions. Unless You explicitly state otherwise, any Contribution intentionally submitted for inclusion in the Work by You to the Licensor shall be under the terms and conditions of this License, without any additional terms or conditions. Notwithstanding the above, nothing herein shall supersede or modify the terms of any separate license agreement you may have executed with Licensor regarding such Contributions. 6. Trademarks. This License does not grant permission to use the trade names, trademarks, service marks, or product names of the Licensor, except as required for reasonable and customary use in describing the origin of the Work and reproducing the content of the NOTICE file. 7. Disclaimer of Warranty. Unless required by applicable law or agreed to in writing, Licensor provides the Work (and each Contributor provides its Contributions) on an "AS IS" BASIS, WITHOUT WARRANTIES OR CONDITIONS OF ANY KIND, either express or implied, including, without limitation, any warranties or conditions of TITLE, NON-INFRINGEMENT, MERCHANTABILITY, or FITNESS FOR A PARTICULAR PURPOSE. You are solely responsible for determining the appropriateness of using or redistributing the Work and assume any risks associated with Your exercise of permissions under this License. 8. Limitation of Liability. In no event and under no legal theory, whether in tort (including negligence), contract, or otherwise, unless required by applicable law (such as deliberate and grossly negligent acts) or agreed to in writing, shall any Contributor be liable to You for damages, including any direct, indirect, special, incidental, or consequential damages of any character arising as a result of this License or out of the use or inability to use the Work (including but not limited to damages for loss of goodwill, work stoppage, computer failure or malfunction, or any and all other commercial damages or losses), even if such Contributor has been advised of the possibility of such damages. 9. Accepting Warranty or Additional Liability. While redistributing the Work or Derivative Works thereof, You may choose to offer, and charge a fee for, acceptance of support, warranty, indemnity, or other liability obligations and/or rights consistent with this License. However, in accepting such obligations, You may act only on Your own behalf and on Your sole responsibility, not on behalf of any other Contributor, and only if You agree to indemnify, defend, and hold each Contributor harmless for any liability incurred by, or claims asserted against, such Contributor by reason of your accepting any such warranty or additional liability. END OF TERMS AND CONDITIONS Símbolos Estilos de texto Este estilo se utiliza para el texto que se muestra en la pantalla. Este estilo se utiliza para el texto que el usuario debe escribir. Este estilo se utiliza para los hipervínculos a páginas web y vínculos internos a otras páginas de este manual. Este estilo se utiliza para código de ejemplo: código XML, variables o expresiones regulares. Pictogramas Nota importante: Información esencial para el correcto funcionamiento del software de uniFLOW. Información adicional: Puntero a manuales adicionales, manuales de instalación, notas técnicas u otras bases de conocimientos de NT-ware. Función específica de la región: Indicador de funciones de uniFLOW que no están disponibles en todo el mundo. Vínculo externo: Vínculo a una página web externa. Configuración: Explicación detallada de opciones de configuración o procedimientos operativos. Brújula: Ruta al menú o la página de configuración del software. Pantallas y diagramas Este manual contiene pantallas del software, diagramas que explican relaciones e ilustraciones de productos. Pese a que todos estos elementos gráficos están actualizados en el momento de redactar este manual, están sujetos a cambios. Enviar comentarios Si encuentra errores relevantes o tiene alguna sugerencia, póngase en contacto con [email protected] o utilice el botón Enviar comentarios aquí de la Ayuda en pantalla de uniFLOW. Universal Login Manager Contenido Contenido 1 Introducción general .................................................................................. 1 2 Introducción al Universal Login Manager .................................................... 1 2.1 Arquitectura general de Universal Login Manager ......................................................... 1 2.2 Modo de autenticación ................................................................................................. 2 2.2.1 2.2.2 2.2.3 Modo de autentificación local ............................................................................................................ 3 Modo de autentificación de dominio.................................................................................................. 3 Modo del servidor de uniFLOW .......................................................................................................... 3 2.3 Tipos de inicio de sesión ................................................................................................ 4 2.3.1 2.3.2 2.3.3 Login de imagen o Imagen + PIN ......................................................................................................... 4 Inicio de sesión por tarjeta de proximidad o Inicio de sesión por tarjeta de proximidad + PIN ......... 4 Inicio de sesión mediante nombre de usuario y contraseña .............................................................. 5 3 Componentes del Universal Login Manager ................................................ 5 3.1 Universal Login Manager (aplicación MEAP) .................................................................. 6 3.2 Seguimiento de Uso de Universal Login Manager (Aplicación de Internet enriquecida).................................................................................................................. 6 4 Requisitos del sistema ................................................................................ 7 4.1 Hardware y elementos opcionales ................................................................................. 7 4.2 Requisitos del software ................................................................................................. 7 4.2.1 4.2.2 4.2.3 Navegadores web................................................................................................................................ 7 Controlador de impresora y módulo adicional de controlador de impresora AMS ........................... 8 Requisitos del servidor de Active Directory ........................................................................................ 8 5 Instalación de Universal Login Manager ..................................................... 8 5.1 Instalación a través del Content Delivery System (CDS) .................................................. 9 5.2 Instalación del CDS a través de la UI remota ................................................................ 14 5.3 Instalación manual a través de la UI remota ................................................................ 17 6 Configuración del Universal Login Manager .............................................. 19 6.1 Cómo iniciar sesión en la herramienta de administración de Universal Login Manager ..................................................................................................................... 20 6.1.1 6.1.2 Activación ..........................................................................................................................................21 Página principal .................................................................................................................................22 6.2 Usuarios...................................................................................................................... 23 6.2.1 6.2.2 Carpeta inicial....................................................................................................................................26 Configuración de la carpeta inicial en el dispositivo .........................................................................27 6.3 Perfil ........................................................................................................................... 29 I Universal Login Manager Contenido 6.4 Configuración.............................................................................................................. 30 6.4.1 Tipo de Inicio de Sesión.....................................................................................................................31 6.4.1.1 Login de imagen e Imagen + PIN ...................................................................................................................... 31 6.4.1.2 Tarjeta de proximidad y Tarjeta de proximidad + PIN ..................................................................................... 32 6.4.1.3 Nombre de usuario + Contraseña .................................................................................................................... 34 6.4.2 Modo de autenticación .....................................................................................................................34 6.4.2.1 Active Directory ............................................................................................................................................... 34 6.4.3 6.4.4 Importar/Exportar .............................................................................................................................37 Configuración del Administrador del sistema ...................................................................................39 6.5 Roles........................................................................................................................... 39 6.5.1 6.5.2 Control de acceso ..............................................................................................................................39 Importar y asignar grupos desde Active Directory ...........................................................................41 6.6 Personalizar ................................................................................................................ 43 6.6.1 Cadenas de idioma personalizadas ...................................................................................................46 6.7 Seguimiento de Uso de Universal Login Manager ........................................................ 47 6.7.1 Agregar un dispositivo ......................................................................................................................50 6.7.1.1 Crear un certificado en el dispositivo .............................................................................................................. 51 6.7.2 6.7.3 6.7.4 Tabla de Costes .................................................................................................................................53 Crear un informe ...............................................................................................................................53 Aspectos de seguridad ......................................................................................................................56 7 Impresión protegida ................................................................................. 58 8 Actualizar al servidor de uniFLOW ............................................................ 63 9 Cómo obtener archivos de registro ........................................................... 63 10 Apéndice .................................................................................................. 64 10.1 Hardware .................................................................................................................... 64 10.2 Elementos opcionales ................................................................................................. 65 10.2.1 10.2.2 10.2.3 Tipos de tarjetas y de lectores de tarjetas de proximidad ................................................................66 Puerto de dispositivo USB .................................................................................................................67 AMS - Access Management System ..................................................................................................68 11 Index ........................................................................................................ 69 II Universal Login Manager 1 Introducción general Este documento describe los requisitos técnicos y los procedimientos de configuración del Universal Login Manager. Está dirigido a jefes de producto, responsables de servicio, técnicos de mantenimiento, directores de cuenta, soporte, responsable de demostraciones y distribuidores externos de Canon, que necesitan instalar y configurar el Universal Login Manager. Definiciones y abreviaturas empleadas en este documento 2 ULM: Universal Login Manager AD: Active Directory CDS: Content Delivery System RIA: Aplicación de Internet enriquecida AMS: Access Management System Introducción al Universal Login Manager El Universal Login Manager es una aplicación MEAP desarrollada por NT-ware para que los dispositivos imageRUNNER ADVANCE ofrezcan una práctica solución sin servidor para la autentificación simple de usuarios, incluido soporte para inicio de sesión mediante imagen y tarjeta de proximidad. Esta aplicación ayuda a aprovechar plenamente las funciones nativas del imageRUNNER ADVANCE para personalización y también brinda funciones básicas de uso y generación de informes de costes. El Universal Login Manager también utiliza el Access Management System (AMS) para conseguir un control granular del acceso para cada usuario. Además, el Universal Login Manager puede servir como aplicación de inicio de sesión para uniFLOW. Los usuarios pueden migrar fácilmente a una solución de uniFLOW sin sacrificar sus inversiones iniciales, como los lectores de tarjetas MiCard PLUS. 2.1 Arquitectura general de Universal Login Manager Universal Login Manager combina dos conceptos: Proveedor de autenticación: El servidor en el que se autentica el usuario. Este servidor se puede configurar en el parámetro Modo de Autenticación. Presentación de autenticación: La forma en que el usuario inicia sesión en un dispositivo. Se puede configurar en el parámetro Tipo de Inicio de Sesión. 1 Universal Login Manager Universal Login Manager es muy flexible, y admite clientes de cualquier tamaño gracias a una combinación de modo de autenticación y tipo de inicio de sesión. 2.2 Modo de autenticación Puede seleccionar tres tipos distintos de proveedores de autenticación. Modo de autenticación local: Un administrador puede establecer una base de datos de usuarios en el dispositivo localmente y utilizarla como proveedor de autenticación. Modo de autenticación por dominio: Utiliza un Active Directory existente en un servidor de Windows como proveedor de autenticación. Servidor de uniFLOW: Puede seleccionar un servidor de uniFLOW como proveedor de autenticación. Universal Login Manager también puede actuar como aplicación de inicio de sesión para uniFLOW. Permite una fácil actualización desde una solución sin servidor a la solución de uniFLOW. En este caso, se requiere la Device Access License de pago en el servidor de uniFLOW. Modo de autenticación local y Modo de autenticación por dominio solo se pueden activar si el dispositivo no está configurado como impresora en uniFLOW. En caso contrario, el Modo de autenticación cambia automáticamente a Servidor de uniFLOW en cuanto el servidor de uniFLOW se conecta al dispositivo. 2 Universal Login Manager 2.2.1 Modo de autentificación local El modo de autentificación local permite a los usuarios autentificarse en una base de datos local en el dispositivo que contiene la información de autentificación. Esta base de datos se puede exportar e importar a través de una interfaz web y pude distribuirse manualmente a otros dispositivos. La configuración del Universal Login Manager puede registrar hasta 1.000 usuarios. Solo los usuarios asociados con el rol de administrador pueden gestionar a otros usuarios. El modo de autentificación local admite los siguientes métodos de inicio de sesión: Login de imagen (hasta 48 usuarios) Imagen + PIN (hasta 48 usuarios) Tarjeta de proximidad (hasta 1.000 usuarios) Tarjeta de proximidad + PIN (hasta 1.000 usuarios) Nombre de usuario y contraseña (hasta 1.000 usuarios) Puede seleccionar el tipo de inicio de sesión en el menú Configuración de la configuración de administración del Universal Login Manager. 2.2.2 Modo de autentificación de dominio Este modo permite a los usuarios autentificarse en un Active Directory de un servidor Windows en el emplazamiento del cliente. También se puede asignar información de rol a cada grupo en un Active Directory. Aquí están disponibles los siguientes métodos de inicio de sesión: Tarjeta de proximidad Tarjeta de proximidad + PIN Nombre de usuario y contraseña Cuando los usuarios introducen su nombre de usuario y contraseña para acceso de red o pasan su tarjeta de proximidad que está vinculada a las credenciales de red, se realiza la autentificación. 2.2.3 Modo del servidor de uniFLOW El Universal Login Manager puede utilizarse como aplicación de inicio de sesión para la solución uniFLOW. Minimiza las inversiones adicionales al actualizar a uniFLOW. 3 Universal Login Manager 2.3 Tipos de inicio de sesión El Universal Login Manager admite distintos tipos de inicio de sesión, que se describen en los capítulos siguientes. El código PIN utilizado en algunos tipos de inicio de sesión no es el mismo que el código PIN utilizado en la administración de ID de departamento de la impresora. Los códigos PIN de los ID de departamento del dispositivo deben establecerse en 0 para evitar problemas. 2.3.1 Login de imagen o Imagen + PIN Login de imagen permite a los usuarios iniciar sesión pulsando un botón en la UI del dispositivo con una imagen que representa la cuenta del usuario. Login de imagen solo funciona en Modo de autenticación local. Es posible registrar y cargar hasta 48 iconos de usuario como imágenes de cuenta a través de la Configuración de ULM en la RUI de Universal Login Manager. Puede seleccionar el modo Login de imagen o Imagen + PIN, en cuyo caso también se deberá introducir un código PIN adicional para iniciar sesión. 2.3.2 Inicio de sesión por tarjeta de proximidad o Inicio de sesión por tarjeta de proximidad + PIN El inicio de sesión por tarjeta de proximidad permite a los usuarios realizar autenticación empleando una tarjeta de proximidad como HID, Mifare y otras. El lector de tarjetas compatible debe estar conectado al dispositivo. Se recomienda utilizar la opción de puerto de dispositivo USB para instalar el lector de tarjetas con seguridad en el dispositivo. El inicio de sesión por tarjeta de proximidad funciona con 4 Universal Login Manager todos los modos de autenticación (local, AD, uniFLOW). También puede configurar un código PIN para seguridad adicional en el inicio de sesión. El lector de tarjetas de proximidad compatible es MiCard PLUS. 2.3.3 Inicio de sesión mediante nombre de usuario y contraseña Es similar SSO-H, la norma en dispositivos MEAP (iR e imageRUNNER ADVANCE). El inicio de sesión se realiza con el nombre de usuario y la contraseña registrados en la base de datos de usuarios. Son posibles todos los modos de autentificación (loca, AD o uniFLOW). 3 Componentes del Universal Login Manager El Universal Login Manager consta de dos módulos de software. Se describirán individualmente en las secciones siguientes. Universal Login Manager: aplicación MEAP. 5 Universal Login Manager 3.1 Seguimiento de Uso de ULM: aplicación complementaria de navegador web (RIA). Universal Login Manager (aplicación MEAP) NT-ware ha desarrollado el Universal Login Manager basándose en el uniFLOW Login Manager. A diferencia del uniFLOW Login Manager, puede funcionar sin servidor de uniFLOW y mejora las funciones nativas existentes del imageRUNNER ADVANCE, como Send to Myself, botones/flujos de trabajo personales y funciones AMS, todas las cuales dependen de la autentificación del usuario en el dispositivo. Tamaño 3.2 Espacio de archivo máximo 20.000 KB Uso máximo de memoria 6.000 KB Uso máximo del descriptor de archivos 30 KB Uso máximo de socket 8 KB Uso máximo de subprocesos 20 KB Seguimiento de Uso de Universal Login Manager (Aplicación de Internet enriquecida) Seguimiento de Uso de ULM es una aplicación web que se puede descargar como plug-in de navegador web a través de un vínculo en el menú de la RUI de ULM. Una vez descargado en un PC, funciona en el navegador web hasta que se borra la caché. 6 Universal Login Manager Seguimiento de Uso de ULM puede recoger datos de registros de trabajos de todos los dispositivos registrados (hasta 10 dispositivos) y muestra actividades de impresión/copia/escaneo por usuario o por dispositivo, incluidos costes de transacción, que se mantienen en una tabla aparte. El capítulo Aspectos de seguridad (en la página 56) describe de forma detallada cómo funciona el Seguimiento de Uso de ULM y por qué es seguro utilizarlo. 4 Requisitos del sistema 4.1 Hardware y elementos opcionales En el apéndice (en la página 64) se ofrece una lista de dispositivos y versiones del firmware compatibles, así como elementos opcionales. 4.2 Requisitos del software 4.2.1 Navegadores web Se necesita un navegador web para acceder y operar la configuración y el Seguimiento de Uso del ULM. Estos son los navegadores web que admite el Universal Login Manager: o Internet Explorer para Windows (versión 7 o posterior) o Chrome (versión 21 o posterior) o Mozilla Firefox (versión 15 o posterior) o Opera para Mac (versión 12 o posterior) o Safari (5.1 o posterior) Estos son los navegadores web que admite Seguimiento de Uso del ULM: o Internet Explorer para Windows (versión 8 o posterior). o Chrome (versión 21 o posterior) o Mozilla Firefox (versión 15 o posterior) o Opera para Mac (versión 12 o posterior) o Safari (5.1 o posterior) Las funciones de exportación/importación de las tablas de costes en el Seguimiento de Uso del ULM utilizan Flash y solo funcionarán en sistemas con una versión instalada de Adobe Flash Player 10.0 o superior. Dadas las limitaciones de IE8/9, la función de importación para tablas de costes no es compatible en estos navegadores en ULM hasta la versión 4.0.1. A partir de ULM V.4.0.2 estos navegadores serán completamente compatibles. 7 Universal Login Manager 4.2.2 Controlador de impresora y módulo adicional de controlador de impresora AMS Deberá instalar uno de los siguientes controladores de impresora en el ordenador de antemano. Controlador de impresora UFR II V20.60 o posterior Controlador de impresora PCL 6 V20.60 o posterior Controlador de impresora PCL 5e/5c V20.60 o posterior Controlador de impresora PS 3 V20.60 o posterior Si los usuarios requieren funciones AMS, también deberá instalar el módulo adicional de controlador de impresora AMS en todos los PCs de la red. 4.2.3 Requisitos del servidor de Active Directory Windows Server compatible: Windows Server 2003/2008 o posterior. Las relaciones de confianza entre dominios no son compatibles actualmente con el Universal Login Manager. 5 Instalación de Universal Login Manager Los modelos imageRUNNER ADVANCE de tercera generación se suministran con el Universal Login Manager ya instalado. Por tanto, los procedimientos de instalación que se describen en este manual se pueden omitir a menos que sea necesaria una reinstalación para cualquier razón. En esta sección se describe el procedimiento para instalar Universal Login Manager en un dispositivo MEAP. Hay varias formas de instalar la aplicación Universal Login Manager: Content Delivery System - Se requiere Número de acceso a licencia (LAN) o Desde la UI local del dispositivo o Desde la UI remota del dispositivo (instalación entregada) Instalación manual - Se requieren el archivo .jar y el archivo .lic o Desde Service Management System (SMS) 8 Universal Login Manager Elementos requeridos Métodos de instalación Contraseña administrativa predeterminad a Número de acceso a licencia CDS a través de UI local consulte la Requerid documentación o de Canon CDS a través de UI local consulte la Requerid documentación o de Canon Instalación manual a través de SMS consulte la documentación de Canon Archivos de aplicación [.jar/.lic] PC conectado en red con navegador web Conexión a Internet Requerido Requerido Requerido Requerido Requerido El mecanismo de instalación recomendado es CDS. Sin embargo, en algunas circunstancias es posible que CDS no sea adecuado. En estos casos, obtenga el archivo jar y el archivo .lic de la aplicación MEAP en el Centro de descarga de software de Cano e instale utilizando SMS. Si instala la aplicación a través del Service Management Service (SMS), se mostrará el Contrato de Licencia para Usuarios Finales (EULA) y se le pedirá que lo acepte. Si no lo acepta, la instalación se cancelará. 5.1 Instalación a través del Content Delivery System (CDS) Para instalar Universal Login Manager a través del CDS se necesita un número de acceso a licencia (LAN) de 16 dígitos como el siguiente: LAN de Universal Login Manager V4.2: V6TY-J5TU-XFFQ-R3K4 El acceso al CDS puede realizarse desde la UI local del dispositivo o la UI remota del dispositivo desde un PC conectado en red. Antes de instalar Universal Login Manager a través del CDS, compruebe que la red puede comunicar con el CDS. La función "Prueba de comunicación" permite comprobar las condiciones de la red. 9 Universal Login Manager UI remota Settings & Registration> Lisence/Other > Register/Update Software > Display Logs/Communication Test UI local Settings and Registration > Management Settings > License/Other > Register/Update Software > Software Setting Management > Test Communication Instalación del CDS desde la UI local Siga los pasos que se describen a continuación: 10 Universal Login Manager En el panel táctil del MFP, pulse Setting and Registration (Configuración y registro) e inicie una sesión como administrador del sistema (si es necesario). El nombre de usuario y la contraseña predeterminados del imageRUNNER ADVANCE son Nombre de usuario: 7654321 PIN: 7654321 En el menú Settings/Registration (Configuración/Registro), seleccione Management Settings (Configuración de gestión). 11 Universal Login Manager Seleccione License/Other (Licencia/Otros). Seleccione Register/Update Software (Registrar/actualizar software). Haga clic en Install Applications/Options (Instalar aplicaciones/opciones). Introduzca el LAN de 16 dígitos. Cada grupo de cuatro dígitos deberá introducirse por separado: 12 Universal Login Manager LAN de Universal Login Manager: V6TY-J5TU-XFFQ-R3K4 Haga clic en Start para iniciar el proceso de instalación. Seleccione Universal Login Manager activando la casilla de la primera columna. Compruebe además que está seleccionado el botón Do Not Start (No iniciar). Lea y acepte el contrato de licencia. Si no puede cumplir las condiciones del contrato de licencia, no deberá proseguir con la instalación. 13 Universal Login Manager 5.2 La aplicación se descargará e instalará. Cuando la aplicación termine de instalarse, aparecerá una nueva pantalla pidiendo al usuario que termine la instalación. Haga clic en el botón OK de esta pantalla para terminar la instalación. Instalación del CDS a través de la UI remota Siga los pasos que se describen a continuación: Abra el navegador web e inicie una sesión en la UI remota introduciendo el URL siguiente: http://<ipaddress>:8000 donde <ipaddress> es la dirección IP del dispositivo en el que desea instalar Universal Login Manager. o El nombre de usuario y la contraseña predeterminados del imageRUNNER ADVANCE son: Nombre de usuario: 7654321 14 Universal Login Manager PIN: 7654321 En el menú Settings/Registration (Configuración/Registro), Management Settings (Configuración de gestión). Seleccione License/Other (Licencia/Otros). seleccione 15 Universal Login Manager Seleccione Register/Update Software (Registrar/actualizar software). Haga clic en Install Applications/Options (Instalar aplicaciones/opciones). Introduzca el LAN de 16 dígitos. Cada grupo de cuatro dígitos deberá introducirse por separado: LAN de Universal Login Manager: V6TY-J5TU-XFFQ-R3K4 16 Universal Login Manager Seleccione Universal Login Manager activando la casilla de la primera columna. Asimismo, compruebe que el botón de radio Stop está seleccionado si no desea iniciar Universal Login Manager inmediatamente (deberá reiniciar el dispositivo). Haga clic en Start para iniciar el proceso de instalación. Lea y acepte el contrato de licencia. Si no puede cumplir las condiciones del contrato de licencia, no deberá proseguir con la instalación. La aplicación se descargará e instalará. Cuando la aplicación termine de instalarse, aparecerá una nueva pantalla pidiendo al usuario que termine la instalación. Haga clic en el botón OK de esta pantalla para terminar la instalación. 5.3 Instalación manual a través de la UI remota La instalación manual no requiere una conexión con Internet para el imageRUNNER ADVANCE. Puede emplear el PC conectado en red para instalar Universal Login Manager con un navegador web. SMS - Service Management Service SMS (Service Management Service) es un servlet que permite acceder a dispositivos imageRUNNER ADVANCE a través de una red desde un navegador web e instalar o administrar aplicaciones MEAP. Para instalar Universal Login Manager a través de SMS deberá tener el archivo de aplicación (.jar) y el archivo de licencia (.lic) de Universal Login Manager en un sistema de archivos al que pueda acceder desde el PC. Puede descargar el archivo .jar y el archivo .lic de Universal Login Manager en el Centro de descarga de software de Canon (http://software.canon-europe.com/). Para la instalación a través de SMS, siga estos pasos: Inicie sesión en Service Management System (SMS). Abra el navegador web e inicie sesión en SMS introduciendo el URL siguiente: http://<IP-address>:8000/sms 17 Universal Login Manager donde <dirección IP> es la dirección IP del dispositivo en el que desea instalar Universal Login Manager. Escriba la contraseña correspondiente (teniendo en cuenta el uso de mayúsculas y minúsculas) en el campo Password. Haga clic en el botón Login para iniciar sesión en SMS. Seleccione Enhanced System Application Management. En la página de la lista Enhanced System Application Management se muestran el estado y otros detalles de las aplicaciones mejoradas del sistema que se 18 Universal Login Manager 6 encuentran instaladas en el equipo. En esta pantalla también puede agregar o detener aplicaciones. Busque el archivo .jar. Haga clic en el botón Examinar situado junto al campo Enhanced System Application File Path (Ruta del archivo de aplicación mejorada del sistema) para seleccionar el archivo .jar de Universal Login Manager. Busque el archivo .lic. Antes de continuar con la instalación deberá proporciona un archivo de licencia. Haga clic en el botón Examinar situado junto al campo License File Path (Ruta del archivo de licencia) para seleccionar el archivo .lic de Universal Login Manager. Inicie la instalación. Después de seleccionar la ruta del archivo, haga clic en Install para continuar. Haga clic en el botón SWITCH para cambiar a Universal Login Manager cuando se reinicie el sistema. Configuración del Universal Login Manager El administrador puede configurar distintos parámetros y ajustes utilizando la RUI del Universal Login Manager. Usuarios y sus perfiles, incluidas contraseñas, imágenes o carpetas iniciales. Proveedores de autenticación, como Active Directory, Local o uniFLOW. Métodos de presentación de autenticación, como Inicio de sesión mediante imagen o Nombre de usuario/contraseña. Exportar/importar de la base de datos local. Roles y sus derechos de acceso. Personalización de la interfaz de usuario. 19 Universal Login Manager La RUI del Universal Login Manager siempre se muestra en el mismo idioma que la pantalla MEAP del dispositivo. 6.1 Cómo iniciar sesión en la herramienta de administración de Universal Login Manager Universal Login Manager hospeda su propio sitio web. Puede iniciar sesión directamente en la herramienta de administración de Universal Login Manager a través de la dirección siguiente: http://<IPaddress>:8000/ulm Aquí puede iniciar sesión como administrador con la contraseña correcta. La contraseña predeterminada para el administrador es “password”. La contraseña puede cambiarse en la página Perfil de Universal Login Manager. Además, el sitio web está disponible a través de la UI remota de los dispositivos imageRUNNER ADVANCE. La RUI se puede abrir en el navegador web introduciendo el URL siguiente: http://<IP-address>:8000 20 Universal Login Manager Después de iniciar sesión, puede buscar Universal Login Manager en Basic Tools en la parte derecha de la pantalla. 6.1.1 Activación Los modelos imageRUNNER ADVANCE de tercera generación se suministran con el Universal Login Manager ya instalado. Por tanto, los procedimientos de instalación que se describen en este manual se pueden omitir a menos que sea necesaria una reinstalación para cualquier razón. Si es la primera vez que inicia Universal Login Manager, deberá activarlo. Para ello, el ordenador desde el que accede al dispositivo deberá estar conectado a Internet. Introduzca el código de licencia, pulse el botón Activar y espere la confirmación. 21 Universal Login Manager El botón Demo solo activa el Universal Login Manager hasta que se reinicia el dispositivo. Esto solo tiene una finalidad de prueba. 6.1.2 Página principal Cuando se entra en Universal Login Manager aparece el menú principal, que incluye los elementos siguientes: Usuarios Solo para el modo de autenticación local. Perfil Datos del usuario que ha iniciado la sesión actual, Configuración Modo de autenticación, tipo de inicio de sesión, Importar/Exportar. Roles Para la configuración de la función de AMS. Personalizar Personalización de la pantalla de la UI. Seguimiento de Uso Vínculo con Seguimiento de Uso de ULM. Ayuda Vínculo con la Ayuda en pantalla. 22 Universal Login Manager Los submenús se describirán en los capítulos siguientes. 6.2 Usuarios En la pantalla Users se encuentra una lista de usuarios registrados actualmente en el dispositivo. Aquí se puede crear, eliminar o modificar un usuario. Si hace clic en el botón Create User o en un usuario existente, se abrirán las propiedades del usuario. 23 Universal Login Manager La tabla siguiente especifica los campos que se pueden cambiar aquí: Campo Descripción Condiciones de ajuste Nombre de usuario Nombre de inicio de sesión de la cuenta Nombre única que consta de hasta 32 caracteres, excluidos los caracteres siguientes: ESPACIO ( \ / : "). *?|<>[];,=+@ El nombre de usuario distingue mayúsculas de minúsculas. Entrar PIN / Confirmar PIN Carpeta inicial El código PIN utilizado con ID sencillo Puede dejarlo en blanco o introducir (con o sin imágenes) o ID de tarjeta hasta siete dígitos. Si se introducen de proximidad. menos de siete dígitos se agregan automáticamente ceros a la Debe confirmarse en el segundo izquierda. campo. La carpeta inicial del usuario. Ruta completa en notación UNC. Los dispositivos imageRUNNER ADVANCE Generación 1 no la admiten. 24 Universal Login Manager Campo Descripción Contraseña / Confirmar contraseña La contraseña utilizada para la presentación de autenticación del tipo "nombre de usuario/contraseña". Condiciones de ajuste Debe confirmarse en el segundo campo. ID de tarjeta El número registrado de la tarjeta del El formato depende del tipo de usuario. tarjeta. ID de El ID del departamento del usuario Departamen to Correo-e Depende del dispositivo. La dirección de correo electrónico del Cualquier dirección de correo usuario. electrónico existente. Índice de Se utiliza para ordenar las imágenes visualización de ID en la pantalla de inicio de de usuarios sesión. Las imágenes se orden en orden descendente, de modo que el usuario con el índice más alto aparezca primero. Cualquier número entero. Rol Los roles que se asignan al usuario. Es posible seleccionar varios. Lista de ID de imagen Representación gráfica del usuario Pueden cargarse imágenes, que deberán tener un tamaño de 75x75 píxeles. Los formatos aceptados son: JPG, GIF y PNG. Las imágenes más grandes se reducirán. Cuando configure ID de departamento, tenga en cuenta que si puede configurarlos en el Universal Login Manager, no es posible configurar aquí una contraseña de ID de departamento. Por esta razón no es necesario en este caso establecer en 0 la contraseña de los ID de departamento en los dispositivos. Si selecciona los roles siguientes: Administrator, Reporter, NetworkAdmin, DeviceAdmin, el campo "ID de Departamento" aparecerá atenuado y mostrará "Administrador del sistema". Para estos roles se asignará el ID de departamento de administrador del sistema. Las imágenes de ID no deben superar 500 kb. Las imágenes de mayor tamaño pueden ralentizar considerablemente la interfaz de usuario. Los usuarios con nombres formados solo por números no pueden tener imágenes personalizadas como imagen de ID. Puede cargar una imagen, pero solo se mostrará la imagen de ID estándar. 25 Universal Login Manager 6.2.1 Carpeta inicial La función Carpeta inicial solo está disponible en dispositivos imageRUNNER ADVANCE de segunda generación. Si se introduce una carpeta válida como Carpeta inicial en el perfil de usuario, se rellenarán automáticamente los ajustes correspondientes de Scan and Send (Escanear y enviar). Según el proveedor y el modo de autentificación, la configuración del dispositivo varía ligeramente. Si se utiliza Active Directory como proveedor de autentificación con el tipo de inicio de sesión nombre de usuario/contraseña, las credenciales de usuario aparecerán predefinidas de manera automática cada vez que se utilice la función. Inicie una sesión en el dispositivo como administrador del sistema y vaya a Settings/Registration (Configuración/Registro): Function Settings (Configuración de función): Send (Enviar) > Limit Send Destination (Limitar destino de envío) En la sección Personal Folder Specification Method (Método de especificación de carpeta personal), seleccione Login Server (Servidor de inicio de sesión). El ajuste Use Authentication Information of each User (Usar información de autentificación de cada usuario) influye en cómo de gestionan las credenciales: o Si están activas, las credenciales deben introducirse manualmente la primera vez que se utilicen. Posteriormente se almacenan en el dispositivo de manera permanente. La próxima vez las credenciales aparecerán predefinidas de manera automática. o Si están inactivas, el Universal Login Manager mostrará las credenciales predefinidas de manera automática. Si se utiliza Active Directory sin tipo de inicio de sesión usuario/contraseña o base de datos local como proveedor de autentificación, deberá introducir las credenciales de usuario la primera vez que se utilicen, pero pueden almacenarse en el dispositivo de manera permanente. Consulte a continuación la sección Configuración de la carpeta inicial en el dispositivo. Inicie una sesión en el dispositivo como administrador del sistema y vaya a Settings/Registration (Configuración/Registro): Function Settings (Configuración de función): Send (Enviar) > Limit Send Destination (Limitar destino de envío) En la sección Personal Folder Specification Method (Método de especificación de carpeta personal), seleccione Login Server (Servidor de inicio de sesión). El ajuste Use Authentication Information of each User (Usar información de autentificación de cada usuario) influye en cómo de gestionan las credenciales: o Si están activas, las credenciales deben introducirse manualmente la primera vez que se utilicen. Posteriormente se almacenan en el dispositivo de manera permanente. La próxima vez las credenciales aparecerán predefinidas de manera automática. o Si están inactivas, el Universal Login Manager nunca muestra las credenciales predefinidas de manera automática. Deberá introducirlas manualmente en cada uso. 26 Universal Login Manager Pulse OK. Ahora la función Carpeta inicial está lista para usar. A continuación, abra la página siguiente: Settings/Registration (Configuración/Registro): Function Settings (Configuración de función): Common Settings (Configuración común) > Set Authentication Method (Establecer método de autentificación) En el menú desplegable Information Used for File TX/Browsing Authentication (Información usada para autentificación de trans./exploración de archivos), seleccione Device Login Authentication Information (Información de autentificación de inicio de sesión en dispositivo). 6.2.2 Configuración de la carpeta inicial en el dispositivo Si el Proveedor de Autentificación es Base de datos local, los usuarios deberán seguir este procedimiento una vez en cada dispositivo que deseen utilizar con sus cuentas. 27 Universal Login Manager Después de iniciar una sesión, el usuario abre Scan and Send (Escanear y enviar). Aquí el usuario abre la configuración de Carpeta personal. La carpeta inicial de la configuración ULM deberá mostrarse tal como aparece en la pantalla siguiente. 28 Universal Login Manager 6.3 Después de tocar en Detalles, se mostrará la configuración detallada. Las opciones Nombre de host y Folder Path (Ruta de carpeta) deberán estar predefinidas. El usuario deberá rellenar Nombre de usuario y Contraseña y tocar en Almacenar contraseña y luego en Aceptar. La configuración se guardará en el dispositivo y estará lista para utilizar en el futuro. Perfil En la pantalla Perfil, los usuarios finales pueden cambiar un subconjunto de sus propiedades de usuario: PIN Contraseña Carpeta inicial Correo electrónico Imagen de ID Esta función no está disponible si la autenticación de Active Directory está activada. El usuario tiene que iniciar sesión en la RUI del dispositivo y debe abrir la página Perfil. Si desea más información, consulte el capítulo Usuarios (en la página 23). 29 Universal Login Manager 6.4 Configuración La página Configuración proporciona al administrador una forma fácil de configurar las funciones siguientes: Tipo de Inicio de Sesión (en la página 31) Modo de autenticación (en la página 34) Importar/Exportar (en la página 37) de la base de datos usuarios Configuración del administrador del sistema (en la página 39) 30 Universal Login Manager 6.4.1 Tipo de Inicio de Sesión En esta sección se puede seleccionar la presentación de autenticación. Estos son los tipos disponibles: Login de imagen Login de imagen + PIN Tarjeta de proximidad Tarjeta de proximidad + PIN Nombre de usuario + Contraseña 6.4.1.1 Login de imagen e Imagen + PIN Login de imagen Login de imagen proporciona al usuario un método fácil para iniciar sesión. El inicio de sesión se realiza tocando el icono asociado en la pantalla del dispositivo. No hay ningún otro medio de autenticación aquí aparte del nombre de usuario asignado a la imagen de identificación. No se realizan comprobaciones de seguridad y cualquier usuario con acceso a la impresora puede iniciar sesión con cualquier identidad. Este método de inicio de sesión solo se debe utilizar en pequeñas oficinas a las que no preocupan los aspectos de seguridad ni el seguimiento de uso. Login de imagen + PIN El tipo Login de imagen también puede utilizarse junto con un código PIN. Este código PIN se define en la configuración de Usuario/Perfil y puede contener hasta siete dígitos. Puesto que proporciona seguridad, este tipo de inicio de sesión es conveniente para pequeñas oficinas que requieren seguimiento del uso y/o funciones de control de acceso. Para ambos tipos de inicio de sesión pueden configurarse hasta 48 cuentas. Este método de inicio de sesión solo funciona con el parámetro Authenticate against Local Database. Mostrar imagen de Admin Es posible excluir al administrador del Login de imagen. De este modo, ningún usuario podrá iniciar sesión con derechos administrativos a través de Login de imagen. Solo tiene que ajustar el parámetro Mostrar imagen de Admin como No. 31 Universal Login Manager Mostrar Nombre de Inicio de Sesión Si define esta opción como Sí los nombres de usuario se muestran debajo de la imagen de identificación en la pantalla de inicio de sesión de ULM. En caso contrario, solo se muestran las imágenes de identificación. 6.4.1.2 Tarjeta de proximidad y Tarjeta de proximidad + PIN Los tipos de inicio de sesión Tarjeta de proximidad y Tarjeta de proximidad + PIN permiten un inicio de sesión sencillo con un alto nivel de seguridad. Los usuarios solo tienen que pasar sus tarjetas y, si está configurado, introducir un código PIN para obtener seguridad adicional. Se requiere el uso de un lector MiCard PLUS para este tipo de inicio de sesión. Este lector admite tarjetas de proximidad HID y MIFARE de forma predefinida, pero puede personalizarse para admitir más de 35 tipos de tarjetas distintos. Estos tipos de inicio de sesión también se pueden configurar para Active Directory. Con un proceso de autorregistro es muy sencillo registrar la tarjeta con el proveedor de autenticación, como un servidor de Active Directory. El número de tarjeta se registrará en el primer inicio de sesión con la nueva tarjeta y el administrador no tiene que introducir manualmente ningún dato aparte del nombre de usuario y la contraseña. Se requiere la configuración siguiente para este tipo de inicio de sesión: Método de aprendizaje de tarjetas o Ninguno: Significa que el administrador debe registrar manualmente la tarjeta. o Nombre de usuario + Contraseña: La tarjeta la registra el usuario que se autentica con el nombre de usuario y contraseña. 32 Universal Login Manager Registrar PIN Code (solo visible para Tarjeta de proximidad + PIN): Este parámetro determina si los usuarios también pueden introducir un nuevo código PIN mientras se registra la tarjeta. Cuando se define como No, el administrador debe introducir los códigos PIN para los usuarios manualmente; cuando se define como Sí, los usuarios puede introducir por sí mismos los códigos PIN. Método de Inicio de Sesión alternativo: Para ambos tipos de Inicio de sesión con tarjeta de proximidad ofrece un método alternativo de autenticación. Puede definirse como Ninguno o Nombre de usuario/Contraseña. En este último caso, un usuario puede iniciar sesión alternativamente sin tarjeta. Cómo registrar una nueva tarjeta 1. 2. 3. 4. El usuario pasa la nueva tarjeta. El usuario introduce el nombre de usuario y la contraseña para autenticación. Si está configurado así, el usuario introduce el nuevo código PIN. El número de tarjeta se asocia ahora al usuario y se almacena en la base de datos. Se pueden emplear dos modos de autenticación: local y de dominio. El número de usuarios para el inicio de sesión mediante tarjeta de proximidad es ilimitado. Dado que uniFLOW también es compatible con el lector MiCard PLUS, es fácil conseguir una migración a uniFLOW. Para almacenar automáticamente el nuevo número de tarjeta en Active Directory, los usuarios deben tener acceso de escritura a su perfil de Active Directory. Si no lo tienen, el registro automático no será posible y el administrador deberá almacenar manualmente el número de tarjeta. 33 Universal Login Manager 6.4.1.3 Nombre de usuario + Contraseña Con este método el usuario tiene que proporcionar nombre de usuario y contraseña cuando inicia sesión en el dispositivo. Este método es seguro y fácil de configurar, pero tan cómodo como los métodos descritos anteriormente. Este método funciona con todos los proveedores de autenticación. 6.4.2 Modo de autenticación En la sección Modo de Autentificación, el administrador puede configurar cómo se gestionan los datos del usuario. Estas son las opciones disponibles: Autentificar contra: Active Directory: Conecta con un servidor de Active Directory. Consulte el capítulo Active Directory (en la página 34) si desea más información Tenga en cuenta que no se admiten servidores LDAP distintos de Microsoft Active Directory. Si requiere un sistema LDAP distinto (por ejemplo, OpenLDAP), utilice uniFLOW. Base de datos local: Utiliza una base de datos de usuarios local en el dispositivo. uniFLOW: Este ajuste solo es relevante si el dispositivo está configurado desde un servidor de uniFLOW. Se configura automáticamente después de reiniciarse el dispositivo cuando termina la configuración de uniFLOW. Los cambios realizados en Autenticar contra se guardarán automáticamente después de seleccionar un Proveedor de Autentificación. No es necesario hacer clic en Guardar. 6.4.2.1 Active Directory Si Autenticar contra se configura como Active Directory, puede utilizar el botón Configurar para ajustar todos los parámetros necesarios para la conexión. Las pantallas siguientes muestran los pasos para establecer la conexión: 34 Universal Login Manager Introduzca los datos del servidor. Introduzca los datos de autenticación para un usuario que tiene derechos de lectura en Active Directory con el fin de explorar el árbol de directorios. Aquí no es necesario el acceso de escritura. Para Método de Autentificación puede seleccionar los métodos siguientes: NTLM, Kerberos y Active Directory Los pasos descritos a continuación son idénticos para todos ellos. Seleccione cómo se explora el árbol de directorios. Seleccione Todos los usuarios. 35 Universal Login Manager Ahora puede asignar simplemente los atributos existentes al perfil del usuario. Pulse Salvar + Cerrar para terminar el proceso. También puede seleccionar Usuarios específicos en uno de los pasos anteriores para habilitar la exploración detallada del árbol de directorios. Explore y seleccione el directorio. 36 Universal Login Manager Seleccione la asignación de campos. Después de recorrer todas las pantallas de configuración, su conexión está lista para usar. Solo se necesitan derechos de lectura para Active Directory, salvo para los cambios que realizan los usuarios en sus propios perfiles. Por tanto, los usuarios necesitan acceso de escritura en sus propios perfiles de Active Directory. Esto también es importante para el entrenamiento de tarjetas, donde los usuarios pueden cambiar los números de tarjeta guardados asociando sus tarjetas con perfiles mediante la introducción de sus credenciales. 6.4.3 Importar/Exportar El administrador puede exportar e importar la configuración del sistema junto con la del usuario. Este procedimiento se realiza en la pantalla Configuración (en la página 30). Se guardarán todos los datos del sistema, lo que incluye imágenes de fondo, iconos, datos de usuario, etc. Este es válido para todos los tipos de bases de datos. Los datos exportados se pueden importar fácilmente en otro dispositivo imageRUNNER ADVANCE. Tenga en cuenta que los datos se combinarán. Los datos existentes se sobrescribirán con los datos importados. Ejemplo El usuario A y el usuario B se encuentran en la base de datos. Se importa un archivo CSV con datos del Usuario B y el Usuario C. Al final, el Usuario A se mantiene intacto y el Usuario C se importa desde el CSV mientras los datos existentes del Usuario B se 37 Universal Login Manager sobrescriben con los datos del archivo CSV. También es posible importar datos del usuario desde un archivo de texto separado por comas (CSV). El archivo CSV debe contener un encabezado de columna que incluya todas o algunas de las palabras clave siguientes: loginname, mail, cardid, homefolder, pincode, password, deptid, roles, displayindex Deberán cumplirse los requisitos siguientes: La palabra clave loginname es obligatoria. El delimitador debe ser "," o ";" (sin comillas). Si los delimitadores como "," o ";" forman parte del valor de un campo, el valor completo deberá ir entre comillas. Ejemplo: 10,4 debe convertirse en "10,4" Si hay comillas que forman parte de un valor, este deberá ir entre comillas dobles y el valor completo deberá ir entre comillas. Ejemplo: El valor Cadena ("A") debe convertirse en "Cadena (""A"")". Si hay barras diagonales inversas en un valor, deberán duplicarse y el valor completo deberá ir entre comillas. Ejemplo: \\server\homefolder debe convertirse en "\\\\server\\homefolder" Estos requisitos suelen cumplirse cuando se exporta una tabla como archivo CSV desde Microsoft Excel. Consulte el ejemplo siguiente. Observe el uso de las comillas en la última columna del primer usuario, donde hay una coma dentro del campo. 38 Universal Login Manager 6.4.4 Configuración del Administrador del sistema Aquí puede cambiar el ID y la contraseña del administrador del sistema. 6.5 Roles Un rol es un conjunto de derechos de acceso a funciones del dispositivo (por ejemplo, permiso para imprimir a doble cara o para imprimir en color). Los derechos de acceso se controlan mediante el kit AMS. Por tanto, deberá encontrarse en el dispositivo. La pantalla Roles permite a los administradores definir distintos roles con derechos de acceso diferentes. Cada usuario tiene como mínimo un rol, que lo asigna el administrador. La asignación de roles se realiza en el menú Usuario (véase "Usuarios" en la página 23). Hay distintos tipos de roles: roles preconfigurados y roles personalizados. Roles preconfigurados La mayoría de los nombres de roles preconfigurados ya se usan en el dispositivo y se han implementado en el Universal Login Manager por razones de coherencia. Los roles Administrator, NetworkAdmin y DeviceAdmin utilizan el ID de administrador del sistema y el ID de departamento y, por ello, tienen acceso al Seguimiento de Uso de ULM. El rol Reporter también tiene acceso al Seguimiento de Uso de ULM. Este rol se ha creado especialmente para permitir que un usuario que no administrador entre en el Seguimiento de Uso de ULM si es necesario. Los roles PowerUser, GeneralUser, LimitedUser y Guest están preconfigurados con distintos permisos limitados. Si desea más información, consulte la configuración específica de permisos de cada rol que se muestra a la derecha del menú Roles. Los roles preconfigurados no se pueden editar. Roles personalizados Puede crear un rol personalizado haciendo clic en el botón Crear e introduciendo un nombre para el nuevo rol. Puede modificar los roles personalizados existentes haciendo clic en el nombre del rol en la lista de roles. A continuación puede configurar cada una de las funciones que admite AMS para el rol seleccionado, por ejemplo, el permiso para imprimir en color o a doble cara. 6.5.1 Control de acceso En la sección Control de acceso de la parte inferior izquierda puede elegir si se realiza control de acceso a nivel de dispositivo o de función. 39 Universal Login Manager Inicio de sesión a nivel de dispositivo - Si activa este botón de radio, el dispositivo se bloquea si ningún usuario ha iniciado sesión. En cuanto los usuarios desbloquean el dispositivo autenticándose, tienen acceso a todas las funciones que se han asignado a su rol individual. Inicio de sesión a nivel de función - Si activa este botón de radio, algunas funciones específicas del dispositivo pueden utilizarse sin autenticación del usuario. La configuración de qué funciones pueden utilizarse sin autenticación del usuario se realiza a través de los ajustes Permitir/Denegar del rol FunctionLevelLogin. Para este rol solo se pueden permitir o denegar las funciones principales, por ejemplo, impresión, pero no explícitamente impresión en color o en B/N. Cuando un usuario elige una función que no está disponible a través del rol FunctionLevelLogin, se requiere una autenticación de usuario. En este caso, depende de la configuración del rol que se ha aplicado a este usuario si la función está disponible para este usuario específico o no. o En Applets Restringidos puede restringir cada MEAP Applet instalada. Si está activada Department ID Management en el dispositivo, el inicio de sesión a nivel de función solo es válido si el ID de departamento 9 se creó previamente de forma manual sin contraseña. En la sección Control de acceso también puede permitir o denegar funciones generales. Esto se aplica a Escaneo remoto, Copia remota e Impresión remota. Si se permiten, estas funciones pueden utilizarse de forma remota. En caso contrario, se prohíben. El campo AMS Printer Driver Plugin controla si el uso de este plug-in es obligatorio para utilizar las funciones controladas por AMS. 40 Universal Login Manager Cuando termine la configuración, pulse el botón Guardar para guardarla. 6.5.2 Importar y asignar grupos desde Active Directory Si se ha configurado una conexión con un Active Directory (AD), es posible importar grupos desde el AD y asignarlos a roles dentro del Universal Login Manager. Para importar un grupo AD, pulse el botón Import AD Groups (Importar grupos AD). Aparecerá una lista con los grupos AD, en la que podrá seleccionar uno o varios grupos. Después de pulsar el botón Guardar, el grupo o los grupos se importarán como roles con el mismo nombre y aparecerán en la sección Roles junto con los roles ya existentes. 41 Universal Login Manager Si está activada la casilla Hace una asignación implícita de grupos a roles..., los grupos importados se asignarán automáticamente a los roles recién creados del mismo nombre. En caso contrario, la asignación deberá realizarse manualmente. 42 Universal Login Manager Para asignar manualmente grupos, pulse el botón Asignación de grupos a roles. Aparecerá una nueva ventana con los grupos a la izquierda y los roles seleccionables en una lista desplegable a la derecha. Si ha activado la casilla Hace una asignación implícita de grupos a roles... en el primer paso, el grupo y el rol con mismo nombre se asignarán automáticamente (como "usuarios" en la pantalla). En caso contrario no se realizará ninguna asignación y el administrador deberá seleccionar manualmente una asignación. Pulse Guardar para terminar la asignación. 6.6 Personalizar En esta pantalla puede personalizar la interfaz de usuario. Para ello puede seleccionar un tema existente o crear uno nuevo en la sección Temas. En la parte derecha puede introducir un nombre para un tema nuevo (no se puede cambiar el nombre de los temas existentes) y puede definir varios ajustes, como Tamaño de fuente o distintas opciones de color. También puede cargar una imagen de fondo y definir las posiciones de la máscara de inicio de sesión y texto informativo. Los formatos compatibles son JPG, PNG y GIF. Estas son las opciones disponibles en Theme Settings (Configuración de tema): Nombre - El nombre del tema. No se puede cambiar una vez que se ha creado el tema. Tamaño Fuente - El tamaño de fuente de los textos que se muestran. Posición del Inicio de Sesión - La posición del cuadro de inicio de sesión. Puede ser Izquierdo, Centro, Derecha u Oculto. Si selecciona Oculto, no se mostrará ningún símbolo de tarjeta para los tipos de inicio de sesión Tarjeta de proximidad y Tarjeta de proximidad con PIN. Posición del cuadro de texto - La posición del cuadro de texto. Puede ser Izquierdo, Centro o Derecha. 43 Universal Login Manager Distribución de los ID de imagen - Determina qué matriz se utiliza para la alineación de imágenes de ID en la UI del dispositivo. Puede mostrar 2x4 o 3x4 imágenes en una pantalla. Color de fuente - El color de las fuentes. Color del borde - El color del borde de los cuadros. Color de fondo del encabezado - El color de fondo de la línea del encabezado. Color de fondo de Botón - El color de fondo del botón de inicio de sesión. Color de fondo - El color del fondo de la ventana principal. Imagen de fondo - Miniatura de la imagen cargada. Ejemplo Pulse el botón Crear e introduzca un nombre. Elija el tamaño de fuente que desee y decida la posición del cuadro de inicio de sesión y el cuadro de texto informativo. A continuación, utilice el selector de color para cada uno de los campos de color. 44 Universal Login Manager Elija un color de fuente y, si es necesario, un color para el borde, el encabezado, el botón y el fondo general. También puede buscar una imagen de fondo para la pantalla del dispositivo y cargarla. Haga clic en Guardar para aplicar la configuración elegida. A continuación la nueva configuración estará activa y la UI del administrador de inicio de sesión tendrá un diseño completamente personalizado. 45 Universal Login Manager 6.6.1 Cadenas de idioma personalizadas Es posible traducir las cadenas del Universal Login Manager al idioma local si es necesario y cargarlas en el dispositivo. Para extraer las cadenas deseadas desde NT-ware String Localization Tool, haga clic en el vínculo siguiente: Universal Login Manager String Export (http://ntwlabib.dnsalias.com/Stringtable/MomLang.xml?from=40000&to=40999) y guarde el documento localmente. Abra el archivo en un editor de XML, localice el idioma deseado o cree su propia cadena de idioma si es necesario. En este caso, asegúrese de utilizar el código ISO-639-1 del idioma que desea agregar. Cuando termine puede cargar el archivo localizado en el menú Personalizar en Cadenas personalizadas. Busque el archivo haciendo clic en el botón Examinar y cárguelo con el botón Cargar. Puede quitarlo de nuevo haciendo clic en Quitar. De este modo se reactivará la tabla de cadenas predeterminada. Las cadenas en inglés también deben estar presentes en el archivo XML modificado. En caso contrario, no se importarán las cadenas personalizadas. Los archivos de idioma se almacenan localmente en el dispositivo. Si tiene varios dispositivos, deberá repetir el procedimiento anterior con cada uno de ellos. 46 Universal Login Manager Editar cadenas para la UI de MEAP También puede editar las cadenas que se muestran en la pantalla de MEAP. Pulse Editar cadenas en la página Personalizar. Ahora puede seleccionar la cadena que desea editar activando la casilla situada junto a ella. Termine con Guardar. Puede restablecer cada campo desactivando simplemente la casilla. La cadena se convertirá en la cadena predeterminada. 6.7 Seguimiento de Uso de Universal Login Manager Universal Login Manager ofrece la posibilidad de descargar una aplicación de Internet enriquecida para realizar un seguimiento del uso de los dispositivos. Se trata de Seguimiento de Uso de Universal Login Manager, aplicación que se ejecuta en un navegador local en el ordenador del usuario. Permite al usuario administrar una lista de dispositivos registrados (hasta 10) y recuperar datos de informes de los dispositivos. 47 Universal Login Manager El enlace a Seguimiento de Uso de ULM se encuentra en la pestaña Seguimiento de Uso de la herramienta de administración de Universal Login Manager. Seguimiento de Uso de ULM tiene tres submenús: Seguimiento de Uso del ULM En esta página se pueden agregar hasta 10 impresoras y crear informes para un determinado periodo de tiempo. Tabla de Costes En esta página puede introducir los precios de cada producto, ordenados por papel y servicio, por ejemplo, para Imprimir A4 Color. El valor se introduce sin la unidad de moneda. Los precios pueden especificarse con dos decimales. 48 Universal Login Manager Todos los datos, por ejemplo precios o impresoras agregadas, se almacenan solo en la caché del navegador local y se controlan con cookies. Si se eliminan la caché y los cookies se perderán todos los datos configurados. Para guardar los datos, utilice las funciones de exportación/importación cuando estén disponibles. Configuración Aquí puede cambiar dos parámetros para exportar los informes y las tablas de costes a CSV. Delimitador decimal: Puede ser un punto (.) o una coma (,). Delimitador de columnas CSV Puede seleccionar punto y coma (;), coma (,) o tabulador (TAB.) 49 Universal Login Manager 6.7.1 Agregar un dispositivo Si desea agregar un dispositivo y crear un informe sobre él, abra la página Seguimiento de Uso de ULM y pulse el botón Añadir dispositivo. Se abrirá una nueva fila en la que podrá agregar un nuevo dispositivo. Introduzca la dirección IP y pulse el botón Agregar. Si ha activado Encontrar vecinos, el Seguimiento de Uso de ULM buscará más dispositivos en la misma subred. Los nuevos dispositivos aparecerán en la lista de dispositivos. Los nombres aparecen definidos automáticamente. Cuando termine el registro de nuevos dispositivos, pulse el botón Hecho. Se cerrará a fila "Añadir dispositivo". La lista de dispositivos consta de las columnas siguientes: La columna de selección (primera columna): Aquí puede seleccionar el dispositivo del que desea un informe activando la casilla correspondiente. Al activar la casilla de selección en el encabezado de columna se seleccionan todos los dispositivos disponibles. Al desactivar esta casilla se anula la selección de todos los dispositivos. Modelo del dispositivo: Este nombre se recuperará automáticamente cuando se haya introducido la dirección IP del dispositivo. Dirección IP del dispositivo: La IP del dispositivo. Número de serie: El número de serie del dispositivo. Fecha más temprana: Si hace clic en Comprobar, el Seguimiento de Uso de ULM intentará determinar la fecha de la entrada más antigua en la lista de trabajos del dispositivo. Esta operación solo funciona si se ha introducido un nombre de usuario y una contraseña. Vecinos: Si hace clic en Buscar, el Seguimiento de Uso de ULM buscará más dispositivos en la misma subred. Eliminar: Pulse el icono borrar para eliminar el dispositivo de la lista. 50 Universal Login Manager 6.7.1.1 Disponibilidad: Si el dispositivo está disponible, el icono que se muestra aquí es verde. En caso contrario, será rojo. Crear un certificado en el dispositivo Es posible que el navegador no pueda recuperar información del dispositivo debido a problemas de certificado al utilizar una conexión SSL. En este caso la impresora aparece como no disponible en la lista de dispositivos. Para solucionar este problema deberá crear un nuevo certificado en el dispositivo, incluida su dirección IP. Para ello, siga estos pasos: Abra la RUI del dispositivo en un navegador e inicie sesión con las credenciales de administrador del sistema. Abra Settings/Registration: Management Settings: Licencia/Otros> Parámetros MEAP y desactive Usar SSL. Haga clic en Aceptar y reinicie el dispositivo. Inicie sesión de nuevo y abra Settings/Registration: Preferences: Network Settings > SSL Settings > Key and Certificate Settings Si se utilizó anteriormente una clave distinta de la clave predeterminada, active el botón de radio de Default Key y haga clic en Default Key Settings para establecerla como clave estándar de SSL. Reinicie el dispositivo. Inicie sesión de nuevo. En Settings/Registration: Management Settings: Device Management > Key and Certificate Settings, haga clic en Generate Key y, a continuación, abra Network Communication. 51 Universal Login Manager Introduzca la dirección IP del dispositivo en el campo Common Name, rellene Certificate Settings y haga clic en OK. Abra Settings/Registration: Preferences: Network Settings > SSL Settings > Key and Certificate Settings. Seleccione la nueva clave y haga clic en Default Key Settings. Ahora [SSL] marca esta clave como clave de SSL activa. Abra Settings/Registration: Management Settings: License/Other > MEAP Settings y desactive Use SSL. Haga clic en Aceptar y reinicie el dispositivo. A continuación, abra la RUI del dispositivo desde el navegador otra vez y guarde el certificado de SSL en el sistema de archivos. La forma de hacerlo depende del navegador. Abra el explorador de archivos de Windows y haga doble clic en el certificado guardado. Inicie el Asistente para la importación de certificados haciendo clic en Install Certificate y siga los pasos. Cuando termine el Asistente, inicie Seguimiento de Uso de ULM. La impresora está marcada ahora como disponible en la lista de dispositivos 52 Universal Login Manager El certificado debe instalarse en cada PC que ejecuta Seguimiento de Uso de ULM. 6.7.2 Tabla de Costes En esta página puede introducir precios para papeles y servicios. Por ejemplo, puede introducir precios distintos para Fax o Impresión en A4. Tenga en cuenta que deberá introducir precios para obtener informes significativos. La Tabla de Costes se puede exportar e importar utilizando los botones de exportación e importación de la esquina superior izquierda de la pantalla. 6.7.3 Crear un informe Siga este procedimiento para crear un informe: Introduzca un nombre de usuario y una contraseña válidos. 53 Universal Login Manager Introduzca el rango de fechas utilizando los campos Fecha de inicio y Fecha de finalización. En la lista de dispositivos, active las casillas de selección de los dispositivos para los que desea informes o la casilla de selección en el encabezado de columna para todos los dispositivos. Solo podrá seleccionar los dispositivos que se muestran como disponibles. Seleccione un informe haciendo clic en el icono de la columna Crear Informe. El informe se está generando y aparece después de un periodo de tiempo. Puede tardar varios minutos en generarse, según el intervalo de tiempo y el número de dispositivos. Si selecciona varios dispositivos, asegúrese de que el usuario que genera el informe tiene un rol Administrator o Reporter en todos los dispositivos seleccionados y que el nombre y la contraseña son los mismos en todos los dispositivos. Los registros de FAX pueden leerse en dispositivos que ejecuten Universal Login Manager V4.1 o superior. 54 Universal Login Manager Después de leer los datos de los dispositivos, se generará el informe seleccionado. Puede cambiar entre tipos de informe sin volver a leer los datos haciendo clic en los nombres de informe en la esquina superior izquierda. La ficha de vista no paginada abre el informe seleccionado en una ventana para permitir que el usuario imprima la página html que se muestra. Para cerrar esta ventana, haga clic en la X roja de la esquina superior derecha. En el caso de que se contabilicen distintos artículos en un trabajo de impresión, para algunos tipos de informes, la cantidad total de artículos se muestra para el trabajo, seguido de los artículos agrupados por tipo. Ejemplo Un trabajo consta de 5 páginas A4 en color, 6 páginas A4 en B/N y 5 a doble cara. Esto suma 16 artículos en total. En la tabla, el recuento total para el trabajo de impresión se muestra como 16 y los tipos de trabajos se enumeran por separado con su recuento correspondiente. Los informes pueden exportarse como archivos *.csv para su posterior procesamiento en una aplicación de hoja de cálculo. Para ello, haga clic en el icono exportar de la esquina superior derecha de la pantalla. 55 Universal Login Manager El archivo *.csv exportado utiliza los delimitadores configurados en Configuración. 6.7.4 Aspectos de seguridad Seguimiento de Uso de ULM es una aplicación web que se ejecuta localmente en el navegador. Cuando el usuario abre Seguimiento de Uso de ULM desde la interfaz de usuario, el navegador web solicita el paquete de la aplicación web del sitio web de NT-ware. El paquete consta de todos los scripts y archivos necesarios para ejecutar Seguimiento de Uso de ULM (JS, Flash, HTML, imágenes, CSS). Después de recibir el paquete, el navegador inicia localmente la aplicación web. La aplicación se ejecuta solo en el navegador y mantiene sus datos en la caché o los cookies del navegador, según el tipo de datos (véase a continuación si desea más información). No se comparten datos fuera de la red local. No sale ningún dato de la red local. La comunicación con las impresoras se realiza cifrada a través del protocolo HTTPS. 56 Universal Login Manager Comunicación detallada de Seguimiento de Uso de ULM Todos los scripts que se ejecutan en el entorno de Seguimiento de Uso de ULM se descargan localmente y se guardan en la caché del navegador. Esto afecta a las siguientes tecnologías: o JavaScript + HTML: Aplicación general. Importación de precios, salvo IE8/9. o Adobe Flash: Todos los navegadores: para exportación de informes y precios. Solo IE8/9: importación de precios El navegador realiza solicitudes a los dispositivos a través del protocolo HTTP(S) utilizando llamadas de JavaScript AJAX. La respuesta se devuelve en formato JSON y la analiza localmente el código JavaScript que se ejecuta en el navegador. La transferencia de datos entre la estación de trabajo y la impresora se realiza a través de HTTPS. El sistema recurre a HTTP solo si HTTPS no está disponible por cualquier razón (configuración de red, certificados, etc.). El nombre de usuario y la contraseña, el IP de impresora y la configuración, así como las tablas de precios se almacenan en cookies. Los datos procedentes de las impresoras se mantienen en la memoria de la estación de trabajo. Debido a las distintas tecnologías utilizadas en Internet Explorer (solo para la versión 8/9), la comunicación se realiza en JSON-P. Cuando se utiliza HTTPS se recibe la advertencia de que el certificado es desconocido. Esto puede resolverse instalando el certificado localmente. Consulte el capítulo Crear un certificado en el dispositivo (en la página 51). 57 Universal Login Manager 7 Impresión protegida Con Universal Login Manager un usuario puede utilizar fácilmente la función integrada Impresión protegida del dispositivo. Para ello son necesarios los pasos siguientes. Configurar Impresión protegida Instale el controlador genérico del dispositivo específico. Abra las propiedades de ese controlador de impresora. En la ficha General, abra Printing Preferences. Seleccione Secured Print como Output Method (Método de salida) y guarde la configuración con OK. 58 Universal Login Manager Abra la pestaña Device Settings (Configuración del dispositivo) y active Secure Printing Function of Device (Función de impresión segura del dispositivo). Active Set User Information(L) (Establecer información de usuario) y pulse Apply. A continuación, haga clic en el botón Settings(W). En la nueva ventana, introduzca el nombre de usuario que se utiliza en el dispositivo y un código PIN. El código PIN se utiliza como código PIN predeterminado para nuevos trabajos, pero también se puede cambiar para cada proceso de impresión. Este código PIN se necesita para liberar trabajos de Impresión protegida. El usuario debe conocer este código PIN predeterminado o definir su propio PIN para cada trabajo de impresión. Active las dos casillas de confirmación. Ahora se le piden al usuario las credencias para crear un trabajo de impresión, así como para liberar el trabajo en el dispositivo. Esto se puede cambiar según el nivel de seguridad deseado. Pulse OK y cierre las propiedades de la impresora. 59 Universal Login Manager A partir de ahora, cualquier trabajo de impresión solo se enviará al dispositivo después de aceptar los valores predeterminados definidos anteriormente o después de introducir nuevas credenciales para el trabajo actual. Liberar trabajos de impresión protegida El usuario inicia sesión en el dispositivo con Universal Login Manager y toca el botón Impresión protegida. 60 Universal Login Manager Se mostrará una lista con los trabajos de impresión del usuario (My Job Status) que podrá liberarse seleccionando un trabajo y tocando el botón Impresión protegida. Aquí el usuario introduce el PIN que se utilizó al crear el trabajo de impresión, y el trabajo se imprimirá después de tocar OK. Omitir el PIN El procedimiento siguiente SOLO funciona en dispositivos de Generación 2. Puede resultar útil imprimir el trabajo de impresión sin necesidad de introducir el código PIN en el dispositivo. Para ello deberá realizar la configuración siguiente. 61 Universal Login Manager Abra System Management Mode. Abra Function Settings > Secure Print > Active Omit Password. Simple Authentication Settings. Ahora se imprimirán los trabajos de impresión nuevos sin interacción del usuario en las condiciones siguientes: Introduzca el PIN 3758211 como PIN predeterminado en User Information Settings en la pestaña Device Settings o el usuario introduce este PIN para cada trabajo de impresión individual. 62 Universal Login Manager 8 Actualizar al servidor de uniFLOW El Universal Login Manager puede conectarse a un servidor de uniFLOW o RPS. A continuación, pasará automáticamente al modo "cliente de uniFLOW". En ese modo, el servidor de uniFLOW controla Universal Login Manager como un uniFLOW Login Manager estándar. 9 Cómo obtener archivos de registro El Universal Login Manager registra sus actividades y escribe estos datos en los registros del dispositivo, a los que se puede acceder a través de la página Service Management Service. 63 Universal Login Manager 10 Apéndice 10.1 Hardware A continuación se ofrece una lista de dispositivos y versiones del firmware compatibles. Nombre del dispositivo Ver. del firmware AMS Nota Comprobado con controlador (*3) imageRUNNER ADVANCE C9280 PRO v10.23 STD *1 imageRUNNER ADVANCE C7280i/C7270i/C7260i v10.23 STD n/a imagePASS A2 colorPASS GX400 imageRUNNER ADVANCE C5255/C5255i/C5250/C5250i/C5240i/C5235i v06.01 STD imagePASS B2 colorPASS GX400 imageRUNNER ADVANCE C2230i/C2225i/C2220i v06.01 STD n/a imageRUNNER ADVANCE C2220L v10.23 STD n/a imageRUNNER ADVANCE 8205 PRO/8295 PRO/8285 PRO v02.01 STD n/a imageRUNNER ADVANCE 6275i/6265i/6255i v02.01 STD imagePASS U2 imageRUNNER ADVANCE 4251i/4245i/4235i/4225i v10.20 STD imageRUNNER ADVANCE C9070 PRO/C9060 PRO v69.03 Opción *1 imagePASS A1, B1 colorPASS GX300 imageRUNNER ADVANCE C7065i/C7055i v69.03 Opción imagePASS A1 colorPASS 64 Universal Login Manager Nombre del dispositivo Ver. del firmware AMS Nota Comprobado con controlador (*3) GX300 imageRUNNER ADVANCE v69.03 C5051/C5051i/C5045/C5045i/C5035/C5035i/C 5030/C5030i Opción imageRUNNER ADVANCE C2030L/C2020L v32.01 Opción imageRUNNER ADVANCE C2030i/C2025i/C2020i v32.01 Opción n/a imageRUNNER ADVANCE 8105 PRO/8095 PRO/8085 PRO v44.03 Opción imagePASS U1 imageRUNNER ADVANCE 6075/6075i/6065/6065i/6055/ 6055i v44.03 Opción n/a imageRUNNER ADVANCE 4051i/4045i/4035i/4025i v17.02 Opción n/a v1.02 STD n/a imageRUNNER ADVANCE C351iF/C350i/C250i/C350P v17.01 STD n/a imagePRESS C700/800 v05.02 STD G100/F200 imageRUNNER ADVANCE C33xx v3.15 STD n/a imageRUNNER ADVANCE 500i/400i imagePASS B1 colorPASS GX300 *2 n/a imageRUNNER ADVANCE 8405/8495/8485 *1 La función AMS for Print no es compatible con el modo Local/AD *2 La función Impresión segura (Estado de mi estado) no es compatible *3 Los tipos de dispositivos resaltados se han comprobado con el controlador indicado. 10.2 Elementos opcionales 65 Universal Login Manager 10.2.1 Tipos de tarjetas y de lectores de tarjetas de proximidad MiCard PLUS y opciones de tarjetas de proximidad Descripción Código de elemento MiCard PLUS para ULM 8418B001AA Este es un elemento requerido cuando se selecciona el tipo de inicio de sesión por tarjeta de proximidad. MiCard PLUS admite tipos de tarjeta Mifare y de proximidad HID de forma predeterminada. Si el usuario no tiene ninguna de las tarjetas de proximidad compatibles, podemos suministrárselas según se indica a continuación. MiCard PLUS debe estar conectado a la interfaz USB de los dispositivos imageRUNNER ADVANCE. Se recomienda utilizar la opción de puerto de dispositivo USB para albergar y proteger MiCard PLUS. Consulte el capítulo Puerto de dispositivo USB (en la página 67). Tarjeta de proximidad HID Descripción Código de elemento Paquete de 10 tarjetas UF HID 8418B003AA Tarjeta Mifare Descripción Código de elemento Paquete de 10 tarjetas UF Mifare 8418B002AA Los usuarios pueden utilizar sus propias tarjetas HID o Mifare. Si el cliente ya utiliza otro tipo de tarjeta, deberá cambiar la configuración del lector de tarjetas a través de la herramienta de configuración de MiCard. 66 Universal Login Manager 10.2.2 Puerto de dispositivo USB Se recomienda utilizar la opción de puerto de dispositivo USB para mantener la seguridad del lector de tarjetas. Proporciona dos puertos USB adicionales y puede instalar y almacenar fácilmente un MiCard PLUS en él. Los dispositivos A4 ADVANCE no tienen una opción de puerto de dispositivo. En su lugar, utilice la opción IC Card Reader para almacenar un MiCard PLUS seguro. Código de elemento Productos Dispositivos compatibles 5594B003AA Puerto de dispositivo USB E3 iR-ADV 4251i/4245i/4235i/4225i 5594B002AA Puerto de dispositivo USB E2 iR-ADV C5255/C5255i/C5250/C5250i/C5240i/C 5235i/ C5051/C5051i/C5045/C5045i/C5035/C5 035i/C5030/C5030i/ C2230i/C2225i/C2220i/ C2220L 3720B001AA Puerto de dispositivo USB B1 iR-ADV C5051/C5051i/C5045/C5045i/C5035/C5 035i/C5030/C5030i 4790B001AA Puerto de dispositivo USB C1 iR-ADV C2030i/C2030L/C2025i/C2020i/C2020L 5010B001AA Puerto de dispositivo USB D1 iR-ADV 4051i/4045i/4035i/4025i 6866B001AA Lector de tarjetas IC-A1 iR-ADV 500i/400i iR-ADV C351iF/C350i/C250i El puerto de dispositivo USB se incluye de serie en imageRUNNER ADVANCE 6xxx/8xxx PRO, C7xxx/C9xxxPRO. 67 Universal Login Manager 10.2.3 AMS - Access Management System Kit de AMS Para configurar el control de accesos por usuario/grupo se necesita un kit de AMS. El Access Management System se incluye de serie en las series imageRUNNER ADVANCE C92xx/C72xx/C52xx/C22xx/C351iF/C350i/C350P/C33xx/C250i/82xx/62xx/42xx/500i/40 0i. Para otros modelos de imageRUNNER ADVANCE, consulte en la tabla siguiente el elemento opcional que desea solicitar. 1642B011AA Kit de AMS-B1 iR ADV C9070 PRO/C9060 PRO/ C7065/C7055/C5051/C5051i/C5045/C5045i/C5035/C5035i/C503 0/C5030i/C2030L/C2020L/C2030i/C2025i/C2020i/8105 PRO/8095 PRO/8085 PRO/6075/6075i/6065/6065i/6055/6055i/4051i/4045i/4035i/40 25i Módulo complementario de controlador de impresora AMS Para configurar el control de acceso para trabajos de impresión desde un PC con Windows, deberá instalar el módulo complementario de controlador de impresora AMS en el controlador de impresora de Canon (UFRII/PCL/PS). El módulo complementario de controlador de impresora AMS se suministra a través del Centro de descarga de software (http://software.canon-europe.com/). Versión compatible: Módulo complementario de controlador de impresora AMS Ver 3.1.0 o posterior. 68 Universal Login Manager Index Index Importar ........................................................37, 41 A Instalación.......................................................8, 17 Control de acceso ...............................................39 Sistema de gestión de accesos ............................. 8 L Activación ...........................................................21 Cadenas de idioma Active Directory ........................................ 8, 34, 41 Modo de autenticación local ................................3 Agregar un dispositivo ........................................50 Archivos de registro ........................................... 63 Herramienta de administración .........................20 Tipos de inicio de sesión .................................4, 31 véase Personalizar .......... 46 Autenticación Modo ...........................................................34 Provider ......................................................... 2 M MEAP ....................................................................6 O C Certificado ..........................................................51 Elementos opcionales ........................................ 65 Componentes ....................................................... 5 P Tabla de Costes ...................................................53 Perfil Crear un informe ................................................53 Proximity Card véase Usuario ........................................ 29 Personalizar .................................................. 43, 46 Tarjeta de proximidad y Tarjeta de proximidad + PIN ........................................ 32 D Tipos de tarjetas y de lectores de tarjetas de proximidad.................................................. 66 ID de departamento ...........................................39 Descargo ............................................................... 3 Modo de autenticación por dominio.................... 3 R Requisitos .............................................................7 E Aplicación de Internet enriquecida ......................6 Export .................................................................37 Roles Preconfigurado ........................................... 39 H Carpeta inicial ............................................... 26, 27 S Impresión protegida .......................................... 58 I Seguridad ........................................................... 56 Login de imagen ............................................. 4, 31 Login de imagen e Imagen + PIN .................31 Configuración................................................19, 30 System Manager 69 Universal Login Manager Index ID y contraseña ............................................30 Usuario............................................................... 23 Configuración ..............................................39 Crear ........................................................... 23 Perfil ........................................................... 29 U Iniciar sesión con nombre de usuario y contraseña ...............................................5, 34 uniFLOW Server Mode .................................................. 3 Actualizar .....................................................63 Seguimiento de Uso........................................ 6, 47 W Navegadores web .................................................7 70 © NT-ware 2009-2016