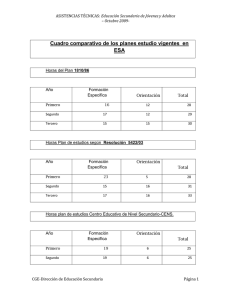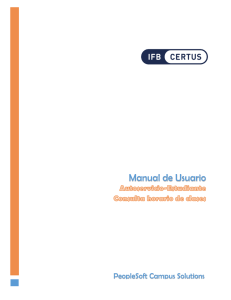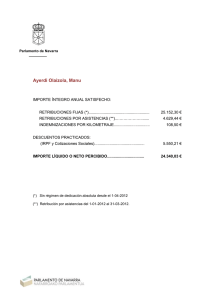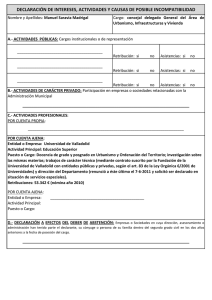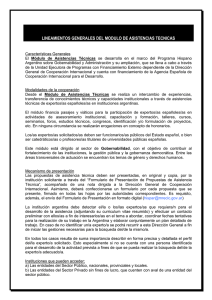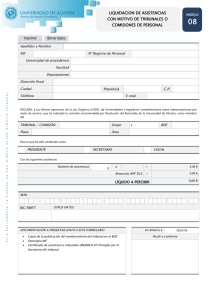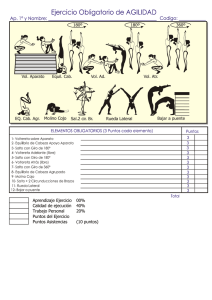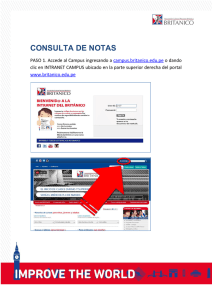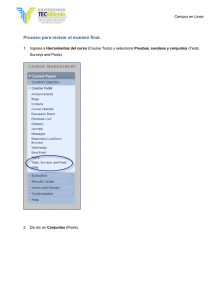Consulta tus asistencias registradas en cada uno de
Anuncio

Manual de Usuario PeopleSoft Campus Solutions Consulta de Asistencias a Clases Código: SR001_M_AL Versión: 1.0 PeopleSoft Campus Solutions Perfil: Estudiante CONTENIDO 1. OBJETIVO DEL MANUAL ......................................................................................... 2 2. ALCANCE DEL MANUAL.......................................................................................... 2 3. INICIO DE PROCEDIMIENTO .................................................................................. 2 4. CONSIDERACIONES Y/O CONCLUSIONES ............................................................. 8 1 Consulta de Asistencias a Clases Código: SR001_M_AL Versión: 1.0 PeopleSoft Campus Solutions 1. Perfil: Estudiante OBJETIVO DEL MANUAL El objetivo de este manual es apoyar al estudiante en la navegación del Autoservicio en la consulta de asistencias a clases, así como reforzar el aprendizaje y comprensión del sistema. Este manual será, en un momento posterior a la capacitación, la referencia principal para el uso del sistema. Proporciona al lector los conocimientos necesarios para comprender el proceso y operar el sistema. 2. ALCANCE DEL MANUAL En el presente manual se cubre el procedimiento correspondiente a consulta de asistencias a clases 3. Las bases generales para la navegación en PeopleSoft. El flujo del proceso desde una perspectiva operativa. La operación de las principales funcionalidades del módulo. INICIO DE PROCEDIMIENTO En este documento se explica cómo Ud. debe navegar en el Autoservicio del Estudiante y consultar las asistencias que el docente registró en clase. Así como también se explica los conceptos relacionados a este procedimiento, con el fin de que Ud. realice la actividad con la mayor confianza y satisfacción posible. 2 Consulta de Asistencias a Clases Código: SR001_M_AL Versión: 1.0 PeopleSoft Campus Solutions Perfil: Estudiante Paso 1 Ingresa a la página web www.ifbcertus.edu.pe N° Acción 1 Descripción Colocar el cursos del mouse en el botón ALUMNOS/ DOCENTES. Luego hacer clic en Intranet. Paso 2 Para ingresar al sistema deberá de ingresar el usuario y contraseña. N° Acción 1 2 3 Descripción Ingresar el código de alumno en el campo usuario. Ingresar contraseña. Pulsar el botón Ingresar 1 USUARIO: Es tú código de estudiante 2 3 3 Consulta de Asistencias a Clases Código: SR001_M_AL Versión: 1.0 PeopleSoft Campus Solutions Perfil: Estudiante Paso 3 Para visualizar el registro de asistencia tendrás 2 opciones: 1ra. Opción: Ruta de acceso: Menú Principal > Autoservicio> Inscripciones> Mis Actividades N° Acción 1 2 3 4 Descripción Hacer Clic derecho en el Menú Principal, que se encuentra en la parte superior izquierda. Hacer Clic en Autoservicio. Hacer Clic en Inscripciones. Hacer Clic en Mis Actividades. 1 2 3 4 2da. Opción: N° Acción 1 2 3 Descripción Hacer Clic en el link Inicio, que se encuentra en la parte superior derecha. Hacer Clic en Servicios al Estudiante. Hacer Clic en Mis Actividades de Clase. 4 Consulta de Asistencias a Clases Código: SR001_M_AL Versión: 1.0 PeopleSoft Campus Solutions Perfil: Estudiante 1 2 3 5 Consulta de Asistencias a Clases Código: SR001_M_AL Versión: 1.0 PeopleSoft Campus Solutions Perfil: Estudiante Paso 4 Identificar el Cursos que se desea consultar las asistencias. N° Acción 1 2 Descripción Ubicar el curso que necesitas consultar para ver tus asistencias. Hacer clic en el nombre del Curso o en el icono . 2 6 Consulta de Asistencias a Clases Código: SR001_M_AL Versión: 1.0 PeopleSoft Campus Solutions Perfil: Estudiante Paso 5 Visualizar las Asistencias. FECHAS: clases en las que el docente ya tomó asistencia en el curso En este campo se visualizará, las faltas que se acumulan en el curso y en “Observaciones” se visualizarán el término DPI, en caso hayas superado el límite de inasistencias permitidas. Los motivos se mostrarán solo cuando se justifique la falta o tardanza. Salir de la clase y visualizar otras clases VISUALIZACIÓN: cuando se llegó Temprano a clase VISUALIZACIÓN: cuando se llegó Tarde a clase VISUALIZACIÓN: cuando No Asistió a la Clase 7 Consulta de Asistencias a Clases Código: SR001_M_AL Versión: 1.0 PeopleSoft Campus Solutions 4. Perfil: Estudiante CONSIDERACIONES Y/O CONCLUSIONES Sólo se visualizará las Asistencias en la clase siempre en cuando el docente tomó la asistencia. Debe recordar su USUARIO y CONTRASEÑA para poder ingresar a su AUTOSERVICIO. El acceso estará activo durante 20 minutos sin que usted realice ninguna actividad, pasado los 20 minutos se cerrará y tendrá que volverse a logear. Cualquier mensaje fuera de lo común, mientras use la aplicación, favor de comunicárselo vía correo o teléfono al Ejecutivo Académico de su Campus. 8