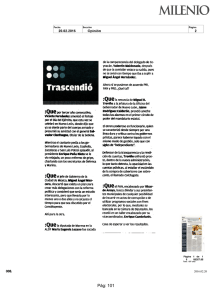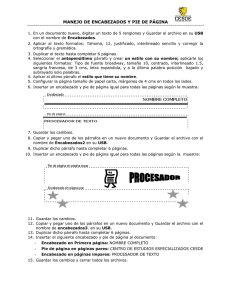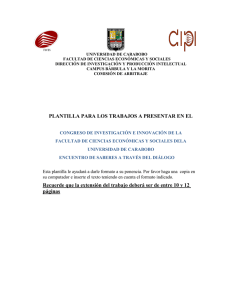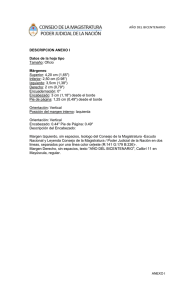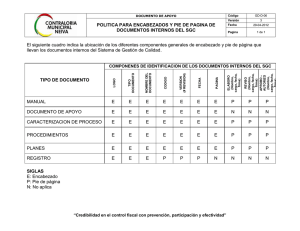Descarga - tecnología e informática
Anuncio

Dia 1. Insertar número de página en un documento Cuando creamos un documento, el procesador de texto numera correlativamente las páginas y lo señala, a modo de orientación, en el extremo izquierdo de la Barra de estado. Si deseamos que este número aparezca también en el documento cuando lo imprimamos, deberemos insertarlo mediante el comando Números de página... a Insertar. Este comando despliega la ventana Números de página, en la cual podemos especificar algunas preferencias para la numeración de las páginas. a) Posición: En este campo debemos elegir si queremos que los números de página aparezcan en la parte superior o inferior de la página. Haciendo clic en el triángulo () podemos seleccionar una de las dos alternativas. a) Márgenes: Haciendo clic en el triángulo (), a un lado de este campo, se despliega un pequeño menú con cinco opciones a seleccionar: Izquierda, Centro, Derecha, Interior o Exterior. En el cuadro Vista previa, a la derecha, podemos visualizar cómo quedan alineados los números de página en cada caso. El pequeño cuadrado representa la posición de éstos. c) Número en la primera página: Si dejamos sin marcar esta casilla no se imprimirá el número de página en la primera hoja. Esta opción está pensada para cuando la primera página sea la portada del documento y no convenga, por tanto, que aparezca el número de la página. d) Formato…: Haciendo clic sobre este botón se abre la ventana Formato de los números de página, que permite determinar características formales para los números hoy todos de página. En el campo Formato de número encontramos una lista con opciones tales como: números entre guiones, letras, números romanos, etc. Además, tenemos 2 alternativas para indicar en qué número empezará la numeración de las páginas: Continuar desde la sección anterior (o empezar desde 1, si ésta es la primera sección de un documento). Iniciar en el número que especifiquemos en el campo correspondiente. Una vez definidos todos los campos para la numeración de las páginas, hacemos clic en Aceptar. La numeración de página se aplicará automáticamente a todo el documento. Es importante recalcar que, para ver los números de página en la pantalla, debemos activar el modo de visualización Diseño de Impresión, que los muestra en un tono más claro. 2. Agregar encabezado y pie de página a un documento o ALT,B,H o P Un Encabezado es un texto que se inserta automáticamente en el margen superior de cada página. Esto es útil para escribir textos como el nombre de la empresa, el título del documento, la fecha, etc. El Pie de página tiene la misma función, pero se inserta en el margen inferior de cada página, conteniendo generalmente los números de página. Para crear o modificar encabezados o pies de página, debemos ir a INSETAR, y hacer clic en Encabezado y pie de página... La página se nos muestra entonces en un color atenuado y aparece, en su margen superior, un recuadro punteado con el rótulo Encabezado y el cursor situado dentro de él. [Escriba texto] [Escriba texto] [Escriba texto] Dia Si avanzamos hacia el margen inferior de la página encontraremos otro recuadro punteado con el rótulo Pie de página. Se abre también las herramientas de Encabezado y pie de página El recuadro punteado Encabezado funciona como la superficie de una página normal, sobre la cual podemos escribir un texto, modificar su formato, alineación, etc. Lo mismo ocurre con el recuadro punteado Pie de página. Debemos situar el cursor dentro de éste para poder escribir en él. Una vez que hemos escrito el encabezado y/o pie de página deseado, hacemos clic sobre Cerrar, en la barra Encabezado y pie de página, y éstos se aplicarán a todas las páginas del documento volviéndose al modo de visualización original. Para poder ver los encabezados y pies de página mientras trabajamos es preciso activar el modo de visualización Diseño de impresión. Podemos volver a modificar encabezados o pies de página simplemente haciendo doble clic sobre los mismos. 3. Insertar datos en encabezamiento y pie de página Volvemos ahora a la barra de herramientas Encabezado y pie de página. Ésta presenta, en primer lugar, el menú desplegable Insertar Autotexto (dentro del círculo rojo). Seleccionando una de las opciones de este menú podemos insertar rápidamente en el encabezado o el pie de página (dependiendo de donde pongamos el cursor) datos tales como: Fecha y hora Elementos rápidos: como nombre del creador hoy todos Páginas donde se quiere el encabezado Posición etc. Todas estas opciones resultan muy útiles para trabajar con documentos muy largos o compartidos entre varios usuarios. Una vez seleccionado el autotexto hacemos clic en Cerrar y éste se aplicará a todo el documento. Elementos de la ficha Diseño de herramientas para Encabezado y pie de página, encontramos una serie de íconos que nos permiten ejecutar inmediatamente acciones tales como: Insertar fecha y hora Inserta la fecha y/o la hora en el formato que se seleccione Insertar una imagen desde un archivo Insertar una imagen prediseñada, incluyendo fotografías, películas, dibujo o sonidos Primera página diferente: Define un encabezado y pie diferente para la primera página, por ejemplo, para una portada. Páginas pares e impares diferentes: Definir un encabezado y pie diferente para las páginas pares e impares, por ejemplo la impresión de un libro, páginas pares del lado derecho, impares del lado izquierdo. Mostrar texto del documento: Muestra la parte del documento que no está en el encabezado o pie de página. [Escriba texto] [Escriba texto] [Escriba texto] Dia Vincular al anterior: Cuando hemos distinto encabezados, estableciendo saltos de sección, este botón nos permite volver a vincular con el encabezado anterior asumiendo los mismos cambios. Cambiar entre encabezado y pie de página y viceversa dentro de la misma página: Mostrar el anterior y/o mostrar el siguiente encabezado o pie de página: 4. Aplicar opciones formatos de texto en encabezados y pie de página Como señalábamos anteriormente, los recuadros Encabezado y Pie de página funcionan como la superficie de una página normal, permitiéndonos escribir un texto en ellos y, a la vez modificar su formato, alineación, etc. Cuando insertamos un autotexto o escribimos directamente sobre los recuadros encabezado y pie de página, Word aplica, por defecto, la fuente Times New Roman, tamaño 12, en alineación izquierda. Si queremos modificar estas características, basta activar la vista del encabezado y pie de página, seleccionar el texto deseado y aplicar los cambios correspondientes. Lo mismo podemos hacer con los números de página. Cabe señalar que, aunque en el modo de visualización Diseño de impresión encabezados y pies de página aparecen en un color atenuado, éstos aparecerán del mismo color que el texto principal en el documento impreso. Por ello es recomendable que encabezados y pies de página tengan un tamaño ligeramente menor que el texto principal, de manera de distinguirlos mejor de éste último. hoy todos EJERCICIO N°1 Abra un documento nuevo de Word y copie un fragmento de un texto en internet Una vez que haya copiado el fragmento, agregue como encabezado el título del Texto. Agregue, en el pie de página, el nombre de la fuente y el número de la página. Modifique el formato del encabezado y del pie de página, según los siguientes parámetros: Fuente Tahoma, 11 y pie de página centrado. Guarde el documento con el nombre de “Ejercicio Encabezado”. EJERCICIO N°2 La función de revisión de ortografía y gramática. Para ello siga atentamente las siguientes instrucciones: 1. Abra un documento nuevo y escriba una breve biografía suya (dónde nació, quiénes componen su familia, sus actividades cotidianas, sus estudios, sus gustos, etc.). 2. Si detecta algún error, páselo por alto, puesto que la idea que es el documento contenga algunas faltas ortográficas y gramaticales. 3. Realice después la revisión ortográfica y gramatical de Word. 4. Lea nuevamente el texto. Examine si es que quedan errores que el programa no haya detectado y corríjalos. 5. Guarde el documento bajo el nombre “Ejercicio Biografía”. EJERCICIO N°3 (PEGAR TEXTO DE DOCUMENTOS DE TU JIMDO) Se desea introducir en el encabezado en un documento el texto „Clase de Informática Básica‟ y en el pie de página „Centro formativo de Antioquia -CEFA-“. 1. El encabezado de las páginas pares deberá ir alineado a la izquierda mientras que el de las impares tendrá que estar alineado a la derecha. 2. El pie de página irá centrado en el documento. Tanto el encabezado como el pie de página irán a dos centímetros del borde de la página. 3. La primera página sólo debe contener el pie de página con el nombre de la Alumna centrado al igual que el resto de las páginas del documento. EJERCICIO N°4 Abra el documento anterior e inserte los números de página a dicho documento. La Primera página no mostrará el número de página. [Escriba texto] [Escriba texto] [Escriba texto]