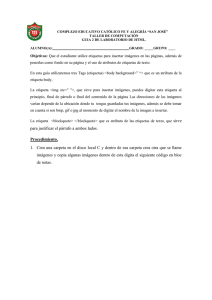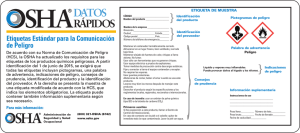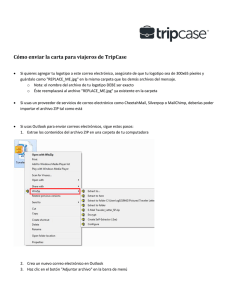Introducción a HTML
Anuncio

Prácticas con . . HTML Luis Escandell Gómez Enero de 2.007 1 Práctica 1 - Introducción a HTML (1) A lo largo de estas prácticas vamos a conocer los conceptos básicos sobre HTML, y cómo se utiliza para crear páginas web. Qué es el HTML El HTML (Hyper Text Markup Language) es el lenguaje con el que se escriben las páginas web. Es un lenguaje de hipertexto, es decir, un lenguaje que permite escribir texto de forma estructurada, y que está compuesto por etiquetas, que marcan el inicio y el fin de cada elemento del documento. Un documento hipertexto no sólo se compone de texto, puede contener imágenes, sonido, vídeos, etc., por lo que el resultado puede considerarse como un documento multimedia. Los documentos HTML deben tener la extensión html o htm, para que puedan ser visualizados en los navegadores (programas que permiten visualizar las páginas web). Los navegadores se encargan de interpretar el código HTML de los documentos, y de mostrar a los usuarios las páginas web resultantes del código interpretado. Los navegadores. Compatibilidad Los navegadores de hoy en día pretenden ser compatibles con la última versión de HTML. Es necesario realizar extensiones de los navegadores para que puedan ser compatibles con esta última versión. Dos de los navegadores que continuamente están realizando extensiones son Internet Explorer y Netscape Navigator, que realizan extensiones incluso antes de que se establezcan los estándares, intentando incluir las nuevas funciones incluidas en los borradores. Editores Un editor es un programa que nos permiten redactar documentos. Es aconsejable comenzar utilizando una herramienta lo más sencilla posible, para tener que insertar nosotros mismos el código HTML. Esto permite familiarizarse con el lenguaje, para poder utilizar algún editor visual posteriormente, y depurar el código cuando fuera necesario. Para crear páginas web escribiendo directamente el código HTML utilizaremos la herramienta del Bloc de notas que proporciona Windows. 1) Crear una carpeta dentro de tu carpeta de alumno que tenga como nombre ‘HTML’ . Dentro iremos guardando todos los documentos y páginas web que vayamos realizando en esta evaluación. 2) Abrir el Bloc de Notas, que está situado en Inicio / Programas / Accesorios / Bloc de Notas 3) Cerrarlo y a continuación crear un acceso directo a dicho programa en el escritorio (para ello hay que pulsar con el botón derecho encima del acceso directo al programa y seleccionar la opción Enviar a / Escritorio) 2 Etiquetas Las etiquetas o marcas delimitan cada uno de los elementos que componen un documento HTML. Existen dos tipos de etiquetas: la de comienzo de elemento y la de fin o cierre de elemento. La etiqueta de comienzo está delimitada por los caracteres < y >. Está compuesta por el identificador o nombre de la etiqueta, y puede contener una serie de atributos opcionales que permiten añadir ciertas propiedades. Su sintaxis es: <identificador atributo1 atributo2 ...> Etiqueta de comienzo.................................... <etiqueta> Etiqueta de cierre.......................................... </etiqueta> Cada uno de los elementos de la página se encontrará entre una etiqueta de comienzo y su correspondiente etiqueta de cierre, a excepción de algunos elementos que no necesitan etiqueta de cierre. También es posible anidar etiquetas, es decir, insertar etiquetas entre otras etiquetas de comienzo y de cierre. Mi primera página Para que te vayas haciendo una idea de cómo crear una página html a través del Bloc de notas, vamos a crear una página web sencilla, con una línea de texto. 4) Lo primero que tienes que hacer es abrir el Bloc de notas. Seguidamente introduce, en el documento en blanco, el texto siguiente: 5) Guarda el documento en la carpeta HTML que has creado antes con la extensión htm, con el nombre primera.htm. Para guardar una página entra en el menú Archivo / Guardar. A continuación selecciona en Tipo “Todos los archivos” y luego pulsa “Guardar”. 6) Pulsando dos veces sobre el icono del archivo primera.htm, éste debería abrirse automáticamente en el navegador que tengas instalado en tu ordenador. El navegador deberá mostrar una página como la de la derecha. Como puedes ver, la página resultante es una página que solamente tiene una línea de texto. Si observas la barra de título del navegador, verás que el título de la página es MI PRIMERA PAGINA. Este título ha sido establecido por la línea <title>MI PRIMERA PAGINA</title>. El color de fondo de la página ha sido establecido por la línea <body bgcolor="#FFCC99">. El texto Hola, estoy haciendo pruebas. se ha insertado a través de línea <font color="#CC3300" size="5">Hola, estoy haciendo pruebas.</font> 7) Crea otra nueva página web con el nombre “segunda.htm” pero esta vez que el título sea ‘SEGUNDA PÁGINA’, el texto sea ‘Sigo practicando’ y el color de fondo el “CCCCCC” 3 Práctica 2 - Introducción a HTML Estructura de una página La estructura básica de una página es: <html> <head> ... </head> <body> ... </body> </html> Ahora veamos cómo funcionan estas etiquetas: Identificador del tipo de documento <html> Todas las páginas web escritas en HTML tienen que tener la extensión html o htm. Al mismo tiempo, tienen que tener las etiquetas <html> y </html>. Entre las etiquetas <html> y </html> estará comprendido el resto del código HTML de la página. Por ejemplo: <html> ... </html> Cabecera de la página <head> La cabecera de la página se utiliza para agrupar información sobre ella, como puede ser el título. Está formada por las etiquetas <head> y </head>. La etiqueta <head> va justo debajo de la etiqueta <html>. Por ejemplo: <html> <head> ... </head> ... </html> Entre las etiquetas <head> y </head>, las etiquetas que podemos encontrar y más se utilizan son: <link>, <style>, <script> ,<meta> y <title> que es la que se explica a continuación. Título de la página <title> 4 El título de la página es el que aparecerá en la parte superior de la ventana del navegador, cuando la página esté cargada en él. Para asignar un título a una página es necesario escribir el texto deseado entre las etiquetas <title> y </title>. Estas etiquetas han de estar dentro de la cabecera, es decir, entre las etiquetas <head> y </head>. Por ejemplo: <html> <head> <title> Prácticas de HTML </head> ... </title> </html> 1) Crea una página web con la estructura básica vista anteriormente que tenga como título “Página web de ‘tu nombre y apellidos’”. Guárdala con el nombre “mititulo.htm” Cuerpo del documento <body> El cuerpo del documento contiene la información propia del documento, es decir lo que queremos que se visualice: el texto de la página, las imágenes, los formularios, etc. Todos estos elementos tienen que encontrarse entre las etiquetas <body> y </body>, que van justo debajo de la cabecera. A través de la etiqueta <body> es posible establecer el color o la imagen de fondo de la página. El color de fondo puede establecerse a través del atributo bgcolor, al que es posible asignarle un color representado en hexadecimal o por un nombre predefinido. Por ejemplo, para hacer que el color de fondo de una página sea de color azul, tendremos que escribir: .. <body bgcolor="#0000FF"> ... </body> </html> ... <body bgcolor="blue"> ... </body> </html> Que sería equivalente a poner: 2) Crea una página web con la estructura básica vista anteriormente que tenga como título ‘Probando los colores’ y como color de fondo el rojo (red). Guárdala con el nombre “probandocolores.htm” 5 La imagen de fondo puede establecerse a través del atributo background, indicando la ruta en la que se encuentra la imagen. Por ejemplo, para hacer que la imagen de fondo de una página sea la imagen fondo.gif, que se encuentra en el mismo directorio en el que se encuentra guardada la página, tendremos que escribir: ... <body background="fondo.gif"> ... </body> </html> En el caso de que la imagen no se encuentre en el mismo directorio que la página, y se encuentre dentro de la carpeta imagenes, que sí se encuentra en el mismo directorio que la página, tendremos que escribir: ... <body background="imagenes/fondo.gif"> ... </body> </html> 3) Crea una carpeta llamada IMAGENES dentro de la carpeta HTML y copia ahí la imagen ‘1t.jpg’ situada en la carpeta E:\ALUMNO\RECURSOS PARA EL ALUMNO\IMÁGENES. A continuación crea una página web con la estructura básica vista anteriormente que tenga como título ‘Web con imagen de fondo’ y como imagen de fondo la que acabáis de copiar. Guárdala con el nombre “imagenfondo.htm” A través de la etiqueta <body> también es posible establecer el color del texto de la página a través del atributo text. Por ejemplo, para hacer que el color del texto de una página sea de color rojo, tendremos que escribir: ... <body text="#FF0000"> ... </body> </html> ... <body text=”red"> ... </body> </html> Que sería equivalente a poner 4) Crea una página web con la estructura básica vista anteriormente que tenga como título ‘Texto de colores’ y con el texto “Hola mundo” en color azul. Guárdala con el nombre “textocolores.htm” 6 Práctica 3 - Introducción a HTML En estas prácticas vamos a aprender a cambiar las propiedades del texto, así como a insertar caracteres especiales o separadores. Caracteres especiales y espacios en blanco Existen una serie de caracteres que no se visualizan correctamente en algunos navegadores, como es el caso de la ñ y las letras acentuadas, por lo que habría que escribir el nombre que los representa. A continuación se muestra una lista con algunos caracteres y el nombre con el que han de ser representados: Carácter < > Representación &lt; &gt; á &aacute; Á é É í Í ó Ó ú Ú ñ Ñ ™ &Aacute; &eacute; &Eacute; &iacute; &Iacute; &oacute; &Oacute; &uacute; &Uacute; &ntilde; &Ntilde; &#153; Carácter € Ç Ç Ü Ü & ¿ ¡ " · º ª ¬ © ® Representación &euro; &ccedil; &Ccedil; &uuml; &Uuml; &amp; &iquest; &iexcl; &quot; &middot; &ordm; &ordf; &not; &copy; &reg; Siempre que se inserta texto en HTML hay que tener en cuenta que si se escriben varios espacios en blanco seguidos sólamente se mostrará uno en el navegador. Para conseguir que se muestren varios espacios en blanco seguidos puede sustituirse cada uno de ellos por &nbsp;. Por ejemplo, para insertar el texto: ¡Bienvenidos, esta es mi 1ª página! Habría que escribir: &iexcl;Bienvenidos, esta es mi&nbsp;&nbsp;&nbsp;1&ordf;&nbsp;&nbsp;&nbsp;p&aacute;gina! 7 1) Crea una página web con la estructura básica ya vista que tenga como título ‘Probando los caracteres especiales’y en el navegador deberá aparecer el siguiente texto en color naranja: “¡¡¡ Vaya página vamos a crear !!! – 1000 € - probando los acentos: á é í ó ú” Deberás escribir los correspondientes códigos para que aparezca tal cual está aquí. Cuando acabes guárdala en la carpeta habitual con el nombre “caracteresespeciales.htm” Comentarios En ocasiones podemos desear añadir comentarios aclaratorios dentro del código, de manera que no sean visualizados en el navegador, pero sí a la hora de editar el documento. Para insertar comentarios dentro del código, basta con insertar el texto entre <!-- y //--> Todo el código que se inserte entre estos símbolos no será visualizado en los navegadores. Por ejemplo, para insertar el texto siguiente con un comentario: ¡Bienvenidos, esta es mi 1ª página! Habría que escribir: <!-- A continuación aparecerá una línea de texto//--> &iexcl;Bienvenidos, esta es mi 1&ordf; p&aacute;gina! 2) Crea una página web con la estructura básica ya vista que tenga como título ‘Insertando comentarios’, un comentario aclaratorio donde ponga “Los comentarios sirven para que el código quede mucho más claro” y como texto que ponga: “<Aprendiendo a crear páginas> acentos: á é í ó ú” Deberás escribir los correspondientes códigos para que aparezca tal cual está aquí. Cuando acabes guárdala con el nombre “comentarios.htm” Saltos de línea <br> Si pulsamos INTRO en un documento HTML, el salto de línea se producirá en el código, pero no se mostrará en el navegador. Para que se produzca el salto de línea en el navegador, en lugar de pulsar la tecla INTRO hay que insertar la etiqueta <br> donde se desee que se produzca el salto. La etiqueta <br> no precisa ninguna etiqueta de cierre. No hay que insertar la etiqueta </br> después de ella, ya que dicha etiqueta no existe. Por ejemplo, para insertar el texto: Queridos usuarios, tengo el placer de comunicaros que hay una nueva sección. Habría que escribir: Queridos usuarios,<br>tengo el placer de comunicaros que hay una nueva secci&oacuten. 8 3) Crea una página web con la estructura básica ya vista que tenga como título ‘Insertando saltos de línea’, color de fondo amarillo y como texto que ponga: Primera línea Segunda línea Tercera línea Cuarta línea Cuando acabes guárdala con el nombre “saltosdelinea.htm” Separadores <hr> El elemento que suele utilizarse para separar secciones dentro de una misma página es la regla horizontal. Para insertar una regla horizontal hay que insertar la etiqueta <hr>. Dicha etiqueta no precisa ninguna etiqueta de cierre. Es posible especificar algunos atributos de la regla horizontal: Atributo Significado align alineación de la regla dentro de la página width ancho de la regla size alto de la regla Posibles valores left (izquierda) right (derecha) center (centro) un número, acompañado de % cuando se desee que sea en porcentaje un número Por ejemplo, para insertar el texto y la regla horizontal siguientes: Inicio Bienvenidos a mi página. Habría que escribir en el body: Inicio<hr align="left" width="300%" size="5" noshade>Bienvenidos a mi p&aacute;gina. 4) Crea una página web con la estructura básica que acabamos de ver y que tenga como título ‘Barras de separación’, y texto en color verde que ponga: Primera sección (regla horizontal) Segunda sección (regla horizontal) Tercera sección Cuando acabes guárdala con el nombre “separadores.htm” 9 Práctica 4 - Introducción a HTML Formato de texto Las propiedades del texto pueden modificarse a través de la etiqueta <font>. Para ello, podemos insertar el texto entre las etiquetas <font> y </font>, especificando algunos de los atributos de la etiqueta: Atributo face color size Significado fuente color del texto Posibles valores nombre de la fuente, o fuentes número hexadecimal o texto predefinido tamaño del texto valores del 1 al 7, siendo por defecto el 3, o desplazamiento respecto al tamaño por defecto, añadiendo + o - delante del valor Por ejemplo, para insertar el texto: Bienvenidos a mi página web Habría que escribir: <font color="#993366" size="4" face="Comic Sans MS, Arial, MS Sans Serif">Bienvenidos a mi página web</font> También es posible definir una fuente para todo el documento. Para ello, hay que insertar la etiqueta <basefont> después de la etiqueta <body>. La etiqueta <basefont> no necesita una etiqueta de cierre, y permite modificar los mismos atributos del texto que la etiqueta <font>. Por ejemplo: <body> <basefont color="#006699" size="4" face="Arial"> ... Este código haría que la fuente del documento fuera por defecto de color azul, de tamaño 4 y Arial. Si después de indicar la etiqueta <basefont> o <font>, el navegador encuentra otra etiqueta <font>, la que prevalece es siempre la última que se encuentra. 1) Crea una página web con la estructura básica ya vista que tenga como título ‘Letra Times New Roman’ y en el navegador deberá aparecer el siguiente texto con la fuente Times New Roman y tamaño 6: Fundamentos de Windows Perfeccione sus habilidades en Windows y aprenda otras nuevas. Ya sea un usuario principiante o avanzado, seguro que esta sección le resultará muy interesante. Contiene mucha información útil y fácil de entender, además de instrucciones claras y detalladas. Cuando acabes guárdala en la carpeta habitual con el nombre “letratimes.htm” 10 Resaltado del texto <b> Existen una serie de etiquetas que permiten aplicar diferentes estilos al texto que se encuentra entre ellas, y generalmente se utilizan para resaltarlo. No hay que olvidar que todas estas etiquetas necesitan una etiqueta de cierre, y que pueden aplicarse varias etiquetas al mismo texto. A continuación se muestran algunas etiquetas asociadas al tipo de letra: Etiqueta <b> <i> <u> <s> Significado Negrita Cursiva Subrayado Tachado Ejemplo curso HTML curso HTML curso HTML curso HTML <big> aumenta el tamaño de la fuente curso HTML <small> disminuye el tamaño de la fuente curso HTML A continuación se muestran algunas etiquetas asociadas al tipo de información: Etiqueta Significado Ejemplo <strong> Destacado curso HTML aulaclic <sub> Subíndice curso HTML aulaclic <sup> Superíndice curso HTML aulaclic Por ejemplo, para insertar el texto: Bienvenidos a www.google.es Habría que escribir: <font color="#993366" size="4" face="Comic Sans MS, Arial, MS Sans Serif">Bienvenidos a <b><u>www.google.es</u></b></font> 2) Modifica la página web del ejercicio anterior (letratimes.htm) y añade las etiquetas necesarias para hacer que el texto quede de esta forma: Fundamentos de Windows Perfeccione sus habilidades en Windows y aprenda otras nuevas. Ya sea un usuario principiante o avanzado, seguro que esta sección le resultará muy interesante. Contiene mucha información útil y fácil de entender, además de instrucciones claras y detalladas.” Cuando acabes guárdala en la carpeta habitual con el nombre “resaltadoletras.htm” 11 Práctica 5 - Introducción a HTML Párrafos <p> El texto de una página puede agruparse en párrafos. Para ello, el texto de cada uno de los párrafos debe insertarse entre las etiquetas <p> y </p>. No es necesario insertar la etiqueta <br> para que un nuevo párrafo aparezca debajo del anterior, ya que las etiquetas <p> y </p> hacen que se cambie de línea automáticamente. También es posible cambiar la alineación del texto de cada párrafo. Para ello se modifica el valor del atributo align, cuyos valores pueden ser left (izquierda), right (derecha), center (centrado) o justify (justificado). Otra forma de cambiar la alineación del texto es mediante las etiquetas <div> y </div>, para las que también existe el atributo align. La etiqueta <div>, al igual que la etiqueta <p>, se utiliza para agrupar bloques de texto, pero con la diferencia de que la separación entre ellos es menor. Por ejemplo, para insertar el texto: Bienvenidos a mi página. Aquí encontraréis cursos de formación muy interesantes. Habría que escribir: <div align="center">Bienvenidos a mi p&aacutegina.</div> <div>Aqu&iacute encontrar&eacuteis cursos de formaci&oacuten muy interesantes.</div> 1) Crea una página web con título “Alineación del texto”, con fondo de color azul y que contenga este texto con esta forma y en color naranja: También puede seleccionar un Ayudante diferente Por ejemplo, si prefiere utilizar el teclado en vez del mouse (ratón), puede hacer que el Ayudante muestre las sugerencias en teclas de método abreviado. Todos los programas de Office comparten el mismo Ayudante, de forma que si se cambia alguna opción, afectará al Ayudante de todos los programas de Office. Cuando acabes guárdala en la carpeta habitual con el nombre “alineaciones.htm” Encabezados <h1> Existen una serie de encabezados que suelen utilizarse para establecer títulos dentro de una página. La diferencia entre los distintos tipos de encabezado es el tamaño de la letra, el tipo de resaltado, y la separación existente entre el texto y los elementos que tiene encima y debajo de él. Existen seis etiquetas que representan seis tipos de cabeceras distintas. Todas estas etiquetas precisan una etiqueta de cierre. A continuación se muestran los distintos encabezados existentes: 12 Etiqueta Ejemplo <h1> Título 1: HTML <h2> <h3> <h4> <h5> <h6> Título 2: HTML Título 3: HTML Título 4: HTML Título 5: HTML Título 6: HTML Para todas estas etiquetas es posible especificar el valor del atributo align. Por ejemplo, para insertar el texto: El lenguaje HTML Apartado 1: Las etiquetas Habría que escribir: <h2 align="center">El lenguaje HTML</h2><h4>Apartado 1: Las etiquetas</h4> 2) Crea una página web con título “Encabezados diferentes” y que contenga este texto con esta forma y en color verde: También puede seleccionar un Ayudante diferente. (h1) Por ejemplo, si prefiere utilizar el teclado en vez del mouse (ratón), puede hacer que el Ayudante muestre las sugerencias en teclas de método abreviado. (h5) Todos los programas de Office comparten el mismo Ayudante, de forma que si se cambia alguna opción, afectará al Ayudante de todos los programas de Office. (h3) Cuando acabes guárdala en la carpeta habitual con el nombre “encabezados.htm” Marquesinas <marquee> Las marquesinas son líneas de texto que pueden desplazarse de un lado a otro de la ventana en forma de línea. Para insertar una marquesina, es necesario insertar el texto entre las etiquetas <marquee> y </marquee>. La marquesina, por defecto, se desplaza de derecha a izquierda indefinidamente, pero si lo deseas puedes hacer que estas propiedades varíen. A través del atributo behavior puede modificarse el tipo de movimiento. Puede tomar los valores alternate (de lado a lado de la ventana, como si rebotara en los extremos), scroll (de un lado a otro, continuamente) o slide (de un lado a otro, pero una sola vez). 13 A través del atributo direction puede modificarse la dirección en la que se moverá el texto. Puede tomar los valores down (de arriba a abajo), up (de abajo a arriba), left (de derecha a izquierda) o left (de izquierda a derecha). También es posible establecer un color de fondo, a través del atributo bgcolor. Por ejemplo, para insertar la siguiente marquesina: Esto es una marquesina........ Habría que escribir: <marquee bgcolor="#006699" behavior="alternate" direction="right"> <b><font color="#FFFFCC" size="5">Esto es una marquesina </font></b> </marquee> También es posible insertar imágenes, tablas y otros elementos entre las etiquetas <marquee> y </marquee>, no sólamente texto. 3) Crea una página web con título “Creación de marquesinas”, que contenga este texto con tamaño 3 y en color verde, con dirección del texto hacia la izquierda: Haciendo pruebas con las marquesinas........ Cuando acabes guárdala en la carpeta habitual con el nombre “marquesina.htm” 14 Práctica 6 - Introducción a HTML Hiperenlaces (1) En esta práctica vamos a ver qué son los hiperenlaces, para qué sirven y cómo crearlos, ya que son un elemento esencial para cualquier página web. Un hiperenlace, hipervínculo, o vínculo, no es más que un enlace, que al ser pulsado lleva de una página o archivo. Aquellos elementos (texto, imágenes, etc.) sobre los que se desee insertar un enlace han de encontrarse entre las etiquetas <a> y </a>. A través del atributo href se especifica la página a la que está asociado el enlace, la página que se visualizará cuando el usuario haga clic en el enlace. Por ejemplo, para insertar el enlace (que enlaza con la página del colegio): Visita www.petrer.es Página donde se accede Habría que escribir: Texto mostrado Visita <a href="http://www.petrer.es">www.petrer.es</a> 1) Crea una página web con la estructura básica ya vista que tenga como título ‘Probando los hiperenlaces’ y en el navegador deberá aparecer el siguiente texto con la fuente Times New Roman: “Hola, estoy probando los hiperenlaces, cuando pulse aquí accederé a la página del marca.” Poner un hiperenlace en la palabra “aquí” de forma que cuando se pulse en ella vaya a la página web www.marca.es Guárdala con el nombre “hiperenlace.htm” en la carpeta habitual. Tipos de referencias Existen diferentes formas de expresar una referencia a una página a través del atributo href. Referencia absoluta: Conduce a una ubicación externa al sitio en el que se encuentra el documento. La ubicación es en Internet, en este caso hay que empezar la referencia por http:// , el nombre del dominio y algunas veces el nombre de la página. Si no se escribe el nombre de la página se cargará la página de inicio asociada al dominio. 15 Para insertar el enlace: Visita www.petrer.es Habría que escribir: Visita <a href="http://www.petrer.es">www.petrer.es</a> Referencia relativa al sitio: Conduce a un documento situado dentro del mismo sitio que el documento actual. Un sitio web es un conjunto de archivos y carpetas, relacionados entre sí, con un diseño similar o un objetivo común, estando todos ellos dentro de una misma carpeta, conocida como carpeta raíz del sitio. Por ejemplo, teniendo en cuenta que el documento Times.htm se encuentra directamente dentro de la carpeta raíz del sitio, para insertar el enlace: Enlace a la página web Times que ya creamos anteriormente Habría que escribir: <a href="letratimes.htm"> Enlace a la página web que ya creamos anteriormente </a> Observa como aparece el símbolo "/" delante del nombre del documento. Esta barra inclinada indica la carpeta raíz del sitio. Si el documento letratimes.htm se encontrara, por ejemplo, dentro de una carpeta llamada tema4, y esta estuviera dentro de la carpeta raíz del sitio, habría que escribir: <a href="tema4/letratimes.htm">Enlace a la página web Letratimes que ya creamos anteriormente</a> 2) Crea una página web con la estructura básica ya vista que tenga como título ‘Probando los hiperenlaces 2’ y en el navegador deberá aparecer un enlace al archivo ‘resaltadoletras.htm’ que creaste anteriormente, con el siguiente texto: “Enlace al archivo resaltadoletras” Guárdala con el nombre “hiperenlace2.htm” en la carpeta habitual. 3) Crear dentro de la carpeta HTML una carpeta con el nombre PRUEBA y copiar dentro el archivo ‘marquesina.htm’ que hicisteis en la práctica anterior. A continuación añadid a la página del ejercicio anterior un enlace a dicha página (tened en cuenta que el hiperenlace accede ahora a una carpeta. Guárdala con el nombre ‘hiperenlace3.htm’ en la carpeta habitual. 4) Crear una página web que contenga un hiperenlace a los siguientes archivos : 16 - primera.htm - segunda.htm - mititulo.htm - probandocolores.htm - imagenfondo.htm - www.petrer.es - www.marca.es - www.wanadoo.es El texto es libre, podéis poner el texto que queráis siempre que el hipervínculo se active cuando se pulse sobre la palabra ‘aquí’. Por ejemplo: Pulsa aquí para acceder al archivo Tercera.htm Guárdala con el nombre “hiperenlace4.htm” en la carpeta habitual. 17 Práctica 7 - Introducción a HTML Hiperenlaces (2) - Destino del enlace El destino del enlace determina en qué ventana va a ser abierta la página vinculada, se especifica a través del atributo target al que se le puede asignar los siguientes valores: _blank: Abre el documento vinculado en una ventana nueva del navegador. _parent: Abre el documento vinculado en la ventana del marco que contiene el vínculo o en el conjunto de marcos padre. _self: Es la opción predeterminada. Abre el documento vinculado en el mismo marco o ventana que el vínculo. _top: Abre el documento vinculado en la ventana completa del navegador. No te preocupes si no te queda del todo claro para qué sirve cada una de estas opciones de destino, ya que se volverán a ver más adelante. De momento sólo te interesa retener la opción _blank y _self. Para insertar el enlace: Página donde se accede Visita www.petrer.es en una ventana nueva Destino Habría que escribir: Texto mostrado <a href="http://www.petrer.es" target ="_blank">Visita www.petrer.es en una ventana nueva</a> Es interesante utilizar esta opción cuando la página de destino está fuera de nuestro sitio para que cuando el usuario cierre la ventana del explorador, se encuentre automáticamente en la página desde la que había salido (que vuelva a nuestro sitio). 1) Modificar la página “hiperenlace” que creaste en la práctica anterior para que abra la página en una página aparte. Guardarla con el nombre “aparte.htm” (con la opción guardar como...) y comprobar que funciona correctamente. 2) Modificar la página “hiperenlace2” que creaste en la práctica anterior para que abra el documento vinculado en la ventana completa del navegador. Guardarla con el nombre “completa.htm” (con la opción guardar como...) y comprobar que funciona correctamente. 18 Vínculos de correo electrónico Este tipo de enlaces o vínculos abren la aplicación Outlook Express para escribir un correo electrónico, cuyo destinatario será el especificado en el enlace. Para ello la referencia del vínculo debe ser "mailto:direcciondecorreo". Por ejemplo, para insertar un enlace que permita enviar un correo electrónico al colegio, tal como este: Pulsa aquí para enviar un e-mail para el Ayto. de Petrer Habría que escribir: <a href="mailto:[email protected]">Pulsa aquí para enviar un e-mail para el Ayto. de Petrer</a> Después de hacer clic en el enlace se abrirá el Outlook Express (si el usuario lo tiene instalado) con la pantalla para redactar un nuevo mensaje y con el campo destinatario completado con la dirección de correo. Podemos hacer que esté completado algún campo más como es el asunto. En este caso habría que escribir: <a href="mailto:[email protected]?subject=el asunto del mensaje">e-mail para el Ayto. de Petrer</a> 3) Crear una página web con el título “Envío de mensajes de correo electrónico” y que contenga un pequeño texto con un hiperenlace que envíe un e-mail a la dirección [email protected] con el asunto “Prueba de Correo”. Guardar la página con el nombre “correo.htm” Vínculos a ficheros para descarga El valor del atributo href normalmente será una página web (con extensión htm, html, asp, php...) pero también puede ser un fichero comprimido, una hoja de Excel, un documento Word, un documento con extensión pdf. Cuando el enlace no es a una página Web nos aparecerá el cuadro de diálogo que seguro habrás visto alguna vez en el que el navegador le pide al usuario permiso para descargar el fichero en su ordenador. El navegador reconoce algunas extensiones como asociadas a un determinado programa (por ejemplo la extensión .doc está asociada al programa Word, .pdf al programa Acrobar Reader, 19 .xls al programa Excel...) en este caso en el cuadro de diálogo aparece una nueva opción, la de abrir el fichero sin descargarlo en el disco duro del usuario. Para nombrar el fichero podemos utilizar según el caso, una referencia externa, una referencia relativa al sitio o una referencia relativa al documento. Por ejemplo, en la carpeta donde se encuentra esta página tenemos el fichero Word carta.doc y queremos que nuestros visitantes puedan visualizar e incluso descargar el fichero en su disco duro, en este caso definiremos el enlace: haz clic aquí para descargarte el fichero De la siguiente forma: <a href="carta.doc" target=_blank >haz clic aqu&iacute; para descargarte el fichero</a> En este caso hemos utilizado una referencia relativa al documento ya que la carta se encuentra en la misma carpeta que nuestra página. 4) Crear una página web con el título “Descarga de archivos en una web” que tenga un enlace a un archivo de Word (cualquiera de los que tenéis en vuestra carpeta de alumno) para que el que pinche en el enlace se lo pueda descargar. El texto del enlace será: “Pincha aquí para descargarte el archivo de Word”. Pista: Para que sea más fácil podéis copiar ese archivo de word dentro de la carpeta HTML. Guarda la página con el nombre “archivos.htm” en la carpeta habitual. 20 Práctica 8 - Introducción a HTML Imágenes (1) Vamos a ver cómo insertar imágenes, y cómo modificar algunas de sus propiedades. Todas las páginas web acostumbran a tener un cierto número de imágenes, que permiten mejorar su apariencia, o dotarla de una mayor información visual. Para insertar una imagen es necesario insertar la etiqueta <img> Dicha etiqueta no necesita etiqueta de cierre. El nombre de la imagen ha de especificarse a través del atributo src. Por ejemplo, para insertar la siguiente imagen: Habría que escribir: <img src="imagenes/2009.jpg"> Teniendo en cuentra que la imagen se llama 2009.jpg y que está dentro de la carpeta imagenes, que se encuentra en el mismo directorio que el documento actual (referencia relativa al documento). Para trabajar de una forma más sencilla y ordenada, es recomendable que todos los documentos html se encuentren en un mismo directorio, y que dentro de este directorio existan diferentes carpetas para agrupar otros objetos, como puede ser una carpeta destinada a almacenar imagenes, o una carpeta destinada a almacenar archivos de audio, etc. 1) Realiza una página web con el título “Insertando imágenes” donde aparezca el texto centrado “Aquí tenemos un par de imágenes”. Dos líneas debajo insertarás las imágenes “2009.jpg” y “2070.jpg” (deberás copiar previamente dichas imágenes a la carpeta Imágenes). Guarda la página con el nombre “imagenes.htm” Texto alternativo El texto alternativo se muestra al situar el puntero sobre la imagen. También nos sirve en caso de que no se encuentre la imagen y así pueda mostrar un mensaje de error relativo al nombre de la imagen. Por ejemplo: Si en lugar del código anterior hubiéramos insertado el siguiente código: <img src="imagenes/2070.jpg" alt="Abuelos paseando" > 21 Al situar el puntero sobre la imagen durante unos segundos, verías como aparece el texto: Abuelos paseando. Y en caso de no encontrar la imagen aparecería el siguiente mensaje de error: A PARTIR DE AHORA A TODAS LAS IMÁGENES DE LOS EJERCICIOS DEBERÉIS PONERLE UNA PEQUEÑA DESCRIPCIÓN UTILIZANDO “ALT” 2) Realizar sobre la página del ejercicio anterior los cambios que se acaban de exponer para que aparezca un comentario sobre las dos imágenes. El texto a mostrar será “Abuelos paseando” y “Barcos navegando”. Comprobar que cuando situamos el cursor encima nos aparece el texto deseado. Guardar la página con el nombre “imagenes2.htm” (con la opción guardar como...) 3) Crear una página web con el título “Web de Coches de lujo” donde aparezcan 4 imágenes de coches de lujo (las debéis bajar de internet) con su nombre respectivo debajo. Poner como color de fondo el color naranja, como texto de encabezado en la primera línea “Automóviles de altas prestaciones” y una barra horizontal para separar el título de las imágenes. Nota: si las imágenes descargadas son demasiado grandes les podéis cambiar el tamaño con el Gimp a un tamaño de 300x200 pixeles (estas imágenes se guardarán en la carpeta Imágenes). Guardar la página con el nombre “coches.htm” y comprobar que se visualiza correctamente. Borde de una imagen En general, al visualizar una página en un navegador las imágenes aparecen sin ningún borde alrededor, pero es posible establecer uno a través del atributo border. El atributo border puede tomar valores numéricos, que indican el grosor en píxeles del borde. Por ejemplo, para insertar la siguiente imagen con borde: Habría que escribir: <img src="imagenes/5005.jpg" border="4" > 4) Crear una página web con el título “Bordes de imagen” donde se muestre el ejemplo anterior para comprobar la utilización de los bordes. Insertar la misma imagen 4 veces, poniendo en cada caso los siguientes tamaños de borde: 5 , 10, 15 y 20 pixeles Guardar la página con el nombre “bordes.htm” 5) Modificar la página “coches.htm” creada anteriormente para añadirle un borde de 10 píxeles a cada una de las imágenes. Guardar la página resultante con el nombre “bordecoches.htm” (con la opción guardar como...) 22 Práctica 9 - Introducción a HTML Imágenes (2) - Imágenes con hipervínculo Para insertar una imagen con un enlace utilizaremos la sintaxis ya vista en prácticas anteriores. En este caso en concreto habría que escribir: Dirección web Destino Imagen <a href="http://www.perrosygatos.com" target ="_blank" ><img src="imagenes/8232.jpg" border="0" ></a> Si se desea establecer un vínculo sobre una imagen y no se desea que se muestre el borde (que por su color indica que existe dicho vínculo), es necesario establecer border="0". 1) Crear la página web con el enlace en la imagen del ejemplo anterior que tenga como título de Página “Página de perros y gatos” y aquellos elementos que tu consideres oportunos (texto, otras imágenes, barras, bordes de imágenes, etc.) Las imágenes se guardarán en la carpeta Imágenes. Una de las imágenes tendrá un enlace a la página expuesta en el ejemplo anterior. Guardarla con el nombre “perrosygatos.htm” y comprobar que se visualiza correctamente. Tamaño de una imagen Cuando insertamos una imagen, ésta se muestra en los navegadores con su tamaño original, pero por diversos motivos puede interesarnos modificar dicho tamaño. A través de los atributos width (anchura) y height (altura) puede modificarse el tamaño de la imagen. Dicho cambio de tamaño no se aplica directamente sobre el archivo de imagen, sino que lo que varía es la visualización de la imagen en el navegador. El valor que pueden tomar los atributos width y height ha de ser un número, acompañado de % cuando se desee que sea en porcentaje con respecto a la página. Por ejemplo, para insertar la siguiente imagen (cuyo tamaño original era de 510 píxeles de anchura y 341 píxeles de altura) con 300 píxeles de anchura y 80 píxeles de altura: Habría que escribir: <img src="imagenes/COMIDA.jpg" width="300" height="80"> Al modificar el tamaño de la imagen a través de estos atributos es muy probable que la imagen resultante no sea de buena calidad, en comparación de cómo podría quedar modificándola desde un editor externo, como Photoshop o Gimp. Por tanto esta técnica no la utilizaremos demasiado porque será preferible redimensionar las imágenes desde un editor como Photoshop o Gimp. 23 2) Crear una página web con el título “Cambiando el tamaño de las imágenes” donde aparezca la imagen “DINERO.jpg” con un tamaño de 800x200 pixeles. Guardar la página con el nombre “cambioimagen.htm” y comprobar que se visualiza correctamente. Alineación de una imagen La alineación de las imágenes se establece igual que hacíamos con el texto a través de la etiqueta <div align> Por ejemplo, para alinear una imagen en las siguientes posiciones de la página utilizaríamos: EXPRESIÓN SIGNIFICADO <div align= “left”><img src="imagenes/EQUIPO.JPG"><div> Alinear la imagen a la izquierda de la pantalla <div align= “center”><img src="imagenes/EQUIPO.JPG"><div> Alinear la imagen en el centro de la pantalla <div align= “right”><img src="imagenes/EQUIPO.JPG"><div> Alinear la imagen a la derecha de la pantalla 3) Crear una página web con el título “Alineación de imágenes”, donde aparezcan 3 imágenes: ‘SOLDADOR.JPG’, ‘SERVICIO.JPG’ y ‘SALUDO.JPG’ cada una de ellas con una alineación distinta (izquierda, centrada, derecha). Deben tener un tamaño de 150x300 pixeles. Además cada una de ellas tendrá un hipervínculo con una estas páginas: “perrosygatos.htm”, “imagenes.htm” y “coches.htm”. Guardar la página con el nombre “alineacionimagen.htm” y comprobar que se visualiza correctamente. 4) Crear una página web donde aparezcan 3 equipos de fútbol con su respectivo nombre debajo, con alineación centrada. Cada una de ellas tendrá un hipervínculo a la página oficial de dicho club. (ej. www.realmadrid.com ). El título de esta página será “Clubs de Fútbol” y tendrá un encabezado en la página con el mismo nombre. Añadir el texto que creáis conveniente. Guardar la página con el nombre “futbol.htm” y comprobar que se visualiza correctamente. 24 Práctica 10 - Introducción a HTML Tablas (1) Ahora vamos a ver cómo trabajar con tablas. Podremos insertar tablas, filas y columnas, y modificar sus propiedades. Todos los objetos se alinean por defecto a la izquierda de las páginas web, pero gracias a las tablas es posible distribuir el texto en columnas, colocar imágenes al lado de un bloque de texto, y otra serie de cosas que sin las tablas serían imposibles de realizarse. Las tablas están formadas por celdas, que son los recuadros que se obtienen como resultado de la intersección entre una fila y una columna. COLUMNA imagen y texto Texto dentro de una celda FILA CELDA Para crear una tabla hay que insertar las etiquetas <table> y </table>. Entre dichas etiquetas habrá que especificar las filas y columnas que formarán la tabla. Fila <tr> Es necesario insertar las etiquetas <tr> y </tr> por cada una de las filas de la tabla. Estas etiquetas deberán insertarse entre las etiquetas <table> y </table>. Por ejemplo, para crear una tabla con cinco filas escribiríamos: <table> <tr>...</tr> <tr>...</tr> <tr>...</tr> <tr>...</tr> <tr>...</tr> </table> 25 1 columna 5 filas Columna o celda <td> Para crear una tabla no basta con especificar el número de filas, es necesario también especificar el número de columnas. Una celda es el resultado de la intersección entre una fila y una columna, por lo que podremos especificar el número de celdas por fila, que equivale a especificar el número de columnas por fila. Es necesario insertar las etiquetas <td> y </td> por cada una de las celdas que compongan cada una de las filas de la tabla. Por lo tanto, habrá que insertar esas etiquetas entre las etiquetas <tr> y </tr>. Entre las etiquetas <td> y </td> se podrá especificar el contenido de cada una de las celdas. Por ejemplo, para insertar la siguiente tabla de 3 filas por 2 columnas: Lunes Martes Matemáticas Lengua Filosofía Informática Habría que escribir: Tamaño del borde de las celdas Tipo de alineación <table border ="1” align ="center”> <tr> <td>Lunes</td> <td>Martes</td> </tr> <tr> <td>Matemáticas</td> <td>Lengua</td> </tr> <tr> <td>Filosofía</td> <td>Informática</td> </tr> </table> 1) Realizar una tabla donde tengamos un calendario del mes de Abril. Como título pondrá “Calendario” y tendrá un encabezado donde pondremos el nombre del mes. Debe quedaros algo como esto: Guarda la página con el nombre ‘calendario.htm’ y comprueba que se visualiza correctamente. 26 Práctica 11 - Introducción a HTML Tablas (2) - Formato de la tabla Es posible modificar los siguientes atributos de una tabla: Atributo Significado width ancho de la tabla height altura de la tabla cellpadding espacio entre el contenido de las celdas y el borde un número cellspacing espacio entre celdas un número border grosor del borde un número align alineación de la tabla dentro de la página left (izquierda) right (derecha) center (centro) bgcolor color de fondo número hexadecimal Posibles valores un número, acompañado de % cuando se desee que sea en porcentaje un número, acompañado de % cuando se desee que sea en porcentaje background imagen de fondo número hexadecimal bordercolor color del borde número hexadecimal Por ejemplo, para modificar la tabla de la practica anterior para que quedase como la siguiente: Lunes Matemáticas Filosofía Martes Lengua Informática Habría que escribir: <table width="50%" border="2" align="center" cellspacing="0" bordercolor="#000000" bgcolor="#FFCC99"> ... </table> Con esto indicamos que el ancho (width) de la tabla debe ocupar el 50% del ancho de la ventana (lo puedes comprobar cambiando el ancho de la ventana de tu navegador y verás que el ancho de la tabla varía para ocupar siempre la mitad de la ventana), que el borde (border) tiene un grosor de dos píxeles, que la tabla está alineada al centro (center) de la ventana, que no hay espacio entre las celdas (cellspacing="0"), que el borde la tabla es negro (#000000) y el fondo naranja (#FFCC99). 1) Realiza la tabla anterior ayudándote de estas indicaciones y las de la práctica anterior para que te quede igual que tienes aquí. 27 Formato de las celdas Es posible modificar los siguientes atributos de una celda: Atributo Significado width ancho de la tabla height altura de la tabla align alineación horizontal del contenido de la celda valign alineación vertical del contenido de la celda bgcolor color de fondo Posibles valores un número, acompañado de % cuando se desee que sea en porcentaje un número, acompañado de % cuando se desee que sea en porcentaje left (izquierda) right (derecha) center (centro) baseline (línea de base) bottom (inferior) middle (medio) top (superior) número hexadecimal background imagen de fondo número hexadecimal bordercolor color del borde número hexadecimal También es posible modificar estos atributos de toda una fila, especificándolos en la etiqueta <tr>, en lugar de en la etiqueta <td>. Hay que tener en cuenta que los atributos tienen más prioridad cuando son establecidos para una celda que cuando son establecidos para una fila completa. Al mismo tiempo, tienen más prioridad los atributos establecidos para una fila que los establecidos para toda la tabla. Por ejemplo, si escribiéramos el siguiente código: <table width="50%" border="2" align="center" cellspacing="0" bordercolor="#000000" bgcolor="#FFCC99"> <tr align="center" bgcolor="#0099CC"> <td>Lunes</td> <td bgcolor="#66CC99">Martes</td> </tr> <tr> <td>Matemáticas</td> Lunes Martes <td>Lengua</td> Matemáticas Lengua </tr> Filosofía Informática <tr> <td>Filosofía</td> <td>Informática</td> </tr> </table> Obtendríamos la siguiente tabla: Se ha establecido el color naranja como fondo de toda la tabla, pero con la línea de código <tr align="center" bgcolor="#0099CC"> y un color azul como color de fondo de la primera fila, por lo que dicha fila se mostrará de color azul, y no de color naranja. Al mismo tiempo, se ha cambiado el color de la segunda celda de la primera fila por el color verde, a través de la línea <td bgcolor="#66CC99">Domingo</td> por lo que esta fila en vez de ser azul será verde, los atributos de celda tienen prioridad sobre los de la fila. 28 2) Crear una página web que tenga como título “Clases del día” y un encabezado en la primera línea que ponga “Horario de clases de 1º de BAT”. A continuación deberéis definir la tabla necesaria para albergar vuestro horario de clases (si no os acordáis de todas las clases os las podéis inventar). Además la página debe tener color de fondo de un color diferente para cada fila de la tabla. Guarda la página con el nombre ‘horario.htm’. 29 Práctica 12 - Introducción a HTML PRACTICA DE REPASO En esta práctica vamos a repasar todo lo que hemos visto hasta ahora, y al final debe quedarnos una serie de páginas web atractivas y funcionales. PASOS A SEGUIR: - Pensad un tema sobre el cual realizar la página web. Algunos que se os proponen son: “vuestras aficiones”, “vuestros personajes favoritos”, “películas famosas”, “un equipo de fútbol o cualquier otro deporte”, “un posible negocio en Internet”, “un grupo de música”, etc. - Crear dentro de vuestra carpeta de alumno una carpeta llamada “web” (C:\alumno\nombre_alumno\web) - Dentro de dicha carpeta cread otra que (C:\alumno\nombre_alumno\web\imagenes) - Ahora debéis bajaros de Internet todas las imágenes que pensáis que serán necesarias para realizar la web y las guardaréis dentro de esta carpeta que acabáis de crear. - En esta práctica deberéis incluir como mínimo y obligatoriamente 4 páginas web o más, que estén enlazadas entre sí. La principal debe llamarse “index.html” y puede hacer de menú para a través de ella acceder a las demás. - Crear las páginas web: en ellas se debe incluir obligatoriamente todos los elementos que hemos estado viendo hasta ahora en las prácticas: se llame “imagenes” o Texto de colores y con diferente tipo de fuente o Marquesinas, negritas, cursivas y encabezados de diferentes tipos o Reglas horizontales para separar la información o Fondos de página por medio de un color o por medio de una imagen o Imágenes, con su alineación correspondiente y a ser posible con bordes y algún hipervínculo o Tablas para organizar la información o Hipervínculos que enlacen las páginas: entre las que has hecho tú y enlaces para otras páginas de Internet, ej http://www.marca.es, http://www.as.com, etc. o Vínculos de correo electrónico 30