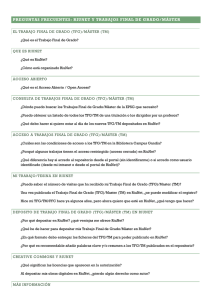Abrir - RiuNet repositorio UPV
Anuncio

GUÍA PARA EL DEPÓSITO DE ARTÍCULOS DOCENTES EN RIUNET PASOS A SEGUIR: 1. Firmar el Acuerdo marco de cesión de derechos de autor de obras digitales en RiuNet que autoriza a la Universitat Politècnica de València a difundir su obra digital. Sólo es necesario firmarlo la primera vez que se deposite un documento en RiuNet, a partir de entonces basta con conceder la licencia de distribución que aparece al final del proceso de Envío de ítems. Si todavía no ha firmado el Acuerdo marco, puede imprimir dos copias desde el enlace que aparece en el párrafo anterior, y enviarlas firmadas, por correo interno, a la Unidad de Nuevas Tecnologías de la Biblioteca. 2. Entrar en RIUNET (http://riunet.upv.es). 3. Identificarse pinchando en el enlace Mi cuenta > Identificarse y una vez identificado entrar en Mi cuenta > Nuevo envío. 4. Seleccionar, mediante el desplegable, la colección de Artículos docentes del Centro al que pertenezca y pulsar "Siguiente” 5. En el caso de que no haya firmado y enviado a la Biblioteca el Acuerdo marco de cesión de derechos de autor de obras digitales en RiuNet en este momento aparecerá una pantalla avisando de ello que no le permite seguir con el proceso de envío. 6. PANTALLAS A CUMPLIMENTAR. Primera pantalla. Autor(es): Introducir los datos correspondientes a los autores del documento. Si son miembros de la UPV, deberían aparecer en el desplegable al escribir los apellidos en el cajón de búsqueda. Aquellos autores no UPV se introducen a mano se pulsa: “Ag. Primero” o “Ag. Último”; lo único que variará es el lugar en el que lo colocará: primero o último. La forma de introducirlos es la siguiente, siempre y cuando se cuente con los datos: Apellido (1º) Apellido(2º), Nombres Es necesario incluir todos los autores (los UPV y los externos) y en el orden que aparecen en el artículo para que la cita bibliográfica se genere correctamente. Para que la tarea de mantener el mismo orden que en la publicación sea menos engorrosa, se han puesto la flecha hacia arriba, la flecha hacia abajo y la cruz; las dos primeras permiten cambiar el orden del autor y la cruz eliminarlo (ver recuadro rojo en la imagen anterior). Título: es un campo obligatorio. Introducir el título completo por el cual va a conocerse el documento. Si existiera un subtítulo, la estructura será: Título: subtítulo Título alternativo: es para aquellas publicaciones que tienen títulos en más de un idioma. Se pone como título alternativo aquel que no se usa para escribir el artículo. No es un campo obligatorio Idioma: Se selecciona del desplegable. Si no fuera uno de los que están allí, hay que escoger “Otro” Convocatoria docencia en red. Escoger la correcta del desplegable. Derechos de uso: esta opción permite elegir la fórmula de cesión de derechos de la obra digital, entre la Reserva de todos los derechos por parte del autor, o algún tipo de Licencia Creative Commons. Creative Commons, es una organización internacional sin ánimo de lucro, cuya finalidad es la difusión del conocimiento y de la cultura a través de la creación de licencias con las que los autores de una obra pueden indicar qué usos permiten y cuales no, en relación a sus obras publicadas en Internet. En este sentido, una licencia Creative Commons es un modelo de contrato recomendado para poner información en régimen de consulta libre en la Web, facilitando el uso, aunque al mismo tiempo salvaguardando la atribución de la obra al autor e impidiendo una posible utilización comercial sin permiso. Esta licencia indica de forma clara, a la persona que utilizará la información, de qué permisos dispone por parte del autor. Segunda pantalla. Rellenar los apartados solicitados: Nivel de interactividad: grado en que el aprendiz puede influir en el comportamiento o aspecto del objeto de aprendizaje. Escala seleccionable desde muy alto a muy bajo. Densidad semántica: se estimará en función de su tamaño, duración, lenguaje utilizado. Se equipara al nivel de dificultad del objeto de aprendizaje (ej: si se utiliza un lenguaje muy técnico la densidad semántica del objeto será muy alta). Destinatario: usuario principal para el que ha sido diseñado el objeto de aprendizaje. (Profesor, alumno, administrador u otro a especificar en columna de Especificaciones). Contexto: entorno principal o recomendado de uso del objeto de aprendizaje (primer ciclo, ciclo superior, postgrado, u otros a especificar en columna de Especificaciones) Dificultad: escala que irá desde Difícil a Fácil. Tiempo típico de aprendizaje: tiempo aproximado que necesita el destinatario medio para asimilar el objeto de aprendizaje. Idioma del destinatario: idioma utilizado por los destinatarios de este objeto de aprendizaje Descripción acerca del uso: comentarios sobre cómo debe utilizarse el objeto de aprendizaje Palabras clave: introducir todas las palabras clave necesarias para describir su documento, desde las más generales a las más específicas. Cuantos más términos use, más posibilidades tienen los usuarios de encontrar el documento en su búsqueda por materias. Sugerimos el uso de un vocabulario controlado para definir palabras clave. De este modo su ítem tiene una descripción temática acorde a los estándares internacionales para materias. Escriba un término o frase para definir un tema y pulse “Ag. Pr.” O “Ag.Ult”. En este caso es indiferente el orden de los términos. Resumen: introducir en el cuadro de texto el resumen del documento en el idioma principal, correspondiente al idioma seleccionado anteriormente. No existe un límite de longitud para el resumen. Tercera pantalla. Adjuntar el fichero (el fichero deberá estar en formato .pdf): Escribiendo la ruta completa de donde se encuentra el fichero en el disco duro de su equipo. o Presionando el botón "Seleccionar archivo" que aparece en la caja de diálogo y eligiendo el fichero en el ordenador. Haga doble click sobre el fichero que desea adjuntar y la dirección completa aparecerá en el cuadro de texto. Una vez que ha “subido” el fichero con el documento puede, opcionalmente, indicar una descripción breve de este fichero, por ejemplo "Artículo principal". Si quiere cargar más de un fichero, pulse el botón "Adjuntar fichero y añadir otro más " y vuelva a repetir el proceso. Si el ítem sólo consta de un archivo o ya ha terminado de cargar todos los archivos pulse “Siguiente” para continuar, “Anterior” para volver a la página anterior, o en el botón “Guardar/cancelar”. Una vez adjuntados los ficheros, éstos aparecen en la parte inferior de la pantalla de “Adjuntar fichero(s)”. Puede verificar que el fichero(s) ha sido subido correctamente haciendo click en el nombre del fichero(s) para comprobar los contenidos. Cuando esté seguro de que el fichero se ha subido correctamente, haga click en “Siguiente”. Cuarta pantalla. Revisar el envío. Llegados a este punto es importante revisar la información que ha sido introducida hasta el momento para describir y cargar el documento. Para corregir o editar información, haga click en el botón "Corregir alguno" de cada uno de los apartados del envío. Puede comprobar de forma segura los ficheros que ha subido, descargándolos en su ordenador, se abrirá una nueva ventana para visualizarlos. Cuando esté seguro de que el depósito es correcto, haga click en el botón "Siguiente" para continuar, "Anterior" para volver a la página anterior, o "Guardar/Cancelar" para grabar o cancelar su depósito. 7. Aceptar la licencia de distribución. Antes de hacer público su envío en RiuNet es necesario aceptar la licencia de distribución que aparece en pantalla. Tal como se explica en dicha licencia, para poder concederla se requiere que el autor haya firmado previamente dos copias del Acuerdo marco de cesión de derechos de autor de obras digitales en RiuNet y las haya enviado al Área de Biblioteca y Documentación Científica, Universidad Politécnica de Valencia, Camino de Vera s/n, 46022 Valencia. Este Acuerdo marco sólo es necesario firmarlo la primera vez que se introduce un documento en RiuNet. A partir de ese momento es suficiente con conceder la licencia de distribución en RiuNet cuando se autoarchiva una obra digital. Por favor, lea la licencia atentamente. Si tiene alguna pregunta contacte con el Administrador. El no aceptar la licencia de distribución hará que el documento no sea visible de manera pública sino que permanezca en su espacio personal "Mi cuenta". En cualquier momento, si lo desea, puede aceptar la licencia o borrar definitivamente de RiuNet los datos del documento. 8. Completar el envío y finalizar. Para finalizar correctamente el proceso de envío, deberá pinchar en “Completar el envío”, de esta forma el objeto es enviado a evaluación.