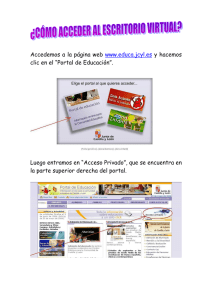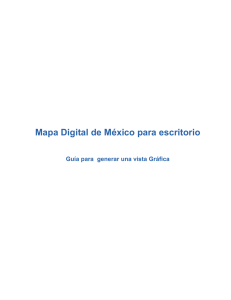Procedimiento para establecer una imagen Institucional como Tapiz
Anuncio

Procedimiento para establecer una imagen Institucional como Tapiz de Escritorio predeterminado. 1. Alcance. Equipos que se encuentran fuera del dominio CONANP, como aquellos ubicados en las unidades administrativas regionales, ANP´s y equipos móviles realizando actividades de campo. 2. Áreas Implicadas. Dirección de Comunicación Social, Subdirección de Informática. 3. Procedimiento. 3.1. El usuario recibirá un comunicado donde se le avisará que ya está disponible la imagen institucional del Tapiz de Escritorio correspondiente al mes en curso en la siguiente dirección: http://www.conanp.gob.mx/utilerias.html . La cual estará disponible para descarga en un archivo comprimido en formato .zip. 3.2. Al hacer clic en el enlace correspondiente, aparecerá el siguiente cuadro de dialogo donde nos pregunta que queremos hacer, hay que escoger la opción “Guardar”. 3.3. Nos pedirá una ubicación en donde guardaremos el archivo, en este caso lo guardaremos en “Escritorio”. 3.4. Posteriormente se descargará el archivo y daremos un clic en el botón guardar cuando aparezca el siguiente cuadro. 3.5. Posteriormente ubicaremos el archivo descargado en el escritorio para descomprimirlo, daremos un clic con el botón derecho del ratón, y navegaremos a través del menú contextual hacia la opción “Abrir con…” ¬ “Carpetas comprimidas (en zip)”. 3.6. Se nos abrirá una ventana donde aparecerá el archivo que queremos descomprimir, posteriormente abriremos otra ventana de una carpeta creada ex profeso para guardar los tapices que iremos guardando a través del año (en el ejemplo es en “Mis documentos\Mis Imágenes\Tapiz”). para establecer la imagen como predeterminada daremos un clic 3.7. Posteriormente con el botón derecho del ratón en cualquier área libre del escritorio y escogeremos la opción “Propiedades” del menú contextual desplegado. 3.8. Al aparecer el cuadro de dialogo de “Propiedades de Pantalla”, iremos a la pestaña de “Escritorio” y daremos un clic en el botón “Examinar…” 3.9. Cuando aparezca el cuadro de “Examinar”, navegaremos hasta la ubicación donde guardamos la imagen, seleccionamos y damos clic en “Abrir”. 3.10. Por último de regreso en la pantalla de propiedades, verificamos que aparezca el Tapiz listado y la vista previa del mismo, y damos clic en “Aceptar” y tendremos nuestro Tapiz Institucional Predeterminado.