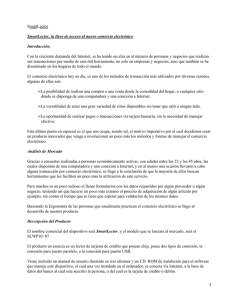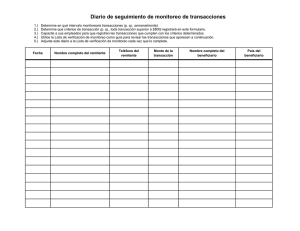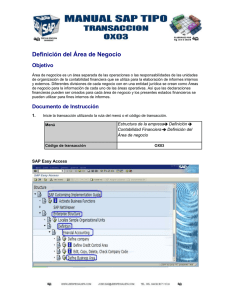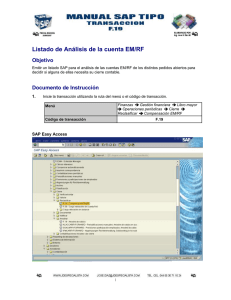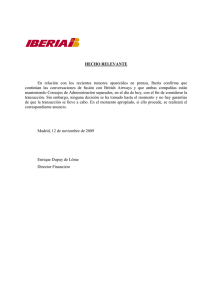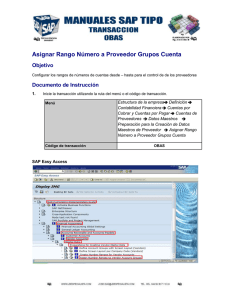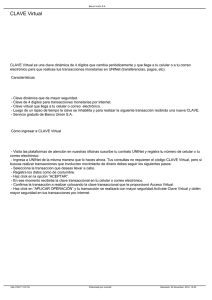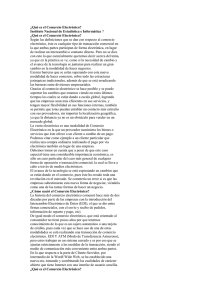seguridad sap r/3
Anuncio

SEGURIDAD SAP R/3 Página 1 de 49 Tabla de Contenidos 0-OBJETIVO ............................................................................................................................................. 3 1-ALCANCE ............................................................................................................................................... 3 1.1-A QUIEN VA DIRIGIDO? ........................................................................................................................ 3 2-INTRODUCCIÓN ................................................................................................................................. 4 2.1-GRUPO DE ACTIVIDAD .......................................................................................................................... 4 2.2-GRUPO DE ACTIVIDAD DERIVADO ......................................................................................................... 4 2.2-ROL .................................................................................................................................................... 5 2.2-ROL COMPUESTO ................................................................................................................................. 5 3-INTERACTUANDO CON EL SISTEMA ........................................................................................... 6 3.1-PFCG ................................................................................................................................................. 7 3.1.1 Nomenclatura de GA .............................................................................................................. 8 3.1.2 GA - Simple............................................................................................................................. 9 3.1.3 Solapa MENU ....................................................................................................................... 10 3.1.3.1 Asignación de transacción – Modo estándar .......................................................... 11 3.1.3.2 Asignación de transacción – Desde el menú de SAP............................................... 12 3.1.3.3 Asignación de transacción – Desde un GA ............................................................. 14 3.1.3.4 Asignación de transacción – Desde un archivo TXT ............................................... 19 3.1.4 Solapa AUTORIZATIONS .................................................................................................... 20 3.1.5 Niveles Organizacionales ..................................................................................................... 22 3.1.6 Solapa USERS ...................................................................................................................... 28 3.1.6.1 Asignación de usuario ............................................................................................. 28 3.1.6.2 Desafectar usuario de un GA .................................................................................. 30 3.1.6.3 Desafectar usuarios de un GA en modo masivo ...................................................... 31 3.1.6.4 Datos básicos de usuario......................................................................................... 32 3.1.7 GA - Derivado ...................................................................................................................... 33 3.1.7.1 Modificación de un GAD ......................................................................................... 35 3.1.7.2 Autorizaciones distribuidas ..................................................................................... 37 3.1.7.3 Problemas en las Autorizaciones ............................................................................ 41 3.1.7.4 Otras funciones........................................................................................................ 44 3.2-SU53 ............................................................................................................................................... 46 3.2.1 Ejecutando SU53 para transacciones................................................................................... 46 3.2.2 Ejecutando SU53 para autorizaciones ................................................................................. 48 Página 2 de 49 0-Objetivo Demostrar el funcionamiento de la herramienta para entender en que sitio del sistema impactan los cambios que se desarrollan en los grupos de actividad asociados a los usuarios. Medir el impacto de las autorizaciones y entender los conceptos de segregación de funciones. 1-Alcance Este curso pretende llegar a la mínima granularidad en lo que respecta a la seguridad de SAP R/3, pasando por las herramientas estándar de creación de grupos de actividad, informes de auditoria de seguridad, tablas de seguridad y funcionales, parámetros básicos de usuarios, creación de usuarios, definición de roles, etc. 1.1-A quien va dirigido? Este curso va dirigido aquellas personas que se están iniciando en la seguridad de SAP R/3 y, en una segunda etapa, aquellos administradores con conocimientos básicos de las herramientas estándar del sistema. Página 3 de 49 2-Introducción En principio veamos algunos conceptos básicos que demos tener en cuenta sobre la teoría de seguridad en SAP R/3. Estos conceptos nos serán de gran ayuda a lo largo del curso, ya que con estos conceptos daremos la totalidad del curso. A continuación, abarcaremos los conceptos de Grupo de Actividad, Grupo de Actividad Derivado, Rol, y Rol compuesto. Para ello daremos la definición de cada uno de ellos con el fin de tengamos bien en claro como es realmente cada uno de estos. 2.1-Grupo de actividad El grupo de actividad, también denominado erróneamente ROL, nos es más que un sub.-conjunto de un rol. El mismo, posee una pequeña porción de las funciones que desempeñara un recursos o puesto de trabajo (Varios recursos). Entonces cuando hablamos de un GA (Grupo de Actividad), podemos relacionarlo con el string de caracteres que cargamos en la transacción PFCG para realizar un alta, baja o modificación del mismo. La transacción PFCG será explicada en capítulos posteriores 2.2-Grupo de actividad derivado El grupo de actividad derivado, es, jerárquicamente hablando, súbdito del GA (Grupo de actividad). El mismo, posee las autorizaciones en función del GA padre, vale decir, que si el GA padre posee diez (10) transacciones, el GA derivado poseerá los objetos de autorización chequeados por la transacciones del GA padre. En un esquema ordenado, la autorizaciones deberán estar en los GA derivados y la transacciones en los GA padre. El GA padre nunca deberá poseer autorizaciones salvo una excepción que es cuando se quiere limitar por niveles organizacionales. Un ejemplo de GAD puede ser: ZAR_E_CO:FI:GRTE_GRAL Página 4 de 49 2.2-Rol Un Rol, es un conjunto de GAD´s agrupados para desempeñar una función preestablecida. Esta función nace de un análisis funcional y de proceso que no abarcaremos en este curso. Un ejemplo de Rol puede ser: GERENTE 2.2-Rol compuesto Un rol compuesto, es un conjunto de Roles o GAD para realizar una tarea CROSS o abarcativa de varios puestos de trabajo. Los Roles compuestos son muy difíciles de mantener dado que se crean con un propósito especifico y terminan siendo alterados por el desconocimiento del proceso, o por directrices mal gestionadas. Página 5 de 49 3-Interactuando con el sistema En esta sección vamos a ver las distintas transacciones que involucran a la seguridad en SAP R/3. Algunas de ellas son de impacto directo, mientras que otras son de investigación en forma indirecta a la seguridad. Las transacciones a utilizar serán las siguientes: 1. PFCG (Profile Generador) 2. SU01 (Gestión de usuarios) 3. SU10 (Gestión de usuarios en masa) 4. SU53 (Datos de autorización para usuario) 5. SU56 (Autorizaciones en el buffer del usuario) 6. SU24 (Chequeo de objetos para transacción) 7. SE10 (Liberación de ordenes de transporte) 8. SE16 (Browser de tablas) 9. SE37 (Programas del sistema) 10. STMS (Sistema de transportes) Las tablas que utilizaremos serán las siguientes: 1. ADCP (Datos de usuario) 2. ADRP (Datos de usuario) 3. AGR_DEFINE (Definición de GA) 4. AGR_USERS (Usuarios por GA) 5. AGR_TCODES (Transacciones por GA) 6. AGR_1016 (Autorizaciones por GA) 7. AGR_1251 (Datos de autorizaciones) 8. AGR_1252 (Niveles organizacionales en autorizaciones) 9. AGR_AGRS (Jerarquía de GA (Roles Compuestos)) 10. TACT (Descripción de actividades) 11. TOBJ (Objetos del sistema) 12. TSTCA (Transacciones con valores estándar por objeto) 13. TSTCT (Descripción de transacciones) 14. USR02 (Usuarios del sistema) 15. USR05 (Parámetros de usuarios del sistema) Página 6 de 49 16. USR21(Datos de usuario) 17. USOBT (Objetos chequeados por transacciones (Standard)) 18. USOBT_C (Idem anterior (Copia)) 3.1-PFCG La transacción PFCG (Profile Generador), es utilizada generalmente para la creación de GA, asignación de autorizaciones y eventualmente asignación de usuarios al GA creado o modificado. También se utiliza para remover usuarios de los GA indicados por personal jerárquico. Dicha transacción, tiene muchas mas funcionalidades que serán vistas a los largo de este punto. En la figura 1 observaremos la pantalla de inicio de la transacción. Figura 1 Como podemos observar, en la pantalla principal de la transacción, además de tener múltiples opciones, podemos crear, modificar, visualizar o borrar un grupo de actividad. Página 7 de 49 3.1.1 Nomenclatura de GA Tanto para la creación de nuevos GA, como transacciones, objetos de autorización, etc., SAP, deja a disposición de los usuarios las letras “Y” y “Z” para el comienzo de la denominación de algunas de las actividades antes mencionadas. De esta manera, es muy simple detectar lo que no es estándar de SAP, y en función de ello, poder realizar el análisis correspondiente ante cualquier situación. No olvidemos, que los desarrollos estándar de SAP NUNCA comenzaran con las letras anteriormente descriptas. Igualmente, no hay una regla de oro para la nomenclatura que utilicemos, para este caso preciso, utilizaremos la denominación PRUEBA, cuya inicial no es “Y” ni “Z”. En los casos prácticos (Servidores DEV – QUA - PRD) inexorablemente deberán comenzar con las consonantes antes mencionadas. En el caso de que los mismo no comiencen con las consonantes que mencionamos anteriormente, los mismo funcionaran y no habrá ningún tipo de problemas en cuanto a la funcionalidad de los mismos. Pero hay que destacar, que se esta saliendo del estándar y ello puede traer consecuencias para los futuros administradores del sistema. Página 8 de 49 3.1.2 GA - Simple En la figura 2 observaremos la creación de un GA. Para ello, debemos ingresar el nombre del GA en el campo ROLE y luego presionar el botón que se encuentra a la derecha denominado ROLE . Figura 2 Podemos observar que una vez creado el GA, pasamos a ver una serie de solapas en donde podemos definir el Menu del usuario, las Autorizaciones para las transacciones que posee en el menú y la asignación a el/los usuarios que harán uso del GA creado. Veamos paso por paso como se construye un grupo de actividad. Página 9 de 49 En la solapa “Descripción”, daremos detalle de que se trata el GA para futuros cambios a los que pueda ser sometido el GA. A continuación, en la figura 3 y 4 veremos los dos primeros pasos descriptos anteriormente. Figura 3 Como podemos ver, la descripción queda a la entrada al GA, vale decir, que de ahora en mas cuando queramos modificar el GA, lo primero que nos aparecerá en pantalla es la pantalla de la figura 3. 3.1.3 Solapa MENU Haciendo un clic en la solapa “Menu”, nos encontraremos con la pantalla de la figura 4, donde podremos hacer múltiples configuraciones, yendo desde la mas básica (Manual) hasta copias del menu de otros GA´s. Página 10 de 49 Figura 4 El paso a seguir, es incorporarle transacciones al nuevo GA, dado que la configuración actual no nos es de mucha utilidad. 3.1.3.1 Asignación de transacción – Modo estándar Para agregar una transacción, haremos un clic en el botón donde nos aparecerá a modo POP-UP la pantalla de la figura 5. Figura 5 Página 11 de 49 , En los espacios en blanco, definiremos las transacciones que queremos que formen parte del grupo de actividad, en este caso, solo hemos incorporado la transacción SM37. Para que la transacción sea confirmada en el GA, debemos hacer un clic en el . A partir de ese momento, la botón “Asignar Transacción” transacción empieza a formar parte del GA lo que no quiere decir que la misma se encuentre operativa para su uso. Mas adelante configuraremos la puesta en marcha de las transacciones asignadas. 3.1.3.2 Asignación de transacción – Desde el menú de SAP Ahora, vamos a incorporar una transacción desde el menú sap. Para ello, debemos hacer clic en el botón “From the SAP menu” . Ante este evento, nos aparecerá una pantalla a modo POP-UP como se ve en la figura 6. Figura 6 Página 12 de 49 En esta pantalla podremos seleccionar las transacciones a partir del menú SAP. Las mismas, están ordenadas en carpetas y bajo ese mismo esquema es como las importara. Veamos un ejemplo en la figuras 7 y 8. Figura 7 Como vemos en la figura 7, hemos seleccionado la transacción SM02 a través del menú estándar de SAP. Para que la misma comience a formar parte del GA, debemos hacer un clic en el botón “Transfer” . Como mencionábamos anteriormente, en la figura 8 veremos la incorporaron de las transacciones seleccionadas por los dos primeros métodos. A continuación veremos los métodos restantes. Página 13 de 49 Figura 8 Ahora veamos los tres métodos restantes que son de gran utilidad a la hora de simplificar trabajo en el diseño de GA´s. Comúnmente, estos métodos no son utilizados ya que los mantenimientos se realizan en forma manual. Lo ideal seria mantener el esquema propuesto por SAP, ya que de esta manera, los GA se convertirían en estándares. 3.1.3.3 Asignación de transacción – Desde un GA El siguiente método que vamos a investigar es el de tomar transacciones desde otro GA que conozcamos. Como todos sabemos, SAP en la instalación, deja GA´s genéricos creados para su utilización. Estos GA´s son los que propone para la utilización del sistema, dado que los mismos están normalizados y las funciones se encuentran correctamente segregadas. En la figura 9, vamos a trabajar con el menú de un GA estándar de SAP. Cuando apreciemos la pantalla, podremos observar que prácticamente no difiere en relación al método “From the SAP menú”. Para comenzar con este método, debemos hacer un clic en el botón “from other role” . En ese instante, nos aparecerá una pantalla a modo de POP-UP tal como vemos a continuación. Página 14 de 49 Figura 9 En esta pantalla, podremos optar por seleccionar entre “Single Roles” o “Composite Roles”. En nuestro caso vamos a continuar tal cual nos aparece la pantalla. En el campo “Single Role” debemos colocar el nombre del GA que queremos utilizar como referencia para el menú. Si desconocemos este, debemos hacer un clic en el botón . Como nosotros no tenemos conocimiento del GA a utilizar, procederemos a tomar la acción antes descripta. En ese momento, el sistema arrojara una pantalla como muestra la figura 10 Figura 10 Página 15 de 49 En la figura 10 observamos gran parte de los grupos de actividad creados en el sistema. Ahí, seleccionamos el GA al que deseamos para heredar el menú y luego hacemos clic en el botón . En nuestro caso, hemos seleccionado el GA SAP_ACH_ADMIN. En la figura 11, observamos una pantalla muy similar a la de la figura 6. Figura 11 Si comparamos con detenimiento las figuras 6 y 11, vemos que la diferencia es perceptible dado que en la cabecera de una pantalla y otra, lo único que varía es “SAP estándar Menu” por “SAP_ACH_ADMIN”. El resto, salvando las distancias de las transacciones asignadas, es prácticamente similar. Página 16 de 49 Una vez seleccionada la transacción que se adecuaba a nuestro GA, haremos . clic en el botón “Add” Antes de ver como quedo plasmada la transacción en el GA, veamos los últimos dos métodos que nos quedan. El método que a continuación veremos, es el de incorporar un área del menú. Difícilmente utilicemos esta opción, aunque es muy util en las reingenierías de seguridad ya que podremos decir con exactitud los procesos de cada área siempre que el dueño de los datos este de acuerdo con el método a emplear. Para comenzar, debemos pulsar el botón “From area menu” . En la figura 12 veremos un pop-up que solicitara algunos datos. Figura 12 Muy probablemente, las áreas de menú lo las conozcamos en demasía, con lo cual pulsaremos el botón para que el sistema no de un resumen de todas las áreas creadas hasta el momento. La pantalla arrojada por el sistema es como la que podemos observar en la figura 13. Página 17 de 49 Figura 13 Seleccionaremos la primera área de menú y veremos la pantalla tal como muestra la figura 14. Figura 14 Esta pantalla, que como vemos es similar a la de la figura 6 y 11, y la operatoria es exactamente igual a las dos anteriores. Lo único que difiere es la asignación del área en cuanto a que no es una transacción, si no que es un área de Página 18 de 49 transacciones. Esto es exclusivamente así cuando seleccionamos toda el área como lo haremos nosotros. 3.1.3.4 Asignación de transacción – Desde un archivo TXT Por ultimo, resta ver como armar el menú de transacciones desde un archivo de texto. Cabe destacar, que esta opción no tiene una frecuente utilización. El caso donde se aplica con frecuencia esta modalidad, es en la recopilación de roles tanto en reingenierías como puestas en marcha. La aplicación que genera la salida del archivo TXT podría ser una macro en Excel, o bien, un desarrollo propio. A continuación, veremos el esqueleto del archivo TXT, con el fin de poder tomarlo como template para futuras implementaciones. Los ejemplos a mostrar son para la implantación de transacciones con y sin carpeta. Esqueleto de archivo TXT con transacción en carpeta: FORMAT 1.2B NODE 000030000100001FOLDER TEXT 00003ENAdministration of role NODE 000060000300003TRANSACTION TEXT 00006ENProfile Generator PFCG El archivo esta compuesto en este caso, por cinco (5) líneas. La primera de ellas, cumple la función de cabecera del archivo. Algo que no nos aporta mucho, pero que el sistema interpreta. La segunda línea, denominada NODE, cumple la función tal como su denominación lo dice “NODO”, pasándole cuatro parámetros. El primero, es el ID por el cual va a tener nombre la carpeta, el segundo y tercero indica el nodo predecesor, y el cuarto indica que tipo de nodo será. Veamos como funciona: NODE 00003 00001 00001 FOLDER -Æ Esta linea marca los cuatro parámetros que comentaba anteriormente. Página 19 de 49 El primero de ellos (00003) es el ID con el que llamara a la etiqueta TEXT. Luego, aparecen dos grupos de parámetros (00001 00001) donde nos muestra la hoja o el nodo padre, en este caso: FORMAT 1.2B. El cuarto parámetro denominado FOLDER, nos indica que el nodo será una carpeta que contendrá una o un grupo de transacciones. TEXT 00003 EN Administration of role indica que se trata de una etiqueta 00003 es el ID de la etiqueta, llamada desde el nodo FOLDER, EN indica el idioma con el que estamos trabajando (podría contener múltiples líneas con el mismo ID pero diferente identificador de idioma), y Administration of role, indica el nombre de la carpeta. NODE 00006 00003 00003 TRANSACTION PFCG indica un nuevo nodo que tiene como padre al 00003. Vale decir, que este nodo estará por debajo del nodo FOLDER con una jerarquía menor. Pero este nodo es del tipo TRANSACTION, con lo que deberemos indicarle un nuevo parámetro, que en nuestro caso es PFCG. Si lo pasamos en limpio, tendremos una transacción (PFCG) dentro de la carpeta ADMINISTRATION OF ROLE. Lo único que resta es la etiqueta TEXT para identificar la transacción. Se los dejo para que lo hagan ustedes. Procuren no copiarse del ejemplo anterior. En la figura 15 veremos el proceso de finalizado. Figura 15 3.1.4 Solapa AUTORIZATIONS Página 20 de 49 Ahora, siguiendo en la transacción PFCG, veamos la solapa AUTHORIZATIONS. En esta solapa vamos a configurar las autorizaciones que tendrá el usuario o el grupo de usuarios para las transacciones que existen en el menú. En primera instancia, observaremos como se compone la solapa y luego iremos a la configuración propiamente dicha. En la figura 16 tenemos una visión de la misma. Figura 16 Como podemos apreciar, esta pantalla nos es mas que informativa. Tenemos datos como: 1. Creador de la autorización (No del GA) 2. Ultimo usuario que ha realizado un cambio 3. Nombre del perfil 4. Status (Generado, Necesita Ajuste, etc.) 5. Botón de modificación de autorizaciones. Configuremos las autorizaciones. En las siguientes figuras veremos la configuración de las autorizaciones, pasando por los niveles organizacionales, estados de los objetos y significado de las actividades más relevantes. Página 21 de 49 3.1.5 Niveles Organizacionales Los niveles organizacionales componen una parte fundamental del sistema SAP. Los mismos, son parametrizados post instalación del sistema acorde a los módulos solicitados. Estos valores son permanentes en el sistema, y como decíamos anteriormente, se definen a media de que se parametriza el modulo, que no quiere decir que en el futuro no puedas ser agregados, modificados o borrados. El sistema viene con niveles organizacionales por defecto, que si bien nunca son utilizados, para este curso nos servirán de ejemplo. En la siguiente pantalla, veremos que los niveles organizacionales aun no fueron configurados. En este tipo de situaciones, el sistema arroja la siguiente pantalla como ilustra la figura 17. Figura 17 El símbolo , significa MATCH CODE, si lo pulsamos, no traerá todos los datos relacionados con el campo a completar. En este caso, el campo a desplegar es el de COMPANY CODE, tal como ilustra la figura 18. Página 22 de 49 Figura 18 En esta pantalla, seleccionaremos aquellas compañías o sociedades que debemos asignar al GA. En la figura 19, observaremos los distintos estados de los objetos de autorización. Esta nomenclatura es fundamental tenerla presente a la hora de trabajar con GA´s dado que el status nos indica a primera vista, que datos nos están faltando. Figura 19 Si observamos con detenimiento, el semáforo general se encuentra en ROJO, y los que están en el árbol poseen dos estados, ROJO y AMARILLO. Vemos de qué se tratan estos estados. -Æ Significa que están faltando valores ORGANIZACIONALES (Figura 17) Página 23 de 49 -Æ Significa que están faltando valores NO ORGANIZACIONALES, tales como por ejemplo: ACTIVIDAD. -Æ Significa que los valores para el objeto están completos. Ahora pasemos a ver los objetos desplegados. En ellos encontraremos una serie de valores a cargar según las tares que se hayan definido para el grupo de actividad (GA). En la figura 20, veremos lo explicado en detalle. Figura 20 Observemos que los desplegados son los que están en AMARILLO y uno VERDE. Cada uno de estos objetos esta faltante de datos, pero es como SAP presenta de forma Standard. Si nos remitimos a la figura 19 podremos ver lo antedicho. Cuando se realiza la modificación de un objeto, el mismo cambiara este status, ya que se estaría violando el Standard SAP. El nuevo status del objeto y grupo de objetos para a ser MAINTAINED. Veamos la figura 21. Página 24 de 49 Figura 21 Si observan con detenimiento, el primer grupo de objetos figura en MAINTAINED dado que en el interior del mismo, se ha modificado un objeto. En la figura 22 vemos este grupo de objetos desplegado. Figura 22 En algunos casos, los objetos de autorización que figuran en nuestro GA, no son suficientes para que la transacción ejecutada cumpla con el espectro funcional que se desea. En estos casos, se deberán incorporar de forma manual, aquellos objetos solicitados por el sistema, tanto por un reporte SU53 o en su defecto, a través de un trace (ST01). Cuando insertamos un nuevo objeto manualmente, el mismo presenta el status MANUALLY. Esto quiere decir que debido a un incidente o por análisis surgió que el objeto debería estar en el GA que estamos modificando. En la figura 23 veremos como se ve el grupo de objetos al que le hemos agregado un objeto. Página 25 de 49 Figura 23 En la figura 24 veremos el grupo de objeto FI desplegado para ver que objeto fue incorporado al GA. Figura 24 Como vemos, el objeto agregado manualmente figura como tal, pero el grupo de objetos figura igual. Esto es muy interesante ya que a primera vista podremos observar si alguien hizo modificaciones manuales. Este status no es más que una inserción de un objeto y el mismo, no ocasiona ningún problema. Lo unico que debemos tener en cuenta, es que el objeto a insertar, no genere conflictos funcionales o por contraposición de funciones. Un ejemplo muy utilizado es el objeto F_BKPF_BUP, o los objetos de generación de ordenes de compra con los de liberación de la misma. Una vez cargado todos los datos de autorización, los semáforos se posicionaran en color verde. Esto conlleva a generar la autorización y a posteriori, asignarlo al usuario correspondiente. En la figura 25 vemos el grupo de objetos cargados. Página 26 de 49 Figura 25 En la figura 25, vemos todos los grupos de objetos con sus datos cargados, lo que restaría, es generar el GA. En la cabecera de la imagen, el Status del GA es CHANGED, luego de seleccionar el botón . En la figura 26, vemos el cambio en el status cuando se ha seleccionado el botón GENERAR. Figura 26 Si nos remitimos a la pantalla superior, veremos que el semáforo de autorización figura en verde, tal como lo ilustra la figura 27. Figura 27 Página 27 de 49 3.1.6 Solapa USERS 3.1.6.1 Asignación de usuario En la siguiente pantalla, asignaremos el GA construido al usuario que corresponda. Para ello, solo bastara con insertar un usuario ya conocido, o seleccionarlo desde el Match Code. En la figura 28, vemos el front end de la misma. Figura 28 Cuando desconocemos al usuario, debemos seleccionar el botón del Match Code para seleccionar el usuario al que deseamos incorporar el nuevo GA. En la figura 29 vemos el resultado de la búsqueda. Figura 29 En este caso, al tratarse de un sistema recientemente instalado, solo contamos con dos usuarios, uno de los cuales es para los transportes entre sistemas. Página 28 de 49 En la pantalla de la figura 29, seleccionaremos el usuario HROSSI, y luego aceptaremos con el botón . En la figura 30 veremos los resultados de transacción. Prestar atención al botón y al semáforo de la solapa . Estos indicadores nos hacen ver que el maestro de usuarios esta desajustado. Para que el mismo quede en verde, debemos presionar el botón antes mencionado. Veamos en la figura 31 el resultado de la acción. Figura 30 El usuario quedo ajustado, y el GA esta listo para ser utilizado. Si observamos con detenimiento, los usuarios que son asignados a un GA tienen fecha de inicio y vencimiento del mismo. SAP por defecto, pone como fecha limite el 31.12.9999. Esta fecha puede ser modificada a los fines procedimentales. Cuando se hace una modificación en el vencimiento de un GA, el maestro de usuarios queda inconsistente, y el mismo deberá ser ajustado nuevamente para que el mismo este operacional. En la figura 31, vemos el cambio de vencimiento del usuario HROSSI para el GA PRUEBA. Página 29 de 49 Figura 31 3.1.6.2 Desafectar usuario de un GA En este punto, veremos como desasignar un usuario del GA prueba. En la figura 32, seleccionaremos el usuario HROSSI para su posterior remoción del GA. Figura 32 En el paso 1, seleccionamos el usuario que queremos eliminar, luego procedemos al punto 2, para la efectivizacion de la eliminación. Luego, como ilustra la figura 33, veremos que el maestro de usuarios queda desajustado. El procedimiento de ajuste lo hemos visto anteriormente. Página 30 de 49 Figura 33 3.1.6.3 Desafectar usuarios de un GA en modo masivo Este procedimiento es similar al anterior, con la salvedad de que se hace un borrado masivo de usuarios del GA. Para ello, seguiremos una serie de pasos que veremos en la figura 34. Figura 34 El paso 1, se seleccionan todas las filas en un solo paso, luego en el paso 2, el procedimiento es similar al punto anterior. Página 31 de 49 3.1.6.4 Datos básicos de usuario En la solapa USER, existe un botón poco utilizado, pero que en algunas oportunidades suele ser útil para verificar los datos del usuario tratado. En este caso, el botón en cuestión es , donde con el mismo, con previa selección de un usuario (Figura 32), podremos ver los datos básicos del mismo. En la figura 35, se ilustra una pantalla modelo. Figura 35 Esta pantalla como podemos ver, solo es de modo informativa, sin poder realizar modificaciones sobre ella. Página 32 de 49 3.1.7 GA - Derivado En esta sección del documento, veremos como, a partir de un GA – SIMPLE, construiremos un GA derivado. ¿Para que sirve derivar? La respuesta es sencilla. Si nos remitimos al principio de la teoría de objetos (POO), el mismo tiene entre varias características, la de reutilización. Vale decir, que si creamos un GA padre con X transacciones, luego podremos derivar al mismo por el valor de autorización que consideremos critico o indispensable. Un ejemplo muy utilizado, es el de derivar por CENTRO, DIVISION, SOCIEDAD, etc. Como vimos anteriormente, los GAD solo contendrán las autorizaciones, vale decir, que el GA padre, tendrá todas las transacciones que constituirán el GA completo. Vayamos a la construcción de uno de ellos a partir del GA PRUEBA creado anteriormente. En la figura 37, veremos una nueva funcionalidad para crear los GAD. Figura 37 Prestemos mucha atención a: Página 33 de 49 1. El GAD se lo denomino PRUEBA_GRAL. 2. No tiene transacciones ni autorizaciones. 3. Aun no fue asignado a ningún usuario. Veamos que en la figura 37, hay un campo denominado DERIVE FROM ROLE, donde el mismo esta claramente marcado con un ovalo rojo. En este campo, debemos indicar el GA padre que será el que sedera las transacciones. En la figura 38, vemos lo que estamos describiendo. Figura 38 En la figura 39, veamos que las transacciones son heredadas del GA padre. Las misma no pueden ser eliminadas ni modificadas ya que el owner de las misma, es el GA padre. Página 34 de 49 Figura 39 En las solapas AUTHORIZATIONS y USER, el procedimiento es igual al explicado en los puntos 3.1.3 y 3.1.5. 3.1.7.1 Modificación de un GAD Cuando realizamos la modificación de un GA, el GAD sufre un desajuste de autorizaciones ya que las modificaciones siempre impactan en orden jerárquico. Estas modificaciones contemplan, Altas y Bajas de transacciones. En la figura 40, veremos el GAD con todas sus solapas en verde, luego, en la figura 41, modificaremos el GA PRUEBA sacando una transacción (VA02). En la figura 42, volveremos al GAD PRUEBA_GRAL, y veremos el desajuste que mencionamos anteriormente, donde la solapa AUTHORIZATIONS aparecerá en rojo y la USER en AMARILLO. Estos estados se dan de la siguiente forma, AUTHORIZATIONS en ROJO significa que el perfil deberá ser generado nuevamente, y USER en AMARILLO que el maestro de usuarios esta desajustado. El procedimiento de generación y ajuste de maestro de usuarios los vimos anteriormente. Página 35 de 49 Figura 40 Figura 41 Página 36 de 49 Figura 42 3.1.7.2 Autorizaciones distribuidas Como anteriormente vimos, las autorizaciones solo debían estar en el GAD, pero existe una alternativa a la hora de crear GAD cuyos valores de autorización que no sean organizacionales no varíen. Este caso se presenta especialmente cuando creamos GAD, cuya limitación se presenta a la hora de fijar el marco de trabajo a uno o varios valores organizacionales. Este caso lo podemos relacionar rápidamente si les pusiera como ejemplo que el GA es PRUEBA y los GAD son PRUEBA_0001, PRUEBA_0002, etc. Donde XXXXXX_0001 es la ORGANIZACIÓN DE COMPRAS. Veamos un caso práctico, donde los GAD ya están creados y solo resta configurar las autorizaciones. En las figuras 42 y 43 veremos los GAD con variante en la ORGANIZACIÓN DE COMPRAS. Página 37 de 49 Figura 42 Figura 43 Noten, que la diferencia entre la figura 42 y 43 es el nombre del GAD. Ahora, trabajaremos en las autorizaciones del GA PRUEBA, figura 44. Página 38 de 49 Figura 44 Como podemos ver, los semáforos verdes indican que los valores solicitados fueron cargados, mientras que los que están en rojo indican que los niveles organizacionales no fueron ingresados. Estos últimos, serán ingresados en los GAD. Primero, debemos pasar las autorizaciones configuradas en el GA a los GAD, para ello, debemos utilizar una herramienta a la cual no hemos hecho referencia aun. En la figura 45 realizamos dicha configuración. El botón que realiza esta operación es Figura 45 Página 39 de 49 Como indica el círculo rojo de la figura 45, el botón hereda las autorizaciones (SOLO LAS NO ORGANIZACIONALES) del GA al GAD. Ahora, veamos por ejemplo a GAD PRUEBA_0001 en la figura 46. Figura 46 Veamos, que el GAD sin que los hayamos configurado, ya posee autorizaciones. Las misma vienen derivadas del GA padre quien posee las autorizaciones NO ORGANIZACIONALES. Lo que restaría ahora, es configurar la variante para este GAD (Niveles Organizacionales). En la figura 47 veremos el resultado de la configuración. Figura 47 Página 40 de 49 Observemos, que las autorizaciones organizacionales han completado la totalidad de las configuraciones del GAD. Ahora, el GAD PRUEBA_0001 será limitado a la organización de compras 0001, este es el concepto puro de una variante. 3.1.7.3 Problemas en las Autorizaciones En algunos casos, cuando se realizan mantenimientos en los GA, es posible que los objetos se dupliquen generando grandes problemas. Uno de ellos puede ser el de sumar actividades que no sean requeridas en el GA, o que valores estándar del objeto agregado, traiga consecuencias inimaginables en la operatoria de los usuarios. Un caso muy común, es el duplicado del objeto que administra jobs, el mismo trae el “Y” en el único campo que tiene para completar. Esta “Y” trae como consecuencia que los usuarios puedan administrar los jobs del sistema. En las figuras 48 y 49, veremos los casos de los objetos duplicados. Figura 48 En la figura 48, lo único que podemos identificar, es que hay objetos nuevos en el GAD, ahora, si observamos bien, hay objetos nuevos que figuran como MAINTAINED. Esto, en condiciones normales, suena muy extraño, que por ser nuevo no debería estar mantenido. Veamos la figura 49, donde este status se aclarara. Página 41 de 49 Figura 49 Si observamos, los objetos F_BKPK_BED y F_BKPF_BEK, están duplicados, quedando en este caso en amarillo. El ID que figura a la derecha del objeto (TDV300…), se refiere a la autorización asignada al objeto. Veamos, que tanto el BEK como el BED terminan en 700 y 701. Esto quiere decir, que se ha sumado uno al existente (700). Veamos entonces como resolver este problema, ya que de ninguna manera puede quedar duplicado, salvo raras excepciones. En la figura 50, se resolverá este problema. El mismo, será atendido con el botón . Figura 50 Página 42 de 49 Veamos que los objetos inhabilitados son los que aparecen en la parte superior en la jerarquía de objetos. Siempre debe ser de esta manera, ya que, cuando SAP quiere insertar un nuevo objeto, chequea que el mismo este activo, de lo contrario omite el agregado del mismo. Cuando un nuevo objeto se agrega al grupo de objetos, los mismos se identifican como NEW (NUEVO). En la figura 51, veremos un caso práctico de esta situación. Figura 51 Veamos, que tanto el grupo de objetos como el objeto propiamente dicho, figuran como NEW. En el grupo de objetos, si bien hay objetos OLD, lo que pretende es advertir de la incorporación que hay nuevos elementos que deberán ser revisados. Página 43 de 49 3.1.7.4 Otras funciones La transacción PFCG posee innumerables funciones para realizar operatorias de apoyo, no obstante, no remitiremos a las funciones mas usadas dentro de las que no hemos visto. A continuación, iremos listando los controles a los que haremos mención de su funcionabilidad. Este botón tiene como función mostrar todos los objetos del sistema agrupados por su categoría. De aquí, seleccionaremos el objeto que deseamos y luego será añadido al GA en modificación. Veamos un ejemplo en la figura 52. Figura 52 Los grupos de objetos están señalizados con el signo (+), mientras que cuando los desplegamos quedan con el signo (-). Luego, vemos a los objetos con un símbolo , esto quiere decir que el mismo no fue seleccionado aun. En el caso de que lo seleccionemos, el mismo quedara con el símbolo , lo que indica que este objeto será añadido al GA en modificación. Esta función se utiliza cuando no tenemos forma de encontrar un error, para solucionar el mismo, debemos acudir a este menú y aplicar lógica procedimental. Página 44 de 49 Este botón tiene como función, el agregado de objetos de forma manual. Para utilizar dicha función, debemos tener bien en claro, que objeto se debe agregar o por medio de un reporte, que nos dará la información precisa del objeto a añadir. Estos botones cumplen similares funciones, pero como su nombre dice, OPEN, despliega todos los nodos de las autorizaciones, NEW, despliega el grupo de objetos (NEW), CHANGED, despliega el grupo de objetos modificado, MAINTAINED, despliega el grupo de objetos cuyos valores de autorización fueron cargados en los niveles organizacionales. Página 45 de 49 3.2-SU53 La transacción SU53, es de suma utilidad a la hora de investigar los problemas de seguridad de los usuarios. El mismo, genera un reporte con el último evento generado por el usuario, vale decir, que si un usuario ejecuta una transacción que no tiene asignada, el sistema arrojara un mensaje de error informando que no posee autorización para ejecutar dicha transacción. 3.2.1 Ejecutando SU53 para transacciones Lo primero que debemos hacer antes que nada, es generar un error para ver como el sistema genera el reporte. Para ello, ejecutaremos una transacción que no esta asignada al GAD que tiene el usuario. En la figura 53 veremos este procedimiento. Figura 53 Página 46 de 49 Como vemos en la figura 53, la transacción que se ejecuto y a la que no tuvo acceso en la MK01. Este, seria el caso más sencillo dentro de los errores de autorización. En la figura 54, veremos el reporte que genera la transacción SU53, para ello, debemos ejecutar la misma inmediatamente que el sistema arroja el error. En este caso, podemos ejecutarla directamente, pero en el caso de que estemos dentro de una transacción y ocurra un error de autorización, a la misma se deberá anteponer el código “/N” ó “/O”. Figura 54 En la primer sección del reporte, nos indica que autorización esta haciendo falta. En este caso, solicita para la clase de objeto AAAB, el objeto S_TCODE, el valor MK01. Página 47 de 49 En este caso, el valor MK01, no debe ser cargado a mano en el objeto ya que en los mismos se contemplan variables. Si llegáramos a modificar manualmente este campo, cada vez que agreguemos una transacción por menú, la misma, no será cargada en el campo del objeto S_TCODE. Lo mismo sucede, si lo que estamos modificando manualmente es un Nivel Organizacional. Mas adelante veremos este caso. 3.2.2 Ejecutando SU53 para autorizaciones Como vimos anteriormente, el concepto de autorización va de la mano de las transacciones que tenga el o los GAD´s asignados a un usuario. Ahora, simularemos un error de autorización dentro de una transacción. En la figura 55, veremos el mensaje de error dentro de una transacción. Figura 55 Página 48 de 49 En la figura 56 veremos el reporte que genera la transacción SU53 respecto de este error. Figura 56 Este error, debe ser tratado desde los niveles organizacionales del GA asignado al usuario, ya que el CODIGO de COMPAÑÍA esta sujeto a una variable igual que el campo de la S_TCODE. En este caso, el objeto que esta solicitando el valor 0001 es el F_BKPK_BUK, cuya actividad es correcta, pero el campo restante solo tiene seteado AR01 faltando 0001. Página 49 de 49