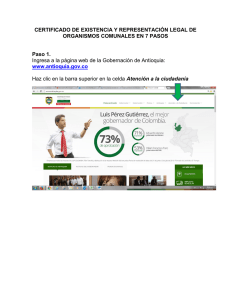Crear tu espacio
Anuncio

Windows Live Spaces http://spaces.live.com Guía de contenido: 1. Crear o eliminar tu espacio 2. Sugerencias para que tu espacio sea más seguro 3. Ver o modificar tu espacio 4. Para establecer los permisos de tu espacio 5. Limitar quién puede ponerse en contacto contigo y detener las notificaciones por correo electrónico 6. Escribir una entrada de blog 7. Reproducir música o vídeo 8. Crear un álbum de fotos 9. Cambiar el tema 1. Crear o eliminar tu espacio En tu espacio, puedes mostrar fotos, videos, listas de libros, ligas, escribir sobre lo que te interesa, etc. Cuando crees tú espacio, puedes elegir tu dirección web para que sea más fácil de recordar. Crear tu espacio a. Visita el sitio web de Windows Live Spaces. b. Si tienes un Windows Live ID, haz clic en Iniciar sesión en Windows Live, haz clic en tu Windows Live ID, escribe la contraseña y, a continuación, haz clic en Iniciar sesión. ––O bien–– Si no tienes ningún Windows Live ID, en Nuevo en Windows Live, haz clic en Registrarse y, a continuación, sigue las instrucciones que aparecen en la pantalla. Nota También puedes llevar a cabo esta acción con tu dispositivo móvil. Para explorar, visita http://mobile.spaces.live.com usando tu dispositivo móvil. Elegir tu dirección web Puedes elegir tu dirección web una vez. Si necesitas cambiarla después de haberla elegido, debes registrar otro Windows Live ID y, a continuación, cambiar la dirección web asociada a esa cuenta. a. Visita Windows Live Spaces, inicia sesión con tu Windows Live ID y, a continuación, haz clic en Ver tu espacio. b. En Te damos la bienvenida a tu espacio, haz clic en Cambiar dirección web. c. Haz clic en el cuadro http://, escribe la dirección web que desees para tu espacio y, a continuación, haz clic en Comprobar disponibilidad. d. Haz clic en Guardar. Eliminar tu espacio Importante Si eliminas tu espacio, no podrás recuperar nada del contenido que ya tenías en él y tu dirección web quedará disponible para que la seleccione cualquier otra persona cuando hayan transcurrido 60 días. a. Visita Windows Live Spaces, inicia sesión con tu Windows Live ID y, a continuación, haz clic en Ver tu espacio. b. Haz clic en el menú Opciones y, a continuación, en General. c. En Eliminar tu espacio, haz clic en Eliminar tu espacio. d. Haz clic en Eliminar tu espacio. Notas: Al crear tu espacio, usa el mismo Windows Live ID que utilizas para tu cuenta de Windows Live Messenger. De esta forma, dispondrás de más opciones para controlar tu configuración de permisos. Al crear tu espacio, comprueba la configuración de permisos de tu espacio, de tu perfil y la forma en la que se ponen en contacto contigo otros usuarios. 2. Sugerencias para que tu espacio sea más seguro Es tu espacio, así que puedes expresarte con palabras, imágenes y música, comunicarte con tus amigos y conocer a los amigos de tus amigos. Sigue estas sugerencias para divertirte al máximo con Windows Live Spaces. Piensa cuidadosamente en el grado de publicidad de tu espacio Piensa en ello como si fuese una escala: cuanto más personal o identificable sea la información que compartes, con menos personas deberías compartirla. Si deseas que tu espacio esté disponible para cualquiera, comparte sólo lo que no te importe que sepa cualquier usuario de Internet (aunque no sea un amigo). En caso contrario, establece límites a quién puede leer tu información. Mantén en secreto los datos que te puedan identificar Cuanto más público sea tu espacio, más cuidado debes tener con lo que compartes. Si tus permisos permiten que cualquier usuario vea tu espacio, no publiques en él datos personales, de tu familia o de tus amigos que no revelarías a un desconocido en un calle oscura. A continuación se ofrecen otras sugerencias para los espacios que todos los usuarios pueden ver: No publiques tu verdadero nombre (ni los de otras personas). Al crear una pantalla, usa un nombre que no atraiga la atención por algo que no deseas o que pueda facilitar tu identificación: fandefútbol o locoporlamúsica, pero no pedro14, sexymarta o gustavoalmeria. No incluyas información que pueda revelar tu ubicación. No menciones tu dirección, tu número de teléfono, el nombre de tu instituto, la zona por la que sales ni donde trabajas, ni siquiera el nombre de tu ciudad. No proporciones nunca tu fecha de nacimiento, el año en el que terminaste tus estudios ni ninguna otra información que pueda revelar tu edad. Tienes que saber quiénes son tus amigos Haz amigos sólo con personas que tu o tus amigos hayáis conocido personalmente, ya que en Internet todo el mundo se puede hacer pasar por quienquiera. Al igual que ocurre en la vida real, puede que todo lo que otra persona te cuente sea completamente cierto, que sólo lo sea en parte o que sea totalmente falso. Podrías encontrarte con alguien que en apariencia sólo quiere entablar una relación amistosa pero que en realidad busca otra cosa, desde depredadores en busca de víctimas hasta ladrones que buscan un automóvil caro o una casa vacía. Asimismo, ten cuidado con las personas que podrían intentar controlarte o explotarte. Si alguien parece repulsivo, probablemente lo es en la vida real. Ten cuidado a la hora de compartir tus sentimientos En tu espacio expresas sentimientos, en tu blog, en poemas que escribes, en la música de tu lista y en las imágenes que publicas. ¿Puede esta instantánea revelar cómo te sientes? Todo esto constituye una valiosa información para un depredador que desee hacerte sentir importante o especial para ganarse tu confianza. Utiliza tus fotos de un modo inteligente ¿Qué puede revelar una foto sobre ti? ¿Puede atraer una atención no deseada o ayudar a que alguien te encuentre? ¿Qué hay en la foto? ¿Aparece el número de tu casa, el nombre de la calle, la matrícula de un coche, un centro comercial, tu escuela u otro edificio conocido? ¿Has etiquetado tus fotos con nombres completos y otros datos que puedan identificarte? ¿Qué hay escrito en tu camiseta? ¿El nombre de tu escuela, un equipo deportivo o un club? ¿Tu nombre? ¿Quién sale en la foto? Si aparecen tus amigos o miembros de tu familia, también podrías estar exponiéndolos a un riesgo. Ten cuidado con los vídeos Al cargar un vídeo en Soapbox en MSN Video o en cualquier otro sitio web para uso compartido de vídeos, dicho vídeo podrá ser visto por usuarios de todo el mundo. Cuando compartas un vídeo, ten en cuenta lo siguiente: ¿Qué hay en el fondo? ¿Aparece el número de tu casa, el nombre de la calle, la matrícula de un coche, un centro comercial, tu escuela u otro edificio conocido? Escucha lo que se dice y piensa en lo que se ve. Las palabras también pueden revelar tu identidad y ubicación. ¿En la conversación empleas los nombres completos de las personas u otros detalles identificativos como números de teléfono o direcciones? ¿Quién aparece en la imagen? Si aparecen amigos o miembros de tu familia, podrías estar exponiéndolos a un riesgo también a ellos. (Deberías solicitar y obtener premiso de todas las personas que aparecen en el vídeo antes de cargarlo). ¿Puede este vídeo revelar cómo te sientes? Las expresiones de sentimientos de vulnerabilidad, lo que dices, tu expresión facial, tu lenguaje corporal, pueden resultar muy interesantes para los depredadores. Recuerda que una vez que publicas información públicamente, puede permanecer ahí para siempre y aparecer cuando menos lo esperas (o lo deseas). Nadie tiene derecho a amenazarte ni a ofenderte. Nunca. Si una persona (aunque la conozcas) te deja un comentario horripilante, odioso o mezquino, hace demasiadas preguntas personales o intenta quedar contigo, simplemente elimina ese comentario. Si el problema continúa y eres menor de edad, informa a un adulto en quien confíes inmediatamente. No juegues nunca con tu seguridad. Si ves comentarios inadecuados en un vídeo que no es tuyo, haz clic en el vínculo Informar que aparece junto al comentario. MSN lo revisará y tomará las medidas oportunas. Ten cuidado con lo que escriben tus amigos sobre ti A veces, los amigos pueden revelar tus datos personales sin darse cuenta. No pierdas de vista lo que los demás están escribiendo sobre ti en sus respectivos espacios. Por ejemplo, puede que uno de tus amigos le dé a otra persona tu dirección o tu verdadero nombre, o que escriba en su espacio que te va a echar de menos porque tú y tu familia os vais de vacaciones, ya que quizá haya alguien que aproveche la ocasión para robar en tu casa. Lee también los comentarios que te dejan tus amigos y asegúrate de que no den datos falsos o personales. No te reúnas nunca en persona con un "amigo" de Internet a solas Recuerda que los "amigos" de Internet pueden no ser quienes dicen que son; las fotos tampoco son ninguna garantía. Puede que no sepas que hay gente que busca en Internet a niños a los que creen que pueden controlar: niños tristes, solitarios, que se sienten heridos o enfadados. Este tipo de personas harán lo que sea necesario para intentar ganarse tu confianza valiéndose para ello de la información que tú y tus amigos compartís en el sitio. Después paulatinamente intentarán seducirte con atenciones, amabilidad e incluso regalos. Si a pesar de todo, crees que tienes que conocer a alguien en persona, sigue estas reglas: Ve siempre con un adulto en quien confíes y no te separes de él. Quedad en un lugar público y animado, y no os alejéis de él. No vayas a ningún sitio solo con un extraño. Mantente alerta. Si ocurre algo que te hace sentir incómodo, vete. Mira este vídeo hecho por estudiantes: Predator! Si crees que hay un problema, denúncialo inmediatamente Nadie tiene derecho a amenazarte ni a ofenderte. Nunca. Si una persona (aunque la conozcas) te envía algo horripilante, dice algo que te asusta, hace demasiadas preguntas personales o intenta quedar contigo, informa del problema o habla de ello con un adulto en el que confíes. Si alguien deja un comentario horripilante, odioso o mezquino sobre fotos, vídeos, tu blog o en tu libro de visitas, elimina ese comentario. Para notificar abusos, haz clic en la opción Notificar abuso de la esquina inferior derecha de cualquier página de Windows Live Spaces. No importa que en un principio hayas hecho algo que haya dado pie a que se produzca esa situación. Si te sientes incómodo, díselo a alguien inmediatamente. No juegues nunca con tu seguridad. Nota Para notificar abusos, haz clic en la opción Notificar abuso de la parte inferior de cualquier página. 3. Ver o modificar tu espacio Cuando trabajes con tu espacio, podrás alternar entre el modo de edición y el modo de vista. En el primero, podrás personalizar tu espacio al cambiar los temas, establecer permisos, agregar fotos o entradas de blog, crear listas, etc. Una vez realizados los cambios, puedes cambiar al modo de vista para ver su aspecto. Para ver tu espacio como lo ven los otros usuarios: a. Visita Windows Live Spaces, inicia sesión con tu Windows Live ID y, a continuación, haz clic en Ver tu espacio. b. Haz clic en Personalizar y, a continuación, en Salir del modo de edición. Notas También puedes llevar a cabo esta acción con tu dispositivo móvil. Para explorar, visita http://mobile.spaces.live.com usando tu dispositivo móvil. Al iniciar sesión en tu espacio, se inicia automáticamente en modo de edición. Para volver al modo de edición, haz clic en Modificar esta página en la esquina superior derecha de tu espacio. 4. Para establecer los permisos de tu espacio Puedes cambiar la configuración de permisos de tu espacio y controlar quién puede verlo. Puedes conceder permisos a todos los usuarios de Internet, a las personas de tu red, a categorías de personas o a personas individuales. Para cambiar la configuración de los permisos de tu espacio: a. Visita Windows Live Spaces, inicia sesión con tu Windows Live ID y, a continuación, haz clic en Ver tu espacio. b. En la sección Permisos del módulo Te damos la bienvenida a tu espacio, haz clic en Cambiar permisos. ––O bien–– En la esquina superior derecha, haz clic en Opciones y, a continuación, en Permisos. Lleva a cabo cualquiera de los siguientes procedimientos: a. Para que todos los usuarios vean tu espacio, en Público y redes, selecciona Todos (público). b. Para que las personas de tu red puedan ver tu espacio, selecciona Mi red. c. Para que una persona de tu lista de contactos pueda ver tu espacio, en Usuarios, haz clic en el cuadro y, a continuación, escribe el nombre o la dirección de correo electrónico de la persona. Para elegir a una persona de tu lista de contactos, haz clic en Seleccionar en tu lista de contactos. d. Haz clic en Guardar. 5. Limitar quién puede ponerse en contacto contigo y detener las notificaciones por correo electrónico Al crear tu espacio, recibirás notificaciones por correo electrónico cuando otras personas te inviten a unirte a su red, te pidan ver tu espacio, te inviten a un grupo o evento, compartan fotos o te envíen un mensaje privado. Puedes detener estas notificaciones para cada tipo de comunicación. Además de detener las notificaciones por correo electrónico, también puedes limitar quién puede invitarte a su red, pedirte ver tu espacio o enviarte mensajes privados cambiando la configuración de permisos del grupo de personas que se pueden poner en contacto contigo. Por ejemplo, puedes optar por recibir mensajes privados sólo de las personas de tu red. Para limitar quién se puede poner en contacto contigo y detener las notificaciones por correo electrónico: a. Visita Windows Live Spaces, inicia sesión con tu Windows Live ID y, a continuación, haz clic en Ver tu espacio. b. Haz clic en Opciones, en Más opciones y, a continuación, en Preferencias de comunicación. c. Lleva a cabo cualquiera de los siguientes procedimientos: Para limitar quién puede invitarte a su red, pedirte ver tu espacio o enviarte mensajes privados, haz clic en el menú y, a continuación, en el grupo de personas a las que desees permitir comunicarse contigo. ––O bien–– En cada sesión, desactiva la casilla para desactivar las notificaciones por correo electrónico de ese tipo de comunicaciones. d. Haz clic en Guardar. Nota Tus preferencias de comunicación no impiden que otros usuarios te pregunten si deseas recibir actualizaciones automáticas de su información de contacto. 6. Escribir una entrada de blog Crea blogs a menudo para incrementar el tráfico de tu espacio. Puedes agregar una dirección web para establecer un vínculo con otra página web. Puedes agregar una foto o insertar un vídeo. a. Visita Windows Live Spaces, inicia sesión con tu Windows Live ID y, a continuación, haz clic en Ver tu espacio. b. En el módulo Te damos la bienvenida a tu espacio, haz clic en Agregar entrada de blog. c. Haz clic en el cuadro Título y, a continuación, escribe el título de tu entrada de blog. Si ésta no tiene título, no podrás guardarla ni publicarla. d. Escribe tu entrada de blog y aplica formato al texto. Haz clic en Vista previa de entrada para ver el aspecto que tendrá la entrada del blog antes de publicarla. e. Opcional: Agregar una foto.En el área de entrada de texto del blog, haz clic en Agregar fotos. g. En caso necesario, haz clic en Instalar la herramienta Cargar y, a continuación, en Ejecutar. En función de la configuración de tu explorador, quizá debas hacer clic en el mensaje de la parte superior de la ventana del explorador, haz clic en Ejecutar control ActiveX y, a continuación, en Ejecutar para iniciar la instalación. h. Selecciona la foto que desees agregar al álbum de fotos y, a continuación, haz clic en Cargar. i. Opcional: Insertar un vídeo.En una ventana nueva del navegador, abre un sitio web que hospede vídeos (como Soapbox en MSN Video) y busca el vídeo que desees agregar a tu entrada de blog. k. En el sitio web que hospede el vídeo, copia el código para insertar del vídeo para poder pegarlo después en tu propia entrada de blog. (Por ejemplo, para copiar código para insertar de Soapbox, haz clic en insertar vídeo. En el cuadro insertar vídeo, selecciona el código para insertar completo y presiona CTRL+C). l. En tu espacio, debajo del área de entrada de texto, haz clic en Insertar vídeos. m. En Código para insertar, haz clic en el cuadro y, a continuación, pega el código para insertar del vídeo. (Presiona CTRL+V). n. Haz clic en Guardar. o. Haz clic en Publicar entrada para publicar esta entrada en tu blog. ––O bien–– • Para guardar esta entrada sin publicarla, haz clic en Guardar como borrador. Notas Para publicar una entrada de blog que hayas guardado como borrador, en el módulo Blog, haz clic en Resumen. Haz clic en el título de la entrada de blog guardada como borrador y, a continuación, realiza los cambios adicionales que desees. Cuando hayas terminado, haz clic en Publicar entrada. Para eliminar una entrada de tu blog, ábrela y haz clic en Modificar, en Eliminar y, a continuación, otra vez en Eliminar. Cuando publiques en el blog, asegúrate de que tanto el contenido como las fotos se ajustan al Código de conducta de. Ten cuidado con lo que escribes. Para obtener más información, ve Sugerencias para que tu espacio sea más seguro. Puedes dar formato a tu blog utilizando etiquetas HTML. Asegúrate de utilizar tanto la etiqueta de apertura como la de cierre, ya que si no podría quedar con un formato extraño. Para mayor seguridad, algunas etiquetas, sobre todo de scripts, se quitarán de tu blog antes de su publicación. Si usas etiquetas de imágenes, éstas deben estar vinculadas a una imagen hospedada en web. No puedes establecer ningún vínculo a una imagen almacenada en tu equipo. Asegúrate de que copias todo el código del sitio web en el que está hospedado el vídeo. El código contiene al menos una etiqueta <embed>. Spaces solamente admite los vídeos guardados en formato Adobe Flash Player. 7. Reproducir música o vídeo Puedes reproducir música o vídeo en tu espacio. Los clips de música o de vídeo que reproduzcas deben haberse hospedado en otro sitio web. No puedes reproducir ni incluir vínculos a clips almacenados en tu equipo personal. Reproducir música o vídeo con Windows Media Player Si agregas el módulo Reproductor de Microsoft Windows Media a tu espacio, en éste podrás reproducir música interpretada y grabada por ti, así como vídeos. Puedes elegir que el clip se reproduzca automáticamente cuando alguien visite tu espacio. Reproductor de Windows Media no admite algunos formatos de vídeo de sitios de hospedaje web, como Soapbox en MSN Video. Agregar el módulo Reproductor de Windows Media a tu espacio a. Visita Windows Live Spaces, inicia sesión con tu Windows Live ID y, a continuación, haz clic en Ver tu espacio. b. Haz clic en el menú Personalizar y, a continuación, en Agregar módulos. c. En Fotos, música y vídeo, junto a Reproductor de Windows Media, haz clic en Mostrar. d. Haz clic en Cerrar ficha. e. Haz clic en Guardar. Agrega la dirección web del clip que deseas reproducir a Reproductor de Windows Media a. Visita Windows Live Spaces, inicia sesión con tu Windows Live ID y, a continuación, haz clic en Ver tu espacio. b. En el módulo de Reproductor de Windows Media de tu espacio, haz clic en Editar. c. Haz clic en el cuadro Dirección web del clip de audio o de vídeo y después escribe o pega la dirección web del clip que deseas reproducir. Consulta las instrucciones del sitio web de host para obtener información sobre cómo determinar las direcciones web de los clips. d. Para reproducir automáticamente el clip cuando alguien visite tu espacio, selecciona Empezar a reproducir automáticamente el clip de audio o de vídeo. e. Haz clic en Guardar. Reproducir vídeos de Adobe Flash Player Los vídeos hospedados en sitios como Soapbox, YouTube, Google o Yahoo! se guardan en formato Adobe Flash Player. Para reproducir este formato de vídeo en tu espacio, inserta el vídeo en una entrada de blog o agrega el módulo Vídeo a tu espacio. Para obtener más información sobre cómo insertar un vídeo en tu blog, ve Escribir una entrada de blog. Para agregar el módulo Vídeo a tu espacio: Agregar el módulo Vídeo a tu espacio a. Visita Windows Live Spaces, inicia sesión con tu Windows Live ID y, a continuación, haz clic en Ver tu espacio. b. Haz clic en el menú Personalizar y, a continuación, en Agregar módulos. c. En Fotos, música y vídeo, junto a Vídeo, haz clic en Agregar. d. Haz clic en Cerrar ficha. e. Haz clic en Guardar. f. Agregar un vídeo al módulo Vídeo a. Visita Windows Live Spaces, inicia sesión con tu Windows Live ID y, a continuación, haz clic en Ver tu espacio. b. En una ventana independiente del explorador, abre un sitio web que hospede vídeos (como Soapbox en MSN Video) y busca el vídeo que deseas agregar a tu entrada de blog. c. En el sitio web de hospedaje de vídeos, copia el código incrustado del vídeo para poder pegarlo en tu propia entrada de blog. (Por ejemplo, para copiar un código incrustado de Soapbox, haz clic en Vínculo de vídeo, en el cuadro vínculo, selecciona todo el código incrustado y presiona CTRL+C). d. Navega hasta tu espacio. e. En el módulo Fuente, haz clic en Modificar. f. En el módulo Pegar códigos de vídeo insertados aquí, haz clic en el cuadro y pega el código incrustado del vídeo. (Presiona CTRL+V). g. Haz clic en Publicar. Notas El módulo Vídeo sólo es compatible con los vídeos guardados en formato Adobe Flash Player. En él no puedes reproducir WMV, AVI, MPEG, otros formatos de vídeo o música. Reproductor de Microsoft Windows Media funciona con Windows Internet Explorer 7. Windows Live Spaces está diseñado para funcionar con Windows Internet Explorer 7. Para disfrutar plenamente de todas las magníficas características que ofrece Spaces, actualiza tu explorador a Internet Explorer 7 de forma gratuita al visitar el sitio web de Windows Internet Explorer 7. Esta característica se puede usar sólo para contenido autorizado. Respeta el esfuerzo creativo y la propiedad intelectual de otras personas y no establezcas vínculos a materiales no autorizados. Vincular a materiales no autorizados es una infracción del Código de conducta de. 8. Crear un álbum de fotos Puedes crear un álbum de fotos para mostrar fotos en tu espacio. Puedes cargar archivos con formato .gif, .jpeg, .png, .tiff y .bmp. Para crear un álbum de fotos: a. Visita Windows Live Spaces, inicia sesión con tu Windows Live ID y, a continuación, haz clic en Ver tu espacio. b. En el módulo Te damos la bienvenida a tu espacio, haz clic en Compartir fotos y, a continuación, en Crear álbum. c. Haz clic en el cuadro Nombre y, a continuación, escribe un título para tu álbum de fotos. d. Junto a Compartir con, haz clic en el menú y, a continuación, en el grupo de personas a las que desees conceder permiso. e. Haz clic en Siguiente. f. En caso necesario, haz clic en Instalar la herramienta Cargar y, a continuación, en Ejecutar. En función de la configuración de tu explorador, quizá debas hacer clic en el mensaje de la parte superior de la ventana del explorador, haz clic en Ejecutar control ActiveX y, a continuación, en Ejecutar para iniciar la instalación. g. Para agregar fotos almacenadas en tu equipo, haz clic en Seleccionar fotos de tu equipo, abre la carpeta que contenga las fotos y, a continuación, haz clic en la foto que desees cargar. Para cargar varias fotos a la vez, presiona la tecla CTRL y, a continuación, haz clic en cada foto que desees cargar. Cuando hayas terminado de seleccionar las fotos que vas a carga, haz clic en Abrir. h. Haz clic en Cargar. Notas Para obtener más información sobre la carga de fotos, ve Ayuda de Windows Live SkyDrive. Asegúrate de que las fotos cumplen las reglas del Código de conducta de. 9. Cambiar el tema Los temas determinan la fuente, los colores de fondo y las imágenes usadas en tu espacio. Para cambiar el tema: a. Visita Windows Live Spaces, inicia sesión con tu Windows Live ID y, a continuación, haz clic en Ver tu espacio. b. Haz clic en el menú Personalizar y, a continuación, en Cambiar el tema. c. Haz clic en el nombre de una categoría y, a continuación, en el tema que desees. d. Haz clic en Cerrar ficha. e. Haz clic en Guardar.