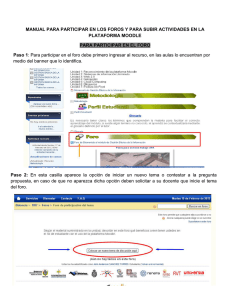Tutorial para profesores
Anuncio

Comunidad Escolar Web CM Panel de control / Comunidad Profesores 1.- Calendario profesores 2.- Avisos y noticias 3.- Tareas para alumnos 4.- Exámenes 5.- Foro de discusión 6.- Soporte 7.- Nube 5 8 6 7 1.- Calendario profesores En esta pantalla se podrán consultar los eventos planeados por mes. Al dar clic sobre el titulo del evento se abrirá la información detallada. 2.- Avisos y Noticias profesores Aquí se podrán consultar los avisos y noticias, al dar clic sobre el titulo se abrirá la ventana de detalle. O bien al dar clic en Ver avisos y noticias de Profesores se podrá ver el listado completo de avisos. 3.- Tareas para alumnos. En esta sección aparecerán las tareas vigentes, observando a primera vista detalles como el titulo, grupos asignados, fecha de inicio y fin, cuantas visitas tiene, número de alumnos que han respondido la tarea, así como las opciones de editar o borrar la publicación. Al dar clic en VER TODAS MIS TAREAS aparecerá la lista de todas las tareas que estén dadas de alta, tanto las publicadas como las que no estén publicadas en ese momento. Al dar clic en el número de visitas, mostrará que alumnos y de que grupos fueron los que entraron a ver la publicación. Al dar clic en Ver tareas vencidas, se desplegara la lista de tareas cuya fecha de vencimiento se haya cumplido. Al dar clic en el botón de edición, se podrá editar el contenido de la publicación, se podrán modificar los grupos asignados, titulo, contenido, fecha, hora de inicio y fin, así como la posibilidad elegir si se quiere que la tarea se publique automáticamente o no. Una vez terminada la edición de la tarea se dará clic en Publicar y nos mostrara el resultado de cómo aparecerá la publicación, y la posibilidad de adjuntar un archivo que sirva de material para el alumno, estos pueden ser archivos de word, Excel, pdf, jpg, png, etc. Finalmente se dará clic en Terminar Tarea. Para publicar una nueva tarea se dará clic en Publicar nueva tarea. Se deberán llenar todos los campos requeridos (marcados con *) como los grupos, titulo, contenido, fecha de inicio y fin, hora de inicio y fin, con la posibilidad de elegir si se publicara automáticamente o no. Una vez terminada la publicación de la tarea se dará clic en Publicar y nos mostrara el resultado de cómo aparecerá la publicación, y la posibilidad de adjuntar un archivo que sirva de material para el alumno, estos pueden ser archivos de word, Excel, pdf, jpg, png, etc. Finalmente se dará clic en Terminar Tarea. En la lista de tareas también habrá la posibilidad de imprimir la lista de respuestas que haya por tarea. 4.- Exámenes En esta sección veremos los exámenes que fueron publicados recientemente, mostrando detalle como el titulo, los grupos, fecha de inicio y fin, cuantos han sido terminados, así como las opciones de VER TODOS MIS EXÁMENES, PUBLICAR UN NUEVO EXAMEN Y VERIFICADOR DE SELLO DIGITAL DE EXÁMENES. Al dar clic en la opción de exámenes terminados, nos mostrara una lista de que alumnos terminaron el examen, mostrando el grupo al que pertenecen, la fecha en que lo empezó y termino de contestar, el número de aciertos. Se encontrará también la opción de VER, donde nos mostrara las preguntas y respuestas del examen seleccionado. En esta pantalla se presentara primeramente el detalle del alumno y la información general del examen. Posteriormente se mostraran todas las preguntas con las respuestas del alumno. Y finalmente vendrá un resumen con el numero de aciertos y errores que haya habido en el examen. Así como el número de ID del examen y su sello digital. Botón edición: Al dar clic en el botón de edición se podrá modificar la información actual del examen, donde se podrá actualizar los grupos, titulo, contenido, fechas de aplicación, si se desean las preguntas y respuestas de forma aleatoria. Al dar clic en el botón Siguiente, nos aparecerán las opciones de agregar o borrar preguntas al examen, al termina la edición de las preguntas simplemente se dará clic en Terminar Examen. Al dar clic en VER TODOS MIS EXAMENES: Se mostrara la lista de exámenes Vigentes, con la posibilidad de editarlos y también un acceso a los exámenes vencidos. Al dar clic en PUBLICAR NUEVO EXAMEN: Se mostraran las opciones en blanco para poder dar de alta un examen nuevo, con las opciones de grupo, titulo, introducción, fechas de aplicación y la hora. También se podrá adjuntar una imagen o un documento. Después de llenar los datos generales del examen, aparecerá una pantalla donde podremos agregar las preguntas. Al agregar una pregunta se abrirá la pantalla donde se deberá ser redactada, se podrán adjuntar imágenes o archivos. Después de redactar una pregunta, se tendrán que agregar las posibles respuestas: Nuevamente aparecerá una pantalla para redactar cada posible respuesta, aquí se seleccionara cual es la respuesta correcta: Finalmente, después de agregar todas las preguntas, se podrá dar por terminado el examen. Al dar clic en VERIFICADOR DE SELLO DIGITAL DE EXÁMENES: Se desplegara una pantalla donde se podrá verificar la valides del examen por medio de un sello digital, el cual contiene toda la información del alumno de una forma encriptada. Se tendrán dos opciones para verificar el examen, la primera será introduciendo los datos específicos del examen, y la segunda será escribiendo el sello completo. 5.- Foros de discusión En esta sección seleccionara el grupo para ver los foros correspondientes. Se mostrará la lista de foros dados de alta para el grupo seleccionado, se verán datos como quien lo publico, fecha, numero de comentarios, cuando fue la ultima publicación, y la posibilidad de edición o de borrar el foro. Para accesar a algún foro simplemente se deberá dar clic en el titulo del foro. Se desplegara la lista de mensajes publicados en el foro, pudiendo editar o borrar aquellos que hayan sido publicados por el profesor. Para participar en el foro se deberá dar clic en el botón Participar en el foro, y se abrirá una ventana donde se podrá redactar el mensaje. Para crear un nuevo foro se deberá dar clic en Crear nuevo tema, y se abrirá una ventana donde se deberá escribir el titulo del foro, un contenido sobre el tema a tratar, y una fecha de vigencia. Después nos dará la opción de agregar un archivo de apoyo. Una vez agregado el archivo nos mostrara el resumen final del foro que hemos creado y los archivos adjuntos. Finalmente el tema nuevo aparecerá enlistado. 6.- Soporte Para solicitar cualquier reparación, falla informática o imaweb favor de levantar un soporte. En la opción Dar de alta reporte 7.- Nube Cada profesor tendrá disponible 100 MB para poder subir archivos que desee descargar de manera online, el tipo de archivos que se podrán subir podrán ser de Excel, word, power point, pdf, jpg, png, entre otros. Para subir un archivo se deberá dar clic en Seleccionar Archivos, seleccionar los archivos a subir. Una vez seleccionados, nos aparecerá una lista de los archivos. Se deberá dar clic en Subir archivos (para subir todos) o bien dar clic en Subir (se subirá solo el seleccionado) para que finalmente suban los archivos al servidor. Nos aparecerá finalmente la lista de archivos que se subieron correctamente indicándonos cuanto hemos usado de nuestro espacio de 100 MB.