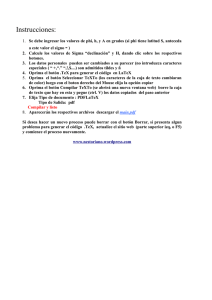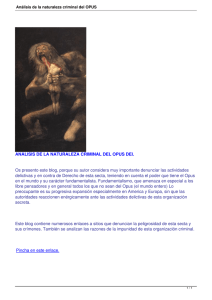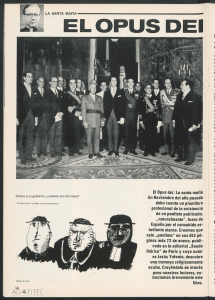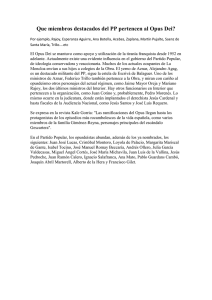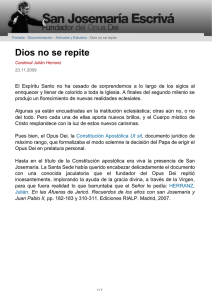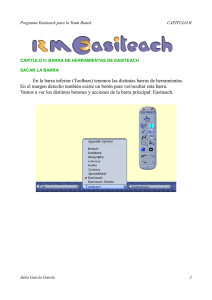CONFIGURACION DEL CÁLCULO DE INDIRECTOS
Anuncio

CONFIGURACION DEL CÁLCULO DE INDIRECTOS Existe por omisión una pantalla con los gastos de indirectos mas comunes, como los siguientes rubros: Honorarios, Sueldos y Prestaciones; Depreciación, Mantenimiento, Rentas; Servicios, Etc. En cada obra existe una oficina que se le llama CENTRAL desde donde se administra y planifica una o varias obras, y una oficina que se le llama de campo o de obra que es la que se encarga de controlar y ejecutar una obra y como en cada una de estas oficinas se requieren recursos humanos y materiales e s necesario anexarlos como indirectos ya que son gastos externos de la obra. En la vista de cálculo de indirectos existen 5 columnas que aparecen por omisión que se describen a continuación: Columna Descripción Importe/periodo Oficina central. Importe anual Oficina central Importe periodo Oficina Obra Importe Total Descripción aquí se captura el nombre del rubro o elemento. es el monto del rubro o elemento en el periodo configurado es el monto del rubro o elemento en un año de la oficina central es el monto del rubro o elemento de la oficina de obra por periodo es la multiplicación del importe del rubro o elemento por periodos. (Dias, semanas, meses, años) que dura la obra. CAJA DE DIALOGO DE CALCULO DE INDIRECTOS DESGLOSE DE LOS RENGLONES DEL PERSONAL Para poder insertar el personal de indirectos es necesario que usted entre al desglose de cualquiera de los renglones de personal (personal directivo, técnico y administrativo) de la vista de cálculo de indirectos. En el desglose también ya existe una plantilla de personal en donde únicamente se captura la cantidad de personas que existen en cada una de las oficinas, su sueldo base y el FSR. TRANSFERIR EL RESULTADO Si se tiene configurado el pie de precios unitarios estándar se oprime el botón TRANSFERIR RESULTADO, le aparecerá una caja de dialogo con los SIG. Datos: a) costo directo de la obra b) ejercicio del año anterior c) indirectos de la oficina central d) indirectos de la oficina en obra e) % de indirecto Oficina central f) % indirectos oficina en obra % indirectos = E+F= En esta caja de dialogo nos muestra los porcentajes de cada una de las oficinas. El botón transferir va a colocar los porcentajes en la caja de diálogos porcentaje y calculo de precios unitarios. REINICIAR LOS DATOS Al oprimir este botón aparecerá una caja de dialogo, con dos opciones que son: DATOS INICIALES: esta opción borra todos los valores que introdujo en la vista de calculo de indirectos, es decir pone todos los valores que como estaban cuando se accesa por primera vez para volver a capturar todo desde el principio. DATOS COMO EN LA OBRA: traslada todos los costos de indirectos de otra obra hacia la actual. Debajo de esta opción nos muestra las obras que se encuentran disponibles, a las cuales se puede acceder y se encuentran en el directorio de opus. PERSONAL DE INDIRECTOS. En esta vista se pueden ver los programas de suministros de personal que es utilizado en indirectos, el cual fue introducido en la vista de cálculo de indirectos; y nos muestra la cantidad de personas por cada tipo empleado para cada periodo de tiempo en la obra. CONFIGURACION DEL CÁLCULO DE % DE UTILIDAD. Existen tres secciones que son: Datos Básicos: se encuentran los datos que se han introducido durante el presupuesto, y los indirectos. Estos datos son por ejemplo: costo directo, mano de obra sin prestaciones, porcentaje indirectos, etc. Existen además dos campos que son % de SECODAM y % de utilidad propuesta. El porcentaje de secodam es para obras públicas y el porcentaje de utilidad propuesta es el porcentaje de utilidad que se espera recibir de la obra y es necesario capturarlo. Cálculos: una vez capturados los campos editables de la sección de datos básicos, en esta sección aparecen los montos de indirectos, el financiamiento, la suma de costos directos, mas indirectos mas financiamiento y la utilidad neta. Otras Aportaciones: se obtiene las aportaciones del SAR e INFONAVIT y el SECODAM y se obtiene un subtotal del monto. Además se calcula el monto de la utilidad bruta que es la suma de la utilidad neta + la aportación del SAR + la aportación del INFONAVIT + la aportación de SECODAM y en base a esto se calcula lo que necesitamos que es el porcentaje de utilidad, que es la utilidad bruta entre la suma del costo directo + financiamiento + indirectos multiplicado por 100. CALCULO DEL PORCENTAJE DE FINANCIAMIENTO. Una vez completo el programa de obra, el factor de financiamiento es de utilidad. Opciones de la caja de dialogo del cálculo del porcentaje de financiamiento: Periodo: debe indicarse la escala de tiempo en el cual deben aparecer los periodos del informe, ya sea en semanas, quincenas o meses. Interés anual a pagar: es el porcentaje de interés que cobran en el banco por hacer un préstamo. Cuando se necesite dinero en la obra y no se tenga disponibilidad, entonces el dinero faltante se considera como un préstamo bancario con su respectiva tasa de interés. Interés anual a favor: es la tasa de interés que el banco paga por tener dinero en una de sus cuentas. Si este porcentaje es introducido en la tabla del financiamiento se introduce la columna INT. A Favor; por otra parte, si el porcentaje se deja en cero, entonces tal columna no se incluye en el informe. CONFIGURACION DEL PORCENTAJE DE FINANCIAMIENTO. PROGRAMA DE OBRA. Las vistas del programa de obra son un tanto diferentes a las del presupuesto ya que cuenta con dos áreas dentro de la misma ventana, además de contar con otras características. El diagrama de GRANTT. Para generar el programa de barras es necesario asignar cantidad y duraciones. Creamos una barra de actividad agrupadora: Sobre el área del diagrama de grantt, se coloca el cursor a la altura de una actividad agrupadora y calcule con ayuda del mensaje del periodo cubierto, el inicio de la actividad agrupadora, oprima el botón izquierdo del ratón manteniéndolo abajo y arrastre hacia la derecha (o izquierda), de tal forma que se comience a formar el periodo cubierto por la barra. 6..INTRODUCCION El curso está dirigido a usuarios orientados al área de costos de construcción que conocen Windows y que desean conocer la manera más innovadora de desarrollar presupuestos a través del mejor sistema de análisis de precios unitarios. La idea fundamental del programa es no tener que salir de la Hoja de Presupuesto para poder integrar en todos sus detalles (Costos Horarios, Configuración, Insumos, Conceptos, etc.), cualquier tipo de presupuesto. UN PASEO POR EL OPUS OPUS, como todas las aplicaciones de ambiente gráfico, es de fácil manejo, aún para el usuario que nunca ha usado una Computadora Personal. Su ambiente amigable permite al usuario abrir menús, utilizar herramientas, manipular archivos, etc., con la misma filosofía de cualquier aplicación en ambiente Windows en cuanto a la activación de menús con el teclado, el uso del ratón y el manejo de las ventanas. Menú principal Barra de iconos de herramientas Barra de iconos de vistas Lista de subvistas Los iconos que se pueden observar en la parte superior de la ventana del sistema, son realmente opciones del menú, que por su gran utilidad se muestran también en forma gráfica, ya que brindan rapidez de ejecución. Para ser accesados, es necesario colocar el apuntador del ratón sobre cualquiera de ellos, y hacer un clic con el botón izquierdo. Si usted quiere conocer la acción asociada a un icono determinado, coloque el cursor del Mouse sobre él y espere un momento para que aparezca enmarcada en amarillo su descripción como se muestra a continuación: En OPUS cada ventana abierta se conoce como una vista. Mediante la Barra de Botones Vista se pueden accesar las Vistas de OPUS. Cuando hay demasiados iconos y no son visibles, aparecen estos botones para desplazarlos hacia arriba o hacia abajo CREAR OBRA Para crear una nueva obra accese a la opción Obra-Crear del menú principal, o utilice el icono correspondiente a Crear una obra de la barra de herramientas. Para crear la obra, es necesario que se indique el nombre de la obra y la ruta del directorio donde se ubicará. Capture el nombre de la obra, digamos CURSO, observe que cuando oprime la tecla TAB para pasar al siguiente campo, OPUS sugiere el directorio con el mismo nombre de la obra. Esto se muestra en la siguiente caja de diálogo: Directorio actual Listas de obras disponibles dentro de OPUSW Al capturar el nombre de la obra y navegar al campo Directorio, OPUS sugiere el mismo nombre de la obra, como nombre del directorio OPUS requiere que usted capture el nombre de la obra (el nombre de la obra es válido si tiene 7 caracteres máximo), posteriormente el nombre del directorio. El directorio principal es el directorio de OPUS, y los subdirectorios son los correspondientes a las obras, si le es posible, mantenga esta estructura de directorios, pues es recomendable para un manejo ordenado de sus recursos en disco duro. Sin embargo, usted puede optar por otro directorio diferente; simplemente seleccione el directorio que usted desee de la ventana de directorios haciéndole doble clic o bien posicionando el apuntador del Mouse sobre el directorio deseado y presionando la tecla Enter. CUC quiere decir Catálogo Universal de Conceptos, véase como un recipiente en el cual se almacenarán conceptos de obra que por sus características de diseño y forma son candidatos para ser utilizados en más de un presupuesto, por lo tanto es necesario guardarlos como parte de la experiencia del constructor. ABRIR OBRA Si ya existen obras y desea abrir una utilice la opción Obra-Abrir o accione el icono correspondiente a Abrir una obra de la barra de herramientas. Al hacerlo se abrirá la siguiente caja de diálogo: Nombre de la obra Directorio donde se ubica la obra Lista de obras abiertas recientemente Con este botón podemos localizar una obra en otro directorio Descripción de la obra seleccionada Si usted abrió la obra anteriormente aparecerá en la lista de obras abiertas recientemente para que las pueda accesar más rápidamente, si no tendrá que buscarla a través del botón Buscar obra. Para abrir cualquier obra de la lista de obras recientemente abiertas es necesario que usted seleccione la obra que desea abrir, con un clic sobre el nombre de esta y oprima el botón Aceptar; o simplemente de doble clic sobre el nombre de esta y la obra se abrirá. Si usted va a buscar una obra necesita oprimir el botón Buscar Obra; entonces aparece una nueva caja de diálogo que permite señalar visualmente el nombre de la obra y la ruta de los directorios que se encuentran en el disco reconocido por su máquina. La caja de diálogo es la siguiente: En este campo de edición aparece la lista de obras que se localizan en el directorio. Haciendo doble clic en un renglón de la lista, usted indicará que la obra correspondiente es la que se desea seleccionar CONFIGURACION DEL FACTOR DE SALARIO REAL (FSR) Recordará que al crear un elemento de Mano de Obra es necesario capturar su precio, para este caso, dicho precio es en realidad el salario del recurso humano por jornada de trabajo, como usted sabe este salario se denomina Salario Real y es el resultado de multiplicar el Salario Base por el FSR o Factor de Salario Real. Pues bien, el FSR se calcula de diferentes formas (según la ley del IMSS vigente a partir de julio de 1998) dependiendo del monto del salario base y del salario mínimo vigente en la zona geográfica. Es importante saber que usted como usuario de OPUS tendrá que realizar modificaciones al cálculo del FSR. A continuación se describen las situaciones bajo las cuales usted deberá modificarlo: 1.- Variaciones al Salario Mínimo del distrito federal. El salario mínimo está involucrado en el cálculo de las cuotas del IMSS, por lo que si este cambia deberá asentarse en la forma de cálculo del FSR. 2.- Respecto a los rubros de Enfermedad y maternidad cuota fija. Está previsto por la ley del Seguro Social que al 13.9% sobre un salario mínimo inicial, a partir del 1° de Julio de 1998 y hasta el año 2007, se le vaya SUMANDO cada año (al 1° de Julio de cada año) un 0.65%. 3.- En Enfermedad y maternidad para tres salarios mínimos. Está previsto que año con año se REDUZCA en un 0.49% a partir del 1° de Julio de 1998 y hasta el año 2007; por ejemplo el porcentaje establecido inicialmente como un 6%, para el 1° de Julio de 1998 será de 5.51%. Para realizar las modificaciones anteriormente descritas, deberá tomar en cuenta lo siguiente: - Si usted entra a la forma de cálculo del FSR sin ninguna obra abierta, estará modificando el formato general de cálculo. Este formato es copiado a todas las obras que se crean de aquí en adelante (las que ya existen conservan los datos). - Si usted entra a la forma de cálculo del FSR con alguna obra abierta, estará modificando el formato de cálculo SOLAMENTE para esa obra. Los cambios que haga no repercutirán en obras que se creen posteriormente ni en otras obras ya existentes. Para visualizar la plantilla general existente en OPUS, cierre todas sus obras y accese la opción Obra-Configurar FSR o accione el icono correspondiente a Configurar el F.S.R. de la barra de herramientas. Si desea ver la plantilla de una obra en especial abra la obra y accese la misma opción. Al hacerlo aparece el siguiente cuadro: Aquí observamos el botón Modificar de la ventana de planillas de FSR. Al momento de hacer clic en este botón Modificar, se muestra una tabla que corresponde a la vista de los cálculos del FSR por plantilla: Esta tabla tiene las siguientes peculiaridades: No es posible crear nuevos renglones. No es posible crear o definir nuevas variables (el campo de variables no es modificable) A excepción de la columna de VARIABLE, el resto de las columnas es modificable CONFIGURACION DE PARAMETROS DE LA OBRA Los parámetros de una obra son elementos que permiten configurar datos generales de una obra, entre los que podemos encontrar información de la obra, decimales, parámetros de moneda, porcentajes, etc. Para configurar los parámetros de la obra es necesario que la obra esté abierta, y después accesar la opción Obra-Configurar parámetros o accionar el ícono correspondiente a Configurar parámetros de la barra de herramientas. Al hacerlo, aparecerá el siguiente cuadro: Información General Directorio. Directorio donde se encuentra la obra. Cliente. Institución o dueño de la obra. Descripción. Descripción de la obra. Elaboró. Identificación (siglas), de la persona que elaboró el presupuesto. Fecha. Fecha de elaboración del presupuesto. Parámetros de la moneda OPUS maneja dos tipos de moneda, nacional y extranjera, para cada una de ellas se puede configurar: el nombre, símbolo, representación de centavos y remate. Tipo de cambio. Paridad entre la moneda nacional y la extranjera. Imprimir fracción monetaria en letra. Algunos reportes cuentan con la opción de imprimir el precio en letra. Si es el caso entonces, esta opción permite que la fracción monetaria también se imprima en letra, para lo cual se utilizará el parámetro CVS (centavos). Presupuesto en moneda extranjera. Convierte el presupuesto a moneda extranjera. Ya que OPUS maneja dos tipos de moneda por insumo, cada insumo presenta un precio total en los dos tipos de moneda. Así que esta opción sólo toma el precio total en moneda extranjera y lo presenta en todo lugar incluyendo la Hoja de Presupuesto. Número de decimales Aquí se debe indicar cuántos decimales debe considerar OPUS, tanto para los cálculos como para la visualización de los números: En precios. Número de decimales a considerar para todos los precios. En cantidades de la HP. Número de decimales para las cantidades mostradas en la Hoja de Presupuesto. En cantidades de desgloses. El desglose de matrices presenta cantidades cuyos decimales se configuran mediante este campo. Otros Factor de Salario Base -> Salario gravable. Factor para calcular el salario gravable de SAR e INFONAVIT, y el destajo máximo pagable de los subcontratos. Si el salario Base se multiplica por este factor, el resultado es el salario gravable. Impuesto. Leyenda y porcentaje de un impuesto aplicado al total final del presupuesto. Caso México el IVA. Unidad de peso. Unidad utilizada para la captura del peso en cada insumo. De esta manera en la explosión de insumos será reportado el peso total de los materiales. Costos horarios de acuerdo a la ley. Esta opción le permite que en el equipo la captura de los consumos de Combustible y lubricante sea de forma directa (sin fórmula). En la modificación y alta de equipo deben de capturarse directamente los valores de los consumos sin involucrar las fórmulas de cálculo destinadas para ello. Porcentajes de equipo inactivo y en espera. Este botón permite configurar los porcentajes que determinan el costo del equipo cuando está en espera y cuando está inactivo. Cálculo de precios de insumos. Considera más partes para cada precio. El precio de un insumo puede definirse como la suma de dos porciones en diferentes monedas. Por medio de esta opción OPUS le permite configurar la forma como se conforma el precio. Escalatorias. Si en la configuración se indica que las escalatorias se desean realizar Por factor de escalamiento entonces OPUS le permitirá la captura de relativos o factores de incremento de precios, con los cuales OPUS calculará un factor de incremento, que podrá ser aplicado a las estimaciones. De otra forma, si es por Cambio directo, OPUS requerirá la captura de los incrementos de precios de los insumos. Permitir cantidades en agrupadores. Habilita la posibilidad de la captura de cantidad y la unidad en los elementos de la Hoja de Presupuesto que están considerados como agrupadores: capítulos, partidas, subcapítulos, etc. según se defina cada nivel. PRESUPUESTO A COSTO DIRECTO Materiales Para accesar al Catálogo de Materiales accese la opción Vista-CatálogosMateriales o accione el icono correspondiente a Materiales en la barra de vistas de Catálogos. Ahora bien, para dar de alta un Material (que es igual a un renglón en la hoja tabular), oprima la tecla Ins (insertar) en su teclado o accione el icono correspondiente a Insertar un nuevo elemento en la barra de herramientas. Al hacerlo aparecerá el siguiente cuadro: Clave del insumo: Esta identificará al insumo. Tipo: Este campo corresponde al tipo del insumo, en este caso se trata de un MATERIAL. Puede ser Básico o Compuesto. Insumos básicos: Son elementos atómicos, es decir,son la última parte de la composición de la estructura de una obra (como peón, agua, arena, etc.); por lo tanto, no se pueden desglosar en más elementos. Insumos compuestos: Este insumo se define como un conjunto de insumos el cual puede ser desglosado en más elementos. Unidad: Corresponde a la unidad de medida del insumo. Fecha: Fecha de alta. Peso: Este será utilizado para calcular el peso total del insumo en la Explosión de Insumos. Familia: Este campo permite la captura del nombre de una familia que agrupará varios insumos, con el fin de poder efectuar operaciones de actualización de precios por familia. Precio: El precio del insumo se divide en dos partes que hacen referencia a dos monedas: moneda nacional y moneda extranjera. Capture en cada espacio el precio correspondiente, ya sea en pesos o en dólares o, incluso, puede capturar ambos. Otros: Existen dos botones que indican respectivamente otros precios adicionales. Aquí, usted puede descomponer el precio en varias partes. Por ejemplo, si el precio de los materiales debe de ir con un cargo por flete sería: PRECIO = PRECIO BASE + FLETE. En este caso, el flete se pone en este campo. Descripción: Leyenda que explica el insumo. Clave de usuario: Puede utilizar otra clave para el mismo insumo. La clave de usuario sirve como alias de la clave del insumo. En muchas dependencias se exige que tanto los catálogos como el presupuesto lleven claves previamente definidas por la misma dependencia, por lo tanto OPUS puede mostrar e imprimir la clave de usuario en vez de la clave original que él define. Registre los materiales de la lista que se presenta a continuación: CLAVE CEMENTO ARENA GRAVA AGUA DIESEL ACEITE DESCRIPCION Cemento gris tipo I Arena de río Grava de ¾" Agua Diesel Aceite para motor UNIDAD ton m3 m3 m3 lt lt P.U. 1700.00 100.00 100.00 10.00 4.50 25.00 Una vez que usted complete el cuadro con estos datos, oprima Aceptar para insertar el insumo en su Catálogo. Si desea hacer alguna modificación en un insumo que ya dio de alta, o llenar un campo que haya olvidado, simplemente posiciónese en la celda correspondiente y sobreescriba. Otra forma, es regresando al cuadro del insumo que desea modificar o completar; para esto, seleccione el insumo con Control + clic y accese a la opción Elemento-Modificar del menú principal, o utilice el icono correspondiente a Modificar los datos del elemento. Si desea eliminar alguno o algunos insumos ya creados, selecciónelos con Control+clic y accese a la opción Editar-Borrar del menú principal, o con el icono Borrar el elemento. Mano de obra Para accesar al Catálogo de Mano de obra accese la opción VistaCatálogos-Mano de obra del menú principal o accione el ícono correspondiente a Mano de obra en la barra de vistas de Catálogos. Para dar de alta un insumo Mano de obra, oprima la tecla Ins (insertar) o con el ícono correspondiente. Al hacerlo aparecerá el siguiente cuadro: Sobre este botón se encuentra el monto por concepto de FSR Este número cambia, porque ha sido calculado con respecto al Salario Base capturado Suponga que requerimos insertar un PEON. Ponga la clave PEON, deje el insumo como Básico y la unidad en jornada. Enseguida, se debe determinar el costo que se debe pagar por jornada de PEON. Sabemos que, SALARIO REAL = SALARIO BASE * FSR. Entonces, debemos escoger un FSR para el insumo. Ahora bien, existe un campo de lista en el cual aparecen dos tipos de FSR: JOR8HR y FSROTR. Observe que el tipo que se muestra con la clave FSROTR le permite capturar el FSR directamente (a diferencia del tipo JOR8HR que usted define en la Configuración de FSR y, por lo tanto, se inhabilita su captura). Utilice FSROTR si desea justificar el FSR de otra forma. En este caso, como Configuramos el FSR en la plantilla JOR8HR, seleccione esta plantilla para todas las categorías de salarios, ya que esta plantilla dependiendo del Salario Base que se le capture al insumo, calculará su FSR adecuado. Luego, capture el Salario Base del PEON (vea la tabla de salarios en la siguiente página) y obtendrá su Salario Real Teclee en descripción: Peón de obra; acto seguido, oprima el botón Aceptar. Registre las siguientes categorías de Mano de obra: CLAVE PEON ALBAÑIL OP.REV. OP.MAQ. PINTOR FIERRERO DESCRIPCION UNIDAD SALARIO BASE Peón de obra jor $ 120.00 Oficial albañil jor $ 250.00 Operador de revolvedora jor $ 160.00 Operador de maquinaria jor $ 280.00 Oficial pintor jor $ 250.00 Oficial fierrero jor $ 250.00 Ahora, agreguemos la Cuadrilla de 1 ALBAÑIL + 1 PEON, incluyendo 10% de Mandos Intermedios y 3% de Herramienta Menor. Oprima la tecla Ins (insertar) o accione el ícono correspondiente. Ponga la clave CUAD1, deje el insumo como Compuesto (se deshabilita el campo de salario base) y la unidad en jornada. Teclee entonces en descripción: 1 Albañil + 1 Peón; luego, oprima el botón Aceptar. Observe como se abre una segunda vista abajo; a esta vista se le llama Vista de desglose. Haga un clic sobre el botón Mano de obra. Enseguida, oprima la tecla Ins y se abrirá el siguiente cuadro de diálogo: Capture la clave ALBAÑIL y haga clic en Aceptar. En este momento el ALBAÑIL pasa a formar parte del análisis de la Cuadrilla. Oprima nuevamente la tecla Ins (insertar) y capture la clave PEON; haga clic en Aceptar para que el peón también se integre al análisis. Oprima la tecla Ins y capture la clave CABO; luego, haga clic en Aceptar (debido a que este es un insumo nuevo y no existe en el Catálogo particular de la obra es necesario darlo de alta). Deje el insumo como Básico y la unidad en jornada. Seleccione la plantilla JOR8HR. Luego, capture el Salario Base del CABO, digamos $ 300.00 pesos, y obtendrá su Salario Real Teclee en descripción: Cabo; acto seguido, oprima el botón Aceptar (el CABO pasa a formar parte del análisis de la Cuadrilla y, al mismo tiempo, se almacena en el Catálogo particular de esta obra). Haga un clic sobre el botón Herramienta; después, oprima la tecla Ins y capture la clave HERR; luego, haga clic en Aceptar y usted podrá ver el siguiente cuadro: Aquí no podrá capturar el precio porque éste será definido por la Mano de obra. Observe que la unidad (%)mo indica que este insumo es un porcentaje de la Mano de obra. Solo capture la descripción como se indica y oprima el botón Aceptar. Luego, pase al ícono Todos para que visualice el total de los insumos de la matriz. Solo resta capturar la cantidad para cada insumo. Para ello, deberá poner el cursor barra sobre la celda de la columna Cantidad y capturarla directamente. Para este ejemplo, ponga las siguientes cantidades: Clave ALBAÑIL PEON CABO HERRAMIENTA MENOR Cantidad 1.00000 1.00000 0.10000 0.03000 Observe que el precio de HERRAMIENTA MENOR está en cero. En este momento, dé un clic en las siglas REC que se encuentran en la parte superior derecha u oprima la tecla F9 para efectuar un recálculo. Así, se calcula el total de la Mano de obra como precio de la herramienta. Cierre el desglose con el ícono correspondiente. Otra forma de cerrar el desglose es oprimiendo la tecla Esc. Si desea ingresar nuevamente al desglose, dé doble clic en la celda correspondiente a la columna de Salario Base y la Cuadrilla que desea ver. También puede hacerlo de la siguiente manera: seleccione la Cuadrilla con Control + clic y accese a la opción Elemento-Desglosar del menú principal, o utilice el ícono correspondiente a Mostrar el resumen del precio compuesto de la barra de herramientas. Búsqueda del insumo en un catálogo Ahora, insertemos una cuadrilla utilizando el método de búsqueda en los Catálogos. Agreguemos la siguiente CUADRILLA: 1 PINTOR + 1 PEON, e incluyamos 10% de CABO y 3% de HERRAMIENTA MENOR. Oprima la tecla Ins (insertar) o accione el ícono correspondiente. Ponga la clave CUAD2, deje el insumo como Compuesto (se deshabilita el campo de salario base) y la unidad en jornada. Teclee entonces en descripción: 1 Pintor + 1 Peón; luego, oprima el botón Aceptar y aparecerá la Vista de desglose. Accione el botón Todos. En este momento, haremos una búsqueda de los insumos necesarios para esta Cuadrilla. Para accesar a los Catálogos hay varias formas: oprima la tecla F5, o accese a la opción Herramientas-Accesar catálogos del menú principal, o bien, utilice el ícono correspondiente a Accesar catálogo y seleccionar insumos de la barra de herramientas. Usted observará el siguiente cuadro: Abra la lista del campo Catálogo, enseguida seleccione el CATALOGO PARTICULAR de esta obra (como puede ver, puede seleccionar el catálogo de cualquier obra o el CATALOGO GENERAL de todas las obras); luego, seleccione con Ctrl + clic el insumo PINTOR. Mantenga la tecla Ctrl abajo y con el ratón seleccione el PEON, el CABO y la HERRAMIENTA MENOR; por último, oprima el botón Aceptar. Capture las cantidades correspondientes y cierre la Vista de desglose. Registre las siguientes Cuadrillas: 1 Fierrero + 1 Peón 1 Operador de maquinaria + 1 Peón 1 Operador de revolvedora + 7 Peones * A todas las cuadrillas agregarles 10% de Mando intermedio y 3% de Herramienta. Equipo Para ingresar al Catálogo de Equipo accese la opción Vista-CatálogosEquipo en el menú principal, o accione el botón correspondiente a Equipo en la barra de vistas de Catálogos. Para dar de alta un Equipo, oprima la tecla Insert. Enseguida aparecerá el siguiente cuadro: Ponga la clave RETROEXCAVADORA, deje el insumo como Costo Horario y la unidad en hora. Teclee en descripción: Retroexcavadora, luego, oprima el botón Aceptar y verá el siguiente cuadro: Capture los datos que aparecen en el cuadro anterior tomando en cuenta lo suiguiente: Coef. de almacenaje: cero) Número de llantas: llantas) 0.00 1 (En obra pública, este dato debe ser (En este caso manejaremos un juego de Continúe con Aceptar. La siguiente caja de desglose indica que en este momento es necesario capturar los elementos que componen el equipo: Ponga el cursor sobre la celda correspondiente a la Clave del COMBUSTIBLE y teclee Ins (insertar). Capture la clave DIESEL y oprima Aceptar. Nuevamente, ponga el cursor sobre la Clave del LUBRICANTE y capture la clave ACEITE, luego oprima Aceptar. Por último, ponga el cursor sobre la Clave de LLANTAS y capture la clave LLANTAS RETRO y oprima Aceptar (es necesario dar de alta este insumo porque no lo tenemos en el Catálogo de materiales). Deje el insumo como Básico y teclee en unidad JGO. Ponga el precio del juego de llantas, digamos $ 24,000.00. Teclee en descripción: Juego de llantas para retroexcavadora, luego, oprima el botón Aceptar. Se preguntará porqué no existe el renglón para el operador. Pues bien, los renglones anteriores: COMBUSTIBLE, LUBRICANTE y LLANTAS existen de antemano porque sus cantidades son definidas de antemano. Recuerde que en la caja previa de inserción fue necesario la captura de las cantidades correspondientes. Agreguemos operación al Costo Horario. Primero haga un clic sobre el botón Operación; después oprima la tecla Ins y capture la clave OP.MAQ. del Operador de maquinaria, luego oprima Aceptar. Es importante señalar que debido a que se trata del análisis de una hora de equipo, la cantidad que debe capturarse de operador debe ser por hora. Ya que OPUS maneja unidad de jornada a la Mano de obra, la cantidad correcta debe ser 1/8 = 0.125 de jornada. Capture en cantidad 1/8 y vea como se realiza la operación al dar Enter. De esta manera se pueden realizar operaciones, pero únicamente en el campo Cantidad. Haga clic sobre el botón Todos para que observe la matriz completa, la cual se verá parecido a esto: Una vez revisada, cierre la Vista de desglose con la tecla Esc, o con el ícono correspondiente. Registre los siguientes equipos: Revolvedora de concreto Tractor *Para registrar estos equipos, consiga los datos de cualquier revolvedora y tractor. Auxiliares Para ingresar al Catálogo de Auxiliares accese la opción Vista-CatálogosAuxiliares en el menú principal, o accione el botón correspondiente a Auxiliares en la barra de vistas de Catálogos. Oprima la tecla Ins (insert). Ahora, llenemos el cuadro que aparece: capture la clave MORTERO 1:3. Deje el insumo como Compuesto y la unidad en m3. Teclee en descripción: Mortero cemento arena en proporción 1:3 y oprima Aceptar. Ya en la vista de desglose, presione el botón Todos y accese a los Catálogos (recuerde que una forma rápida de hacerlo es oprimiendo F5). En el campo Catálogo seleccione el CATALOGO PARTICULAR para que tenga acceso a los insumos registrados en esta obra. Dentro de esta caja existe un espacio para capturar los datos que usted busca. Este espacio se encuentra delante del botón Buscar el cual de principio, está deshabilitado. Es necesario definir el campo de búsqueda el cual puede ser Clave, Descripción o Clave de Usuario. Para encontrar el CEMENTO, en el campo Clave, capture la letra “C”, OPUS colocará el cursor sobre el primer insumo cuya Descripción comienza con la letra “C”; después “CE” y OPUS hará lo mismo; luego “CEM” y así sucesivamente hasta completar la palabra CEMENTO. Una vez encontrado el CEMENTO, selecciónelo con Control + clic. Ahora encuentre AGUA, ARENA y CUAD1. Hecho esto, oprima Aceptar. Solo resta capturar las cantidades para este Auxiliar, digamos que son: CEMENTO, 0.335; AGUA, 0.257; ARENA, 1.19 y en la cuadrilla CUAD1, 0.25. Finalmente, cierre la vista de desglose. Registre los siguientes Auxiliares y analícelos: Concreto elaborado en obra con una resistencia de f’c=150 kg/cm2. Concreto elaborado en obra con una resistencia de f’c=200 kg/cm2. Hoja de presupuesto OPUS cuenta con una hoja similar a una hoja de cálculo (tipo Excel), que se conoce como hoja de presupuesto (HP), en ella se visualizan los conceptos de obra con sus respectivos niveles de agrupamiento. Es conocido por todos que un presupuesto de obra se presenta como un listado de conceptos de obra en el cual se incluye una clave para cada concepto, su descripción, su unidad, su cantidad, precio e importe. De esta misma forma es la estructura de la HP. La composición básica de un presupuesto son los conceptos de obra. Dichos conceptos se encuentran dentro de algún nivel de composición. Conceptos. Son los insumos que representan las actividades y/o elementos de construcción que se encuentran dentro del ámbito de un Agrupador. Un concepto de obra utiliza elementos materiales y humanos, por ejemplo: “Limpieza y trazo del terreno”, este concepto como tal debe incluir el costo de mano de obra, materiales, herramientas y equipo necesarios para cumplir con esta actividad. Agrupadores. Son elementos que permiten separar en diferentes niveles de composición la estructura de la HP. Por ejemplo un agrupador puede representar un capítulo o partida, y dentro de éste puede haber otros agrupadores en un nivel más interno que podríamos denominarlos subcapítulos, dentro de estos “subcapítulos” podrían haber conceptos y/u otro nivel de agrupamiento. OPUS puede manejar diferentes niveles de composición, teniendo en cuenta que un agrupador puede contener a su vez otros agrupadores, conceptos y/o auxiliares. Para ingresar a la Hoja de Presupuesto accese a la opción VistaPresupuesto-Hoja de presupuesto del menú principal, o accione el ícono correspondiente a Hoja de presupuesto en la barra de vistas de Presupuesto. Sobre la HP oprima la tecla Ins y observe cómo se crea un renglón que por omisión es un concepto. Es necesario que usted defina desde la primera captura, los niveles de su presupuesto. Para lograr esto, es necesario que usted dé un doble clic sobre el tipo del renglón: Entonces, le aparecerá una lista con las opciones para elegir si va ser un concepto o un agrupador y en qué nivel se situará (para que se despliegue la lista de un clic en la flecha hacia abajo que aparece al final del campo): Elija Capítulo y presione Enter Escriba en descripción: EDIFICIO PRINCIPAL. Nuevamente, oprima la tecla Ins para que se inserte otro renglón y cámbielo a Subcapítulo siguiendo el mismo procedimiento. Genere la estructura con los datos del presupuesto que se muestra a continuación. Recuerde que cuando inserta un renglón, este queda como concepto predeterminadamente, por lo tanto si desea agregar un concepto no es necesario redefinir el renglón. Cuando inserta un renglón, existen criterios que deberá tomar en cuenta: Al crear un nuevo concepto con la tecla Ins, OPUS toma las siguientes consideraciones para asignarle nivel. Si anteriormente hay un concepto, le asigna el mismo nivel de este ( lo considera como su hermano); y si anteriormente hay un agrupador, entonces le da un nivel mas abajo que el agrupador (es decir, lo introduce dentro del agrupador como hijo). Pueden definirse agrupadores hasta en nueve niveles diferentes. En el momento en que se captura la clave del elemento, se fija el nivel de este. Observe que ya no puede editarse. Lo único que podrá hacer es moverlos de nivel. Los niveles de los conceptos o agrupadores pueden modificarse con las opciones Herramientas-Niveles-Incrementar nivel y Herramientas-NivelesDecrementar nivel. También, se pueden utilizar los íconos de la barra de herramientas que muestran las flechas azules (a la izquierda para incrementar y a la derecha para decrementar). Si se modifica el nivel de un agrupador, de igual manera, se modifica el nivel de todo lo que contiene. A un agrupador se le puede modificar el nivel siempre y cuando no se traten de rebasar los límites establecidos (nivel menor que uno y mayor que nueve). Esta operación hay que realizarla con cuidado ya que se puede alterar de manera no deseada la estructura de todo el presupuesto. Para modificar el nivel de varios conceptos o agrupadores al mismo tiempo deben marcarse previamente con Ctrl+clic una por una y en riguroso orden. Esto debe llevarse a cabo tal y como si fuera a realizarse la operación de manera individual a cada una de ellas (siempre tomando en cuenta las reglas establecidas con anterioridad). Analicemos el concepto 1.1 Limpieza, trazo y nivelación del terreno. Dé doble clic en la celda correspondiente a la columna Precio U de este concepto (observe que su precio unitario es 0.00). Podrá observar como se abre la vista de desglose: Haga un clic sobre el botón Materiales y oprima la tecla Ins (insertar). Registre los siguientes materiales que no tiene en su Catálogo: Clave Precio U. CLAVO 6.0 CALHIDRA 1.0 MADERA 5.5 Descripción Clavo de 2 ½ a 4” Calhidra Madera de pino de 3a Unidad Cantidad kg 0.01000 kg 0.50000 pt 0.15000 Ahora, haga clic en el botón Todos y busque la Cuadrilla de 1 ALBAÑIL + 1 PEON (use F5). Capture 0.01 en cantidad. Por último, cierre la vista de desglose con Esc. Analice los conceptos restantes siguiendo el mismo procedimiento. COPIAR REGISTROS Inserte un nuevo renglón enseguida del concepto PINTURA VINILICA EN MUROS. Cambie el tipo del renglón a Capítulo y en la descripción escriba AREA DE ESTACIONAMIENTO. 1. Seleccione los Subcapítulos PRELIMINARES y ALBAÑILERIA oprimiendo la tecla Ctrl + clic. 2. Cópielos a la memoria mediante la opción Editar-Copiar registros, o con el ícono o bien, con las teclas Ctrl + A. 2. Posiciónese en el último renglón (AREA DE ESTACIONAMIENTO), en cualquier celda y pegue los registros de la memoria mediante la o bien, con las opción Editar-Pegar registros o con el ícono teclas Ctrl + S. En el momento de accesar la opción de pegar registros sobre una misma ventana del presupuesto o un desglose de un insumo cualquiera, OPUS le ofrecerá una de cuatro opciones mediante la siguiente caja de diálogo: Mover registros en la HP. Esta opción indica que desea mover de posición los registros seleccionados. De esta forma, es posible ordenar según convenga los conceptos y agrupadores de la hoja de presupuesto o los insumos de un desglose. Es necesario que el cursor se encuentre sobre el registro debajo del cual se moverán los registros seleccionados. Crear nuevos registros en la HP. A partir de los nuevos conceptos o insumos seleccionados, se creará una copia de idéntica composición pero con una clave diferente. La clave creada la hemos denominado “clave temporal” y se diferencia por un sufijo numérico y secuencial: TEMP1, TEMP2, etc. Reusar registros en la HP. Debe quedar claro que las vistas de OPUS se arman con renglones que tienen una liga dinámica con su respectivo registro en los catálogos. Suponga que tiene un concepto que ya está armado y tiene precio. Entonces, dadas las características y filosofía de OPUS, este concepto ya existe en el catálogo particular de conceptos de la obra. Si se realizara alguna modificación sobre este concepto, automáticamente (liga dinámica) se llevaría a cabo sobre los lugares en donde se utiliza este concepto dentro del presupuesto. Remplazar registros en la HP. Esta opción es utilizada preferentemente desde obras distintas. Suponga que en otra obra existe un concepto que debe sustituir a otro en nuestra HP. De esta forma, será necesario remplazarlo. Borrar un concepto. Si desea borrar tan solo un elemento, basta con posicionar el cursor-barra sobre dicho elemento y disparar el procedimiento ya sea por medio de la opción Elemento-Borrar o por medio de las teclas Ctrl + Del. Si fuera necesario eliminar más de un registro, puede seleccionar los registros y aplicar el procedimiento Editar-Borrar registros. De cualquier manera, también se puede accesar el botón . A continuación, escoga la opción Crear nuevos y haga clic en Aceptar. A su presupuesto debe haberse agregado lo siguiente (no se está incluyendo el precio unitario): Tipo Clave Descripción Capítulo Subcapítulo Concepto Concepto TEMP1 TEMP2 Limpieza, trazo y nivelación del terreno Excavación para cimientos con maquinaria Subcapítulo Concepto Concepto Concepto Unidad Cant. AREA DE ESTACIONAMIENTO PRELIMINARES m2 m3 5000 850 ALBAÑILERIA TEMP3 TEMP4 TEMP5 Muro de tabique rojo común Castillo en muros Losa de concreto de 10cm m2 m m2 1500 500 650 En el AREA DE ESTACIONAMIENTO, haga los siguientes cambios: Tipo Cant. Capítulo Subcapítulo Concepto Clave Concepto Concepto 5 Concepto 20 Limpieza, trazo y nivelación del terreno 5.2 6 6.1 6.2 m2 1000 Excavación para cimientos con maquinaria ALBAÑILERIA EN ESTACIONAMIENTO Muro de tabique rojo común Castillo en muros 6.3 Uni. AREA DE ESTACIONAMIENTO PRELIMINARES EN ESTACIONAMIENTO 5.1 Concepto m3 30 Subcapítulo Descripción Losa de concreto de 10cm m2 m 80 50 m2 EL PROGRAMA DE OBRA Recuerde que el procedimiento de cálculo de porcentajes de indirectos, financiamiento y utilidad, se basa en el programa de obra completado. Por esta razón si usted va a utilizar las plantillas de cálculo de OPUS es recomendable que, antes de accesar el programa de obra, concluya el presupuesto y sin porcentajes. En la barra de la izquierda oprima el botón de acceso al programa o utilice el menú con la opción de Vista-Programación-Programa de obra. Generar programa de obra en base al presupuesto. A partir de la estructura del presupuesto OPUS crea un conjunto de actividades para comenzar la programación. Crear programa en blanco para alimentación manual. Abre la vista sin actividades. De esta manera, el usuario dispondrá de las herramientas de programación para insertar los elementos correspondientes. Asignar cantidades de la HP y duraciones en base a los rendimientos. OPUS puede calcular las duraciones de las actividades basándose en los rendimientos suponiendo que el rendimiento de cada concepto cuenta con una unidad ejecutora (un peón, una cuadrilla, un equipo, etc.). Por el momento, continuemos con la primera opción. La vista del Programa de Obra cuenta con dos áreas dentro de la misma ventana. En la parte izquierda se muestran las actividades y en la parte derecha se puede ver el área gráfica para el diagrama de Gantt. Las actividades comienzan desde el identificador 0. Si usted genera el programa de obra en base al presupuesto el primer renglón queda dispuesto para que usted capture la descripción del programa. El diagrama de Gantt Sobre la parte derecha de la ventana del programa se encuentra el área especificada para dibujar el diagrama de Gantt. La forma de generar las barras depende de la herramienta que desee utilizar. Usted puede generar barras a nivel de los agrupadores o bien a nivel de los conceptos. Definición de una barra en una actividad agrupadora Sobre el área del diagrama de Gantt coloque el cursor a la altura de una actividad Agrupadora, oprima el botón izquierdo del ratón y sin soltarlo, arrastre el cursor hacia la derecha o izquierda para comenzar a dibujar la barra. Observe lo siguiente: mientras mueve el cursor sobre el área del diagrama en la parte superior de la ventana se mostrará la fecha apuntada por el cursor. Cuando usted oprima el botón izquierdo del ratón y comienza a moverlo en la misma área se mostrará el período abarcado: En el formato que usted verá el período es I: fecha de inicio, D: días calendario, T: fecha de término. Desde el momento que oprime el botón izquierdo del ratón sobre el área gráfica el cursor cambia su forma a una cruz y mientras mueve el ratón se dibuja la barra punteada: La vista del diagrama cuenta con dos barras en la parte superior de la ventana las cuales representan las escalas de tiempo (la escala mayor y la escala menor). Por ejemplo, si su programa de obra muestra periodos en meses, su escala mayor sería Años y la escala menor sería Meses. La definición de las escalas es configurable. Continuando con el ejemplo, una vez que define el tamaño o duración de la barra suelte el botón del ratón y OPUS enviará los siguientes mensajes: Como se trata de un agrupador de actividades intentará crear las barras de las actividades que lo forman. (si observa la ilustración en este caso las actividades son 30 y 40). Al continuar con este procedimiento le aparecerá otra caja de diálogo: Esta ventana de diálogo sugiere que se asigne el 100% de las cantidades del presupuesto a cada una de las actividades que se encuentran dentro de la actividad agrupadora. Dé clic en Aceptar y verá las barras. Observe que se crea una barra por cada actividad y por cada agrupador. Asignación de la duración de una actividad Vamos a repetir el procedimiento de crear una barra. Pero ahora lo haremos sobre alguna actividad y no un agrupador. Vayamos directamente a la posición donde se encuentra la siguiente actividad y generemos su barra. Al terminar de crear la barra aparecerá la caja Cantidad de la actividad mostrando lo siguiente: Total. Es la cantidad total a ejecutar. Remanente. Cantidad que queda por programar. Cantidad. Cantidad que programa esta actividad. OPUS permite que una actividad se programe en periodos diferentes por lo que será necesario que siempre se muestre el Remanente o cantidad sin asignar. Las actividades agrupadoras tienen una forma peculiar. No son totalmente rectangulares y su forma indica contención. En cambio, las actividades normales son completamente rectangulares. La forma más práctica para asignar cantidades y para crear las barras es utilizar el ratón. Pero es un hecho que usted puede asignar cantidades sobre la vista de datos. Para ello, es necesario desocultar las columnas correspondientes a Cantidad asignada (ASIGNADO) y Cantidad del presupuesto (CANT_PROG) (para ocultar o desocultar columnas es necesario entrar a la Configuración de columnas; para más información acerca de este tema refiérase al capítulo Configuración de las vistas) ya que las columnas referentes a fecha de inicio, fecha de término y duración están contempladas en la subvista de Programa de Obra. De esta manera, es necesario capturar tanto el periodo como la cantidad asignada. Para capturar el periodo existen dos opciones: capturar la fecha de inicio y la duración o bien la fecha de inicio y la fecha de término. Observe que las duraciones cuentan con el sufijo “c” las cuales indican días calendario (un sufijo “t” indica días trabajables). En la columna Cantidad asignada usted captura la cantidad para el periodo y la columna Cantidad del presupuesto le servirá para conocer la cantidad original como referencia. Modificación de una actividad. Una vez que ha creado y asignado la actividad puede modificar su tamaño y posición. Con la ayuda del ratón coloque el apuntador sobre los bordes izquierdo o derecho de la barra hasta que el cursor cambie su forma: Dé un clic y sin soltarlo mueva el ratón a la izquierda o derecha para modificar el tamaño de la barra. Una vez terminado de modificar suelte el ratón y observe el nuevo tamaño. Mientras modifica la duración verifique la fecha en la que se mueve el ratón en la parte superior izquierda. También puede modificar la posición de una actividad. Coloque el cursor en la parte interna de la barra y observe cómo se modifica la forma del apuntador del ratón: En ese preciso momento dé un clic y, sin soltarlo, mueva el cursor hacia la derecha o la izquierda para modificar la posición. Termine soltando el botón del ratón. De la misma manera, observe el área de las fechas para, a su vez, observar el periodo en el que se mueve la barra: También puede accesar los datos originales de la actividad colocando el cursor barra sobre dicha actividad y utilizando la opción Elemento-Modificar Las actividades fraccionadas OPUS maneja otro tipo de actividades que simulan la programación en periodos discontinuos. El programa de obra es una representación del presupuesto en el tiempo y, en teoría, cada actividad está relacionada con un solo concepto. Por otra parte, las actividades deben tener una fecha de inicio y una fecha de término. El problema comienza con la necesidad de crear una actividad dentro de dos o más periodos, no necesariamente continuos. Esto nos lleva a una actividad con más de una fecha de inicio y una de término. OPUS soluciona el probema de actividades partidas en el tiempo mediante las actividades fraccionadas. Ponga el cursor a la altura de una actividad y dibuje una barra que ocupe el periodo de tiempo. Por ejemplo, todo un mes. Al momento que aparezca la caja de diálogo para asignar cantidad capture la cantidad que se va a cubrir en ese periodo sin que necesariamente sea toda la cantidad. A continuación posicione el cursor delante de la barra recién creada y dibuje el periodo un mes después: Al soltar el botón del ratón volverá a salir la ventana para asignar el remanente Efectúe un recálculo con F9 para que el diagrama se repinte adecuadamente y observe como se dibujó lo que acabamos de crear. Multiplicación de volúmenes de obra A las actividades en OPUS se les pueden asignar cantidades o volúmenes mayores a los que se indican en el presupuesto. Por ello, es posible multiplicar de manera automática las cantidades de las actividades seleccionadas con la opción Herramientas- Multiplicar volúmenes: Un ejemplo típico es cuando se realiza el presupuesto de una casa para, posteriormente, multiplicar en el programa de obra los volúmenes de todas las actividades por el número de casas que constará el fraccionamiento. Si la operación se aplica a una actividad agrupadora o fraccionada todos sus componentes se afectan de manera similar. Normalmente, la multiplicación de volúmenes se realiza como complemento de la división de las actividades en frentes de trabajo. Frentes de trabajo Los frentes de trabajo representan grupos de actividades que se generan de la división de las cantidades de un programa de obra. Para crear los frentes se debe realizar lo siguiente: seleccione (o marque) un subconjunto de actividades. Es posible posicionar el cursor sobre un renglón y actuar sobre este. Si la actividad es agrupadora sólo se tomarán en cuenta sus actividades componentes. Accese el comando Herramientas-Frentes de trabajo: Creación de actividades por medio de la edición directa Una herramienta que le ayudará a editar directamente sobre los periodos se habilita oprimiendo el icono que se encuentra en la parte superior derecha de la ventana gráfica el cual habilita un cursor barra en esta parte: La captura en este modo de edición depende de la subvista en la que se encuentra el programa de obra. Estando en la subvista Programa de Obra y con la ayuda de las flechas de su teclado coloque el cursor barra sobre un periodo en el cual no ha asignado cantidad a la actividad correspondiente. Simplemente oprima Enter y observe la línea de edición: Cuando la subvista es Programa de Obra, sobre las barras no se muestra información alguna. Es por ello que la captura se calculará en porcentajes. Sobre la línea de edición se muestra el 100%. Si usted acepta este porcentaje OPUS asignará, en el período en el que se encuentra, toda la cantidad por asignar (que es la cantidad del presupuesto). Pero suponga que va a ejecutar el 40% de los trabajos de esta actividad y que requiere ejecutar la cantidad remanente al siguiente período. Entonces deberá escribir sobre la línea de edición 40 y aceptar el dato. A continuación, mueva el cursor barra una casilla adelante y vuelva a oprimir la tecla Enter. Observe que OPUS dispone el remanente en la línea de edición, es decir, el 60%: Para terminar vuelva a dar Enter y se asignará el 60% a este período. Se ha asignado el 40% en el primer periodo y el 60% restante en el segundo periodo. Si selecciona la subvista Programa de cantidades, lo que usted capturará serán cantidades y no porcentajes. Pero si selecciona Programa de montos, lo que usted capturará serán montos. La ruta crítica (CPM) Uno de los problemas de hoy y siempre es el determinar, de acuerdo a tiempos y prioridades, cuál es la ruta crítica que debe respetarse. Una actividad es crítica si al incrementar su duración o su fecha final se incrementa la duración de la obra. Antes de empezar a vincular dos actividades es necesario saber como se realiza esto. Comenzaremos a vincular dos actividades. Como primer paso, es necesario colocar el cursor sobre alguno de los bordes inferior o superior de la barra de la actividad y, al momento que el cursor cambie de forma a una cadena, deberá oprimir el botón izquierdo del ratón. Sin soltarlo, arrastre el ratón hasta la actividad con la cual desea crear un vínculo Observe como las barras de las actividades fuente y destino cambian su borde a uno punteado. Allí, podrá soltar el botón. Al terminar, la liga se ha creado con un vínculo tipo Fin a Inicio (haga un recálculo para ver el estado real del programa): OPUS define cuatro tipos de vínculos: FI (Fin a Inicio). Al finalizar la actividad comienza la otra (por omisión). FF (Fin a Fin). Las dos actividades finalizan al tiempo que finaliza la primera. II (Inicio a Inicio). Las dos actividades inician cuando inicia la primera. IF (Inicio a Fin). Al tiempo que inicie la primera actividad deberá finalizar la segunda. Si desea cambiar el tipo de vínculo deberá hacer doble clic con el ratón exactamente sobre la línea de unión de dos actividades o bien, sitúese en una actividad y utilice la opción Herramientas-Establecer vínculos para que se muestre la información relacionada al vínculo. La caja de diálogo que aparecerá es la siguiente: Descripción. Descripción de la actividad. No iniciar antes del. Fecha condicionante para fijar una fecha de inicio. ID/ Predecesoras / Tipo / Aplazar. Lista con las actividades predecesoras o sucesoras, el tipo que define al vínculo con la actividad y, en la columna aplazar, los días de retraso o aplazamiento con respecto a su posición según el vínculo. Tipo de vínculo. Define el tipo de vínculo de la actividad con la actividad de la lista. Aplazamiento. Aplazamiento en dias ( t: dias trabajables, d: dias calendario y c: dias calendario) semanas (s) , quincenas (q) o meses (m). Por ejemplo, 5t equivale a a5 dias trabajables. Asignar las actividades marcadas como. Asigna las actividades que se marquen como Predecesoras o Sucesoras a la actividad actual. La caja de establecimiento de vínculos permanece flotando sobre la vista del programa de obra. De esta forma, usted puede seleccionar actividades y vincularlas mediante este botón. Las opciones Predecesoras y Sucesoras también tienen la función de filtrar las actividades de la lista de esta caja. Previa / siguiente (Cancelar / Aceptar): estos botones cambian de acuerdo al estado de los datos. Previa y Siguiente le permiten navegar entre las actividades del programa. Pero si usted intenta modificar alguno de los datos de la caja, estos botones cambian a Cancelar y Aceptar para abortar o confirmar la captura. Eliminar vínculos. Seleccione de la lista de actividades asignadas aquellas actividades que desea desvincular y utilice este botón para ello. Reiniciar datos Si por algún motivo, requiere volver a generar el programa de obra utilice la opción Herramientas-Reiniciar datos. Inserción de actividades en forma manual Esta opción crea una vista sin actividades. Es necesario comenzar capturando una a una las actividades y agrupadores. Unicamente, la actividad referente al proyecto se crea de inicio. Utilice la opción Elemento-Agregar. Para definir el nivel del renglón, utilice las flechas para incrementar\decrementar nivel. Usted puede traer conceptos que ya existan desde su catálogo particular tecleando la clave de éstos. Si usted inserta una clave que no exista, puede crear el concepto desde aquí. También puede agregar conceptos al programa abriendo los catálogos con F5 o, incluso, lo puede hacer desde la Hoja de Presupuesto con las herramientas de copiar registros. Al momento de crear barras, usted tendrá que asignar manualmente las cantidades correspondientes, por lo tanto, el remanente será siempre negativo. Si usted trae conceptos desde la HP copia la cantidad por programar y el remanente de inicio no será cero. Generación de un programa de obra en base a los rendimientos Se puede accesar otra herramienta en donde entran en juego los rendimientos de las matrices cuando por vez primera se inicia o reinicia el programa de obra: Esta opción genera un programa de obra preliminar, calculando las duraciones de las actividades con los rendimientos de cada matriz. Entre y efectúe un recálculo para que se repinte correctamente el programa de obra. Todas las fechas de inicio comienzan al mismo tiempo. La tarea que queda es revisar y modificar las barras según el criterio del usuario. Cálculo de duraciones utilizando unidades ejecutoras Recordemos que el rendimiento de una matriz es la cantidad que se ejecuta de un concepto de obra por unidad de insumo. Si por ejemplo, se tratara de mano de obra, podremos decir que un peón realiza cierta cantidad de concepto en cada jornada de trabajo. Debido a que esta información está almacenada en las matrices, OPUS la puede utilizar para determinar la duración aproximada de una actividad siempre y cuando se requiera ejecutar cierta cantidad de concepto. Por ejemplo, si un peón ejecuta 50m2 de limpieza de terreno en una jornada y el concepto indica 300m2 de limpieza, es obvio que tardará 6 días. Estando en cualquiera de las vistas del programa de obra, configure como visibles las columnas: RECUR_ASIG, RENDIMIENTO y DURACION. Siempre debe suponer que las unidades ejecutoras se calculan por unidad; es decir, una cuadrilla, un peón, etc. Después considere que el rendimiento de una matriz está dado por el rendimiento menor entre el equipo y la mano de obra. de limpieza, una En este ejemplo es claro que para ejecutar 5000 m2 2 cuadrilla que rinde 100 m por jornada, requiere 50 dias calendario para terminar. Pero observe que los recursos asignados o las unidades ejecutoras están calculadas en 1 o mejor dicho en una cuadrilla. ¿Qué sucedería si incrementamos el número de cuadrillas? En teoría, la duración tendría que disminuir. Ahora bien ¿ Qué sucedería si aumentamos o disminuimos el rendimiento? Usted puede jugar con los datos de estas columnas para aproximar una duración mas adecuada. Los cambios hechos en los rendimientos y los recursos asignados no afectaran los rendimientos y cantidades en las matrices originales. Solo se trata de una herramienta para aproximar duraciones. Ahora, es momento de elaborar el programa de obra en base al presupuesto para poder continuar con el Cálculo de Indirectos. Accese a la opción Herramientas-Reiniciar los datos del menú principal para iniciar con un programa nuevo. Elija la opción que aparece predeterminada. Antes de iniciar configuraciones. con el programa es conveniente hacer algunas Configuración de la escala La escala se divide en dos: la escala mayor y la escala menor. Para poder darle presentación es necesario que accese a la opción del menú principal Formato-Escala o dé un doble clic sobre la escala mayor y le aparecerá la siguiente caja de diálogo: Período para escala menor. Debe elegir el periodo para la escala menor. Nomenclatura: Numerados. Si usted elige esta opción tendrá que numerar los periodos de la escala menor con un prefijo que usted designe en el campo Prefijo. Por ejemplo, si usted pone el prefijo M los periodos de la escala menor se irán numerando de la siguiente manera: M1, M2, M3... Mn. Desde donde comience la obra hasta donde termine. Fechas. En esta opción se encuentran dos listas de leyendas disponibles para la escala mayor y la escala menor. Color y estilo del texto. Esta sección contiene las opciones para cambiar el color del texto y cambiar la fuente del texto de ambas escalas. Al oprimir el botón Fuente se desplegará una caja de diálogo en la cual usted podrá cambiar la fuente y el estilo del texto que será incluido en ambas escalas. Ancho de las columnas. En este campo usted puede capturar numéricamente el ancho de las columnas que simbolizan los periodos. También puede ajustar el ancho directamente en las columnas. Situándose entre la división de dos columnas deberá hacer un clic con el ratón y sin soltar el botón podrá abrir o cerrar el ancho de las columnas. Configuración del calendario El tiempo que dure la obra definirá los límites de operación del calendario. Pero es necesario indicar los días en que las actividades deben considerarse como Trabajables, Medio Día y No trabajables. Queda a criterio del usuario seleccionar las fechas como sea conveniente. Para definir el calendario es necesario accesar la opción Herramientas-Calendario o hacer doble clic sobre el área de la escala menor. Al momento, se desplegará la siguiente caja de diálogo: Marcar los días. Es necesario capturar el rango de fechas entre las cuales se desea marcar los días. Observe que el rango de inicio corresponde al periodo corriente donde indicaba el cursor. Si usted accesó este procedimiento por medio del menú, los campos Desde y Hasta aparecerán en blanco. Marcar todos los. Seleccione el día o días correspondientes que serán definidos de acuerdo al control Marcarlos como. Esta opción es excluyente con respecto al control anterior. Es decir, si usted marca un rango de fechas no podrá utilizar esta opción y viceversa. Marcarlos como. Seleccione el tipo de jornada en que quedarán marcados los días del rango seleccionado o día(s) seleccionado(s) si son Trabajables, ½ trabajables o No trabajables. El botón Marcar. Aplicará lo configurado en la caja sin necesidad de cerrarla pudiendo seguir seleccionando otros periodos. Si teclea Aceptar se aplicará y se cerrará la caja de diálogo. El botón Limpiar calendario. Eliminará cualquier marca y seleccionará todos los sábados como medios días y domingos como no trabajables. Sobre la vista del diagrama de Gantt, se podrán visualizar los días no trabajables con un color de fondo diferente de los días trabajables. Una vez configurada la escala y el calendario ubíquese en la columna Duración y capture las duraciones para cada actividad basándose en la cantidad programada (a criterio). Cada vez que capture una duración le aparecerá el cuadro Cantidad de la actividad para que asigne la cantidad a ejecutar en ese periodo. Cuando asigne esta cantidad podrá ver como se genera la barra correspondiente del lado derecho. Recuerde que también puede generar las barras directamente con el ratón. Ya capturadas las duraciones usted debe definir la fecha de inicio de cada actividad. Usted puede vincular sus actividades para que, al capturar la fecha de inicio de la primera actividad, se genere automáticamente la fecha de las demás actividades vinculadas. Recuerde que al usar vínculos usted puede aplazar sus actividades predecesoras o sucesoras. Puede empezar una actividad antes o después de terminar otra definiendo su aplazamiento con un número negativo para antes o uno positivo para después (refiérase al tema de La ruta crítica). Subvistas de la programación de obra En la vista Programa de la Obra hay una Lista de Subvistas las cuales mostramos a continuación: Programa de montos. En esta subvista se muestra, dentro de las barras, la cantidad de dinero que se necesita para esa actividad en el tiempo que ocupa dentro del periodo de la escala menor del área de gráfica de Gantt. Este periodo puede ser mensual, quincenal, semanal o diario. Programa de obra. Sólo mostrará barras y la captura de las duraciones se realizará en porcentajes. Esta subvista es la que OPUS muestra por omisión. Sólo incluye columnas que hacen referencia a las actividades y su repectivo periodo programado. Programa de cantidades. En esta subvista se muestra, dentro de las barras, la cantidad que se tiene que realizar en el tiempo que ocupa la actividad dentro del periodo. Avance acumulado. En esta subvista se muestran las barras con el avance de la obra gráficamente de una estimación. Para ello, es necesario entrar a esta subvista y entrar a la presentación de datos (a través del menú FormatoPresentación de datos). Una vez estando en esta caja de diálogo deberá elegir una de las estimaciones (que previamente tuvo que haber hecho) de la opción Calcular avance acumulado hasta la estimación. Programa de obra en %/actividad. En esta subvista se muestra, dentro de las barras, el porcentaje que ocupa la actividad dentro del periodo con respecto a la actividad completa. Programa de obra en %/total. En esta subvista se muestra, dentro de las barras, el porcentaje obtenido a partir del monto asignado para el tiempo que ocupa la actividad en el periodo elegido sobre el monto total de la obra. Presentación de los datos Ahora vamos a cambiar un poco la presentación de la vista de la Programación de la Obra. Accese al menú principal Formato-Presentación de los datos o con el icono correspondiente. Aparecerá la siguiente ventana: GENERAL: Tipo de datos. La lista se Subvistas disponibles por omisión son: Avance acumulado, Programa de cantidades, Programa de montos, Programa de obra, Programa de obra en %/actividad y Programa de obra en %/total. Dibujar barras. Muestra u oculta las barras. Mostrar períodos no trabajables. Con esta opción mostramos u ocultamos las barras amarillas que representan los periodos no trabajables. Por omisión es medio día del sábado y el día completo del domingo. Fraccionar barras según periodos de inactividad. Lo que hace esta opción es cortar la barra cada vez que se encuentre un periodo de inactividad y continua la barra terminando este periodo. Todo esto en un mismo renglón. Ancho de las columnas de Gantt. En esta caja de texto se puede modificar el ancho de las columnas en puntos. ACTIVIDADES: Consolidar actividades. Esta opción toma las actividades fraccionadas y las sitúa en un solo renglón. Si la opción está desactivada cada fracción de la actividad se encuentra en un renglón diferente. Graficar los vínculos entre las actividades. Muestra u oculta las líneas de vínculo entre las actividades. Visualizar gráficamente las holguras. Muestra u oculta las holguras entre las actividades. Número de niveles visualizados. Esta opción muestra el nivel de las actividades que deseemos ver. El nivel más bajo es de la Obra; el nivel que sigue son los agrupadores o conceptos que estén incluidos en esta obra; el nivel siguiente son los agrupadores o conceptos que están incluidos en el primer agrupador y así sucesivamente va subiendo de nivel. Mostrar solo las actividades en el frente. En esta opción se filtran las actividades que están asignadas a frentes. Visualizar gráficamente el avance. Muestra u oculta el avance gráfico. Esto se puede hacer en cada una de las subvistas. Calcular el avance acumulado hasta la estimación. Esta opción contiene la lista de las estimaciones disponibles para calcular el avance basándose en ellas. Color y fuente del texto en las barras. Esta opción cambia el color del texto escrito dentro de las barras que representan actividades normales, actividades agrupadoras y actividades críticas. También cambia la fuente de todo el texto dentro de las barras. Color de las barras. Esta opción cambia el color tanto del borde como del fondo o relleno de las actividades normales, de las actividades agrupadoras, de las actividades críticas y de las barras de avance gráfico. Color de grupos en ventana de datos. Este botón permite configurar los colores de los agrupadores por nivel. CONFIGURACION DEL CALCULO DE INDIRECTOS Existe una plantilla con los gastos de indirectos más comunes como los siguientes: HONORARIOS, SUELDOS Y PRESTACIONES, DEPRECIACION, MANTENIMIENTO Y RENTAS, SERVICIOS, etc. De tal manera que para cada rubro deben capturarse los datos en dos partes: la que corresponde a la oficina central y la que corresponde a la oficina de campo o de obra. Para accesar a la plantilla de indirectos accese a la opción del menú principal Vista-Presupuesto-Cálculo del % de indirectos o con el ícono de la barra de vistas correspondiente. La vista de los indirectos mostrará de entrada cuatro columnas por omisión. Caja de diálogo cálculo de indirectos El primer procedimiento consiste en configurar los parámetros de entrada para el cálculo de los indirectos. Oprima el botón Configurar el cálculo y se abrirá la siguiente caja de diálogo: Calcular los indirectos de oficina central: Anualizado. Esta opción le permitirá capturar un importe de indirectos de oficina central, y se anualizará, para entonces calcular un porcentaje de indirectos comparando este monto anualizado con el monto total del ejercicio anterior. Por ello es necesario que se capture el siguiente monto: Monto de obra ejecutada del ejercicio anterior o ingreso estimado de este año a costo directo. Capture el monto anual de ingreso, ya que es requerido para el cálculo de indirectos de oficina. En caso de que la opción Anualizado esté seleccionada. Como porcentaje del gasto total. Si el monto de indirectos de oficina central se debe tomar como una fracción de los mismos indirectos, el sistema requiere que capture este porcentaje: % de gastos de oficina central de la obra con respecto a los gastos totales de oficina central. Capture el porcentaje y utilice el botón Transferir para que en la columna del porcentaje de participación de la obra en los indirectos de la oficina central sea actualizada con este dato. Posteriormente, si así lo requiere, puede cambiar el porcentaje en cada rubro de indirectos para oficina central. Observe que al seleccionar esta opción tres columnas adicionales serán visibles, en la plantilla de los indirectos: La del importe por período, la del porcentaje y la del total de indirectos de oficina central para la obra. Períodos en: En este campo usted elige el tipo de periodo que necesite el cual sirve para configurar la manera en que se mostrará la vista del programa de personal en indirectos y para hacer la anualización de los montos de oficina central. Fecha de inicio. Fecha de inicio de la obra. Fecha de término. Fecha de término de la obra. Fechas según programa de obra. Este botón actualizará automáticamente los dos campos anteriores, según las fechas del Programa de Obra. Importes de personal a. La captura de los importes de personal se pueden fijar a salario base o a salario real. Si decide capturar los salarios base, entonces, requerirá de la captura de algunos datos adicionales como es el tipo de FSR, el monto por período, etc. Es importante mencionar que si usted elige a salario real las opciones Aplicar las prestaciones que obliga la ley en el renglón y Aplicar las cuotas patronales del seguro social en el renglón se deshabilitarán. Aplicar las prestaciones que obliga la ley en el renglón. Si la captura de importes de personal es a Salario Base, se requerirá el FSR para cada categoría de personal que se involucre y, a su vez, el sistema requerirá que se defina un machote de FSR, (y muy probablemente sea el JOR8HR) el cual lo utilizará el sistema, entre otras cosas, para calcular automáticamente los montos de prestaciones que obliga la ley. Por lo tanto, sólo es necesario definir en que renglón se enviarán tales montos. Aplicar las cuotas patronales del seguro social en el renglón. Esta opción es muy similar a la anterior, sólo que aquí se debe indicar en que renglón se aplican las cuotas patronales del seguro social. Programa de personal en. En esta opción, usted elige qué es lo que desea ver en el programa de personal de indirectos, ya sea jornadas por periodo o el número de personas que se utilizan por periodo. Desglose de los renglones del personal Una vez configurado el cálculo de indirectos, se procede a la captura de los montos por rubro en la plantilla comenzando por los montos de personal. Cualquier cambio posterior en la configuración originará un recálculo de los indirectos. Utilice F9 para recalcular en cualquier momento esta plantilla. Para poder insertar el personal de indirectos es necesario que usted entre al desglose de cualquiera de los renglones de personal (Personal Directivo, Personal Técnico y Personal Administrativo) de la vista cálculo de indirectos. Esto se logra haciendo doble clic sobre la columna de Importe/Período oficina obra. También puede hacerlo a través del icono de la barra de herramientas Mostrar el resumen del precio compuesto. Enseguida, se muestra el desglose de uno de los rubros de personal: Si usted definió en la configuración que la captura de importes de personal se haría a salario real, entonces, lo único que tiene que capturar en este desglose son el número de personas y el salario, y si lo requiere modifique los períodos de cada persona, desocultando las columnas correspondientes. Si definió que la captura de importes de personal se haría a salario base, debe capturar algunos datos adicionales. Para ello abra la subvista que corresponde a los Datos completos de personal en indirectos: Observe que la ventana de desglose ahora incluye más columnas: Salario Base Unidad. El salario base por jornada. Salario Base Período. El salario base por periodo. Categoría. La categoría del machote de FSR el cual, en la mayor parte de los casos, corresponderá al JOR8HR. Transferir el resultado Una vez que usted termina de capturar sus indirectos es necesario transferir el resultado al presupuesto. Si usted tiene configurado el pie de precio unitario estándar oprima el botón Transferir el resultado y aparecerá una de las siguientes cajas: Anualizado: Como un porcentaje del gasto total: Como usted puede observar, esta caja de diálogo nos muestra el desglose de nuestros costos de indirectos y los porcentajes de cada una de las oficinas. El botón Transferir va a colocar los porcentajes en la caja de diálogo Porcentajes y en el cálculo de precio unitario. Reiniciar los datos Finalmente, si desea restaurar los datos de la plantilla o inicializar la plantilla deberá oprimir el botón Reiniciar datos y aparecerá el siguiente cuadro: Datos iniciales. Esta opción limpia todos los valores que se introdujeron en la vista de cálculo de indirectos. Datos como en la obra. Esta opción traslada todos los costos de indirectos de otra obra hacia la actual. CALCULO DEL PORCENTAJE DE FINANCIAMIENTO El cálculo de financiamiento se basa en el programa de obra, por lo tanto, la primera condición para entrar a este procedimiento es haber concluido el presupuesto y programa de obra y mantener ambos con costo directo más indirecto. Estando en el programa de obra, Accese entonces la opción: “configurar financiamiento del menú obra “ o el icono de la barra de herramientas: Dé Aceptar y enseguida se mostrará la ventana siguiente: Periodos. Debe indicarse la escala de tiempo en la cual aparecerán los periodos del informe, ya sea en semanas, quincenas o meses. Interés anual a pagar. Es el porcentaje de interés bancario por préstamo. Cuando se necesite dinero en la obra y no se tenga disponibilidad, el dinero faltante se considerará como un préstamo bancario con su respectiva tasa de interés. Interés anual a favor. Es la tasa de interés bancario por saldos a favor. Si este porcentaje es introducido en la tabla de financiamiento se introduce la columna Int. a Favor. Por otra parte, si el porcentaje se deja en cero, dicha columna no se incluye en el informe. Aplicar la primera estimación en el período. Aquí debe introducirse el número del periodo en el cual se cobrará la primera estimación. Normalmente las estimaciones se aplican en el periodo siguiente al que se realizaron los trabajos, en cuyo caso, el primer cobro de estimación se realizará en el segundo periodo. Costo de obra. Costo total de la obra según la programación de las actividades. Período, Anticipo y %. Es una lista con las columnas de periodo, anticipo y porcentaje donde se muestra en cuales periodos se debe aplicar el cobro de anticipos. En la parte inferior de la lista aparecen dos campos de edición donde se puede introducir el Anticipo del periodo correspondiente al renglón sombreado de la lista, ya sea en dinero o como porcentaje del costo de la obra. Ancho de cada columna en el informe. Es el ancho en puntos de las columnas del reporte. Modificar el presupuesto con el % calculado. Este botón aparece habilitado únicamente si los porcentajes de sobrecosto están configurados de la manera estándar. Al oprimirlo, el porcentaje de financiamiento indicado se transferirá a cada uno de los conceptos en la Hoja de Presupuesto. Posteriormente, para que el porcentaje de financiamiento sea reflejado en el costo de la obra, será necesario realizar un recálculo. Primero, en la vista de la Hoja de Presupuesto y después en la vista del Programa de Obra. Inmediatamente después de oprimir este botón aparecerá una caja de diálogo donde se indica el porcentaje de financiamiento que será aplicado pidiendo que se confirme la operación. CALCULO DEL PORCENTAJE DE LA UTILIDAD El cálculo del porcentaje de utilidad que presenta OPUS se realiza a través de una plantilla diseñada para ello. Pero esta plantilla sólo debe utilizarse cuando el SAR e INFONAVIT deban calcularse fuera del FSR e incluirlos en la utilidad. Recuerde que el SAR e INFONAVIT pueden calcularse antes de utilidad, en utilidad o después de utilidad. Esta plantilla atiende el segundo caso. Es necesario que accese a la opción del menú principal Vista-Presupuesto-Cálculo del porcentaje de utilidad o con el icono correspondiente de la barra de vistas. Al hacerlo le aparecerá la siguiente vista Se pueden cambiar las fórmulas utilizando operadores aritméticos conocidos: +, -, *, /, (y). También se pueden utilizar operadores como constantes numéricas y algunas variables predefinidas por el usuario o extraídas de la tabla de configuración C. Es importante que en la Configuración de porcentajes estándar (refiérase a este tema), los rubros de SAR e INFONAVIT estén deshabilitados pero, el 2 y el 5% deben continuar asignados. En la columna Descripción existen tres secciones: Datos básicos. En esta sección se encuentran los datos que ha introducido durante el presupuesto y también los indirectos. Estos datos son por ejemplo, costo directo, mano de obra sin prestaciones, porcentaje de indirectos, etc. Aquí existen dos campos que son porcentaje de SECODAM y porcentaje de utilidad propuesta. El porcentaje de SECODAM es para Obras Públicas y el porcentaje de utilidad propuesta es el porcentaje de utilidad que usted espera recibir de la obra. Será necesario que capture este último. Cálculos. Una vez que usted capturó los campos editables de la sección de datos básicos, en esta sección aparecerán los montos de indirectos, el financiamiento, la suma de costo directo más indirectos más financiamiento y la utilidad neta. Otras aportaciones. Aquí se obtienen las aportaciones del SAR, INFONAVIT y el SECODAM incluyendo un subtotal del monto. Además se calcula el monto de la utilidad bruta. Aplicar el porcentaje de utilidad Una vez que ya tiene el porcentaje de utilidad será necesario aplicarlo al presupuesto. Para ello, deberá oprimir el botón Aplicar y le aparecerá la siguiente caja de diálogo: Al aplicarlo y observar la caja de diálogo en la Confoguración de porcentajes podrá notar que el porcentaje de utilidad ha sido insertado en el campo que le corresponde. CONFIGURACION DE PORCENTAJES En OPUS es necesario configurar ciertos parámetros para obtener el precio unitario y, entre otros, está la Configuración de porcentajes de sobrecosto. Al accesar la opción Obra-Configurar porcentajes le aparecerá una caja de diálogo en la que usted decide el formato del pie de precios unitarios: Seleccione la opción Estándar y presione el botón Editar. Se abrirá una caja de diálogo que muestra mucha información sobre el cálculo de los precios unitarios que usted puede configurar como se muestra enseguida: OPUS le proporcionará leyendas editables por omisión para cada reporte. Estas servirán para denominar los valores presentados en los reportes. CONFIGURACION EN LAS VISTAS Existe una relación de las vistas con la mayoría de los reportes. En todo OPUS se intenta que en los reportes derivados de cada vista se respete la tipografía y la posición de las columnas. Por lo tanto, existen varias formas de configurar las columnas y los datos de las vistas para que los reportes se apeguen a estos formatos. Cambiar la posición de las columnas Abra el catálogo de materiales y, estando en la vista, haga clic sosteniendo el botón del ratón abajo sobre el título de la columna Descripción; observe como cambia la forma del cursor. Mantenga oprimido el botón mientras arrastra el cursor y colóquelo apuntando a la columna Tipo, entonces, libere el botón. La columna seleccionada se moverá y quedará al lado izquierdo de la columna que finalmente apuntó el ratón. Esta nueva posición también será la que ocupe la columna en los reportes. Modificar el ancho de las columnas Tome el ratón y llévelo sobre el área del título de la columna Descripción y posiciónelo en la línea divisoria derecha; observe como cambia la forma del cursor. En ese momento, oprima el botón izquierdo del ratón y sin soltarlo mueva el ratón hacia la izquierda o derecha, usted puede ver que se dibuja una línea punteada indicando el nuevo tamaño de la columna, suelte el botón y vea como se redibuja la columna con su nuevo ancho. Configuración de columnas Si usted desea modificar otras características de la columna como tipo de letra, leyenda del título, ancho o agregar nuevas columnas, entonces haga doble clic en la parte gris del título y usted podrá modificar cualquiera de las columnas de la vista, o bien accese la opción Formato-Configurar columnas del menú principal. Al momento se abre una caja de diálogo, que se divide en tres partes: Columnas. Despliega todas las columnas por omisión visibles en la vista actual. Configuración del título. Define las características del título: puede cambiarle el nombre, alinearlo a la derecha, a la izquierda o al centro de la columna, modificar su fuente y cambiarle el color. Configuración de los datos. Define las características de los datos: puede alinearlos a la derecha, centro o izquierda de la columna, modificar su fuente y cambiarles el color. También puede configurar lo siguiente: Características. Puede imprimir todo el párrafo de la descripción en varias líneas o cortarlo al ancho de la columna en una sola línea, también puede hacer visible u ocultar la columna en la vista y definir si la columna se imprime o no. Numérico. Muestra tres formatos para definir las columnas con información numérica. Ancho. Aquí se determina el ancho de la columna por número de caracteres o puntos gráficos. Si alguna columna con datos numéricos muestra símbolos ####, indica que hay que ampliar más la columna. Es posible configurar varias columnas a la vez. Para esto, es necesario marcar una por una con Ctrl + clic. La propiedad que tienen las columnas para ser visibles o no, permite configurar las vistas de forma apropiada, la caja de configuración muestra de primera instancia todas las columnas visibles e imprimibles disponibles en ese momento; pero esta lista no muestra todas las columnas existentes, OPUS cuenta con un procedimiento mediante el cual se pueden añadir columnas a esta lista. Oprima el botón Agregar/Remover: Precisamente en esta caja se encuentran dos listas de columnas que complementan la totalidad de las columnas que dispone OPUS para cada vista. Por medio de los botones Agregar y Remover pase las columnas de una lista a otra. Si no desea una columna dentro de la vista (Columnas visibles) simplemente selecciónela y oprima el botón Remover, de lo contrario, si requiere una columna de la lista de disponibles (Columnas disponibles), entonces selecciónela y oprima el botón Agregar CONFIGURACION DE PAGINA Todas las impresiones a través de OPUS cuentan con una Configuración de Página en la que se incluyen márgenes, encabezado y pie de página; esta configuración será tomada en cuenta para toda la obra. Así que es necesario, antes de imprimir cualquier informe, que usted ya tenga configurada una página. Para configurar el formato de las páginas de su obra, debe accesar la opción Obra-Configurar página del menú principal, o con el ícono correspondiente en la barra de herramientas. Al instante, se desplegará la siguiente caja de diálogo: Debe definir los márgenes en pulgadas. Luego, oprima el botón Encabezado o el de Pie de página y enseguida se despliega la ventana de configuración: Esta se compone de tres secciones o cajas de edición en donde usted podrá alinear los datos a la izquierda, al centro o a la derecha; ya sea en el Encabezado o en el Pie de página. En cada caja tiene que capturar renglón por renglón y pueden medir una cantidad infinita de caracteres; además, cada línea es independiente, es decir el tipo de letra y tamaño puede ser diferente entre una línea y otra. Si desea abrir otra línea teclee Shift + Enter a fin de insertar otro renglón. INTRODUCCION OPUS trabaja basándose en dos aspectos: la experiencia del constructor y la facilidad de operación. Por lo tanto conforme pase el tiempo OPUS mantendrá una base de conocimientos más sólida, y usted trabajara menos. El objetivo que siempre se persigue es que OPUS represente la herramienta de software principal del constructor. OPUS ofrece muchas características nuevas y de gran utilidad además de mejorar muchas que ya aparecían en las versiones anteriores de OPUS. Filosofía Se pretende dar una visión general de la estructura de un presupuesto y del modo de operar de OPUS. La Obra esta representada para OPUS, no solo en presupuesto, sino también en su conjunto las estimaciones, programas de obra y el control. En lo sucesivo analizaremos cada una de las partes de una obra, comenzando por el presupuesto. La composición básica de un presupuesto son los conceptos de obra., por lo que nos haremos la sig. Pregunta: ¿Qué entendemos por conceptos? Son los insumos que representan las actividades y/o elementos de construcción que se encuentran dentro del ámbito de un agrupador. vgr. Un concepto de obra utiliza elementos materiales y humanos (limpia y trazo del terreno), este concepto como tal debe incluir el costo de mano de obra, materiales, herramienta y equipo necesario para cumplir con esta actividad. Composición de un concepto de obra. Un concepto de obra se compone de insumos materiales, m.o., herram. Y equipo. Además de un término denominado como auxiliares, que es el que denomina a los insumos que no pertenecen a ninguna de las clasificaciones anteriores, sino que más bien es un conjunto de ellos. Insumos básicos Es la última parte de la composición de la estructura de una obra (como peón, agua, arena, etc.) es decir, no se pueden desglosar en más elementos. Insumos compuestos Conjunto de insumos (que a su vez pueden ser básicos y compuestos) además de que pueden ser desglosados en mas elementos. Estructura de un presupuesto “el precio de una obra es determinado por la suma del precio de sus partes” En el siguiente diagrama se muestra la estructura de organización de OPUS para el agrupamiento de información en el presupuesto: El diagrama muestra la estructura básica de un presupuesto de obra en OPUS, donde se observa que tiene varios niveles de composición. En los últimos niveles, la estructura es recursiva, es decir que un insumo puede estar compuesto de otros insumos. TIPOS DE INSUMOS Y SU PARTICIPACION DENTRO DEL PRESUPUESTO. AUXILIARES.- tienen la misma estructura que los conceptos a excepción de que los auxiliares no pueden contener dentro conceptos. MATERIALES.- es un insumo que representa los elementos materiales físicos que intervienen al integrar el precio unitario de un concepto de obra. Un material tipo de obra puede obtener insumos de m.o., herramienta, equipo y materiales nuevamente. MANO DE OBRA.- es un insumo que representa los elementos humanos que intervienen al integrar el precio unitario de un concepto de obra, vgr. (cuadrilla) que describe un grupo de peones o un insumo simple como un peón. Un insumo m.o. compuesto puede contener insumos como materiales, herramienta, equipo y mano de obra nuevamente. HERRAMIENTA.- es un insumo que representa la herramienta que interviene para integrar el precio unitario de un concepto de obra. Generalmente la herramienta se considera como un porcentaje de la mano de obra que interviene en un concepto. EQUIPO.- es un insumo que representa la maquinaria de construcción que interviene al integrar el precio unitario de un concepto de obra. El equipo se compone de insumos de tipo: costo horario, consumos y operación. Un equipo puede componerse de materiales, mano de obra, herramienta y equipo nuevamente. CARACTERISTICAS DE LOS INSUMOS Existen ciertas diferencias entre los insumos, sin embargo existen características generales que es necesario remarcar. Todos los insumos tienen clave, tipo, unidad, fecha, precio, familia, moneda, descripción, clave de usuario. -la FAMILIA es un tipo de agrupación de los insumos que servirá para actualizar precios y fechas por familia, y como auxiliar en las escapatorias para el calculo. -la clave de usuario sirve como alias de la clave del insumo. en muchas dependencias se exige que tanto los catálogos como el presupuesto lleven claves previamente definidas por la misma dependencia, por lo tanto, opus puede mostrar e imprimir la clave de usuario en vez de la clave original que el define. LO BASICO DE UN PROGRAMA DE OBRA Una vez que ya se tiene el presupuesto, se determina la forma en que ha de llevarse a cabo, aquí entra lo que se conoce como programa de obra, que en realidad es la secuencia de la ejecución de los conceptos presupuestados. COMPONENTES DE UN PROGRAMA DE OBRA Dentro de un programa de obra encontraremos actividades que representan la ejecución de un concepto de obra que se ha presupuestado o bien de una fracción del mismo. Las actividades pueden reunirse en lo que se conoce como actividades agrupadoras. También existe la forma de fraccionar actividades en el tiempo, es decir “partir una actividad”, utilizando los recursos y agrupándolos de acuerdo al tiempo que dura cada parte de la actividad. A este tipo de actividades se les conoce como actividades fraccionadas. El sistema por omisión le asigna a cada actividad una duración determinada de acuerdo a cálculos realizados, empleando los datos de la HP, aunque esta duración puede ser modificada a criterio del usuario de acuerdo con sus propias necesidades. De igual manera el sistema propone una distribución del porcentaje de actividad a realizar en el tiempo asignado a cada actividad, aunque esta distribución de porcentaje de actividad a realizar es modificable también por el usuario de acuerdo a sus propias necesidades. ESTIMACIONES Y ESCALATORIAS. Son la información que ocupa el constructor para realizar los cobros parciales por avance de obra. Las escapatorias sirven para alterar los precios de los insumos en proporción directa a las alzas inflacionarias fundamentadas en la ley. Estas son una parte fundamental del avance de obra, hablando en pesos y centavos, para no perder la utilidad del negocio de la construcción. Una escapatoria en OPUS se aplica a las estimaciones de la obra a ejecutar, y por lo tanto a sus subsecuentes estimaciones. EL CUC Y LOS CATALOGOS DE INSUMOS CUC (catalogo universal de conceptos), este se debe ver como un recipiente en el cual se almacenaran conceptos de obra que por sus características de diseño y forma son candidatos para ser utilizados en mas de un presupuesto. Existen compañías como lo son BIMSA y PRISMA, que se dedican a crear catálogos tipo CUC que pueden ser adquiridos adicionalmente a OPUS. Hemos mencionado que los conceptos de obra se componen de insumos, por lo tanto, cada concepto que se deposita en el CUC, viajara con sus insumos que lo componen. De esta forma donde se encuentra el CUC, también podremos encontrar los catálogos de insumos conocidos como generales. ESTRUCTURA DE LOS DIRECTORIOS DEL SISTEMA Hay que recordar que OPUS trabaja una obra por directorio. los conceptos de una obra particular pueden llevarse al catalogo general; el resto de los insumos pasan automáticamente a este cada vez que se crean, ya que son estructuras que se consideran generales, no así los conceptos que en la mayor parte de los casos son particulares de la obra. EL MENU PRINCIPAL. Existe un área destinada al menú de OPUS. Esta siempre aparece debajo del titulo de la aplicación. En el menú principal se encuentran tres opciones de inicio que son: Obra, Ventana y Ayuda. Dentro de la opción Obra se encuentran las opciones: abrir, borrar, copiar, ruta de catálogos, configurar fsr, etc. En la opción ventana: mosaico, cascada, etc. En la opción ayuda: contenido, del sistema, etc. LOS BOTONES GRAFICOS (ICONOS) Los iconos que representan opciones, que pertenecen a la barra de botones estándar y a la barra de botones de herramientas, aparecen debajo del menú principal. Los iconos de botón que pertenecen a la barra de botones de vista, que aparecen verticalmente al extremo izquierdo de las ventanas, podrán quedar oprimidos para señalar que se encuentran en uso. Los iconos se encuentran agrupados en el sig. Orden: presupuesto, catalogo, programación, ejecución y propuestas. Es necesario familiarizarse con los iconos del sistema, ya que por medio de ellos es sencillo activar una opción, de hecho los iconos que se visualizan son los más utilizados y que por ende ahorran tiempo de operación. Los iconos de menú mostrados pertenecientes a la barra de botones estándar y a la barra de botones de herramientas son los siguientes: LA OBRA Y EL PRESUPUESTO 1.- ARRANCANDO CON OPUS Observa la siguiente figura y familiarizate con ella con las barras de iconos y con el menú. 2.- CREAR UNA OBRA Para crear una nueva obra accese a la opción Obra/Crear del menú principal o utilice el icono correspondiente. OPUS requiere que se capture el nombre de la obra y posteriormente el nombre del directorio. El directorio principal es el de OPUS, y los subdirectorios son los correspondientes a las obras, si es posible es necesario mantener esta estructura de directorios, ya que es recomendable para un manejo ordenado de sus recursos en disco duro. Sin embargo se puede optar por otro directorio diferente. Al crear una nueva obra en OPUS aparecerá una hoja de presupuesto en blanco como se muestra a continuación: 3.- CAPTURANDO LOS AGRUPADORES Y CONCEPTOS Al abrir o crear una obra se muestra la primer vista de OPUS y esta es la hoja de presupuesto. Como ya mencionamos anteriormente existen agrupadores y conceptos y continuación veremos como se capturan. Oprima la tecla Insert y se observara como se crea un renglón en la hoja de presupuesto, por omisión se crea un concepto como se muestra continuación: Al momento de crear el renglón se debe modificar para decidir si es un agrupador o un concepto y en que nivel va a situarlo. Para lograr esto es necesario dar doble clic sobre la columna tipo y aparecerá una lista con las opciones para elegir si va hacer un concepto o un agrupador y en que nivel se situara como se muestra a continuación. Se observa que la columna tipo nos indica en que nivel se encuentra, también cada nivel se distingue por el color de letra. INTEGRANDO EL PRIMER CONCEPTO: Vamos a capturar un concepto en el nivel 3, se presiona la tecla ins y aparecerá un nuevo renglón, se da un doble clic sobre este y de la lista elija que va a ser un agrupador de nivel 1, capture el campo clave (A), posteriormente capture la descripción (vgr. Primer frente), después se oprime la tecla ins para generar otro renglón y asignele el nivel 2 como agrupador, capture su clave (1) y como descripción capture (vgr. Preliminares), por ultimo inserte otro renglón que por omisión ya es un concepto y como hay un agrupador anteriormente lo sitúa dentro de este en el nivel 3, capture su campo clave (1.1) y escriba como descripción (vgr. Limpia, trazo y nivelación). Para capturar la unidad del concepto hacer doble clic en ese campo y se despliega una lista en el área de edición para seleccionar la unidad deseada y así sucesivamente para capturar el campo cantidad de tal forma que la hoja de presupuesto se pueda ver como en seguida se muestra. La hoja de presupuesto OPUS cuenta con una hoja similar a una hoja de calculo (tipo Excel) que se conoce como hoja de presupuesto, en ella se visualizan los conceptos de obra con sus respectivos niveles de agrupamiento.