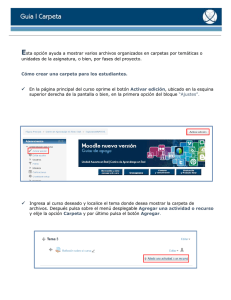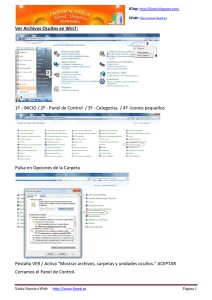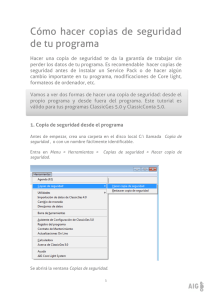PRÁCTICA 1 Google docs.
Anuncio

PRÁCTICA 1 1ª Parte: Escribir un documento Una vez iniciado Google Docs entrarás en la pantalla de inicio. Haz clic sobre el botón Crear nuevo y pulsa Documento; te aparecerá un documento de texto en blanco. Ahora copia el texto que ves a continuación: "Al asomar la cabeza, quedó deslumbrado. Miró hacia abajo, hacia la penumbra de donde él surgía. Entre sus botas de goma negra, brillantes, vio el rostro de su compañero mal afeitado, prematuramente viejo." Cambia el título del documento, haciendo clic sobre él. Para poner el nuevo título, escribe Primero en la caja de texto que aparece. Para cerrar el documento pulsaremos Guardar y cerrar, para asegurarnos de guardar todos los cambios. Al cerrarse la ventana del documento, volvemos a la pantalla inicial de Google Docs. 2ª Parte: Subir documentos El primer paso va a ser crear un archivo en el disco duro para poder subirlo a Google Docs. Para ello sitúate en la carpeta Mis documentos. Haz clic con el botón derecho sobre un espacio en blanco de la carpeta, y en el menú desplegable elige Nuevo, y después Documento de Word o documento de texto, como prefieras. Escribe algo en él y guárdalo con el nombre Segundo. Ahora vamos a subir a Google Docs el archivo Segundo que tenemos en la carpeta Mis Documentos. 1. Desde la pantalla de inicio de Google Docs, pulsamos en el botón Upload. 2. Hemos pasado a la pantalla Subir archivos. Pulsamos el botón Seleccionar archivos para subir. 3. En la ventana de diálogo Elegir Archivo debemos elegir qué documento subir. Comprobamos que nos encontramos en Mis documentos. De no ser así, pulsamos el icono Mis documentos del panel de la izquierda para acceder a la carpeta. 4. Seleccionamos el documento Segundo, y pulsamos el botón Abrir. 5. Ahora volvemos a la pantalla Subir archivos. Dejamos el nombre en blanco y pulsamos el botón Iniciar subida. 6. Al finalizar la carga del archivo, aparecerá un enlace al archivo Segundo. Ahora ya tenemos nuestro archivo en Google Docs. Podemos editarlo, guardarlo, compartirlo, etc. Para guardar el documento y volver a la pantalla de inicio, pulsa sobre el logotipo de Google Docs. 3ª Parte: Usar las carpetas Vamos a crear una serie de documentos de texto de prueba para y asociarlos distintas etiquetas. 1. Crea un Nuevo Documento. Escribe Kiwi en la primera línea. Ahora pulsa el enlace Guardar y Cerrar del menú Archivo para salir del documento. Hemos creado un documento llamado Kiwi. 2.Haz lo mismo, en Platano, Naranja y Azul. tres nuevos documento, pero escribiendo Ahora debemos tener también los documentos Plátano, Naranja y Azul en nuestra lista de documentos activos. 3. Pulsa en Nuevo, y en Carpeta para crear una nueva carpeta. Llámala Colores. 4. Selecciona el documento Azul, pulsa en Carpetas y elige la carpeta Colores. Pulsa en Aplicar cambios. Hemos asignado Azul a Colores. 5. Crea una nueva carpeta llamada Frutas. 6. Deselecciona Azul, selecciona el documento Naranja, pulsa en Carpetas y marca Colores y Frutas. Pulsa en Aplicar cambios. Ahora Naranja nos habrá quedado en las carpetas Colores y Frutas. 7. Deselecciona Naranja. Selecciona ahora Kiwi y Plátano. Pulsa en Carpetas y elige la carpeta Frutas. Pulsa en Aplicar cambios. Tenemos ya Kiwi, Naranja y Plátano en la carpeta Frutas. 8. En el árbol de la izquierda, pulsa sobre la carpeta Frutas. Ahora nos aparece una lista que sólo contiene los documentos: Kiwi, Plátano y Naranja. 9. Pulsa ahora en la carpeta Colores. La lista contiene ahora sólo los documentos : Naranja y Azul. 10. Seleccionamos todos los documentos de la lista, pulsa en Carpetas, desmarca la carpeta Colores y pulsa en Aplicar cambios. La carpeta Colores queda vacía. 4º Parte: Gestionar Elementos 1.- Crea dos copias del documento Primero y como Tercero y Cuarto. 2.- Añádelos a la carpeta Copia de Primero. 3.- Destaca Cuarto del resto. 4.- Añade en Tercero la línea "Pertenece al ejercicio del Tema 3". 5.- Elimina todas las copias de Primero. renombrarlas