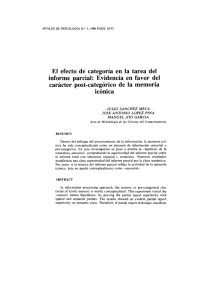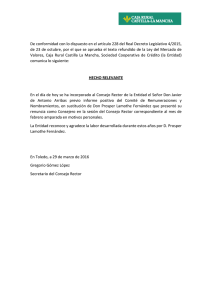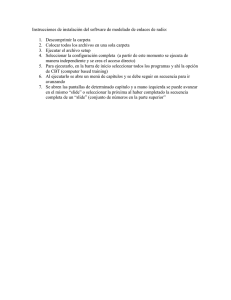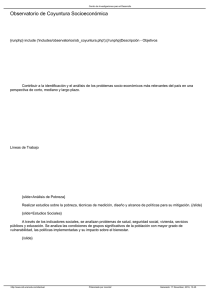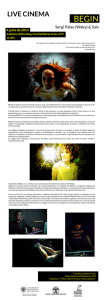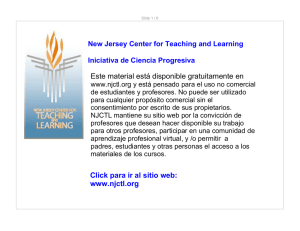Apuntes de LATEX
Anuncio
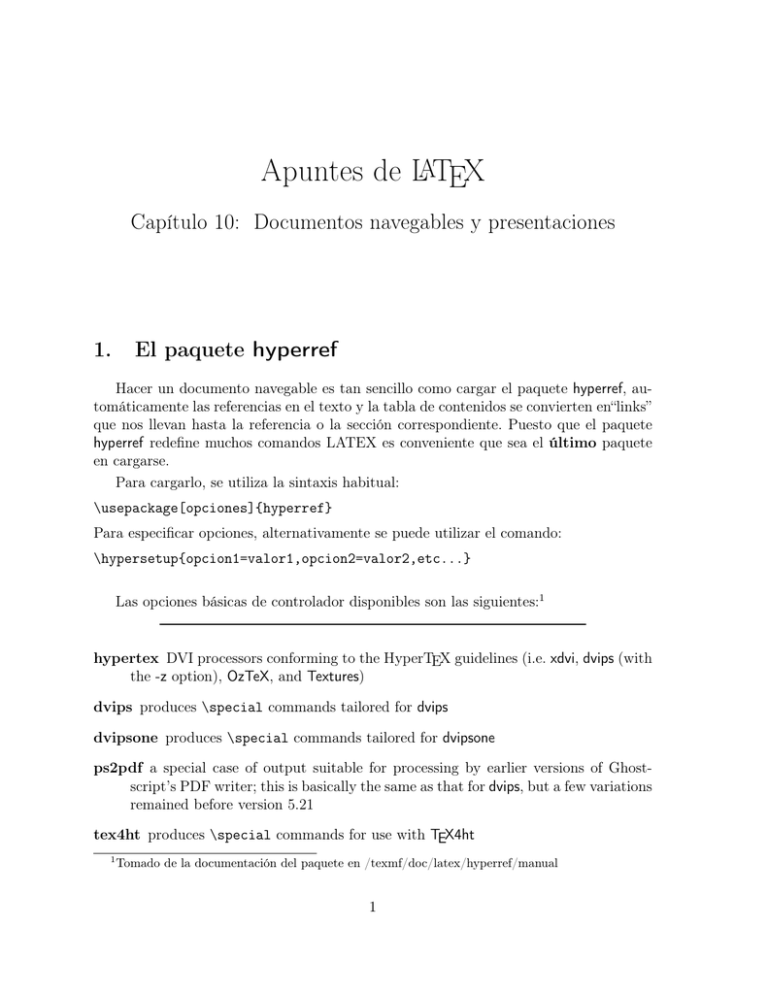
Apuntes de LATEX
Capítulo 10: Documentos navegables y presentaciones
1.
El paquete hyperref
Hacer un documento navegable es tan sencillo como cargar el paquete hyperref, automáticamente las referencias en el texto y la tabla de contenidos se convierten en“links”
que nos llevan hasta la referencia o la sección correspondiente. Puesto que el paquete
hyperref redefine muchos comandos LATEX es conveniente que sea el último paquete
en cargarse.
Para cargarlo, se utiliza la sintaxis habitual:
\usepackage[opciones]{hyperref}
Para especificar opciones, alternativamente se puede utilizar el comando:
\hypersetup{opcion1=valor1,opcion2=valor2,etc...}
Las opciones básicas de controlador disponibles son las siguientes:1
hypertex DVI processors conforming to the HyperTEX guidelines (i.e. xdvi, dvips (with
the -z option), OzTeX, and Textures)
dvips produces \special commands tailored for dvips
dvipsone produces \special commands tailored for dvipsone
ps2pdf a special case of output suitable for processing by earlier versions of Ghostscript’s PDF writer; this is basically the same as that for dvips, but a few variations
remained before version 5.21
tex4ht produces \special commands for use with TEX4ht
1
Tomado de la documentación del paquete en /texmf/doc/latex/hyperref/manual
1
pdftex pdfTEX, TEX variant that writes PDF directly
dvipdf produces \special commands for the DVI to PDF driver dvipdf
dvipdfm produces \special commands for Mark Wicks’ DVI to PDF driver dvipdfm
dviwindo produces \special commands that Y&Y’s Windows previewer interprets as
hypertext jumps within the previewer
vtex produces \special commands that MicroPress’ HTML and PDF-producing TEX
variants interpret as hypertext jumps within the previewer
textures produces \special commands that Textures interprets as hypertext jumps
within the previewer
Uno de los comandos básicos para crear enlaces de hipertexto es:
\href{Tipo:Dirección}{Objeto}
Que asigna un hiperenlace a Objeto, redirigiéndolo a Dirección. Podemos elegir entre
los siguientes tipos:
http Tipo por defecto, que no necesita ser indicado. Tampoco es necesario incluir los
dos puntos ó doble barra que suelen aparecer en las direcciones de internet. Por
ejemplo:
\href{www.uva.es}{Universidad de Valladolid}
ftp Para conectar con servidores ftp:
\href{ftp://ftp.rediris.es/pub/}{Servidor Rediris}
mailto Para enviar correos electrónicos:
\href{mailto:[email protected]}{Enviar correo al profesor}
file Abre un archivo con el programa asociado:
\href{file:c:/camino/archivo}{Nombre del archivo}
run Permite ejecutar aplicaciones:
\href{run:c:/windows/notepad.exe}{Abrir el bloc de notas}
Aparte de los hiperenlaces creados automáticamente por hyperref a partir de los
enlaces básicos de LATEX, se pueden incluir hiperenlaces con la pareja de comandos:
\hypertarget{etiqueta}{texto de llegada}
\hyperlink{etiqueta}{texto del enlace}
Para enlazar con otra página del documento se puede usar:
\hyperlink{page.N}{Número de página}
2
que enlazaría con la página N.
Se pueden colorear los enlaces con la opción:
colorlinks=true
y cambiar los colores por defecto (entre paréntesis) con las siguientes opciones:
linkcolor=color (red) links internos
citecolor=color (green) color de citaciones
filecolor=color (magenta) ficheros locales
pagecolor=color (red) otras páginas
urlcolor=color (cyan) color de direcciones de internet url externas
Otras opciones:
backref=true para añadir un link de retorno en la bibliografía .
pagebackref=true lo mismo que el anterior pero ligado a la página
1.1.
Visualización de PDF con Acrobat
El comportamiento de un fichero PDF, al abrirlo con Acrobat, se pueden controlar;
aquí solamente veremos algunas opciones (más información en el manual de hyperref):
bookmarks (true) Se muestran marcadores (opción por defecto)
bookmarksopen (false) Si se activa, se muestran los marcadores
completamente expandidos
pdfpagemode Determina el modo en el que se abrirá el archivo con Acrobat:
None
UseThumbs
UseOutlines (defecto)
FullScreen
Se puede acceder a los menús de Acrobat mediante enlaces dentro del texto, con el
comando:
\Acrobatmenu{Menuitem}{Texto}
La siguiente tabla detalla las diferentes posibilidades para Menuitem:
3
File
Open, Close, Scan, Save, SaveAs, Optimizer:SaveAsOpt, Print,
PageSetup, Quit
File→Import
ImportImage, ImportNotes, AcroForm:ImportFDF
File→Export
ExportNotes, AcroForm:ExportFDF
File→DocumentInfo GeneralInfo, OpenInfo, FontsInfo, SecurityInfo, Weblink:Base, AutoIndex:DocInfo
File→Preferences
GeneralPrefs,
NotePrefs,
FullScreenPrefs,
Weblink:Prefs,
AcroSearch:Preferences(Windows) or, AcroSearch:Prefs(Mac),
Cpt:Capture
Edit
Undo, Cut, Copy, Paste, Clear, SelectAll, Ole:CopyFile,
TouchUp:TextAttributes,
TouchUp:FitTextToSelection,
TouchUp:ShowLineMarkers,
TouchUp:ShowCaptureSuspects,
TouchUp:FindSuspect,
Properties
Edit→Fields
AcroForm:Duplicate, AcroForm:TabOrder
Document
Cpt:CapturePages, AcroForm:Actions, CropPages, RotatePages,
InsertPages, ExtractPages, ReplacePages, DeletePages, NewBookmark, SetBookmarkDest, CreateAllThumbs, DeleteAllThumbs
View
ActualSize, FitVisible, FitWidth, FitPage, ZoomTo, FullScreen,
FirstPage, PrevPage, NextPage, LastPage, GoToPage, GoBack, GoForward, SinglePage, OneColumn, TwoColumns, ArticleThreads, PageOnly, ShowBookmarks, ShowThumbs
Tools
Hand, ZoomIn, ZoomOut, SelectText, SelectGraphics, Note,
Link,
Thread,
AcroForm:Tool,
Acro_Movie:MoviePlayer,
TouchUp:TextTool, Find, FindAgain, FindNextNote, CreateNotesFile
Tools→Search
AcroSrch:Query, AcroSrch:Indexes, AcroSrch:Results, AcroSrch:Assist,
AcroSrch:PrevDoc,
AcroSrch:PrevHit,
AcroSrch:NextHit, AcroSrch:NextDoc
Window
ShowHideToolBar, ShowHideMenuBar, ShowHideClipboard, Cascade, TileHorizontal, TileVertical, CloseAll
Help
HelpUserGuide, HelpTutorial, HelpExchange, HelpScan, HelpCapture, HelpPDFWriter, HelpDistiller, HelpSearch, HelpCatalog, HelpReader, Weblink:Home
Help(Windows)
About
4
2.
Presentaciones con prosper
Cargando la clase de documento prosper podemos crear presentaciones electrónicas
de alta calidad, en formato PDF. Al utilizar esta clase se cargan automáticamente los
paquetes seminar, PSTricks, graphicx, hyperref, amssymb y times (por tanto, no es necesario cargarlos explícitamente con \usepackage). Es importante tener en cuenta que los
tamaños de página, tipo de letra, etc..., son automáticamente redefinidos por prosper a
estándares apropiados a una presentación.
La estructura básica de un documento prosper se muestra en la siguiente figura:
Figura 1: Estructura de un archivo LATEX usando prosper
El cuerpo del documento contendrá tantos entornos slide como transparencias
tenga la presentación. Los comandos \title{...}, \subtitle{...}, \author{...}
e \institution{...} se utilizan para construir la primera transparencia (con títulos).
El comando \slideCaption{...} se utiliza para colocar una leyenda al pie de todas
5
las transparencias. Todos estos comandos deben ser incluidos en el preámbulo del documento.
2.1.
Estilo de la presentación
Podemos elegir entre diversos estilos predefinidos para la presentación, incluyendo en
nombre de estilo (gyom, azure, etc...) en el argumento optativo [Opciones] del comando
\documentclass. Se dispone de estas opciones principales:
• default
• alienglow
• autumn
• nuancegris
• azure
• contemporain
• troispoints
• lignesbleues
• darkblue
• frames
Tomando el siguiente documento de ejemplo:
\documentclass[pdf,colorBG,slideColor,xxxxxx]{prosper}
\begin{document}
\begin{slide}{PRESENTACIONES}
\dotfill
\begin{itemize}
\item tipo de letra normal
\item \Large tipo de letra Large
\item \Huge tipo de letra Huge
\end{itemize}
\end{slide}
\end{document}
las figuras siguientes ilustran el resultado para cada una de los estilos (se sustituye
“xxxxxx” por el nombre de estilo en particular):
PRESENTACIONES
PRESENTACIONES
...........................................................
PRESENTACIONES
.................................................
• tipo de letra normal
....................................................
tipo de letra normal
tipo de letra normal
tipo de letra Large
tipo de letra Large
•
tipo de letra Large
tipo de letra Huge
tipo de letra Huge
•
tipo de letra Huge
– p. 1/1
– p. 1/1
default
autumn
6
– p. 1/1
azure
PRESENTACIONES
PRESENTACIONES
.................................................
PRESENTACIONES
.................................................
.................................................
•
tipo de letra normal
tipo de letra normal
tipo de letra normal
•
tipo de letra Large
tipo de letra Large
tipo de letra Large
•
tipo de letra Huge
tipo de letra Huge
tipo de letra Huge
– p. 1/1
– p. 1/1
contemporain
– p. 1/1
darkblue
alienglow
PRESENTACIONES
•
.................................................
.................................................
tipo de letra normal
•
tipo de letra normal
•
tipo de letra Large
•
tipo de letra Large
•
tipo de letra Huge
•
PRESENTACIONES
.................................................
PRESENTACIONES
tipo de letra Huge
– p. 1/1
nuancegris
•
tipo de letra normal
•
tipo de letra Large
•
tipo de letra Huge
– p. 1/1
– p. 1/1
troispoints
lignesbleues
PRESENTACIONES
......................................................
•
tipo de letra normal
•
tipo de letra Large
•
tipo de letra Huge
– p. 1/1
frames
Puede verse cómo el estilo determina las dimensiones del texto, la posición del título,
el gráfico de fondo y los colores de las letras. Aparte de estos estilos estándar, existen
otros, contribuciones adicionales de diferentes autores: gyom, rico, blends, capsules, corners, fyma, mancini, prettybox, serpaggi, thomasd, whitecross, winter y wj.
2.2.
Opciones de la clase prosper
Además del estilo, se tienen las siguientes opciones generales de la clase prosper (en
negrita, las opciones por defecto):
ps | pdf La opción ps se utiliza para producir un fichero PostScript con la presentación,
mientras que la opción pdf está adaptada al formato electrónico PDF .
draft | final Esta opción tiene características similares a la correspondiente al paquete
graphicx (no se incluyen los gráficos con la opción draft). Además, con una u otra
opción se cambia la leyenda al pie de cada página.
7
total | nototal Con total aparece en la leyenda el número de página actual y el número
total de páginas, mientras que con nototal sólo aparece el número de página en
curso.
slideBW | slideColor La opción slideBW restringe el uso de colores, y está pensada
para imprimir transparencias en blanco y negro. slideColor permite utilizar todos
los colores.
colorBG | nocolorBG Con la opción nocolorBG el color de fondo de las páginas es
siempre blanco, independientemente del estilo elegido.
noaccumulate | accumulate Con accumulate se agrupan todas las animaciones en la
misma página (útil para una salida impresa), mientras que con noaccumulate se
permiten las animaciones.
El proceso de compilación de una presentación consiste en:
1. Compilar con LATEX el fichero fuente
2. Producir el fichero postscript con dvips
3. Convertir a formato PDF con ps2pdf
y debe tenerse en cuenta que no es posible utilizar PDFLATEX para directamente obtener
el archivo PDF, ya que prosper carga (y utiliza) recursos del paquete PSTricks.
2.3.
Preámbulo del documento prosper; transiciones
En el preámbulo del documento, además de los comandos ya vistos para declarar el
título de la presentación, autores, etc..., se pueden utilizar otros comandos:
\email{E-mails} Para declarar direcciones de correo electrónico
\Logo{Objeto} Coloca Objeto (texto, un gráfico, ...) en todas las transparencias,
en la posición predeterminada por el estilo
\Logo(x,y){Objeto} Como el anterior, pero permite colocar Objeto en la posición (x,y) que elijamos
\displayVersion Hace que, con la opción final, aparezca en las páginas la misma
leyenda que con draft, es decir, el título de la presentación, el autor, y la fecha
\DefaultTransition{Transición} Cambia el efecto de transición por defecto
entre transparencias (que se pueden también declarar de forma específica para
transparencias individuales en el argumento optativo del entorno slide). Se puede
elegir entre:
- Blinds
- Box
- Dissolve
- Glitter
- Replace
- Split
- Wipe
8
2.4.
Cambiando especificaciones
Si no nos gusta alguna de las especificaciones por defecto introducidas por el estilo,
pueden cambiarse:
\FontTitle{FuenteColor}{FuenteBW} Cambia el tipo de letra para el título
de cada transparencia; hay que darle dos argumentos, utilizándose uno u otro
dependiendo de que opción elijamos para la clase, slideColor ó slideBW
\FontText{FuenteColor}{FuenteBW} Lo mismo que lo anterior, pero para el
tipo de letra del contenido de las transparencias
\ColorFoot{Color} Cambia el color de las leyendas a pie de página
\myitem{Nivel}{Definición} Cambia las marcas por defecto para los distintos subniveles (Nivel puede tomar los valores 1, 2, 3) del entorno itemize. En
Definición debemos especificar qué objeto utilizamos para la marca. Por ejemplo:
\myitem{1}{\includegraphics[width=.4cm]{red-bullet-on-blue.ps}}
\myitem{2}{\includegraphics[width=.3cm]{green-bullet-on-blue.ps}}
\myitem{3}{\includegraphics[width=.3cm]{yellow-bullet-on-blue.ps}}
(los archivos red-bullet-on-blue.ps, etc... se encuentran en el subdirectorio img/ de
la distribución de prosper, instalada en c:/texmf/tex/latex/prosper; existen otros:
red-bullet-on-white.ps, etc...): Nótese que otros estilos pueden emplear especificaciones diferentes.
\def\colA{color} \def\colA{color} Cambia el tipo de color para el fondo,
que será una mezcla uniforme entre ColA y ColB.
\global\let\colC=\color
color
Cambia el color de los títulos de transparencia a
\global\let\colD=\color Cambia el color del texto a color
2.5.
Animaciones
Para incluir efectos de animación, el comando básico es:
\overlays{Número}{\begin{slide} ... \end{slide}}
lo cual indica que la transparencia incluida en el entorno slide va a ser mostrada en el
número de etapas Número. Es importante que no haya espacios ni saltos de línea entre
\overlays y \begin{slide}
Empecemos por lo más simple; el entorno itemstep permite construir listas en las
que los objetos van apareciendo en pantalla de forma incremental. Tiene la misma sintaxis que la del entorno item:
9
\begin{itemstep}
\item Primer objeto
\item Segundo objeto
...
\end{itemstep}
Dentro del entorno slide, una vez declarado el número total de etapas con \overlays,
se pueden utilizar los siguientes comandos para presentar objetos por etapas:
\fromSlide{p}{Objeto}
\onlySlide{p}{Objeto}
\untilSlide{p}{Objeto}
\fromSlide*{p}{Objeto}
\onlySlide*{p}{Objeto}
\untilSlide*{p}{Objeto}
\FromSlide{p}
\OnlySlide{p}
\UntilSlide{p}
El comando \fromSlide escribe el argumento Objeto desde la etapa p hasta el
final de la animación; el comando \FromSlide escribe todo lo que sigue desde la etapa p
hasta el final de la animación. \onlySlide escribe el argumento solamente en la etapa p,
mientras que \OnlySlide escribe todo lo que sigue solamente en la etapa p. Finalmente,
\untilSlide escribe el argumento desde el principio hasta la etapa p, mientras que la
versión \UntilSlide escribe todo lo que sigue desde el principio hasta la etapa p.
Las versiones con asterisco implican que lo que se escribe se coloca en una caja de
espacio 0-dimensional (ésto es, el cursor no se mueve). Estas versiones deben emplearse,
por tanto, para reemplazar objetos. Por ejemplo:
\onlySlide*{1}{\textcolor{blue}{Texto 1}}
\onlySlide*{2}{\textcolor{red}{Texto 2}}
\onlySlide*{3}{\textcolor{green}{Texto 3}}
reemplazaría sucesivamente “Texto 1” por “Texto 2” y por “Texto 3”
Veamos algunos ejemplos; copiar el siguiente documento fuente a un nuevo archivo
y compilarlo:
\documentclass[pdf,colorBG,slideColor,default]{prosper}
\usepackage[latin1]{inputenc}
\usepackage[T1]{fontenc}
\usepackage[spanish]{babel}
\usepackage{pstricks,pst-node}
\usepackage[ps2pdf]{hyperref}
\begin{document}
10
\overlays{7}{%
\begin{slide}{Ejemplo}
\fromSlide*{2}{Objeto A}
\fromSlide*{2}{\rnode{N1}{}}%
\fromSlide*{3}{Texto}
\fromSlide*{4}{Conectamos Objeto A con una X ... Aqui ...}
\fromSlide*{5}{(\rnode{N2}{X})}
\fromSlide*{5}{\nccurve[linecolor=blue,linewidth=4pt,
angleA=0,angleB=120]{->}{N1}{N2}}
\bigskip
\onlySlide*{6}{\textcolor{blue}{ponemos un texto en azul}}
\fromSlide*{7}{\textcolor{red}{y ahora lo cambiamos por otro rojo}}
\end{slide}}
\end{document}
ahora jugamos un poco con cambios de color; con el mismo preámbulo, compilar:
\begin{document}
\overlays{7}{%
\begin{slide}[Replace]{Ejemplo; cambio de color}
\bigskip
\fromSlide*{1}{Cambiamos el color de la siguiente \color{blue}
ecuación:}
\onlySlide*{2}{{\color{blue} $${\frac{\partial
F}{\partial t}}={\frac{\partial^2 F}{\partial x^2} + \int g(x)
dx}$$}}
\onlySlide*{3}{$${\color{red} \frac{\partial F}{\partial
t}}=\frac{\partial^2 F}{\partial x^2} + \int g(x) dx$$}
\onlySlide*{4}{$${\frac{\partial F}{\partial
t}}={\color{red}\frac{\partial^2 F}{\partial x^2}} + \int g(x) dx$$}
\onlySlide*{5}{$${\frac{\partial F}{\partial t}}=\frac{\partial^2
F}{\partial x^2} + {\color{red}\int g(x) dx}$$}
\onlySlide*{3}{\color{red} rate of change of $F$ w.r.t time}
\onlySlide*{4}{\hspace*{3.0cm}\color{red} diffusion of $F$}
\onlySlide*{5}{\hspace*{5cm}\color{red} integral of $g(x)$}
11
\fromSlide*{6}{$${\frac{\partial F}{\partial t}}={\frac{\partial^2
F}{\partial x^2} + \int g(x) dx}$$}
\bigskip
\fromSlide{6}{\color{black} \hspace{1cm} Sigue aqui mas texto...}
\bigskip
\fromSlide{7}{\color{black} \hspace{1cm} y aqui mas texto aun}
\end{slide}}
\end{document}
12