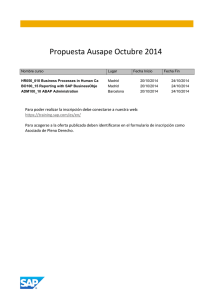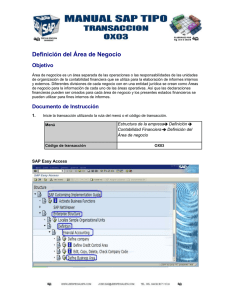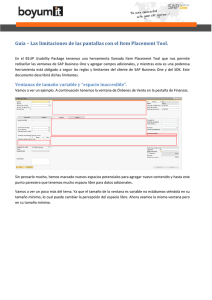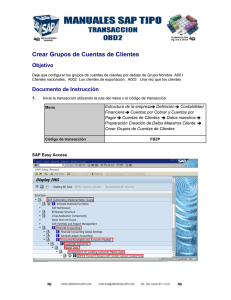SAP Help Portal
Anuncio
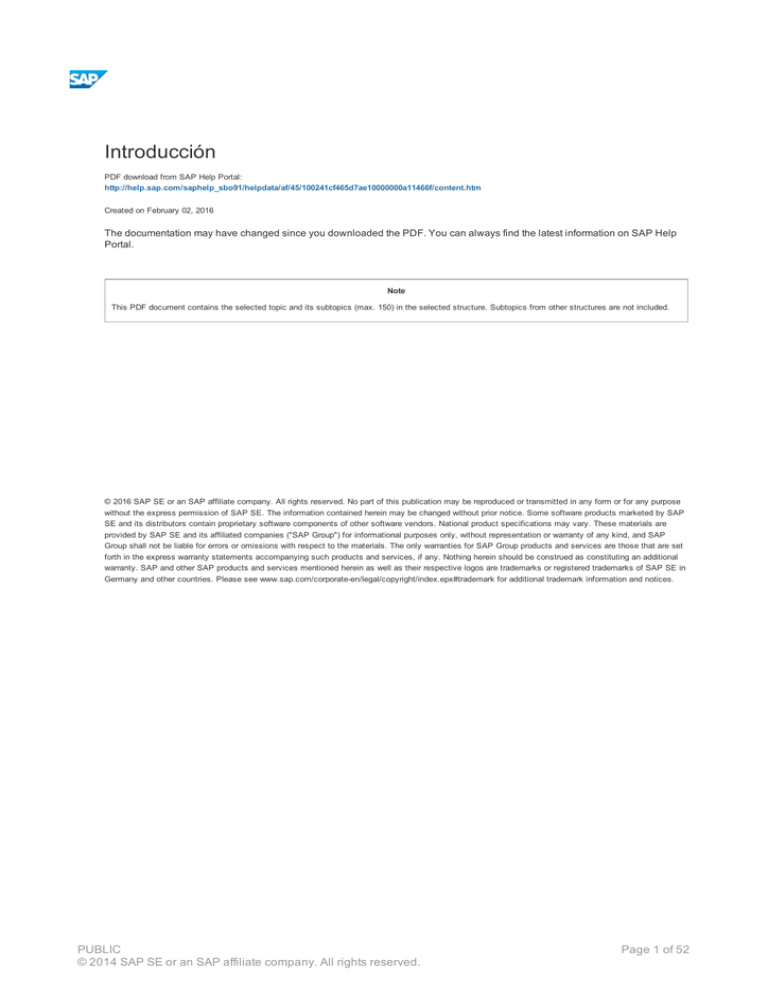
Introducción PDF download from SAP Help Portal: http://help.sap.com/saphelp_sbo91/helpdata/af/45/100241cf465d7ae10000000a11466f/content.htm Created on February 02, 2016 The documentation may have changed since you downloaded the PDF. You can always find the latest information on SAP Help Portal. Note This PDF document contains the selected topic and its subtopics (max. 150) in the selected structure. Subtopics from other structures are not included. © 2016 SAP SE or an SAP affiliate company. All rights reserved. No part of this publication may be reproduced or transmitted in any form or for any purpose without the express permission of SAP SE. The information contained herein may be changed without prior notice. Some software products marketed by SAP SE and its distributors contain proprietary software components of other software vendors. National product specifications may vary. These materials are provided by SAP SE and its affiliated companies ("SAP Group") for informational purposes only, without representation or warranty of any kind, and SAP Group shall not be liable for errors or omissions with respect to the materials. The only warranties for SAP Group products and services are those that are set forth in the express warranty statements accompanying such products and services, if any. Nothing herein should be construed as constituting an additional warranty. SAP and other SAP products and services mentioned herein as well as their respective logos are trademarks or registered trademarks of SAP SE in Germany and other countries. Please see www.sap.com/corporate-en/legal/copyright/index.epx#trademark for additional trademark information and notices. Table of content PUBLIC © 2014 SAP SE or an SAP affiliate company. All rights reserved. Page 1 of 52 Table of content 1 Introducción 1.1 Ventana principal de SAP Business One 1.1.1 Menú principal de SAP Business One 1.1.1.1 Menú principal: Ficha Módulos 1.1.1.2 Menú principal: ficha Arrastrar y vincular 1.1.1.2.1 Uso de Arrastrar y vincular 1.1.1.2.1.1 Filtrado en arrastrar y vincular 1.1.1.3 Menú principal: Ficha Menú de usuario 1.1.1.3.1 Creación de un menú personalizado 1.1.1.3.2 Organización de un menú personalizado 1.1.2 Barra de menús 1.1.2.1 Menú Archivo 1.1.2.1.1 Lanzar aplicación 1.1.2.1.1.1 Detalles de aplicación 1.1.2.1.2 Presentación preliminar 1.1.2.2 Menú Tratar 1.1.2.3 Menú Vista 1.1.2.3.1 Visualización de responsables de picking 1.1.2.4 Menú Datos 1.1.2.5 Menú Ir a 1.1.2.6 Menú Módulos 1.1.2.7 Menú Herramientas 1.1.2.7.1 Diseñador de layouts 1.1.2.7.1.1 Asignación de opciones de impresión predeterminadas 1.1.2.7.1.2 Asignación de opciones de impresión predeterminadas a usuarios 1.1.2.7.1.3 Asignación de opciones de impresión predeterminadas a socios de 1.1.2.7.2 Ventana Parametrizaciones de formulario 1.1.2.7.3 Ventana Log de modificaciones 1.1.2.7.4 Ventana Log de acceso 1.1.2.7.4.1 Ventana Detalles de log de acceso 1.1.2.7.5 Query Manager 1.1.2.7.5.1 Cómo modificar una consulta grabada 1.1.2.7.5.2 Cómo ejecutar consultas grabadas 1.1.2.7.5.3 Cómo eliminar una consulta grabada 1.1.2.7.5.4 Asignar grupos de autorizaciones 1.1.2.7.5.5 Creación y tratamiento de categorías en Query Manager 1.1.2.7.5.5.1 Ventana Crear/Tratar categorías 1.1.2.7.5.6 Cómo modificar el nombre de una categoría existente 1.1.2.7.5.7 Ventana Grabar consulta 1.1.2.7.5.8 Cómo grabar una consulta 1.1.2.7.6 Generador de consultas 1.1.2.7.6.1 Estructura de la base de datos 1.1.2.7.6.2 Sintaxis para definir una consulta 1.1.2.7.6.3 Principios para definir una consulta 1.1.2.7.6.4 Creación de consultas simples 1.1.2.7.6.4.1 Cómo seleccionar tablas para la consulta 1.1.2.7.6.4.2 Cómo seleccionar tablas relacionadas 1.1.2.7.6.4.3 Cómo eliminar tablas del área Tablas 1.1.2.7.6.4.4 Cómo seleccionar campos para la consulta 1.1.2.7.6.5 Impresión de los resultados de una consulta 1.1.2.7.6.6 Vista previa de consulta 1.1.2.7.6.7 Ventana Generador de consultas 1.1.2.7.7 Asistente de consulta 1.1.2.7.7.1 Asistente de consulta: Seleccione tablas para el informe 1.1.2.7.7.2 Asistente de consulta: Campos y secuencias de clasif. 1.1.2.7.7.2.1 Ventana Campo de cálculo 1.1.2.7.7.3 Asistente de consulta: Condiciones y relaciones 1.1.2.7.7.4 Asistente de consulta: Asistente de consulta finalizado 1.1.2.7.8 Consultas del sistema 1.1.2.7.9 Configurar accesos rápidos de usuario PUBLIC © 2014 SAP SE or an SAP affiliate company. All rights reserved. Page 2 of 52 1.1.2.7.10 Valores definidos por usuario 1.1.2.7.10.1 Búsqueda por consulta grabada 1.1.2.7.11 Tablas definidas por usuario 1.1.2.7.12 Campos definidos por el usuario 1.1.2.7.12.1 Actualización de campos definidos por el usuario 1.1.2.7.13 Objetos definidos por el usuario 1.1.2.8 Menú Ventana 1.1.2.8.1 Log de mensajes de sistema 1.1.2.9 Menú Ayuda 1.1.2.9.1 Parametrizaciones de ayuda 1.1.3 Barra de herramientas 1.1.4 Barra de status 1.1.4.1 Información de campo y mensajes de sistema en la barra de status 1.1.4.2 Visualización de información específica del usuario en la barra 1.1.5 Menú contextual 1.2 Modos de SAP Business One 1.2.1 Trabajo en modo Añadir 1.2.2 Trabajo en modo Buscar 1.2.3 Trabajo en modos Actualizar y Confirmar 1.3 Funciones de búsqueda en SAP Business One 1.3.1 Búsqueda de menús 1.3.2 Búsqueda de datos mediante Enterprise Search 1.3.2.1 Uso de Enterprise Search 1.3.2.2 Uso de las opciones avanzadas de Enterprise Search 1.3.2.3 Trabajar con modelos de búsqueda 1.3.2.3.1 Crear modelos de búsqueda 1.3.2.3.2 Usar modelos de búsqueda 1.3.2.3.3 Gestionar modelos de búsqueda 1.3.2.4 Trabajar con personalización de UDO y UDF 1.3.2.4.1 Personalización de UDO y UDF en Enterprise Search 1.3.2.4.2 Exportar personalización de búsqueda 1.3.2.4.3 Importar personalización de búsqueda 1.3.3 Búsqueda en modo Añadir 1.3.4 Búsqueda en modo Buscar 1.4 Parametrizaciones de gráfico 1.5 Botones de comando comunes en SAP Business One 1.6 Modificación de las descripciones de campo 1.7 Iconos comunes en SAP Business One 1.8 Acerca de las teclas de acceso rápido en SAP Business One 1.8.1 Teclas de acceso rápido generales en SAP Business One 1.8.2 Teclas de acceso rápido en documentos de ventas y compras 1.8.3 Teclas de acceso rápido en documentos de pago 1.8.4 Teclas de acceso rápido en documentos de inventario y de producc 1.9 Gestión de documentos preliminares de documento 1.9.1 Creación de documentos reales a partir de docs.preliminares 1.9.2 Documentos preliminares: Criterios de selección 1.9.2.1 Ventana Documentos preliminares 1.9.3 Grabación de documentos como preliminares 1.9.4 Eliminación de documentos preliminares 1.10 Filtrado de datos en SAP Business One 1.10.1 Ventana Filtrar tabla 1.11 Clasificación de datos de tablas 1.11.1 Ventana Clasificar tabla 1.12 Impresión en SAP Business One 1.12.1 Impresión de tipos de códigos de barras adicionales 1.13 Informes para SAP Business One 1.13.1 Diseñador de layouts de impresión 1.13.2 Cómo trabajar con el software Crystal Reports PUBLIC © 2014 SAP SE or an SAP affiliate company. All rights reserved. Page 3 of 52 1 Introducción SAP Business One ofrece acceso a información en tiempo real a través de un único sistema que contiene funciones financieras, de gestión de relaciones con clientes, de fabricación y de control de gestión. La aplicación consta de módulos que abarcan estas áreas y más. SAP Business One se basa en el estándar de Microsoft Windows. Esta aplicación incluye una empresa de muestra, cuyos datos se utilizan para familiarizarse con todos los elementos de SAP Business One. Para comenzar, intercambie la información de su propia empresa y la información de muestra para practicar determinadas funciones y experimentar con la aplicación. Nada de lo que haga en la empresa de muestra afectará sus cuentas reales. La sección Introducción contiene información general sobre la ventana principal, los modos, las ventanas, las tablas, los iconos, etc., de SAP Business One. Para obtener detalles sobre las funciones completas, utilice la navegación por la ayuda en línea. 1.1 Ventana principal de SAP Business One Puede acceder a todas las funciones de SAP Business One desde la Ventana principal de SAP Business One, que está dividida en las siguientes áreas: Barra de menús Barra de herramientas Menú principal Barra de status Menú contextual Motor de búsqueda 1.1.1 Menú principal de SAP Business One El menú principal de SAP Business One controla todas las funciones del sistema. En la esquina superior izquierda, se visualizan el nombre de la empresa y el usuario actual. Sus tres fichas son: Módulos Contiene todos los módulos de SAP Business One. Éstos son los menús esenciales mediante los que se accede a todas las ventanas y submenús. Para obtener más información, consulte Menú principal: Ficha Módulos. Arrastrar y vincular Permite buscar y visualizar información importante rápidamente y de manera eficaz. Para obtener más información, consulte Menú principal: Ficha Arrastrar y vincular. Menú de usuario Menú configurable en el que se pueden grabar las funciones que se utilizan con mayor frecuencia. Para obtener más información, consulte Menú principal: Ficha Menú de usuario. Para abrir el menú principal , seleccione Ventana Menú principal . 1.1.1.1 Menú principal: Ficha Módulos La ficha Módulos contiene todos los módulos de SAP Business One: Gestión Contiene las parametrizaciones básicas del sistema para tipos de cambio de moneda, definiciones del sistema y autorizaciones, además de las parametrizaciones para las funciones de alertas en línea, y de importación y exportación de datos. Finanzas Gestiona todos los datos de contabilidad y el plan de cuentas, el libro mayor, la contabilización actual de contabilidad y los informes. Además, se pueden definir presupuestos y centros de beneficio para gestionar mejor los ingresos y los gastos de la empresa. Oportunidades de ventas Ayuda a los empleados del departamento de ventas a gestionar las oportunidades y permite analizar la información de ventas. También incluye informes de previsión de oportunidades, oportunidades ganadas, pipeline de oportunidades y una visualización dinámica de las etapas de ventas. Ventas - Clientes Gestiona todos los aspectos del proceso de venta, desde la entrada de ofertas de ventas, pedidos de cliente y entregas, hasta la emisión de facturas de deudores y devoluciones. Además, se pueden copiar documentos base en documentos de destino o enviar cartas a los clientes que tengan deudas pendientes. Compras - Proveedores Permite gestionar todas las transacciones con sus proveedores. Se puede representar todo el proceso de compra, desde los pedidos hasta las facturas de proveedores. Las empresas que importan mercancías pueden utilizar la funcionalidad de precio de entrega para calcular los precios de compra de sus artículos importados, incluidos los costos de aduana, de transporte y de seguros, tasas, impuestos y otros costos de importación. PUBLIC © 2014 SAP SE or an SAP affiliate company. All rights reserved. Page 4 of 52 Socios de negocios Almacena los datos maestros de todos los socios de negocios, incluida la información relevante sobre clientes, vendedores, proveedores y clientes potenciales. Además, se puede almacenar información sobre las actividades de los socios de negocios y datos para la previsión del volumen de negocios. Gestión de bancos Gestiona todas las transacciones monetarias. Además, se puede utilizar el Motor de pagos para procesar los pagos automáticos. Inventario Gestiona el inventario, incluidos los stocks en almacén, las listas de precios, los acuerdos de precios especiales, los artículos alternativos y las transacciones de almacén, así como los procesos de determinación de precios y embalaje, y la gestión de números de lote y de serie. Producción Permite gestionar listas de materiales y órdenes de fabricación. PNM (Planificación de necesidades de material) Gestiona de manera eficaz las necesidades de materiales en el proceso de fabricación. Un asistente de planificación ayuda a definir los escenarios de planificación que consideran los stocks existentes, los pedidos de cliente, los pedidos y las previsiones para crear recomendaciones para pedidos de material que le permitan cumplir sus compromisos con los clientes. Servicio Gestiona la interacción entre los representantes de servicio y los clientes. Permite introducir y actualizar la información relativa a contratos de servicio, números de artículo y de serie, reclamaciones y consultas de clientes, así como realizar diversas funciones relacionadas. Cada vez que un cliente comunica un problema, usted lo registra mediante una llamada de servicio. Recursos humanos Actualiza la información sobre empleados de la empresa y permite realizar diversas funciones relacionadas. Ofrece funciones de gestión de personal, incluidos detalles, información de contacto e informes de ausentismo de los empleados. Informes Permite compilar informes con datos e información de la empresa exactamente como desea verlos. Se incluyen las evaluaciones internas de la empresa, los informes de inventario, los informes financieros y los datos de contabilidad. Además de los informes predefinidos, también se pueden definir consultas individuales. Más info Ventana principal de SAP Business One 1.1.1.2 Menú principal: ficha Arrastrar y vincular Arrastrar y vincular es una herramienta interactiva que se basa en consultas de sistema predefinidas. Se la utiliza para crear informes y para visualizar información sobre procesos de negocios. La interfase de fácil manejo ayuda a encontrar con rapidez información importante y a localizar diferentes objetos o documentos en SAP Business One. Por ejemplo, se puede generar un informe sobre todos los artículos o grupos de artículos, o todos los pedidos que usted creó para un proveedor particular. Las consultas de Arrastrar y vincular permiten buscar los datos en los informes y en los datos maestros, tales como cuentas de mayor y socios de negocios. El menú Arrastrar y vincular es una ficha del Menú principal de SAP Business One. Más info Utilización de Arrastrar y vincular 1.1.1.2.1 Uso de Arrastrar y vincular Utilice Arrastrar y vincular para crear informes y acceder a información de SAP Business One de forma rápida. Arrastre los datos maestros o los datos de configuración del sistema (por ejemplo, los datos maestros de socio de negocios, grupos de artículos, cuentas o condiciones de pago) y vincule estos datos a información de procesos empresariales (por ejemplo, facturas de deudores, entregas, pedidos o llamadas de servicio). Procedimiento 1. En Menú principal de SAP Business One, seleccione la ficha Arrastrar y vincular . Aparecerán todos los menús disponibles para consultas de Arrastrar y vincular . PUBLIC © 2014 SAP SE or an SAP affiliate company. All rights reserved. Page 5 of 52 2. Haga clic en los iconos de carpeta para abrir el menú correspondiente. Por ejemplo, para generar un informe en todas las facturas de deudores que se crearon para un cliente particular, seleccione Socios de negocios y Ventas - Clientes . 3. Haga doble clic en el elemento Socios de negocios en la carpeta Socios de negocios . Aparece la ventana Arrastrar y vincular: Socios de negocios y muestra una lista de todos los socios de negocios en su empresa. 4. Ubique el cursor en el campo Código SN para el socio de negocios requerido, mantenga presionado el botón izquierdo hasta que aparezca un rectángulo negro, arrástrelo a Ventas de deudores Factura de deudores y suelte el botón. Resultado Si el resultado de una consulta es un solo registro, SAP Business One abre dicho registro en una ventana diferente. Si más de un documento coincide con los criterios de consulta, en la ventana Arrastrar y vincular se muestra un informe. Si arrastra un objeto incorrectamente o si no hay registros de consulta coincidentes, en la barra de status aparece el mensaje de error No existen registros de datos coincidentes. Nota El actual procedimiento es un ejemplo de uso de la herramienta Arrastrar y vincular . Los pasos del procedimiento pueden variar dependiendo del escenario y de su objetivo. Ejemplo En este ejemplo se explica cómo buscar facturas para una condición de pago específica. 1. En Menú principal de SAP Business One, seleccione Módulos Gestión Definiciones Socios de negocios Condiciones de pago . Aparece la ventana Condiciones de pago: Definición . 2. Seleccione una clase de condición de pago en función de la cual ejecutar la búsqueda, por ejemplo, Base de caja . 3. Seleccione la ficha Arrastrar y vincular en el Menú principal . 4. Presione el botón izquierdo para seleccionar Base de caja en el campo Código de condiciones de pago . Arrastre Base de caja a Ventas Clientes Factura de deudores del menú Arrastrar y vincular . 5. La ventana Arrastrar y vincular aparece con la lista de facturas de deudores, incluidos los detalles de los totales del documento, status y fechas de contabilización, en las cuales se utilizaron las condiciones de pago de Base de caja . Más info Menú principal: Ficha Arrastrar y vincular Filtrado en arrastrar y vincular 1.1.1.2.1.1 Filtrado en arrastrar y vincular Prerequisitos Utilizó la función Arrastrar y vincular y la aplicación muestra un informe. Procedimiento 1. En el informe Arrastrar y vincular , haga clic en un valor en cualquiera de las columnas hasta que aparezca un rectángulo negro, arrástrelo hacia el icono ( Filtrar tabla ) y suelte el botón. Aparece la ventana Filtrar tabla , en la cual ya se encuentra especificado el primer criterio de filtrado. Si quiere limitar aún más su búsqueda, puede especificar reglas de filtrado adicionales, por ejemplo, "menor que" o "está vacío". Para obtener más información, consulte Ventana Filtrar tabla. 2. Para aplicar el filtro, seleccione OK . La lista se encuentra ordenada según sus criterios de filtrado. 3. Para eliminar el filtro, seleccione el icono ( Filtrar tabla ). 4. En la ventana Filtrar tabla , seleccione el botón Borrar y presione OK . Más info Uso de Arrastrar y vincular 1.1.1.3 Menú principal: Ficha Menú de usuario Utilice la ficha Menú de usuario del Menú principal para configurar un menú personal que incluya las ventanas, las opciones de menú y las consultas que utiliza con mayor frecuencia. Su menú personalizado no afecta los menús de otros usuarios de SAP Business One. Más info PUBLIC © 2014 SAP SE or an SAP affiliate company. All rights reserved. Page 6 of 52 Creación de un menú personalizado Organización de un menú personalizado 1.1.1.3.1 Creación de un menú personalizado Se puede crear un menú personalizado con las ventanas y opciones de menú que usted utiliza con más frecuencia, y organizarlo en carpetas. Procedimiento Añadir una ventana al menú personalizado 1. Abra la ventana que desea añadir al menú de usuario. 2. Para abrir la ventana Añadir a menú , seleccione Herramientas Menú de usuario 3. Seleccione la carpeta en la que desea añadir esta ventana y elija Añadir . La ventana se agrega al menú personalizado. Añadir a menú . Añadir una consulta al menú personalizado 1. 2. 3. 4. Para abrir la ventana Query Manager , seleccione Herramientas Consultas Query Manager . Seleccione la consulta que desea añadir al menú de usuario. Seleccione Herramientas Menú de usuario Añadir a menú . Aparece la ventana Añadir a menú . Seleccione la carpeta en la que desea añadir esta consulta y elija Añadir . La consulta se añade al menú personalizado. Creación de carpetas nuevas 1. Seleccione Carpeta nueva en la ventana Añadir a menú o en la ventana Organizar menú de usuario . Aparece la ventana Entrada de datos . 2. En el campo Indique un nombre de carpeta nuevo , especifique un nombre, y seleccione OK . Se añade la carpeta nueva a la lista de carpetas. Nota Para crear una carpeta nueva subordinada a una existente, seleccione una carpeta y luego seleccione Carpeta nueva . Más info Menú principal: Ficha Menú de usuario Organización del menú personalizado 1.1.1.3.2 Organización de un menú personalizado Una vez creado un menú personalizado, puede organizarlo de acuerdo con sus preferencias. Esto incluye renombrar o eliminar carpetas, y modificar el orden de los objetos en el menú. Procedimiento Para modificar los objetos del menú personalizado: 1. Seleccione Herramientas Menú de usuario Organizar. En la ventana Organizar menú de usuario se visualiza la estructura actual del menú. 2. Seleccione una de las siguientes actividades: Actividad Procedimiento Para modificar un objeto: Seleccione el objeto requerido y utilice: Nivel : para modificar el nivel de jerarquía de la opción de menú Carpeta : para desplazar la opción de menú a otra carpeta de posición superior. Ubicación en carpeta : para modificar la ubicación de la opción de menú dentro de una carpeta. Para renombrar un elemento: Seleccione Renombrar e introduzca el nuevo nombre en la ventana Entrada de datos . Para borrar un elemento: Seleccione Borrar . Más info Menú principal: Ficha Menú de usuario PUBLIC © 2014 SAP SE or an SAP affiliate company. All rights reserved. Page 7 of 52 Creación de un menú personalizado 1.1.2 Barra de menús La barra de menús de SAP Business One está ubicada en la parte superior de la ventana principal y contiene los siguientes comandos de menú: Archivo Tratar Vista Datos Ir a Módulos Herramientas Ventana Los menús de la barra de menús varían de acuerdo con la ventana de aplicación que esté abierta en el momento. Teclas de acceso rápido Se puede utilizar el ratón o las teclas de acceso rápido para acceder y navegar por los menús. Las letras subrayadas en el texto del menú indican los accesos rápidos. Para utilizar una tecla de acceso rápido, mantenga presionada la tecla Alt y pulse la letra correspondiente en el teclado. Aparece el menú relevante. Para obtener más información sobre accesos rápidos, véase Acerca de las teclas de acceso rápido en SAP Business One. Funciones de menú específicas de una aplicación Cuando se lanzan determinadas funciones de SAP Business One, se añaden opciones de menú específicas al menú Ir a . Estas entradas de menú están disponibles mientras se utilice la función. Por ejemplo, la opción de menú Ganancia bruta… está disponible mientras se trabaja con Factura deudores . Más info Menú principal de SAP Business One 1.1.2.1 Menú Archivo Utilice el menú Archivo para seleccionar las opciones descritas a continuación. Campos del menú Archivo Comando de menú Descripción/Actividad Cerrar Cierra la ventana actual. Grabar como preliminar Guarda el documento como un documento preliminar. Configurar página Permite cambiar la orientación del texto, seleccionar el origen y el tamaño del papel, y ajustar los márgenes de la página. Vista preliminar Proporciona una ventana de vista preliminar, donde se puede visualizar el documento o informe abierto según el layout estándar. Si el documento o informe tiene un layout creado con la versión para la aplicación SAP Business One del software Crystal Reports definida por defecto, la vista preliminar se abre en Crystal Reports Viewer. Previsualizar layouts Abre la ventana Seleccione layout , en la que se visualizan los layouts de Crystal Reports y del Diseñador de layouts de impresión. Puede seleccionar un layout distinto al layout estándar para visualizar el documento o informe abierto. Si se selecciona un layout creado con el software Crystal Reports, el documento o informe se muestra en Crystal Reports Viewer. Imprimir ( Ctrl + P ) Abre la ventana Imprimir estándar de Microsoft Windows. Seleccionar layout e imprimir Abre la ventana Seleccione layout , la cual muestra layouts de PDL (estándar de SAP Business One) y layouts creados con el software Crystal Reports. Seleccione un layout, presione el botón OK , y se abrirá la ventana Imprimir estándar de Microsoft Windows. Nota Cuando se selecciona esta opción, no aparece la presentación preliminar. Secuencia de impresión Abre la ventana Secuencia de impresión . Seleccione la secuencia de impresión que desea aplicar al documento o informe abierto, y presione el botón Imprimir . Enviar Envía mensajes, mensajes de correo electrónico, mensajes SMS y faxes directamente desde SAP Business One. Nota Sólo puede enviar correos electrónicos desde SAP Business One si el servicio de correo está instalado. Para obtener más información, consulte Guía del administrador , a la cual puede acceder desde la barra de menús mediante Ayuda Pantalla de bienvenida Documentos adicionales . Exportar Exporta datos a aplicaciones definidas o XML, y convierte layouts a PDF, texto, PUBLIC © 2014 SAP SE or an SAP affiliate company. All rights reserved. Page 8 of 52 texto sin formato o imagen. Lanzar aplicación Inicia una aplicación desde SAP Business One. Para obtener más información, consulte Lanzar información. Bloquear pantalla Impide el acceso a la pantalla activa cuando no esté en su estación de trabajo. Para desbloquear la sesión, introduzca el nombre de usuario y la clave de acceso. Finalizar ( Ctrl + Q ) Cierra la aplicación SAP Business One. Más info Barra de menús Impresión en SAP Business One 1.1.2.1.1 Lanzar aplicación Utilice esta ventana para iniciar diferentes aplicaciones directamente desde SAP Business One. Para acceder a la ventana, seleccione Archivo Lanzar aplicación . Nota Este tema documenta los campos y otros elementos de esta ventana que no son fáciles de entender o requieren información adicional. Ventana Lanzar aplicación Vía de acceso de la aplicación Permite visualizar la vía de acceso en la que está grabada la aplicación y abrir la ventana Detalles de aplicación. Nombre de archivo Se visualiza el nombre del archivo de la aplicación que se desea iniciar. Iniciar Inicia la aplicación. Nuevo Abre la ventana Detalles de aplicación donde se especifican detalles de las aplicaciones que se desea agregar a la lista. Más info Menú Archivo Barra de herramientas 1.1.2.1.1.1 Detalles de aplicación Utilice esta ventana para introducir detalles de una aplicación que luego podrá iniciar desde SAP Business One. Para acceder a la ventana, seleccione Archivo Lanzar aplicación y, a continuación, elija Nuevo en la ventana Lanzar aplicación . Nota Este tema documenta los campos y otros elementos de esta ventana que no son fáciles de entender o requieren información adicional. Ventana Detalles de aplicación Número Número secuencial que SAP Business One asigna automáticamente. Nombre de la aplicación Especifique el nombre con el que desea grabar la vía de acceso a la aplicación en SAP Business One. Vía de acceso Especifique una vía de acceso o seleccione ( Explorar ) para buscar una vía de acceso al archivo de la aplicación. Nombre de archivo Nombre del archivo de la aplicación. Parámetros Introduzca parámetros adicionales, si se los requiere. PUBLIC © 2014 SAP SE or an SAP affiliate company. All rights reserved. Page 9 of 52 Usuario Seleccione qué usuarios podrán acceder a la aplicación. Comando Seleccione un comando de la lista. Formato de ventana Seleccione un formato de ventana de la lista. Ejecución de prueba Inicia una ejecución de prueba para verificar si es posible iniciar la aplicación de acuerdo con la vía de acceso y el nombre de archivo especificados. Más info Lanzar aplicación 1.1.2.1.2 Presentación preliminar Utilice la opción Vista preliminar para visualizar un documento o un informe en la pantalla tal como aparecerá impreso. Para los objetos que no son documentos o informes, SAP Business One muestra la ventana Parametrizaciones de impresión . Seleccione Archivo Vista preliminar o haga clic en ( Presentación preliminar… ) en la barra de herramientas. Nota Para obtener más información acerca de layouts, consulte las guías prácticas Cómo trabajar con Crystal Reports en SAP Business One y Cómo configurar layouts de impresión con el Diseñador de layouts de impresión . Puede descargar estos documentos del área de documentación de SAP Business One Customer Portal en http://service.sap.com/smb/sbocustomer/documentation. Ventana Parametrizaciones de impresión Opciones de impresión Seleccione si se desea imprimir una ventana o una tabla. Si se resaltan ciertas áreas de una ventana o tabla, y se selecciona Sólo selección , se imprimen sólo las áreas resaltadas. Título Por defecto, se muestra el título (tratable) de la ventana activa. Añadir nombre de usuario Incluye el nombre del usuario en la vista preliminar y en un documento o tabla que se imprima. Añadir fecha Incluye una fecha en la vista preliminar y en un documento o tabla que se imprima. Más info Barra de herramientas Impresión en SAP Business One 1.1.2.2 Menú Tratar El menú Tratar se utiliza para realizar funciones estándar de Microsoft Windows. Campos del menú Tratar Comando de menú Acceso rápido Deshacer ( Ctrl + Z ) Anule la acción más reciente. Restablecer ( Ctrl + Shift + Z ) Repita la acción que acaba de deshacer. Cortar ( Ctrl + X ) Elimine datos de una parte del documento para insertarlos en cualquier otra parte del documento. Copia ( Ctrl + C ) Duplique los datos sin borrarlos de donde están para insertarlos en cualquier parte del documento. Pegar ( Ctrl + V ) Inserte datos que haya cortado o copiado en el lugar deseado del documento. Borrar ( Supr ) Elimine los datos seleccionados del documento. PUBLIC © 2014 SAP SE or an SAP affiliate company. All rights reserved. Page 10 of 52 Seleccionar todo Seleccione todo el campo. Más info Barra de menús 1.1.2.3 Menú Vista El menú Vista contiene las opciones que se relacionan con las funciones de visualización de SAP Business One. La ventana que está abierta determina qué funciones están activas. Opciones del menú Vista Opción de menú Campos definidos por usuario ( Ctrl + Shift + U ) Descripción/Actividad Se visualizan los campos definidos por el usuario que se crearon anteriormente en las tablas existentes de acuerdo con sus requisitos de negocios. Para más información, véase Campos definidos por el usuario. Información del sistema ( Ctrl + Shift + D ) Se visualiza información en la barra de status, por ejemplo, número de formulario o número de artículo en una tabla de la base de datos. Visualización de campos de entrada Permite activar o desactivar ciertas funciones de picking, por ejemplo, una selección de lista, un campo de entrada de fecha o valores definidos por el usuario. Para más información, véase Visualización de campos de entrada. Visualización de indicadores Los indicadores activados muestran qué campos se pueden traducir o tienen valores definidos por el usuario, y si se pueden seleccionar valores de una lista. Restablecer ancho de columna Cancela las modificaciones manuales efectuadas en el ancho de columna de las tablas y restablece las determinaciones de propuesta de las tablas. Leyenda ( Ctrl + L ) Se visualizan los colores que se utilizan para resaltar la información dinámica en el informe Análisis oportunidad dinámico. Valores traducidos Se visualizan los valores traducidos de los campos que se tradujeron al idioma seleccionado en el documento actual. Esta opción aparece solamente si está seleccionada la opción Soporte multilenguaje en Gestión Inicialización básica . Inicialización sistema Detalles sociedad Más info Barra de menús 1.1.2.3.1 Visualización de responsables de picking En la visualización de responsables de picking, se pueden activar o desactivar las siguientes funciones de picking: Tipo de campo de entrada ( Selección de la lista ) Descripción Abre una ventana en la que se pueden seleccionar valores de una lista, por ejemplo, una lista de socios de negocios o indicadores de impuestos. ( Fecha ) Abre un calendario, en el que se puede seleccionar una fecha. ( Calculadora ) Abre una calculadora, por ejemplo, en campos de importe total. ( Valores definidos por usuario ) Muestra los campos para los que se definió previamente una funcionalidad de búsqueda formateada. La búsqueda formateada permite definir valores, provenientes de un proceso de búsqueda predefinido, en cualquier campo de la aplicación. Para obtener más información, véase Valores definidos por usuario. Valores traducidos Muestra los valores traducidos de los campos que se tradujeron al idioma seleccionado en el documento actual. Para obtener más información, véase Traducir campos a idiomas extranjeros y ver campos traducidos. Más info Menú Visualizar 1.1.2.4 Menú Datos Utilice las opciones del menú Datos habilitadas mientras realiza diversas acciones en SAP Business One. Por ejemplo, puede añadir o borrar líneas o desplazarse por los registros cuando completa una tabla. PUBLIC © 2014 SAP SE or an SAP affiliate company. All rights reserved. Page 11 of 52 Más info Barra de menús 1.1.2.5 Menú Ir a El menú Ir a está activo dependiendo de la ventana que se visualiza actualmente. Las opciones del menú Ir a son enlaces, que permiten acceder rápidamente a la ventana, los informes y los campos específicos de la ventana. Por ejemplo, al visualizar una factura de deudores, están disponibles opciones tales como Documento base y Documento destino , Ganancia bruta , Medios de pago y Diario contable… . Se puede acceder a muchas opciones del menú Ir a desde el menú contextual. Más info Barra de menús 1.1.2.6 Menú Módulos El menú Módulos contiene una lista de todos los módulos con las opciones relacionadas. Las opciones de menú: Están organizados en el mismo orden que los menús en el Menú principal No pueden modificarse Pueden estar inactivas para los usuarios no autorizados Para más información sobre cada uno de los módulos de SAP Business One, véase Menú principal: ficha Módulos Más info Barra de menús 1.1.2.7 Menú Herramientas El menú Herramientas de SAP Business One contiene diversos comandos que están activos o inactivos, según la ventana abierta en ese momento. Opciones del menú Herramientas Opciones del menú Diseñador de layouts Descripción/Actividad Permite asignar layouts o secuencias de impresión para la impresión. Esta opción está disponible cuando están activos la mayoría de los tipos de documentos o informes. Para obtener más información, consulte Diseñador layout. Vista previa de archivo externo de Crystal Reports Permite obtener una vista preliminar de los informes o layouts creados con el software Crystal Reports, que aún no importó a SAP Business One. Parametrizaciones de formulario ( Ctrl + Mayús + S ) Muestra la ventana Parametrizaciones de formulario con una lista de todos los campos, líneas y tablas que se pueden organizar en cada ventana particular. Las opciones disponibles en cada ventana dependen de la ventana en sí. Por ejemplo, en documentos de compras y ventas, se encuentran disponibles opciones de línea y tabla. Log de modificaciones Realiza un seguimiento de las modificaciones en el sistema de autorizaciones y en diferentes documentos y datos maestros de SAP Business One. Para obtener más información, consulte Ventana Log de modificaciones. Log de acceso Muestra la actividad de acceso de los usuarios de SAP Business One. Para obtener más información, consulte Ventana Log de acceso. Consultas Se utiliza para visualizar y organizar consultas definidas por el usuario y del sistema, ejecutar Query Manager y seleccionar un layout de impresión para una consulta. Menú de usuario Organice y agregue nuevas opciones para el menú de usuario. Para obtener más información, consulte Menú principal: Ficha Menú de usuario. Acceso rápido Seleccione Configurar para definir sus propios accesos rápidos a las ventanas de uso frecuente en SAP Business One o seleccione uno de los accesos rápidos definidos previamente. Para obtener más información, consulte Configurar accesos rápidos de usuario. Valores definidos por usuario (Mayús + F2) Introduzca valores provenientes de un proceso de búsqueda predefinido en cualquier campo de SAP Business One (incluidos los campos definidos por el usuario). Para obtener más información, consulte Valores definidos por usuario. Ventanas definidas por usuario Muestra y gestiona las ventanas definidas por el usuario, que contienen campos adicionales que su empresa puede necesitar para las actividades diarias. Para obtener más información, consulte Campos definidos por el usuario. Herramientas personalización Muestra una lista de las tablas definidas por el usuario que se crearon anteriormente en SAP Business One. Su empresa puede necesitar estas tablas PUBLIC © 2014 SAP SE or an SAP affiliate company. All rights reserved. Page 12 of 52 adicionales para sus actividades diarias. Formularios por defecto Muestra una nueva lógica empresarial o nuevos objetos en SAP Business One, de acuerdo con las funcionalidades existentes. Para obtener más información, consulte Objetos definidos por el usuario. Más info Barra de menús 1.1.2.7.1 Diseñador de layouts El diseñador de layouts proporciona una lista de layouts de impresión de SAP Business One disponibles, creados con el software Crystal Reports o la herramienta Diseñador de layouts de impresión, así como las secuencias de impresión para la impresión de documentos e informes en SAP Business One. Puede definir un layout o una secuencia de impresión como la opción de impresión predeterminada para cada documento o informe para todos o algunos usuarios de SAP Business One. Para determinados documentos, puede especificar también si la opción de impresión predeterminada es para todos o para algunos de los socios de negocios. Para acceder al diseñador de layouts, siga estas instrucciones: 1. Abra un documento o un informe. 2. Realice una de las siguientes acciones: Seleccione Herramientas Diseñador de layouts... En la barra de herramientas, haga clic en Se abre la ventana Layout y secuencia . . ( Diseñador de layouts... ). Más info Asignación de opciones de impresión predeterminadas Asignación de opciones de impresión predeterminadas a usuarios Asignación de opciones de impresión predeterminadas a socios de negocios Diseñador de layouts de impresión Cómo trabajar con el software Crystal Reports Consulte las guías prácticas Cómo trabajar con Crystal Reports en SAP Business One y Cómo configurar layouts de impresión con el Diseñador de layouts de impresión . Puede descargar estos documentos del área de documentación de SAP Business One Customer Portal en http://service.sap.com/smb/sbocustomer/documentation. 1.1.2.7.1.1 Asignación de opciones de impresión predeterminadas Puede asignar layouts creados con el software Crystal Reports o la herramienta Diseñador de layouts de impresión o secuencias de impresión a documentos o informes, como la opción de impresión predeterminada. Procedimiento 1. Abra la ventana Diseñador de layouts: Criterios de selección . Para obtener más información, consulte Diseñador layout. 2. Realice una de las siguientes acciones: Seleccione Herramientas Diseñador de layouts . 3. 4. 5. 6. En la barra de herramientas, haga clic en ( Diseñador de layouts... ). Aparecerá la ventana Diseñador de layouts: Criterios de selección . Seleccione el layout requerido y elija el botón Fijar como estándar . Aparece la ventana Disposición estándar . Seleccione las opciones requeridas. Seleccione el botón OK para guardar las modificaciones. En la ventana Diseñador de layout: Criterios de selección , seleccione el botón Actualizar . Más info Diseñador de layouts Asignación de opciones de impresión predeterminadas a usuarios Asignación de opciones de impresión predeterminadas a socios de negocios 1.1.2.7.1.2 Asignación de opciones de impresión predeterminadas a usuarios PUBLIC © 2014 SAP SE or an SAP affiliate company. All rights reserved. Page 13 of 52 Puede asignar un layout o una secuencia de impresión como la opción de impresión predeterminada para un documento o informe a todos o algunos usuarios. Procedimiento 1. Acceda al diseñador de layouts. Para obtener más información, consulte Diseñador de layout. 2. Seleccione el layout necesario. 3. Seleccione el botón Fijar como estándar . Aparece la ventana Layout estándar . 4. Seleccione una de las opciones siguientes: Fijar como estándar para todos los usuarios Elija esta opción para fijar el layout o la secuencia de impresión que ha seleccionado como la opción de impresión predeterminada del documento o informe para todos los usuarios. Fijar como estándar para el usuario actual Elija esta opción para fijar el layout o la secuencia de impresión que ha seleccionado como la opción de impresión predeterminada del documento o informe para el usuario actual. Fijar como estándar para los usuarios especificados Elija esta opción para fijar el layout o la secuencia de impresión que ha seleccionado como opción de impresión predeterminada del documento o informe para usuarios específicos. 5. Para especificar usuarios determinados, seleccione ( Explorar ) situado junto a la tercera opción mencionada anteriormente. Aparece la ventana Lista de usuarios . Seleccione un usuario, presione el botón Seleccionar , ingrese a la ventana Usuarios: Criterios de selección , en la cual puede agregar o eliminar usuarios, y especificar los usuarios que desea elegir. PRUEBA: ( Explorar ) Nota Todos los usuarios se enumeran en la ventana Lista de usuarios , incluidos los usuarios a los que se les han asignado otros layouts o secuencias de impresión como la opción de impresión predeterminada para el documento o informe. Puede elegir si desea modificar la opción de impresión predeterminada para el documento o informe. 6. Para guardar los cambios, en la ventana Diseñador de layout: Criterios de selección , seleccione el botón Actualizar . Más info Diseñador de layouts Asignación de opciones de impresión predeterminadas Asignación de opciones de impresión predeterminadas a socios de negocios Consulte las guías prácticas Cómo trabajar con Crystal Reports en SAP Business One y Cómo configurar layouts de impresión con el Diseñador de layouts de impresión . Puede descargar estos documentos del área de documentación de SAP Business One Customer Portal en http://service.sap.com/smb/sbocustomer/documentation. 1.1.2.7.1.3 Asignación de opciones de impresión predeterminadas a socios de negocios Puede asignar un layout o una secuencia de impresión como la opción de impresión predeterminada para un documento o informe a todos o algunos socios de negocios. Procedimiento 1. Acceda al diseñador de layouts. Para obtener más información, consulte Diseñador layout. 2. Seleccione el layout necesario. 3. Seleccione el botón Fijar como estándar . Aparece la ventana Disposición estándar . 4. Seleccione una de las opciones siguientes: Fijar como valor propuesto para todos SN (para quienes no se ha asignado modelo por defecto) Elija esta opción para fijar el layout o la secuencia de impresión que ha seleccionado como la opción de impresión predeterminada del documento o informe para todos los socios de negocios que aún no tienen asignado ningún layout estándar. Fijar como valor propuesto p.SN especificados Elija esta opción para fijar el layout o la secuencia de impresión que ha seleccionado como la opción de impresión predeterminada del documento o informe para socios de negocios específicos. 5. Para especificar socios de negocios determinados, seleccione ( Explorar ) situado junto a la segunda opción mencionada anteriormente. Aparece la ventana Propiedades SN , en la cual se definen los criterios de selección para elegir entre todos los socios de negocios. Si selecciona el botón OK , accede a la ventana Socios de negocios: Criterios de selección en la cual debe especificar los socios de negocios que va a elegir. Nota Todos los socios de negocios que cumplen con los criterios de selección especificados se enumeran en la ventana Socios de negocios: Criterios de selección , incluidos los socios de negocios a los que le fueron asignados otros layouts o secuencias de impresión como la opción de impresión predeterminada para el documento o informe. Puede elegir si desea modificar la opción de impresión predeterminada para el documento o informe. 6. Para guardar los cambios, en la ventana Diseñador de layout: Criterios de selección , seleccione el botón Actualizar . PUBLIC © 2014 SAP SE or an SAP affiliate company. All rights reserved. Page 14 of 52 Más info Definición del idioma en el layout estándar Emitir documentos en el idioma del cliente Diseñador de layouts Asignación de opciones de impresión predeterminadas Asignación de opciones de impresión predeterminadas a usuarios Consulte las guías prácticas Cómo trabajar con Crystal Reports en SAP Business One y Cómo configurar layouts de impresión con el Diseñador de layouts de impresión . Puede descargar estos documentos del área de documentación de SAP Business One Customer Portal en http://service.sap.com/smb/sbocustomer/documentation. 1.1.2.7.2 Ventana Parametrizaciones de formulario La ventana Parametrizaciones de formulario permite visualizar u ocultar campos, líneas y otras opciones que se utilizan con frecuencia en una ventana activa. Además, se puede organizar la tabla o el formato de la línea en cada ventana, añadir más detalles y restablecer las parametrizaciones por defecto. La opción Parametrizaciones de formulario está disponible para las ventanas Menú principal , Definiciones y Lista de... , documentos de compras y de ventas, pagos recibidos y efectuados, e informes. Para acceder a esta ventana, seleccione ( Parametrizaciones de formulario… ) en la barra de herramientas. Más info Menú principal: ficha Módulos Parametrizaciones de formulario para documentos de ventas 1.1.2.7.3 Ventana Log de modificaciones Utilice el log de modificaciones para acceder al resumen de las modificaciones en la mayoría de las ventanas de SAP Business One. Al realizar un seguimiento del log de modificaciones, los auditores pueden verificar y controlar más fácilmente los asientos del libro mayor. Cada vez que actualice, por ejemplo, grupos de impuestos, retenciones de impuestos, bancos propios, portes, tarjetas de crédito, autorizaciones, datos maestros del empleado, ventas, documentos de compra, órdenes de fabricación o planes de cuentas, la aplicación registrará la modificación y podrá mostrarla cuando sea necesario en la ventana Log de modificaciones . Para acceder al log de modificaciones, abra una ventana en SAP Business One, realice los cambios que sean necesarios y después (con la ventana aún abierta) seleccione Herramientas Log de modificaciones... Para visualizar el log de una determinada instancia de modificación, en la ventana Log de modificaciones , haga doble clic en la línea de la instancia. Aparecerá la ventana ... Instancia historial #... . En la ventana, se muestran los detalles de sólo lectura de la instancia de modificación. Campos de Log de modificaciones Instancia Número secuencial de la modificación realizada. Se asigna 1 a la primera modificación, se asigna 2 a la segunda modificación, y así sucesivamente. Código de objeto Muestra el código único del registro que se modificó. Ejemplo Si ha actualizado una cuenta en la ventana Plan de cuentas , el código de la cuenta de mayor actualizada aparece en este campo. Actualizado Muestra la fecha en la que se actualizó el elemento. Nombre de usuario Muestra el nombre del usuario que actualizó el elemento. Visualizar diferencias Abre la ventana Diferencias para la instancia seleccionada. La ventana proporciona información detallada sobre las modificaciones que se efectuaron. Más info Menú Herramientas 1.1.2.7.4 Ventana Log de acceso PUBLIC © 2014 SAP SE or an SAP affiliate company. All rights reserved. Page 15 of 52 La ventana Log de acceso muestra los detalles de acceso de los usuarios de SAP Business One que se conectaron y desconectaron mediante: Cliente SAP Business One DI API Nota La ventana Log de acceso no muestra los detalles de acceso de los usuarios que se conectaron y desconectaron mediante: SAP Business One Integration Platform Herramientas web SAP HANA (si está utilizando la versión de SAP Business One para MS SQL) Microsoft SQL Server (si está utilizando la versión de SAP Business One para SAP HANA) Para abrir la ventana Log de acceso , seleccione en la barra de menús de SAP Business One Herramientas Log de acceso . Campos de Log de acceso Desde fecha, Hasta Especifique un intervalo de fechas para visualizar los resultados detallados del usuario seleccionado. Nota Si no especifica un intervalo de fechas, la ventana Detalles de log de acceso no permite visualizar ningún resultado para el usuario seleccionado. Superusuario Muestra una de las siguientes opciones: Sí Sí, el usuario es un superusuario. No No, el usuario no es un superusuario. Bloqueado Muestra el status de bloqueo actual de cada usuario como se indica a continuación: Sí Sí, el usuario está bloqueado. No No, el usuario no está bloqueado. Nota Para obtener más información acerca de los usuarios y bloqueos, consulte el tema de Ayuda online Ventana Usuarios: Definición. Status de última entrada al sistema Muestra la fecha y hora de la última entrada al sistema de cada usuario. Si el usuario se encuentra actualmente conectado a SAP Business One, la línea para el usuario se muestra resaltada. Último status de acceso Muestra uno de los siguientes status para la anterior entrada al sistema de cada usuario: Con éxito Indica que la anterior entrada al sistema del usuario se realizó con éxito. Sin éxito Indica que la anterior entrada al sistema del usuario se realizó sin éxito. Última salida del sistema Muestra la fecha y hora de la última salida del sistema de cada usuario. Última modificación de la clave de acceso Muestra la fecha y hora de la última modificación de la clave de acceso. Además, muestra el usuario que realizó la modificación. Cantidad de intentos de acceso fallidos Muestra el número de intentos de acceso fallidos desde la última entrada al sistema exitosa de cada usuario, si el último intento de acceso del usuario falló. Más info Ventana Detalles de log de acceso 1.1.2.7.4.1 Ventana Detalles de log de acceso La ventana Detalles de log de acceso muestra una lista de acciones y detalles relacionados con la actividad de acceso específica de un usuario en SAP Business One. Para abrir la ventana Detalles de log de acceso , desde la ventana Log de acceso , haga doble clic en la línea de tabla del usuario cuya información quiere visualizar. PUBLIC © 2014 SAP SE or an SAP affiliate company. All rights reserved. Page 16 of 52 Campos de Detalles de log de acceso Acción Muestra una de las siguientes acciones para cada usuario: Entrada al sistema correcta Indica que el intento anterior de entrada al sistema se realizó con éxito. Entrada al sistema incorrecta Indica que el intento anterior de entrada al sistema no se realizó con éxito. Salida del sistema Creado Indica que se creó un nuevo código de usuario. Superusuario seleccionado Indica que el status del usuario cambió a superusuario. Selección de superusuario anulada Indica que el status de superusuario del usuario fue eliminado. Bloqueado Desbloqueado Clave de acceso modificada Indica que la clave de acceso del usuario fue modificada desde la entrada al sistema anterior. Falló el desbloqueo de pantalla La pantalla de aplicación de SAP Business One se bloquea después de cierto tiempo de inactividad y el usuario debe volver a entrar al sistema mediante sus credenciales de usuario. El status Falló el desbloqueo de pantalla indica que falló el intento de volver a entrar al sistema mediante el desbloqueo de la pantalla de SAP Business One. Acción por Muestra el ID de usuario del usuario que realizó la acción indicada en la columna Acción . IP de cliente Muestra las direcciones IP del equipo cliente de SAP Business One que se encuentra actualmente en uso por el usuario que se muestra en la columna Acción por . Nombre de cliente Muestra el nombre del equipo cliente de SAP Business One que se encuentra actualmente en uso por el usuario que se muestra en la columna Acción por . Fecha y hora Muestra la fecha y hora de la acción indicada en la columna Acción . Más info Ventana Log de acceso 1.1.2.7.5 Query Manager En esta ventana, es posible: Visualizar todas las consultas que existen para categorías específicas. Crear informes de usuario. Borrar informes Query Manager Nombre de la consulta Nombre del informe. Categoría de consulta Categoría para la que se visualizan los informes. Gestionar categorías Abre la ventana Crear/Tratar categorías , en la que se crean y tratan las categorías de consulta, y se las asigna a grupos de autorizaciones. Imprimir Imprime el informe seleccionado. Esta opción sólo está disponible si se creó un layout de impresión para la consulta seleccionada. Presentación preliminar Abre una presentación preliminar para el informe seleccionado. Esta opción sólo está disponible si se creó un layout de impresión para la consulta seleccionada. Crear informe Abre la ventana Crear informe de usuario . Esta opción se utiliza para definir un layout de impresión para las consultas, lo que le permite imprimir estas consultas. Nuevo procedimiento almacenado PUBLIC © 2014 SAP SE or an SAP affiliate company. All rights reserved. Page 17 of 52 Abre la ventana Procedimiento almacenado definido por el usuario , en la que se puede crear y tratar el alias de los procedimientos almacenados definidos por el usuario. Eliminar Elimina la consulta seleccionada y todos los layouts asociados. Más info Menú Herramientas 1.1.2.7.5.1 Cómo modificar una consulta grabada Procedimiento 1. En el menú Herramientas , seleccione Consultas Query Manager . Aparece la ventana Query Manager . 2. Busque la consulta que desea modificar y elija OK . Se muestran los resultados de la consulta. 3. Haga clic en ( Visualizar ) (que se encuentra junto a Visualizar estructura de consulta ). Aparece el script de consulta. 4. Haga clic en ( Editar ) y realice las modificaciones que sean necesarias. 5. Seleccione Grabar . Aparece la ventana Grabar consulta . Para sobrescribir una consulta existente, despliegue el grupo correspondiente y seleccione la consulta. Confirme el mensaje que aparece. Para grabar la consulta modificada con otro nombre, especifíquelo aquí. Éste será el caso, por ejemplo, de las consultas de sistema modificadas. El sistema propondrá automáticamente el grupo al que pertenece actualmente la consulta. Para cambiar esta asignación, especifique el o los grupos a los que se debe asignar la consulta modificada. Para grabar una consulta de sistema como consulta individual, especifique un número. 6. Seleccione Grabar . 1.1.2.7.5.2 Cómo ejecutar consultas grabadas Procedimiento 1. Seleccione Herramientas Consultas Query Manager . La ventana Query Manager muestra las consultas del sistema y las definidas por el usuario. No se mostrarán las categorías que no contengan consultas. 2. Haga clic en ( Visualizar ) junto a la categoría que contiene la consulta que desea ejecutar. Se visualiza una lista de consultas relacionada con esta categoría. 3. Seleccione la categoría correspondiente y elija OK para ejecutarla. Aparece una ventana en la que se visualizan los resultados de la consulta. Nota Si la consulta requiere que se inserten valores para las variables, cuando selecciona OK aparece una ventana Condiciones de selección , donde se le solicita que especifique los valores pertinentes. Una vez introducidos los valores pertinentes, seleccione OK para ejecutar la consulta. 1.1.2.7.5.3 Cómo eliminar una consulta grabada Puede borrar consultas tanto en la ventana Abrir consultas grabadas como en la ventana Grabar consulta . Procedimiento 1. Seleccione la consulta que desea eliminar. 2. Seleccione Eliminar . 3. Confirme el mensaje que aparece. 1.1.2.7.5.4 Asignar grupos de autorizaciones Los cuadros de selección que aparecen bajo el título Grupos de autorizaciones permiten realizar una definición selectiva de los permisos para las consultas almacenadas en los distintos grupos. Puede definir permisos para distintos usuarios de todos los grupos, algunos o ninguno. Procedimiento 1. Seleccione una de las casillas pertinentes de la parte inferior de la ventana para asignar una nueva categoría a uno o más de los grupos de autorizaciones. Nota Si no selecciona al menos una casilla, no se creará la nueva categoría. Para asignar la nueva categoría a todos los grupos de autorizaciones, marque la opción para Seleccionar todo . PUBLIC © 2014 SAP SE or an SAP affiliate company. All rights reserved. Page 18 of 52 2. Seleccione Crear para añadir la nueva categoría. 1.1.2.7.5.5 Creación y tratamiento de categorías en Query Manager Todas las categorías definidas en SAP Business One se visualizan en el centro de la ventana Crear/Tratar categorías . Cuando se ejecuta una consulta grabada desde el menú Herramientas , sólo se visualizan las categorías que contienen consultas. Para visualizar esta ventana, seleccione Query Manager Gestionar categorías . Para tratar o añadir una nueva categoría: Procedimiento 1. Introduzca el nuevo nombre de categoría en Nombre de categoría . 2. Asigne un grupo de autorizaciones a la nueva categoría haciendo clic en una de las casillas situadas en la parte inferior de la ventana. 3. Seleccione OK . 1.1.2.7.5.5.1 Ventana Crear/Tratar categorías Esta ventana se utiliza para crear una nueva categoría de consulta, que luego se puede utilizar para asignar autorizaciones a distintas consultas. Crear/Tratar categorías Nombre de categoría Escriba un nombre para la nueva categoría. Grupos de autorizaciones Marque una, varias o todas las casillas de selección para asignar la categoría a uno de los grupos de autorizaciones. Marque por lo menos una casilla de selección para que el sistema cree una nueva categoría. Crear Graba la categoría. Cancelar Vuelve a la ventana Query Manager . Seleccionar todo Asigna la categoría a todos los grupos de autorizaciones. Más info Creación y edición de las categorías en el gestor de consultas 1.1.2.7.5.6 Cómo modificar el nombre de una categoría existente Procedimiento 1. En el menú Herramientas , seleccione Consultas Query Manager . Aparece la ventana Gestor de consultas . 2. Elija Gestionar categorías y, en la ventana Crear/Tratar categorías , seleccione la categoría que corresponda. El nombre aparecerá automáticamente en el campo Nombre de categoría . 3. Especifique un nombre de categoría nuevo y seleccione Actualizar para grabar los cambios. 1.1.2.7.5.7 Ventana Grabar consulta Esta ventana se utiliza para grabar una consulta nueva asignándola a una de las categorías de consulta. Para obtener más información, véase Crear/Tratar categorías. Nombre de la consulta Introduzca un nombre para la nueva consulta. Categoría de consulta Para usar una categoría existente, selecciónela de la lista a continuación. Gestionar categorías Seleccione esta opción para crear una categoría. Véase Crear/Tratar categorías. PUBLIC © 2014 SAP SE or an SAP affiliate company. All rights reserved. Page 19 of 52 Grabar Seleccione esta opción para grabar la consulta. Cancelar Seleccione esta opción para volver a la ventana Resultados de consulta. Eliminar Seleccione esta opción para eliminar la consulta. 1.1.2.7.5.8 Cómo grabar una consulta Procedimiento Una vez creada la consulta, cuando seleccione Ejecutar aparecerá la ventana Consulta . 1. En la ventana Consulta , seleccione Grabar . Aparece la ventana Grabar consulta . 2. Especifique un nombre para la consulta en el campo Nombre de la consulta . 3. En el campo Categoría de consulta , especifique una de las categorías que aparecen debajo del campo. 4. Para crear una nueva categoría, seleccione Gestionar categorías y cree la categoría en la ventana que aparece. 5. Seleccione Grabar para grabar la consulta en la categoría especificada. 1.1.2.7.6 Generador de consultas El Generador de consultas es una herramienta de SAP Business One que permite crear consultas mediante el motor de consultas de SQL. Esta herramienta está diseñada sólo para la selección y recuperación de datos, y no para la actualización. El Generador de consultas le permite: Crear casi cualquier consulta que pueda responder rápidamente a preguntas surgidas de la empresa Acceder a todos los datos de la base de datos y evaluarlos según sus necesidades Crear formatos de informes individuales a través de una sintaxis sencilla Tras definir una consulta, grábela para un rápido acceso en la biblioteca Consultas usuario . Podrá modificar o reestructurar las consultas grabadas en cualquier momento. Para acceder al Generador de consultas , seleccione en el menú Herramientas : Consultas Generador de consultas . Recomendación Le recomendamos definir algunas consultas simples en primer lugar para familiarizarse con esta herramienta. Luego podrá escribir informes más complejos. De acuerdo con esta recomendación, las descripciones del presente módulo empiezan con consultas simples y siguen con definiciones más complejas. Ejemplo Un ejemplo inicial ilustra los principios de definición de una consulta. Podrá encontrar información general sobre la estructura de la base de datos de SAP Business One, que le ayudará a seguir con consultas más complejas. Más info Ventana Generador de consultas 1.1.2.7.6.1 Estructura de la base de datos La base de datos de SAP Business One graba todos los datos que se definen en el sistema, como, por ejemplo, datos para clientes, artículos o facturas en distintas tablas de bases de datos. Cada tabla almacena los datos apropiados para el objeto correspondiente. La tabla de una factura almacena el número de factura, el número y el nombre del cliente, la fecha de creación, el número de artículos vendidos, el importe de la factura, etc. En este proceso, se diferencia si los datos implican la cabecera de una factura o las líneas con los artículos vendidos. Estos dos tipos de datos se almacenan por separado en la tabla correspondiente de la base de datos. 1.1.2.7.6.2 Sintaxis para definir una consulta Las reglas de sintaxis para definir una consulta son las mismas para consultas simples y complejas, y se deben respetar. Una condición de consulta aparece una única vez en la definición de la consulta y siempre empieza con IF. Todas las demás condiciones se realizan en el campo correspondiente, incluso si el campo ya aparece previamente en la definición. Si define una condición con el número de artículo y desea añadir otra condición al número de artículo, se debe seguir este ejemplo: La definición PUBLIC © 2014 SAP SE or an SAP affiliate company. All rights reserved. Page 20 of 52 comenzaría con IF ItemCode INCLUDES computer y continuaría con AND ItemCode INCLUDES package. Cuando especifica un intervalo de valores para una condición, debe hacerlo entre corchetes. Dos comas separan el límite inferior del superior. Para definir varios intervalos de valores, sepárelos con una coma. Por ejemplo: IF ItemDescription IN_RANGE [a .. bank, c .. jar] Cuando defina varias condiciones consecutivas, se tratarán como operaciones matemáticas. Utilice paréntesis si desea definir una secuencia específica para la consulta. Escriba las condiciones que desee procesar entre paréntesis, como si se tratara de operaciones matemáticas. El sistema procesa las condiciones entre paréntesis en primer lugar y luego las demás. Las condiciones AND siempre tienen prioridad respecto de las condiciones OR. Nota Los campos que se visualizarán en la consulta siempre aparecen antes de las condiciones de la consulta y, por lo tanto, se escriben a la izquierda de las condiciones. Si desea añadir otro campo a la visualización una vez definidas las condiciones, deberá insertar el campo a la izquierda de las mismas. Para ello, arrastre el campo a la posición adecuada o coloque el cursor en el lugar apropiado y haga doble clic en el campo de la columna de datos. 1.1.2.7.6.3 Principios para definir una consulta Para definir una consulta, primero debe definir el formato de los datos del informe. A continuación, especifique las condiciones para seleccionar un objeto para la consulta. Procedimiento 1. Defina los datos que desea que el informe incluya seleccionando la tabla de base de datos correspondiente en la base de datos (en este caso, la tabla que contiene las facturas). 2. Identifique los campos de datos que desea incluir en el informe. En este ejemplo, son el nombre y número de cliente, el número de factura, su fecha de creación, la fecha de vencimiento y el importe vencido. 3. Defina las condiciones que debe cumplir una factura para que se la incluya en el informe. En este caso, la condición es que la factura no se haya pagado a la fecha del informe. 4. Para crear la consulta, use las opciones automáticas de selección que se proveen para insertar tablas, campos, condiciones, variables, etc., o especifique manualmente la información requerida en las zonas de la consulta pertinentes. 1.1.2.7.6.4 Creación de consultas simples El Generador de consultas es una herramienta de SAP Business One que permite crear consultas mediante el motor de consultas de SQL. Nota Esta herramienta está diseñada para recuperación de datos únicamente. No la utilice para ningún tipo de actualización. Procedimiento 1. En el menú Herramientas , seleccione Consultas Generador de consultas . Aparece la ventana Generador de consultas . 2. Para activar la inserción de condiciones y variables en las consultas, seleccione el botón Condiciones . Se abre una sección adicional de la ventana. 3. El cursor se ubica automáticamente en donde se realiza la selección de tablas. Pulse Tab para abrir la ventana Seleccionar de lista y visualizar todas las tablas de SAP Business One. 4. Haga doble clic en una tabla para insertarla en la zona Tablas . 5. Repita el paso anterior para seleccionar más tablas, si es necesario. 6. Para seleccionar campos: 1. Resalte la tabla pertinente. Los campos de esta tabla se enumeran en el área de tabla. 2. Haga doble clic en los campos necesarios para visualizarlos en el área Seleccionar . 7. Para aplicar condiciones o utilizar variables en la consulta: 1. Sitúe el cursor en el área Donde . 2. Haga doble clic en el campo en el que desea aplicar una condición. El campo seleccionado se visualiza en el área Donde . 3. Seleccione la condición que desea aplicar en la lista Condiciones y especifique el valor de la condición para completarla. Éste puede ser un valor constante (número, texto), otro campo o una variable. 8. Para generar el informe, seleccione Ejecutar . Una vez visualizados los resultados, puede grabar la consulta. 9. Seleccione Cerrar para cerrar la ventana Generador de consultas . 1.1.2.7.6.4.1 Cómo seleccionar tablas para la consulta Procedimiento 1. En el campo Título del área Tabla , pulse la tecla Tab . Se abre la ventana Selección de lista con una lista de todas las tablas de SAP Business One. 2. Haga doble clic en una tabla para seleccionarla. La tabla seleccionada se incluirá en el área Tablas . PUBLIC © 2014 SAP SE or an SAP affiliate company. All rights reserved. Page 21 of 52 3. Para seleccionar más tablas, seleccione el campo Título del área Tablas y pulse la tecla Tab . 4. Una vez seleccionada la tabla, seleccione las tablas relacionadas. Para ello, arrastre el nombre de la tabla relacionada del área Campos al área Tablas . Cuando selecciona una tabla, sus campos aparecen inmediatamente en el área Campos . Si la tabla seleccionada incluye un campo que la relaciona con otra tabla, este campo se visualiza en negrita. Puede añadir la tabla relacionada a la lista de tablas seleccionadas arrastrando el campo al área Tablas . 1.1.2.7.6.4.2 Cómo seleccionar tablas relacionadas Procedimiento 1. Seleccione la tabla correspondiente en el campo Tablas . 2. Resalte la tabla seleccionada para visualizar todas sus tablas relacionadas en la parte inferior de la ventana, bajo el título Tablas vinculadas a . Puede utilizar las tablas relacionadas en la creación de la consulta. 3. Haga doble clic en las tablas pertinentes de la parte inferior de la ventana para colocarlas en la parte superior. Las tablas que se visualizan en la parte superior de la ventana son las tablas a partir de las cuales puede derivar datos para la consulta. 4. Para eliminar tablas de la lista, coloque el cursor en la línea que desea eliminar y en el menú Datos seleccione Borrar línea . 5. Seleccione Continuar para pasar a la ventana de selección de campos de resultados y clasificación . 1.1.2.7.6.4.3 Cómo eliminar tablas del área Tablas Procedimiento 1. Seleccione la tabla que desee eliminar. 2. Seleccione el botón X . 1.1.2.7.6.4.4 Cómo seleccionar campos para la consulta Procedimiento 1. Seleccione la tabla correspondiente en el área Tablas . 2. Haga doble clic en los campos necesarios del área Campos para seleccionarlos. Los campos seleccionados aparecerán en el cuadro Seleccionar . 1.1.2.7.6.5 Impresión de los resultados de una consulta Procedimiento 1. Puede imprimir la consulta directamente seleccionando Imprimir . 2. Para especificar las preferencias para la versión de impresión, seleccione Presentación preliminar . Se abre la ventana Parametrizaciones de impresión . Si se especifica un layout de impresión de documentos como por defecto para una consulta, la aplicación lo seleccionará automáticamente e imprimirá los resultados de la consulta de este layout de impresión, o bien los visualizará en pantalla. 3. Seleccione el botón de opción Ventana para imprimir la ventana tal como aparece en pantalla. 4. Seleccione el botón de opción Tabla para imprimir toda la tabla, incluidas las líneas y las columnas que no aparecen en pantalla. Nota También puede utilizar esta función para seleccionar determinadas líneas y columnas para la impresión. Para ello, haga clic en el número de línea o en la cabecera de la columna. 5. Especifique la cabecera que se debe imprimir en el campo Título . El sistema propondrá automáticamente el nombre de la consulta. 6. Seleccione la casilla de selección Añadir nombre de usuario para asegurarse de que se imprima el nombre del usuario en la cabecera y active la casilla Sólo selección . 7. Seleccione la casilla de selección Añadir fecha para asegurarse de que se imprima la fecha actual en la cabecera. 8. Seleccione OK para grabar las opciones. La presentación preliminar aparecerá en la pantalla. Más info Impresión en SAP Business One 1.1.2.7.6.6 Vista previa de consulta La ventana Vista previa de consulta muestra los resultados de una consulta realizada mediante el Generador de consultas o el Asistente de consulta. En la sección superior se muestra el script de la consulta realizada; en la sección inferior se muestran los resultados de la consulta. PUBLIC © 2014 SAP SE or an SAP affiliate company. All rights reserved. Page 22 of 52 Vista previa de consulta Ocultar/Visualizar estructura de consulta Seleccione esta opción para ocultar el script de consulta. Modificar script de consulta ( Editar ) permite modificar el script de consulta. Bloquear script de consulta Impide que se modifique el script de consulta. Tabla Muestra los resultados de la consulta. Las columnas son el resultado de los criterios de selección que definió en la ventana Interfase de la consulta. Ejecutar Seleccione esta opción para ejecutar de nuevo la consulta. Cancelar Vuelve a la ventana en la que se ejecutó la consulta. Invertir tabla Seleccione esta opción para visualizar la tabla de izquierda a derecha o de derecha a izquierda. Cargar en BI OnDemand Cargar los resultados de consulta en BI OnDemand. Primero debe iniciar sesión en el sitio web de BI OnDemand y seleccionar la casilla Mantener sesión iniciada por 2 semanas . Gráfico Seleccione esta opción para visualizar los resultados de la consulta como un gráfico. Grabar Abre la la ventana Grabar consulta , donde puede grabar una nueva consulta para utilizarla posteriormente. Abierto Abre la ventana Abrir consulta guardada . Más info Generador de consultas Asistente de consulta 1.1.2.7.6.7 Ventana Generador de consultas Use la ventana Generador de consultas para definir y crear sus propias consultas. Seleccione tablas y campos a la izquierda de la ventana; y condiciones y variables, a la derecha. El área Tablas Use esta área para seleccionar las tablas que necesite para la consulta. Cuando selecciona una tabla, sus campos aparecen inmediatamente en el área Campos . Los campos relacionados con otras tablas aparecen en negrita. Puede añadir la tabla relacionada a la lista de tablas seleccionadas arrastrando el campo relacionado al área Tablas . El área Campos El área Campos incluye dos columnas: Nombre y Descripción. En el informe resultante, las descripciones de los campos se utilizarán como títulos de los campos. El área Consulta Seleccionar Muestra los campos seleccionados separados con comas. Los campos de esta área aparecen con el prefijo T0, T1, ... T n , que representa el número de tabla de la que se obtiene el campo. Si especifica un campo manualmente: Añada una coma para separarlo de los campos contiguos. Añada un prefijo con el número de tabla pertinente. Desde PUBLIC © 2014 SAP SE or an SAP affiliate company. All rights reserved. Page 23 of 52 Muestra las tablas seleccionadas para la consulta. La aplicación asigna el número de prefijo según el orden en el que se seleccionaron las tablas. Donde Área en donde se definen y formulan las condiciones de la consulta. Clasificar por Defina la clasificación de los resultados de la consulta. Ejemplo Puede crear una consulta que enumera todas las cotizaciones de venta creadas por usuarios específicos para clientes específicos. Para clasificar los resultados de la consulta por usuario, especifique el campo Usuario en el área Clasificar por . Agrupar por Agrupe los resultados de la consulta de acuerdo con criterios específicos. Ejemplo Es posible que desee crear una consulta que enumera los clientes a los que se emitió una cotización de venta durante un período definido. En este caso, deberá agrupar por código de cliente de manera que cada cliente aparezca una vez, sin importar el número de cotizaciones de venta emitidas para el cliente. Condiciones Abre el área Condiciones en la que se seleccionan variables y condiciones. Más info Funciones de búsqueda en SAP Business One Generador de consultas Creación de consultas simples Principios para definir una consulta 1.1.2.7.7 Asistente de consulta Use el Asistente de consulta para crear un informe que no existe en la aplicación. El Asistente de consulta es una interfaz mediante la cual se pueden ver las tablas y los campos de la base de datos. Permite crear consultas en función de la lógica de la base de datos. Para abrir el Asistente de consulta , seleccione en el menú Herramientas : Consultas Asistente de consulta . Nota Es posible crear consultas únicamente para recuperar datos, y no para manipularlos o modificarlos. Más info Asistente de consulta: Seleccione tablas para el informe Asistente de consulta: Campos y secuencias de clasif. Asistente de consulta: Condiciones y relaciones Asistente de consulta: Asistente de consulta finalizado 1.1.2.7.7.1 Asistente de consulta: Seleccione tablas para el informe Este paso se utiliza para seleccionar las tablas de la base de datos desde las que se desea recuperar los datos para el informe. Asistente de consulta: Seleccione tablas para el informe Tabla Visualiza el código de la tabla que se define utilizando cuatro caracteres, por ejemplo OITM. Pulse TAB para abrir la ventana Seleccionar de lista . En la ventana, seleccione las tablas desde las que desea recuperar los datos. Cada tabla seleccionada se coloca en una línea separada de la tabla. Descripción Visualiza el nombre completo de las tablas seleccionadas, como Artículos . Tabla inferior Visualiza los códigos y las descripciones de las tablas en relación con la tabla de la línea resaltada de la tabla superior. Esta información resulta de utilidad para determinar si se necesitan tablas adicionales que están vinculadas lógicamente a las tablas ya seleccionadas para la consulta. Para añadir una tabla de la tabla inferior a la tabla superior, haga doble clic en la línea correspondiente de la tabla inferior. PUBLIC © 2014 SAP SE or an SAP affiliate company. All rights reserved. Page 24 of 52 Más info Asistente de consulta 1.1.2.7.7.2 Asistente de consulta: Campos y secuencias de clasif. Utilice este paso para seleccionar los campos requeridos de las tablas seleccionadas en el paso anterior y para definirles una clasificación. Asistente de consulta: Campos y secuencias de clasif. Tabla En la lista desplegable, seleccione la tabla en la que se encuentra el campo requerido. Sólo están disponibles las tablas seleccionadas en el paso anterior y en la opción Cálculo. Campo Pulse TAB y seleccione el campo requerido en la ventana Seleccionar de lista . Esta ventana únicamente visualiza los campos de la tabla seleccionada. Cabecera Visualiza la descripción del campo de manera predeterminada. Modifique este texto para visualizar una cabecera diferente en los resultados del informe. Clasificación Use un entero (1, 2, 3) para definir la prioridad de clasificación relativa al campo seleccionado. Tipo de clasificación Seleccione un orden ascendente o descendente para clasificar los resultados de la consulta de un campo que tiene una clasificación asignada. Grupo (S/N) Seleccione Sí para agrupar los resultados del informe de acuerdo con los resultados de este campo o deje este campo en blanco si no desea agruparlos. Atención Las opciones de cálculo están desactivadas en las líneas agrupadas. Cálculo Esta columna ofrece seis opciones de cálculo: Total registros datos : visualiza el número de registros recuperados, pero no los registros en sí. Total registros distintos : visualiza el número de registros distintos recuperados, pero no los registros en sí. Importe : visualiza el total de los valores de ese campo en los registros recuperados. Esta opción y la opción Promedio son pertinentes para los campos que contienen valores numéricos como cantidades e importes. Promedio : calcula y visualiza el promedio de los valores de ese campo en los registros recuperados. Mínimo : visualiza el menor valor de este campo de los registros recuperados. Máximo : visualiza el mayor valor de este campo de los registros recuperados. Nota Para cancelar una selección previa, haga clic en la columna y seleccione la línea en blanco de la casilla desplegable. Nota No es posible agrupar una línea en la que se ha seleccionado una de las opciones de cálculo. Más info Asistente de consulta 1.1.2.7.7.2.1 Ventana Campo de cálculo Esta ventana se utiliza para definir un campo que visualiza el resultado de cálculos específicos en el momento de ejecución de la consulta. Ventana Campo de cálculo Nombre de campo Especifique un título para el campo de cálculo. Este título será la cabecera de la columna de cálculo en la ventana de resultados de la consulta. Tabla Seleccione la tabla que contiene los campos necesarios para el cálculo. Sólo están disponibles las tablas seleccionadas en el paso Seleccionar tablas para el informe . Campo PUBLIC © 2014 SAP SE or an SAP affiliate company. All rights reserved. Page 25 of 52 Seleccione el campo que necesita para el cálculo. Oper. Seleccione el operador requerido: + para suma. – para resta. X para multiplicación. / para división. Tabla Seleccione la tabla que contiene el campo al que desea aplicar el cálculo. Sólo están disponibles las tablas seleccionadas en el paso Seleccionar tablas para el informe . Campo Seleccione el campo al que desea aplicar el cálculo. Más info Asistente de consulta 1.1.2.7.7.3 Asistente de consulta: Condiciones y relaciones Las fichas Visualizar condiciones y Visualizar relaciones se utilizan en el paso Condiciones y relaciones para definir las condiciones y relaciones de la recuperación de datos. Las condiciones y las relaciones se basan en la estructura y la lógica de la base de datos. Ficha Visualizar condiciones Columnas de corchetes ( ) Defina la secuencia de prioridad de las condiciones. Haga clic en estas columnas para seleccionar el tipo de corchete apropiado. Tabla Haga clic en esta columna para seleccionar la tabla para la que se desea definir condiciones. Campo Pulse Ficha para seleccionar el campo necesario de la tabla seleccionada para la que se desean definir condiciones. Condición Haga clic en esta columna para seleccionar la condición requerida: Igual a, Mayor que, Menor que, No igual a, Contiene, etc. Los siguientes términos también aparecen en la lista: IS NULL: el campo donde se aplica la condición está en blanco IS NOT NULL: el campo donde se aplica la condición contiene cierto valor Ejemplo Si no se introdujo un valor en el campo Número de referencia de cliente/proveedor de un documento de comercialización, el valor de ese campo es NULL. Tabla Haga clic en esta columna para seleccionar una tabla adicional. Esta función permite: Crear una condición que combina dos tablas diferentes (opcional) Comparar un campo con otro de la misma tabla Campo/valor Es posible definir las siguientes alternativas en esta columna: Campo de una tabla : sólo se activa si se ha indicado una tabla en la columna Tabla. Valor fijo : cualquier tipo de dato fijo, como string o número. Variable : introduzca la string [%0] para crear una consulta que primero visualice un campo para introducir un valor y luego se ejecute. Nota Cada variable es única. Por tanto, si es necesario definir más de una variable, se las debe nombrar de la siguiente manera: [%0], [%1], [%2]... Y/O Esta columna permite definir condiciones complejas mediante la definición de la relación entre dos o más condiciones que se definen. Y: recupera registros que satisfacen todas las condiciones asociadas por el operador Y. O: recupera registros que satisfacen por lo menos una de las condiciones asociadas por el operador O. Ficha Visualizar relaciones Ejecutar Aplica la relación definida entre las tablas que aparecen en la línea. Cuando se selecciona esta casilla de selección, SAP Business One añade otra condición. Significa que los registros que desea recuperar deben cumplir con las PUBLIC © 2014 SAP SE or an SAP affiliate company. All rights reserved. Page 26 of 52 condiciones definidas en la ficha Definir condiciones con la condición añadida. De tabla Seleccione la casilla de selección Todo para visualizar los datos de la tabla que aparecen en la sección A tabla en los resultados de la consulta. A tabla Seleccione la casilla de selección Todo para visualizar los datos de la tabla que aparecen en la sección De tabla en los resultados de la consulta. Más info Asistente de consulta 1.1.2.7.7.4 Asistente de consulta: Asistente de consulta finalizado En esta ventana se visualiza el script de la consulta definida mediante el Asistente de consulta . Para ejecutar la consulta, seleccione Finalizar ; para volver al paso previo, seleccione Atrás . Más info Asistente de consulta 1.1.2.7.8 Consultas del sistema SAP Business One proporciona consultas del sistema, que le permiten generar informes adicionales y recuperar datos no disponibles con la ejecución de otros informes. Se puede acceder a las consultas del sistemas desde diferentes módulos (en cada módulo, aparecen las consultas del sistema pertinentes como entradas de menú identificadas con un icono ) o a través de su selección en Herramientas Consultas Consultas sistema . 1.1.2.7.9 Configurar accesos rápidos de usuario La ventana Configurar se utiliza para definir teclas de acceso rápido propias con las que abrir las ventanas de uso más frecuente. Para acceder a la ventana, seleccione Herramientas Acceso rápido Configurar . La ficha Lista enumera todas las teclas de acceso rápido y las ventanas a las que están asignadas esas teclas. En la ficha Asignación , se eligen las teclas de acceso rápido para las ventanas seleccionadas. La ficha Asignación se divide en dos paneles. En el panel izquierdo se visualizan los módulos de SAP Business One. En el panel derecho se visualizan las ventanas del módulo seleccionado. Configuración de los campos de la ventana: ficha Asignación Acceso rápido Seleccione una tecla de acceso rápido para asignar a una ventana. Ventana actual Nombre de la ventana a la que se le asignó una tecla de acceso rápido. Módulo Lista de todos los módulos de SAP Business One. Ventana Lista de ventanas del módulo seleccionado a las que se puede asignar una tecla de acceso rápido. Asignar Asigna la tecla de acceso rápido seleccionada a una ventana seleccionada. Eliminar Cancela la asignación de una tecla de acceso rápido. Más info Menú de herramientas 1.1.2.7.10 Valores definidos por usuario La función Valores definidos por usuario permite que los usuarios de SAP Business One introduzcan valores provenientes de un proceso de búsqueda PUBLIC © 2014 SAP SE or an SAP affiliate company. All rights reserved. Page 27 of 52 predefinido en cualquier campo del sistema (incluidos los campos definidos por el usuario). Algunos ejemplos del uso de esta función son: Introducción automática de valores en los campos mediante diversos objetos del sistema. Introducción de valores en los campos mediante una lista predefinida. Introducción automática de valores en los campos mediante consultas definidas por el usuario. Creación de dependencias entre campos del sistema, por ejemplo, el valor del campo X influye en el valor del campo Y. Visualización de campos que sólo se pueden visualizar mediante consultas, por ejemplo, Firma del usuario , Fecha de creación , Saldo de cheques pendientes (para socios de negocios), etc. Para acceder a los valores introducidos, seleccione Herramientas Valores definidos por usuario . Para obtener más información, véase el documento sobre cómo definir y utilizar valores definidos por el usuario , que puede descargar del área de documentación de SAP Business One Customer Portal (http://service.sap.com/smb/sbocustomer/documentation). Más info Menú Herramientas 1.1.2.7.10.1 Búsqueda por consulta grabada Al pulsar el botón de selección Buscar en valores definidos por usuario según consulta grabada , se añaden campos adicionales a la ventana Valores definidos por usuario: Definición . El campo que se encuentra directamente debajo del botón de selección se utiliza para seleccionar la consulta grabada. Procedimiento 1. Haga doble clic en el campo debajo del botón de selección. Aparece la ventana Query Manager . 2. Localice la consulta requerida y haga doble clic en ella. El nombre de la consulta se introducirá en el campo. 3. Seleccione Actualizar. Actualización automática si se producen modificaciones campo La casilla Actualización automática si se producen modificaciones campo activa la ejecución de consultas enlazadas y la visualización de sus resultados en el campo al que está enlazada la consulta. Para realizar una actualización automática, seleccione el tipo de campo para la operación de actualización (Título o Tabla) y el nombre del campo. Puede seleccionar el campo en el menú desplegable. Seleccione la opción Al salir de columna modif. para que se actualice cuando se modifique un campo de tipo Tabla. Seleccione el campo deseado de la lista de campos de tabla que se encuentra en el menú desplegable (ubicado en Actualización automática si se producen modificaciones campo ). Cualquier modificación en el campo seleccionado actualizará el campo de búsqueda. Si desmarca la casilla Actualización automática si se producen modificaciones campo , los valores sólo se podrán introducir en el campo de texto seleccionando el campo y las teclas Mayús + F2 (o seleccionando Herramientas Valores definidos por usuario en la barra de menús). Cuando se marca esta casilla, la actualización se realiza al modificarse uno de los dos tipos de campo: Campo Título: cualquier campo de la ventana situado fuera de la tabla de la ventana. Campo Tabla: cualquier campo situado en la tabla de la ventana. Si se selecciona la casilla Actualización automática si se producen modificaciones campo , se activa el menú desplegable situado debajo de ella. Se visualizan los dos botones de selección siguientes: Actualizar regularmente: Si selecciona Actualizar regularmente , el campo de búsqueda se actualizará cada vez que abra o explore el documento que contiene la búsqueda formateada. Si el campo está enlazado a una consulta, se abre la ventana Seleccionar de lista con varias líneas; durante la actualización automática, se seleccionará el primer valor de la lista. Evite utilizar la opción Actualizar regularmente para este tipo de consulta, ya que podría afectar documentos que no tenía intención de modificar. La actualización automática no se implementará en campos que no se pueden actualizar, por ejemplo, código de cuenta en un asiento existente y número de artículo en una nota de entrega existente. Como resultado de la actualización automática (de campos que se pueden editar), el status del documento se modifica de OK a Actualizar . Pulse el botón Actualizar o la tecla Intro para actualizar el documento (si el valor del campo se modificó). Por lo tanto, antes de seleccionar esta opción, asegúrese de que la consulta actualizada automáticamente sea necesaria. Visualizar valores definidos por usuario: Seleccione Visualizar valores definidos por usuario para visualizar el valor grabado en el campo durante la creación o actualización del documento, es decir, el valor grabado en la base de datos. El campo se actualizará únicamente si se sustituye el campo enlazado a la consulta. 1.1.2.7.11 Tablas definidas por usuario SAP Business One permite añadir tablas definidas por el usuario a fin de almacenar información adicional. Por ejemplo, una tabla definida por el usuario puede almacenar información sobre la flota de automóviles o el conjunto de documentos de una empresa. Las tablas definidas por el usuario se pueden utilizar para crear objetos definidos por el usuario, que ayudan a los programadores a crear add-ons. Para visualizar la ventana Tablas definidas por usuario: Instalación , seleccione usuario: Instalación . Herramientas Herramientas personalización Tablas definidas por Para obtener más información sobre tablas definidas por el usuario, véase el documento sobre cómo crear campos y tablas definidos por el usuario , que se puede descargar del área de documentación de SAP Business One Customer Portal (http://service.sap.com/smb/sbocustomer/documentation). PUBLIC © 2014 SAP SE or an SAP affiliate company. All rights reserved. Page 28 of 52 Más info Menú Herramientas 1.1.2.7.12 Campos definidos por el usuario SAP Business One permite añadir campos definidos por el usuario que pueden ser fundamentales para las actividades diarias de las empresas. Se pueden visualizar los campos definidos por el usuario en el Diseñador de layouts de impresión o en la ventana Generador de consultas . Para visualizar la ventana Campos definidos por usuario: Gestión , seleccione usuario: Gestión . Herramientas Herramientas personalización Campos definidos por Para obtener más información sobre campos definidos por el usuario, véase el documento sobre cómo crear campos y tablas definidos por el usuario , que se puede descargar del área de documentación de SAP Business One Customer Portal (http://service.sap.com/smb/sbocustomer/documentation). Más info Menú Herramientas 1.1.2.7.12.1 Actualización de campos definidos por el usuario Procedimiento Se pueden actualizar los siguientes valores: Descripción Largo Valores válidos Valores de propuesta No se pueden actualizar los siguientes valores: Tipo de campo Status del Campo obligatorio Para actualizar un campo definido por el usuario, haga clic en él y pulse Actualizar . 1.1.2.7.13 Objetos definidos por el usuario Utilice la función Objetos definidos por el usuario para añadir una nueva lógica empresarial o nuevos objetos a SAP Business One. Estos objetos se crean con ayuda de las funcionalidades existentes de SAP Business One. Se pueden crear los siguientes tipos de objetos: Datos maestros, por ejemplo, Socio de negocios . Líneas de datos maestros, por ejemplo, Dirección en los datos maestros del socio de negocios. Documentos, por ejemplo, Factura de deudores . Líneas de documentos, por ejemplo, la ficha Contenido de la factura de deudores. Además, los servicios del nuevo objeto pueden incluir información sobre el historial y logs. Para añadir un objeto definido por el usuario, debe disponer de un registro (Asistente de registro definido por el usuario). Como alternativa, recomendamos la implementación de objetos. Actualmente sólo se admiten objetos C++. Cree una tabla antes de crear un objeto y luego realice el enlace durante el registro. Al crear la tabla, defina un campo adicional para fijar el tipo de tabla. SAP Business One añade automáticamente los campos adicionales, incluidas todas las propiedades por defecto. Para acceder al Asistente de registro, seleccione Herramientas Herramientas personalización Asistente de registro de objetos . Para obtener más información, véase el documento sobre cómo crear campos y tablas definidos por el usuario , que se puede descargar del área de documentación de SAP Business One Customer Portal (http://service.sap.com/smb/sbocustomer/documentation). Para obtener información adicional, véase la documentación sobre objetos definidos por el usuario en el kit de herramientas SDK. Más info Menú Herramientas 1.1.2.8 Menú Ventana El menú Ventana permite mostrar en cascada o cerrar todas las ventanas abiertas, cambiar el color de una ventana, activar una ventana abierta determinada, y mostrar u ocultar Menú principal . Opciones del menú Ventana Opción del menú Descripción/Actividad PUBLIC © 2014 SAP SE or an SAP affiliate company. All rights reserved. Page 29 of 52 En cascada Organiza todas las ventanas abiertas actualmente para que se solapen parcialmente las unas con las otras. Cerrar todo Cierra todas las ventanas abiertas a excepción de Menú principal . Color Permite seleccionar un color para la ventana activa. Menú principal ( Ctrl + 0 ) Fija Menú principal de SAP Business One como la ventana activa. Esto es útil si accidentalmente se cerró Menú principal o si se necesita colocarlo por encima de varias ventanas abiertas. Resumen de mensajes/alertas Muestra la ventana Resumen de mensajes/alertas , donde aparecen los mensajes de correo electrónico, SMS y fax, y las alertas. Calendario Muestra el calendario, donde se pueden visualizar reuniones, llamadas telefónicas y otras actividades. Log de mensajes de sistema Muestra la ventana Log de mensajes de sistema, en la que se pueden visualizar los últimos mensajes de error, según la definición en la ventana Parametrizaciones generales . Se puede seleccionar si se visualizarán todos los tipos de mensajes o solamente mensajes de error, de advertencia o de información. Además, cuando se abre una nueva ventana, se agrega su nombre en el menú Ventana . De este modo, puede activar la ventana desde este menú. Para alternar entre dos o más ventanas abiertas, pulse Ctrl + 1 , Ctrl + 2 , etc., según el número de ventanas abiertas. Más info Barra de menús 1.1.2.8.1 Log de mensajes de sistema El panel Log de mensajes de sistema muestra los últimos 50 mensajes del sistema que aparecieron en la ventana de la aplicación para el usuario actual, desde el último acceso al sistema. Por defecto, este panel está visible y se encuentra en la parte inferior de la aplicación SAP Business One, pero se puede cerrar, mover y cambiar de tamaño, según sea necesario, como la ventana de cualquier otra aplicación. Para acceder a la ventana, seleccione Ventana Log de mensajes de sistema . Campos de Log de mensajes de sistema Errores Seleccione esta casilla para visualizar los mensajes de error en el log de mensajes del sistema. Cuando aparece un mensaje de error, no se puede completar la tarea en ejecución: primero se debe resolver el problema que generó el mensaje de error. Ejemplo Creó una entrega y seleccionó el botón Añadir, pero no especificó una fecha de entrega. Aparece el mensaje del sistema Falta fecha de entrega. Éste es un mensaje de error. Sólo podrá añadir el documento de la entrega después de especificar una fecha de entrega en el campo Fecha de entrega . Mensajes de advertencia Seleccione esta casilla para visualizar los mensajes de advertencia en el log de mensajes del sistema. Cuando aparece un mensaje de advertencia, puede completar la tarea en ejecución, pero primero debe seleccionar si desea omitir o resolver el problema que se informa en el mensaje de advertencia. Ejemplo Creó un pedido de entrada de mercancías y seleccionó el botón Añadir , pero no especificó ningún precio en el documento. Aparece el mensaje de advertencia Total del documento es cero. ¿Continuar?. Si selecciona el botón Sí , puede completar la tarea y añadir el documento; si selecciona el botón No , puede revisar el documento nuevamente y luego añadirlo o grabarlo como un documento preliminar, si no está seguro. Información Seleccione esta casilla para visualizar los mensajes de información en el log de mensajes del sistema. El mensaje de información permite elegir entre dos (o más) opciones posibles, según sus necesidades empresariales. Ejemplo Creó un pedido de cliente y, después de especificar los distintos artículos en la tabla, indicó la fecha de entrega. Aparece el mensaje de información ¿Actualizar filas existentes?. Si selecciona el botón Sí , la fecha de entrega se aplica a los artículos de la tabla; si selecciona el botón No , la fecha actual se aplica a los artículos de la tabla. Últimos mensajes para visualizar En la lista desplegable, seleccione el número de mensajes del sistema que desea visualizar en el log de mensajes del sistema. Se puede elegir un número entre 5 y 50 con intervalos de 5. El valor por defecto de este campo es 50. Si el número de mensajes del sistema generados es mayor que el número seleccionado en este campo, se mostrarán los mensajes más recientes. Mensaje Muestra el texto del mensaje tal como apareció en la ventana de diálogo del mensaje del sistema o en la barra de status. Ayuda Indica si hay una página de ayuda disponible para el mensaje del sistema. Si hay una disponible, aparece el hiperenlace Ayuda aparece en la línea. Haga clic en el hiperenlace para leer información detallada sobre el mensaje del sistema. Si la página de ayuda no está disponible para el mensaje del sistema, el campo estará vacío. PUBLIC © 2014 SAP SE or an SAP affiliate company. All rights reserved. Page 30 of 52 Contexto Cuando corresponde, proporciona detalles específicos sobre el contenido y el motivo del mensaje del sistema. Ejemplo Creó un pedido de cliente y seleccionó el botón Añadir , pero no especificó una fecha de entrega. Aparece el mensaje del sistema Falta fecha de entrega en la barra de status y también en el log de mensajes del sistema. En la columna Contexto , se muestra la información Campo: Fecha de entrega, que indica que el campo Fecha de entrega constituye el origen del problema. Fecha/Hora Muestra la fecha y la hora en la que se generó el mensaje del sistema. Esta columna aparece en orden descendente: el último mensaje del sistema aparece en la primera fila y los mensajes anteriores aparecen en las filas posteriores. El formato de fecha y hora coincide con la definición realizada en Gestión Inicialización sistema Parametrizaciones generales ficha Visualizar campos Formato de fecha y Formato de hora . ID mensaje Cuando está disponible, muestra el identificador exclusivo del mensaje del sistema, que es una combinación de ocho o nueve dígitos. Puede utilizar el ID del mensaje como clave de búsqueda en la ayuda en línea. Ejemplo El ID del mensaje del sistema Falta fecha de entrega es 10000442. Más info Menú Ventana 1.1.2.9 Menú Ayuda El menú Ayuda permite acceder a todos los documentos que se proporcionan con el release actual de SAP Business One, brindar comentarios sobre la aplicación y la documentación, y enviar mensajes al centro de soporte. Opciones del menú Ayuda Opción del menú Actividad/Descripción Documentación Este elemento del menú comprende las siguientes opciones: Ayuda online: permite iniciar la ayuda en línea de SAP Business One. Ayuda de contexto: permite iniciar la página de la ayuda en línea correspondiente a la ventana activa en SAP Business One. ¿Qué es esto?: permite iniciar la descripción del campo que está señalando el mouse. Esta opción sólo está activa si el campo está habilitado (no es sólo de lectura). Documento adicional: permite iniciar la pantalla Documentos adicionales , desde la cual se puede acceder a la Guía del administrador , el documento Novedades y otros documentos que se proporcionan con SAP Business One. Parametrizaciones de ayuda: permite especificar el idioma de la documentación, y si se desea iniciarla desde el equipo local o directamente desde el servidor. Nota Para actualizaciones de la documentación de SAP Business One 8.8, véase la nota SAP 1291272. Pantalla de bienvenida Permite iniciar la pantalla de bienvenida de la aplicación, que incluye enlaces útiles a documentos y material de capacitación. Support Desk Permite: Buscar notas SAP y llamadas remitidas al centro de soporte. Enviar un mensaje al centro de soporte. Ejecutar las utilidades de restauración, de acuerdo con las instrucciones explícitas de un consultor de soporte. Su feedback Permite enviar comentarios sobre las funciones de la aplicación o la documentación. Esta opción no se utiliza para enviar mensajes al centro de soporte. Acerca de Muestra la versión y compilación exactas del sistema SAP Business One que se está utilizando. 1.1.2.9.1 Parametrizaciones de ayuda Utilice esta ventana para definir las preferencias en línea del sistema. Es posible definir el idioma de la ayuda y si es instalada localmente en la computadora o desde una ubicación de red. Idioma Indica el idioma en el cual se visualizará la ayuda en línea. Es posible modificar esta parametrización en todo momento. PUBLIC © 2014 SAP SE or an SAP affiliate company. All rights reserved. Page 31 of 52 Instalación local Especifica que la ayuda en línea para el idioma que escogió se instalará localmente en la computadora. Esta opción es útil cuando se trabaja fuera de línea y, a la vez, cuando se desea que el idioma de ayuda en línea preferido siga disponible. Nota Al instalar un nuevo idioma, seleccione Descargar y permita que transcurran unos minutos para completar la instalación de la ayuda en línea. Carpeta Compartida Especifica que la ayuda en línea se visualiza desde una ubicación de red, en lugar de estar instalada localmente. Esta ubicación se visualiza en el siguiente campo. 1.1.3 Barra de herramientas La barra de herramientas, ubicada debajo de la barra de menús, es un conjunto de iconos que permiten acceder con facilidad a las funciones de uso frecuente. Las funciones activas se muestran en color, mientras que las inactivas aparecen en gris. Las funciones representadas mediante los botones también se encuentran disponibles en la barra de menús. Para mostrar u ocultar una barra de herramientas, haga clic con el botón derecho en el área de la barra de herramientas y seleccione o anule la selección según corresponda. Iconos de la barra de herramientas Icono Descripción/Actividad ( Vista previa... ) Permite ver un documento antes de imprimirlo. Consulte también Vista previa. ( Imprimir... ) Imprime el documento activo en la impresora especificada. ( Correo electrónico… ) Muestra la ventana Enviar mensaje , en la cual se agrega la dirección de correo electrónico y se introduce el texto del mensaje. ( SMS... ) Muestra la ventana Enviar mensaje , en la cual se introduce el número de teléfono y el texto del mensaje SMS. ( Fax... ) Muestra la ventana Enviar mensaje , en la cual se agrega el número de fax y se introduce el texto del fax. ( MS EXCEL ) Permite exportar datos a Microsoft Excel. ( MS WORD ) Permite exportar datos a Microsoft Word. ( PDF ) Permite exportar datos como un archivo PDF (portable document format). ( Lanzar aplicación... ) Permite iniciar diferentes aplicaciones directamente desde SAP Business One. Consulte también Lanzar aplicación. ( Bloquear pantalla ) Permite bloquear la pantalla activa. Consulte también Menú Archivo. ( Buscar ) Pasa al modo Buscar . Consulte también Trabajo en modo Buscar. ( Agregar ) Pasa al modo Agregar . Consulte también Trabajo en modo Añadir. ( Primer registro de datos ) Permite navegar por objetos del mismo tipo. Consulte también Menú Datos. ( Registro de datos anterior ) ( Registro de datos siguiente ) ( Último registro de datos ) ( Filtrar tabla... ) Permite buscar y visualizar datos específicos en SAP Business One. Consulte Filtrado de datos en SAP Business One. ( Clasificar tabla... ) Permite clasificar los datos de una tabla. Consulte Clasificación de datos de tablas. ( Documento base... ) Muestra un documento creado en función del documento seleccionado o como ( Documento destino... ) subsiguiente del documento seleccionado. Por ejemplo, a partir de una entrega, se puede ver la oferta de ventas original o la subsiguiente factura de deudores. ( Ganancia bruta… ) Muestra la ventana Ganancia bruta para un documento de ventas. Consulte Ganancia bruta. ( Medios de pago... ) Permite especificar el medio de pago para un documento. Consulte Medios de pago. ( Cálculo de volumen y peso... ) Calcula el volumen y el peso de los artículos en documentos de marketing. ( Diario de operaciones... ) Muestra el Informe diario operaciones con el resumen de todas las operaciones de contabilidad. ( Presentación preliminar de asiento ) Permite obtener una vista preliminar de la contabilización del asiento correspondiente antes de agregar un documento que genere un asiento. Si al agregar el documento se inicia más de una contabilización de asiento, puede obtener una vista preliminar de todas las contabilizaciones al mismo tiempo. Nota Si al momento de acceder a la vista preliminar, las transacciones se contabilizan para los asientos, por ejemplo, por otro usuario, el asiento final puede resultar diferente del que obtuvo en la vista preliminar. ( Diseñador de layouts... ) Permite seleccionar un layout o una secuencia de impresión y tratar layouts para PUBLIC © 2014 SAP SE or an SAP affiliate company. All rights reserved. Page 32 of 52 imprimir documentos e informes. Consulte Diseñador de layouts de impresión y Cómo trabajar con el software Crystal Reports. ( Parametrizaciones de formulario… ) Muestra la ventana Parametrizaciones de formulario con la lista de opciones para la ventana activa. Se pueden cambiar estas parametrizaciones para modificar los campos, las filas y las tablas que se visualizan en una ventana. Consulte también Menú Herramientas. ( Query Manager... ) Muestra la ventana Query Manager . Puede obtener más información sobre consultas en Query Manager. ( Resumen de mensajes de la lista de trabajo ) Aparece la ventana Lista de trabajo de workflow . Consulte Ventana Lista de trabajo de workflow. ( Resumen de mensajes/alertas... ) Muestra la ventana Resumen de mensajes/alertas donde aparecen mensajes y alertas del usuario. ( Calendario... ) El calendario de SAP Business One muestra reuniones, llamadas telefónicas y otras actividades planificadas. ( Verificación de ATP ) Aparece la ventana Verificación de ATP . Si desea obtener más información, consulte Verificación de ATP. Nota Esta función solo se encuentra disponible si está utilizando la versión de SAP Business One para SAP HANA. ( Gestión de plan de entregas ) Aparece la ventana Gestión de plan de entregas . Para obtener más información, consulte Programación de entregas. Nota Esta función solo se encuentra disponible si está utilizando la versión de SAP Business One para SAP HANA. ( Previsión de flujo de caja ) Aparece la ventana Previsión de flujo de caja que le permite ver información detallada acerca de los flujos de caja entrantes y salientes. Para obtener más información, consulte Ventana Previsión de flujo de caja. Nota Esta función solo se encuentra disponible si está utilizando la versión de SAP Business One para SAP HANA. ( Pervasive Analytics Designer ) Muestra Pervasive Analytics Designer. Si desea obtener más información acerca de cómo trabajar con paneles penetrantes, consulte la guía Cómo trabajar con análisis penetrante del área de documentación de SAP Business One Customer Portal en http://service.sap.com/smb/sbocustomer/documentation. Nota Esta función solo se encuentra disponible si está utilizando la versión de SAP Business One para SAP HANA. ( Ayuda contexto… ) Muestra la ayuda online de SAP Business One. Más info Ventana principal de SAP Business One 1.1.4 Barra de status La barra de status es un área en la parte inferior de la ventana Menú principal donde se visualizan mensajes de error, información del sistema y el progreso de procesos de trabajo largos, por ejemplo, la ejecución de un informe o una búsqueda en curso. En el extremo izquierdo de la barra de status se visualizan nombres de campos, el número de carácteres de cada campo y mensajes de error. Si se seleccionó Información de sistema en el menú Vista , también aparece la información de la base de datos para cada campo de un formulario, por ejemplo, el nombre de la tabla de base de datos, el número del formulario para un campo particular y la posición de ese campo en una tabla. En el área central de la barra de status se visualizan la fecha y la hora. En el extremo derecho de la barra de status se visualizan los campos de entrada que se arrastran a esa área, por ejemplo, el nombre y número de teléfono de la persona de contacto de su proveedor. Más info Información de campo y mensajes de sistema en la barra de status Visualización de información específica del usuario en la barra de status 1.1.4.1 Información de campo y mensajes de sistema en la barra de status La información de campo y los mensajes de sistema se visualizan en el extremo izquierdo de la barra de status. PUBLIC © 2014 SAP SE or an SAP affiliate company. All rights reserved. Page 33 of 52 Para visualizar información de campo, coloque el cursor sobre un campo específico; aparecen el nombre y la longitud del campo. Para visualizar información de sistema para cada campo de una ventana, seleccione campo y aparece la información relevante. Vista Información de sistema ; luego ubique el cursor sobre un En la barra de status aparecen los siguientes tipos de mensajes: Mensaje de confirmación Brinda información sobre la ejecución exitosa de funciones del sistema sin afectar su trabajo; se visualiza sobre un fondo verde. Mensaje de información Informa sobre una acción que se registra en SAP Business One pero que no altera el workflow; se visualiza sobre un fondo azul. Mensaje de error Aparece cuando no se puede continuar una acción específica hasta que se corrija el error; se visualiza sobre un fondo rojo. El mensaje de error describe el problema y puede ofrecer sugerencias para corregir el error. Más info Barra de status 1.1.4.2 Visualización de información específica del usuario en la barra de status Se puede visualizar información específica del usuario en la barra de status. Por ejemplo, mientras se procesan operaciones de un proveedor determinado, coloque en la barra de status el nombre y el número de teléfono de la persona de contacto. La próxima vez que abra esa ventana, los campos relevantes aparecerán en la barra de status. Procedimiento Arrastre de información a la barra de status 1. Abra una ventana que contenga los campos que desea visualizar en la barra de status, por ejemplo, Datos maestros socio de negocios . 2. Sitúe el cursor en el campo requerido y arrástrelo hasta el extremo derecho de la barra de status. Nota Se pueden visualizar hasta cuatro campos. Utilice este procedimiento para reemplazar la información anterior en la barra de status arrastrando y soltando campos nuevos en la barra. Nota Para borrar de la barra de status la información específica del usuario, pulse Alt y seleccione el campo que desea borrar. Más info Barra de status 1.1.5 Menú contextual El menú contextual incluye comandos relevantes para una ventana o una de sus áreas. Estos comandos son accesos rápidos a las funciones que se utilizan más frecuentemente, que quizá no estén disponibles en botones, iconos o fichas, pero están disponibles desde otras áreas de SAP Business One. Las opciones de un menú contextual dependen de la ventana. Por ejemplo, el cálculo Ganancia bruta está disponible desde la ventana Factura deudores , pero no desde la ventana Datos maestros socio de negocios . Para acceder a un menú contextual , puede hacer clic con el botón derecho del ratón en la ventana o área, o pulsar las teclas de acceso rápido Ctrl + Shift + F10 . En determinados casos, es posible que también se encuentre disponible un submenú. Más info Barra de menús 1.2 Modos de SAP Business One SAP Business One incluye cuatro modos de trabajo activo: Añadir , Buscar , Actualizar y Confirmar . El modo Añadir se utiliza para introducir datos nuevos en la aplicación. El modo Buscar se utiliza para recuperar datos existentes. Entonces podrá ver y actualizar los registros visualizados. El modo Actualizar se utiliza para modificar información existente. Por ejemplo, al modificar los detalles de un socio de negocios o un artículo, seleccione Actualizar para aprobar la modificación y grabarla en la base de datos. PUBLIC © 2014 SAP SE or an SAP affiliate company. All rights reserved. Page 34 of 52 El modo Confirmar (botón de comando OK ) se utiliza para confirmar cualquier modificación de los datos de SAP Business One. Más info Trabajo en modo Añadir Trabajo en modo Buscar Trabajo en modos Actualizar y Confirmar 1.2.1 Trabajo en modo Añadir El modo Añadir se utiliza para introducir datos nuevos en SAP Business One, por ejemplo, socios de negocios, artículos, o documentos de compras y ventas. En el siguiente ejemplo, se añade un nuevo cliente. Procedimiento 1. Seleccione Socios de negocios Datos maestros socio de negocios . Se abre la ventana Datos maestros socio de negocios en el modo Buscar . 2. Pase al modo Añadir de una de las siguientes maneras: En la barra de menús, seleccione Datos Añadir . Pulse Ctrl + A . En la barra de herramientas, seleccione ( Añadir ). 3. Especifique los datos necesarios y seleccione Añadir . Resultado Ha creado un nuevo registro de socio de negocios. Más info Modos de SAP Business One 1.2.2 Trabajo en modo Buscar El modo Buscar se utiliza para visualizar los datos que ya se introdujeron en SAP Business One. En el siguiente ejemplo se busca una factura de deudores existente. Procedimiento 1. Seleccione Ventas - Clientes Factura deudores . Se abre la ventana Factura deudores en el modo Añadir . 2. Pase al modo Buscar de una de las siguientes maneras: Seleccione Datos Buscar en la barra de menús. Pulse Ctrl + F . Seleccione ( Buscar ) en la barra de herramientas. 3. Indique los criterios de búsqueda, por ejemplo, el código de cliente, y seleccione Buscar . Resultado Aparece una única factura o una lista de facturas. Más info Modos de SAP Business One 1.2.3 Trabajo en modos Actualizar y Confirmar Utilice los modos Actualizar y Confirmar (el botón de comando OK ) para realizar las modificaciones necesarias en SAP Business One y para grabar esas modificaciones en la base de datos. Se puede modificar la información relativa a un socio de negocios o un empleado, un documento de compras o ventas, y detalles de artículos o pagos. SAP Business One pasa al modo Actualizar cuando efectúa una modificación en la ventana actual. El botón de comando OK se convierte en el botón Actualizar . La información que no se puede actualizar aparece desactivada. Utilice el siguiente ejemplo para modificar el registro de cliente que añadió en Trabajo en modo Añadir. PUBLIC © 2014 SAP SE or an SAP affiliate company. All rights reserved. Page 35 of 52 Procedimiento 1. Seleccione Socios de negocios Datos maestros socio de negocios . Se abre la ventana Datos maestros socio de negocios en el modo Buscar . 2. Busque un cliente que haya creado anteriormente, como se describe en Trabajo en modo Buscar. 3. Modifique la moneda del cliente y actualice los detalles de la persona de contacto. 4. Seleccione Actualizar para actualizar el registro y grabarlo en la base de datos. SAP Business One pasa al modo Confirmar . 5. Seleccione OK para confirmar la acción y cerrar la ventana. Más info Modos de SAP Business One 1.3 Funciones de búsqueda en SAP Business One SAP Business One permite buscar diferentes datos almacenados en la aplicación, por ejemplo, socios de negocios, artículos, documentos, etc. Se pueden utilizar las siguientes funciones de búsqueda: Búsqueda de menús Búsqueda de datos mediante Enterprise Search Búsqueda en modo Agregar Búsqueda en modo Buscar Ejecutar consultas para buscar información específica en SAP Business One. Para más detalles, véase el Asistente de consulta y el Generador de consultas. 1.3.1 Búsqueda de menús SAP Business One le permite utilizar la barra de búsqueda que se encuentra debajo de la barra de herramientas para buscar menús. La función de búsqueda le permite buscar el nombre de la ventana para localizar todas las ventanas incluidas en el Menú principal de SAP Business One. Procedimiento 1. Para localizar una ventana incluida en el Menú principal de SAP Business One, en la barra de búsqueda, realice una de las siguientes acciones: Seleccione ( Buscar ) y, a continuación, seleccione Buscar en menús (Ctrl+F3) . Presione Ctrl + F3 en el teclado. 2. Indique el nombre de la ventana que desea localizar. El sistema filtra los nombres de las ventanas a medida que escribe y muestra los resultados en una lista desplegable. 3. En la lista de resultados, seleccione la ventana que está buscando. 1.3.2 Búsqueda de datos mediante Enterprise Search Nota Esta función solo se encuentra disponible si: está utilizando la versión de SAP Business One para SAP HANA o si está utilizando la versión de SAP Business One para MS SQL y ha instalado SAP Business One Analytics Powered by HANA. Enterprise Search permite buscar campos (como Descripción , Importe , Comentario , etc.) de business objects en SAP Business One, versión para SAP HANA que se han guardado en el servidor de la base de datos SAP HANA. Enterprise Search admite los siguientes tipos de business object y business objects: Datos maestros Ubicación Socio de negocios Plan de cuentas Contacto Datos maestros del empleado Artículo Contenido analítico, incluidos los informes y paneles de Crystal basados en la base de datos SAP HANA Transacción de clientes Nota de crédito de clientes Factura de anticipo de clientes por ventas Solicitud de anticipo de clientes por ventas Factura de clientes por ventas Factura de reserva de clientes por ventas Entrega de ventas PUBLIC © 2014 SAP SE or an SAP affiliate company. All rights reserved. Page 36 of 52 Pedido de cliente Oferta de ventas Devolución de mercancías Transacción de proveedores Abono de compras Factura de proveedores Factura reserva de Proveedores Pedido de entrada de mercancías Devolución de mercancías Pedido Oferta de compra Inventario Salida de mercancías de inventario Entrada de mercancías de inventario Traslado Servicio Actividad Base de conocimientos Llamada de servicio Oportunidades de ventas Oportunidad Producción Lista de materiales Emisión para producción Orden de fabricación Recibo de producción Gestión de bancos Pago recibido Pago efectuado Objeto definido por el usuario Más info Uso de Enterprise Search Uso de las opciones avanzadas de Enterprise Search Trabajar con modelos de búsqueda Trabajar con personalización de UDO y UDF 1.3.2.1 Uso de Enterprise Search Prerequisitos El usuario tiene autorizaciones para los business objects y documentos de SAP Business One, versión para SAP HANA. Las parametrizaciones de Autorizaciones generales y Autorizaciones de propiedad de datos de SAP Business One, versión para SAP HANA se aplican a Enterprise Search. Cuando realiza una búsqueda, la aplicación muestra los resultados de búsqueda que contienen solo los campos de los business objects para los cuales tiene autorización y los documentos para los que tiene permiso. Ejemplo En SAP Business One, versión para SAP HANA, la parametrización del usuario en Gestión Inicialización del sistema Autorizaciones Autorizaciones generales Compras - Proveedores Orden de compra es Falta autorización . Cuando el usuario realiza una búsqueda mediante Enterprise Search, las órdenes de compra no se muestran en los resultados de búsqueda. Ejemplo En SAP Business One, versión para SAP HANA, la parametrización en Gestión Inicialización del sistema Autorizaciones Autorizaciones de propiedad de datos Factura de proveedores Par es Ninguno . Cuando un usuario realiza una búsqueda mediante Enterprise Search, las facturas de proveedores cuyos dueños comparten el mismo administrador que el usuario no se muestran en los resultados de búsqueda. Procedimiento 1. Inicie SAP Business One, versión para SAP HANA. Para iniciar sesión, introduzca su ID de usuario y la clave de acceso de SAP Business One, versión para SAP HANA. 2. Haga clic en el icono , que se encuentra a la izquierda del cuadro Buscar y seleccione el botón de selección Buscar datos . En Buscar datos , aparece una lista de todos los tipos de business object de SAP Business One, versión para SAP HANA. Por defecto, se seleccionan todos los tipos de objeto. 3. [Opcional] Desmarque los tipos de business object que no desea buscar. 4. En el cuadro Buscar , introduzca su consulta de búsqueda y seleccione el botón Buscar . Ejemplo Enterprise Search utiliza la siguiente sintaxis: PUBLIC © 2014 SAP SE or an SAP affiliate company. All rights reserved. Page 37 of 52 Enterprise Search utiliza la siguiente sintaxis: Espacio: la aplicación busca los resultados que contengan todos los términos de la consulta de búsqueda. Por ejemplo, si introduce DVD VCD, los resultados de búsqueda son los registros que contienen DVD y VCD. Operador OR: la aplicación busca los resultados que contengan uno de los términos de la consulta de búsqueda. Por ejemplo, si introduce DVD OR VCD, los resultados de la búsqueda son los registros que contienen DVD o VCD. Excluir términos (-): la aplicación busca los resultados que contengan todos los términos de la consulta de búsqueda menos los resultados que contengan términos precedidos por un signo menos. Por ejemplo, si introduce DVD - VCD, los resultados de la búsqueda son los registros que contienen DVD, pero no VCD. Búsqueda de frase (""): la aplicación busca resultados que contengan los términos exactos de la consulta de búsqueda en el orden exacto. Por ejemplo, si introduce "DVD-VCD", los resultados de la búsqueda son los registros que contienen DVD-VCD. Resultado Los resultados de la búsqueda se visualizan en la ventana Resultado de búsqueda . La consulta de búsqueda se muestra arriba de los resultados de búsqueda. La ventana Resultado de búsqueda puede contener 10, 20 o 40 resultados por página. Puede hacer clic en el número que desee en la esquina superior derecha de la ventana para cambiar esta parametrización. Para navegar hacia una página específica, haga clic en el número de la página en la esquina inferior derecha. Cada resultado contiene un hipervínculo de tipo de business object. Puede hacer clic en el hipervínculo para ver solamente los resultados de ese tipo de objeto. El tipo de objeto seleccionado se muestra como una ficha en la parte superior de los resultados de búsqueda. Puede cerrar la ficha para restablecer los resultados de búsqueda originales. Cada resultado de búsqueda está vinculado con el objeto relacionado en el cliente SAP Business One, versión para SAP HANA. Puede colocar el cursor del mouse sobre un resultado de búsqueda para ver información sobre el objeto, o puede hacer clic en el nombre del business object para ver toda la ventana. En cada resultado de búsqueda, puede seleccionar el botón Búsqueda relacionada para ver los business objects relacionados con este resultado de búsqueda y puede seguir haciendo esto indefinidamente. 1.3.2.2 Uso de las opciones avanzadas de Enterprise Search La ventana Resultado de búsqueda ofrece opciones de búsqueda avanzada para ayudarlo a restringir aún más la búsqueda. Procedimiento 1. Realice una búsqueda como se describe en Uso de Enterprise Search. 2. En la esquina superior izquierda de la ventana Resultado de búsqueda , seleccione el layout . Aparece un panel de filtros a la izquierda de los resultados de búsqueda. Los filtros, agrupados por tipos de business object, y sus campos y valores se muestran en formato de árbol. Nota En el árbol, cuando un campo tiene más de 10 valores, aparece el icono al lado del nombre del campo. La lista de valores se puede filtrar; para ello, debe hacer clic en el icono, escribir una string de texto (el valor completo o parte de él, no reconoce entre mayúsculas y minúsculas) en el cuadro de texto y hacer clic en el icono que se encuentra a la derecha. Una vez que la lista de valores esté filtrada, podrá ver un cuadro de texto junto al nombre del campo que muestra el texto del filtro. Puede cerrar el cuadro de texto para restablecer la lista de valores original. 3. En el panel de layout, haga lo siguiente: 1. Seleccione un tipo de objeto comercial específico, por ejemplo, facturas de proveedores. 2. Especifique uno o más filtros. Por ejemplo, deseleccione un campo o un valor para excluirlo de los resultados de la búsqueda o defina un intervalo de fechas determinado. 3. Para ordenar los resultados de la búsqueda de forma ascendente o descendente, haga clic en la flecha hacia arriba o hacia abajo que se encuentra junto a uno o más campos. Nota El orden se basa en el algoritmo de intercalación Unicode. Nota Si ha creado modelos de búsqueda, también puede seleccionar un modelo y buscar por criterios predefinidos. Si desea obtener más información, consulte Crear modelos de búsqueda y Usar modelos de búsqueda. Resultado La aplicación actualiza el panel derecho y muestra solo las coincidencias. Cada filtro se muestra como una ficha en la parte superior de los resultados de la búsqueda; todos los campos para los que definió una regla de orden también se muestran como fichas en los filtros. Puede cerrar la ficha para desactivar el filtro o la regla de orden y restablecer los resultados de búsqueda originales. Si pasa el mouse (o cualquier otro puntero) por los filtros, podrá revisar las reglas de filtro, como Incluir <datos>, Excluir <datos> y Rango <desde... hasta...> Nota PUBLIC © 2014 SAP SE or an SAP affiliate company. All rights reserved. Page 38 of 52 Si define varios filtros, la regla de búsqueda es 'AND', lo que significa que el resultado coincidirá con todos los valores que se mantienen en las opciones de búsqueda avanzada. Si ha definido más de una regla de orden, las fichas de la regla de orden se muestran en el orden en el que fueron definidas. Puede ajustar las prioridades de orden; para ello, debe arrastrar las fichas de la regla de orden y cambiar el orden. Además, puede hacer clic en la flecha hacia arriba o hacia abajo de cada ficha para cambiar el orden de los valores. Enterprise Search guarda automáticamente las consultas de búsqueda anteriores. Cada consulta guardada registra únicamente los términos de búsqueda. La aplicación no guarda los tipos de objeto que especificó junto al cuadro Buscar ni las opciones de búsqueda avanzada que seleccionó en la ventana Resultado de búsqueda . Para ver el historial de búsqueda, haga clic en el botón que se encuentra a la derecha del cuadro Buscar . La lista desplegable muestra un máximo de 10 consultas de búsqueda realizadas. Puede hacer clic en una consulta para realizar la búsqueda nuevamente. 1.3.2.3 Trabajar con modelos de búsqueda Puede grabar los criterios de búsqueda especificados como modelo para usarlos en otro momento. Entre los criterios de búsqueda grabados en un modelo se incluyen los siguientes aspectos: Palabras clave Filtros Reglas de clasificación La cantidad de registros que se mostrarán en cada página de resultados Más info Crear modelos de búsqueda Usar modelos de búsqueda Gestionar modelos de búsqueda 1.3.2.3.1 Crear modelos de búsqueda Procedimiento 1. Especifique los criterios de búsqueda y realice una búsqueda. 2. En la ventana Resultado de la búsqueda , en la esquina superior derecha, haga clic en el signo de estrella. 3. En la ventana Modelo de búsqueda , introduzca el nombre de un modelo y seleccione el botón Grabar . Resultado El signo de estrella que se encuentra en la esquina superior derecha de la ventana Resultado de la búsqueda se torna de color amarillo. Si en otro momento realiza una búsqueda usando este modelo y cambia algún criterio de búsqueda, el signo de estrella vuelve a su color original. Debe hacer clic en el signo de estrella para guardar los cambios o para guardar el modelo como uno nuevo. En la ventana Modelo de búsqueda , el botón Eliminar se activa. 1.3.2.3.2 Usar modelos de búsqueda El siguiente procedimiento describe cómo usar modelos de búsqueda desde cero. Sin embargo, en el panel de layout de la ventana Resultado de la búsqueda se puede seleccionar un modelo distinto. Si desea obtener más información, consulte Uso de las opciones avanzadas de Enterprise Search. Prerequisitos Para utilizar el botón Buscar por modelo , debe haber creado modelos de búsqueda. Procedimiento 1. En la versión de SAP Business One para la aplicación cliente SAP HANA, a la izquierda del cuadro Buscar , haga clic en el icono y presione el botón de selección Buscar datos . El botón Buscar por modelo aparece junto al botón Buscar . 2. [Opcional] Introduzca palabras clave en el cuadro de búsqueda. Estas palabras clave anulan las del modelo para la búsqueda actual. Sin embargo, tenga en cuenta que para guardar las palabras clave nuevas en el modelo debe grabar el modelo nuevamente. 3. Seleccione el botón Buscar por modelo . 4. En la lista desplegable, seleccione un modelo. Resultado La aplicación muestra los resultados de la búsqueda según los criterios definidos en el modelo. La búsqueda se registra en el historial de búsqueda como [T] <Template Name> o <Keywords> + [T] <Template Name>. PUBLIC © 2014 SAP SE or an SAP affiliate company. All rights reserved. Page 39 of 52 Si cambia un criterio, como las palabras clave, para retener los cambios en el modelo debe guardar el modelo nuevamente. Como alternativa, puede optar por guardar el modelo como uno nuevo. Para obtener más información, consulte Crear modelos de búsqueda. 1.3.2.3.3 Gestionar modelos de búsqueda Use la ventana Gestor de modelos de búsqueda para renombrar o eliminar modelos de búsqueda en lotes. Como alternativa, utilice la ventana Modelo de búsqueda para eliminar el modelo de búsqueda o para guardar el modelo como un nombre nuevo. Si desea obtener más información acerca de la ventana Modelo de búsqueda , consulte Crear modelos de búsqueda. Procedimiento 1. En la versión de SAP Business One para la aplicación cliente SAP HANA, a la izquierda del cuadro Buscar , haga clic en el icono y presione el botón de selección Buscar datos . El botón Parametrizaciones aparece junto al botón Buscar por modelo . 2. Seleccione el botón Parametrizaciones . 3. En la lista desplegable, seleccione Gestor de modelos de búsqueda. 4. En la ventana Buscar modelos de búsqueda , pase el mouse sobre el modelo que desea renombrar o eliminar, haga clic en el botón con forma de triángulo y realice los cambios. Para renombrar el modelo, puede hacer clic en el modelo e introducir el nombre nuevo. 5. Para grabar las modificaciones, seleccione el botón Aplicar . 1.3.2.4 Trabajar con personalización de UDO y UDF Los superusuarios pueden personalizar las búsquedas de Enterprise Search usando la opción Personalización de búsqueda . Los superusuarios deben añadir UDO relevantes a las categorías para hacer que permitan búsquedas y, a continuación, personalizar sus campos definidos por el usuario (UDF) de manera que los UDO permitan búsqueda y los UDF personalizados sean visibles, filtrables o permitan búsquedas en una búsqueda de Enterprise Search. Más info Personalización de UDO y UDF en Enterprise Search Exportar personalización de búsqueda Importar personalización de búsqueda 1.3.2.4.1 Personalización de UDO y UDF en Enterprise Search Procedimiento 1. En la versión de SAP Business One para la aplicación cliente SAP HANA, a la izquierda del cuadro Buscar , haga clic en el icono y presione el botón de selección Buscar datos . El botón Parametrizaciones aparece junto al botón Buscar por modelo . 2. Seleccione el botón Parametrizaciones y seleccione Personalización de búsqueda . 3. En la ventana Personalización de búsqueda , realice lo siguiente: En la ficha Personalizar UDO que permiten búsqueda , puede realizar las acciones siguientes: En la sección UDO que no permiten búsqueda , arrastre los UDO de los que desea buscar la categoría en la que desea mostrar los resultados de búsqueda relevantes. Para quitar el UDO de la categoría, arrástrelo a la sección UDO que no permiten búsqueda . Como alternativa, pase el mouse sobre el UDO relevante, haga clic en el botón que tiene forma de triángulo y seleccione Quitar de la categoría . Para crear una categoría nueva, arrastre un UDO a la categoría que contiene un signo más (+). Para cambiar el nombre de visualización de UDO, en la categoría relevante, pase el mouse por el UDO, haga clic en el botón que tiene forma de triángulo y seleccione Renombrar . Como alternativa, haga clic en el UDO e introduzca el nombre nuevo. Para seguir personalizando los UDF del UDO relevante, seleccione el botón OK en el mensaje de sistema que aparece justo después de agregar el UDO a una categoría, en el que se le pregunta si desea continuar personalizando los campos que permiten búsqueda. Como alternativa, pase el mouse sobre el UDO relevante, haga clic en el botón que tiene forma de triángulo y seleccione Personalizar campos que permiten búsqueda . En la ficha Personalizar campos que permiten búsqueda , todos los UDF aparecen en la sección Campos que permiten búsqueda después de hacer que su UDO permita búsqueda. Puede hacer lo siguiente: Para hacer que los UDF no permitan búsqueda en Enterprise Search, en la sección Campos que permiten búsqueda , arrástrelos a la sección Campos que no permiten búsqueda . Como alternativa, pase el mouse sobre el UDO relevante, haga clic en el botón que tiene forma de triángulo y seleccione Quitar de los campos que permiten búsqueda . Para cambiar el nombre de visualización de UDF, pase el mouse sobre la descripción del campo, haga clic en el botón que tiene forma de triángulo y seleccione Renombrar . Como alternativa, haga clic en la descripción del campo e introduzca el nombre nuevo. Para hacer que el UDF sea visible en la ventana Resultado de la búsqueda , marque la casilla de selección Visible . Para hacer que el UDF permita búsquedas como un criterio de búsqueda en Enterprise Search, marque la casilla de selección Permitir búsqueda . Para hacer que los UDF se puedan filtrar como un filtro en el panel del layout de la ventana Resultado de la búsqueda , marque la casilla de selección Filtrable . Para mostrar los valores del UDF como opciones de filtro en el panel de layout de los resultados de la búsqueda, seleccione Por opción . Para mostrar los valores del UDF como rangos en el panel de layout de los resultados de la búsqueda, seleccione Por rango . Para cambiar el orden de visualización del resultado de la búsqueda de los UDF, arrastre el UDF hacia arriba o hacia abajo dentro de su PUBLIC © 2014 SAP SE or an SAP affiliate company. All rights reserved. Page 40 of 52 propio alcance. Mientras más alto esté el UDF en la ventana Personalización de búsqueda , más alto se mostrará su resultado de la búsqueda en la ventana Resultado de la búsqueda . 4. Para grabar las modificaciones, seleccione el botón Aplicar . Resultado Cuando realice una búsqueda en Enterprise Search, la ventana Resultado de la búsqueda mostrará datos de los UDO y UDF que se personalizaron en la ventana Personalización de búsqueda . 1.3.2.4.2 Exportar personalización de búsqueda Después de la personalización, recomendamos que exporte la configuración con fines de copias de seguridad. Procedimiento 1. En la versión de SAP Business One para la aplicación cliente SAP HANA, a la izquierda del cuadro Buscar , haga clic en el icono botón de selección Buscar datos . El botón Parametrizaciones aparece junto al botón Buscar por modelo . 2. Seleccione el botón Parametrizaciones y seleccione Exportar personalización de búsqueda . 3. En la ventana Exportar personalización de búsqueda , seleccione el botón Continuar . 4. Guarde el archivo de configuración y, en la ventana Exportar personalización de búsqueda , seleccione el botón Listo . y presione el 1.3.2.4.3 Importar personalización de búsqueda Puede importar la personalización de la búsqueda para sobrescribir su configuración actual de UDO y UDF. Recomendación Debe importar la configuración de UDO y UDF que se exportó de la misma sociedad. Si los UDO y UDF de su sociedad actual no coinciden con los de la personalización de búsqueda que desea importar, la importación no se podrá realizar con éxito. Procedimiento 1. En la versión de SAP Business One para la aplicación cliente SAP HANA, a la izquierda del cuadro Buscar , haga clic en el icono y presione el botón de selección Buscar datos . El botón Parametrizaciones aparece junto al botón Buscar por modelo . 2. Seleccione el botón Parametrizaciones y seleccione Importar personalización de búsqueda . 3. [Opcional] Si no ha exportado su configuración actual, en la ventana Importar personalización de búsqueda , seleccione el botón Exportar y exporte su configuración actual primero. 4. En la ventana Importar personalización de búsqueda , seleccione el botón Continuar . 5. Seleccione el archivo de configuración que desea importar. 6. Después de cargarlo, seleccione la forma en la que desea continuar cuando ocurran errores durante la implementación y seleccione el botón Continuar . 7. Después de la implementación, en la ventana Importar personalización de búsqueda , seleccione el botón Listo . 1.3.3 Búsqueda en modo Añadir Se realizan búsquedas en el modo Añadir cuando se crea una transacción comercial. Por ejemplo, para crear una factura de deudores, se necesitan un cliente y un artículo, que se encuentran mediante una búsqueda. Es posible que SAP Business One contenga clientes con nombres similares. En tales casos, introducir criterios de búsqueda adicionales produce una búsqueda más eficaz. Procedimiento 1. Seleccione Ventas - Clientes Factura de deudores . Aparece la ventana Factura de deudores en el modo Añadir . 2. Utilice uno de los siguientes procedimientos para introducir detalles del cliente y luego seleccione el cliente relevante: Si no se conoce el nombre y código de cliente, pulse la tecla Tab o ( Seleccionar de lista ) y aparecerá la lista de socios de negocios , en la que se visualizarán los códigos de cliente. Si conoce el primer carácter del nombre o código de cliente, especifíquelo seguido de un asterisco (*). Por ejemplo, si se introduce C* y se pulsa Tab , aparece una lista de todos los códigos de cliente que comienzan con C. Si conoce el código o nombre de cliente de forma parcial, al introducirlo entre asteriscos (*) y pulsar Tab , se visualiza una lista de todos los registros que están dentro de ese intervalo. Si conoce el nombre o código completo del cliente, al introducirlo en el campo y pulsar Tab , se visualizan los detalles apropiados en la ventana. 3. Cuando haya completado los detalles relevantes del cliente y el artículo, continúe con la factura de deudores tal como se describe en Creación de documentos de ventas. PUBLIC © 2014 SAP SE or an SAP affiliate company. All rights reserved. Page 41 of 52 Más info Funciones de búsqueda en SAP Business One 1.3.4 Búsqueda en modo Buscar Utilice el modo Buscar para buscar datos existentes, como registros de socios de negocios o empleados, detalles de artículos, y documentos de compras o ventas, en SAP Business One. La búsqueda en el modo Buscar es semejante a la del modo Añadir ; véase Búsqueda en modo Añadir. Procedimiento Utilice el siguiente ejemplo para realizar búsquedas en el modo Buscar . 1. Seleccione Socios de negocios Datos maestros socio de negocios . La ventana Datos maestros socio de negocios aparece en el modo Buscar . 2. Introduzca los criterios de búsqueda como se indica a continuación: Introduzca el primer carácter del código o nombre del socio de negocios seguido de un asterisco (*), por ejemplo, A*. Seleccione Buscar y luego seleccione el código de socio de negocios relevante en la lista que aparece. Si conoce el código o nombre del socio de negocios de forma parcial, al introducirlo entre asteriscos y pulsar Intro , se visualiza una lista de todos los registros que están dentro de ese intervalo. Si conoce el código o nombre completo del socio de negocios, introdúzcalo y seleccione Buscar para visualizar los detalles apropiados en la ventana. Complete varios campos para filtrar la búsqueda. 3. Cuando haya encontrado el socio de negocios relevante, puede visualizar o actualizar los detalles del socio de negocios. Más info Funciones de búsqueda en SAP Business One 1.4 Parametrizaciones de gráfico Las parametrizaciones de configuración de esta ventana se utilizan para definir la apariencia de los gráficos. Para acceder a la ventana, cree un informe con los datos que desea visualizar en un gráfico y haga clic en . Para visualizar la ventana Parametrizaciones de gráfico, seleccione Parametrizaciones . Campos de preferencias de gráficos Tipo de gráfico Seleccione un tipo de gráfico adecuado. Nota Puede crear un diagrama de tarta sólo cuando el valor seleccionado para el campo Número de líneas es 1. Número de líneas Especifique el número de líneas deseado que se visualizará en el informe. Valor de propuesta Visualiza el número predeterminado de líneas. Visualizar leyenda Detalles de los elementos de gráfico. Elemento Descripción del campo incluido en el gráfico. Incluir Visualiza los datos del elemento en el gráfico. 1.5 Botones de comando comunes en SAP Business One Un botón de comando es un control que ejecuta una acción o causa otra acción en SAP Business One. En la siguiente tabla se explican los botones de comando más comunes de SAP Business One: Botones de comando comunes Botón de comando Añadir Descripción Añade un nuevo registro a la base de datos, por ejemplo, datos maestros del socio PUBLIC © 2014 SAP SE or an SAP affiliate company. All rights reserved. Page 42 of 52 de negocios, o documentos de compras y ventas. OK Aprueba una parametrización o una modificación, y cierra la ventana. Cancelar Cancela una acción o una modificación, y cierra la ventana. Actualizar Graba los datos modificados. Por ejemplo, pueden actualizarse los registros de socios de negocios o empleados, o los detalles de artículos. Seleccionar todo Selecciona todas las casillas de una ventana. Este botón generalmente aparece en la ventana Criterios de selección de los informes. Borrar selección Desmarca todas las casillas seleccionadas de una ventana. Expandir Muestra más detalles de determinados datos de una ventana. Comprimir Oculta determinados datos de una ventana. Siguiente En un asistente, permite pasar a la siguiente ventana. Atrás En un asistente, permite regresar a la ventana anterior. Finalizar En un asistente, permite terminar de introducir datos, y finalizar el asistente o salir de él. 1.6 Modificación de las descripciones de campo Se pueden modificar los nombres de los campos para que coincidan con la terminología utilizada en su empresa, introducir nuevas descripciones de campos o modificar los formatos de los campos. Prerequisitos Es un superusuario o se le otorgó autorización total al objeto de autorización Modificar denominadores de campo . Los requisitos son necesarios sólo para China, Japón, Corea, Singapur, India y Brasil. Para acceder a la ventana de autorización, seleccione Gestión Inicialización sistema Autorizaciones Autorizaciones generales . Procedimiento 1. Abra la ventana correspondiente, por ejemplo, Factura de deudores . 2. Pulse Ctrl y haga doble clic en el nombre del campo que desea modificar. Aparece la ventana Descripción de modificaciones . El nombre actual del campo aparece en el campo Descripción original . 3. Introduzca el nuevo nombre de campo en el campo Descripción nueva . 4. Seleccione Negrita o Cursiva si lo desea; por ejemplo, pueden destacarse todos los campos obligatorios en negrita. 5. Seleccione Actualizar y OK . Nota Para volver al nombre por defecto, seleccione Restablecer valores propuestos . 1.7 Iconos comunes en SAP Business One Un icono es una representación gráfica de un comando para una operación o acción particular. La siguiente tabla describe los iconos de uso más común en SAP Business One. Iconos comunes Icono ( Seleccionar de lista ) Descripción Se utiliza para buscar valores y criterios, por ejemplo, un socio de negocios o un artículo. Se utiliza para seleccionar una condición, opción o valor de una lista. ( Flecha de enlace ) Se utiliza para acceder a información de fuentes diferentes. Por ejemplo, al crear una factura de deudores, haga clic en ( Flecha de enlace ) para visualizar información detallada sobre clientes, almacenada en los datos maestros del socio de negocios. ( Visualizar ) Permite expandir la información de una ventana y ver más detalles. ( Explorar ) Permite visualizar y consultar diferentes ventanas para realizar una selección. 1.8 Acerca de las teclas de acceso rápido en SAP Business One En SAP Business One se pueden utilizar varias teclas o combinaciones de teclas para acceder a comandos u operaciones que se realizan con frecuencia. Estas teclas de acceso rápido son equivalentes a comandos de menú. SAP Business One ofrece teclas de acceso rápido generales con las que puede haberse familiarizado en otras aplicaciones, y otras que solamente se PUBLIC © 2014 SAP SE or an SAP affiliate company. All rights reserved. Page 43 of 52 encuentran en SAP Business One. Muchas de las teclas de acceso rápido se encuentran en los menús mismos. Para más información, véase Barra de menús. Más info Teclas de acceso rápido generales en SAP Business One Teclas de acceso rápido en documentos de ventas y compras Teclas de acceso rápido en documentos de pago Teclas de acceso rápido en documentos de inventario y producción 1.8.1 Teclas de acceso rápido generales en SAP Business One SAP Business One permite realizar numerosas tareas utilizando las teclas de acceso rápido generales. Teclas de acceso rápido generales Función Teclas de acceso rápido Modificar un nombre de campo de una ventana Pulse y mantenga presionado Ctrl + doble clic sobre el nombre de campo para abrir la ventana Modificación de descripción. Pasar al siguiente campo activo Pulse Tab . Pasar al campo activo anterior Pulse y mantenga presionadas las teclas Shift + Tab . Introducir la fecha de hoy Introduzca cualquier carácter no numérico + Tab , por ejemplo, W + Tab . Introducir una fecha del mes actual Introduzca un dígito para la fecha + Tab , por ejemplo, 12 + Tab para 12 de marzo , donde marzo es el mes actual. Introducir una fecha del año actual Introduzca dígitos para la fecha y el mes + Tab , por ejemplo, 1212 + Tab para Introducir cualquier fecha Introduzca dígitos para el día, el mes y el año + Tab , por ejemplo, 121205 + Tab 12 de diciembre de 2006 , donde 2006 es el año actual. para 12 de diciembre de 2005 . Seleccionar líneas consecutivas Seleccione la primera línea, pulse Shift y seleccione la última línea. Seleccionar líneas visualizadas cualesquiera Seleccione la primera línea, pulse Ctrl y seleccione la siguiente línea relevante. Desmarcar una línea Pulse Ctrl + seleccione la línea relevante. Más info Acerca de las teclas de acceso rápido en SAP Business One 1.8.2 Teclas de acceso rápido en documentos de ventas y compras Las siguientes teclas de acceso rápido se utilizan para procesar con rapidez documentos de ventas y compras. Teclas de acceso rápido en ventas y compras Función Comando de menú Tecla de acceso rápido Visualizar un documento base Ir a Documento base Visualizar un documento destino Ir a Documento destino Ctrl + T Visualizar información detallada de fila Ir a Detalles de línea Ctrl + L Visualizar la ventana Medios de pago Ir a Medios de pago Ctrl + Y Visualizar la ventana Ganancia bruta Ir a Ganancia bruta Ctrl + G Visualizar la ventana Cálculo de volumen y peso de los artículos entregados Ir a Cálculo de volumen y peso Ctrl + W Generar el informe Diario contable Ir a Diario contable... Colocar el cursor en el campo Código del socio de negocios Ir a Código del socio de negocios Ctrl + U Pasar a la primera línea de la tabla Ir a Primera fila Ctrl + H Pasar a la última línea de la tabla Ir a Última fila Ctrl + E Pasar al campo Comentarios Ir a Comentarios Ctrl + R Visualizar la información relacionada con número de serie o lote Ir a Números de lote/de serie Ctrl + Ficha en el campo Cantidad Visualizar una lista de artículos alternativos Ir a Artículos alternativos Ctrl + Ficha en el campo Número de artículo Visualizar la asignación de un artículo en un almacén Ir a Informe de stock en almacén Ctrl + Ficha en el campo Almacén PUBLIC © 2014 SAP SE or an SAP affiliate company. All rights reserved. Ctrl + N Ctrl + J Page 44 of 52 Más info Acerca de las teclas de acceso rápido en SAP Business One 1.8.3 Teclas de acceso rápido en documentos de pago Las siguientes teclas de acceso rápido se utilizan en pagos recibidos y efectuados. Teclas de acceso rápido en documentos de pago Función Comando de menú Tecla de acceso rápido Visualizar la ventana Medios de pago Ir a Medios de pago... Ctrl + Y Generar el informe Diario contable Ir a Diario contable... Ctrl + J Colocar el cursor en el campo Código de socio de negocios Ir a Código de socio de negocios Ctrl + U Pasar a la primera línea de la tabla Ir a Primera línea Ctrl + H Pasar a la última línea de la tabla Ir a Última línea Ctrl + E Pasar al campo Comentarios Ir a Comentarios Copiar el importe vencido en los campos Total o Importe de la ventana Medios de pago Hacer clic con el botón derecho en vencido Pasar al siguiente campo activo después de modificar Ctrl + R Copiar saldo Ctrl + B en los campos Total o Importe Ctrl + Mayús + Tab el nombre del socio de negocios o de una cuenta de mayor en Cheques para pago Más info Acerca de las teclas de acceso rápido en SAP Business One 1.8.4 Teclas de acceso rápido en documentos de inventario y de producción Utilice las siguientes teclas de acceso rápido cuando se procesen documentos de inventario (entrada y salida de mercancías) y de producción (recibo de producción y artículo para producción). Teclas de acceso rápido en documentos de inventario y de producción Función Comando de menú Tecla de acceso rápido Visualizar detalles de la fila seleccionada Ir a Info detallada de fila... Ctrl + L Pasar a la primera línea de la tabla Ir a Primera fila Ctrl + H Pasar a la última línea de la tabla Ir a Última fila Ctrl + E Pasar al campo Comentarios Ir a Comentarios Ctrl + R Visualizar los números de lote o de serie del artículo, si los hay Ir a Números de lote/de serie Ctrl + Ficha en el campo Cantidad Más info Acerca de las teclas de acceso rápido en SAP Business One 1.9 Gestión de documentos preliminares de documento En SAP Business One, la mayoría de documentos pueden grabarse como preliminares. Esto permite modificarlos y procesarlos antes de añadirlos a la base de datos como documentos reales. Esto puede ser necesario debido a que sólo se completará un documento en forma parcial y se seguirá completando más adelante. O bien, quizás una persona sabe cómo completar una parte del documento pero necesita ayuda de otra persona para finalizar otra parte. Los documentos preliminares también pueden usarse como modelos para los documentos que deben completarse una y otra vez con modificaciones menores. Un documento preliminar no desencadena una contabilización que modifique las cantidades o valores en las existencias ni que modifique el sistema de contabilidad para una factura. Se pueden grabar las siguientes clases de documentos como documentos preliminares: Documentos de ventas y compras Pagos recibidos o efectuados Cheques para el pago Documentos de inventario, por ejemplo, traslados de stocks, documentos de entrada de mercancías o salida de mercancías. También puede generar y visualizar una lista de documentos preliminares de acuerdo con sus especificaciones para poder optar por borrar, actualizar o añadir PUBLIC © 2014 SAP SE or an SAP affiliate company. All rights reserved. Page 45 of 52 ciertos documentos preliminares. Además de grabar manualmente los documentos como preliminares, también puede crear documentos preliminares a través de procedimientos de aprobación. Para obtener más información, véase Procesos de autorización. Más info Grabación de documentos como preliminares Creación de documentos regulares a partir de documentos preliminares Eliminación de documentos preliminares (Ventas: Clientes y Compras: Proveedores) 1.9.1 Creación de documentos reales a partir de docs.preliminares Procedimiento 1. En función de la clase de documento que desee crear, siga estas instrucciones: Documentos de ventas Seleccione Ventas - Clientes Informes de Ventas Informe documento preliminar de documento . En la ventana Documentos preliminares: Criterios de selección , especifique los parámetros necesarios y seleccione OK . Documentos de compras Seleccione Compras - Proveedores Informes de compras Informe documento preliminar de documento . En la ventana Documentos preliminares: Criterios de selección , especifique los parámetros necesarios y seleccione OK . Documentos de pagos recibidos Seleccione Gestión de bancos Informes bancarios Informe documentos de pago preliminares . Documentos de pagos efectuados Seleccione Gestión de bancos Informes bancarios Informe documentos de pago preliminares o Gestión de bancos Pagos efectuados Cheques p.pago . Documentos de inventario Seleccione Inventario Informes de inventario Informe documento preliminar de documento . En la ventana Documentos preliminares: Criterios de selección , especifique los parámetros necesarios y seleccione OK . 2. Haga doble clic en el documento preliminar correspondiente. Aparece la ventana del documento en el modo Añadir . 3. Realice las modificaciones necesarias y seleccione Añadir . Nota Dado que el número asignado al documento real creado a partir de uno preliminar es el que aparece ahora en un documento nuevo, es posible que ese número sea diferente del asignado inicialmente al documento preliminar. Resultado El status del documento preliminar es Cerrado . Más info Documentos preliminares: Criterios de selección Grabación de documentos preliminares como documentos reales 1.9.2 Documentos preliminares: Criterios de selección Esta ventana se utiliza para especificar criterios de selección para la visualización de documentos preliminares del documento. Para abrir la ventana, seleccione una de las siguientes opciones: Ventas: Clientes Informes de ventas Informe de documento preliminar de documentos Compras: Proveedores Informes de compras Informe de documento preliminar de documentos Inventario Informes de inventario Informe de documento preliminar de documentos . . Campos de documentos preliminares de documentos: Criterios de selección Usuario Seleccione un nombre de usuario para el que desee visualizar documentos preliminares. Sólo pendientes Si marca esta casilla de selección, en el informe sólo se visualizan los documentos preliminares que aún no se añadieron como documentos originales en SAP Business One. Si no marca esta casilla de selección, en el informe se visualizan todos los documentos preliminares creados, incluidos los que aún están pendientes. PUBLIC © 2014 SAP SE or an SAP affiliate company. All rights reserved. Page 46 of 52 Ventas: Clientes Muestra documentos preliminares de ventas: ofertas de ventas, pedidos de clientes, entregas, devoluciones, anticipos de deudores, facturas de deudores y abonos de deudores. Seleccione una o más opciones para incluir los documentos preliminares creados para estos documentos. Compras: Proveedores Muestra documentos preliminares de compras: pedidos, pedidos de entrada de mercancías, devoluciones de mercancías, anticipos de acreedores, facturas de proveedores, y abonos de compras Seleccione una o más opciones para incluir los documentos preliminares creados para estos documentos. Inventario Muestra documentos preliminares de inventario: entradas de mercancías, salida de mercancías y traslados. Seleccione esta opción para incluir documentos preliminares para documentos de traslado. Campos específicos de país: Brasil Serie nota fiscal Cuando el tipo de documento es una nota fiscal, la casilla de selección Serie nota fiscal se marca automáticamente. La Serie nota fiscal incluye Secuencia de Nota Fiscal , Manual , Externa y Todos . Cuando se marca la casilla de selección Serie nota fiscal , el sistema selecciona los documentos basados en los criterios de selección de la nota fiscal. La información de serie es la secuencia de Nota Fiscal y el número de documento es el número de Nota Fiscal. Si no se marca la casilla de selección Serie nota fiscal , el sistema selecciona los documentos basados en los criterios de selección del documento principal. Número de nota fiscal Cuando se marca la casilla de selección Serie nota fiscal , la etiqueta Número de documento se cambia por Número de nota fiscal . Más info Gestión de documentos preliminares de documento Ventana Documentos preliminares 1.9.2.1 Ventana Documentos preliminares Esta ventana muestra documentos preliminares basados en las selecciones realizadas en la ventana Documentos preliminares: Criterios de selección . Haga doble clic en una fila para visualizar y procesar un documento preliminar específico. Para eliminar o modificar el status del documento preliminar, seleccione la opción relevante en el menú Datos en SAP Business One. Los siguientes son campos por defecto: Ventana Documentos preliminares Documento, Número de documento, Fecha de contabilización, código SN, Total, Comentarios Estos campos proporcionan información general relacionada con los documentos preliminares visualizados. Para ver más detalles sobre los documentos preliminares visualizados, elija ( Parametrizaciones de formulario ) y seleccione columnas adicionales. Más info Gestión de documentos preliminares de documento Documentos preliminares: Criterios de selección 1.9.3 Grabación de documentos como preliminares En SAP Business One, puede grabar documentos de ventas y compras, pagos, cheques para pago y documentos de inventario como documentos preliminares. Esto le permite procesarlos en una fecha posterior. Procedimiento 1. Seleccione el documento que desea grabar como preliminar. 2. Especifique los datos necesarios. 3. En la barra de menús, seleccione Archivo Grabar como preliminar Grabar como preliminar . o haga clic con el botón derecho en la ventana del documento y seleccione Ejemplo Un cliente se pone en contacto con usted para solicitar determinados artículos. Durante la conversación, usted introduce el pedido del cliente en SAP PUBLIC © 2014 SAP SE or an SAP affiliate company. All rights reserved. Page 47 of 52 Business One. Sin embargo, si el cliente no toma una decisión final sobre la orden, ésta no se puede añadir. Graba el pedido como documento preliminar y lo procesa una vez que el cliente haya decidido adquirir los artículos. Crea una oferta para un cliente. Para preparar la oferta trabaja con algunos colegas, ya que se trata de un proyecto grande. Cada uno es responsable de un área diferente de la oferta. Desea definir los datos de la oferta durante la etapa inicial para asegurarse de que todo el personal involucrado pueda acceder a la oferta actual cuando sea necesario. Por tanto, graba la oferta como documento preliminar para poder trabajar en ella hasta que se completen las distintas áreas. Nota Esta función no es igual a un procedimiento de liberación. También puede definir en el sistema un procedimiento de liberación para documentos de ventas, de manera que éstos no se contabilicen en el sistema ni se lleven a cabo actividades posteriores hasta que se liberen los documentos. 1.9.4 Eliminación de documentos preliminares El procedimiento siguiente explica la manera de borrar documentos grabados como documentos preliminares. Procedimiento 1. En el menú principal de SAP Business One, seleccione Clientes de ventas Informes de ventas Informes de documentos preliminares de documento o Proveedores de compras Informes de compras Informes de documentos preliminares de documento . Aparecerá la ventana Documentos preliminares: Criterios de selección . 2. Fije los parámetros requeridos para visualizar los documentos preliminares que desea borrar. 3. Seleccione un documento preliminar y, en la barra de menús, seleccione Datos Eliminar . El documento seleccionado se elimina de la lista. 4. En la ventana Documentos preliminares: Criterios de selección , seleccione Actualizar . 5. Repita el procedimiento para cada documento preliminar. Más info Documentos preliminares Documentos preliminares: Criterios de selección 1.10 Filtrado de datos en SAP Business One Los filtros refinan su búsqueda en SAP Business One. Por ejemplo, cuando un informe arroja demasiadas coincidencias, puede restringir la búsqueda a un código de cliente o un intervalo de fechas de vencimiento específicos. Utilice el siguiente procedimiento para filtrar datos en SAP Business One. Procedimiento 1. En SAP Business One, seleccione un documento o informe con los datos que desea filtrar. 2. En la barra de herramientas, seleccione ( Filtrar tabla… ). Aparece la ventana Filtrar tabla . 3. Defina el filtro como sea necesario, y seleccione las reglas y los valores adecuados. 4. Para confirmar las definiciones de filtro, seleccione Filtro . Aparece la ventana seleccionada con los datos filtrados requeridos. Los campos filtrados aparecen con el icono 5. Para cerrar la ventana Filtrar tabla , seleccione OK . ( Filtro ). Eliminación de filtros Para ver el documento o informe sin filtrar, seleccione ( Filtrar tabla... ) en la barra de herramientas. Nota Por defecto, SAP Business One graba las últimas selecciones de filtro de cada documento o informe. Para eliminar las selecciones de filtro existentes, debe seleccionar Borrar y, a continuación, OK en la ventana Filtrar tabla . Más info Ventana Filtrar tabla 1.10.1 Ventana Filtrar tabla La ventana Filtrar tabla permite fijar reglas para recuperar resultados específicos para datos de un documento o informe. Para abrir esta ventana, abra el documento o informe y seleccione ( Filtrar tabla... ). PUBLIC © 2014 SAP SE or an SAP affiliate company. All rights reserved. Page 48 of 52 Nota Este tema documenta los campos y otros elementos de esta ventana que no son fáciles de entender o requieren información adicional. Campos de Filtro Campo Muestra los campos del informe o documento seleccionado, por ejemplo, Cuentas de mayor y Socios de negocios . Regla Seleccione la regla de acuerdo con la que desea filtrar los registros. Nota La siguiente tabla explica las diversas reglas de filtro disponibles. Reglas de filtro Valor de filtro Descripción Igual a Se visualizan todas las líneas con registros equivalentes al valor del campo Valor . No igual Se visualizan todas las líneas con registros diferentes al valor del campo Valor . En el ámbito Se visualizan todas las líneas con registros que están dentro del ámbito de valores contenido entre los campos Valor y A valor . Fuera del ámbito Se visualizan todas las líneas con registros que están fuera del ámbito de valores contenido entre los campos Valor y A valor . Mayor que Se visualizan todas las líneas con registros que son mayores que el valor del campo Valor . Superior/Igual Se visualizan todas las líneas con registros que son mayores o iguales al valor del campo Valor . Menor que Se visualizan todas las líneas con registros que son menores que el valor del campo Valor . Menor o igual Se visualizan todas las líneas con registros que son menores o iguales al valor del campo Valor . Está vacío Se visualizan todas las líneas que no contienen registros. No está vacío Se visualizan todas las líneas que contienen registros. Valor En la lista desplegable, seleccione un valor que coincida con la regla. A modo de alternativa, es posible introducir un valor en el campo. Para hacer esto, seleccione la opción en blanco de la lista desplegable. A valor Si la regla seleccionada está En el ámbito o Fuera del ámbito , seleccione un valor. Para todas las demás reglas, este campo está desactivado. Filtro Confirma las definiciones del filtro. Después de confirmar, seleccione OK para cerrar la ventana. Cancelar Cancela las selecciones realizadas y cierra la ventana. Borrar Borra todas las definiciones de filtro creadas. Para que se aplique esta eliminación, debe seleccionar OK . Más info Filtrado de datos en SAP Business One 1.11 Clasificación de datos de tablas En SAP Business One, se puede modificar el orden en que aparecen los datos en las tablas. Por defecto, los datos se presentan en orden ascendente según el contenido de la primera columna. Puede clasificar los datos de varias formas: Procedimiento PUBLIC © 2014 SAP SE or an SAP affiliate company. All rights reserved. Page 49 of 52 Con el mouse y el teclado Para clasificar los datos en orden ascendente, haga doble clic en la cabecera de una columna. Para clasificar los datos en orden descendente, pulse Alt y haga doble clic en la cabecera de una columna. Con la barra de menús 1. Abra cualquier ventana que contenga una tabla, por ejemplo, Lista de partidas abiertas . 2. Seleccione Datos Clasificar tabla . Aparece la ventana Clasificar tabla . 3. En el campo Columna , seleccione la primera columna que desea clasificar. 4. En el campo Orden , seleccione si clasificará los datos en orden ascendente o descendente. 5. Después de especificar todos los criterios de clasificación, seleccione Clasificar tabla . Más info Ventana Clasificar tabla 1.11.1 Ventana Clasificar tabla Utilice la ventana Clasificar tabla para definir de qué forma se clasificarán los datos de una tabla, por ejemplo, los datos de informes. Campos de Clasificar tabla Columna Seleccione la columna de la tabla a partir de la cual desea hacer la primera clasificación. Pedido Seleccione si desea clasificar los datos en orden ascendente o descendente. Restablecer valores propuestos Restablece la vista propuesta de los registros. Más info Clasificación de datos de tablas 1.12 Impresión en SAP Business One Resumen En SAP Business One, puede definir preferencias de impresión e imprimir documentos, cheques bancarios e informes. Definición de preferencias de impresión Nota En SAP Business One, sólo los superusuarios y los usuarios normales autorizados pueden cambiar las parametrizaciones de impresión. En las siguientes ventanas, se pueden definir las preferencias de impresión: Ventana Preferencias de impresión Consulte también Preferencias de impresión: Ficha General o Preferencias de impresión: Ficha Por documento Opciones de usuario, ficha Imprimir Impresión En SAP Business One, se pueden imprimir documentos, cheques bancarios e informes desde los siguientes menús, ventanas y asistentes: Menú Archivo Permite realizar las siguientes acciones para distintos tipos de documentos de SAP Business One: Vista preliminar Imprimir Seleccionar layouts Ejecutar secuencias de impresión Además, puede obtener una vista preliminar e imprimir los documentos que tienen layouts creados con la versión para la aplicación SAP Business One del software Crystal Reports. Estos documentos aparecen en Crystal Reports Viewer. Menú Herramientas PUBLIC © 2014 SAP SE or an SAP affiliate company. All rights reserved. Page 50 of 52 Permite realizar las siguientes acciones: Asignar secuencias de impresión o layouts predeterminados, creados con la versión para SAP Business One del software Crystal Reports o con la herramienta Diseñador de layouts de impresión a los documentos o informes para impresión. Obtener una vista preliminar e imprimir archivos .rpt externos, creados con la versión para la aplicación SAP Business One del software Crystal Reports, antes de importarlos o guardarlos en SAP Business One. Ventana Impresión documento: Criterios de selección Permite definir los criterios para imprimir documentos de ventas, compras, inventario y gestión de bancos. Asistente de creación de documentos Permite realizar un procesamiento por lotes de los documentos de ventas de destino. Asistente de reclamaciones Permite imprimir reclamaciones. Asistente de pago Permite crear pagos recibidos y efectuados en lotes para transferencias bancarias, cheques y letras de cambio. Más info Diseñador de layouts Impresión de documentos Impresión de cheques para pago Crystal Reports Viewer Impresión de tipos de códigos de barras adicionales Definición e impresión de listas de embalaje 1.12.1 Impresión de tipos de códigos de barras adicionales Con SAP Business One, puede imprimir los tipos de códigos de barras más utilizados: EAN 13 y Code 39. Si sigue este procedimiento, también podrá imprimir otros tipos de códigos de barras. Prerequisitos Ha guardado las fuentes de códigos de barras necesarias en su equipo. Nota Puede obtener fuentes de códigos de barras de Internet. Procedimiento 1. Para instalar una fuente de código de barras en la biblioteca de fuentes de Windows, seleccione Inicio Panel de control Fuentes en la barra de tareas de Windows. 2. En la barra de menús, seleccione Archivo Instalar nueva fuente... . 3. Vaya a la fuente necesaria y seleccione Aceptar . 4. En SAP Business One, abra el diseño de impresión necesario en el Diseñador de disposiciones de impresión, cree un nuevo campo y defínalo como Texto libre o Base de datos . 5. En la ventana Propiedades campo , vaya a la ficha Formato . 6. En el campo Fuente , seleccione la fuente de código de barras de la lista desplegable. Resultado Al imprimir el documento, el contenido del campo nuevo se imprime como código de barras. Más info Datos maestros de artículo: Área general 1.13 Informes para SAP Business One Para informar acerca de datos de SAP Business One, utilice la versión para SAP Business One del software Crystal Reports y la herramienta Diseñador de layouts de impresión. Con el software Crystal Reports podrá: Crear, visualizar, importar o exportar layouts para documentos o informes integrados en SAP Business One Crear, importar, exportar o ejecutar informes Utilice la herramienta Diseñador de layouts de impresión a fin de crear layouts para documentos o informes integrados. PUBLIC © 2014 SAP SE or an SAP affiliate company. All rights reserved. Page 51 of 52 Más info Informes Diseñador de layouts de impresión Cómo trabajar con el software Crystal Reports Consulte las guías prácticas Cómo trabajar con Crystal Reports en SAP Business One y Cómo configurar layouts de impresión con el Diseñador de layouts de impresión . Puede descargar estos documentos del área de documentación de SAP Business One Customer Portal en http://service.sap.com/smb/sbocustomer/documentation. 1.13.1 Diseñador de layouts de impresión La herramienta Diseñador de layouts de impresión (PDL) permite modificar y personalizar los layouts de impresión por defecto de SAP Business One de acuerdo con sus requisitos. Mediante el Diseñador layout , puede definir un layout como la configuración por defecto para todos o algunos usuarios de SAP Business One y enlazar configuraciones de impresión específicas con los socios de negocios seleccionados. Después de abrir el layout de tipo PLD para un documento, el layout se abre mediante la herramienta Diseñador de layouts de impresión y su barra de menús aparece en la barra de menús de SAP Business One. Más info Diseñador layout Asignación de layouts estándar Para obtener más información acerca de la herramienta Diseñador de layouts de impresión, consulte el documento Cómo configurar layouts de impresión con el Diseñador de layouts de impresión , que se puede descargar del área de documentación de SAP Business One Customer Portal (http://service.sap.com/smb/sbocustomer/documentation). 1.13.2 Cómo trabajar con el software Crystal Reports Al utilizar la versión para la aplicación SAP Business One de SAP Crystal Reports, puede crear informes y layouts completamente alineados con los add-ons y elementos de interfaz de SAP Business One. Nota Sólo los distribuidores de SAP, los superusuarios de SAP Business One y los usuarios normales autorizados de SAP Business One pueden acceder al software Crystal Reports. Más info Para obtener más información sobre cómo trabajar con el software Crystal Reports, consulte lo siguiente: La guía práctica Cómo trabajar con SAP Crystal Reports en SAP Business One, que puede descargar desde el área de documentación de SAP Business One Customer Portal desde http://service.sap.com/smb/sbocustomer/documentation La ayuda online de SAP Crystal Reports, a la que puede acceder desde el software SAP Crystal Reports. PUBLIC © 2014 SAP SE or an SAP affiliate company. All rights reserved. Page 52 of 52