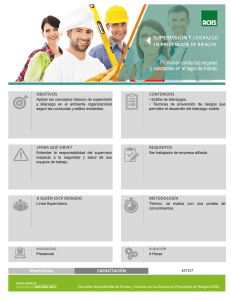estilos y temas
Anuncio

UNIDAD 7 ESTILOS Y TEMAS COMPETIC 3 TEXTOS Estilos Un estilo es un conjunto de formatos identificados por un nombre. La principal ventaja de utilizar estilos es que con un solo clic aplicamos varias características de formato a la vez. Existen muchos estilos predefinidos en Word 2007, por ejemplo, el estilo Titulo 1 está compuesto por tamaño de letra de 16 puntos, fuente "Arial", color azul, negrita y párrafo alineado a la izquierda. Pero, además, se pueden crear estilos personales, con las características de formato que deseemos. Por ejemplo, podemos definir un estilo para aplicar a los títulos de nuestros documentos, otro estilo para escribir las direcciones de correo, otro estilo para cuando queremos resaltar algo importante del texto, un formato especial para una cita, etc. Definir estilos personales ayuda a que nuestros documentos tengan un diseño propio y nos permite trabajar más eficientemente. Estilos predeterminados Cuadro de dialogo de Estilos COMPETIC 3 – EDICIÓN DE TEXTOS – UNIDAD 7 CFA La Pau Para acceder a los Estilos podemos hacerlo desde la pestaña Inicio en el grupo de herramientas Estilo. Desde allí también se puede acceder al cuadro de diálogo Estilo, (para ello hacer clic en el botón inicializador del cuadro de diálogo Estilo parte inferior del grupo de herramientas Estilo) , que se encuentra en la En el grupo de herramientas, aparecen Estilos predeterminados que facilitan la tarea, simplemente selecciona el texto que deseas modificar y luego haz clic en el Estilo deseado. Si haces clic en el botón , puedes ver la totalidad de estilos predefinidos. Si haces clic en Borrar Formato, el texto seleccionado volverá al estado original, es decir, sin ningún tipo de formato. En Aplicar estilos, encontrarás la lista completa de estilos definidos. Para aplicar un estilo a un texto de nuestro documento desde el cuadro de diálogo Estilos sólo tienes que seleccionar el texto y hacer clic en uno de los estilos que se muestran en el cuadro de diálogo. Los propios elementos de la lista muestran el estilo que representan, de esta forma se puede ver el efecto que tiene el estilo que vamos a aplicar sobre el texto, para ello hacer clic en el cuadro de verificación Mostrar vista previa. El botón Inspector de Estilos abre un cuadro de diálogo que permite observar el estilo aplicado haciendo clic sobre cualquier parte del texto. Debajo puede observarse el botón Mostrar Formato , En este panel se ven todas las características que componen el estilo, como el tipo de alineación, el tamaño de la fuente, etc. También podemos ver los atributos referentes al Párrafo, como la alineación, nivel de esquema, etc. 2 COMPETIC 3 – EDICIÓN DE TEXTOS – UNIDAD 7 CFA La Pau Tutorial: http://www.aulaclic.com.es/word2007/secuencias/aplicar_estilos.htm Ejercicio paso a paso estilos: http://www.aulaclic.com.es/word2007/secuencias/epp_estilos.htm Crear, modificar y borrar estilos Crear un estilo Para crear un estilo de una manera fácil lo mejor es definir el estilo en una parte de nuestro documento. Es decir, aplicar todas las características de formato que queremos que formen el nuevo estilo a un trozo del documento. A continuación hacer clic en el botón Nuevo Estilo del panel Estilos predeterminados, se abrirá el cuadro de diálogo Crear nuevo estilo a partir del formato, escribir el Nombre del nuevo estilo y pulsar Aceptar. Se optamos por el botón Modificar entraremos en el siguiente cuadro de diálogo, donde podemos asignar más características de formato al nuevo estilo: Por ejemplo, en la imagen puedes ver que el estilo que vamos a definir tiene fuente Arial, 16 pt, Cursiva y Centrado, si ahora quisiéramos añadir el estilo negrita no tendríamos más que hacer clic en el botón negrita. 3 COMPETIC 3 – EDICIÓN DE TEXTOS – UNIDAD 7 CFA La Pau Modificar un estilo Para modificar un estilo debes ir al panel Estilos y seleccionar el estilo que quieres modificar, al hacer clic en el triángulo de la derecha (que aparece al pasar el cursor sobre cada estilo) se desplegará un menú con la opción Modificar entre otras, como puedes ver en la imagen de la derecha en la que hemos seleccionado el estilo aulaClic_nuevo. Se abrirá el cuadro de diálogo Modificar estilo que puedes ver en la imagen siguiente: En este cuadro de diálogo puedes modificar las características del formato que desees, para ello tienes unos botones con los elementos del formato más usuales, como son el tipo de fuente, el tamaño, negrita, cursiva, subrayado, color de fuente, alineación, interlineado, sangrías, ... 4 COMPETIC 3 – EDICIÓN DE TEXTOS – UNIDAD 7 CFA La Pau A continuación puedes ver la ventana con la vista previa del estilo. Cada modificación que hagas se verá reflejada de forma inmediata en esta ventana, así podrás hacerte una idea del nuevo aspecto del estilo. Debajo de la ventana de la vista previa hay una línea donde están descritas todas las características del estilo. En el caso de la imagen el estilo tiene fuente verdana y negrita. También se puede modificar un estilo desde el panel de estilos predefinidos, de la misma manera. Borrar un estilo Para borrar un estilo debes ir al panel Estilos y seleccionar el estilo que quieres borrar, al hacer clic en el triángulo de la derecha se desplegará un menú con la opción Eliminar..., como puedes ver en la imagen de la derecha. Hay que tener en cuenta que al eliminar un estilo, desaparecerá el formato correspondiente de los párrafos que tuvieran aplicado ese estilo, volviendo al formato por defecto predefinido. Detalles del Cuadro Crear un Nuevo estilo a partir del formato 5 COMPETIC 3 – EDICIÓN DE TEXTOS – UNIDAD 7 CFA La Pau Al crear y modificar estilos tenemos que rellenar un cuadro de diálogo con algunos cuadros y casillas de verificación que conviene explicar con un poco de detalle Tipo de estilo: Existen cuatro opciones, Párrafo, Carácter, Vinculado (párrafo y carácter), Tabla y Lista. El estilo de carácter afecta a caracteres, y tiene definidas características como el tamaño de los caracteres, si están en cursiva, etc. Un estilo de tipo carácter no puede contener características de formato párrafo, como la alineación, interlineado, etc. Por esto esas características están deshabilitadas en el cuadro de diálogo. Cada tipo de estilo se distingue de los otros por un símbolo que aparece detrás de su nombre. El tipo carácter tiene como símbolo una "a" subrayada como puedes ver en la siguiente imagen. 6 COMPETIC 3 – EDICIÓN DE TEXTOS – UNIDAD 7 CFA La Pau El estilo de párrafo, puede contener todas las características del estilo carácter y además también características del formato de párrafo, como interlineado, sangrías, etc. El tipo párrafo tiene como símbolo que lo identifica este: siguiente. , como puedes ver en la imagen En el botón Formato, en la esquina inferior izquierda, se puede concretar todas las opciones de formato que se pueden atribuir a un párrafo, con los cuadros de diálogo que ya conocemos. 7 COMPETIC 3 – EDICIÓN DE TEXTOS – UNIDAD 7 CFA La Pau El estilo de lista, se aplica a las listas y puede contener las características que ves en el cuadro de diálogo reproducido más abajo, como el cuadro "Iniciar en" donde se indica el número o letra en que empezará la lista, fuente, estilo, sangrías, etc. Dispones de opciones para dar formato a la viñeta, sea una lista numerada o no. También puedes establecer formatos diferentes para cada nivel de una lista multinivel: selecciona el nivel que quieres definir en Aplicar formato a: e introduce las características deseadas. En lo que respeta a la viñeta, puedes usar el desplegable, introducir un símbolo (en la omega Ω) o una imagen (en el dibujito), o bien en la opción Numeración del botón Formato. Si definimos estilos de lista, aparecerán en la herramienta de listas multinivel en el grupo párrafo. 8 COMPETIC 3 – EDICIÓN DE TEXTOS – UNIDAD 7 CFA La Pau El estilo de tabla, se aplica a las tablas y puede contener prácticamente todas las características del estilo carácter y además también características de las tablas como tipo de bordes, etc. El tipo tabla tiene como símbolo que lo identifica un icono en forma de cuadrícula, como puedes ver en la imagen siguiente: Tutorial cómo crear un estilo: http://www.aulaclic.com.es/word2007/secuencias/crear_estilos.htm Estilo basado en: Al definir un estilo podemos utilizar otro estilo para basarnos en él. De esta forma el estilo tomará las características definidas para el estilo en el que nos basamos, más la nuevas que añadamos al definirlo. Esta posibilidad es muy útil ya que facilita definir varios estilos que se diferencian en pocos detalles ya que nos ahorramos definir muchas características. Según el tipo de estilo sea párrafo, carácter o tabla aparecerán unos estilos u otros en el cuadro despegable "Estilo basado en". 9 COMPETIC 3 – EDICIÓN DE TEXTOS – UNIDAD 7 CFA La Pau Estilo del párrafo siguiente Este cuadro solo está disponible para el tipo de estilo Párrafo. Permite definir el estilo que tendrá el párrafo siguiente al estilo que estamos definiendo. Es decir, cuando estemos aplicando el estilo y pulsemos la tecla INTRO dejará de aplicarse el estilo que hemos definido y se aplicará el que pongamos en "Estilo del párrafo siguiente". Esto se suele utilizar por ejemplo en los títulos en los que el párrafo siguiente será del estilo normal. Agregar a la lista de estilos rápidos. Esta casilla hace que el estilo aparezca en el panel de estilos predeterminados. Si marcas la casilla Sólo este documento, el nuevo estilo sólo estará disponible en el documento actual, si marcas la casilla Documentos nuevos basados en esta plantilla, el estilo estará disponible en todos los documentos que utilicen la plantilla actual. 10 COMPETIC 3 – EDICIÓN DE TEXTOS – UNIDAD 7 CFA La Pau Si la plantilla actual es la plantilla Normal, el nuevo estilo estará disponible también en los nuevos documentos que se creen. Ya que los documentos nuevos se crean utilizando la plantilla Normal. Los documentos que existían antes de agregar a la plantilla no tendrán accesible el nuevo estilo, sólo está accesible para los nuevos documentos. Si queremos que un documento tenga acceso a un estilo creado después debemos hacerlo con el Administrador de estilos (opción Importar o exportar). Actualizar automáticamente Word, cada vez que se aplica un estilo, aplica la modificación a todos los párrafos del documento actual que tengan ese estilo. Seleccionar las veces que aparece Esta opción es accesible con el botón derecho sobre un estilo. Seleccionará todos los fragmentos del documento que tengan este estilo asignado. De esta manera podrás aplicarles otro estilo de manera conjunta. Seleccionar las veces que aparece Si cambiamos el estilo Normal, que es el estilo por defecto, cambiaremos el estilo de todo el texto al que no le hayamos cambiado el formato de manera explícita. Si tenemos claro que queremos una fuente diferente a la predeterminada, o un tamaño, o una alineación, cambiando el estilo normal lo haremos de una sola vez, por tanto de una manera más rápida y más limpia. Si cambiamos a mano el estilo de cada fragmento lo habitual será que vaya apareciendo el estilo por defecto (que no nos gusta) todo el rato. Ejercicio: crear un estilo Vamos a crear un nuevo estilo tipo párrafo, al que daremos el nombre Propio1, con las siguientes características: Tipo de letra: arial. Tamaño: 14. En negrita y cursiva. Alineación: Justificada. Estos son los pasos que hay que seguir: 1. Abre cualquier documento o crea uno nuevo y escribe un párrafo. 11 COMPETIC 3 – EDICIÓN DE TEXTOS – UNIDAD 7 CFA La Pau 2. Ahora hay que abrir el panel de Estilos, en caso de que no lo tengas abierto ya. Hacer clic en el botón inicializador del cuadro de diálogo Estilo que se encuentra en la pestaña Inicio, dentro del grupo de herramientas de acceso directo de Estilo. Haz clic en el botón Nuevo Estilo del cuadro de diálogo Estilo. 3. En el cuadro Nombre escribe Propio1. 4. En el cuadro Tipo de estilo deja Párrafo. 5. En el cuadro Estilo basado en deja Normal. 6. En el cuadro Estilo del párrafo siguiente déjalo en blanco. 7. En el el apartado Formato, en cuadro tipo de fuente haz clic en el triángulo y se abrirá un desplegable en la que debes elegir Arial. 8. En el cuadro tamaño haz clic en el triángulo y se abrirá un ventana en la que debes elegir 11. 9. Haz clic en el botón negrita. 10. Haz clic en el botón cursiva. 11. Haz clic en el botón alineación justificada. 12. Te debe quedar un cuadro de diálogo como el que ves en esta imagen, haz clic en Aceptar. Ya tenemos el estilo creado. Puedes seleccionar un párrafo y aplicarle este nuevo estilo para ver cómo queda. En la barra estándar, haz clic en el triángulo a la derecha de la casilla que contiene el estilo activo en cada momento, se desplegará una ventana en la que puedes elegir Propio1. 12 COMPETIC 3 – EDICIÓN DE TEXTOS – UNIDAD 7 CFA La Pau Temas Un tema es el resultado de unificar todos los elementos utilizados en el documento con respecto al diseño y combinaciones de colores. Un tema simplifica la creación de documentos profesionales bien diseñados, para mostrarlos en Word 2007, en el correo electrónico o en el Web. Cuando se aplica un tema a un documento, Word 2007 personaliza los siguientes elementos: vínculos, colores o gráficos de fondo, estilos de cuerpo y estilos de título, listas, líneas horizontales, colores de hipervínculos y colores de los bordes de las tablas. Se personalizan las listas de uno y varios niveles. Para cambiar rápidamente el aspecto de estos elementos, puedes cambiar el tema. Esto cambiará automáticamente el patrón de colores de los estilos predefinidos. A diferencia de una plantilla, un tema no incluye elementos de Autotexto, barras de herramientas personalizadas, macros, configuraciones de menú o teclas de método abreviado. También se pueden seleccionar opciones para aplicar colores más brillantes a texto y gráficos, animar determinados gráficos del tema o aplicar un fondo a su documento. Para ver la animación de gráficos del tema, muestre la página Web en un explorador Web. Para utilizar un tema en nuestro documento debemos acceder a la pestaña Diseño de Página y hacer clic sobre el botón Temas: 13 COMPETIC 3 – EDICIÓN DE TEXTOS – UNIDAD 7 CFA La Pau A continuación nos aparece una pantalla donde podemos escoger un tema de entre una lista bastante amplia. En muchas ocasiones puede que necesitemos otro tema diferente a lo que nos muestra la pantalla de predeterminados, para eso podemos hacer clic en Más temas en Office Online Cuando tengamos seleccionado el tema que nos interesa pulsamos sobre él y ya podremos redactar el documento y utilizar los estilos, imágenes de fondo, etc del tema Recuerda la web del curso: http://lapaucompetic.wordpress.com/ 14