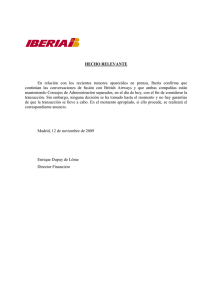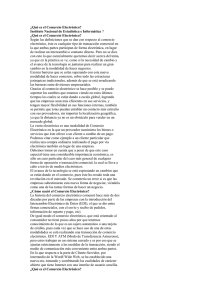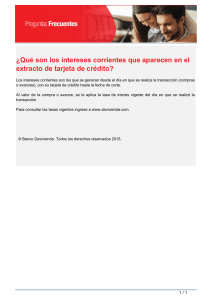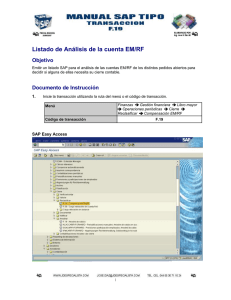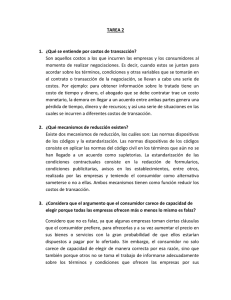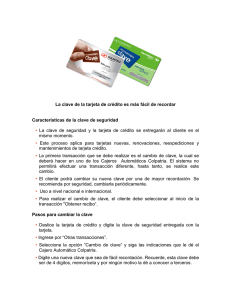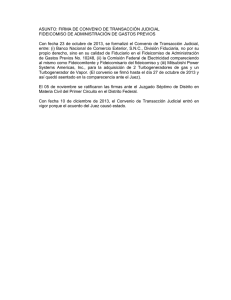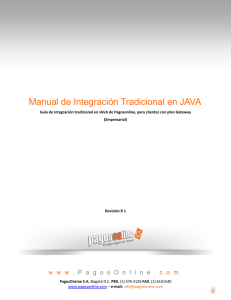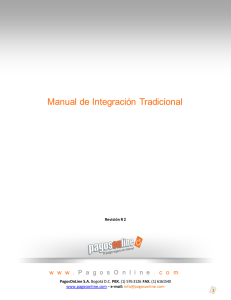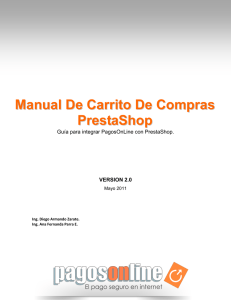INTEGRACION FÁCIL CON PAGOSONLINE
Anuncio

INTEGRACION FÁCIL CON PAGOSONLINE Introducción ........................................................................................................................................ 3 Prerrequisitos de una integración fácil con Pagosonline .................................................................... 5 Como crear un botón de pago ............................................................................................................ 8 Como crear un carrito de compras ................................................................................................... 12 Como realizar pruebas de pagos ....................................................................................................... 17 Como pasar a producción ................................................................................................................. 20 Como saber qué y quien nos ha comprado ...................................................................................... 21 Como generar un Link de cobro que no necesite pagina WEB ......................................................... 23 Introducción En este capítulo revisaremos el funcionamiento general que debe existir entre su comercio y nuestra plataforma de pagos. En la siguiente gráfica podemos ver claramente un diagrama de flujo de una transacción que empieza en el sistema de su comercio, continua en nuestra plataforma y cuando finaliza el pagador podrá volver nuevamente a su sistema. El proceso empieza cuando el comprador entra a la página WEB de su comercio y selecciona los productos y/o servicios que desea adquirir. Su sistema debe conectarse con nuestro sistema a través de la “Página de envío” enviando por método POST una trama de datos.(1) Nuestro sistema valida esta trama, luego le permite al cliente escoger el medio de pago con el que desea realizar la transacción, por ejemplo con tarjetas de crédito o de cuentas corriente.(2) La entidad bancaria procesa la transacción y retorna una respuesta al sistema de Pagosonline.(3) Nuestro sistema devuelve al comprador a la “Página de respuesta” de su sistema enviando datos por método GET sobre el resultado de la transacción.(4a) Pagosonline cuenta con un módulo Antifraude que utiliza las últimas técnicas de inteligencia artificial para evaluar las transacciones, dependiendo del factor de riesgo asociado a una transacción, puede enviar una transacción a un proceso de validación manual, retardando el envío de la información a la entidad bancaria mientras se corrobora la autenticidad de la transacción. Cuando esto sucede el estado de la transacción enviado a la “Página de respuesta” será en validación. Prerrequisitos de una integración fácil con Pagosonline Como este manual está dirigido a páginas WEB que funcionen para el público en general es necesario que el comercio tenga su propio hosting donde estará montada la página WEB. Para cualquier tipo de integración que deseemos realizar con Pagosonline lo primero que debemos hacer es obtener una cuenta con Pagosonline, de esta forma obtendremos un usuario único que nos identificará con Pagosonline y obtendremos los datos para ingresar al modulo administrativo donde encontraremos varias herramientas que podemos utilizar para desarrollar nuestra página. Para ingresar al modulo administrativo del cliente por favor ingresar al siguiente link https://secure.pagosonline.net/ Tan pronto se crea una cuenta en Pagosonline se envía un correo electrónico con el número de identificación de la cuenta, el usuario y la contraseña. Si la clave la hemos perdido podemos volver a adquirirla oprimiendo en “Olvidó su clave?” allí digitaremos el usuario que se nos asigno, generalmente el usuario es el correo del titular de la cuenta de Pagosonline. Y pulsamos en el botón “Enviar” Tan pronto hacemos este paso recibiremos un correo, a veces puede ir al correo no deseado por lo tanto debe revisarse esta carpeta también. En este correo habrá un link para activar la clave que fue enviada en el correo. Al oprimir aquí podremos introducir los datos de ingreso que tenemos en el correo. El sistema nos pedirá actualizar la contraseña. Para que esta nueva contraseña sea permitida debe cumplir unos requisitos mínimos, sabremos que los cumplimos cuando en la parte inferior del campo de texto haya una barra verde con la descripción Fuerte. Por facilidad podemos agregarle a la contraseña que recibimos algunos caracteres. Ejemplos de claves validas teniendo en cuenta que la recibida en el correo fue X0GMILP$rnP$uo. X0GMILP$rnP$uo1 X0GMILP$rnP$uoabc X0GMILP$rnP$uopruebas ABC!”#abc123 123!”#ABCabc Tenga en cuenta que la “Pregunta secreta” y la “Respuesta” no son obligatorias. Luego podremos oprimir Procesar. Una vez hayamos ingresado a este módulo tendremos varias pestañas que pueden variar según el tipo de comercio que hayamos creado. Como crear un botón de pago En este capítulo veremos cómo realizar un botón de pago para un artículo específico. Para ello debemos seleccionar la opción Herramientas del comprador del modulo administrativo. Y escogemos el tópico de menú principal. Llenaremos los datos según las propiedades de nuestro artículo, por ejemplo he creado un articulo con referencia “REF1” cuya descripción es “Articulo 1” el valor total es de “116000” con IVA de “16000” y base de la devolución del IVA de “100000” todos estos datos los he dado en pesos colombianos. En caso de que el producto no tenga IVA se debe colocar el IVA y la Base devolución IVA en “0”. También debemos llenar algunos datos como son las páginas a las que queremos que se direccione el sistema luego de finalizar una compra. Debido a que hay tres posibles estados generales de una transacción entonces se deben configurar tres páginas diferentes. En caso de querer que en todos los casos se devuelva a la misma página, podemos colocar nuestra página principal en los tres campos. En este caso escogí “http://www.pagosonline.com” Durante el proceso inicial habilitaremos la variable Prueba, para que podamos simular algunos pagos con tarjetas de crédito ficticias. Finalmente podemos escoger una imagen predeterminada o personalizada para este botón. Y oprimimos en enviar. Como podemos ver aparece un código que debemos pegar en nuestra página WEB. Para crear una página WEB básica podemos abrir un archivo con el block de notas y colocar el siguiente código. <html> <head> </head> <body> </body> </html> Guardaremos este archivo como ejemplo.html en el escritorio de nuestro PC. Ahora seremos capaces de abrir este archivo con el navegador instalado en nuestro computador. Lamentablemente a estas alturas esta página será una pantalla blanca. Es tiempo de incluir el código que genero nuestro sistema en el espacio que hay entre <body> y </body> Ahora si abrimos el archivo con nuestro navegador veremos lo siguiente: Al oprimir el botón tendremos el siguiente formulario, lo he llenado simulando que soy un cliente de la página que he creado: Como crear un carrito de compras Ahora veremos cómo realizar un carrito de compras donde los clientes pueden escoger diferentes productos a la vez y sumar el monto total de la compra según la cantidad de productos. Nuevamente llenaremos los datos según las propiedades de nuestro artículo, por ejemplo he creado el mismo artículo anterior con referencia “REF1” cuya descripción es “Articulo 1” el valor total es de “116000” con IVA de “16000” y base de la devolución del IVA de “100000” todos estos datos los he dado en pesos colombianos. En caso de que el producto no tenga IVA se debe colocar el IVA y la Base devolución IVA en “0”. También debemos diligenciar los datos de las páginas a las que queremos que retorne el sistema luego de finalizar una compra. Así que se deben configurar tres páginas diferentes. En caso de querer que en todos los casos se devuelva a la misma página, podemos colocar nuestra página principal en los tres campos. En este caso escogí “http://www.pagosonline.com” Durante el proceso inicial habilitaremos la variable Prueba, para que podamos simular algunos pagos con tarjetas de crédito ficticias. Finalmente podemos escoger una imagen predeterminada o personalizada para este botón. Y oprimimos en enviar. Obtendremos dos códigos, uno para el carrito en general: Y el segundo código para el artículo que hemos configurado. En caso de querer crear más productos basándonos en el que acabamos de crear podemos oprimir el botón editar. Ahora crearemos un archivo ejemplo2.html con el block de notas y nuevamente crearemos la base del archivo de la siguiente forma: Entre el código <body> y </body> pegaremos los dos códigos creados por el módulo, de esta forma: Abriendo este archivo con nuestro navegador tendremos lo siguiente. De esta forma cuando damos click en la imagen del artículo agregaremos un artículo de este tipo al carrito de compras y si oprimimos en ver carrito podremos ver el estado general de nuestro carrito de compras. Es posible crear más de un botón para agregar diferentes artículos de la misma forma que generamos el primero, solo no olvidar colocarle diferente referencia y descripción. Si vemos el carrito de compras tiene varias opciones. Un botón para actualizar las cantidades de los productos, uno para volver a la tienda y seleccionar más artículos, otro que me permite continuar con el proceso del pago y una X para eliminar los productos del carrito. Cuando decidimos continuar tendremos el formulario de los datos del cliente: Como realizar pruebas de pagos En este capítulo veremos cómo realizar pruebas de pagos con las tarjetas de crédito y tarjetas de cuentas corrientes. Una vez entramos a la pasarela de pagos de la plataforma tendremos todos los medios de pago de Pagosonline. Para realizar pruebas de pago con tarjetas de crédito podemos ingresar al logo de VISA y para realizar pruebas de pagos con tarjetas de cuentas corriente podemos ingresar al logo de PSE. En el caso de escoger VISA tendremos el siguiente formulario. Llenando todos los datos y teniendo en cuenta que la fecha de expiración debe ser mayor a la fecha actual. Podemos usar las siguientes tarjetas de crédito y obtendremos los siguientes resultados. Número de tarjeta Resultado de la transacción 9900000000000001 Transacción aprobada 9900000000000004 Transacción rechazada 9900000000000015 Transacción en validación. En caso de hacer una transacción aprobada tendremos la siguiente pantalla. En caso de querer realizar pagos con PSE tendremos la opción de escoger diferentes bancos de prueba. Dependiendo del banco y los datos que diligenciemos obtendremos diferentes resultados de la transacción, en la siguiente tabla tendremos todas las opciones que podemos realizar para obtener diferentes resultados finales. Banco Proceso Resultado de la transacción ABDUL Helm Finantial Bank Colocar: AA: 1234 AN: 4321 Colocar: AA: 1234 AN: 1234 P: 123456 Oprimir el botón Cancel. Luego en el campo Error Code colocar: 00001 Colocar: AA: 1234 AN: 1234 P: 123456 Colocar: AA: 1234 AN: 794613 Transacción Aprobada Banco Web Service ACH Banco Web Service ACH ABDUL Helm Finantial Bank Banco Unión Colombiano Banco Tequendama Transacción Aprobada Transacción Rechazada Transacción Fallida Transacción Pendiente Por ejemplo para aprobar una transacción escogemos el Banco ABDUL Helm Finantial Bank que es el primero en la lista. Oprimiendo en el botón pagar llegaremos a la siguiente página. Dándole click en el botón “Pay” obtendremos el resultado de la transacción. Es tiempo de hablar sobre la página de respuesta, ya que a esta página es a la que se devuelve luego de finalizar una transacción. Como pasar a producción Luego de que se realizaron todas las pruebas del sistema y se verifica que todo está funcionando correctamente, podemos pasar a producción. Realmente es un paso muy sencillos debemos eliminar la variable prueba del formulario de los artículos y carritos de compras. <input name="prueba" type="hidden" value="1"> Y debemos colocar los archivos en el servidor de la página WEB. En caso de querer colocar una nueva imagen para los botones podemos cambiar la URL de la imagen que este en el formulario por ejemplo: <input type="image" src="https://gateway.pagosonline.net/images/clientes/b_simplificado_1.png" border="0" alt=""> Como saber qué y quien nos ha comprado Para este fin entraremos al módulo de administrativo en la pestaña transacciones, y en el link Reporte de transacciones, podremos diligenciar un formulario con los datos que estamos buscando. Las fechas son importantes ya que no deben superar a tres meses. Ya que realizamos previamente pruebas es importante que seleccionemos la variable prueba. Cuando estemos en producción esta variable no se debe colocar en las consultas. Cuando oprimimos buscar, en la parte inferior aparecerá una serie de datos de todas las transacciones, si se desea mayor información de una en particular debemos darle click a la transacción deseada. Si deseamos un reporte mucho mayor debemos habilitar la opción Detalle ítem y oprimir en exportar a Excel. Como generar un Link de cobro que no necesita pagina WEB Si tenemos un cliente que nos desea pagar algo de inmediato y aun no hemos desarrollado la página WEB, podemos generar un link con la herramienta que se encuentra en la pestaña Transacciones opción Crear link de pago. Recuerde que si su producto no tiene IVA debe enviar las variables IVA y Base devolución IVA en 0. Importante para que funcione bien el link que se genere debe ser siempre con una única referencia de la venta. Y solo puede haber una transacción exitosa por link que se cree por lo tanto no puede ser enviado un solo link masivamente. Al oprimir enviar tendremos el siguiente pantallazo. El link que se genero lo copiaremos y se lo enviaremos vía correo electrónico al cliente que nos desea realizar el pago instantáneamente.