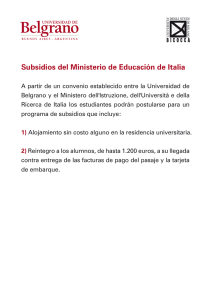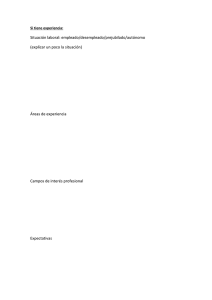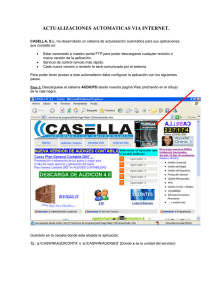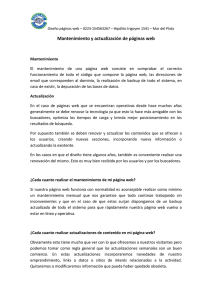Dell Command | Update Guía del usuario versión 2.0
Anuncio

Dell Command | Update Guía del usuario versión 2.0 Notas, precauciones y avisos NOTA: Una NOTA proporciona información importante que le ayuda a utilizar mejor su equipo. PRECAUCIÓN: Una PRECAUCIÓN indica la posibilidad de daños en el hardware o la pérdida de datos, y le explica cómo evitar el problema. AVISO: Un mensaje de AVISO indica el riesgo de daños materiales, lesiones corporales o incluso la muerte. Copyright © 2014 Dell Inc. All rights reserved. This product is protected by U.S. and international copyright and intellectual property laws. Dell™ and the Dell logo are trademarks of Dell Inc. in the United States and/or other jurisdictions. All other marks and names mentioned herein may be trademarks of their respective companies. 2014 - 04 Rev. A00 Tabla de contenido 1 Acerca de este documento..................................................................................5 Lo nuevo................................................................................................................................................ 5 2 Configuración........................................................................................................6 Descripción general.............................................................................................................................. 6 Sistemas operativos admitidos............................................................................................................. 6 Sistemas Dell admitidos........................................................................................................................ 6 InstalaciónDell Command | Update......................................................................................................7 Desinstalación de Dell Command | Update......................................................................................... 7 Actualización de Dell Command | Update........................................................................................... 7 Instalación silenciosa.............................................................................................................................7 Registro de actividad............................................................................................................................. 8 Consulta y exportación del registro de actividades....................................................................... 9 3 Introducción al Dell Command | Update....................................................... 10 Banner de encabezado ...................................................................................................................... 10 Panel izquierdo.................................................................................................................................... 11 Pantalla de bienvenida ........................................................................................................................ 11 Restauración avanzada de los controladores............................................................................... 11 4 Uso de Dell Command | Update.......................................................................13 Descarga e instalación de bibliotecas de controladores .................................................................. 13 Búsqueda e instalación de actualizaciones........................................................................................ 13 Selección de actualizaciones..............................................................................................................14 Personalización de actualizaciones.............................................................................................. 15 Instalación de dependencias ........................................................................................................16 Actualizaciones ocultas.......................................................................................................................16 Eliminación de una actualización de la lista de actualizaciones disponibles..............................16 Restauración de una actualización en la lista de actualizaciones disponibles............................17 Historial de actualización.................................................................................................................... 17 Restauración del sistema............................................................................................................... 17 Visualización del historial de actualizaciones...............................................................................17 Consulta y exportación de la información del sistema......................................................................17 Dell Command | Update Opciones de la interfaz de línea de comandos........................................ 18 Referencia CLI ...............................................................................................................................18 Uso de las combinaciones de conmutador de la CLI................................................................. 20 5 Configuración de Dell Command | Update .................................................. 22 Configuración de las configuración generales..................................................................................22 Programación para buscar actualizaciones....................................................................................... 23 Configuración de la configuración del filtro de actualizaciones...................................................... 24 Importación o exportación de la configuración................................................................................24 Archivo de políticas............................................................................................................................. 25 Creación de un archivo de políticas............................................................................................. 25 Datos de muestra del archivo policy.xml..................................................................................... 25 Cómo añadir la configuración en un archivo de políticas.......................................................... 25 Eliminación de la configuración de un archivo de políticas........................................................27 Configuración de la configuración de la restauración avanzada de controladores........................ 27 6 Accessing documents from Dell support site............................................... 29 7 Contacting Dell................................................................................................... 30 Acerca de este documento 1 Se puede usar Dell Command | Update para actualizar el sistema Dell con los controladores, el BIOS, el firmware y las aplicaciones de software Dell más recientes. Además de esta guía, hay otras guías de productos que debe tener a modo de referencia. Puede encontrar la siguiente guía en el sitio web de Dell Support en dell.com/support/manuals. • El Manual del propietario de hardware proporciona información sobre el sistema, sobre cómo instalar los componentes del sistema y la solución de problemas del sistema. Lo nuevo Dell Command | Update proporciona las siguientes funciones de esta versión. • Cambio en el nombre del producto de Dell Client System Update a Dell Command | Update . • Compatibilidad con la instalación de controladores base en un sistema que contiene un sistema operativo, adaptador de red, un controlador de red y Dell Command | Update utilizando la función Restauración avanzada de controladores. • Compatibilidad para actualizar dependencias internas de las componentes tal como se muestra en el catálogo de Partner Development Kit (PDK). • Notificaciones cuando se crean puntos de restauración del sistema. • Interfaz gráfica de usuario (GUI) optimizada para facilitar su uso. 5 Configuración 2 Esta sección contiene información sobre los prerrequisitos y requisitos para usar Dell Command | Update. Además, proporciona una descripción general de la herramienta y enumera los pasos de instalación y desinstalación. Descripción general Dell Command | Update es una herramienta fácil de utilizar basada en la interfaz gráfica de usuario (GUI) y la interfaz de línea de comandos (CLI) que actualiza los sistemas cliente de Dell con los controladores, los BIOS y el firmware más recientes. Se trata de una utilidad individual e independiente. Las ventajas de usar Dell Command | Update son: • Simplifica la administración del sistema y el proceso de actualización para los sistemas cliente de Dell. • Una interfaz de línea de comandos fácil de usar, que se puede usar para automatizar las actualizaciones y la instalación de controladores. • Una interfaz gráfica de usuario fácil de usar, que ayuda a identificar y aplicar los controladores y las actualizaciones adecuados para el sistema. NOTA: Para ejecutar Dell Command | Update se requiere .NET o una versión posterior. Sistemas operativos admitidos • Microsoft Windows 8.1 (de 32 bits y 64 bits) • Microsoft Windows 8 (de 32 bits y 64 bits) • Microsoft Windows 7 (de 32 bits y 64 bits) • Microsoft Windows Vista (de 32 y 64 bits) Sistemas Dell admitidos • Dell OptiPlex • Dell Latitude • Dell Precision • Tabletas Dell Venue • Dell XPS NOTA: Dell Command | Update admite solo ciertos sistemas Dell XPS. 6 InstalaciónDell Command | Update Antes de continuar, asegúrese de haber iniciado sesión con privilegios de administrador en el sistema cliente en donde desea instalar Dell Command | Update. Realice los pasos siguientes para descargar e instalar Dell Command | Update: 1. Para descargar Dell Command | Update: a. Vaya a dell.com/support. b. Busque Dell Command | Update 2.0. c. Descargue Systems-Management_Application_H2CN6_WN_2.0.0_A00. 2. Para instalar Dell Command | Update: a. b. c. d. Haga doble clic en Systems-Management_Application_H2CN6_WN_2.0.0_A00. Haga clic en Install (Instalar). En la pantalla de Bienvenida, haga clic en Siguiente. En la pantalla Contrato de licencia, seleccione Acepto los términos del contrato de licencia y haga clic en Siguiente. e. En la pantalla Iniciar instalación, haga clic en Instalar. f. En la ventana Instalación finalizada, haga clic en Terminar. g. Haga clic en OK (Aceptar). Desinstalación de Dell Command | Update Para obtener información sobre cómo desinstalar programas, consulte la documentación del sistema operativo. Actualización de Dell Command | Update Puede actualizar Dell Command | Update (anteriormente Dell Client System Update) 2.0 desde Dell Client System Update versión 1.x mediante los siguientes métodos: 1. Actualización automática: con la función Buscar de la pantalla de Bienvenida para buscar actualizaciones. Para obtener más información, consulte Búsqueda e instalación de actualizaciones. 2. Actualización manual: mediante la descarga de Dell Command | Update 2.0 desde dell.com/support e instalación. Si hay versiones más recientes de Dell Command | Update disponibles, la versión más reciente de Dell Command | Update aparece en Actualizaciones recomendadas. Seleccione la actualización e instale la versión más reciente de la aplicación. En el caso de actualizaciones menores, se conservan todos los valores de preferencias y las políticas. En el caso de las actualizaciones importantes, la aplicación se desinstala, y la configuración y los datos se eliminan. Instalación silenciosa Puede realizar una instalación silenciosa de Dell Command | Update por medio de los siguientes métodos: 7 • Para realizar una instalación silenciosa por medio de la línea de comandos de instalación, utilice el comando -DCU_Setup_2_0_0.exe/s/v"/qn". • Para realizar una instalación silenciosa por medio de Dell Update Packages (DUP), utilice el archivo ejecutable, Sys-Man_Application_xxxxx_WN_y.y.y_A00.exe, donde "x" es la compilación del software e "y" es el número de la versión. Registro de actividad La función de registro de actividades permite ver las actualizaciones que están instaladas en el sistema y hacer un seguimiento de las fallas o los problemas. El registro de actividades que se genera en Dell Command | Update se clasifica en los siguientes niveles: • Normal: los mensajes normales se crean en el archivo de registro cuando el valor del modo en Dell Command | Update está activado. Estos mensajes proporcionan detalles de alta calidad sobre las actualizaciones. • Depuración: los mensajes de depuración se crean en el archivo de registro cuando el valor del modo Depuración en Dell Command | Update está activado. Estos mensajes proporcionan información detallada acerca de las actualizaciones o los errores. El archivo ActivityLog.xml se almacena como un archivo de texto con formato XML en las siguientes ubicaciones del sistema: • Para los sistemas con Microsoft Windows Vista y sistemas operativos posteriores: C:\ProgramData \Dell\CommandUpdate El elemento raíz del registro contiene el nombre del producto y la versión instalada en el sistema. Los elementos secundarios elemento de la raíz se enumeran como se indica a continuación: Nombre de elemento Descripción <level> Indica el nivel del registro de actividades. <timestamp> Indica la fecha y hora en la que se creó el registro. NOTA: El formato de la fecha y hora se basa en la configuración de Dell Command | Update. <source> Indica las operaciones de aplicación. NOTA: El formato y el contenido del origen se basan en la configuración de Dell Command | Update. <message> Indica la información detallada para la anotación del registro. NOTA: El formato y el contenido del mensaje se basan en la configuración de Dell Command | Update. <trace> Indica información adicional para la anotación del registro. NOTA: El formato y el contenido de este elemento se basan en la configuración de Dell Command | Update. <data> 8 Indica información adicional para la anotación del registro. Nombre de elemento Descripción NOTA: El formato y el contenido de este elemento se basan en la configuración de Dell Command | Update. Consulta y exportación del registro de actividades Realice los siguientes pasos para ver y exportar el registro de actividades: 1. En la pantalla de Bienvenida, haga clic en Registro de actividades. Aparecerá la pantalla Registro de actividades. De manera predeterminada, se muestra la lista de actividades realizadas durante los últimos 7 días, 15 días, 30 días, 90 días o el último año. Puede configurar el período desde la lista desplegable Vista. 2. En el menú desplegable Ver, seleccione el número de días para el cual desea ver las actividades de actualización que Dell Command | Update ha realizado en el sistema. Por ejemplo, si selecciona Últimos 15 días, puede ver las actividades de actualización que Dell Command | Update ha realizado durante los últimos 15 días. 3. (Opcional) Haga clic en Borrar para borrar el registro. NOTA: No puede deshacer esta acción. 4. (Opcional) Haga clic en Exportar para exportar el registro de actividades en formato XML en un archivo zip. El archivo inventory.xml también se incluye en el archivo zip. Aparece un icono de información al lado de las anotaciones de mensaje, por ejemplo, los mensajes de error de la aplicación. Haga clic en el icono para ver más información sobre la anotación del registro del mensaje. Esta información también está disponible en el archivo de registro exportado. Aparece un icono de precaución al lado de las anotaciones de los registros de error o de fallos. NOTA: El archivo inventory.xml se actualiza en dell.com/support si una versión nueva está disponible. 5. Para ordenar o volver a ordenar las columnas de acuerdo con la fecha, el tipo de mensaje, etc., haga clic en junto a la fecha o al mensaje. 6. Haga clic en Guardar para guardar los cambios. Haga clic en Cancelar para volver a la última configuración guardada. 7. Haga clic en Cerrar para volver a la pantalla de Bienvenida. 9 Introducción al Dell Command | Update 3 La pantalla DellCommand | Update contiene lo siguiente: 1. Banner de encabezado 2. Panel izquierdo 3. Pantalla de bienvenida Banner de encabezado El banner de encabezado contiene el nombre y el número de versión del producto y los iconos para realizar diversas actividades. Tabla 1. Iconos del banner de encabezado Icon Descripción Muestra la ayuda para cada pantalla (ubicada en la esquina superior derecha de todas las pantallas). Muestra la pantalla Configuración. En la pantalla Configuración puede personalizar las opciones de Dell Command | Update, como la ubicación para almacenar las actualizaciones descargadas, la programación de la búsqueda de actualizaciones y la personalización de las actualizaciones. 10 Icon Descripción Minimiza la aplicación (ubicada en la esquina superior derecha de todas las pantallas). Maximiza la aplicación situado en la esquina superior derecha de todas las pantallas. Cierra la aplicación (ubicada en la esquina superior derecha de todas las pantallas). Panel izquierdo La siguiente tabla muestra las opciones disponibles en el panel izquierdo y descripciones de las opciones. Opción Descripción Modelo del sistema Muestra la imagen y el modelo del sistema Dell. Etiqueta de servicio Identificación del producto proporcionada por el fabricante para el sistema. Última búsqueda Proporciona información sobre la última vez que se comprobaron actualizaciones en el sistema. Última actualización Proporciona información sobre la última vez que se actualizó el sistema. Historial de actualización Muestra la pantalla Historial de actualizaciones. Para obtener más información, consulte Historial de actualizaciones. Información del sistema Muestra la pantalla Información del sistema. Para obtener más información, vea Consulta y exportación de los detalles del sistema. Registro de actividad Muestra la pantalla Registro de actividad. Para obtener más información, consulte Registro de actividades. Pantalla de bienvenida En la pantalla de Bienvenida puede verificar si hay actualizaciones e instalarlas. Para obtener más información, consulte Búsqueda e instalación de actualizaciones. También puede instalar los controladores en un sistema nuevo o reacondicionado donde el sistema contiene solamente un sistema operativo, adaptador de red y una instalación de Dell Command | Update. Para obtener más información, consulte Restauración avanzada de controladores. Restauración avanzada de los controladores Con la opción Restauración avanzada de controladores para la reinstalación de Windows, también puede instalar los controladores en un sistema nuevo o reacondicionado donde el sistema contiene solo 11 un sistema operativo, adaptador de red y una instalación de Dell Command | Update. Para obtener más información, consulte Descarga e instalación de bibliotecas de controladores. Sistemas no admitidos por la Restauración avanzada de controladores La función Restauración avanzada de controladores no admite los siguientes sistemas Dell. • Optiplex 330 • Optiplex 740 • Optiplex 745 • Optiplex 755 • Precision 390 • Precision T1500 • Precision T3400 • Precision T5400 • Precision T7400 12 Uso de Dell Command | Update 4 Descarga e instalación de bibliotecas de controladores Realice los pasos siguientes para descargar e instalar una biblioteca de controladores en un sistema Dell: 1. En la pantalla Bienvenida, haga clic en clic aquí para descargar e instalar una biblioteca completa de controladores Aparece la pantalla preparación para la restauración de controladores. La tarea de instalación de controladores incluye lo siguiente: • Comprobación de actualizaciones de componentes • Exploración de dispositivos del sistema • Localización de la biblioteca de controladores del sistema • Inicio de la descarga • Extracción de controladores • Preparación para la instalación • Instalación de controladores • Instalación completa Haga clic en Cancelar para salir de esta actividad y volver a la pantalla Bienvenida . 2. Una vez finalizada la instalación de los controladores, haga clic en Cerrar para volver a la pantalla Bienvenida . Para obtener más información sobre la actualización de los controladores del sistema a su versión más reciente, consulte Búsqueda e instalación de actualizaciones. Búsqueda e instalación de actualizaciones Realice los siguientes pasos para buscar e instalar actualizaciones en un sistema Dell: 1. En la pantalla de Bienvenida, haga clic en Siguiente. El recopilador de inventario es una aplicación independiente que se utiliza para obtener información de hardware del dispositivo. El recopilador de inventario recopila el estado de inventario del BIOS, del firmware y de los controladores en el sistema. El estado de inventario se proporciona en formato XML. El recopilador de inventario copia los módulos de inventario en una ubicación temporal de la unidad local del sistema, lo cual garantiza que la recopilación de estado de inventario se complete incluso si se pierde la conexión de red. a. Dell Command | Update se conecta a ftp.dell.com o a cualquier otra ubicación de origen que haya configurado y busca las actualizaciones. b. Haga clic en Cancelar para volver a la pantalla anterior sin buscar actualizaciones. Para obtener más información sobre cómo cambiar la ubicación de origen, consulte Configuración general. Aparecen la tarea de comprobación de actualizaciones y la pantalla Comprobando actualizaciones. 13 La tarea de comprobación de actualizaciones incluye lo siguiente: • Comprobación de actualizaciones de componentes • Exploración de dispositivos del sistema • Determinación de las actualizaciones disponibles La pantalla Comprobando actualizaciones proporciona el estado de la exploración del sistema. Cuando se encuentran actualizaciones, Dell Command | Update le pide que las instale. Si no se encuentran actualizaciones, aparece la pantalla No se encontraron actualizaciones disponibles, que indica que los dispositivos del sistema están actualizados. Haga clic en Cerrar para salir de Dell Command | Update. Según la disponibilidad de actualizaciones y preferencias establecida, aparece el mensajeNo updates are available ( "No hay actualizaciones disponibles"). El mensaje No updates are available ("No hay actualizaciones disponibles") se muestra en los siguientes casos: • Cuando se conservan las preferencias del filtro de descargas y no hay actualizaciones disponibles. • Cuando se seleccionan todas las actualizaciones disponibles para ocultar. Haga clic en Ver para ver las actualizaciones en la pantalla Personalizar selección. Haga clic en Cerrar para volver a la pantalla Actualizaciones seleccionadas . El mensaje No updates are available (Based on the current 'Download Filter' preference settings) ("No hay actualizaciones disponibles (según la configuración actual de las preferencias del filtro de descargas)") se muestra cuando se modifican las preferencias del filtro de descargas predeterminadas y no hay actualizaciones disponibles. Si se encuentren actualizaciones, aparece la pantalla Actualizaciones seleccionadas. Para obtener más información, consulte Selección de actualizaciones. 2. Haga clic en Personalizar para seleccionar las actualizaciones que desea instalar en el sistema. Aparece la pantalla Personalizar selección. a. Para ocultar las actualizaciones o ver las actualizaciones que se ocultaron previamente, haga clic en Ver actualizaciones ocultas. b. Haga clic en Continuar para regresar a la pantalla anterior. Para obtener más información, consulte Personalización de actualizaciones. 3. (Opcional) Si desea que Dell Command | Update reinicie automáticamente el sistema después de instalar las actualizaciones, seleccione Reiniciar automáticamente el sistema (cuando sea necesario). 4. Haga clic en Instalar para instalar las actualizaciones seleccionadas en el sistema. 5. Durante la instalación, si por alguna razón no desea continuar con las actualizaciones, haga clic en Cancelar para cancelar las actualizaciones y volver a la pantalla de Bienvenida. NOTA: Si hace clic en Cancelar, Dell Command | Update no revertirá las actualizaciones que ya se aplicaron. Para instalar actualizaciones en un sistema nuevo o reacondicionado, consulte Configuración de la configuración de la restauración avanzada de controladores. Selección de actualizaciones En la pantalla de Bienvenida, cuando se hace clic en Buscar, se ejecuta la tarea de búsqueda de actualizaciones. Si hay actualizaciones disponibles para el sistema, aparece la pantalla Actualizaciones 14 seleccionadas. El resumen de actualizaciones se muestra junto al encabezado en el formato: update type <x of y, z MB size of the update> (tipo de actualización <x de y, tamaño de z MB de la actualización>), donde "x" es la cantidad de actualizaciones descargadas, "y" es la cantidad de actualizaciones disponibles y "z" es el tamaño de las actualizaciones disponibles, en MB. Según la importancia, las actualizaciones se clasifican de la siguiente manera: • Actualizaciones críticas: estas actualizaciones son importantes para mejorar la confiabilidad y la disponibilidad del sistema. • Actualizaciones recomendadas: se recomienda instalar estas actualizaciones en el sistema. • Actualizaciones opcionales: se trata de actualizaciones opcionales. NOTA: Se muestra un mensaje de alerta si una actualización que debe instalar requiere una versión provisional de la actualización. Si hay varias dependencias dentro de un componente para una actualización, Dell Command | Update instala la versión más reciente posible. Sin embargo, esta puede no ser la versión más reciente. Esta tarea requiere varios ciclos de actualizaciones para instalar la versión más reciente de la actualización. Para obtener más información, consulte Instalación de dependencias. NOTA: Es necesario enchufar el adaptador de alimentación al sistema para seleccionar algunas actualizaciones. Personalización de actualizaciones En la pantalla Actualizaciones seleccionadas, haga clic en Personalizar para ver la pantalla Personalizar selección. Esta pantalla muestra información detallada de todas las actualizaciones disponibles, como el nombre, el tamaño y la fecha de la versión del componente junto con otra información, lo que lo ayuda a seleccionar las actualizaciones que desea aplicar en el sistema. Las actualizaciones se agrupan en las siguientes categorías según la importancia asignada: • Actualizaciones críticas (x de y, tamaño): vea las actualizaciones críticas disponibles para el sistema. También puede modificar la selección de actualizaciones críticas. Las actualizaciones contienen la siguiente información: – Nombre de la actualización. – Tamaño de la actualización: muestra la cantidad aproximada de bytes que se requieren para descargar la actualización. – Muestra la fecha en que se lanzó por última vez el paquete de actualización. – Si se requiere una actualización intermedia, aparece un mensaje de advertencia. Para obtener más información, pase el cursor sobre Ver detalles. Aparece la información sobre herramientas que proporciona más detalles del paquete de actualización. • lo Actualizaciones recomendadas (x de y, tamaño): vea las actualizaciones recomendadas disponibles para el sistema. Las actualizaciones contienen la siguiente información: – Nombre de la actualización. – Tamaño de la actualización: muestra la cantidad aproximada de bytes que se requieren para descargar la actualización. – Muestra la fecha en que se lanzó por última vez el paquete de actualización. – Si se requiere una actualización intermedia, aparece un mensaje de advertencia. Para obtener más información, haga clic en Ver detalles. Aparece la información sobre herramientas proporciona más detalles del paquete de actualización. lo que 15 • Actualizaciones opcionales (x de y, tamaño): vea las actualizaciones opcionales disponibles para el sistema. Las actualizaciones contienen la siguiente información: – Nombre de la actualización. – Tamaño de la actualización: muestra la cantidad aproximada de bytes que se requieren para descargar la actualización. – Muestra la fecha en que se lanzó por última vez el paquete de actualización. – Si se requiere una actualización intermedia, aparece un mensaje de advertencia. Para obtener más información, haga clic en Ver detalles. Aparece la información sobre herramientas proporciona más detalles del paquete de actualización. lo que Seleccione la casilla de verificación Seleccionar todo para instalar todas las actualizaciones. Instalación de dependencias Dell Command | Update utiliza paquetes de actualización para determinar las actualizaciones más recientes para un sistema. Un paquete de actualización contiene mejoras de funciones o cambios en el BIOS, el firmware, los controladores y el software. En la mayoría de los casos, la actualización es independiente y ejecuta la instalación previa y las dependencias aplicables. Si la actualización existente en el sistema es de una versión anterior, es posible que tenga que actualizar a una versión reciente antes de poder actualizar a la versión recomendada. Puede comprobar si hay actualizaciones de la actualización mediante Dell Command | Update hasta que se instale la versión recomendada. Por ejemplo, considere la posibilidad de que el sistema tenga instalada la versión A01 del BIOS y la versión A05 está disponible para actualizar. Sin embargo, para actualizar a la versión A05 primero debe actualizar el sistema a la versión A03. Dell Command | Update actualiza el sistema a la versión A03 antes de actualizar a la versión A05. NOTA: Si la actualización que desea instalar tiene una dependencia, Dell Command | Update se lo notificará durante el proceso de actualización con una alerta de información. Actualizaciones ocultas La función Actualizaciones ocultas le permite indicar las actualizaciones que desea omitir y las elimina de la lista de actualizaciones disponibles. Puede ver las actualizaciones ocultas en la pantalla Personalizar selección. Para ello, seleccione la casilla de verificación Mostrar actualizaciones ocultas. Para eliminar las actualizaciones de un tipo particular en la ejecución de exploraciones posteriores, utilice la configuración de Filtro de actualización. Para obtener más información, consulte Configuración de los valores de filtro de actualización. Eliminación de una actualización de la lista de actualizaciones disponibles Realice los siguientes pasos para eliminar una actualización de la lista de actualizaciones disponibles: 1. En la pantalla Personalizar selección, haga clic en junto a la actualización que desea ocultar. La actualización se elimina de la lista de las actualizaciones disponibles. No aparece en la lista de las actualizaciones disponibles en la ejecución de exploraciones posteriores del sistema. 2. 16 Haga clic en Cerrar para volver a la pantalla Actualizaciones seleccionadas. Restauración de una actualización en la lista de actualizaciones disponibles Realice los siguientes pasos para restaurar una actualización a la lista de actualizaciones disponibles: 1. En la pantalla Personalizar selección, haga clic en nuevo a la lista de las actualizaciones disponibles. junto a la actualización que desea agregar de La actualización se restauran en la lista de las actualizaciones disponibles. 2. Haga clic en Cerrar para volver a la pantalla Actualizaciones seleccionadas. Historial de actualización Puede ver los detalles de las actualizaciones instaladas anteriormente en el sistema en la pantalla Historial de actualizaciones. Los detalles incluyen el nombre del componente, el tipo de componente, la fecha cuando se actualizó y la versión actual o más reciente del componente disponible en el sistema. Siempre que instale las actualizaciones, Dell Command | Update crea puntos de restauración que se denominan Dell Actualizaciones en el sistema operativo. Los puntos de restauración son marcas de hora y fecha que usted puede utilizar para revertir la actualización a los archivos del sistema, las aplicaciones instaladas y el registro de Windows. Puede ver la lista de puntos de restauración en la ventana Restauración del sistema . • En los sistemas que ejecutan los sistemas operativos Microsoft Windows Vista o Windows 7, haga clic en Inicio → Todos los programas → Accesorios → Herramientas del sistema → Restauración del sistema. • En los sistemas que ejecutan los sistemas operativos Microsoft Windows 8 o Windows 8.1, haga clic con el botón derecho en Inicio → Sistema → Propiedades del sistema → Crear... o en la opción Buscar a la derecha de la pantalla, introduzca Sistema y haga clic en Protección del sistema → Propiedades del sistema → Crear.... Restauración del sistema También puede utilizar la ventana Restauración del sistema para revertir cualquier lote de actualizaciones realizadas en el sistema. NOTA: No puede revertir las actualizaciones del BIOS o el firmware mediante la ventana Restauración del sistema porque estas actualizaciones se almacenan en el hardware. Visualización del historial de actualizaciones Realice los siguientes pasos para ver el historial de actualizaciones: 1. En la pantalla de Bienvenida, haga clic en Historial de actualizaciones. Se muestra la pantalla Historial de actualizaciones. Si existen varias actualizaciones, puede modificar la longitud de cada columna para ver los detalles. 2. Haga clic en Cerrar para volver a la pantalla de Bienvenida. Consulta y exportación de la información del sistema Realice los siguientes pasos para ver y exportar la información del sistema: 1. En la pantalla de Bienvenida, haga clic en Información del sistema. 17 Aparece la pantalla Información del sistema, que muestra los detalles de configuración de los controladores, el BIOS y las aplicaciones del sistema. 2. Haga clic en Exportar para guardar los detalles en formato XML. 3. Haga clic en Cerrar para volver a la pantalla de Bienvenida. Dell Command | Update Opciones de la interfaz de línea de comandos La interfaz de línea de comandos (CLI) permite a los administradores usar infraestructura de implementación remota automatizada para actualizaciones. Esta interfaz proporciona opciones básicas y no incluye todas las funciones que admite la versión de interfaz gráfica de usuario de la aplicación. Dell Command | Update proporciona una versión de la línea de comandos de la aplicación para usar en situaciones de secuencias de comandos de proceso y lotes. La CLI es completamente automática y no tiene solicitudes interactivas de usuario. Las opciones de tiempo de ejecución básicas se proporcionan como parámetros de línea de comandos, por ejemplo, establecer una ubicación de catálogo, importar un nuevo archivo de políticas y cambiar la ubicación del registro predeterminada. Para ver la interfaz de la CLI: en la carpeta de instalación de Dell Command | Update, en el indicador de comandos, ejecute dcu-cli-exe. Para ver información adicional acerca de las opciones que están disponibles: en la carpeta de instalación de Dell Command | Update, en el indicador de comandos, ejecute dcu-cli-exe-?. La CLI de Dell Command | Update proporciona códigos de retorno una vez finalizada la ejecución: • 0 = Aceptar/satisfactorio • 1 = Se requiere un reinicio • 2 = Error fatal • 3 = Error • 4 = Sistema no válido Cuando ejecute DCU-cli.exe, si no se proporcionan parámetros, el comportamiento predeterminado es comprobar si hay actualizaciones disponibles. Referencia CLI La tabla siguiente muestra información sobre las opciones de la CLI disponibles en Dell Command | Update. La sintaxis de la CLI es la siguiente: dcsu-cli.exe <option1> [<value1>] <option2> [<value2>]... Tabla 2. Referencia CLI Opciones de la CLI Descripción Sintaxis /? Imprime el uso de todas las opciones de la CLI dcu-cli.exe /? 18 Opciones de la CLI Descripción Sintaxis NOTA: Todas las demás opciones se ignoran con /?. /catalog Establece el repositorio y la ubicación del archivo de catálogo; <value> es la ruta del directorio del registro. dcu-cli.exe /catalog \ \MyServer \MyRepositoryShare \MyCatalog.xml El parámetro /catalog no acepta una lista de rutas de acceso; acepta una sola. Para una unidad asignada Si desea incluir varias rutas de acceso, por ejemplo cuando tiene una ubicación de copias de seguridad, puede utilizar la opción /policy. :dcu-cli.exe/catalog\\ Z: \MyRepositoryFolder \MyCatalog.xmlMyServer \MyRepositoryShare \MyCatalog.xml /help El resultado es el mismo que /? dcu-cli.exe/help /log Establece el directorio del archivo de registro; <value> es la ruta del directorio del registro. dcsu-cli.exe /log C\logs /policy Especifica un archivo de políticas dcsu-cli.exe /policy C: para determinar la configuración \temp\MyPolicy.xml para la duración de una sola ejecución; <value> es la ruta de la política. Un archivo de políticas puede incluir una o más rutas de acceso de catálogo para la CLI. /import Importa el archivo de políticas. Se dcsu-cli.exe /import/ requiere la opción /policy para policy C:\temp \MyPolicy.xml especificar el archivo. NOTA: No se puede usar esta opción en combinación con cualquier otra opción. /reboot dcu-cli.exe/reboot Reinicia el sistema automáticamente (si es necesario para una o varias actualizaciones). /report Crea un informe en formato XML dcsu-cli.exe /report C: \report.xml solo de las actualizaciones disponibles (sin realizar ninguna actualización); <value> es la ruta del archivo de salida del informe. 19 Opciones de la CLI Descripción Sintaxis /silent Ejecuta las opciones de la CLI de dcu-cli.exe/silent forma automática (no se muestra salida de estado). /hidden Muestra la lista de las actualizaciones actuales ocultas. dcu-cli.exe/hidden NOTA: No se puede usar esta opción en combinación con cualquier otra opción. Activa la reinstalación de controladores. Para utilizar un archivo CAB local, especifique la ruta de acceso cab. /driverRestore /driverRestore o / driverRestore <path_to_cab> NOTA: Si no se especifica la ruta de acceso, Dell Command | Update usa el archivo cab Dell específico para la configuración del sistema. Comandos de ejemplo • Para establecer el repositorio o la ubicación del archivo de catálogo <c:\\catalog.xml>:dcu-cli.exe /catalog c:\\catalog.xml • Para importar un nuevo archivo de políticas < c:\log.txt>: dcu-cli.exe /policy c:\log.txt Uso de las combinaciones de conmutador de la CLI La siguiente tabla muestra el comportamiento esperado cuando se combinan los distintos conmutadores en la CLI de Dell Command | Update. Tabla 3. Matriz de conmutador de combinación de la CLI Dell Command | Update /reboot /reboot /silent /log /catalog /import 20 /silent /log /catalog /import /policy /report /hidden / driverR estore /reboot /silent /log /catalog /import /policy /report /hidden / driverR estore /policy /report /hidden / driverRestor e - Indica que la combinación de conmutador es compatible. - Indica que la combinación de conmutador no es compatible. 21 5 Configuración de Dell Command | Update La pantalla Configuración permite configurar y personalizar las opciones de las ubicaciones para descargar y guardar actualizaciones, las opciones de filtro para las actualizaciones, la programación de la descarga de actualizaciones, el proxy de Internet, la exportación e importación de la configuración y la ubicación para descargar bibliotecas de controladores. Tiene las siguientes fichas: • Para obtener información sobre la configuración o modificación de las ubicaciones para descargar y guardar actualizaciones y la configuración del proxy de Internet, consulte Configuración general. • Para obtener información sobre la configuración de la programación de las actualizaciones del sistema, consulte Programación para buscar actualizaciones. • Para obtener información sobre cómo modificar y guardar las opciones de filtro de las actualizaciones programadas, consulte Configuración del filtro de actualizaciones. • Para obtener información sobre la importación y exportación de configuraciones, consulte Configuración de la importación/exportación. • Para obtener información sobre cómo configurar la ubicación para descargar las bibliotecas del controlador, consulte Configuración de la restauración avanzada de controladores. Configuración de las configuración generales En la ficha Configuración general, puede modificar la ubicación para almacenar las actualizaciones, la ubicación para descargar las actualizaciones y configurar o modificar la configuración del proxy de Internet. Para configurar los valores generales, realice los pasos siguientes: 1. En el banner de encabezado, haga clic en Configuración. A continuación, aparece la pantalla Settings (Configuración). 2. En Ubicación de los archivos de descarga, haga clic en Examinar para establecer la ubicación predeterminada o cambio de la ubicación predeterminada para almacenar las actualizaciones descargadas. NOTA: Dell Command | Update elimina automáticamente los archivos de actualizaciones de esta ubicación después de instalar las actualizaciones. 3. En Ubicación de origen de actualizaciones, haga clic en Nueva para agregar una ubicación para descargar las actualizaciones. Si tiene varias ubicaciones de descarga, podrá priorizar estas ubicaciones si hace clic en las flechas hacia arriba y hacia abajo asociadas con cada ubicación de descarga. 4. 5. 22 En Proxy de Internet, realice una de las acciones siguientes: • Seleccione Usar la configuración actual del proxy de Internet para usar la configuración actual del proxy de Internet disponible en el sistema. • Seleccione Configuración personalizada de proxy para configurar un servidor y puerto proxy. Si selecciona Configuración personalizada de proxy, y si desea usar la autentificación de proxy, seleccione la casilla Usar autentificación de proxy e introduzca las credenciales de nombre de usuario y contraseña. 6. Haga clic en Aceptar para guardar los cambios o bien, haga clic en Cancelar para revertir la última configuración que se guardó y volver a la pantalla de Bienvenida. NOTA: Si se está ejecutando una ejecución interactiva de Dell Command | Update, se debe cerrar Dell Command | Update a fin de que el programador busque actualizaciones después de la hora establecida. Esto se debe a se puede ejecutar una sola instancia de la aplicación por vez y a que la instancia interactiva bloquea la instancia del programador. Programación para buscar actualizaciones Puede configurar Dell Command | Update para que verifique automáticamente si hay actualizaciones en el sistema. Realice los pasos siguientes para configurar el programa para verificar si hay actualizaciones: 1. En el banner de encabezado, haga clic en Configuración. 2. En la pantalla Configuración, haga clic en Programar. 3. En Buscar actualizaciones automáticamente → Buscar actualizaciones, seleccione una de las siguientes opciones: • Solo actualizaciones manuales: seleccione esta opción si desea buscar actualizaciones manualmente. En este caso, Dell Command | Update no ejecuta las actualizaciones programadas y todos los demás campos de esta página se ocultan. • Mensualmente: seleccione esta opción si desea que Dell Command | Update busque actualizaciones todos los meses. • Semanalmente: seleccione esta opción si desea que Dell Command | Update busque actualizaciones todas las semanas. a. En Seleccionar hora, seleccione la hora en la que desea que Dell Command | Update busque actualizaciones. NOTA: Las opciones para seleccionar la hora y el día solo están disponiblen para las opciones Semanalmente y Mensualmente. NOTA: Dell Command | Update buscará actualizaciones en intervalos aleatorios dentro de los treinta minutos a partir de la hora que se introduzca en este campo. NOTA: Debe cerrar Dell Command | Update para que el programador busque actualizaciones después de la hora establecida. b. En Seleccionar el día, seleccione el día en el que desea que Dell Command | Update busque actualizaciones. Por ejemplo, si desea que Dell Command | Update busque actualizaciones después de las 10:00 a.m., el primer día de cada mes, seleccione Mensualmente en Buscar actualizaciones, seleccione 10:00 AM en Seleccionar la hora y seleccione 1 en Seleccionar el día. 4. 5. 6. En Cuando se encuentren actualizaciones, seleccione una de las siguientes tareas que Dell Command | Update debe realizar cuando encuentre actualizaciones: • Solo notificar (cuando haya actualizaciones disponibles) • Descargar las actualizaciones (notificar cuando estén listas para instalarse) • Descargar e instalar las actualizaciones (notificar cuando haya terminado) Si selecciona Descargar e instalar actualizaciones (Notificar después que se completen), seleccione el intervalo después del cual desea que el sistema se reinicie automáticamente. Haga clic en Aceptar para guardar los cambios o bien, haga clic en Cancelar para revertir la última configuración que se guardó y volver a la pantalla de Bienvenida. 23 Después de programar la actividad de búsqueda de actualizaciones y si hay actualizaciones disponibles, la lista de las actualizaciones aparece en la pantalla Listo para instalar . NOTA: Debe salir de Dell Command | Update para que la tarea programada se ejecute. Configuración de la configuración del filtro de actualizaciones En la ficha Filtro de actualizaciones puede configurar los filtros para descargar y mostrar las actualizaciones disponibles. Realice los siguientes pasos para configurar la configuración del filtro de actualización: 1. En el banner de encabezado, haga clic en Configuración. 2. En la pantalla Configuración, haga clic en Filtro de actualizaciones. 3. En Qué descargar, seleccione una de las opciones siguientes: • Actualizaciones para la configuración de este sistema (recomendada): seleccione esta opción para descargar actualizaciones específicas para la configuración del sistema. • Todas las actualizaciones para el modelo del sistema: seleccione esta opción para descargar actualizaciones para todos los dispositivos que admite el modelo del sistema. NOTA: Es probable que no todas las actualizaciones descargadas con la opción Todas las actualizaciones para el modelo del sistema puedan aplicarse en su sistema. 4. En Personalizar descargas, seleccione el nivel de recomendación de la actualización, el tipo de actualización y la categoría del dispositivo. 5. Haga clic en Aceptar para guardar los cambios o bien, haga clic en Cancelar para revertir la última configuración que se guardó y volver a la pantalla de Bienvenida. Importación o exportación de la configuración La ficha de configuración Importar/Exportar permite guardar los valores de la configuración en la forma de un archivo XML. Mediante el uso de un archivo XML, se puede transferir la configuración a otro sistema y también importarla desde otro sistema. Al utilizar estos archivos XML, es posible crear valores de configuración comunes para todas las instancias instaladas de Dell Command | Update en la organización. Realice los siguientes pasos para importar o exportar los valores de configuración: 1. En el banner de encabezado, haga clic en Configuración. 2. En la pantalla Configuración, haga clic en Importar/Exportar. 3. Haga clic en Exportar configuración para guardar la configuración de Dell Command | Update en el sistema en formato XML. Puede usar este archivo XML para exportar la configuración a otro sistema. 4. Haga clic en Importar configuración para importar la configuración de Dell Command | Update desde un archivo XML de configuración previamente exportado. 5. Haga clic en Aceptar para guardar los cambios o bien, haga clic en Cancelar para revertir la última configuración que se guardó y volver a la pantalla de Bienvenida. NOTA: La función Restaurar valores predeterminados no revierte las actualizaciones en el archivo de políticas. 24 Archivo de políticas El archivo de políticas le permite al administrador bloquear la configuración del programa para que otros usuarios no puedan cambiarla. Cuando la configuración del programa se especifica en el archivo de políticas, los valores asociados se desactivan en la interfaz gráfica de usuario. Creación de un archivo de políticas Realice los siguientes pasos para crear un archivo de políticas: 1. Configure los valores de Dell Command | Update como el programa, el proxy y los filtros en un sistema de muestra y después exporte la configuración mediante Exportar configuración. Para obtener más información acerca de cómo exportar la configuración, consulte Configuración de la importación/exportación. Posteriormente, podrá importar esta configuración como un archivo policy.xml en un sistema cliente que desea configurar. 2. Cambie el nombre del archivo de configuración exportado a policy.xml. 3. Abra el archivo policy.xml y revíselo para garantizar que solo los atributos que desea bloquear están incluidos en él. Es posible que sea necesario quitar algunos valores del archivo policy.xml exportado si se han bloqueado más valores de los necesarios. Asegúrese de que el archivo se almacena en el directorio de instalación para que Dell Command | Update lo utilice. 4. Coloque el archivo policy.xml en el directorio de instalación Dell Command | Update y ejecute la aplicación. NOTA: Guarde el archivo policy.xml en una ubicación diferente antes de utilizarla como, Dell Command | Update carga los datos de la política y elimina el archivo de políticas. También puede utilizar el archivo guardado para modificar la configuración de la política. NOTA: Es obligatorio que el nombre del archivo sea policy.xml y se ubique en el directorio de instalación para que Dell Command | Update lo reconozca como un archivo de políticas importado. Datos de muestra del archivo policy.xml <?xml version="1.0" encoding="utf-16"?> <dellcommandupdate version="1.0" doctype="settings"> <setting name="filtercriticality_urgent">True</setting> <setting name="scheduledexecution">On</setting> <setting name="scheduleddays">1</setting> <setting name="scheduledminute">0</setting> <setting name="filterapplicable">ShowAllForPlatform</setting> <setting name="scheduledhour">12</setting> <setting name="scheduledfrequency">Monthly</ setting> <setting name="automationmode">ScanNotify</setting> </ dellcommandupdate> Cómo añadir la configuración en un archivo de políticas Realice los pasos siguientes para añadir la configuración en un archivo de políticas: 1. Abra el archivo policy.xml guardado en un editor XML y agregue un elemento <setting> nuevo con un nombre y valor válidos. 25 Para configurar los valores, consulte la tabla Configuración y valores aplicables. Por ejemplo: <setting name =" scehduledminute"> 30 </setting > 2. Guarde el archivo como archivo XML y colóquelo en el directorio de instalación de Dell Command | Update y ejecute la aplicación. NOTA: Guarde el archivo policy.xml en una ubicación diferente antes de utilizarla como, Dell Command | Update carga los datos de la política y elimina el archivo de políticas. También puede utilizar el archivo guardado para modificar la configuración de la política. NOTA: Es obligatorio que el nombre del archivo sea policy.xml y se ubique en el directorio de instalación para que Dell Command | Update lo reconozca como un archivo de políticas importado. Configuración y valores aplicables Configuración Valor aplicable AutomationMode ScanNotify o ScanDownloadNotify o ScanDownloadApplyNotify o ScanDownloadApplyReboot AutoReboot Verdadero o falso AutoRebootSystemWait 15 o 30 o 60 Catálogo <ruta de acceso al archivo de catálogo> DownloadPath <ruta de acceso a la descarga del directorio> DriverCabPath <ruta de acceso al controlador cab> FilterApplicable ShowAllForPlatform o ShowOnlyForSystemConfig FilterCriticality_Opcional Verdadero o falso FilterCriticality_Recomendado Verdadero o falso FilterCriticality_Urgente Verdadero o falso FilterDeviceCategory_Audio Verdadero o falso FilterDeviceCategory_Conjunto de chips Verdadero o falso FilterDeviceCategory_Entrada Verdadero o falso FilterDeviceCategory_Red Verdadero o falso FilterDeviceCategory_Otros Verdadero o falso FilterDeviceCategory_Almacenamiento Verdadero o falso FilterDeviceCategory_Video Verdadero o falso FilterUpdateType_Aplicación Verdadero o falso FilterUpdateType_BIOS Verdadero o falso FilterUpdateType_Controlador Verdadero o falso FilterUpdateType_Firmware Verdadero o falso FilterUpdateType_Otros Verdadero o falso FilterUpdateType_Actualización Verdadero o falso 26 Configuración Valor aplicable FilterUpdateType_Utilidad Verdadero o falso HiddenUpdatesList lista separada con comas de identificaciones de versión de las actualizaciones IsAdvancedDriverRestoreEnabled Verdadero o falso ProxyAuthenticationEnabled Verdadero o falso ProxyEnabled Verdadero o falso ProxyPassword Cifrado de la contraseña creado desde la entrada del usuario en la IU ProxyPort Valor del puerto proxy especificado por el usuario ProxyServer Valor del servidor proxy especificado por el usuario ProxyUserName Nombre de usuario de proxy especificado por el usuario ScheduledDays 1a7 ScheduledExecution Activado o desactivado. ScheduledFrequency Semanalmente o mensualmente ScheduledHour 1 a 24 ScheduledMinute 1 a 60 ScheduledRebootWait 5 o 15 o 60 Eliminación de la configuración de un archivo de políticas Realice los pasos siguientes para eliminar la configuración de un archivo de políticas: 1. Abra el archivo policy.xml guardado en un editor XML. 2. Borre la etiqueta del elemento de la configuración que tenga que eliminar. Por ejemplo: <setting name =" scheduledminute"> 30 </setting > 3. Guarde el archivo como archivo XML y colóquelo en el directorio de instalación de Dell Command | Update y ejecute la aplicación. NOTA: Guarde el archivo policy.xml en una ubicación diferente antes de utilizarla como, Dell Command | Update carga los datos de la política y eliminará el archivo de políticas. También puede utilizar el archivo guardado para modificar la configuración de la política. NOTA: Es obligatorio que el nombre del archivo sea policy.xml y se ubique en el directorio de instalación para que Dell Command | Update lo reconozca como un archivo de políticas importado. Configuración de la configuración de la restauración avanzada de controladores En la ficha Restauración avanzada de controladores puede configurar la ubicación para descargar la biblioteca de controladores para un sistema nuevo o reacondicionado. 27 Realice los siguientes pasos para configurar los valores de la restauración avanzada de controladores: 1. En el banner de encabezado, haga clic en Configuración. 2. En la pantalla Configuración, haga clic en Restauración avanzada de controladores. 3. Haga clic en Activar para activar o desactivar la opción Restauración avanzada de controladores para la reinstalación de Windows en la pantalla Bienvenida . De manera predeterminada, la función está: • activada cuando instala Dell Command | Update en el sistema. • desactivada si Dell Command | Update está instalado de fábrica. • desactivada si actualiza de Dell Client System Update 1.3 a Dell Command | Update 2.0. Una vez instalados los controladores en el sistema, la función se desactiva. 4. Seleccione una de las opciones siguientes: • • 5. 28 Descargar biblioteca de controladores desde el sitio de soporte/actualizaciones de Dell (Recomendado): para descargar la biblioteca de controladores en dell.com/support. Utilizar biblioteca de controladores especificada: para descargar la biblioteca de controladores desde una ubicación local o de red. Haga clic en Examinar para especificar la ubicación. Haga clic en Aceptar para guardar los cambios o bien, haga clic en Cancelar para revertir la última configuración que se guardó y volver a la pantalla de Bienvenida. Accessing documents from Dell support site 6 You can access the required documents in one of the following ways: • Using the following links: – For all Enterprise Systems Management documents — dell.com/softwaresecuritymanuals – For Enterprise Systems Management documents — dell.com/openmanagemanuals – For Remote Enterprise Systems Management documents — dell.com/esmmanuals – For OpenManage Connections Enterprise Systems Management documents — dell.com/ OMConnectionsEnterpriseSystemsManagement – For Serviceability Tools documents — dell.com/serviceabilitytools – For Client Systems Management documents — dell.com/clientsystemsmanagement – For OpenManage Connections Client Systems Management documents — dell.com/ connectionsclientsystemsmanagement • From the Dell Support site: a. Go to dell.com/support/home. b. Under General support section, click Software & Security. c. In the Software & Security group box, click the required link from the following: – Enterprise Systems Management – Remote Enterprise Systems Management – Serviceability Tools – Client Systems Management – Connections Client Systems Management d. • To view a document, click the required product version. Using search engines: – Type the name and version of the document in the search box. 29 Contacting Dell 7 NOTE: If you do not have an active Internet connection, you can find contact information on your purchase invoice, packing slip, bill, or Dell product catalog. Dell provides several online and telephone-based support and service options. Availability varies by country and product, and some services may not be available in your area. To contact Dell for sales, technical support, or customer service issues: 1. Go to dell.com/support. 2. Select your support category. 3. Verify your country or region in the Choose a Country/Region drop-down list at the bottom of the page. 4. Select the appropriate service or support link based on your need. 30